
ಪ್ರತಿಯೊಂದು ಬಳಕೆದಾರ ವಿಂಡೋಸ್ ಈ ಆಪರೇಟಿಂಗ್ ಸಿಸ್ಟಮ್ನ ಪರಿಸರದಲ್ಲಿ ಸ್ಕ್ರೀನ್ ಶಾಟ್ ತೆಗೆದುಕೊಳ್ಳಲು ಹೇಗೆ ತಿಳಿದಿದೆ. ಆದರೆ ವೀಡಿಯೊ ದಾಖಲೆಯು ಎಲ್ಲರಿಗೂ ತಿಳಿದಿಲ್ಲ, ಆದರೂ ಬೇಗ ಅಥವಾ ನಂತರ ನೀವು ಅಂತಹ ಅವಶ್ಯಕತೆಯನ್ನು ಎದುರಿಸಬಹುದು. ಇಂದು ಈ ಕಾರ್ಯವನ್ನು ಪರಿಹರಿಸಲು ಯಾವ ಮಾರ್ಗಗಳು, ಮೈಕ್ರೋಸಾಫ್ಟ್ನಿಂದ ಆಪರೇಟಿಂಗ್ ಸಿಸ್ಟಮ್ನ ಹತ್ತನೆಯ ಆವೃತ್ತಿಯನ್ನು ನಿಮಗೆ ತಿಳಿಸುವ ಮಾರ್ಗಗಳು ನಿಮಗೆ ಹೇಳುತ್ತೇವೆ.
ವಿಧಾನ 2: ಸ್ಟ್ಯಾಂಡರ್ಡ್
ವಿಂಡೋಸ್ನ ಹತ್ತನೇ ಆವೃತ್ತಿಯಲ್ಲಿ, ಪರದೆಯಿಂದ ಅಂತರ್ನಿರ್ಮಿತ ವೀಡಿಯೊ ರೆಕಾರ್ಡಿಂಗ್ ಸಾಧನವಿದೆ. ಅದರ ಕಾರ್ಯಕ್ಷಮತೆಯ ವಿಷಯದಲ್ಲಿ, ಇದು ತೃತೀಯ ಕಾರ್ಯಕ್ರಮಗಳಿಗೆ ಕೆಳಮಟ್ಟದ್ದಾಗಿದೆ, ಕಡಿಮೆ ಸೆಟ್ಟಿಂಗ್ಗಳನ್ನು ಹೊಂದಿದೆ, ಆದರೆ ವೀಡಿಯೊ ಗೇಮ್ ಸ್ಟ್ರೀಮಿಂಗ್ ಮತ್ತು ಸಾಮಾನ್ಯವಾಗಿ ಆಟದ ರೆಕಾರ್ಡ್ ಮಾಡಲು ಇದು ಸೂಕ್ತವಾಗಿರುತ್ತದೆ. ವಾಸ್ತವವಾಗಿ, ಇದು ನಿಖರವಾಗಿ ಇದು ಅದರ ಮುಖ್ಯ ಉದ್ದೇಶವಾಗಿದೆ.
ಸೂಚನೆ: ಸ್ಟ್ಯಾಂಡರ್ಡ್ ಸ್ಕ್ರೀನ್ ಕ್ಯಾಪ್ಚರ್ ಟೂಲ್ ನೀವು ಬರೆಯಲು ಪ್ರದೇಶವನ್ನು ಆಯ್ಕೆ ಮಾಡಲು ಅನುಮತಿಸುವುದಿಲ್ಲ ಮತ್ತು ಆಪರೇಟಿಂಗ್ ಸಿಸ್ಟಮ್ನ ಎಲ್ಲಾ ಅಂಶಗಳೊಂದಿಗೆ ಕಾರ್ಯನಿರ್ವಹಿಸುವುದಿಲ್ಲ, ಆದರೆ ಸ್ವತಂತ್ರವಾಗಿ ನೀವು ರೆಕಾರ್ಡ್ ಮಾಡಲು ಯೋಜಿಸುವ "ಅರ್ಥಪೂರ್ಣವಾಗಿದೆ". ಆದ್ದರಿಂದ, ನೀವು ಡೆಸ್ಕ್ಟಾಪ್ನಲ್ಲಿ ಈ ಟೂಲ್ನ ವಿಂಡೋವನ್ನು ಕರೆದರೆ, ಅದನ್ನು ಅನ್ವಯವಾಗುವ ಮತ್ತು ನಿರ್ದಿಷ್ಟವಾದ ಅಪ್ಲಿಕೇಶನ್ಗಳು, ಮತ್ತು ಇನ್ನಷ್ಟು ಆಟಗಳಂತೆಯೇ ಸೆರೆಹಿಡಿಯಲಾಗುತ್ತದೆ.
- "ಮಣ್ಣಿನ" ಸೆರೆಹಿಡಿಯಲು ಸಿದ್ಧಪಡಿಸಿದ ನಂತರ, "ವಿನ್ + ಜಿ" ಕೀಗಳನ್ನು ಒತ್ತಿರಿ - ಈ ಕ್ರಿಯೆಯು ಕಂಪ್ಯೂಟರ್ ಪರದೆಯಿಂದ ಪ್ರಮಾಣಿತ ಅಪ್ಲಿಕೇಶನ್ ಅನ್ನು ಪ್ರಾರಂಭಿಸುತ್ತದೆ. ಧ್ವನಿಯನ್ನು ಸೆರೆಹಿಡಿಯಲಾಗುವುದು ಮತ್ತು ಅದು ಎಲ್ಲವನ್ನೂ ಮಾಡಲಾಗುವುದು ಎಂಬುದನ್ನು ಆರಿಸಿ. ಸಿಗ್ನಲ್ ಮೂಲಗಳು ಪಿಸಿ ಕಾಲಮ್ ಅಥವಾ ಹೆಡ್ಫೋನ್ಗಳಿಗೆ ಮಾತ್ರ ಸಂಪರ್ಕ ಹೊಂದಿಲ್ಲ, ಆದರೆ ಸಿಸ್ಟಮ್ ಶಬ್ದಗಳು, ಹಾಗೆಯೇ ಅನ್ವಯಗಳ ಚಾಲನೆಯಲ್ಲಿರುವ ಶಬ್ದಗಳು.
- ಮೊದಲೇ ಪ್ರದರ್ಶನ ನೀಡಿದ ನಂತರ, ಲಭ್ಯವಿರುವ ಬದಲಾವಣೆಗಳನ್ನು ಅಷ್ಟೇನೂ ಕರೆಯಲಾಗದು, ವೀಡಿಯೊವನ್ನು ರೆಕಾರ್ಡಿಂಗ್ ಪ್ರಾರಂಭಿಸಿ. ಇದನ್ನು ಮಾಡಲು, ಕೆಳಗಿನ ಚಿತ್ರದಲ್ಲಿ ಸೂಚಿಸಲಾದ ಬಟನ್ ಅನ್ನು ನೀವು ಕ್ಲಿಕ್ ಮಾಡಬಹುದು ಅಥವಾ "ವಿನ್ + ಆಲ್ಟ್ + ಆರ್" ಕೀಗಳನ್ನು ಬಳಸಬಹುದು.
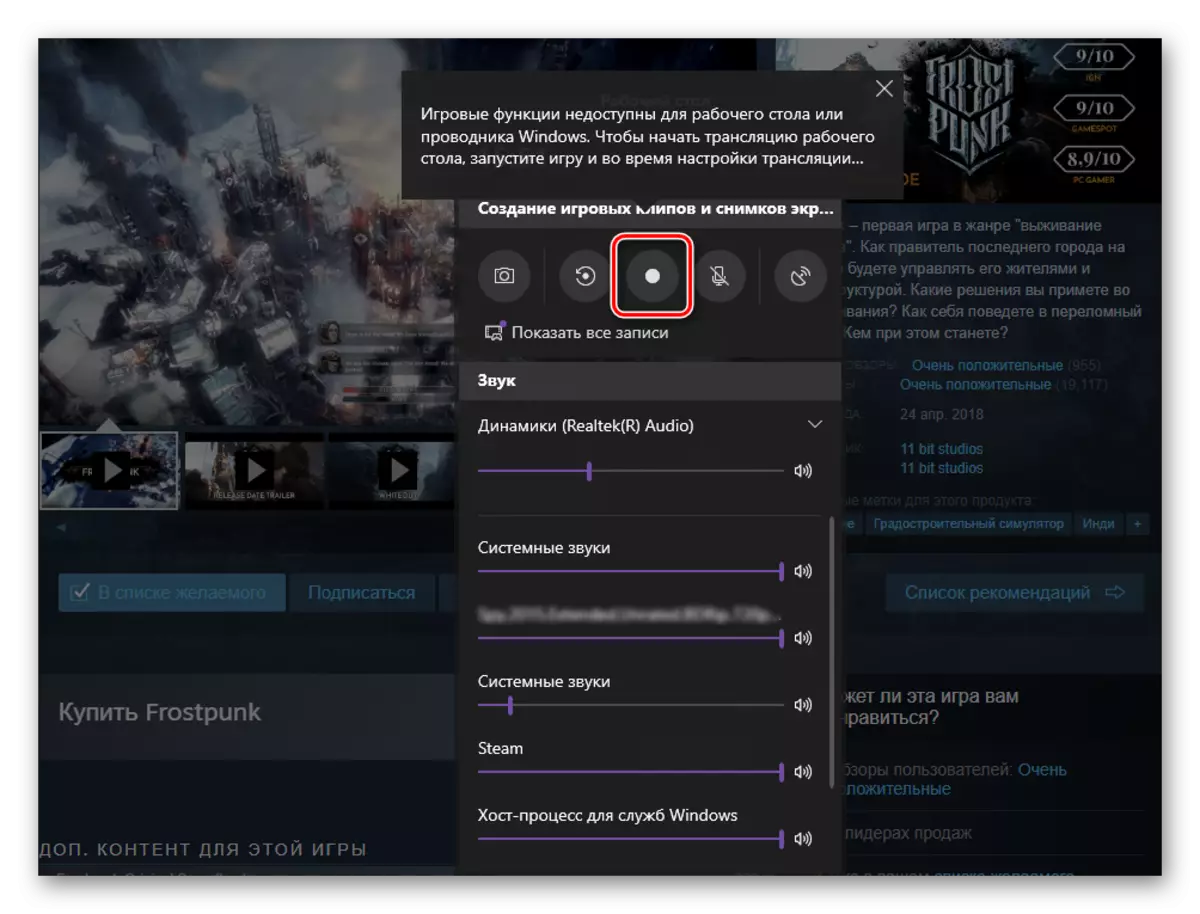
ಸೂಚನೆ: ನಾವು ಈಗಾಗಲೇ ಮೇಲೆ ಗೊತ್ತುಪಡಿಸಿದಂತೆ, ಕೆಲವು ಅನ್ವಯಗಳ ಕಿಟಕಿಗಳು ಮತ್ತು OS ಅಂಶಗಳು ಈ ಏಜೆಂಟ್ ಬಳಸಿ ರೆಕಾರ್ಡ್ ಮಾಡಲಾಗುವುದಿಲ್ಲ. ಕೆಲವು ಸಂದರ್ಭಗಳಲ್ಲಿ, ಈ ನಿರ್ಬಂಧವು ತಪ್ಪಿಸಲು ನಿರ್ವಹಿಸುತ್ತದೆ - ಅಧಿಸೂಚನೆಯು ರೆಕಾರ್ಡಿಂಗ್ ಮೊದಲು ಕಾಣಿಸಿಕೊಂಡರೆ "ಗೇಮ್ ಕಾರ್ಯಗಳು ಲಭ್ಯವಿಲ್ಲ" ಮತ್ತು ಅವರ ಸೇರ್ಪಡೆ ಸಾಧ್ಯತೆಯ ವಿವರಣೆ, ಅನುಗುಣವಾದ ಚೆಕ್ಬಾಕ್ಸ್ನಲ್ಲಿ ಮಾರ್ಕ್ ಅನ್ನು ಹೊಂದಿಸುವ ಮೂಲಕ ಇದನ್ನು ಮಾಡಿ.
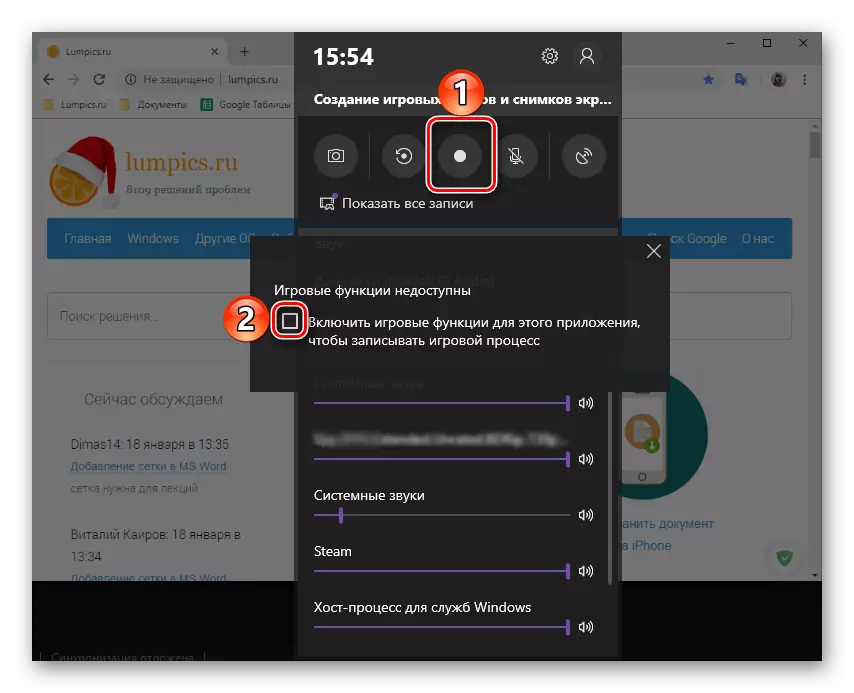
- ರೆಕಾರ್ಡಿಂಗ್ ಟೂಲ್ ಇಂಟರ್ಫೇಸ್ ಮುಚ್ಚಿಹೋಗುತ್ತದೆ, ಒಂದು ಚಿಕಣಿ ಫಲಕವು ಬದಿ ಪರದೆಯಲ್ಲಿ ಸಮಯ ಮತ್ತು ಕ್ಯಾಪ್ಚರ್ ಅನ್ನು ನಿಲ್ಲಿಸುವ ಸಾಮರ್ಥ್ಯವನ್ನು ಸಹಿ ಮಾಡಲಾಗುವುದು. ಇದನ್ನು ಸರಿಸಲಾಗುವುದು.
- ನೀವು ವೀಡಿಯೊದಲ್ಲಿ ಪ್ರದರ್ಶಿಸಲು ಬಯಸಿದ ಕ್ರಮಗಳನ್ನು ನಿರ್ವಹಿಸಿ, ತದನಂತರ "ಸ್ಟಾಪ್" ಗುಂಡಿಯನ್ನು ಕ್ಲಿಕ್ ಮಾಡಿ.
- "ನೋಟಿಫಿಕೇಶನ್ ಸೆಂಟರ್" ನಲ್ಲಿ ವಿಂಡೋಸ್ 10 ಯಶಸ್ವಿ ರೆಕಾರ್ಡಿಂಗ್ ಉಳಿತಾಯದ ಬಗ್ಗೆ ಕಾಣಿಸುತ್ತದೆ, ಮತ್ತು ಅದನ್ನು ಒತ್ತಿದರೆ ಅದನ್ನು ಅಂತಿಮ ಫೈಲ್ನೊಂದಿಗೆ ಡೈರೆಕ್ಟರಿಯನ್ನು ತೆರೆಯುತ್ತದೆ. ಇದು ಫೋಲ್ಡರ್ "ಕ್ಲಿಪ್ಗಳು", ಇದು ಸಿಸ್ಟಮ್ ಡಿಸ್ಕ್ನಲ್ಲಿನ ಸ್ಟ್ಯಾಂಡರ್ಡ್ "ವೀಡಿಯೊ" ಕೋಶದಲ್ಲಿದೆ, ಮುಂದಿನ ದಾರಿಯಲ್ಲಿದೆ:
ಸಿ: \ ಬಳಕೆದಾರರು \ user_name \ ವೀಡಿಯೊಗಳು \ ಕ್ಯಾಪ್ಚರ್ಗಳು
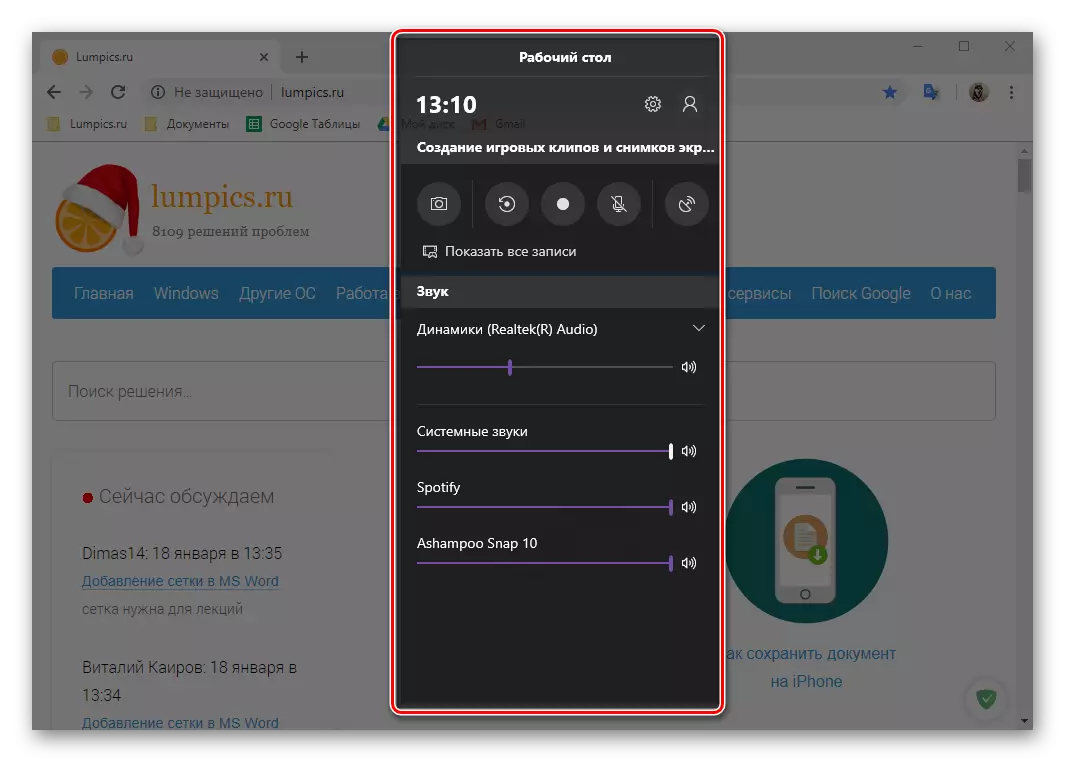
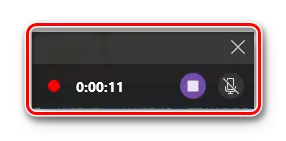
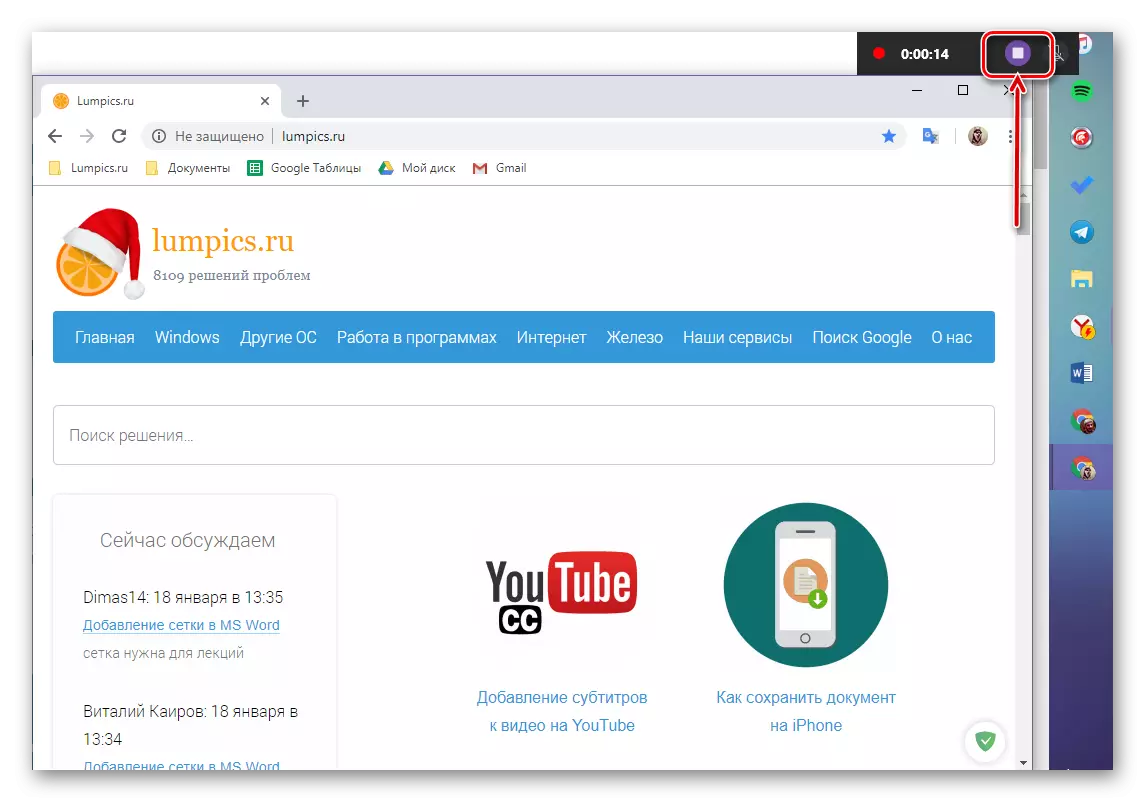
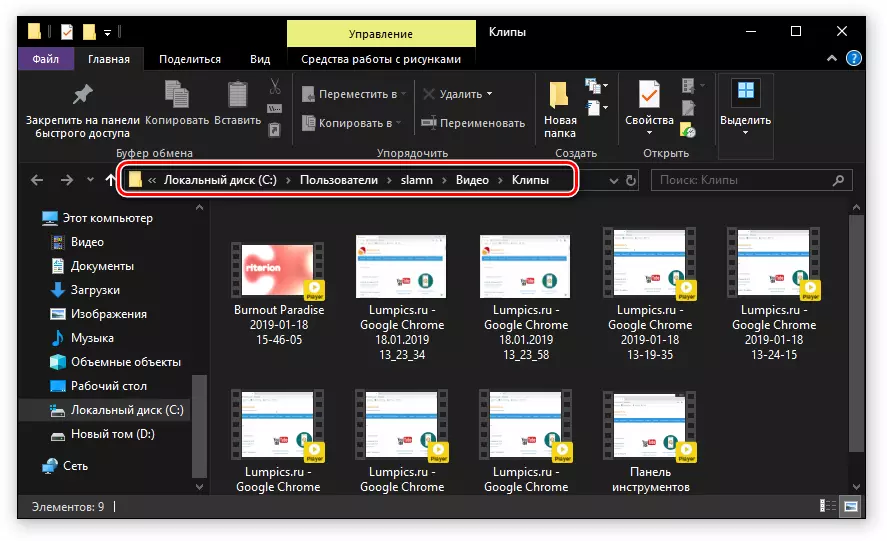
ವಿಂಡೋಸ್ 10 ನಲ್ಲಿ ಪಿಸಿ ಪರದೆಯಿಂದ ವೀಡಿಯೊ ಸೆರೆಹಿಡಿಯಲು ಸ್ಟ್ಯಾಂಡರ್ಡ್ ಟೂಲ್ ಅತ್ಯಂತ ಅನುಕೂಲಕರ ಪರಿಹಾರವಲ್ಲ. ಅವರ ಕೆಲಸದ ಕೆಲವು ಲಕ್ಷಣಗಳು ಅಂತರ್ಬೋಧೆಯಿಂದ ಕಾರ್ಯರೂಪಕ್ಕೆ ಬರುವುದಿಲ್ಲ, ಜೊತೆಗೆ ವಿಂಡೋ ಅಥವಾ ಪ್ರದೇಶವನ್ನು ರೆಕಾರ್ಡ್ ಮಾಡಬಹುದು, ಮತ್ತು ಇದು ಅಲ್ಲ. ಮತ್ತು ಇನ್ನೂ, ನೀವು ಮೂರನೇ ವ್ಯಕ್ತಿಯ ಸಾಫ್ಟ್ವೇರ್ನೊಂದಿಗೆ ಸಿಸ್ಟಮ್ ಅನ್ನು ಕ್ಲೋಗ್ ಮಾಡಲು ಬಯಸದಿದ್ದರೆ, ಆದರೆ ಕೆಲವು ರೀತಿಯ ಅಪ್ಲಿಕೇಶನ್ನ ಕೆಲಸದ ಪ್ರದರ್ಶನದೊಂದಿಗೆ ವೀಡಿಯೊವನ್ನು ತ್ವರಿತವಾಗಿ ರೆಕಾರ್ಡ್ ಮಾಡಲು ಬಯಸಿದರೆ, ಆಟವು ಯಾವುದೇ ಸವಾಲುಗಳಿಲ್ಲ .
ತೀರ್ಮಾನ
ನಮ್ಮ ಇಂದಿನ ಲೇಖನದಿಂದ ನೀವು ಕಂಪ್ಯೂಟರ್ ಪರದೆಯಿಂದ ಅಥವಾ ವಿಂಡೋಸ್ 10 ನಲ್ಲಿನ ಲ್ಯಾಪ್ಟಾಪ್ ಅನ್ನು ವಿಶೇಷ ಸಾಫ್ಟ್ವೇರ್ನ ಸಹಾಯದಿಂದ ಮಾತ್ರವಲ್ಲ, ಆದರೆ ಕೆಲವು ಮೀಸಲಾತಿಗಳೊಂದಿಗೆ ಈ ಓಎಸ್ಗೆ ಪ್ರಮಾಣಿತ ಸಾಧನವನ್ನು ಬಳಸಬಹುದೆಂದು ನೀವು ಕಂಡುಕೊಂಡಿದ್ದೀರಿ. ನಾವು ಬಳಸಲು ಸಲಹೆ ನೀಡಿದ ಪರಿಹಾರಗಳ ಬಗ್ಗೆ - ನಿಮಗಾಗಿ ಆಯ್ಕೆ, ನಾವು ಇದನ್ನು ಮುಗಿಸುತ್ತೇವೆ.
