
ಕಂಪ್ಯೂಟರ್ನಿಂದ ವಿರೋಧಿ ವೈರಸ್ ಸಾಫ್ಟ್ವೇರ್ ಅನ್ನು ತೆಗೆದುಹಾಕಲು ಬಳಕೆದಾರರನ್ನು ಒತ್ತಾಯಿಸುವ ಸಾಕಷ್ಟು ಕಾರಣಗಳಿವೆ. ಸಾಫ್ಟ್ವೇರ್ನಿಂದ ಮಾತ್ರವಲ್ಲದೇ ಉಳಿತಾಯ ಕಡತಗಳಿಂದಲೂ, ನಂತರ ಸಿಸ್ಟಮ್ ಅನ್ನು ಅಡ್ಡಿಪಡಿಸುತ್ತದೆ. ಈ ಲೇಖನದಿಂದ, ವಿಂಡೋಸ್ 10 ರತ್ತಿರುವ ಕಂಪ್ಯೂಟರ್ನಿಂದ ನಾರ್ಟನ್ ಸೆಕ್ಯುರಿಟಿ ವಿರೋಧಿ ವೈರಸ್ ಅನ್ನು ಸರಿಯಾಗಿ ಅಸ್ಥಾಪಿಸಬೇಕೆಂದು ನೀವು ಕಲಿಯುತ್ತೀರಿ.
ನಾರ್ಟನ್ ಸೆಕ್ಯುರಿಟಿ ವಿಂಡೋಸ್ 10 ರಲ್ಲಿ ವಿಧಾನಗಳನ್ನು ಅಳಿಸಿ
ಒಟ್ಟಾರೆಯಾಗಿ, ಅಸ್ಥಾಪಿಸುವ ಎರಡು ಪ್ರಮುಖ ವಿಧಾನಗಳು ಆಂಟಿವೈರಸ್ ಅನ್ನು ಪ್ರತ್ಯೇಕಿಸಬಹುದು ಎಂದು ಹೇಳಿದರು. ಎರಡೂ ಕಾರ್ಯಾಚರಣೆಯ ತತ್ತ್ವದ ಮೇಲೆ ಹೋಲುತ್ತವೆ, ಆದರೆ ಮರಣದಂಡನೆಯಲ್ಲಿ ಭಿನ್ನವಾಗಿರುತ್ತವೆ. ಮೊದಲ ಪ್ರಕರಣದಲ್ಲಿ, ಕಾರ್ಯವಿಧಾನವನ್ನು ವಿಶೇಷ ಪ್ರೋಗ್ರಾಂ, ಮತ್ತು ಎರಡನೇ ಸಿಸ್ಟಮ್ ಸೌಲಭ್ಯವನ್ನು ಬಳಸಿಕೊಂಡು ನಡೆಸಲಾಗುತ್ತದೆ. ಮುಂದೆ, ನಾವು ಪ್ರತಿಯೊಂದು ವಿಧಾನಗಳ ಬಗ್ಗೆ ವಿವರಗಳಲ್ಲಿ ಮಾತನಾಡುತ್ತೇವೆ.ವಿಧಾನ 1: ವಿಶೇಷ ಮೂರನೇ ವ್ಯಕ್ತಿಯ ಸಾಫ್ಟ್ವೇರ್
ಹಿಂದಿನ ಲೇಖನಗಳಲ್ಲಿ ಒಂದಾದ, ನಾವು ಅಪ್ಲಿಕೇಶನ್ಗಳನ್ನು ಅಳಿಸಲು ಅತ್ಯುತ್ತಮ ಕಾರ್ಯಕ್ರಮಗಳ ಬಗ್ಗೆ ಮಾತನಾಡಿದ್ದೇವೆ. ಕೆಳಗಿನ ಲಿಂಕ್ ಅನ್ನು ಕ್ಲಿಕ್ ಮಾಡುವುದರ ಮೂಲಕ ನೀವು ಅದನ್ನು ನೀವೇ ಪರಿಚಯಿಸಬಹುದು.
ಇನ್ನಷ್ಟು ಓದಿ: ಪ್ರೋಗ್ರಾಂಗಳ ಸಂಪೂರ್ಣ ತೆಗೆಯುವಿಕೆಗಾಗಿ 6 ಅತ್ಯುತ್ತಮ ಪರಿಹಾರಗಳು
ಅಂತಹ ಸಾಫ್ಟ್ವೇರ್ನ ಮುಖ್ಯ ಪ್ರಯೋಜನವೆಂದರೆ ಅದು ಸರಿಯಾಗಿ ತಂತ್ರಾಂಶವನ್ನು ಅಸ್ಥಾಪಿಸುತ್ತಿಲ್ಲ, ಆದರೆ ವ್ಯವಸ್ಥೆಯ ಸಂಕೀರ್ಣ ಶುದ್ಧೀಕರಣವನ್ನು ಕೈಗೊಳ್ಳಲು ಸಹ. ಈ ವಿಧಾನವು ಈ ಕಾರ್ಯಕ್ರಮಗಳಲ್ಲಿ ಒಂದನ್ನು ಬಳಸುವುದನ್ನು ಸೂಚಿಸುತ್ತದೆ, ಉದಾಹರಣೆಗೆ, iobit ಅಸ್ಥಾಪನೆಯನ್ನು, ಕೆಳಗಿನ ಉದಾಹರಣೆಯಲ್ಲಿ ಬಳಸಲಾಗುವುದು.
ನೀವು ಈ ಕೆಳಗಿನ ಕ್ರಮಗಳನ್ನು ನಿರ್ವಹಿಸಬೇಕಾಗುತ್ತದೆ:
- IOBIT ಅಸ್ಥಾಪನೆಯನ್ನು ಸ್ಥಾಪಿಸಿ ಮತ್ತು ರನ್ ಮಾಡಿ. ವಿಂಡೋದ ಎಡಭಾಗದಲ್ಲಿ ವಿಂಡೋವನ್ನು ತೆರೆದ "ಎಲ್ಲಾ ಪ್ರೋಗ್ರಾಂಗಳು" ಸಾಲು ಮೇಲೆ ಕ್ಲಿಕ್ ಮಾಡಿ. ಪರಿಣಾಮವಾಗಿ, ಬಲಭಾಗದಲ್ಲಿ, ನೀವು ಸ್ಥಾಪಿಸಿದ ಎಲ್ಲಾ ಅನ್ವಯಗಳ ಪಟ್ಟಿ. ಪಟ್ಟಿಯಲ್ಲಿ ನಾರ್ಟನ್ ಸೆಕ್ಯುರಿಟಿ ವಿರೋಧಿ ವೈರಸ್ ಹುಡುಕಿ, ತದನಂತರ ಹೆಸರಿನ ವಿರುದ್ಧ ಬುಟ್ಟಿ ರೂಪದಲ್ಲಿ ಹಸಿರು ಗುಂಡಿಯನ್ನು ಕ್ಲಿಕ್ ಮಾಡಿ.
- ಮುಂದೆ, "ಸ್ವಯಂಚಾಲಿತವಾಗಿ ಉಳಿದಿರುವ ಫೈಲ್ಗಳನ್ನು ಅಳಿಸಿ" ಎಂಬ ಆಯ್ಕೆಗೆ ನೀವು ಟಿಕ್ ಅನ್ನು ಇರಿಸಬೇಕು. ಈ ಸಂದರ್ಭದಲ್ಲಿ ನೀವು "ಅಳಿಸುವಿಕೆಗೆ ಮುಂಚಿತವಾಗಿ ರಿಕವರಿ ಪಾಯಿಂಟ್ ರಚಿಸಿ" ಕಾರ್ಯವನ್ನು ಸಕ್ರಿಯಗೊಳಿಸಲು ಸಾಧ್ಯವಿಲ್ಲ ಎಂಬುದನ್ನು ದಯವಿಟ್ಟು ಗಮನಿಸಿ. ಆಚರಣೆಯಲ್ಲಿ, ಅಸ್ಥಾಪನೆಯಾದಾಗ ನಿರ್ಣಾಯಕ ದೋಷಗಳು ಸಂಭವಿಸಿದಾಗ ಸಾಕಷ್ಟು ಅಪರೂಪದ ಪ್ರಕರಣಗಳು ಇವೆ. ಆದರೆ ನೀವು ಬಲಪಡಿಸಬೇಕೆಂದು ಬಯಸಿದರೆ, ನೀವು ಅದನ್ನು ಗುರುತಿಸಬಹುದು. ನಂತರ "ಅಸ್ಥಾಪಿಸು" ಗುಂಡಿಯನ್ನು ಕ್ಲಿಕ್ ಮಾಡಿ.
- ಇದು ಅಸ್ಥಾಪನೆಯ ಪ್ರಕ್ರಿಯೆಯನ್ನು ಅನುಸರಿಸುತ್ತದೆ. ಈ ಹಂತದಲ್ಲಿ ಸ್ವಲ್ಪ ಸಮಯ ಕಾಯಲು ಅಗತ್ಯವಾಗಿರುತ್ತದೆ.
- ಸ್ವಲ್ಪ ಸಮಯದ ನಂತರ, ತೆಗೆದುಹಾಕುವ ನಿಯತಾಂಕಗಳೊಂದಿಗೆ ಪರದೆಯ ಮೇಲೆ ಹೆಚ್ಚುವರಿ ವಿಂಡೋ ಕಾಣಿಸಿಕೊಳ್ಳುತ್ತದೆ. ಇದು "ನಾರ್ಟನ್ ಮತ್ತು ಎಲ್ಲಾ ಬಳಕೆದಾರ ಡೇಟಾವನ್ನು ಅಳಿಸಿ" ಲೈನ್ ಅನ್ನು ಸಕ್ರಿಯಗೊಳಿಸಬೇಕು. ಜಾಗರೂಕರಾಗಿರಿ ಮತ್ತು ಸಣ್ಣ ಪಠ್ಯದೊಂದಿಗೆ ಬ್ಲಾಕ್ ಬಳಿ ಟಿಕ್ ಅನ್ನು ತೆಗೆದುಹಾಕಲು ಮರೆಯದಿರಿ. ಇದನ್ನು ಮಾಡದಿದ್ದರೆ, ನಾರ್ಟನ್ ಭದ್ರತಾ ಸ್ಕ್ಯಾನ್ ಘಟಕವು ವ್ಯವಸ್ಥೆಯಲ್ಲಿ ಉಳಿಯುತ್ತದೆ. ಕೊನೆಯಲ್ಲಿ, ನನ್ನ ನಾರ್ಟನ್ ಬಟನ್ ಅಳಿಸಿ ಕ್ಲಿಕ್ ಮಾಡಿ.
- ಮುಂದಿನ ಪುಟದಲ್ಲಿ ನೀವು ವಿಮರ್ಶೆಯನ್ನು ಬಿಡಲು ಅಥವಾ ಉತ್ಪನ್ನವನ್ನು ತೆಗೆಯುವ ಕಾರಣವನ್ನು ಸೂಚಿಸಲು ಕೇಳಲಾಗುತ್ತದೆ. ಇದು ಪೂರ್ವಾಪೇಕ್ಷಿತವಲ್ಲ, ಆದ್ದರಿಂದ ನೀವು ಮತ್ತೆ "ನನ್ನ ನಾರ್ಟನ್ ತೆಗೆದುಹಾಕು" ಗುಂಡಿಯನ್ನು ಮತ್ತೆ ಒತ್ತಿರಿ.
- ಇದರ ಪರಿಣಾಮವಾಗಿ, ತೆಗೆದುಹಾಕುವಿಕೆಯ ತಯಾರಿಕೆಯು ಪ್ರಾರಂಭವಾಗುತ್ತದೆ, ತದನಂತರ ಅಸ್ಥಾಪಿಸು ಕಾರ್ಯವಿಧಾನವು ಸ್ವತಃ ಒಂದು ನಿಮಿಷದವರೆಗೆ ಇರುತ್ತದೆ.
- 1-2 ನಿಮಿಷಗಳ ನಂತರ, ಪ್ರಕ್ರಿಯೆಯು ಯಶಸ್ವಿಯಾಗಿ ಪೂರ್ಣಗೊಳ್ಳುವ ಸಂದೇಶದೊಂದಿಗೆ ನೀವು ವಿಂಡೋವನ್ನು ನೋಡುತ್ತೀರಿ. ಎಲ್ಲಾ ಫೈಲ್ಗಳನ್ನು ಹಾರ್ಡ್ ಡಿಸ್ಕ್ನಿಂದ ಸಂಪೂರ್ಣವಾಗಿ ಅಳಿಸಿಹಾಕಲು ಸಲುವಾಗಿ, ನೀವು ಕಂಪ್ಯೂಟರ್ ಅನ್ನು ಮರುಪ್ರಾರಂಭಿಸಬೇಕಾಗುತ್ತದೆ. ಈಗ ಪುನರಾರಂಭವನ್ನು ಕ್ಲಿಕ್ ಮಾಡಿ. ಅದನ್ನು ಒತ್ತುವ ಮೊದಲು, ಎಲ್ಲಾ ತೆರೆದ ಡೇಟಾವನ್ನು ಉಳಿಸಲು ಮರೆಯದಿರಿ, ಏಕೆಂದರೆ ರೀಬೂಟ್ ವಿಧಾನವು ತಕ್ಷಣ ಪ್ರಾರಂಭವಾಗುತ್ತದೆ.
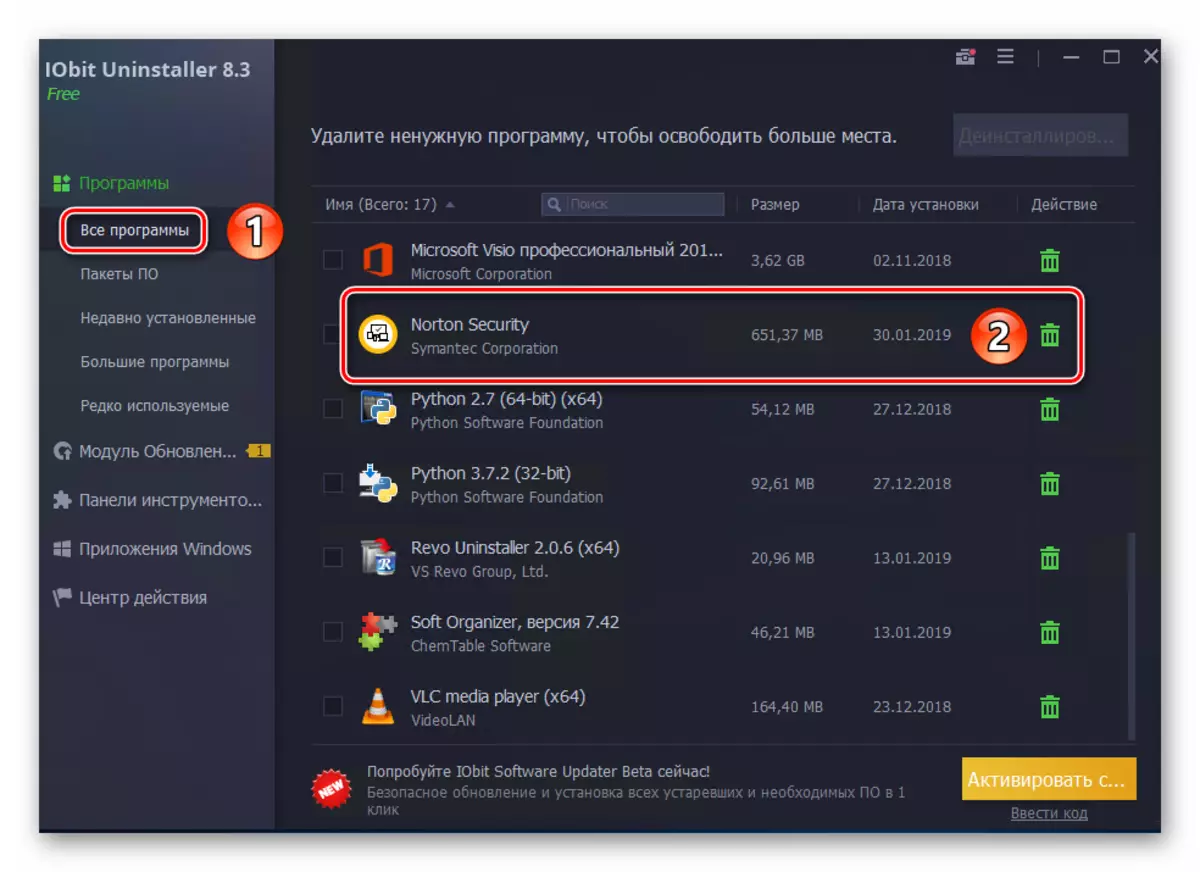

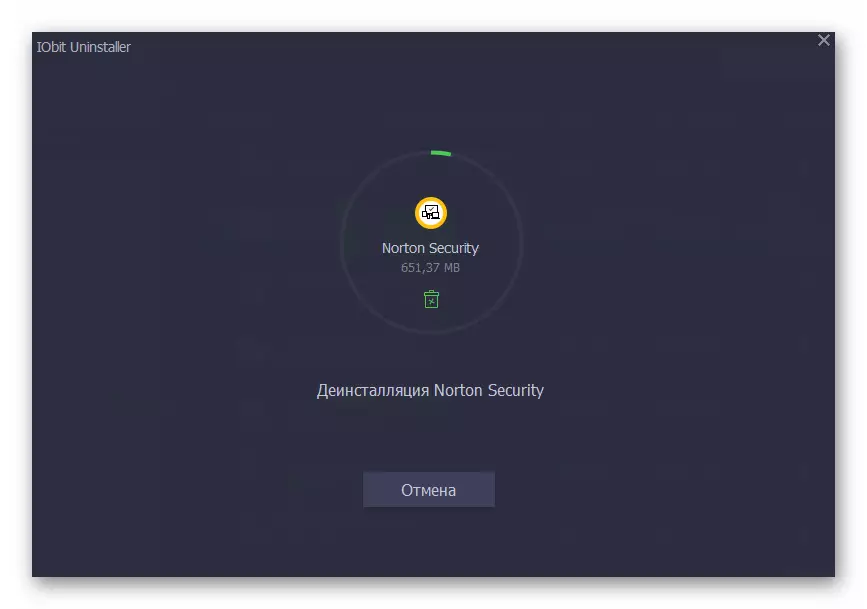
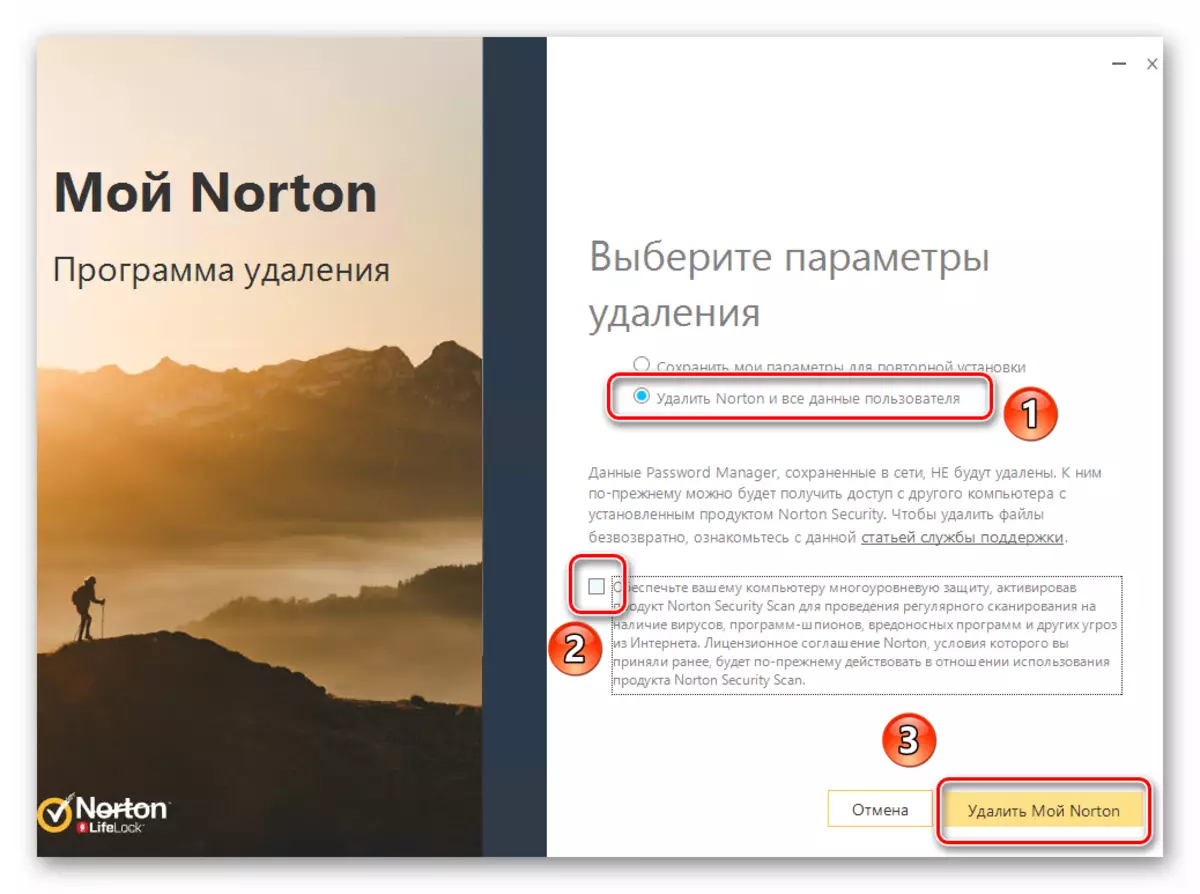
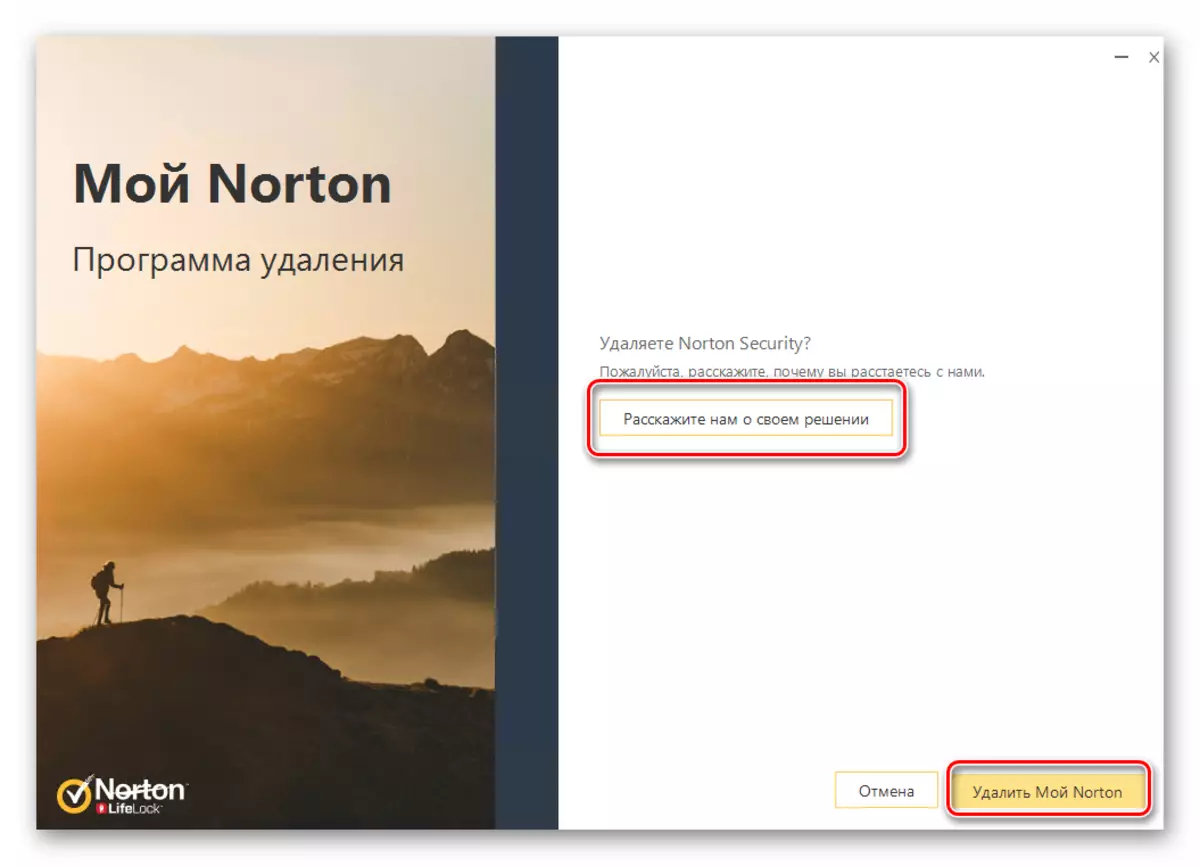

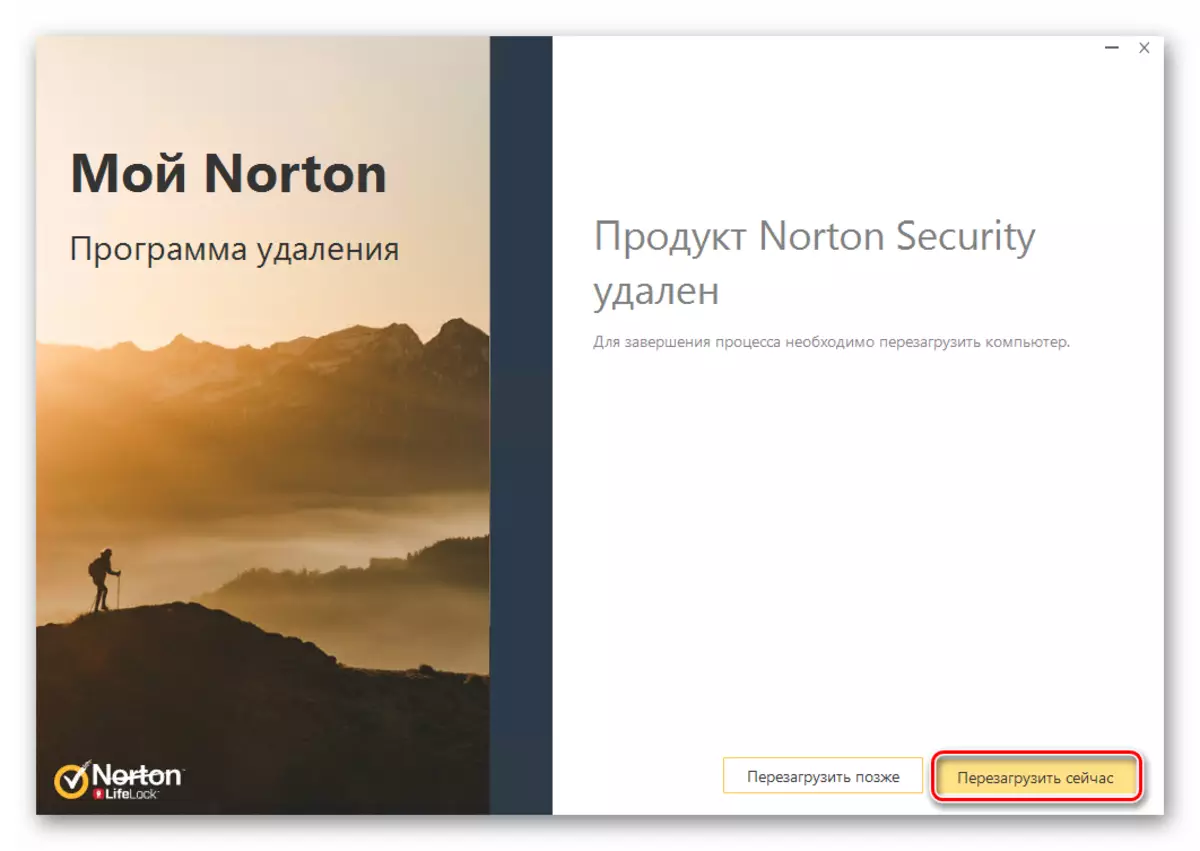
ವಿಶೇಷ ಸಾಫ್ಟ್ವೇರ್ ಅನ್ನು ಬಳಸಿಕೊಂಡು ವಿರೋಧಿ ವೈರಸ್ ತೆಗೆಯುವ ಪ್ರಕ್ರಿಯೆಯನ್ನು ನಾವು ಪರಿಶೀಲಿಸುತ್ತೇವೆ, ಆದರೆ ನೀವು ಇದನ್ನು ಬಳಸಲು ಬಯಸದಿದ್ದರೆ, ಕೆಳಗಿನ ವಿಧಾನವನ್ನು ಓದಿ.
ವಿಧಾನ 2: ಸ್ಟ್ಯಾಂಡರ್ಡ್ ವಿಂಡೋಸ್ 10 ಯುಟಿಲಿಟಿ
ವಿಂಡೋಸ್ 10 ಯಾವುದೇ ಆವೃತ್ತಿಯಲ್ಲಿ ಸ್ಥಾಪಿತ ಪ್ರೋಗ್ರಾಂಗಳನ್ನು ತೆಗೆದುಹಾಕುವುದಕ್ಕೆ ಅಂತರ್ನಿರ್ಮಿತ ಸಾಧನವಿದೆ, ಇದು ಆಂಟಿವೈರಸ್ ಅನ್ನು ತೆಗೆದುಹಾಕುವುದು ನಿಭಾಯಿಸಬಹುದು.
- ಎಡ ಮೌಸ್ ಗುಂಡಿಯೊಂದಿಗೆ ಡೆಸ್ಕ್ಟಾಪ್ನಲ್ಲಿ ಸ್ಟಾರ್ಟ್ ಬಟನ್ ಕ್ಲಿಕ್ ಮಾಡಿ. ನೀವು "ಪ್ಯಾರಾಮೀಟರ್ಗಳು" ಗುಂಡಿಯನ್ನು ಕ್ಲಿಕ್ ಮಾಡಲು ಬಯಸುವ ಮೆನು ತೆರೆಯುತ್ತದೆ.
- ಮುಂದೆ, "ಅಪ್ಲಿಕೇಶನ್ಗಳು" ವಿಭಾಗಕ್ಕೆ ಹೋಗಿ. ಇದನ್ನು ಮಾಡಲು, ಅದರ ಹೆಸರಿನಿಂದ lkm ಅನ್ನು ಕ್ಲಿಕ್ ಮಾಡಿ.
- ಕಾಣಿಸಿಕೊಳ್ಳುವ ವಿಂಡೋದಲ್ಲಿ, ಅಗತ್ಯ ಉಪವಿಭಾಗ - "ಅಪ್ಲಿಕೇಶನ್ಗಳು ಮತ್ತು ಸಾಮರ್ಥ್ಯಗಳು" ಅನ್ನು ಸ್ವಯಂಚಾಲಿತವಾಗಿ ಆಯ್ಕೆ ಮಾಡಲಾಗುವುದು. ನೀವು ವಿಂಡೋದ ಬಲಭಾಗದ ಕೆಳಭಾಗದಲ್ಲಿ ಮಾತ್ರ ಕೆಳಗೆ ಹೋಗಬಹುದು ಮತ್ತು ನಾರ್ಟನ್ ಭದ್ರತಾ ಕಾರ್ಯಕ್ರಮಗಳ ಪಟ್ಟಿಯಲ್ಲಿ ಕಂಡುಹಿಡಿಯಬಹುದು. ಅದರೊಂದಿಗೆ ಸ್ಟ್ರಿಂಗ್ ಅನ್ನು ಕ್ಲಿಕ್ ಮಾಡುವುದರ ಮೂಲಕ, ನೀವು ಡ್ರಾಪ್-ಡೌನ್ ಮೆನುವನ್ನು ನೋಡುತ್ತೀರಿ. ಇದರಲ್ಲಿ, "ಅಳಿಸಿ" ಕ್ಲಿಕ್ ಮಾಡಿ.
- ಅಸ್ಥಾಪನೆಯ ದೃಢೀಕರಣಕ್ಕಾಗಿ ವಿನಂತಿಯನ್ನು ಹೊಂದಿರುವ "ಪಾಪ್ ಅಪ್" ಒಂದು ಹೆಚ್ಚುವರಿ ವಿಂಡೋ. ಅದನ್ನು "ಅಳಿಸಿ" ಕ್ಲಿಕ್ ಮಾಡಿ.
- ಪರಿಣಾಮವಾಗಿ, ನಾರ್ಟನ್ ವಿರೋಧಿ ವೈರಸ್ ಸ್ವತಃ ಕಾಣಿಸಿಕೊಳ್ಳುತ್ತದೆ. "ನಾರ್ಟನ್ ಮತ್ತು ಎಲ್ಲಾ ಬಳಕೆದಾರ ಡೇಟಾವನ್ನು ಅಳಿಸಿ" ಸ್ಟ್ರಿಂಗ್ ಅನ್ನು ಗುರುತಿಸಿ, ಕೆಳಗಿನ ಚೆಕ್ಬಾಕ್ಸ್ ಅನ್ನು ಗುರುತಿಸಿ ಮತ್ತು ವಿಂಡೋದ ಕೆಳಭಾಗದಲ್ಲಿ ಹಳದಿ ಗುಂಡಿಯನ್ನು ಒತ್ತಿರಿ.
- ಬಯಸಿದಲ್ಲಿ, "ನಿಮ್ಮ ನಿರ್ಧಾರದ ಬಗ್ಗೆ ನಮಗೆ ತಿಳಿಸಿ" ಕ್ಲಿಕ್ ಮಾಡುವ ಮೂಲಕ ನಿಮ್ಮ ಕ್ರಿಯೆಗಳಿಗೆ ಕಾರಣವನ್ನು ನಿರ್ದಿಷ್ಟಪಡಿಸಿ. ಇಲ್ಲದಿದ್ದರೆ, "ನನ್ನ ನಾರ್ಟನ್ ಅಳಿಸಿ" ಗುಂಡಿಯನ್ನು ಕ್ಲಿಕ್ ಮಾಡಿ.
- ಚಾಲನೆಯಲ್ಲಿರುವ ಅಸ್ಥಾಪಿಸು ಪ್ರಕ್ರಿಯೆಯು ಪೂರ್ಣಗೊಳ್ಳುವವರೆಗೂ ನೀವು ಈಗ ಮಾತ್ರ ಕಾಯಬಹುದು. ಕಂಪ್ಯೂಟರ್ ಅನ್ನು ಮರುಪ್ರಾರಂಭಿಸಲು ವಿನಂತಿಯನ್ನು ಹೊಂದಿರುವ ಸಂದೇಶದಿಂದ ಇದು ಇರುತ್ತದೆ. ಸಲಹೆಯನ್ನು ಅನುಸರಿಸಲು ಮತ್ತು ವಿಂಡೋದಲ್ಲಿ ಅನುಗುಣವಾದ ಬಟನ್ ಒತ್ತಿ ಶಿಫಾರಸು ನಾವು ಶಿಫಾರಸು ಮಾಡುತ್ತೇವೆ.
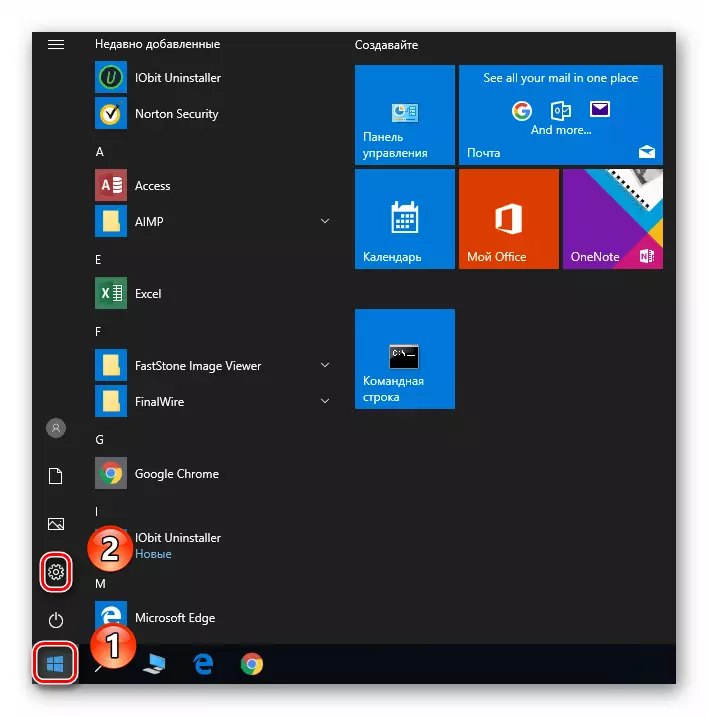
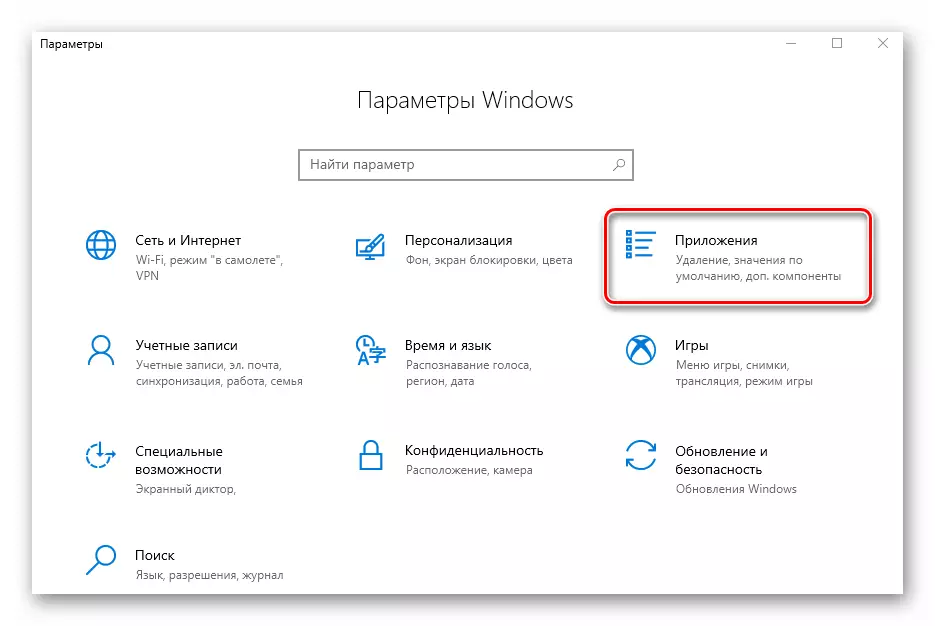
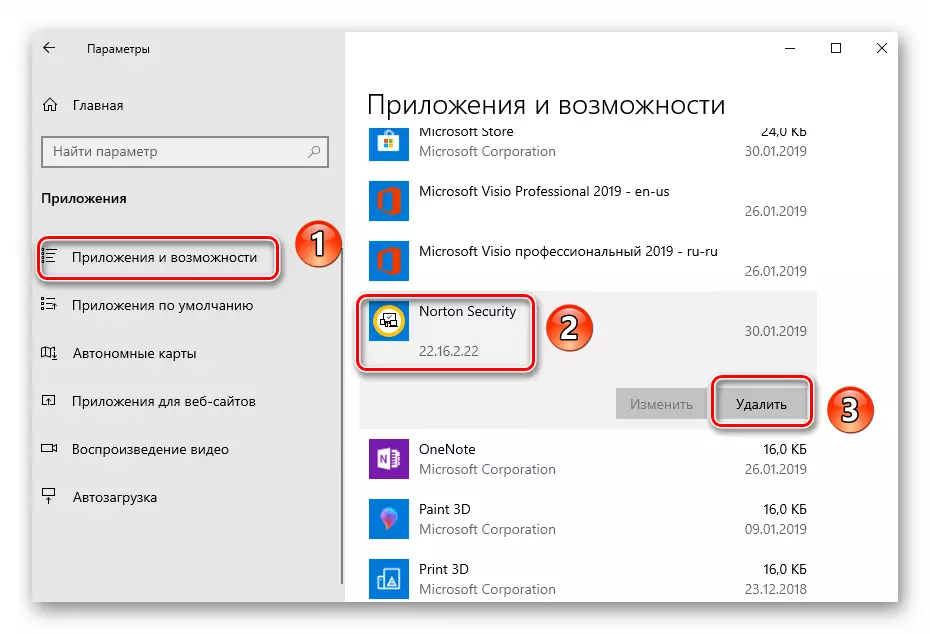
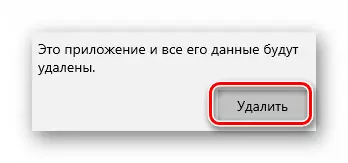
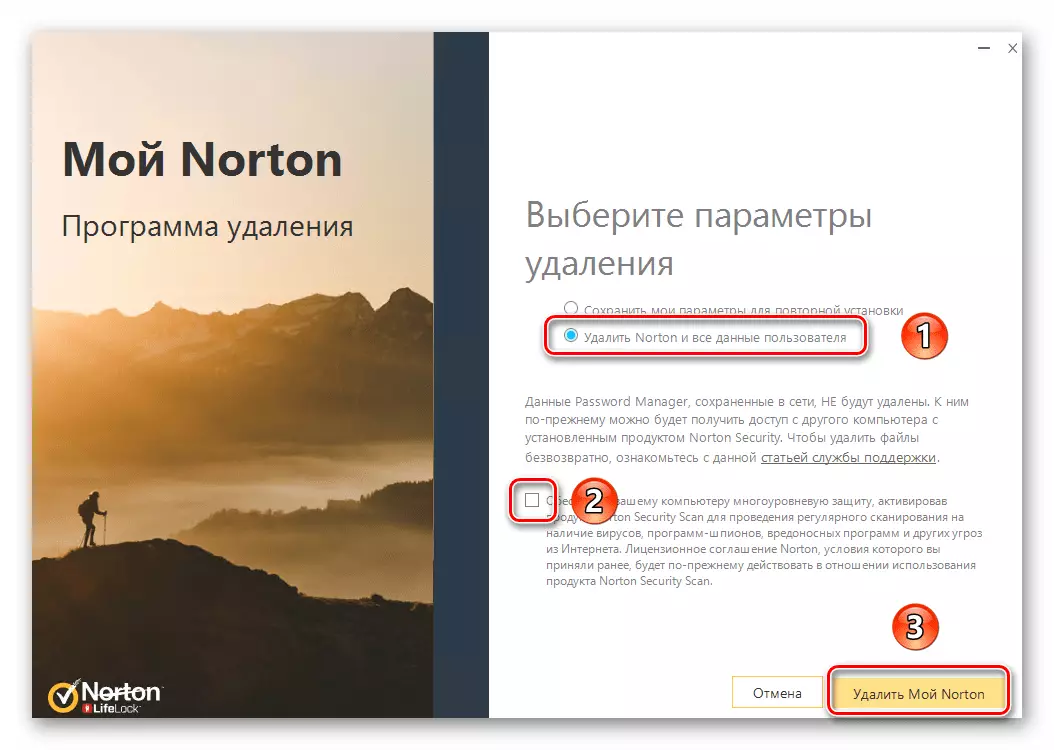
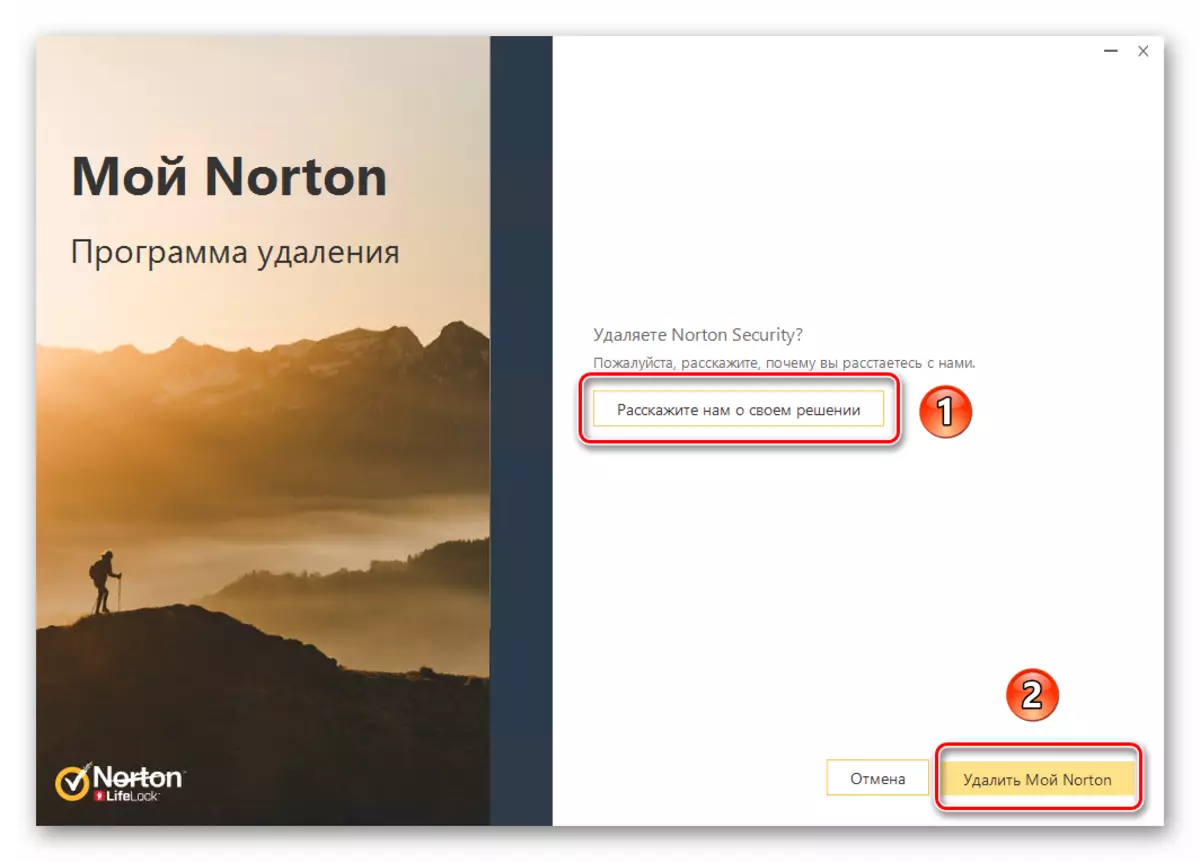
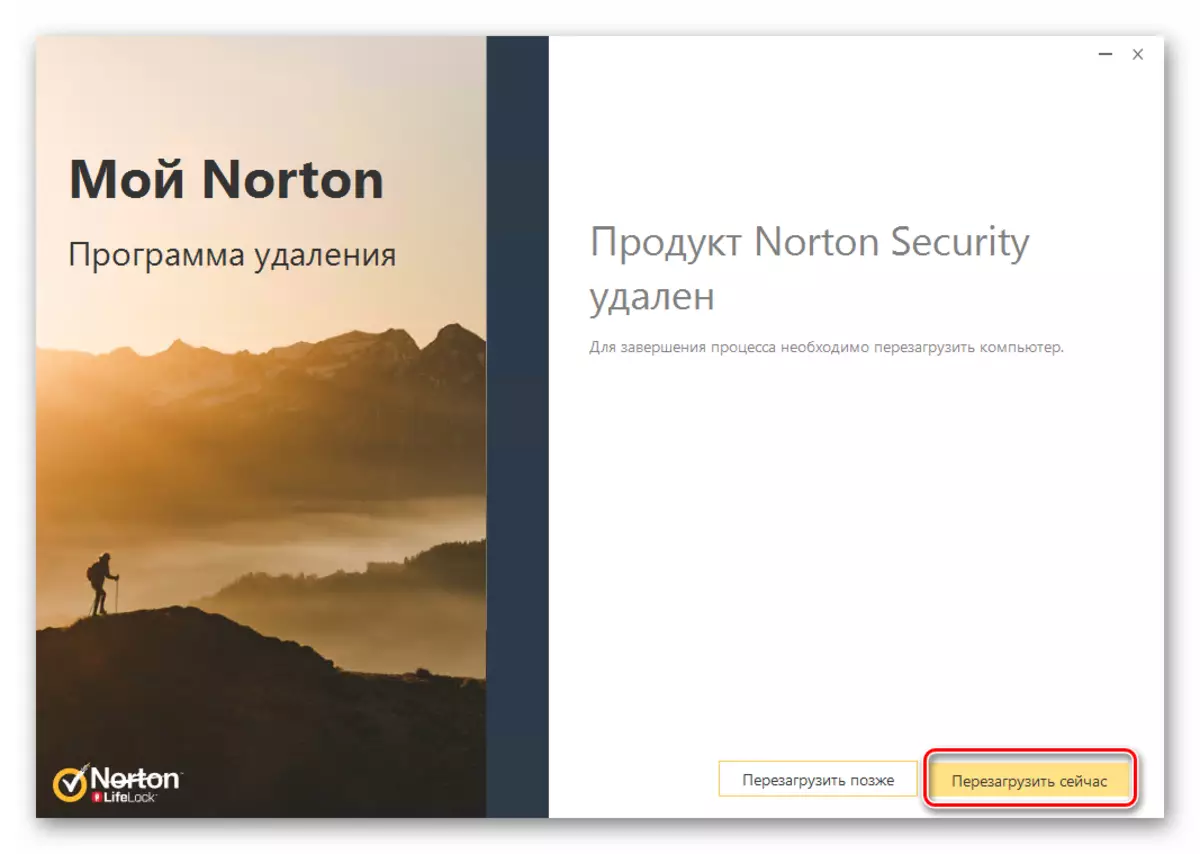
ವ್ಯವಸ್ಥೆಯನ್ನು ರೀಬೂಟ್ ಮಾಡಿದ ನಂತರ, ಆಂಟಿವೈರಸ್ ಫೈಲ್ಗಳನ್ನು ಸಂಪೂರ್ಣವಾಗಿ ಅಳಿಸಲಾಗುತ್ತದೆ.
ಕಂಪ್ಯೂಟರ್ ಅಥವಾ ಲ್ಯಾಪ್ಟಾಪ್ನಿಂದ ನಾರ್ಟನ್ ಭದ್ರತೆಯನ್ನು ತೆಗೆದುಹಾಕುವುದಕ್ಕಾಗಿ ನಾವು ಎರಡು ವಿಧಾನಗಳನ್ನು ಪರಿಗಣಿಸಿದ್ದೇವೆ. ದುರುದ್ದೇಶಪೂರಿತ ಸಾಫ್ಟ್ವೇರ್ ಅನ್ನು ಹುಡುಕಲು ಮತ್ತು ತೊಡೆದುಹಾಕಲು ನೆನಪಿಡಿ, ಆಂಟಿವೈರಸ್ ಅನ್ನು ಸ್ಥಾಪಿಸಲು ಅನಿವಾರ್ಯವಲ್ಲ, ವಿಶೇಷವಾಗಿ ವಿಂಡೋಸ್ 10 ರಲ್ಲಿ ಎಂಬೆಡೆಡ್ ಡಿಫೆಂಡರ್ ಭದ್ರತಾ ಕೆಲಸವನ್ನು ನಿಭಾಯಿಸುತ್ತದೆ.
ಹೆಚ್ಚು ಓದಿ: ಆಂಟಿವೈರಸ್ ಇಲ್ಲದೆ ವೈರಸ್ಗಳಿಗಾಗಿ ಕಂಪ್ಯೂಟರ್ ಅನ್ನು ಪರಿಶೀಲಿಸಲಾಗುತ್ತಿದೆ
