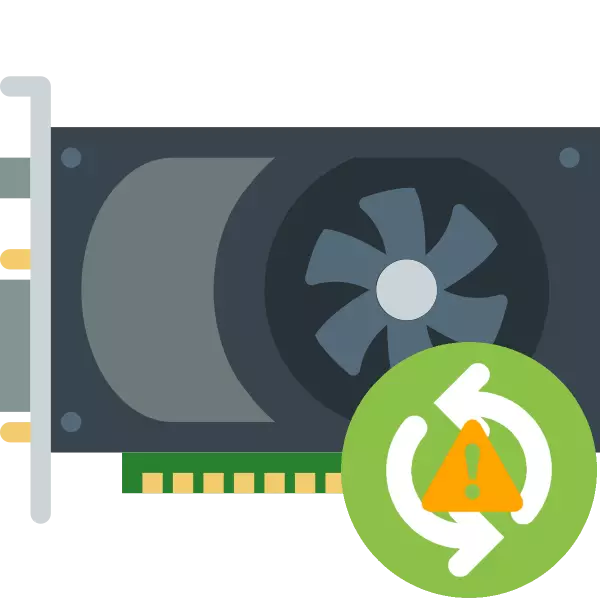
ನಿಯಮದಂತೆ, ಗ್ರಾಫಿಕ್ಸ್ ಪ್ರೊಸೆಸರ್ಗಾಗಿ ಸಿಸ್ಟಮ್ ಸಾಫ್ಟ್ವೇರ್ ನವೀಕರಣಗಳು ಹೊಸ ತಂತ್ರಜ್ಞಾನಗಳಿಗೆ ಕಾರ್ಯಕ್ಷಮತೆ ಮತ್ತು ಬೆಂಬಲವನ್ನು ಸುಧಾರಿಸುತ್ತದೆ. ಕೆಲವೊಮ್ಮೆ, ಆದಾಗ್ಯೂ, ರಿವರ್ಸ್ ಪರಿಣಾಮವಿದೆ: ಚಾಲಕರ ಎಡ್ಡೆ ನಂತರ, ಕಂಪ್ಯೂಟರ್ ಕೆಟ್ಟದಾಗಿ ಕೆಲಸ ಮಾಡಲು ಪ್ರಾರಂಭವಾಗುತ್ತದೆ. ಇದು ಏಕೆ ನಡೆಯುತ್ತದೆ ಎಂದು ಲೆಕ್ಕಾಚಾರ ಮಾಡೋಣ, ಮತ್ತು ಈ ರೀತಿಯ ವೈಫಲ್ಯವನ್ನು ಹೇಗೆ ಸರಿಪಡಿಸುವುದು.
ಪರಿಗಣನೆಯ ಅಡಿಯಲ್ಲಿ ಸಮಸ್ಯೆಗೆ ಪರಿಹಾರಗಳು
ವೀಡಿಯೊ ಕಾರ್ಡ್ನಲ್ಲಿ ಚಾಲಕಗಳನ್ನು ನವೀಕರಿಸಿದ ನಂತರ ಯಂತ್ರದ ಕುಸಿತಕ್ಕೆ ಕಾರಣಗಳು ಸಂಪೂರ್ಣವಾಗಿ ಸ್ಪಷ್ಟವಾಗಿಲ್ಲ. ಬಹುಶಃ ಸಾಫ್ಟ್ವೇರ್ನ ಸಾಕಷ್ಟು ಪರೀಕ್ಷೆಯಲ್ಲಿ ಪ್ರಕರಣ: ಕಂಪ್ಯೂಟರ್ "ಕಬ್ಬಿಣ" ನ ನೂರಾರು ಸಂಭವನೀಯ ಸಂಯೋಜನೆಗಳು ಇವೆ, ಮತ್ತು ಎಲ್ಲವನ್ನೂ ಅವಾಸ್ತವಿಕ ಎಂದು ಪರಿಶೀಲಿಸಿ. ವಿವರಿಸಲಾದ ವೈಫಲ್ಯವನ್ನು ತೊಡೆದುಹಾಕಲು ವಿಧಾನಗಳು ಅದರ ನೋಟವನ್ನು ಉಂಟುಮಾಡುವುದಿಲ್ಲ.ವಿಧಾನ 1: ಕಾರ್ಯಕ್ರಮವನ್ನು ಮರುಸ್ಥಾಪಿಸುವುದು
ಒಂದು ನಿರ್ದಿಷ್ಟ ಅಪ್ಲಿಕೇಶನ್ನಲ್ಲಿನ ಕಾರ್ಯಕ್ಷಮತೆ ಅಥವಾ ಸಮಸ್ಯೆಗಳ ಕಾರ್ಯಕ್ಷಮತೆ (ಅಪ್ಲಿಕೇಶನ್ ಪ್ರೋಗ್ರಾಂ ಅಥವಾ ಪ್ಲೇ) ನಲ್ಲಿ ಗಮನಿಸಿದರೆ, ನೀವು ಅದನ್ನು ಮರುಸ್ಥಾಪಿಸಲು ಪ್ರಯತ್ನಿಸಬೇಕು. ವಾಸ್ತವವಾಗಿ ಎಲ್ಲಾ ಪ್ರೋಗ್ರಾಂಗಳು ನವೀಕರಿಸಿದ ಚಾಲಕರು ನಿಮ್ಮೊಂದಿಗೆ ತರುವ ಹೊಸ ಸಂರಚನೆಯನ್ನು ಮತ್ತು ಸರಿಯಾದ ಕಾರ್ಯಾಚರಣೆಗಾಗಿ, ಅಂತಹ ಅನ್ವಯಿಕೆಗಳನ್ನು ಉತ್ತಮವಾಗಿ ತೆಗೆದುಹಾಕಲಾಗುತ್ತದೆ ಮತ್ತು ಮತ್ತೆ ಸ್ಥಾಪಿಸಲಾಗಿದೆ.
- ಪ್ರೋಗ್ರಾಂ ಅನ್ನು ಅಸ್ಥಾಪಿಸುವ ಪ್ರಸ್ತಾವಿತ ವಿಧಾನಗಳಲ್ಲಿ ಒಂದನ್ನು ಬಳಸಿ.
ಹೆಚ್ಚು ಓದಿ: ವಿಂಡೋಸ್ 7, ವಿಂಡೋಸ್ 8, ವಿಂಡೋಸ್ 10 ರಲ್ಲಿ ಪ್ರೋಗ್ರಾಂ ಅಳಿಸಲು ಹೇಗೆ
ಅಪ್ಲಿಕೇಶನ್ಗಳನ್ನು ಅಳಿಸಲು ಮತ್ತು ನಿರ್ದಿಷ್ಟವಾಗಿ, ರೆವೊ ಅನ್ಇನ್ಸ್ಟಾಲರ್ ಅನ್ನು ಅಳಿಸಲು ಮೂರನೇ ವ್ಯಕ್ತಿಯ ಪರಿಹಾರಗಳನ್ನು ಬಳಸಲು ನಾವು ಶಿಫಾರಸು ಮಾಡುತ್ತೇವೆ: ಡೆವಲಪರ್ಗಳಿಂದ ಡಿಯಾಸ್ಟಲ್ ಸಾಮಾನ್ಯವಾಗಿ "ಬಾಲಗಳು" ಅನ್ನು ಮುಚ್ಚುತ್ತದೆ, ಪ್ರೋಗ್ರಾಂ ಹಾರ್ಡ್ ಡಿಸ್ಕ್ ಮತ್ತು ಸಿಸ್ಟಮ್ ರಿಜಿಸ್ಟ್ರಿಯಲ್ಲಿ ಎಲೆಗಳನ್ನು ಅಳಿಸಿಹಾಕಿದೆ.
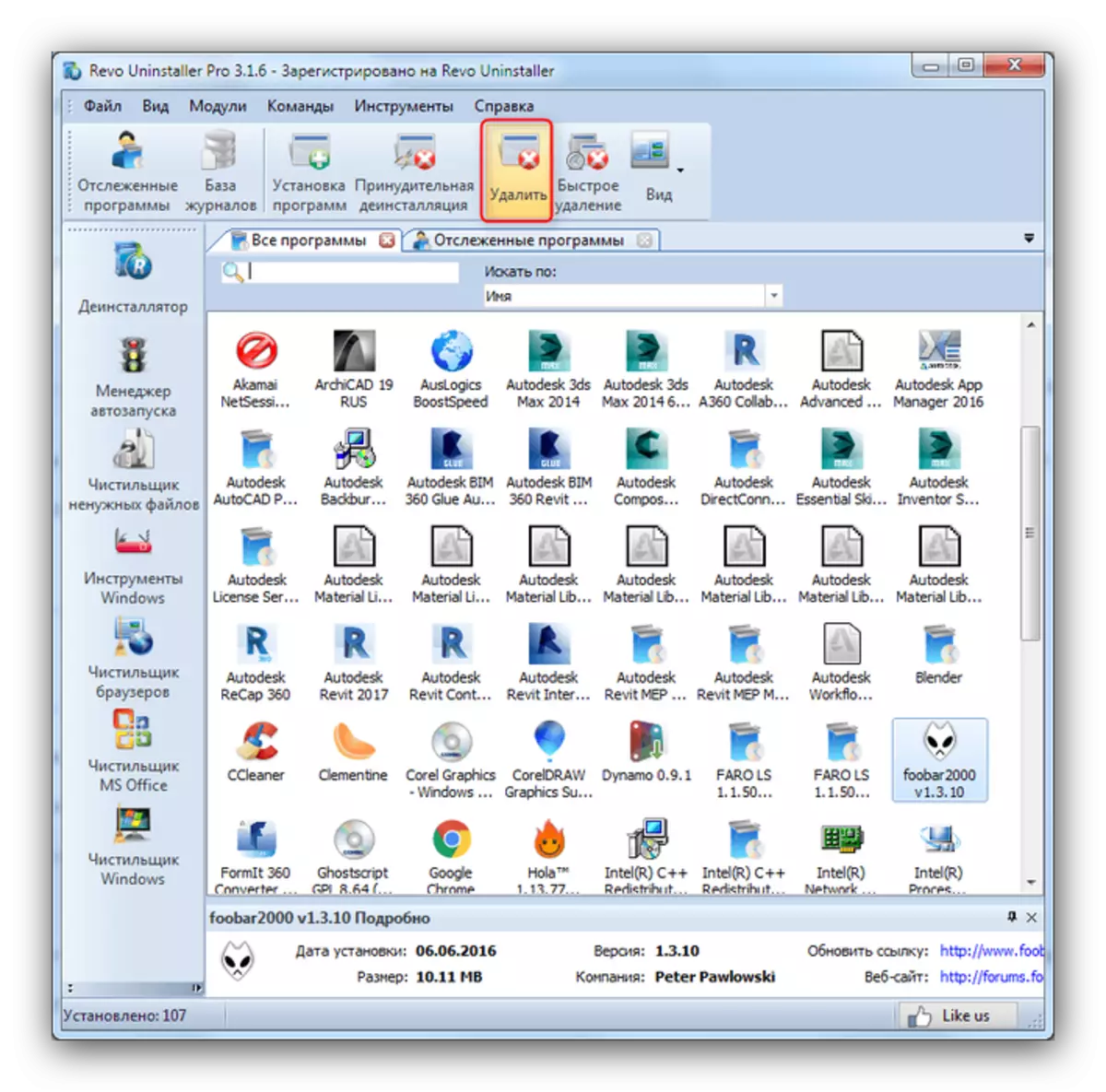
ಪಾಠ: ರೆವೊ ಅಸ್ಥಾಪನೆಯನ್ನು ಹೇಗೆ ಬಳಸುವುದು
- ಅನುಸ್ಥಾಪನಾ ವಿಝಾರ್ಡ್ನ ಸೂಚನೆಗಳನ್ನು ಅನುಸರಿಸಿ, ಮತ್ತೊಮ್ಮೆ ಪ್ರೋಗ್ರಾಂ ಅನ್ನು ಅನುಸ್ಥಾಪಿಸಿ.
- ಮೊದಲ ಉಡಾವಣೆಯ ಮೊದಲು, ಸಾಫ್ಟ್ವೇರ್ನ ಅಧಿಕೃತ ಸಂಪನ್ಮೂಲವನ್ನು ಭೇಟಿ ಮಾಡಲು ಮತ್ತು ನವೀಕರಣಗಳ ಲಭ್ಯತೆಯನ್ನು ಪರಿಶೀಲಿಸಲು ಇದು ಅತ್ಯದ್ಭುತವಾಗಿರುವುದಿಲ್ಲ - ಸಮಸ್ಯೆಯು ಬೃಹತ್ ಪ್ರಮಾಣದಲ್ಲಿದ್ದರೆ, ಸ್ವಯಂ-ಗೌರವಿಸುವ ಅಭಿವರ್ಧಕರು ಸಾಮಾನ್ಯವಾಗಿ ಅವುಗಳನ್ನು ತೊಡೆದುಹಾಕಲು ವಿನ್ಯಾಸಗೊಳಿಸಿದ ವಿಶೇಷ ಪ್ಯಾಚ್ ಅನ್ನು ಉತ್ಪಾದಿಸುತ್ತಾರೆ.
ಹೆಚ್ಚಾಗಿ, ಈ ಕ್ರಮಗಳು ವಿವರಿಸಿದ ಸಮಸ್ಯೆಯನ್ನು ಪರಿಹರಿಸಲು ಸಾಕಷ್ಟು ಇರುತ್ತದೆ.
ವಿಧಾನ 2: ಸಲಕರಣೆ ಸಂರಚನೆಯನ್ನು ನವೀಕರಿಸಲಾಗುತ್ತಿದೆ
ಆಗಾಗ್ಗೆ, ಸಮಸ್ಯೆಯ ಕಾರಣವು ಅಸ್ತಿತ್ವದಲ್ಲಿರುವ ಸಾಧನ ಸಂರಚನೆಯ ಬಗ್ಗೆ ಹಳೆಯ ಮಾಹಿತಿಯಲ್ಲಿದೆ: ಸಿಸ್ಟಮ್ ಡೇಟಾವನ್ನು ಸ್ವತಂತ್ರವಾಗಿ ನವೀಕರಿಸಲಾಗಲಿಲ್ಲ, ಮತ್ತು ಓಎಸ್ ಹಳೆಯ ಡ್ರೈವರ್ಗಳಲ್ಲಿ ವೀಡಿಯೊ ಕಾರ್ಡ್ ಕಾರ್ಯನಿರ್ವಹಿಸುತ್ತದೆ ಎಂದು OS ನಂಬುತ್ತಾರೆ. ಇದು ನಿಜವಲ್ಲವಾದ್ದರಿಂದ, ಕಂಪ್ಯೂಟರ್ ಅಥವಾ ವೈಯಕ್ತಿಕ ಅನ್ವಯಗಳ ಕೆಲಸದ ವಿವಿಧ ಸಮಸ್ಯೆಗಳು ಉದ್ಭವಿಸುತ್ತವೆ. ಈ ಸಮಸ್ಯೆಯನ್ನು ನಿವಾರಿಸಿ ಸಾಕಷ್ಟು ಸರಳವಾಗಿದೆ - ಇದು ನಮಗೆ "ಸಾಧನ ನಿರ್ವಾಹಕ" ಸಹಾಯ ಮಾಡುತ್ತದೆ.
- Win + R ಕೀ ಸಂಯೋಜನೆಯನ್ನು ಕ್ಲಿಕ್ ಮಾಡಿ, ನಂತರ DevMGMT.MSC ವಿಂಡೋದಲ್ಲಿ "ರನ್" ಆಜ್ಞೆಯನ್ನು ನಮೂದಿಸಿ ಮತ್ತು ಸರಿ ಕ್ಲಿಕ್ ಮಾಡಿ.
- "ಸಾಧನ ನಿರ್ವಾಹಕ" ಅನ್ನು ಪ್ರಾರಂಭಿಸಿದ ನಂತರ, ವೀಡಿಯೊ ಕಾರ್ಡ್ನೊಂದಿಗೆ ವಿಭಾಗವನ್ನು ಹುಡುಕಿ ಮತ್ತು ಅದನ್ನು ತೆರೆಯಿರಿ. GPU ಗೆ ಅನುಗುಣವಾದ ಸ್ಥಾನವನ್ನು ಹೈಲೈಟ್ ಮಾಡಿ, ಅದರ ಚಾಲಕವನ್ನು ನವೀಕರಿಸಲಾಗುತ್ತದೆ, ಮತ್ತು ಬಲ ಮೌಸ್ ಗುಂಡಿಯನ್ನು ಒತ್ತಿ. ಸನ್ನಿವೇಶ ಮೆನುವಿನಲ್ಲಿ, "ಸಾಧನವನ್ನು ನಿಷ್ಕ್ರಿಯಗೊಳಿಸಿ" ಆಯ್ಕೆಮಾಡಿ.

ಆಯ್ಕೆಯನ್ನು ದೃಢೀಕರಿಸಿ.

ವಿಧಾನ 3: ಚಾಲಕರ ರೋಲ್ಬ್ಯಾಕ್
ಮೇಲಿನ ವಿಧಾನಗಳು ಯಾವುದೂ ನೆರವಾಗದಿದ್ದರೆ, ದೋಷನಿವಾರಣೆಯ ಒಂದು ಆಮೂಲಾಗ್ರ ಆವೃತ್ತಿಯು ರಾಡಿಕಲ್ ಆವೃತ್ತಿಯಾಗಿ ಉಳಿದಿದೆ - ಹಳೆಯ ಆವೃತ್ತಿಗೆ ಚಾಲಕರ ರೋಲ್ಬ್ಯಾಕ್, ಕಂಪ್ಯೂಟರ್ನ ಕೆಲಸದ ಯಾವುದೇ ಸಮಸ್ಯೆಗಳನ್ನು ಗಮನಿಸಲಾಗಿಲ್ಲ. ಕಾರ್ಯವಿಧಾನವು ತುಂಬಾ ಸರಳವಾಗಿದೆ, ಆದರೆ ಕೆಲವು ಸಂದರ್ಭಗಳಲ್ಲಿ ಇದು ನಿಷ್ಪ್ರಯೋಜಕ ಕಾರ್ಯವಾಗಿರುತ್ತದೆ. ಚಾಲಕರು ಮತ್ತು ಅದರ ಸೂಕ್ಷ್ಮತೆಗಳ ರೋಲ್ಬ್ಯಾಕ್ ಬಗ್ಗೆ ಹೆಚ್ಚಿನ ಮಾಹಿತಿಗಾಗಿ, ನೀವು ಈ ಕೆಳಗಿನ ಕೈಪಿಡಿಯಿಂದ ಕಲಿಯಬಹುದು:ಹೆಚ್ಚು ಓದಿ: NVIDIA ವೀಡಿಯೊ ಕಾರ್ಡ್, ಎಎಮ್ಡಿ ಮೇಲೆ ಚಾಲಕರು ಹಿಂಪಡೆಯಲು ಹೇಗೆ
ತೀರ್ಮಾನ
ವೀಡಿಯೊ ಕಾರ್ಡ್ ಚಾಲಕಗಳನ್ನು ಅಪ್ಗ್ರೇಡ್ ಮಾಡುವುದು ಅವರೊಂದಿಗೆ ಸಮಸ್ಯೆಗಳನ್ನು ತರಬಹುದು, ಸುಧಾರಣೆಯಾಗಿಲ್ಲ, ಆದರೆ ಹೇಗಾದರೂ ಅವುಗಳನ್ನು ಇನ್ನೂ ತೆಗೆದುಹಾಕಬಹುದು.

