
ವಿಂಡೋಸ್ ಓಎಸ್ ಅನ್ನು ಬಳಸುವ ಪ್ರಕ್ರಿಯೆಯಲ್ಲಿ, ಕಂಪ್ಯೂಟರ್ ಮತ್ತು ಸಿಸ್ಟಮ್ ಅಸಮರ್ಪಕ ಕಾರ್ಯಗಳಲ್ಲಿ ವಿವಿಧ ಸಮಸ್ಯೆಗಳು ಸಂಭವಿಸಬಹುದು, ಇದು ವಿವಿಧ ರೀತಿಯ ಪರಿಣಾಮಗಳಿಗೆ ಕಾರಣವಾಗಬಹುದು, ಉದಾಹರಣೆಗೆ, ಫೈಲ್ಗಳು ಮತ್ತು ಫೋಲ್ಡರ್ಗಳನ್ನು ಅಳಿಸಲು, ವರ್ಗಾವಣೆ ಮಾಡಲು ಅಥವಾ ಮರುಹೆಸರಿಸಲು ಅಸಮರ್ಥತೆ. ಅಂತಹ ಸಂದರ್ಭಗಳಲ್ಲಿ, ಸರಳ ಅನ್ಲಾಕಾರ್ ಪ್ರೋಗ್ರಾಂ ಉಪಯುಕ್ತವಾಗಿರುತ್ತದೆ.
ಅನ್ಲಾಕರ್ ಎಂಬುದು ವಿಂಡೋಸ್ಗಾಗಿ ಒಂದು ಸಣ್ಣ ಪ್ರೋಗ್ರಾಂ ಆಗಿದೆ, ಇದು ಕಂಪ್ಯೂಟರ್ನಲ್ಲಿ ಫೈಲ್ಗಳನ್ನು ಮತ್ತು ಫೋಲ್ಡರ್ಗಳನ್ನು ಅಳಿಸಲು, ಸರಿಸಲು ಮತ್ತು ಮರುಹೆಸರಿಸಲು ನಿಮಗೆ ಅನುಮತಿಸುತ್ತದೆ, ನೀವು ಹಿಂದೆ ನಿರಾಕರಣೆ ವ್ಯವಸ್ಥೆಯಿಂದ ಸ್ವೀಕರಿಸಿದಲ್ಲಿ.
ಅನ್ಲಾಕರ್ ಅನ್ನು ಹೇಗೆ ಬಳಸುವುದು?
ವಿಫಲವಾದ ಫೈಲ್ ಅನ್ನು ಅಳಿಸುವುದು ಹೇಗೆ?
ಬಲ ಮೌಸ್ ಗುಂಡಿಯನ್ನು ಹೊಂದಿರುವ ಫೈಲ್ ಅಥವಾ ಫೋಲ್ಡರ್ನಲ್ಲಿ ಕ್ಲಿಕ್ ಮಾಡಿ ಮತ್ತು ಪ್ರದರ್ಶಿತ ಸನ್ನಿವೇಶ ಮೆನುವಿನಲ್ಲಿ ಐಟಂ ಅನ್ನು ಆಯ್ಕೆ ಮಾಡಿ. "ಅನ್ಲಾಕರ್".

ಪ್ರೋಗ್ರಾಂನೊಂದಿಗೆ ಕೆಲಸ ಮುಂದುವರಿಸಲು, ವ್ಯವಸ್ಥೆಯು ನಿರ್ವಾಹಕ ಹಕ್ಕುಗಳ ನಿಬಂಧನೆಯನ್ನು ಕೇಳುತ್ತದೆ.
ಪ್ರಾರಂಭಿಸಲು, ಪ್ರೋಗ್ರಾಂ ಫೈಲ್ ನಿರ್ಬಂಧಿಸುವಿಕೆಯ ಕಾರಣವನ್ನು ತೊಡೆದುಹಾಕಲು ನಿರ್ಬಂಧಿಸುವ ವಿವರಣೆಯನ್ನು ಹುಡುಕುತ್ತದೆ, ಅದರ ನಂತರ ನೀವು ಅದನ್ನು ತೆಗೆದುಹಾಕುವ ಸಾಮರ್ಥ್ಯವನ್ನು ಕಾಣುತ್ತೀರಿ. ಹ್ಯಾಂಡಲ್ ಪತ್ತೆಯಾಗದಿದ್ದರೆ, ಪ್ರೋಗ್ರಾಂ ಬಲವಂತವಾಗಿ ಫೈಲ್ ಅನ್ನು ನಿಭಾಯಿಸಲು ಸಾಧ್ಯವಾಗುತ್ತದೆ.
ಅದರ ಮೇಲೆ ಕ್ಲಿಕ್ ಮಾಡಿ "ಯಾವುದೇ ಕ್ರಮ" ಮತ್ತು ಪ್ರದರ್ಶಿತ ಪಟ್ಟಿಯಲ್ಲಿ, ಪಾಯಿಂಟ್ಗೆ ಹೋಗಿ "ಅಳಿಸಿ".

ಬಲವಂತದ ಅಳಿಸುವಿಕೆಯನ್ನು ಪೂರ್ಣಗೊಳಿಸಲು ಪ್ರಾರಂಭಿಸಿ, ಬಟನ್ ಕ್ಲಿಕ್ ಮಾಡಿ. "ಸರಿ".
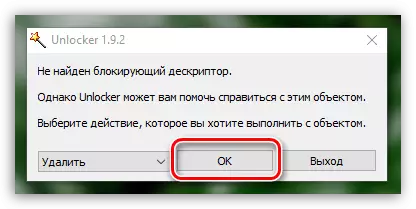
ಒಂದು ಕ್ಷಣದ ನಂತರ, ಮೊಂಡುತನದ ಫೈಲ್ ಅನ್ನು ಯಶಸ್ವಿಯಾಗಿ ತೆಗೆದುಹಾಕಲಾಗುತ್ತದೆ, ಮತ್ತು ಸಂದೇಶವು ಕಾರ್ಯವಿಧಾನದ ಯಶಸ್ವಿಯಾಗಿ ಕಾಣಿಸಿಕೊಳ್ಳುತ್ತದೆ.

ಫೈಲ್ ಅನ್ನು ಹೇಗೆ ಮರುಹೆಸರಿಸುವುದು?
ಫೈಲ್ ಅನ್ನು ಬಲ ಕ್ಲಿಕ್ ಮಾಡಿ ಮತ್ತು ಆಯ್ಕೆಮಾಡಿ "ಅನ್ಲಾಕರ್".
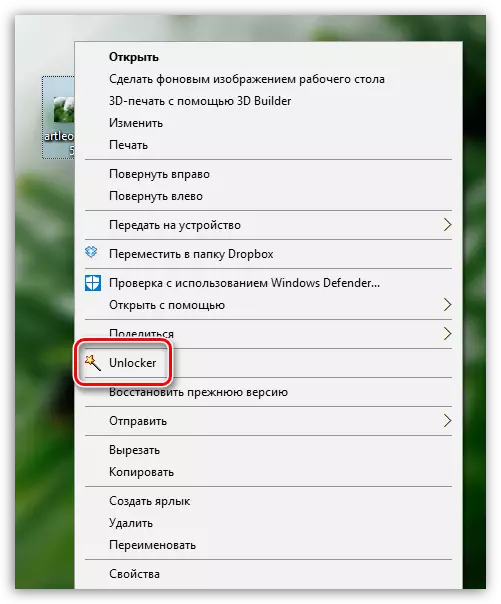
ನಿರ್ವಾಹಕರ ಹಕ್ಕುಗಳನ್ನು ನೀಡಿದ ನಂತರ, ಪ್ರೋಗ್ರಾಂ ವಿಂಡೋವನ್ನು ಪರದೆಯ ಮೇಲೆ ಪ್ರದರ್ಶಿಸಲಾಗುತ್ತದೆ. ಅದರ ಮೇಲೆ ಕ್ಲಿಕ್ ಮಾಡಿ "ಯಾವುದೇ ಕ್ರಮ" ಮತ್ತು ಆಯ್ಕೆಮಾಡಿ "ಮರುಹೆಸರಿಸು".
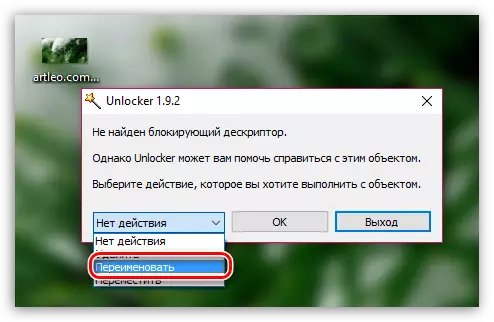
ಬಯಸಿದ ಐಟಂ ಅನ್ನು ಆಯ್ಕೆ ಮಾಡಿದ ತಕ್ಷಣ, ವಿಂಡೋವು ಫೈಲ್ಗಾಗಿ ಹೊಸ ಹೆಸರನ್ನು ನಮೂದಿಸಬೇಕಾದ ವಿಂಡೋವನ್ನು ವಿಂಡೋ ತೋರಿಸುತ್ತದೆ.
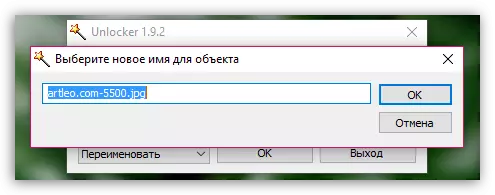
ಅಗತ್ಯವಿದ್ದರೆ, ನೀವು ಫೈಲ್ಗಾಗಿ ವಿಸ್ತರಣೆಯನ್ನು ಬದಲಾಯಿಸಬಹುದು ಎಂಬುದನ್ನು ದಯವಿಟ್ಟು ಗಮನಿಸಿ.
ಬಟನ್ ಮೇಲೆ ಕ್ಲಿಕ್ ಮಾಡಿ "ಸರಿ" ಬದಲಾವಣೆಗಳನ್ನು ಮಾಡಲು.

ಒಂದು ಕ್ಷಣದ ನಂತರ, ವಸ್ತುವನ್ನು ಮರುನಾಮಕರಣ ಮಾಡಲಾಗುವುದು, ಮತ್ತು ಕಾರ್ಯಾಚರಣೆಯ ಯಶಸ್ಸಿನ ಬಗ್ಗೆ ಸಂದೇಶವು ಪರದೆಯ ಮೇಲೆ ಕಾಣಿಸುತ್ತದೆ.

ಫೈಲ್ ಅನ್ನು ಹೇಗೆ ಚಲಿಸುವುದು?
ಫೈಲ್ ಅನ್ನು ಬಲ ಕ್ಲಿಕ್ ಮಾಡಿ ಮತ್ತು ಪ್ರದರ್ಶಿತ ಸನ್ನಿವೇಶ ಮೆನುವಿನಲ್ಲಿ ಐಟಂ ಅನ್ನು ಆಯ್ಕೆ ಮಾಡಿ. "ಅನ್ಲಾಕರ್".
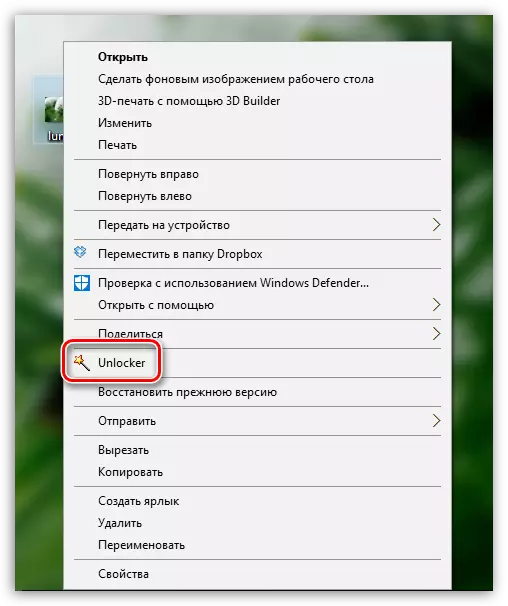
ನಿರ್ವಾಹಕರ ಹಕ್ಕುಗಳ ಕಾರ್ಯಕ್ರಮವನ್ನು ನೀಡಿದ ನಂತರ, ಪ್ರೋಗ್ರಾಂ ವಿಂಡೋ ಸ್ವತಃ ಪರದೆಯ ಮೇಲೆ ಪ್ರದರ್ಶಿಸಲಾಗುತ್ತದೆ. ಬಟನ್ ಮೇಲೆ ಕ್ಲಿಕ್ ಮಾಡಿ "ಯಾವುದೇ ಕ್ರಮ" ಮತ್ತು ಪ್ರದರ್ಶಿಸಲಾದ ಪಟ್ಟಿಯಲ್ಲಿ, ಆಯ್ಕೆಮಾಡಿ "ಸರಿಸಿ".
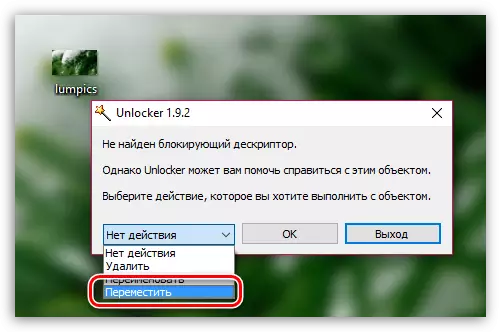
ಅದು ಪರದೆಯ ಮೇಲೆ ಕಾಣಿಸುತ್ತದೆ. "ಫೋಲ್ಡರ್ ರಿವ್ಯೂ" ಇದರಲ್ಲಿ ನೀವು ಪೋರ್ಟೆಬಲ್ ಫೈಲ್ (ಫೋಲ್ಡರ್ಗಳು) ಗಾಗಿ ಹೊಸ ಸ್ಥಳವನ್ನು ನಿರ್ದಿಷ್ಟಪಡಿಸಬೇಕಾಗಿದೆ, ನಂತರ ನೀವು ಗುಂಡಿಯನ್ನು ಕ್ಲಿಕ್ ಮಾಡಬಹುದು "ಸರಿ".
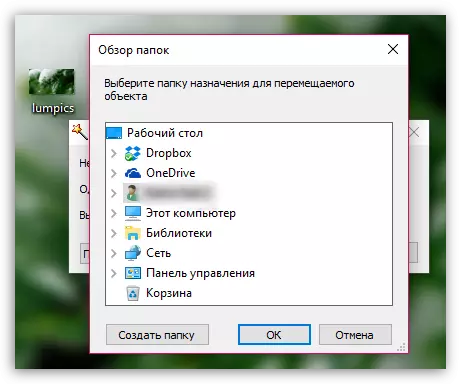
ಪ್ರೋಗ್ರಾಂ ವಿಂಡೋಗೆ ಹಿಂದಿರುಗಿದ, ಬಟನ್ ಕ್ಲಿಕ್ ಮಾಡಿ "ಸರಿ" ಇದರಿಂದಾಗಿ ಬದಲಾವಣೆಗಳು ಜಾರಿಗೆ ಬಂದವು.

ಕೆಲವು ಕ್ಷಣಗಳಲ್ಲಿ, ನೀವು ಕಂಪ್ಯೂಟರ್ನಲ್ಲಿ ನಿರ್ದಿಷ್ಟಪಡಿಸಿದ ಫೋಲ್ಡರ್ಗೆ ಫೈಲ್ ಅನ್ನು ಸರಿಸಲಾಗುವುದು.
ಅನ್ಲಾಕರ್ ನೀವು ನಿಯಮಿತವಾಗಿ ಸಂಪರ್ಕಗೊಳ್ಳುವ ಒಂದು ಪೂರಕವಲ್ಲ, ಆದರೆ ಅದೇ ಸಮಯದಲ್ಲಿ, ಅಳಿಸುವಿಕೆಗೆ ಸಮಸ್ಯೆಗಳನ್ನು ನಿವಾರಿಸುವುದರ ಮೂಲಕ, ಹೆಸರು ಮತ್ತು ಫೈಲ್ಗಳನ್ನು ವರ್ಗಾವಣೆ ಮಾಡುವಾಗ ಅದು ಪರಿಣಾಮಕಾರಿ ಸಾಧನವಾಗಿ ಪರಿಣಮಿಸುತ್ತದೆ.
