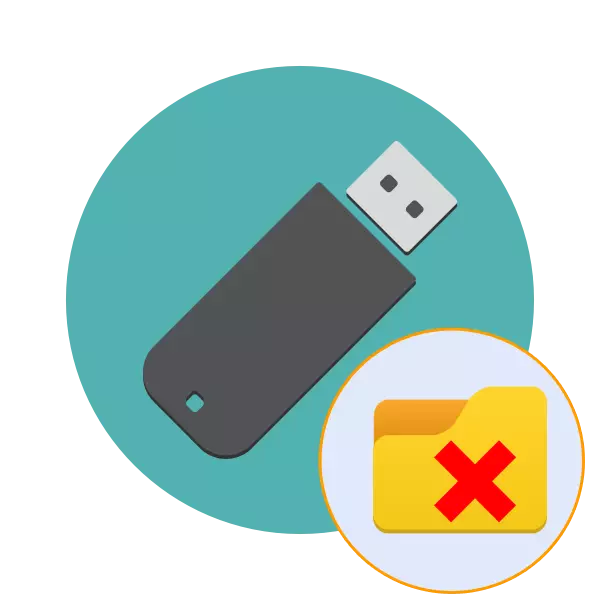
ಯುಎಸ್ಬಿ ಡ್ರೈವ್ಗಳ ವಿಜೇತರು ನಿಯತಕಾಲಿಕವಾಗಿ ಸ್ಥಳವನ್ನು ಮುಕ್ತಗೊಳಿಸಲು ಮತ್ತು ಅಲ್ಲಿ ಹೊಸ ಫೈಲ್ಗಳನ್ನು ಹಾಕಲು ಯಾವುದೇ ವಸ್ತುಗಳನ್ನು ತೆಗೆದುಹಾಕಬೇಕು. ಆದಾಗ್ಯೂ, ಕೆಲವೊಮ್ಮೆ, ಕೋಶವನ್ನು ತೊಡೆದುಹಾಕಲು ಪ್ರಯತ್ನಿಸುವಾಗ, ವಿವಿಧ ದೋಷಗಳು ಉದ್ಭವಿಸುತ್ತವೆ, ಈ ಕ್ರಿಯೆಯನ್ನು ಮಾಡಲು ಅಸಾಧ್ಯವೆಂದು ಅಧಿಸೂಚನೆಯೊಂದಿಗೆ ಇರುತ್ತದೆ. ಅಂತಹ ಸಮಸ್ಯೆಗಳಿಗೆ ಕಾರಣಗಳು ಅನುಕ್ರಮವಾಗಿ ವಿಭಿನ್ನವಾಗಿರಬಹುದು, ಪ್ರತಿಯೊಂದಕ್ಕೂ ಅದರ ಪರಿಹಾರವಿದೆ. ಮುಂದೆ, ಅಂತಹ ತೊಂದರೆಗಳನ್ನು ಸರಿಪಡಿಸುವ ವಿಧಾನಗಳ ಬಗ್ಗೆ ನಾವು ಮಾತನಾಡಲು ಬಯಸುತ್ತೇವೆ.
ಫ್ಲಾಶ್ ಡ್ರೈವ್ನಲ್ಲಿ ಫೋಲ್ಡರ್ಗಳನ್ನು ಅಳಿಸುವ ಮೂಲಕ ಸರಿಯಾದ ಸಮಸ್ಯೆಗಳು
ಹೆಚ್ಚಾಗಿ, ಅಂತಹ ಸಮಸ್ಯೆಗಳು ಫೋಲ್ಡರ್ನಲ್ಲಿರುವ ಫೈಲ್ ಅನ್ನು ಬಳಸಲಾಗುತ್ತದೆ, ಇದು ತೆಗೆದುಹಾಕುವಿಕೆಯನ್ನು ಅಸಾಧ್ಯಗೊಳಿಸುತ್ತದೆ ಎಂಬ ಅಂಶದೊಂದಿಗೆ ಸಂಪರ್ಕ ಹೊಂದಿದೆ. ಇದರ ಜೊತೆಗೆ, ಎಲ್ಲಾ ಡೈರೆಕ್ಟರಿಗಳು ಬಳಕೆದಾರರ ವಿವಿಧ ವರ್ಗಗಳಿಗೆ ಪ್ರವೇಶ ಮಟ್ಟವನ್ನು ಹೊಂದಿವೆ, ಇದು ಫೈಲ್ ನಿರ್ವಹಣೆಗೆ ಸಹ ಪರಿಣಾಮ ಬೀರುತ್ತದೆ. ಆದ್ದರಿಂದ, ನಾವು ಪ್ರತಿ ಸಾಮಾನ್ಯ ಆಯ್ಕೆಯೊಂದಿಗೆ ಪರಿಚಯ ಮಾಡಿಕೊಳ್ಳಲು ಸಲಹೆ ನೀಡುತ್ತೇವೆ, ಮತ್ತು ನಂತರ ಮಾತ್ರ ಸೂಚನೆಗಳನ್ನು ಮರಣದಂಡನೆಗೆ ಹೋಗುತ್ತೇವೆ.ವಿಧಾನ 1: ರೆಕಾರ್ಡಿಂಗ್ ರಕ್ಷಣೆ ನಿಷ್ಕ್ರಿಯಗೊಳಿಸಿ
ರೆಕಾರ್ಡಿಂಗ್ನಿಂದ ಹಾರ್ಡ್ವೇರ್ ಪ್ರೊಟೆಕ್ಷನ್ ಕಾರ್ಯದೊಂದಿಗೆ ಫ್ಲ್ಯಾಶ್ ಡ್ರೈವ್ಗಳು ಈಗ ಅಪರೂಪವಾಗಿ ಕಂಡುಬರುತ್ತವೆ, ಆದರೆ ಹೆಚ್ಚು ಸಂಕೀರ್ಣವಾದ ಮಾರ್ಗಗಳಿಗೆ ತೆರಳುವ ಮೊದಲು, ಮಾಧ್ಯಮಗಳಲ್ಲಿ ಇಂತಹ ಸ್ವಿಚ್ ಲಭ್ಯವಿದೆಯೇ ಎಂದು ಪರಿಶೀಲಿಸಲು ನಾವು ಶಿಫಾರಸು ಮಾಡುತ್ತೇವೆ. ರಕ್ಷಣೆ ಕಾರ್ಯವನ್ನು ಸಕ್ರಿಯಗೊಳಿಸಿದರೆ, ನೀವು ಯಾವುದೇ ಫೈಲ್ಗಳನ್ನು ನಕಲಿಸಲು ಅಥವಾ ಅಳಿಸಲು ಸಾಧ್ಯವಾಗುವುದಿಲ್ಲ. ಇದಕ್ಕೆ ವಿರುದ್ಧ ದಿಕ್ಕಿನಲ್ಲಿ ಸ್ವಿಚ್ನ ಸರಳ ಚಲನೆಯಿಂದ ಇದನ್ನು ಸರಿಪಡಿಸಲಾಗುತ್ತದೆ. ನಿಮ್ಮ ದೃಷ್ಟಿಕೋನದಿಂದ ನೀವು ತಿಳಿದುಕೊಳ್ಳಬಹುದು, ಕೆಳಗಿನ ಚಿತ್ರಕ್ಕೆ ಗಮನ ಕೊಡಬಹುದು.

ವಿಧಾನ 2: ತೆಗೆದುಹಾಕುವ ಹಕ್ಕುಗಳನ್ನು ಒದಗಿಸುವುದು
ಮೊದಲೇ ಹೇಳಿದಂತೆ, ಒಂದು ಫೋಲ್ಡರ್ ಅನ್ನು ಅಳಿಸುವಾಗ ತೊಂದರೆಗಳಿಗೆ ಸಂಬಂಧಿಸಿರುವ ಅತ್ಯಂತ ಸಾಮಾನ್ಯ ಕಾರಣವೆಂದರೆ ಅಂತಹ ಕಾರ್ಯಾಚರಣೆಯನ್ನು ಕಾರ್ಯಗತಗೊಳಿಸುವ ಹಕ್ಕುಗಳ ಕೊರತೆ. ಹೆಚ್ಚಾಗಿ, ಅಂತಹ ನಿರ್ಬಂಧಗಳನ್ನು ಬಳಕೆದಾರರಿಂದ ಕೈಯಾರೆ ಸ್ಥಾಪಿಸಲಾಗಿದೆ, ಆದರೆ ಕೆಲವೊಮ್ಮೆ ಅದು ಸ್ವಯಂಚಾಲಿತವಾಗಿ ನಡೆಯುತ್ತದೆ. ಫೋಲ್ಡರ್ನ ಮಾಲೀಕರ ಕಂಪ್ಯೂಟರ್ ಮೂಲಕ ಪ್ರವೇಶದ ಹಕ್ಕುಗಳನ್ನು ಬದಲಿಸುವ ಮೂಲಕ ಮಾತ್ರ ಈ ಪರಿಸ್ಥಿತಿಯನ್ನು ಸರಿಪಡಿಸಲಾಗುತ್ತದೆ.
ನೀವು ಫ್ಲ್ಯಾಶ್ ಡ್ರೈವಿನಲ್ಲಿ ಡೈರೆಕ್ಟರಿಯನ್ನು ರಚಿಸದಿದ್ದರೆ, ಈ ಆಯ್ಕೆಯನ್ನು ಪ್ರಯತ್ನಿಸಬೇಕು, ಕೆಳಗಿನ ಸೂಚನೆಗಳಲ್ಲಿ ಪಟ್ಟಿ ಮಾಡಲಾಗುವ ಎಲ್ಲಾ ಟಿಪ್ಪಣಿಗಳನ್ನು ಪರಿಗಣಿಸಲು ಮರೆಯದಿರಿ.
- ಪ್ರಾಯೋಗಿಕವಾಗಿ ಆಪರೇಟಿಂಗ್ ಸಿಸ್ಟಮ್ ಅನ್ನು ಸುರಕ್ಷಿತ ಮೋಡ್ನಲ್ಲಿ ಡೌನ್ಲೋಡ್ ಮಾಡಿತು, ಇದರಿಂದ ಯಾವುದೇ ಹೆಚ್ಚುವರಿ ಪ್ರಕ್ರಿಯೆಗಳು ಪ್ರಾರಂಭವಾಗುವುದಿಲ್ಲ, ಮತ್ತು ಹಕ್ಕುಗಳ ಬದಲಾವಣೆಯೊಂದಿಗೆ ಹಸ್ತಕ್ಷೇಪ ಮಾಡುವ ತೃತೀಯ ಸೆಟ್ಟಿಂಗ್ಗಳನ್ನು ಸಕ್ರಿಯಗೊಳಿಸಲಾಗಿಲ್ಲ. ಈ ಕಾರ್ಯಾಚರಣೆಯನ್ನು ನಿರ್ವಹಿಸುವ ಬಗ್ಗೆ ವಿವರಗಳು ನಮ್ಮ ವಸ್ತುಗಳಲ್ಲಿ ಮತ್ತಷ್ಟು ಪ್ರತ್ಯೇಕವಾಗಿ ಓದುತ್ತವೆ.
- "ಈ ಕಂಪ್ಯೂಟರ್" ವಿಭಾಗಕ್ಕೆ ಹೋಗಿ ಮತ್ತು ತೆಗೆಯಬಹುದಾದ ಸಾಧನವನ್ನು ತೆರೆಯಿರಿ.
- ಬಯಸಿದ ಫೋಲ್ಡರ್ನಲ್ಲಿ ರೈಟ್-ಕ್ಲಿಕ್ ಮಾಡಿ ಮತ್ತು ಸನ್ನಿವೇಶ ಮೆನುವಿನಲ್ಲಿ "ಪ್ರಾಪರ್ಟೀಸ್" ಅನ್ನು ಆಯ್ಕೆ ಮಾಡಿ.
- ಇಲ್ಲಿ, "ಭದ್ರತೆ" ಟ್ಯಾಬ್ಗೆ ತೆರಳಿ.
- ಅವರು ಕೋಶವನ್ನು ಅಳಿಸಲು ಪ್ರಯತ್ನಿಸಿದ ಮತ್ತು ಅದರ ಅನುಮತಿಗಳನ್ನು ನೋಡಲು ಪ್ರಯತ್ನಿಸಿದ ಬಳಕೆದಾರರ ಎಲ್ಸಿಎಮ್ ಅನ್ನು ಹೈಲೈಟ್ ಮಾಡಿ. ಎಲ್ಲಾ ಚೆಕ್ಬಾಕ್ಸ್ಗಳು "ನಿಷೇಧಿಸು" ಸಮೀಪದಲ್ಲಿದ್ದರೆ, ಬದಲಾವಣೆಗಳನ್ನು ಮಾಡಲು ಇದು ಅಗತ್ಯವಾಗಿರುತ್ತದೆ.
- "ಸಂಪಾದಿಸು" ಗುಂಡಿಯನ್ನು ಕ್ಲಿಕ್ ಮಾಡಿ.
- "ಪೂರ್ಣ ಪ್ರವೇಶ" ಬಳಿ "ಅನುಮತಿಸು" ಚೆಕ್ಮಾರ್ಕ್ ಅನ್ನು ಟಿಕ್ ಮಾಡಿ ಮತ್ತು ಸೆಟ್ಟಿಂಗ್ಗಳನ್ನು ಅನ್ವಯಿಸಿ.
- ಆದಾಗ್ಯೂ, ವಿಶೇಷ ಪರವಾನಗಿಗಳ ಸಂಭವನೀಯ ಲಭ್ಯತೆಯನ್ನು ಹೊರತುಪಡಿಸಿ ಅದು ಯೋಗ್ಯವಾಗಿಲ್ಲ. "ಸುಧಾರಿತ" ವಿಭಾಗದಲ್ಲಿ ಕ್ಲಿಕ್ ಮಾಡುವುದರ ಮೂಲಕ ಅವುಗಳನ್ನು ಪರಿಶೀಲಿಸಿ.
- "ಬದಲಾವಣೆ ಅನುಮತಿಗಳನ್ನು" ಕ್ಲಿಕ್ ಮಾಡಿ.
- ಈಗ ಅಪೇಕ್ಷಿತ ಐಟಂ ಅನ್ನು ಹುಡುಕಿ, ಅದನ್ನು ಆಯ್ಕೆ ಮಾಡಿ ಮತ್ತು "ಸಂಪಾದಿಸು" ಕ್ಲಿಕ್ ಮಾಡಿ.
- ಪಟ್ಟಿಯನ್ನು ರನ್ ಮಾಡಿ. ಅಲ್ಲಿ ನೀವು ತೆಗೆದುಹಾಕುವಿಕೆಗೆ ಸಂಬಂಧಿಸಿದ ಕ್ರಮಗಳು "ಅನುಮತಿಸು" ರಾಜ್ಯದಲ್ಲಿವೆ ಎಂದು ಖಚಿತಪಡಿಸಿಕೊಳ್ಳಬೇಕು.
- ಎಲ್ಲಾ ಬದಲಾವಣೆಗಳನ್ನು ಅನ್ವಯಿಸಿದ ನಂತರ, ಅಪೇಕ್ಷಿತ ಫೋಲ್ಡರ್ ತೊಡೆದುಹಾಕಲು ಪ್ರಯತ್ನಿಸಿ.
ಇನ್ನಷ್ಟು ಓದಿ: ವಿಂಡೋಸ್ 7 / ವಿಂಡೋಸ್ 8 / ವಿಂಡೋಸ್ 10 ರ ಸುರಕ್ಷಿತ ಮೋಡ್ಗೆ ಪ್ರವೇಶಿಸಲು ಹೇಗೆ
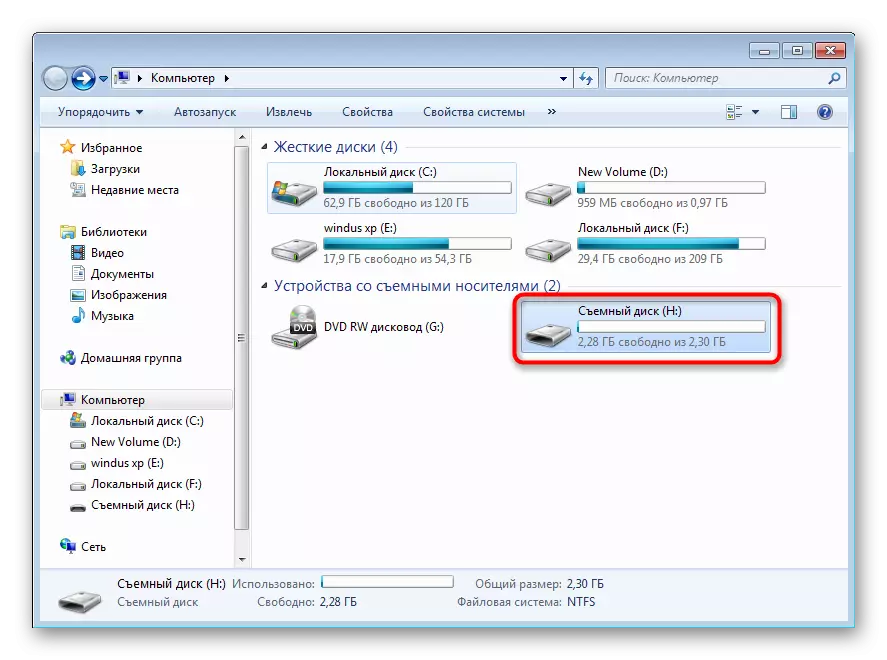
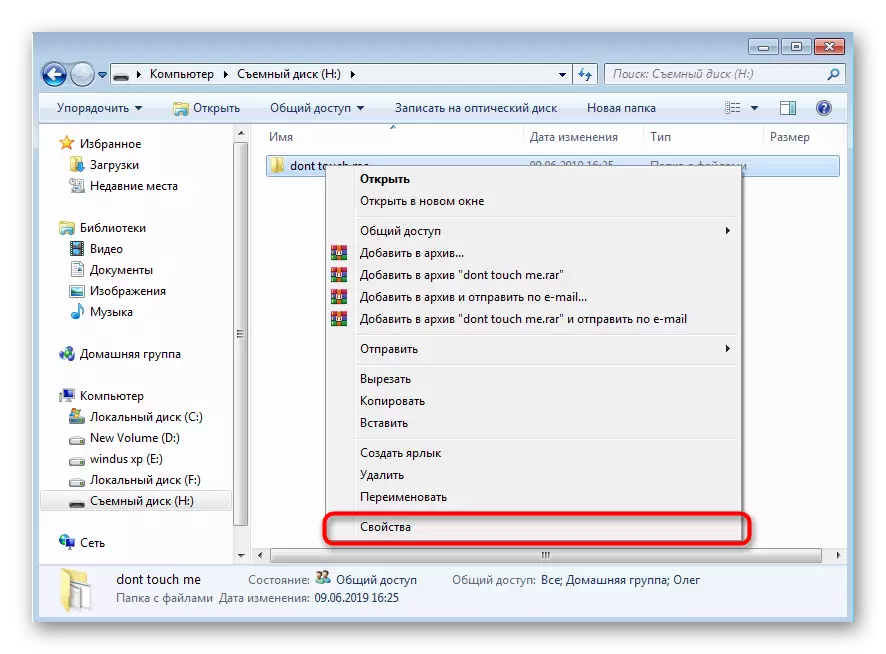
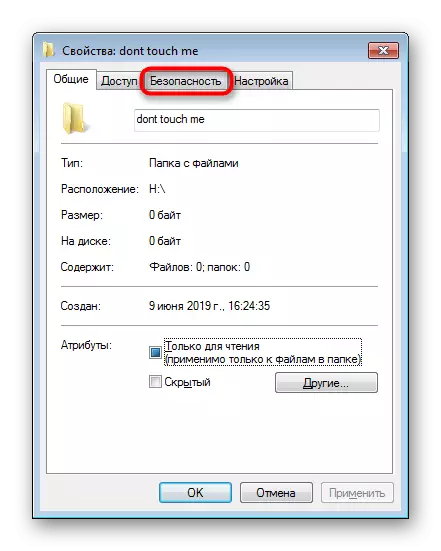

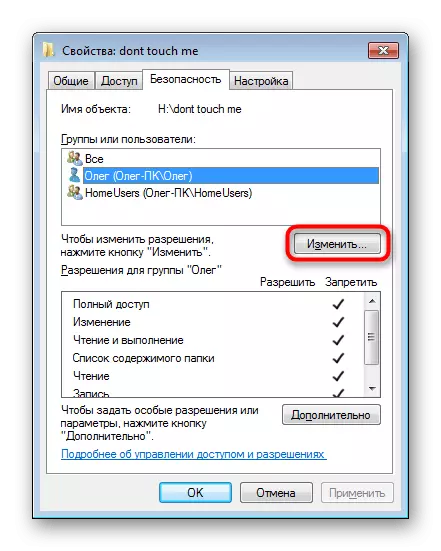
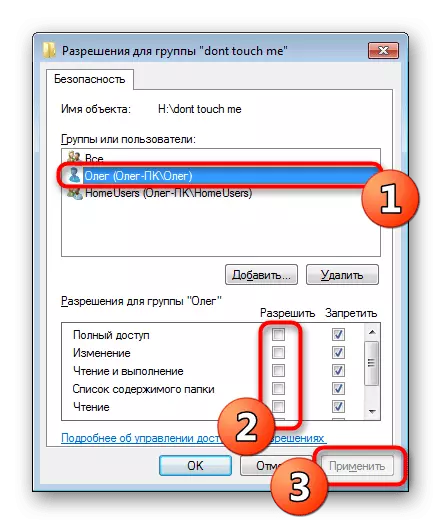

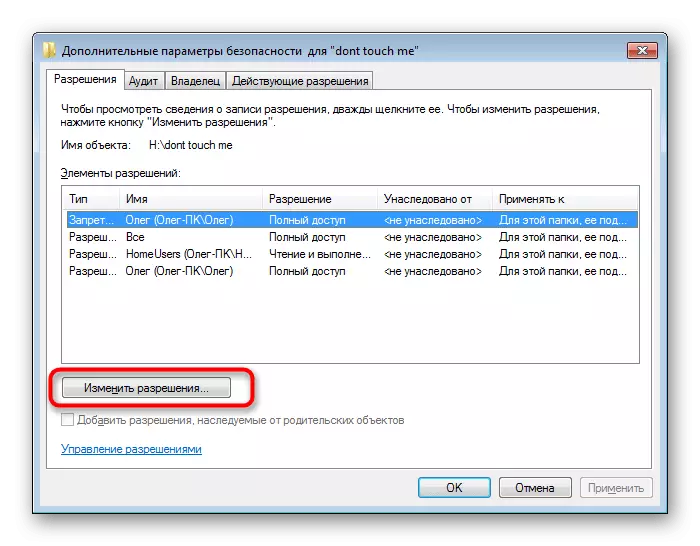
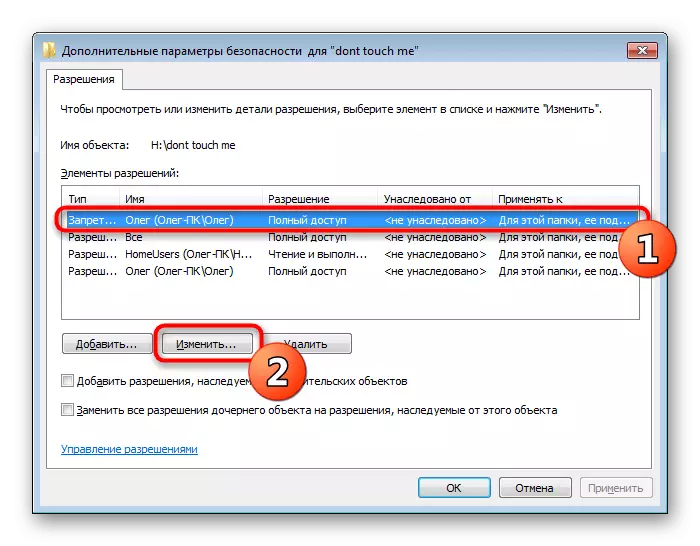


ಈ ವಿಧಾನದ ಪ್ರತಿಕ್ರಿಯೆಯ ಸಂದರ್ಭದಲ್ಲಿ, ಅಗತ್ಯವಾದ ಕೋಶವನ್ನು ಅಳಿಸಲು ಹಕ್ಕುಗಳ ಅನುಪಸ್ಥಿತಿಯ ಸೂಚನೆಯನ್ನು ನೀವು ಇನ್ನೂ ಸ್ವೀಕರಿಸುತ್ತೀರಿ. ನಂತರ ನಾವು ಮೊದಲು ಓಎಸ್ ಅನ್ನು ಪ್ರವೇಶಿಸಲು ಶಿಫಾರಸು ಮಾಡುತ್ತೇವೆ, ಇದನ್ನು ಮೊದಲು ಮಾಡದಿದ್ದರೆ, ಮತ್ತು ಮತ್ತೆ ಗ್ರಂಥಾಲಯವನ್ನು ತೆರವುಗೊಳಿಸಲು ಪ್ರಯತ್ನಿಸಿ.
ವಿವಿಧ ದೋಷಗಳು ಮತ್ತು ಹಾನಿಗೊಳಗಾದ ವಲಯಗಳ ಯಶಸ್ವಿ ಪರಿಹಾರದ ನಂತರ, ಮಾಧ್ಯಮವನ್ನು ಮರುಸಂಪರ್ಕಿಸಲು ಸೂಚಿಸಲಾಗುತ್ತದೆ, ತದನಂತರ ಅಗತ್ಯವಾದ ಗ್ರಂಥಾಲಯವನ್ನು ಅಳಿಸಲು ಪ್ರಯತ್ನಿಸಿ.
ವಿಧಾನ 4: ಮಧ್ಯಪ್ರವೇಶಿಸುವ ಪ್ರಕ್ರಿಯೆಯ ಪೂರ್ಣಗೊಳಿಸುವಿಕೆ
ಮೊದಲಿಗೆ, ಫೋಲ್ಡರ್ನಲ್ಲಿರುವ ಫೈಲ್ಗಳನ್ನು ಯಾವುದೇ ಪ್ರೋಗ್ರಾಂನಿಂದ ಬಳಸುವಾಗ ನಾವು ಈಗಾಗಲೇ ತೆಗೆದುಹಾಕುವಿಕೆಯನ್ನು ಯಶಸ್ವಿಯಾಗಿ ಪೂರ್ಣಗೊಳಿಸಲಾಗುವುದಿಲ್ಲ. ಪರದೆಯ ಮೇಲೆ ಪ್ರದರ್ಶಿಸಲಾದ ಎಚ್ಚರಿಕೆಯನ್ನು ಇದು ಸೂಚಿಸುತ್ತದೆ, ಅಲ್ಲಿ ಪ್ರಕ್ರಿಯೆಯ ಹೆಸರನ್ನು ಪ್ರದರ್ಶಿಸಲಾಗುತ್ತದೆ. ವಸ್ತುಗಳೊಂದಿಗೆ ಇತರ ಪ್ರಮುಖ ಅಥವಾ ವ್ಯವಸ್ಥಿತ ಚಟುವಟಿಕೆಗಳು ಸಂಭವಿಸುವುದಿಲ್ಲ ಎಂದು ನೀವು ಭರವಸೆ ಹೊಂದಿದ್ದರೆ ಅದು ಹಸ್ತಚಾಲಿತವಾಗಿ ಪೂರ್ಣಗೊಳ್ಳುತ್ತದೆ. ನೀವು ಇದನ್ನು ಪ್ರಮಾಣಿತ "ಟಾಸ್ಕ್ ಮ್ಯಾನೇಜರ್" ಮೂಲಕ ಮಾಡಬಹುದು.
- ಟಾಸ್ಕ್ ಬಾರ್ನಲ್ಲಿನ ಸಂದರ್ಭದ ಮೆನುವಿನಲ್ಲಿ "ಟಾಸ್ಕ್ ಮ್ಯಾನೇಜರ್" ಅನ್ನು ರನ್ ಮಾಡಿ ಅಥವಾ CTRL + SHIFT + ESC ಕೀ ಸಂಯೋಜನೆಯನ್ನು ಕ್ಲ್ಯಾಂಪಿಂಗ್ ಮಾಡಿ.
- ಪ್ರಕ್ರಿಯೆಗಳ ಟ್ಯಾಬ್ಗೆ ಸರಿಸಿ.
- ಅಡಚಣೆಯ ಕಾರ್ಯಕ್ರಮವನ್ನು ಇರಿಸಿ.
- ಪಿಸಿಎಂ ಮೇಲೆ ಕ್ಲಿಕ್ ಮಾಡಿ ಮತ್ತು "ಸಂಪೂರ್ಣ ಪ್ರಕ್ರಿಯೆ" ಅನ್ನು ಆಯ್ಕೆ ಮಾಡಿ.
- ಸೂಕ್ತ ಎಚ್ಚರಿಕೆಯನ್ನು ಪ್ರದರ್ಶಿಸುವಾಗ ಕ್ರಿಯೆಯನ್ನು ದೃಢೀಕರಿಸಿ.

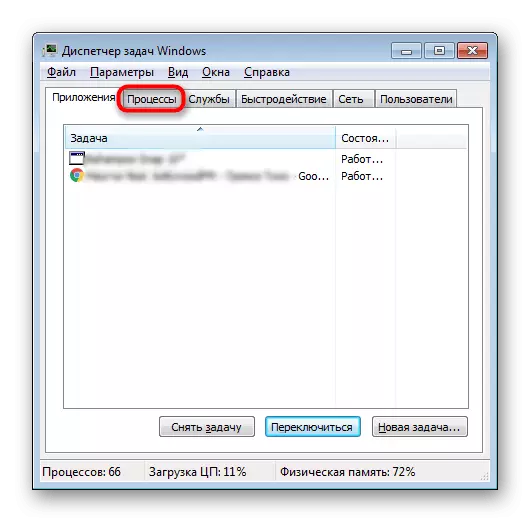
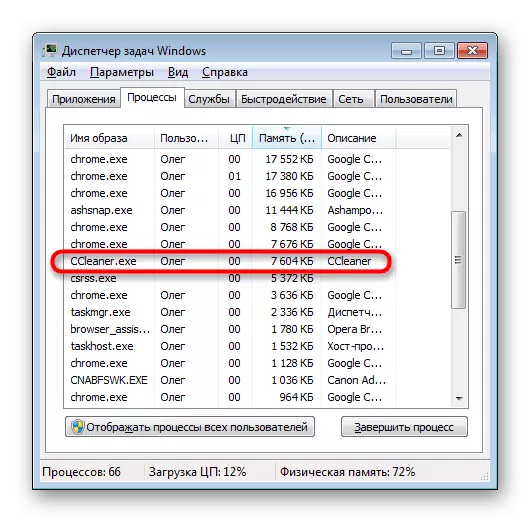

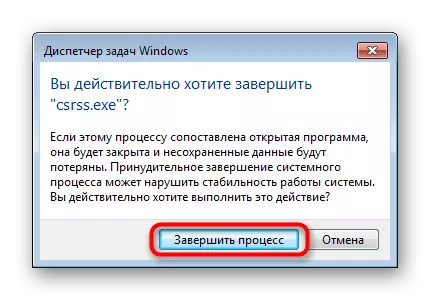
ಅದರ ನಂತರ, ಯುಎಸ್ಬಿ ಡ್ರೈವ್ಗೆ ಹೋಗಿ ಡೈರೆಕ್ಟರಿಯನ್ನು ಅಳಿಸಲು ಪ್ರಯತ್ನಿಸಿ. ಕೆಲವು ಸಾಫ್ಟ್ವೇರ್ ಇದನ್ನು ಮತ್ತೊಮ್ಮೆ ತಡೆದರೆ, ನೀವು ವಿಶೇಷ ಕಾರ್ಯಕ್ರಮಗಳನ್ನು ಬಳಸಬೇಕಾಗುತ್ತದೆ. ಉದಾಹರಣೆಗೆ, ನಾವು ಅನ್ಲಾಕರ್ ತೆಗೆದುಕೊಳ್ಳುತ್ತೇವೆ:
- ಅನ್ಲಾಕರ್ ಅನ್ನು ಡೌನ್ಲೋಡ್ ಮಾಡಿ ಮತ್ತು ಸ್ಥಾಪಿಸಿ. ಇದು ಸ್ವಯಂಚಾಲಿತವಾಗಿ "ಎಕ್ಸ್ಪ್ಲೋರರ್" ಆಗಿ ನಿರ್ಮಿಸಲ್ಪಡುತ್ತದೆ.
- ಸನ್ನಿವೇಶ ಮೆನು ಕಾಣಿಸಿಕೊಳ್ಳಲು ಫೋಲ್ಡರ್ನಲ್ಲಿ PCM ಅನ್ನು ಕ್ಲಿಕ್ ಮಾಡಿ. ನಂತರ "ಅನ್ಲಾಕಾರ್" ಅನ್ನು ಆಯ್ಕೆ ಮಾಡಿ.
- ಆಕ್ಷನ್ ಪಾಪ್-ಅಪ್ ಮೆನುವಿನಲ್ಲಿ, "ಅಳಿಸು" ಅನ್ನು ಸೂಚಿಸಿ.
- "ಸರಿ" ಗುಂಡಿಯನ್ನು ಕ್ಲಿಕ್ ಮಾಡಿ.
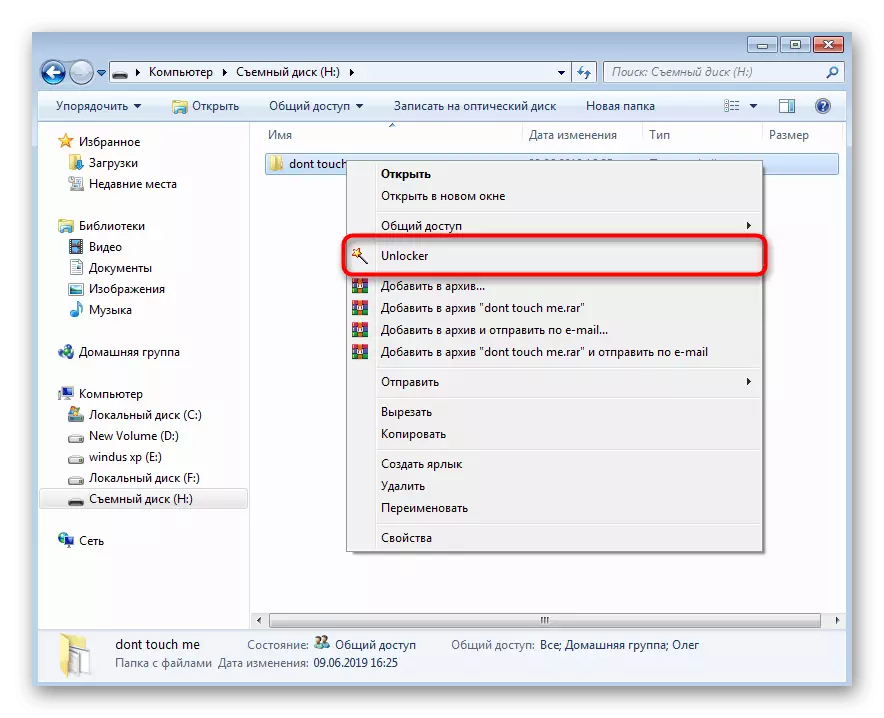


ಅನ್ಲಾಕರ್ ಯಾವುದೇ ಕಾರಣಕ್ಕಾಗಿ ಸೂಕ್ತವಲ್ಲವಾದರೆ, ಅಂತಹ ಯಾವುದೇ ಸಾಫ್ಟ್ವೇರ್ ಅನ್ನು ಬಳಸಿಕೊಳ್ಳಿ, ಇದು ರೂಪಿಸುವ ಫೈಲ್ಗಳು ಮತ್ತು ಫೋಲ್ಡರ್ಗಳಿಂದ ಸಾಧನವನ್ನು ಸ್ವಚ್ಛಗೊಳಿಸಲು ಅನುಮತಿಸುತ್ತದೆ.
ಓದಿ: ಅಳಿಸಲಾಗದ ಫೈಲ್ಗಳನ್ನು ಅಳಿಸಲು ಪ್ರೋಗ್ರಾಂಗಳ ಅವಲೋಕನ
ಪ್ರಕ್ರಿಯೆಯ ನಿರಂತರ ಮರುಪ್ರಾರಂಭಿಸಿ, ವಿಶೇಷವಾಗಿ ಕೆಲವು ಅಜ್ಞಾತ - ವೈರಸ್ಗಳೊಂದಿಗೆ ಕಂಪ್ಯೂಟರ್ ಸೋಂಕಿನ ನೇರ ಲಕ್ಷಣ. ಈ ಸಂದರ್ಭದಲ್ಲಿ, ಫೋಲ್ಡರ್ ಅನ್ನು ಅಳಿಸಿದ ನಂತರ, ಬೆದರಿಕೆಗಳ ಉಪಸ್ಥಿತಿಯನ್ನು ವಿಶ್ಲೇಷಿಸುವ ಅವಶ್ಯಕತೆಯಿದೆ, ಇದರಿಂದಾಗಿ ಅಂತಹ ಸಮಸ್ಯೆಗಳು ಭವಿಷ್ಯದಲ್ಲಿ ಸಂಭವಿಸುವುದಿಲ್ಲ ಅಥವಾ ಹೆಚ್ಚು ಗಂಭೀರವಾದ ದೋಷಾರೋಪಣೆಗಳನ್ನು ಹೊಂದಿಲ್ಲ. ಕಂಪ್ಯೂಟರ್ ವೈರಸ್ಗಳನ್ನು ಎದುರಿಸಲು ನಿಯೋಜಿಸಲಾದ ಕೈಪಿಡಿಗಳು ನಮ್ಮ ಇತರ ವಸ್ತುಗಳಲ್ಲಿ ಕೆಳಗಿನ ಲಿಂಕ್ ಅನ್ನು ಕ್ಲಿಕ್ ಮಾಡುವುದರ ಮೂಲಕ ಕಾಣಬಹುದು.
ಹೆಚ್ಚು ಓದಿ: ಕಂಪ್ಯೂಟರ್ ವೈರಸ್ಗಳನ್ನು ಹೋರಾಡುವುದು
ವಿಧಾನ 5: ಫ್ಲಾಶ್ ಡ್ರೈವ್ನಲ್ಲಿ ಎಲ್ಲಾ ಫೈಲ್ಗಳನ್ನು ಅಳಿಸಿ
ನಾವು ಈ ವಿಧಾನವನ್ನು ಕೊನೆಯದಾಗಿ ಇರಿಸಿದ್ದೇವೆ, ಏಕೆಂದರೆ ಫೋಲ್ಡರ್ ಅನ್ನು ತೆಗೆದುಹಾಕಲು ಏನೂ ಸಹಾಯ ಮಾಡುವಾಗ ಇದು ತೀವ್ರತರವಾದ ಪ್ರಕರಣಗಳಲ್ಲಿ ಮಾತ್ರ ನಿರ್ವಹಿಸಬೇಕು. ಅಂತಹ ಸಂದರ್ಭಗಳಲ್ಲಿ, ಸಾಧನದ ಸಂಪೂರ್ಣ ಫಾರ್ಮ್ಯಾಟಿಂಗ್ ಪ್ರಮಾಣಿತ ಮಾರ್ಗಕ್ಕೆ ಲಭ್ಯವಿರುವುದಿಲ್ಲ. ಆದ್ದರಿಂದ, CCleaner ಎಂಬ ಈ ಕಾರ್ಯ ಉಪಕರಣವನ್ನು ಕಾರ್ಯಗತಗೊಳಿಸಲು ನಾವು ಆಯ್ಕೆ ಮಾಡಲು ನಿರ್ಧರಿಸಿದ್ದೇವೆ.
- ಪ್ರೋಗ್ರಾಂ ಅನ್ನು ರನ್ ಮಾಡಿ ಮತ್ತು "ಪರಿಕರಗಳು" ವಿಭಾಗಕ್ಕೆ ಹೋಗಿ.
- ಇಲ್ಲಿ ನೀವು "ಡಿಸ್ಕ್ ಅಳಿಸು" ವಿಭಾಗದಲ್ಲಿ ಆಸಕ್ತಿ ಹೊಂದಿದ್ದೀರಿ.
- "ಎಲ್ಲಾ ಡಿಸ್ಕ್" ಮೋಡ್ ಅನ್ನು (ಎಲ್ಲಾ ಡೇಟಾ ನಾಶವಾಗುತ್ತವೆ), "ಫ್ಲಾಶ್ ಡ್ರೈವ್ ಅನ್ನು ಟಿಕ್ ಮಾಡಿ ಮತ್ತು" ಅಳಿಸು "ಕ್ಲಿಕ್ ಮಾಡಿ.
- ಅಳಿಸು ಡೇಟಾ ಮತ್ತು ಫಾರ್ಮ್ಯಾಟಿಂಗ್ ಅನ್ನು ದೃಢೀಕರಿಸಿ.

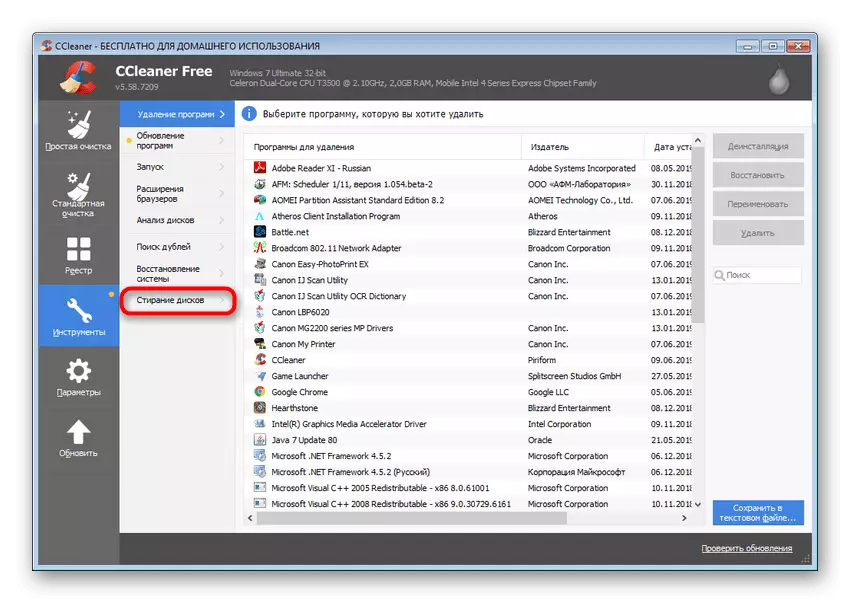
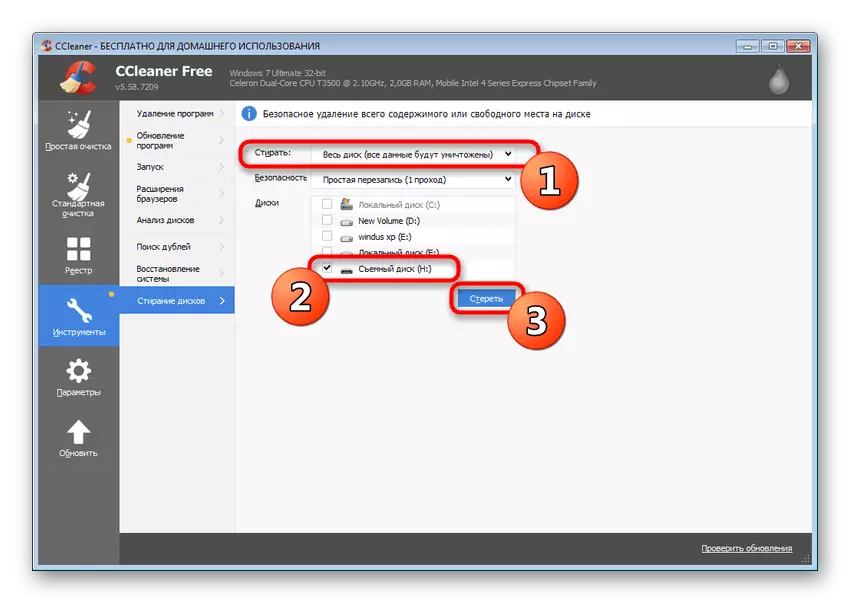

ಇದಲ್ಲದೆ, ಫ್ಲಾಶ್ ಡ್ರೈವ್ ಅನ್ನು ಫಾರ್ಮಾಟ್ ಮಾಡಲು ಬಯಸದಿದ್ದಾಗ ಅಸಮರ್ಪಕ ಕಾರ್ಯಗಳ ಇತರ ಸಾಮಾನ್ಯ ಸಮಸ್ಯೆಗಳಿವೆ. ನಮ್ಮ ಲೇಖನವನ್ನು ಮತ್ತಷ್ಟು ಪರಿಚಯಿಸಲು ನೀವು ನಿಮಗೆ ಕೊಡುತ್ತೀರಿ.
ಇನ್ನಷ್ಟು ಓದಿ: ಫಾರ್ಮ್ಯಾಟ್ ಫ್ಲ್ಯಾಶ್ ಡ್ರೈವ್: ಸಮಸ್ಯೆಗಳನ್ನು ಪರಿಹರಿಸುವ ವಿಧಾನಗಳು
ಈಗ ನೀವು ಫ್ಲ್ಯಾಶ್ ಡ್ರೈವ್ನಲ್ಲಿ ಗ್ರಂಥಾಲಯಗಳನ್ನು ತೆಗೆದುಹಾಕುವುದರೊಂದಿಗೆ ಲಭ್ಯವಿರುವ ದೋಷ ತಿದ್ದುಪಡಿ ವಿಧಾನಗಳನ್ನು ತಿಳಿದಿರುತ್ತೀರಿ. ತೊಂದರೆಗಳ ಹೊರಹೊಮ್ಮುವಿಕೆಗೆ ನಿಜವಾದ ಕಾರಣವನ್ನು ಅರ್ಥಮಾಡಿಕೊಳ್ಳಲು, ಮತ್ತು ನೀಡಿದ ಸೂಚನೆಗಳ ಮೂಲಕ ಅದನ್ನು ಸರಿಪಡಿಸಲು ನಾವು ಎಲ್ಲರೊಂದಿಗೆ ನೀವೇ ಪರಿಚಯಿಸುವಂತೆ ಸಲಹೆ ನೀಡುತ್ತೇವೆ.
