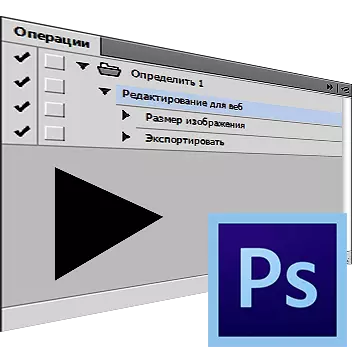
ಈ ಪಾಠದಲ್ಲಿ, ನಿಮ್ಮ ಸ್ವಂತ ಕ್ರಿಯೆಯನ್ನು ರಚಿಸುವ ಸಾಮರ್ಥ್ಯವನ್ನು ಸರಿಯಾಗಿ ಹೇಗೆ ಬಳಸುವುದು ಎಂಬುದರ ಬಗ್ಗೆ ಮಾತನಾಡೋಣ. ಗಮನಾರ್ಹವಾದ ಗ್ರಾಫಿಕ್ ಫೈಲ್ಗಳ ಪ್ರಕ್ರಿಯೆಗೆ ಸ್ವಯಂಚಾಲಿತವಾಗಿ ಅಥವಾ ವೇಗಗೊಳಿಸಲು ಈ ವೈಶಿಷ್ಟ್ಯವು ಅನಿವಾರ್ಯವಾಗಿದೆ, ಆದರೆ ಅದೇ ಆಜ್ಞೆಗಳನ್ನು ಅನ್ವಯಿಸಬೇಕು. ಅವುಗಳನ್ನು ಕಾರ್ಯಾಚರಣೆಗಳು ಅಥವಾ ಕ್ರಮಗಳು ಎಂದು ಕರೆಯಲಾಗುತ್ತದೆ.
ಫೋಟೋಶಾಪ್ನಲ್ಲಿ ರೆಕಾರ್ಡಿಂಗ್ ಆಕ್ಷನ್
ನೀವು ಪ್ರಕಟಣೆಗಾಗಿ ತಯಾರು ಮಾಡಬೇಕೆಂದು ಹೇಳೋಣ, ಉದಾಹರಣೆಗೆ, 200 ಗ್ರಾಫಿಕ್ ಚಿತ್ರಗಳು. ವೆಬ್ಗಾಗಿ ಆಪ್ಟಿಮೈಸೇಶನ್, ಮರುಗಾತ್ರಗೊಳಿಸುವಿಕೆ, ನೀವು ಬಿಸಿ ಕೀಲಿಗಳನ್ನು ಆನಂದಿಸಿ, ಅರ್ಧ ಘಂಟೆಯನ್ನು ತೆಗೆದುಕೊಳ್ಳಿ, ಮತ್ತು ಬಹುಶಃ ಮುಂದೆ, ಅದು ನಿಮ್ಮ ಕಾರಿನ ಶಕ್ತಿಯೊಂದಿಗೆ ಮತ್ತು ನಿಮ್ಮ ಕೈಗಳ ದಕ್ಷತೆಯೊಂದಿಗೆ ಪರಸ್ಪರ ಸಂಬಂಧ ಹೊಂದಿದೆ. ಅದೇ ಸಮಯದಲ್ಲಿ, ಅರ್ಧ ನಿಮಿಷದ ಸರಳ ಕ್ರಮವನ್ನು ಹೊಂದಿರುವವರು, ಈ ವಾಡಿಕೆಯ ಕಂಪ್ಯೂಟರ್ ಅನ್ನು ನಿಭಾಯಿಸಲು ನಿಮಗೆ ಅವಕಾಶವಿದೆ, ನೀವು ಹೆಚ್ಚು ಸೂಕ್ತ ವ್ಯವಹಾರಗಳಲ್ಲಿ ತೊಡಗಿಸಿಕೊಳ್ಳುತ್ತೀರಿ.
ಸಂಪನ್ಮೂಲದಲ್ಲಿ ಪ್ರಕಟಣೆಗಾಗಿ ಫೋಟೋಗಳನ್ನು ತಯಾರಿಸಲು ವಿನ್ಯಾಸಗೊಳಿಸಲಾದ ಮ್ಯಾಕ್ರೋವನ್ನು ರಚಿಸುವ ಪ್ರಕ್ರಿಯೆಯನ್ನು ನಾವು ವಿಶ್ಲೇಷಿಸುತ್ತೇವೆ.
- ಪ್ರಕ್ರಿಯೆಗೊಳಿಸಲು ಯೋಜಿಸಲಾಗಿರುವ ಪ್ರೋಗ್ರಾಂನಲ್ಲಿ ಫೈಲ್ ಅನ್ನು ತೆರೆಯಿರಿ.

- ಫಲಕ ರನ್ ಕಾರ್ಯಾಚರಣೆ (ಕ್ರಮಗಳು ). ಇದನ್ನು ಮಾಡಲು, ನೀವು ಸಹ ಕ್ಲಿಕ್ ಮಾಡಬಹುದು ALT + F9. ಅಥವಾ ಆಯ್ಕೆಮಾಡಿ "ವಿಂಡೋ - ಕಾರ್ಯಾಚರಣೆಗಳು" (ವಿಂಡೋ - ಕ್ರಿಯೆಗಳು).
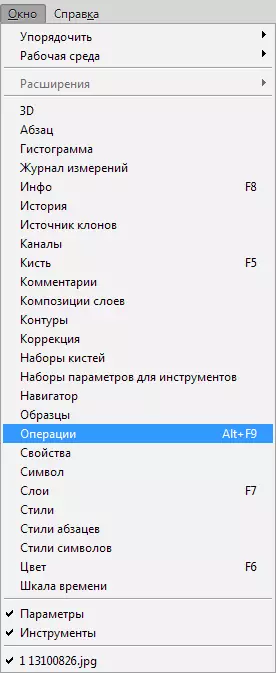
- ಬಾಣದ ಸೂಚಿಸುವ ಐಕಾನ್ ಅನ್ನು ಕ್ಲಿಕ್ ಮಾಡಿ ಮತ್ತು ಡ್ರಾಪ್-ಡೌನ್ ಪಟ್ಟಿಯಲ್ಲಿ ಹುಡುಕುತ್ತಿರುವುದು "ಹೊಸ ಕಾರ್ಯಾಚರಣೆ" (ಹೊಸ ಕ್ರಮ.).
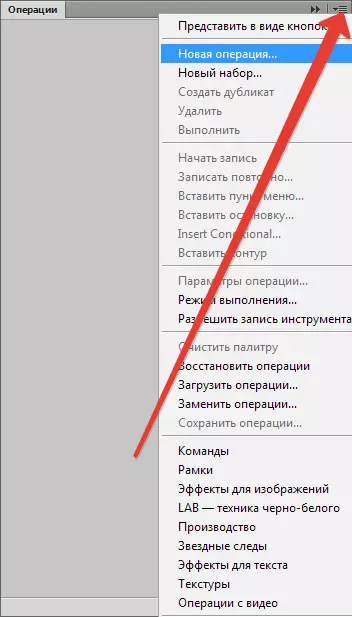
- ಕಾಣಿಸಿಕೊಳ್ಳುವ ವಿಂಡೋದಲ್ಲಿ, ನಿಮ್ಮ ಕ್ರಿಯೆಯ ಹೆಸರನ್ನು ಸೂಚಿಸಿ, ಉದಾಹರಣೆಗೆ "ವೆಬ್ಗಾಗಿ ಸಂಪಾದನೆ", ನಂತರ ಕ್ಲಿಕ್ ಮಾಡಿ "ಬರೆಯಿರಿ" (ದಾಖಲೆ.).
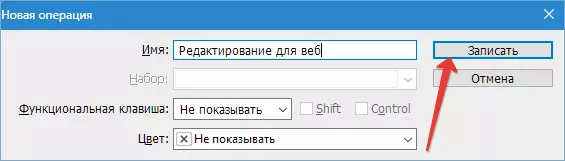
- ಹೆಚ್ಚಿನ ಸಂಖ್ಯೆಯ ಸಂಪನ್ಮೂಲಗಳು ಅವರಿಗೆ ಕಳುಹಿಸಿದ ಚಿತ್ರಗಳ ಪರಿಮಾಣವನ್ನು ಮಿತಿಗೊಳಿಸುತ್ತವೆ. ಉದಾಹರಣೆಗೆ, 500 ಕ್ಕಿಂತಲೂ ಹೆಚ್ಚು ಪಿಕ್ಸೆಲ್ಗಳು ಎತ್ತರದಲ್ಲಿರುವುದಿಲ್ಲ. ಈ ನಿಯತಾಂಕಗಳ ಪ್ರಕಾರ ಗಾತ್ರವನ್ನು ಬದಲಾಯಿಸಿ. ಮೆನುಗೆ ಹೋಗಿ "ಚಿತ್ರ - ಚಿತ್ರದ ಗಾತ್ರ" (ಚಿತ್ರ - ಚಿತ್ರದ ಗಾತ್ರ).
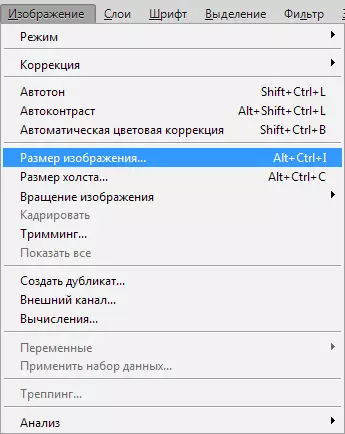
ಸರಿ ಕ್ಲಿಕ್ ಮಾಡಿದ ನಂತರ, 500 ಪಿಕ್ಸೆಲ್ಗಳ ಎತ್ತರದಲ್ಲಿ ಗಾತ್ರದ ನಿಯತಾಂಕವನ್ನು ಸೂಚಿಸಿ.
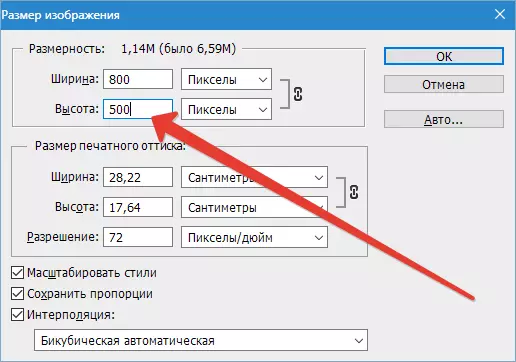
ಆಪರೇಷನ್ ಪ್ಯಾಲೆಟ್ನಲ್ಲಿ ಹೊಸ ಐಟಂ ಕಾಣಿಸಿಕೊಳ್ಳುತ್ತದೆ.
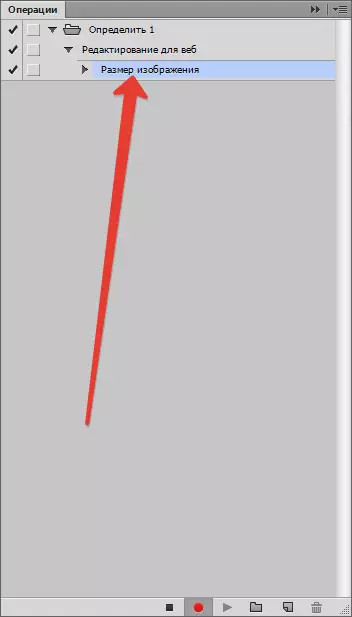
- ಅದರ ನಂತರ, ನಾವು ಮೆನುವನ್ನು ಪ್ರಾರಂಭಿಸುತ್ತೇವೆ "ಫೈಲ್ - ವೆಬ್ಗಾಗಿ ಉಳಿಸಿ" (ಫೈಲ್ - ವೆಬ್ ಮತ್ತು ಸಾಧನಗಳಿಗಾಗಿ ಉಳಿಸಿ).
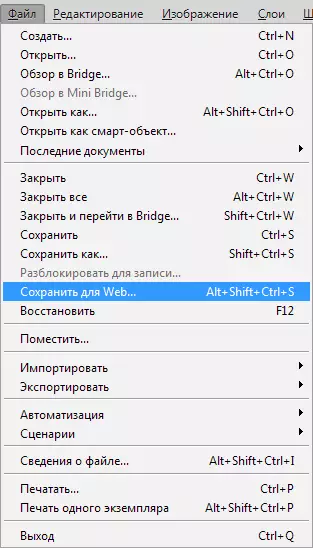
ಅಗತ್ಯವಿರುವ ಆಪ್ಟಿಮೈಸೇಶನ್ಗಾಗಿ ಸೆಟ್ಟಿಂಗ್ಗಳನ್ನು ನಿರ್ದಿಷ್ಟಪಡಿಸಿ.

ಕೋಶವನ್ನು ನಿರ್ದಿಷ್ಟಪಡಿಸಿ ಮತ್ತು ಚಿತ್ರವನ್ನು ಉಳಿಸಿ.
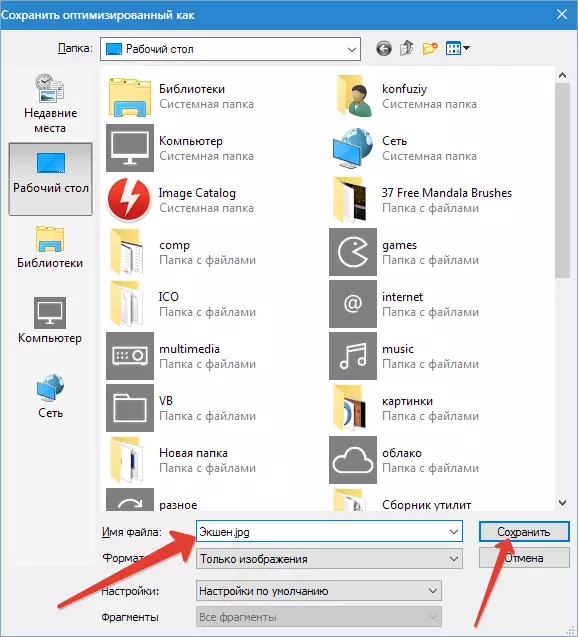
ಪ್ಯಾಲೆಟ್ ಸರ್ಜರಿ:
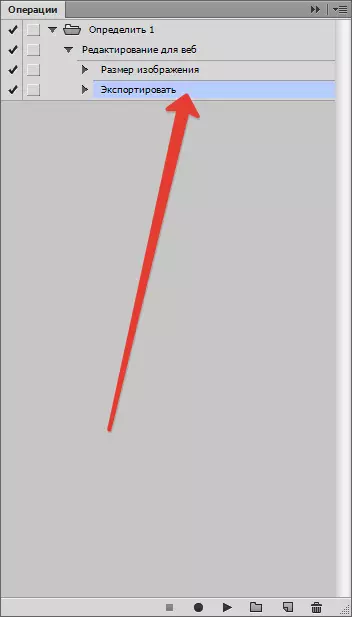
- ಮೂಲ ಫೈಲ್ ಅನ್ನು ಮುಚ್ಚಿ. ಪ್ರತಿಕ್ರಿಯಿಸುವ ಪ್ರಶ್ನೆಯ ಮೇಲೆ "ಇಲ್ಲ".

- ಗುಂಡಿಯನ್ನು ಕ್ಲಿಕ್ಕಿಸುವುದರ ಮೂಲಕ ರೆಕಾರ್ಡಿಂಗ್ ಕಾರ್ಯಾಚರಣೆಯನ್ನು ನಿಲ್ಲಿಸಿ "ನಿಲ್ಲಿಸಿ".
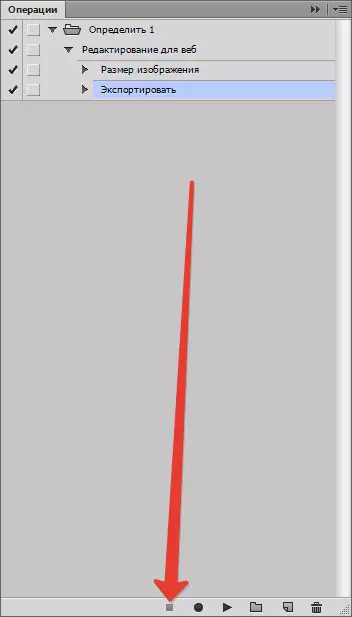
- ಕ್ರಮ ಪೂರ್ಣಗೊಂಡಿದೆ. ನಾವು ಪ್ರಕ್ರಿಯೆಗೊಳಿಸಬೇಕಾದ ಫೈಲ್ಗಳನ್ನು ಮಾತ್ರ ತೆರೆಯಬೇಕು, ಆಪರೇಷನ್ ಫಲಕದಲ್ಲಿ ನಮ್ಮ ಹೊಸ ಕ್ರಮವನ್ನು ಸೂಚಿಸಿ ಮತ್ತು ಅದನ್ನು ಕಾರ್ಯಗತಗೊಳಿಸಲು ರನ್ ಮಾಡಿ.
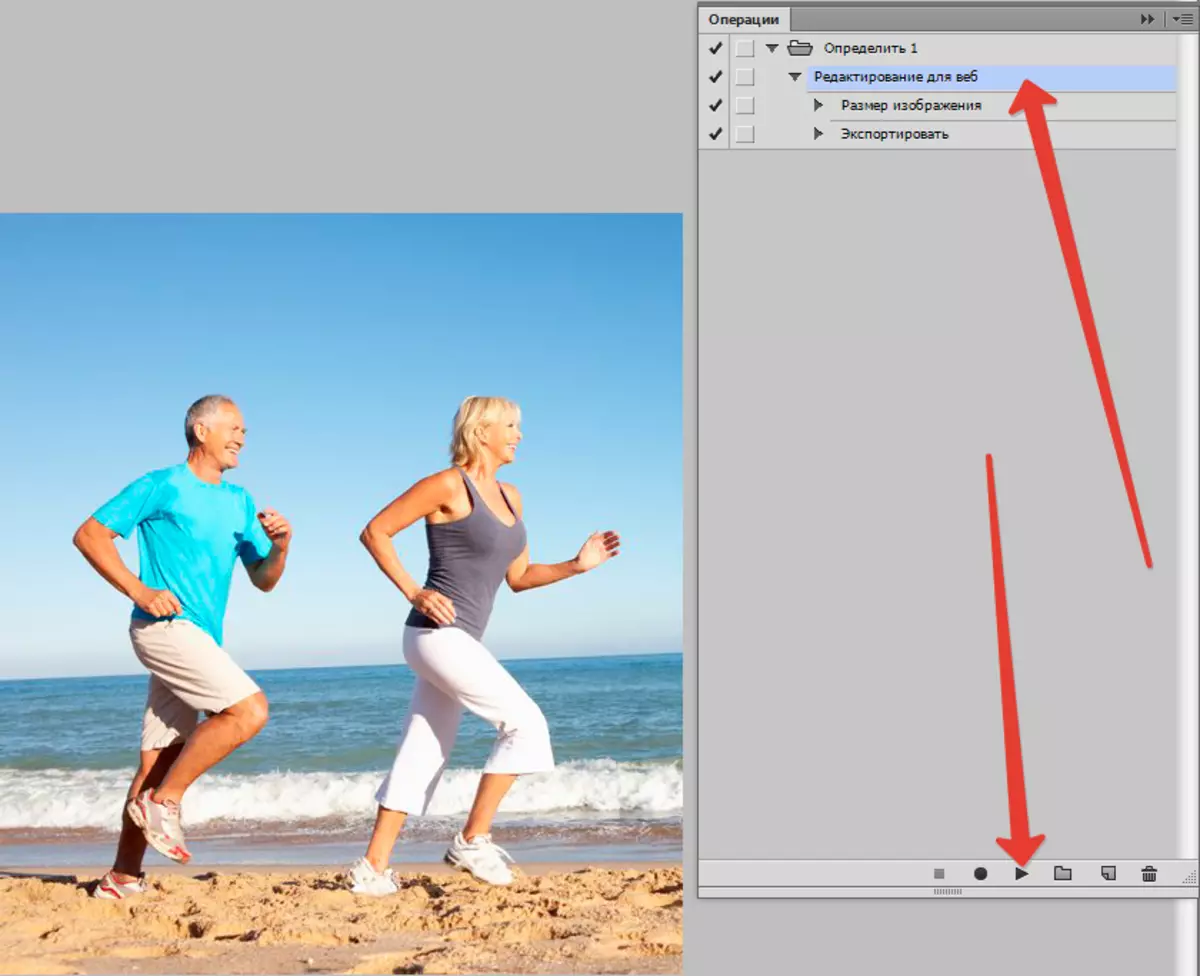
- ಒಂದು ಕ್ರಿಯೆಯು ಅಗತ್ಯ ಬದಲಾವಣೆಗಳನ್ನು ಮಾಡುತ್ತದೆ, ಆಯ್ಕೆಮಾಡಿದ ಡೈರೆಕ್ಟರಿಯಲ್ಲಿ ಪೂರ್ಣಗೊಂಡ ಚಿತ್ರವನ್ನು ಉಳಿಸಿ ಮತ್ತು ಅದನ್ನು ಮುಚ್ಚುತ್ತದೆ.
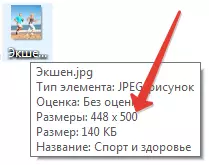
ಮುಂದಿನ ಫೈಲ್ ಅನ್ನು ಪ್ರಕ್ರಿಯೆಗೊಳಿಸಲು, ನೀವು ಮತ್ತೆ ಕ್ರಿಯೆಯನ್ನು ನಿರ್ವಹಿಸಬೇಕು. ಅನೇಕ ಚಿತ್ರಗಳು ಇದ್ದರೆ, ಇದು ತಾತ್ವಿಕವಾಗಿ ನಿಲ್ಲಿಸಬಹುದು, ಆದರೆ ನಿಮಗೆ ಹೆಚ್ಚಿನ ವೇಗ ಅಗತ್ಯವಿದ್ದರೆ, ನೀವು ಬ್ಯಾಚ್ ಪ್ರಕ್ರಿಯೆಯನ್ನು ಬಳಸಬೇಕು. ಮತ್ತಷ್ಟು ಸೂಚನೆಗಳಲ್ಲಿ, ಇದನ್ನು ಹೇಗೆ ಮಾಡಬಹುದೆಂದು ನಾವು ನಿಮಗೆ ತಿಳಿಸುತ್ತೇವೆ.
- ಮೆನುಗೆ ಹೋಗಿ "ಫೈಲ್ - ಆಟೊಮೇಷನ್ - ಬ್ಯಾಚ್ ಪ್ರೊಸೆಸಿಂಗ್" (ಫೈಲ್ - ಆಟೊಮೇಷನ್ - ಬ್ಯಾಚ್ ಪ್ರಕ್ರಿಯೆ).
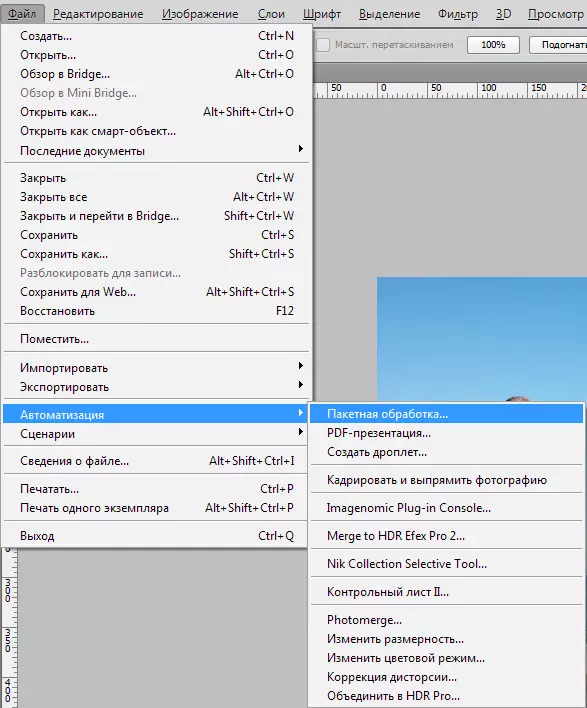
ಕಾಣಿಸಿಕೊಂಡ ವಿಂಡೋದಲ್ಲಿ, ನಂತರದ ಪ್ರಕ್ರಿಯೆಗಾಗಿ ಚಿತ್ರಗಳೊಂದಿಗೆ ಡೈರೆಕ್ಟರಿಯು ನಮ್ಮಿಂದ ರಚಿಸಿದ ಕ್ರಿಯೆಯನ್ನು ನಾವು ಕಂಡುಕೊಳ್ಳುತ್ತೇವೆ.
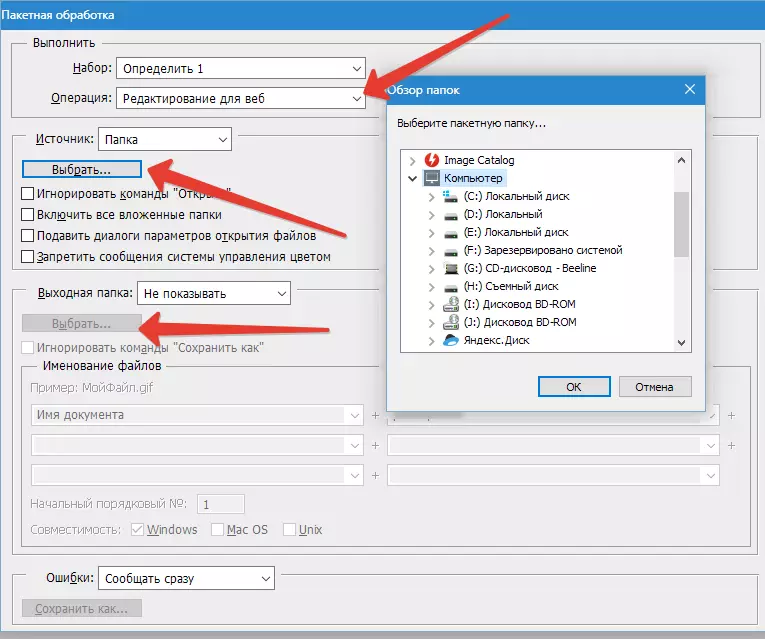
- ಸಂಸ್ಕರಣೆಯ ಫಲಿತಾಂಶವನ್ನು ಉಳಿಸಲು ನಾವು ಕೋಶವನ್ನು ಆಯ್ಕೆ ಮಾಡುತ್ತೇವೆ. ನಿರ್ದಿಷ್ಟಪಡಿಸಿದ ಟೆಂಪ್ಲೇಟ್ ಮೂಲಕ ಚಿತ್ರಗಳನ್ನು ಮರುಹೆಸರಿಸಲು ಸಹ ಸಾಧ್ಯವಿದೆ. ಇನ್ಪುಟ್ ಮುಗಿದ ನಂತರ, ಬ್ಯಾಚ್ ಪ್ರಕ್ರಿಯೆಗೆ ತಿರುಗಿ. ಕಂಪ್ಯೂಟರ್ ಈಗ ಎಲ್ಲವನ್ನೂ ಕೆಲಸ ಮಾಡುತ್ತದೆ.
ಹೆಚ್ಚು ಓದಿ: ಫೋಟೋಶಾಪ್ನಲ್ಲಿ ಬ್ಯಾಚ್ ಪ್ರಕ್ರಿಯೆ
ಆದ್ದರಿಂದ ಫೋಟೋಶಾಪ್ನಲ್ಲಿ ಯಾಂತ್ರೀಕೃತಗೊಂಡ ಕಾರ್ಯಗಳನ್ನು ಹೇಗೆ ಬಳಸುವುದು ಎಂದು ನಾವು ಕಲಿತಿದ್ದೇವೆ.
