
ಫೈಲ್ಗಳನ್ನು ಡೌನ್ಲೋಡ್ ಮಾಡುವಾಗ ಕೆಲವೊಮ್ಮೆ ದೋಷ ಕಂಡುಬರುತ್ತದೆ "ಡಿಸ್ಕ್ಗೆ ಬರೆಯಿರಿ" Utorrent ರಲ್ಲಿ. ಫೈಲ್ ಅನ್ನು ಉಳಿಸಲು ಆಯ್ಕೆ ಮಾಡಿದ ಫೋಲ್ಡರ್ ಅನ್ನು ಪ್ರವೇಶಿಸುವ ಹಕ್ಕುಗಳು ಸೀಮಿತವಾಗಿವೆ ಎಂಬ ಕಾರಣದಿಂದಾಗಿ ಇದು ಸಂಭವಿಸುತ್ತದೆ. ಪರಿಸ್ಥಿತಿಯಿಂದ ನೀವು ಎರಡು ರೀತಿಗಳಲ್ಲಿ ಹೊರಬರಬಹುದು.
ಡಿಸ್ಕ್ಗೆ UTorrent ಪ್ರವೇಶದೊಂದಿಗೆ ಸಮಸ್ಯೆಗಳನ್ನು ಪರಿಹರಿಸುವುದು
ಪ್ರೋಗ್ರಾಂನ ಅಂತಹ ನಡವಳಿಕೆಯ ಕಾರಣಗಳು ಎರಡು. ಇದು ವ್ಯವಸ್ಥೆಯಲ್ಲಿನ ಕ್ರಿಯೆಗಳ ಮೇಲೆ ಸವಲತ್ತುಗಳ ಕೊರತೆಯಾಗಿರಬಹುದು, ಅಲ್ಲದೆ ಬೂಟ್ ಡೈರೆಕ್ಟರಿಗಳಿಗೆ ಪ್ರವೇಶದೊಂದಿಗೆ ಸಾಧ್ಯವಿರುವ ಸಮಸ್ಯೆಗಳಿವೆ. ಈ ಸಮಸ್ಯೆಗಳನ್ನು ತೊಡೆದುಹಾಕುವ ಮಾರ್ಗಗಳನ್ನು ನಾವು ಕೆಳಗೆ ವಿಶ್ಲೇಷಿಸುತ್ತೇವೆ.ಕಾರಣ 1: ಸಾಕಷ್ಟು ಹಕ್ಕುಗಳು
- ಟೊರೆಂಟ್ ಕ್ಲೈಂಟ್ ಅನ್ನು ಮುಚ್ಚಿ.
- ಅವರ ಲೇಬಲ್ನಲ್ಲಿ ನಾವು ಬಲ ಗುಂಡಿಯನ್ನು ಸರಿಯಾಗಿ ಮಾಡುತ್ತೇವೆ ಮತ್ತು ಹೋಗುತ್ತೇವೆ "ಪ್ರಾಪರ್ಟೀಸ್" . ವಿಭಾಗವನ್ನು ಆಯ್ಕೆ ಮಾಡಬೇಕು ಇದರಲ್ಲಿ ಒಂದು ವಿಂಡೋ ಕಾಣಿಸಿಕೊಳ್ಳುತ್ತದೆ. "ಹೊಂದಾಣಿಕೆ" . ಚೆಕ್ಬಾಕ್ಸ್ ಅನ್ನು ಆಚರಿಸಲು ಇದು ಅವಶ್ಯಕ "ಈ ಪ್ರೋಗ್ರಾಂ ಅನ್ನು ನಿರ್ವಾಹಕರ ಪರವಾಗಿ ರನ್ ಮಾಡಿ".
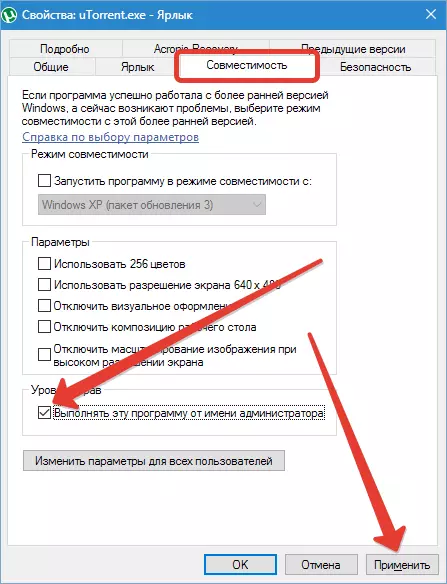
- ಬದಲಾವಣೆಗಳನ್ನು ಕ್ಲಿಕ್ ಮಾಡುವುದರ ಮೂಲಕ ಇರಿಸಿಕೊಳ್ಳಿ "ಅನ್ವಯಿಸು" . ವಿಂಡೋವನ್ನು ಮುಚ್ಚಿ ಮತ್ತು ಯುಟೊರೆಂಟ್ ಅನ್ನು ರನ್ ಮಾಡಿ.
ಈ ಹಂತಗಳ ನಂತರ, ಒಂದು ದೋಷ ಮತ್ತೆ ಕಾಣಿಸಿಕೊಳ್ಳುತ್ತದೆ "ಡಿಸ್ಕ್ಗೆ ಬರೆಯಲು ಪ್ರವೇಶಿಸಲು ನಿರಾಕರಿಸಿದರು" ಮತ್ತೊಂದು ವಿಧಾನಕ್ಕೆ ಆಶ್ರಯಿಸಬಹುದು. ಅಪ್ಲಿಕೇಶನ್ ಲೇಬಲ್ ಅನ್ನು ನೀವು ಕಂಡುಹಿಡಿಯಲಾಗದಿದ್ದರೆ, ನೀವು ಫೈಲ್ ಅನ್ನು ಹುಡುಕಲು ಪ್ರಯತ್ನಿಸಬಹುದು Utorrent.exe. . ನಿಯಮದಂತೆ, ಇದು ಫೋಲ್ಡರ್ನಲ್ಲಿದೆ "ಪ್ರೋಗ್ರಾಂ ಫೈಲ್ಗಳು" ಸಿಸ್ಟಮ್ ಡಿಸ್ಕ್ ಅಥವಾ ಬಳಕೆದಾರರ ಕೋಶದಲ್ಲಿ.
ಇನ್ನಷ್ಟು ಓದಿ: ಅಲ್ಲಿ ಟೊರೆಂಟ್ ಅನ್ನು ಸ್ಥಾಪಿಸಲಾಗಿದೆ
ಕಾರಣ 2: ಲೋಡ್ ಫೋಲ್ಡರ್ಗಳಿಗೆ ಯಾವುದೇ ಪ್ರವೇಶವಿಲ್ಲ
ಟೊರೆಂಟ್ ಕ್ಲೈಂಟ್ ಡೌನ್ಲೋಡ್ ಮಾಡಿದ ಫೈಲ್ಗಳನ್ನು ಉಳಿಸಲು ಆಯ್ಕೆ ಮಾಡಲಾದ ಡೈರೆಕ್ಟರಿಯನ್ನು ಬದಲಾಯಿಸುವ ಮೂಲಕ ನೀವು ಸಮಸ್ಯೆಯನ್ನು ಸರಿಪಡಿಸಬಹುದು.
- ನೀವು ಹೊಸ ಫೋಲ್ಡರ್ ಅನ್ನು ರಚಿಸಬಹುದು, ಅದನ್ನು ಯಾವುದೇ ಡಿಸ್ಕ್ನಲ್ಲಿ ಮಾಡಬಹುದು. ಡಿಸ್ಕ್ನ ಮೂಲದಲ್ಲಿ ಅದನ್ನು ರಚಿಸುವುದು ಅವಶ್ಯಕ, ಅದರ ಹೆಸರನ್ನು ಲ್ಯಾಟಿನ್ ಭಾಷೆಯಿಂದ ಬರೆಯಬೇಕು.
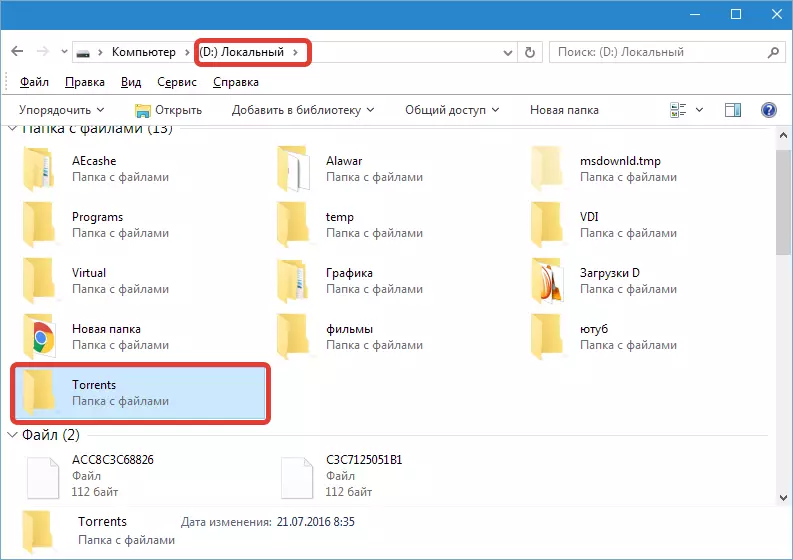
- ಅದರ ನಂತರ, ಗ್ರಾಹಕರ ಸೆಟ್ಟಿಂಗ್ಗಳನ್ನು ತೆರೆಯಿರಿ.

- ಶಾಸನವನ್ನು ಕ್ಲಿಕ್ ಮಾಡಿ "ಫೋಲ್ಡರ್ಗಳು" . ನಾವು ಅಗತ್ಯವಾದ ಅಂಕಗಳನ್ನು ಚೆಕ್ಬಾಕ್ಸ್ಗಳನ್ನು ಗಮನಿಸಿ (ಸ್ಕ್ರೀನ್ಶಾಟ್ ನೋಡಿ). ನಂತರ ಅವುಗಳ ಅಡಿಯಲ್ಲಿ ಇರುವ ಡಾಟ್ ಅನ್ನು ಕ್ಲಿಕ್ ಮಾಡಿ, ಮತ್ತು ಹೊಸ ವಿಂಡೋದಲ್ಲಿ, ಡೌನ್ಲೋಡ್ಗಳಿಗಾಗಿ ಹೊಸ ಫೋಲ್ಡರ್ ಅನ್ನು ಆಯ್ಕೆ ಮಾಡಿ, ನಾವು ಮೊದಲು ರಚಿಸಿದ್ದೇವೆ.
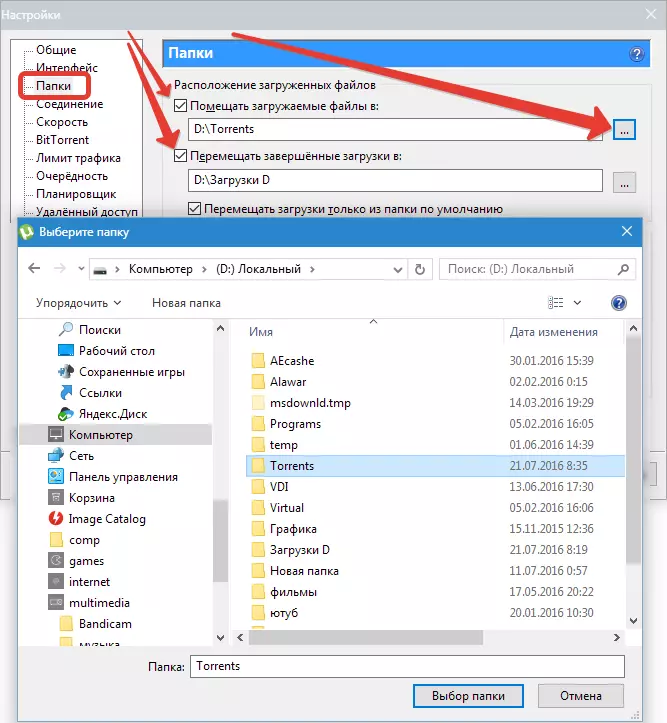
ಹೀಗಾಗಿ, ಹೊಸದಾಗಿ ಡೌನ್ಲೋಡ್ ಮಾಡಬಹುದಾದ ಫೈಲ್ಗಳನ್ನು ಉಳಿಸಲಾಗುವ ಫೋಲ್ಡರ್ ಅನ್ನು ನಾವು ಬದಲಾಯಿಸಿದ್ದೇವೆ.
- ಸಕ್ರಿಯ ಡೌನ್ಲೋಡ್ಗಳಿಗಾಗಿ, ಉಳಿಸಲು ನೀವು ಇನ್ನೊಂದು ಫೋಲ್ಡರ್ ಅನ್ನು ನಿಯೋಜಿಸಬೇಕಾಗಿದೆ. ಎಲ್ಲಾ ಡೌನ್ಲೋಡ್ಗಳನ್ನು ನಿಯೋಜಿಸಿ, ಬಲ-ಕ್ಲಿಕ್ನೊಂದಿಗೆ ಕ್ಲಿಕ್ ಮಾಡಿ ಮತ್ತು ದಾರಿಯುದ್ದಕ್ಕೂ ಮುಂದುವರಿಯಿರಿ "ಪ್ರಾಪರ್ಟೀಸ್" — "ಡೌನ್ಲೋಡ್".

ಡೌನ್ಲೋಡ್ಗಳಿಗಾಗಿ ನಮ್ಮ ಹೊಸ ಫೋಲ್ಡರ್ ಅನ್ನು ಆರಿಸಿ ಮತ್ತು ಕ್ಲಿಕ್ ಮಾಡುವ ಮೂಲಕ ಬದಲಾವಣೆಗಳನ್ನು ದೃಢೀಕರಿಸಿ "ಸರಿ" . ಈ ಕ್ರಮಗಳ ನಂತರ, ಇನ್ನು ಮುಂದೆ ಯಾವುದೇ ಸಮಸ್ಯೆಗಳಿಲ್ಲ.
ಹೀಗಾಗಿ, ನೀವು UTorrent ಕಾರ್ಯಕ್ರಮದಲ್ಲಿ ಡಿಸ್ಕ್ಗಳಿಗೆ ಪ್ರವೇಶದೊಂದಿಗೆ ಸಮಸ್ಯೆಯನ್ನು ಪರಿಹರಿಸಬಹುದು.
