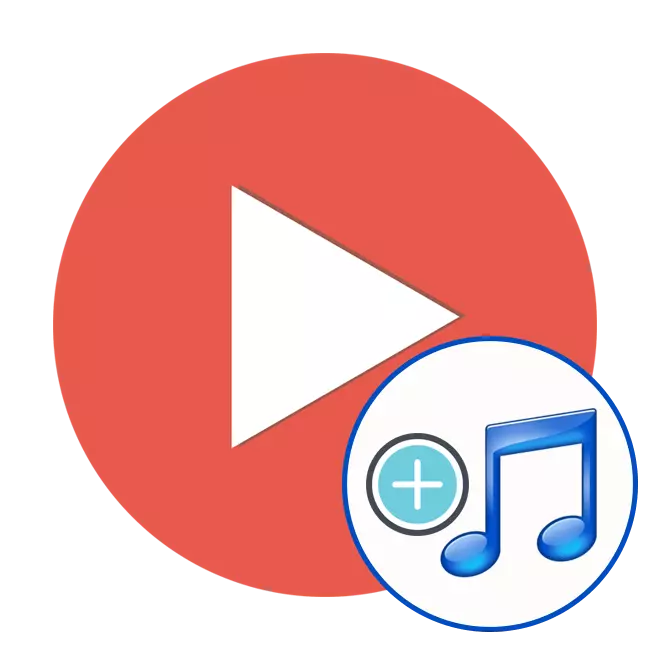
ವೀಡಿಯೊದಲ್ಲಿ ಸೌಂಡ್ ಅನ್ನು ಸೇರಿಸುವುದು - ಅಂತಹ ಯೋಜನೆಗಳಲ್ಲಿ ಅನೇಕ ಬಳಕೆದಾರರು ಕಾರ್ಯನಿರ್ವಹಿಸುವ ಅನೇಕ ಬಳಕೆದಾರರಿಂದ ಎದುರಿಸುತ್ತಿರುವ ಆ ಪ್ರಕ್ರಿಯೆಗಳು. ಚಿತ್ರ ಮತ್ತು ಧ್ವನಿಯ ಹಾಡುಗಳೊಂದಿಗೆ ಕೆಲಸ ಮಾಡುವ ಸಾಮರ್ಥ್ಯದಲ್ಲಿ ಡೀಫಾಲ್ಟ್ ಅನ್ನು ನಿರ್ಮಿಸಿದ ವಿಶೇಷ ಕಾರ್ಯಕ್ರಮಗಳಿಗೆ ಇದು ಸಹಾಯ ಮಾಡುತ್ತದೆ. ಬಳಕೆದಾರರಿಂದ ಮಾತ್ರ ನೀವು ಅದಕ್ಕೆ ಸೂಕ್ತವಾದ ಪರಿಹಾರವನ್ನು ಆಯ್ಕೆ ಮಾಡಿ ಮತ್ತು ಸೂಚನೆಗಳನ್ನು ಅನುಸರಿಸಬೇಕು.
ವೀಡಿಯೊದಲ್ಲಿ ಸಂಗೀತವನ್ನು ಸೇರಿಸಿ
ಮುಂದೆ, ನಾವು ಗುರಿಯನ್ನು ನಿಭಾಯಿಸಲು ಅನುಮತಿಸುವ ಮೂರು ವಿಭಿನ್ನ ಸಾಫ್ಟ್ವೇರ್ಗಳನ್ನು ನಾವು ಪರಿಗಣಿಸುತ್ತೇವೆ. ಅವುಗಳಲ್ಲಿ ಪ್ರತಿಯೊಂದೂ ವಿವಿಧ ಸಂಕೀರ್ಣತೆಯ ಕೆಲಸವನ್ನು ನಿರ್ವಹಿಸುತ್ತಿವೆ. ಇದು ಸಾಫ್ಟ್ವೇರ್ ಮತ್ತು ಇನ್ಸ್ಟಾಲ್ ಉಪಕರಣಗಳ ಸಾಮಾನ್ಯ ಗಮನವನ್ನು ಕುರಿತು ಮಾತನಾಡುತ್ತಿದೆ. ಪ್ರತಿ ಬಳಕೆದಾರನು ನಿಮಗೆ ಅಗತ್ಯವಿರುವ ವಿಧಾನವನ್ನು ಕಂಡುಹಿಡಿಯಬಹುದೆಂದು ಖಚಿತಪಡಿಸಿಕೊಳ್ಳಲು ವಿಭಿನ್ನ ವರ್ಗಗಳಿಂದ ನಾವು ಪ್ರತಿನಿಧಿಗಳನ್ನು ತೆಗೆದುಕೊಂಡಿದ್ದೇವೆ. ಕೈಪಿಡಿಗಳ ವಿಶ್ಲೇಷಣೆಗೆ ತಕ್ಷಣವೇ ಮುಂದುವರಿಯೋಣ.ವಿಧಾನ 1: ಸೋನಿ ವೇಗಾಸ್ ಪ್ರೊ
ಸೋನಿ ವೇಗಾಸ್ ಪ್ರೊ ಅತ್ಯಂತ ಪ್ರಸಿದ್ಧ ವೃತ್ತಿಪರ ಸಾಫ್ಟ್ವೇರ್ ಒಂದಾಗಿದೆ, ಅದು ವಿವಿಧ ಮಟ್ಟದ ಸಂಕೀರ್ಣತೆಯ ರೋಲರುಗಳನ್ನು ಆರೋಹಿಸಲು ಅನುವು ಮಾಡಿಕೊಡುತ್ತದೆ. ಈ ಆಯ್ಕೆಯನ್ನು ನಾವು ಮೊದಲ ಸ್ಥಾನಕ್ಕೆ ವಿತರಿಸಿದ್ದೇವೆ, ಏಕೆಂದರೆ ಈ ನಿರ್ಧಾರವು ಮೂಲಭೂತವಾಗಿ ಉಲ್ಲೇಖವಾಗಿದೆ. ಸೋನಿ ವೇಗಾಸ್ ನೀವು ಇತರ ಪರಿಹಾರಗಳಲ್ಲಿ ಕಾಣುವುದಿಲ್ಲ ಎಂದು ಉಪಯುಕ್ತ ಉಪಕರಣಗಳ ಒಂದು ದೊಡ್ಡ ಸಂಖ್ಯೆಯ ಒದಗಿಸುತ್ತದೆ. ಆದಾಗ್ಯೂ, ಇದು ಪ್ರಯೋಗ ಆವೃತ್ತಿಯೊಂದಿಗೆ ಪರಿಚಿತತೆಯ ನಂತರ ಅದನ್ನು ಪಾವತಿಸಬೇಕಾಗುತ್ತದೆ. ವೀಡಿಯೊದಲ್ಲಿ ಸಂಗೀತದ ಅಳವಡಿಕೆಗೆ ಸಂಬಂಧಿಸಿದಂತೆ, ಇದನ್ನು ಇಲ್ಲಿ ಮಾಡಲಾಗುತ್ತದೆ:
- ವೀಡಿಯೊದಲ್ಲಿ ಸಂಗೀತವನ್ನು ವಿಧಿಸುವ ಸಲುವಾಗಿ, ನೀವು ಮೊದಲು ವೀಡಿಯೊವನ್ನು ಸೇರಿಸಬೇಕು. ಇದನ್ನು ಮಾಡಲು, ವೀಡಿಯೊ ಫೈಲ್ ಅನ್ನು ಸಮಯದ ಪ್ರಮಾಣದಲ್ಲಿ ಎಳೆಯಿರಿ, ಇದು ಕಾರ್ಯಕ್ರಮದ ಕೆಲಸದ ಪ್ರದೇಶದ ಕೆಳಭಾಗದಲ್ಲಿದೆ.
- ಆದ್ದರಿಂದ, ವೀಡಿಯೊವನ್ನು ಸೇರಿಸಲಾಗುತ್ತದೆ. ಅಂತೆಯೇ, ಸಂಗೀತವನ್ನು ಪ್ರೋಗ್ರಾಂ ವಿಂಡೋಗೆ ವರ್ಗಾಯಿಸಿ. ಆಡಿಯೊ ಫೈಲ್ ಅನ್ನು ಪ್ರತ್ಯೇಕ ಆಡಿಯೋ ಟ್ರ್ಯಾಕ್ ಆಗಿ ಸೇರಿಸಬೇಕು.
- ನೀವು ಬಯಸಿದರೆ, ನೀವು ಮೂಲ ಧ್ವನಿ ವೀಡಿಯೊವನ್ನು ಆಫ್ ಮಾಡಬಹುದು. ಇದನ್ನು ಮಾಡಲು, ಎಡಭಾಗದಲ್ಲಿರುವ ಸಂಪರ್ಕ ಕಡಿತ ಬಟನ್ ಕ್ಲಿಕ್ ಮಾಡಿ. ಆಡಿಯೋ ಟ್ರ್ಯಾಕ್ ಅನ್ನು ಗಾಢವಾಗಿರಬೇಕು.
- ಮಾರ್ಪಡಿಸಿದ ಫೈಲ್ ಅನ್ನು ಉಳಿಸಲು ಮಾತ್ರ ಉಳಿದಿದೆ - ಫೈಲ್ ಮೆನು> "ಭಾಷಾಂತರಿಸಿ ..." ಅನ್ನು ಆಯ್ಕೆ ಮಾಡಿ.
- ವೀಡಿಯೊ ಉಳಿತಾಯ ವಿಂಡೋ ತೆರೆಯುತ್ತದೆ. ವೀಡಿಯೊ ಫೈಲ್ ಉಳಿಸಿದ ಅಗತ್ಯವಿರುವ ಗುಣಮಟ್ಟವನ್ನು ನಿರ್ದಿಷ್ಟಪಡಿಸಿ. ಉದಾಹರಣೆಗೆ, "ಸೋನಿ AVC / MVC" ಮತ್ತು "ಇಂಟರ್ನೆಟ್ 1280 × 720" ಸೆಟ್ಟಿಂಗ್. ನೀವು ಉಳಿಸುವ ಸ್ಥಳ ಮತ್ತು ವೀಡಿಯೊ ಫೈಲ್ ಹೆಸರನ್ನು ಹೊಂದಿಸಬಹುದು.
- ನೀವು ಬಯಸಿದರೆ, "ಕಸ್ಟಮೈಸ್ ಟೆಂಪ್ಲೇಟು" ಗುಂಡಿಯನ್ನು ಕ್ಲಿಕ್ ಮಾಡುವ ಅದೇ ವಿಂಡೋದಲ್ಲಿ ನೀವು ಸಂಗ್ರಹಿಸಿದ ವೀಡಿಯೊದ ಗುಣಮಟ್ಟವನ್ನು ವಿವರವಾಗಿ ಕಾನ್ಫಿಗರ್ ಮಾಡಬಹುದು. ಸ್ಕ್ರೀನ್ಶಾಟ್ನಲ್ಲಿ, ಸಂಪಾದನೆಗಾಗಿ ಲಭ್ಯವಿರುವ ಎಲ್ಲಾ ಆಯ್ಕೆಗಳು ಗೋಚರಿಸುತ್ತವೆ.
- ಇದು "ನಿರೂಪಿಸಲು" ಕ್ಲಿಕ್ ಮಾಡಿ ಉಳಿದಿದೆ, ಅದರ ನಂತರ ಉಳಿತಾಯ ಪ್ರಾರಂಭವಾಗುತ್ತದೆ.
- ಸೇವ್ ಪ್ರಕ್ರಿಯೆಯನ್ನು ಹಸಿರು ಪಟ್ಟಿಯ ರೂಪದಲ್ಲಿ ತೋರಿಸಲಾಗಿದೆ. ಉಳಿತಾಯ ಮುಗಿದ ತಕ್ಷಣ, ನೀವು ವೀಡಿಯೊವನ್ನು ಸ್ವೀಕರಿಸುತ್ತೀರಿ, ಅದರ ಮೇಲೆ ನಿಮ್ಮ ನೆಚ್ಚಿನ ಸಂಗೀತವನ್ನು ವಿಧಿಸಲಾಗುತ್ತದೆ.
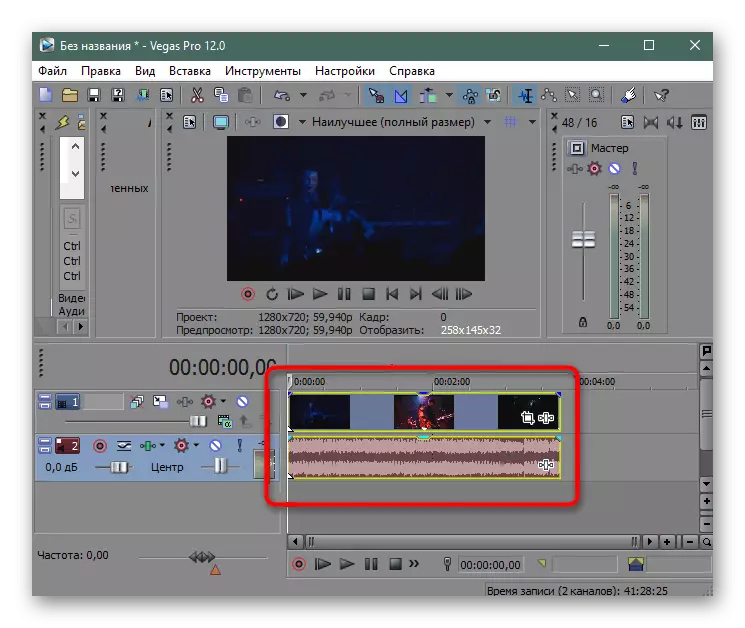
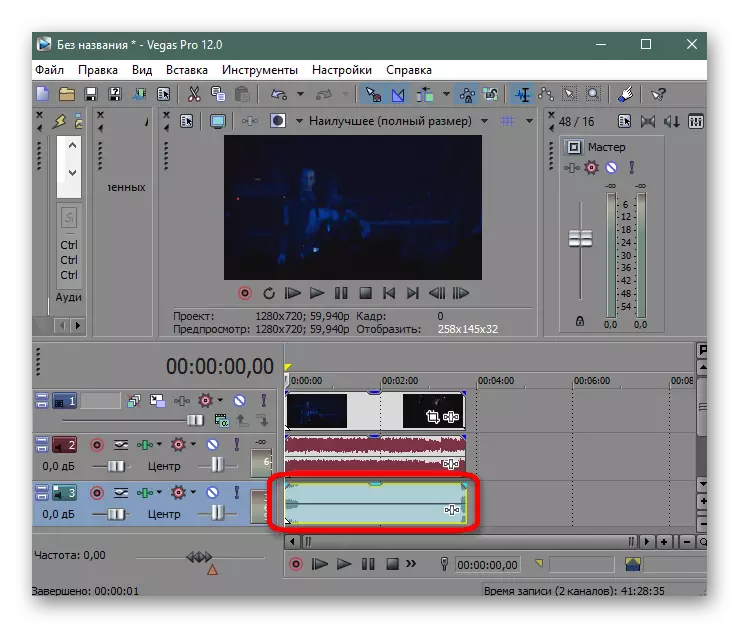
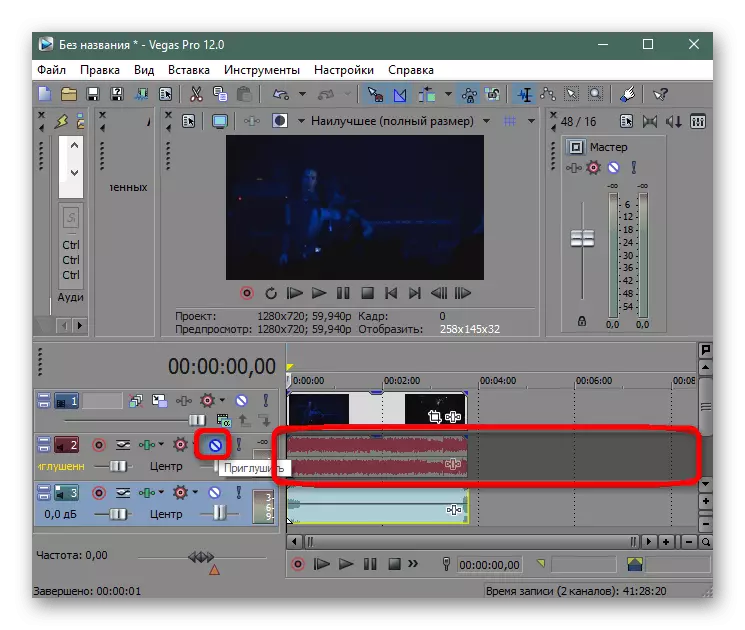
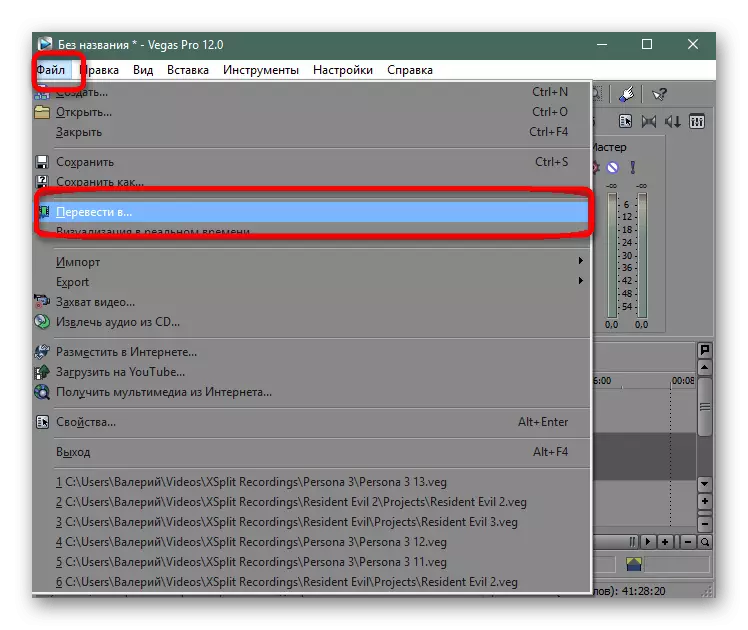
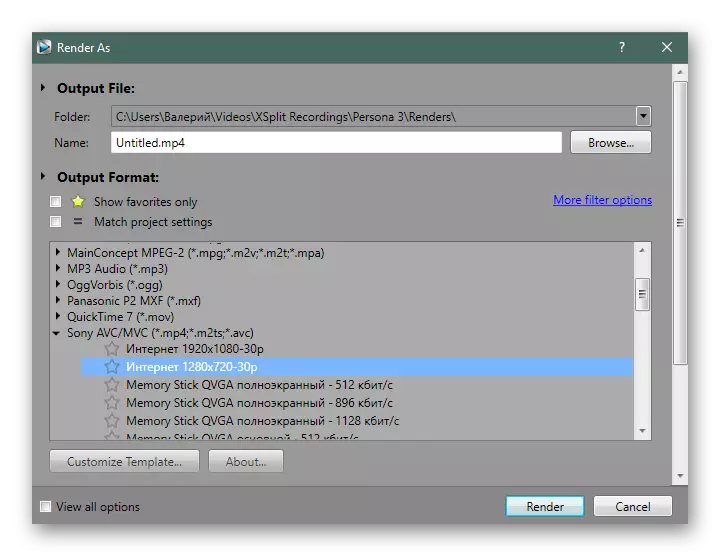

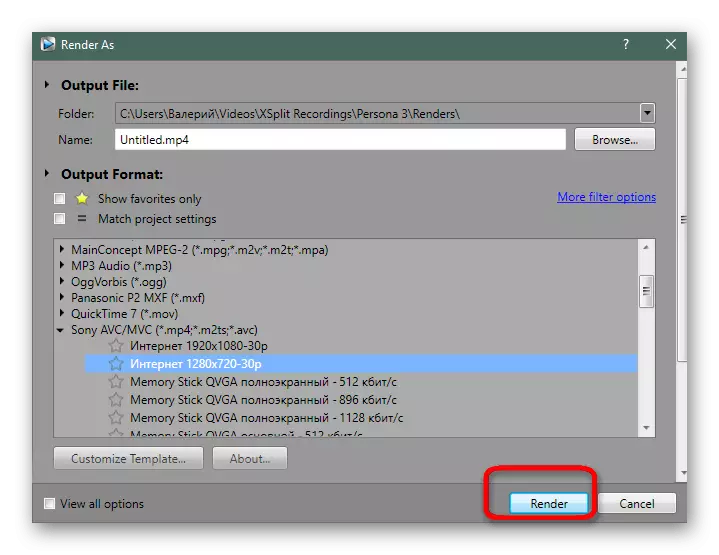
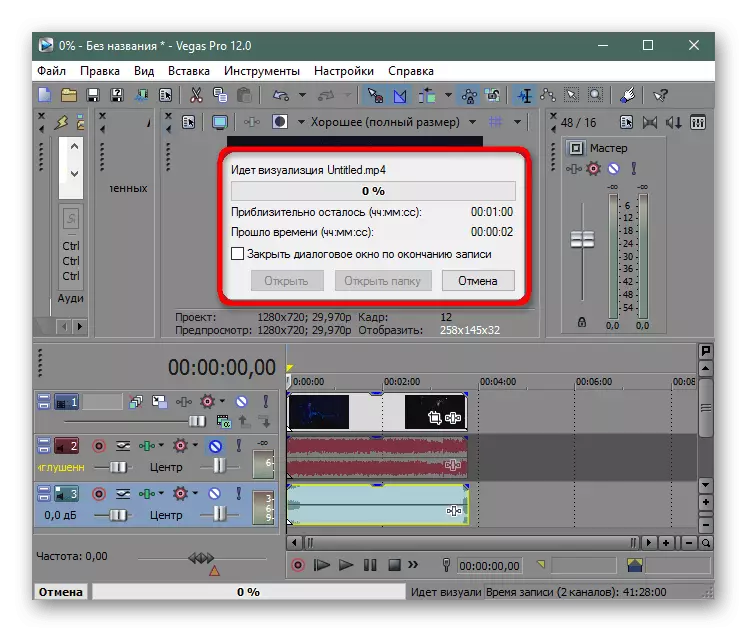
ವಿಧಾನ 2: ಅವಿಡೆಮ್ಯೂಕ್ಸ್
Avidemux ಸರಳವಾದ ಉಚಿತ ಪ್ರೋಗ್ರಾಂ ಆಗಿದ್ದು, ಇದರ ಕಾರ್ಯಕ್ಷಮತೆಯು ವಿವಿಧ ಬದಲಾವಣೆಗಳೊಂದಿಗೆ ವೀಡಿಯೊವನ್ನು ಮರುಪಡೆಯಲು ಕೇಂದ್ರೀಕರಿಸಿದೆ. ಹೇಗಾದರೂ, ಒಂದು ಅಥವಾ ಹೆಚ್ಚು ಹೆಚ್ಚುವರಿ ಧ್ವನಿ ಟ್ರ್ಯಾಕ್ಗಳನ್ನು ರೋಲರ್ಗೆ ಸೇರಿಸಲು ಅನುಮತಿಸುವ ಒಂದು ಕಾರ್ಯವಿರುತ್ತದೆ, ಉದಾಹರಣೆಗೆ, ಮೂಲವನ್ನು ಅಳಿಸುವುದು. ಈ ಆಯ್ಕೆಯು ಸೆಟ್ಟಿಂಗ್ಗಳೊಂದಿಗೆ ಆಡಬೇಕಾಗಿಲ್ಲ ಅಥವಾ ಕೆಲವು ನಂಬಲಾಗದ ಪರಿಣಾಮಗಳನ್ನು ತಲುಪಬೇಕಾದ ಬಳಕೆದಾರರಿಗೆ ಸರಿಹೊಂದುತ್ತದೆ - ಕೇವಲ ಧ್ವನಿ ಬೆಂಬಲವನ್ನು ಸೇರಿಸುವುದು. ಈ ಕಾರ್ಯವನ್ನು ಈ ಕೆಳಗಿನಂತೆ ನಡೆಸಲಾಗುತ್ತದೆ:
- ವೀಡಿಯೊವನ್ನು ತೆರೆಯಲು ಅವಿಡೆಮ್ಕ್ಸ್ ಅನ್ನು ರನ್ ಮಾಡಿ ಮತ್ತು "ಫೈಲ್" ಮೆನುಗೆ ತೆರಳಿ.
- ಕಂಡಕ್ಟರ್ ಮೂಲಕ, ಅಗತ್ಯ ವಸ್ತುವನ್ನು ನಿರ್ದಿಷ್ಟಪಡಿಸಿ, ಎಡ ಮೌಸ್ ಗುಂಡಿಯೊಂದಿಗೆ ಅದರ ಮೇಲೆ ಡಬಲ್ ಕ್ಲಿಕ್ ಮಾಡಿ.
- ಈಗ "ಆಡಿಯೊ" ಟ್ಯಾಬ್ನಲ್ಲಿ, "ಟ್ರ್ಯಾಕ್ ಟ್ರ್ಯಾಕ್" ಸ್ಟ್ರಿಂಗ್ ಅನ್ನು ಕ್ಲಿಕ್ ಮಾಡಿ.
- ಇದು ಅಸ್ತಿತ್ವದಲ್ಲಿದ್ದರೆ ಮುಖ್ಯ ಧ್ವನಿಯನ್ನು ಸಂಪರ್ಕ ಕಡಿತಗೊಳಿಸಿ ಮತ್ತು "ಆನ್" ಎಂಬ ಪಾಯಿಂಟ್ನಿಂದ ಚೆಕ್ಬಾಕ್ಸ್ ಅನ್ನು ತೆಗೆದುಹಾಕುವುದು ಅಗತ್ಯವಾಗಿರುತ್ತದೆ.
- ಮುಂದೆ, ಹೊಸ ಟ್ರ್ಯಾಕ್ ಅನ್ನು ಸೇರಿಸಲು ಹೋಗಿ.
- "ಎಕ್ಸ್ಪ್ಲೋರರ್" ಮೂಲಕ, ಹಾರ್ಡ್ ಡಿಸ್ಕ್ ಅಥವಾ ತೆಗೆಯಬಹುದಾದ ಶೇಖರಣಾ ಸಾಧನದಲ್ಲಿ ಸೂಕ್ತವಾದ ಟ್ರ್ಯಾಕ್ ಅನ್ನು ನಿರ್ದಿಷ್ಟಪಡಿಸಿ.
- ಉಪಶೀರ್ಷಿಕೆಗಳನ್ನು ಸೇರಿಸುವ ಸಂದರ್ಭದಲ್ಲಿ, ಉತ್ತಮ ಆಯ್ಕೆಯು ಭಾಷೆ, ಹಾಗೆಯೇ ಪಥ ಸ್ವರೂಪವನ್ನು ಸೂಚಿಸುತ್ತದೆ.
- "ಸೆಟ್ಟಿಂಗ್ಗಳು" ವಿಭಾಗವನ್ನು ಗಮನಿಸಿ. ಸ್ಥಿರವಾದ ಬಿಟ್ ದರವನ್ನು ಇಲ್ಲಿ ಹೊಂದಿಸಲಾಗಿದೆ ಮತ್ತು ಆಡಿಯೊದ ಗುಣಮಟ್ಟವನ್ನು ಹೊಂದಿಸಲಾಗಿದೆ, ಇದು ಅಂತಿಮ ಫೈಲ್ನ ವ್ಯಾಪ್ತಿಯಲ್ಲಿ ಪ್ರತಿಫಲಿಸುತ್ತದೆ.
- "ಶೋಧಕಗಳು" ವಿಭಾಗವು ನಿರ್ದಿಷ್ಟ ಬಳಕೆದಾರರಿಗೆ ಉಪಯುಕ್ತವಾದ ಹಲವಾರು ಉಪಯುಕ್ತ ಹೆಚ್ಚುವರಿ ನಿಯತಾಂಕಗಳನ್ನು ಹೊಂದಿರುತ್ತದೆ.
- ನೀವು ಆಡಿಯೊವನ್ನು ಸೇರಿಸುವುದನ್ನು ಮುಗಿಸಿದಾಗ, ಅಗತ್ಯವಿದ್ದರೆ ಡಿಕೋಡರ್ ಮೂಲಕ ಹೆಚ್ಚುವರಿ ಸಂರಚನೆಯನ್ನು ಹೊಂದಿಸಿ. ನೀವು ಎಲ್ಲಾ ಡೀಫಾಲ್ಟ್ ಸೆಟ್ಟಿಂಗ್ಗಳನ್ನು ಬಿಡಬಹುದು.
- ಮೇಲಿನಿಂದ ಫಲಕದಲ್ಲಿ ಅನುಗುಣವಾದ ಬಟನ್ ಅನ್ನು ಕ್ಲಿಕ್ ಮಾಡುವುದರ ಮೂಲಕ ವೀಡಿಯೊವನ್ನು ಉಳಿಸಲು ಹೋಗಿ.
- ರೋಲರ್ ಹೆಸರನ್ನು ನಿರ್ದಿಷ್ಟಪಡಿಸಿ, ಉಳಿಸುವಿಕೆಯ ಸ್ಥಳವನ್ನು ಆಯ್ಕೆಮಾಡಿ ಮತ್ತು ಪ್ರಕ್ರಿಯೆಯನ್ನು ಚಲಾಯಿಸಿ.
- ರೂಪಾಂತರ ಕಾರ್ಯಾಚರಣೆ ಪ್ರಾರಂಭವಾಗುತ್ತದೆ. ಇದರ ಅವಧಿಯು ಪೂರ್ಣಗೊಂಡ ಯೋಜನೆಯ ಗಾತ್ರ ಮತ್ತು ಗುಣಮಟ್ಟವನ್ನು ಅವಲಂಬಿಸಿರುತ್ತದೆ, ಅಲ್ಲದೆ ಕಂಪ್ಯೂಟರ್ನ ಶಕ್ತಿ ಮತ್ತು ಆದ್ಯತೆಯ ಶಕ್ತಿಯಿಂದ ಅವಲಂಬಿತವಾಗಿರುತ್ತದೆ.
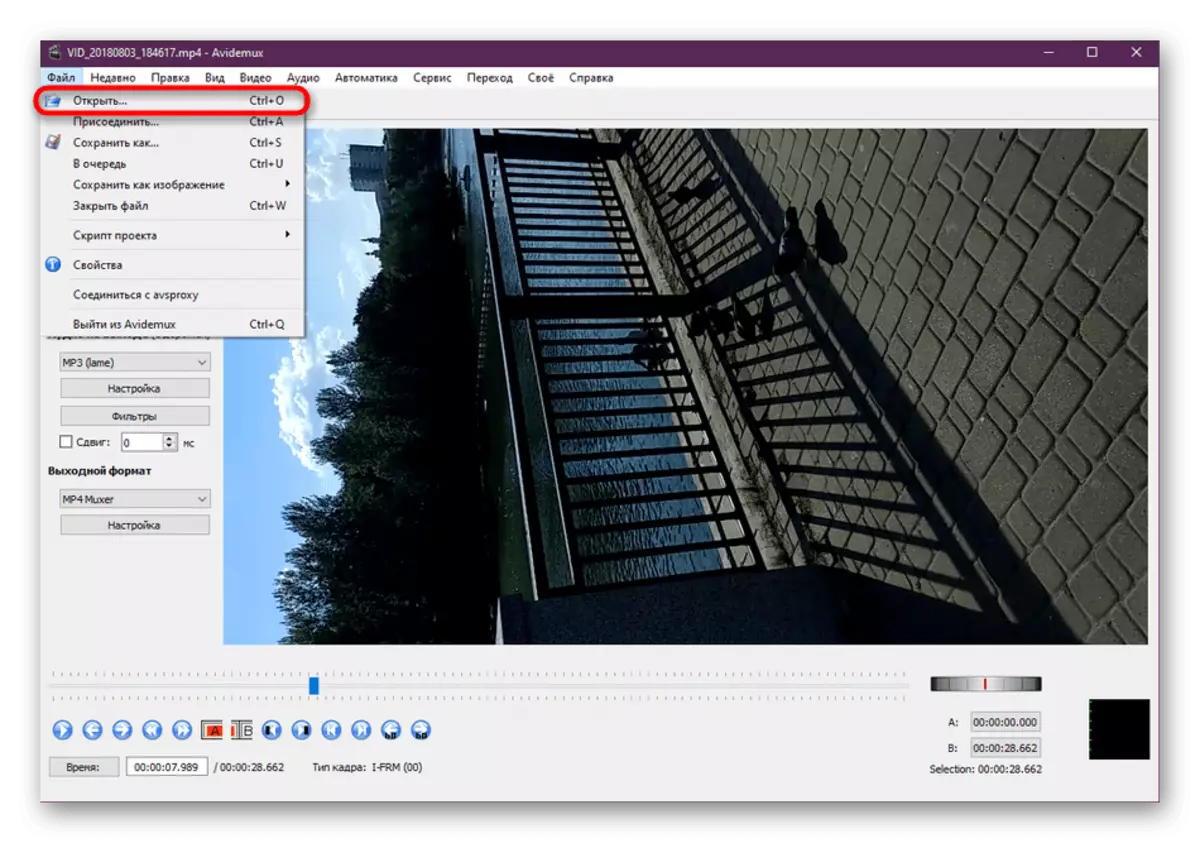
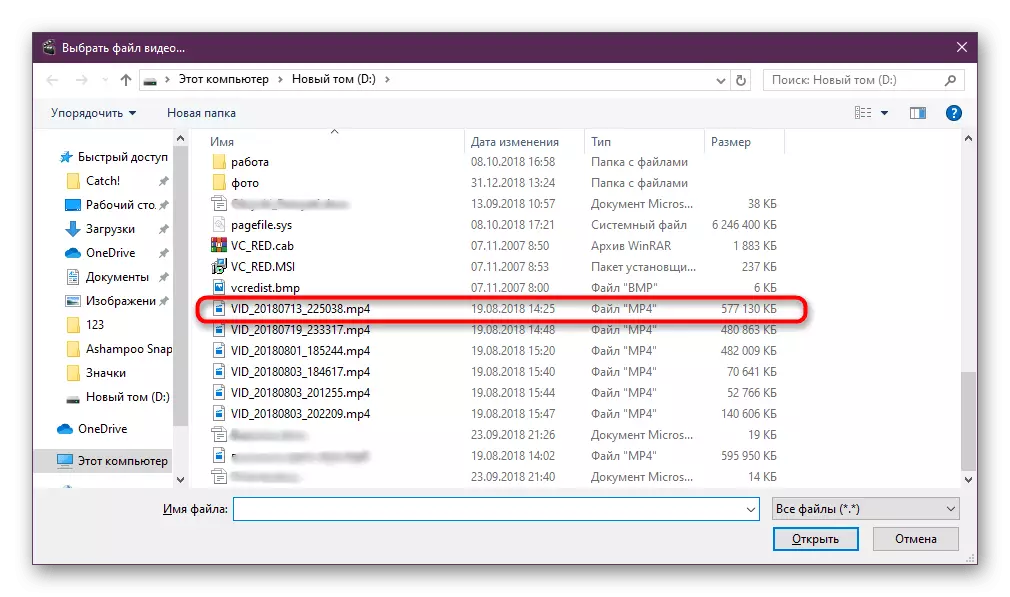
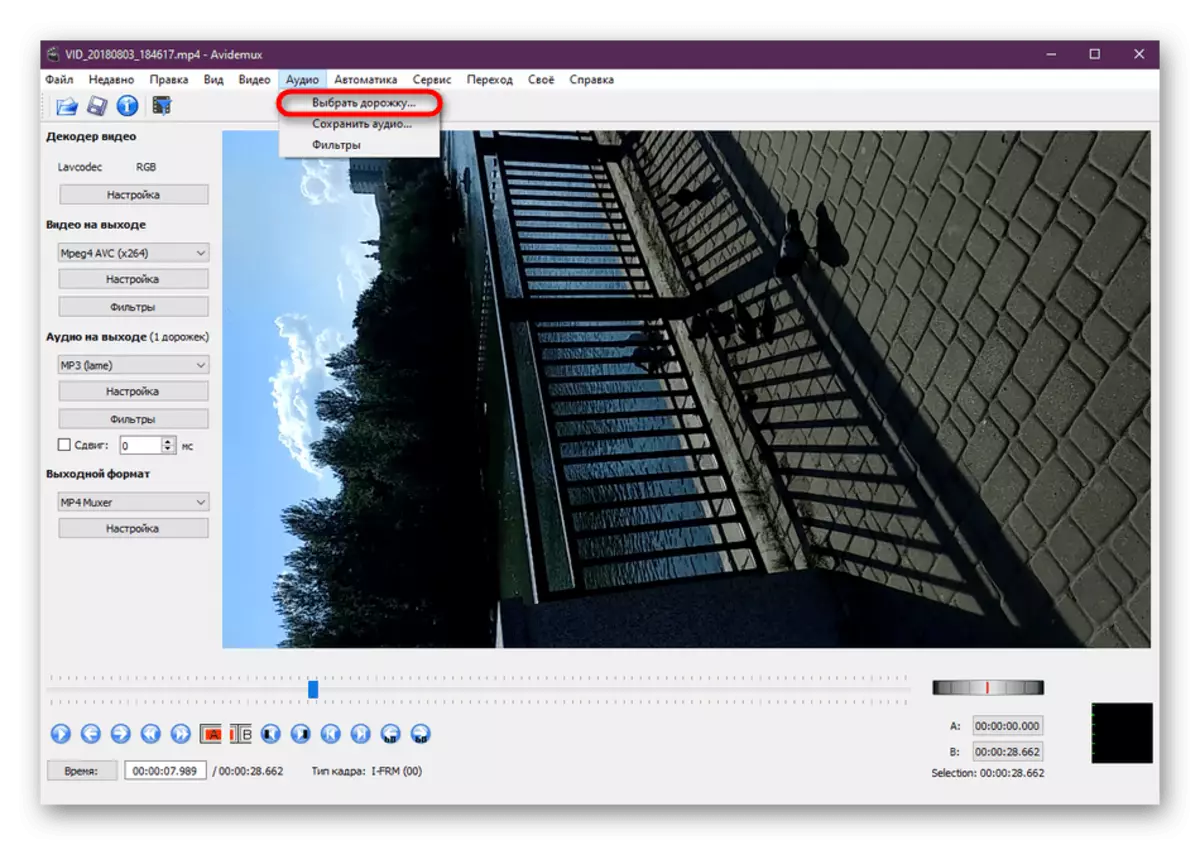
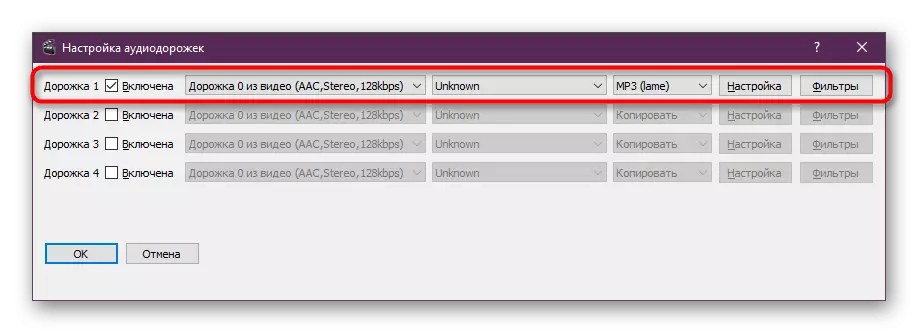
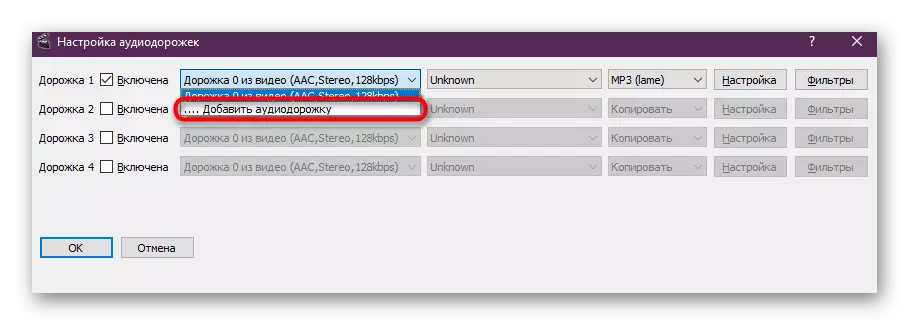
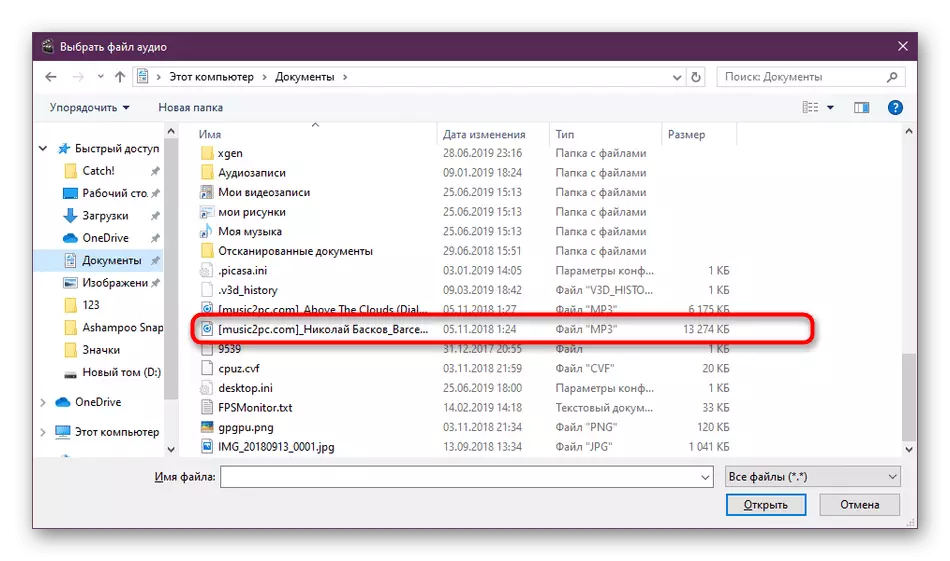
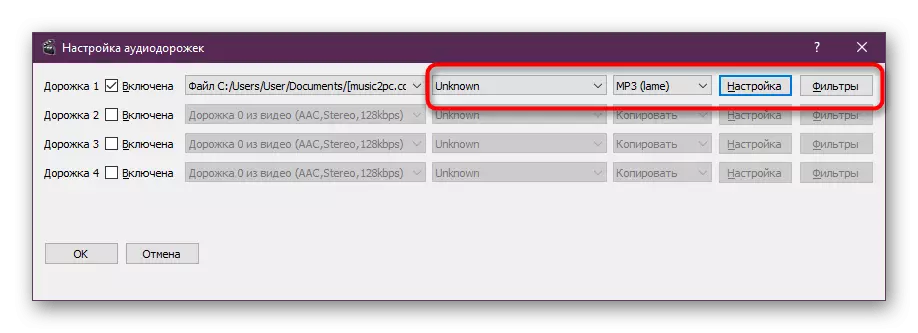
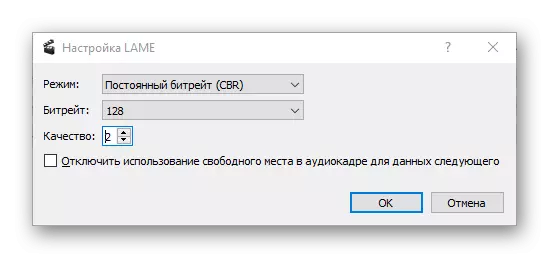

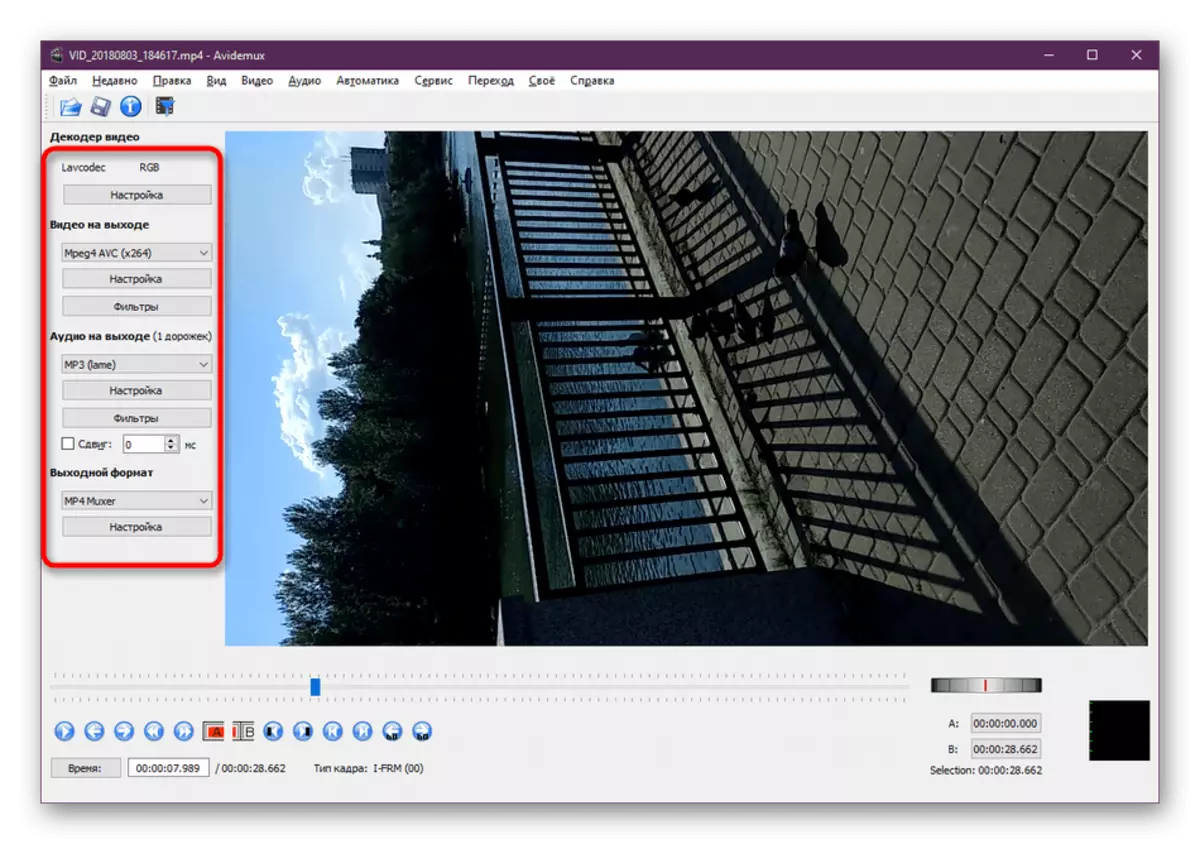
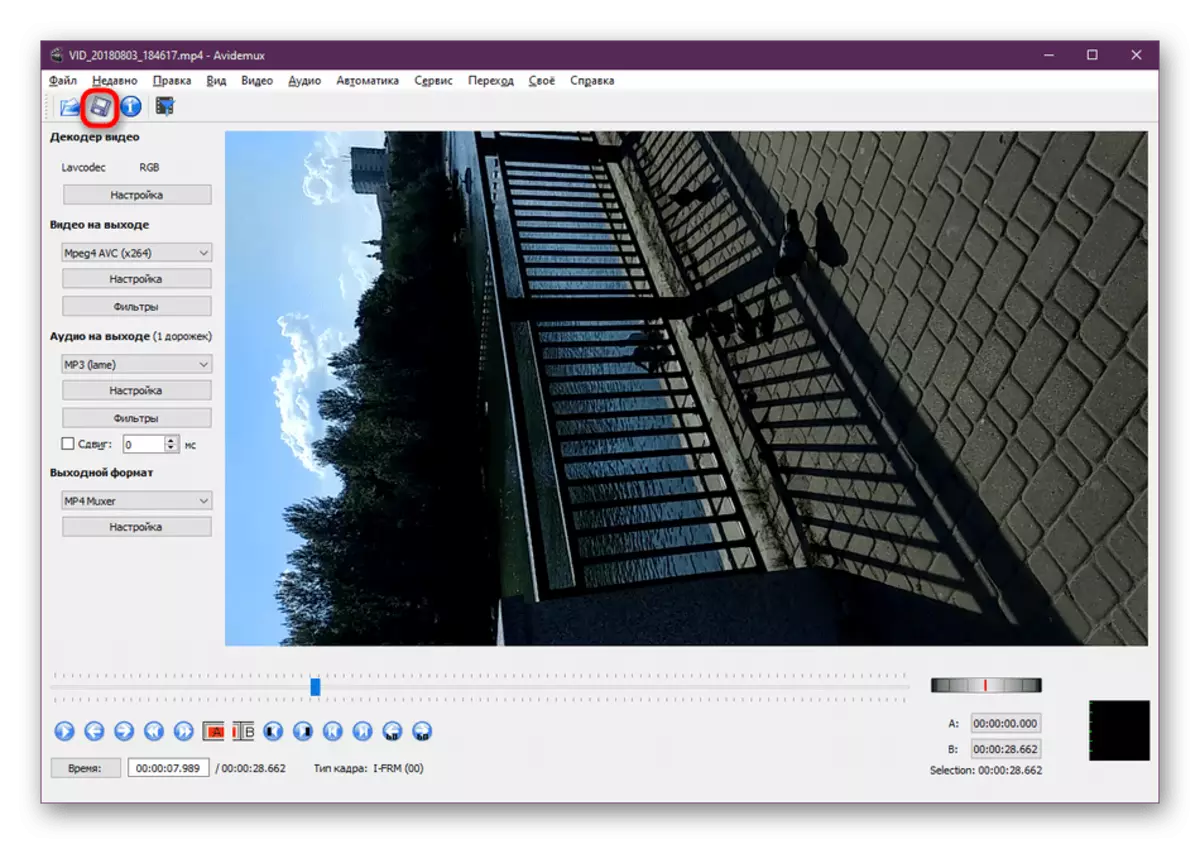
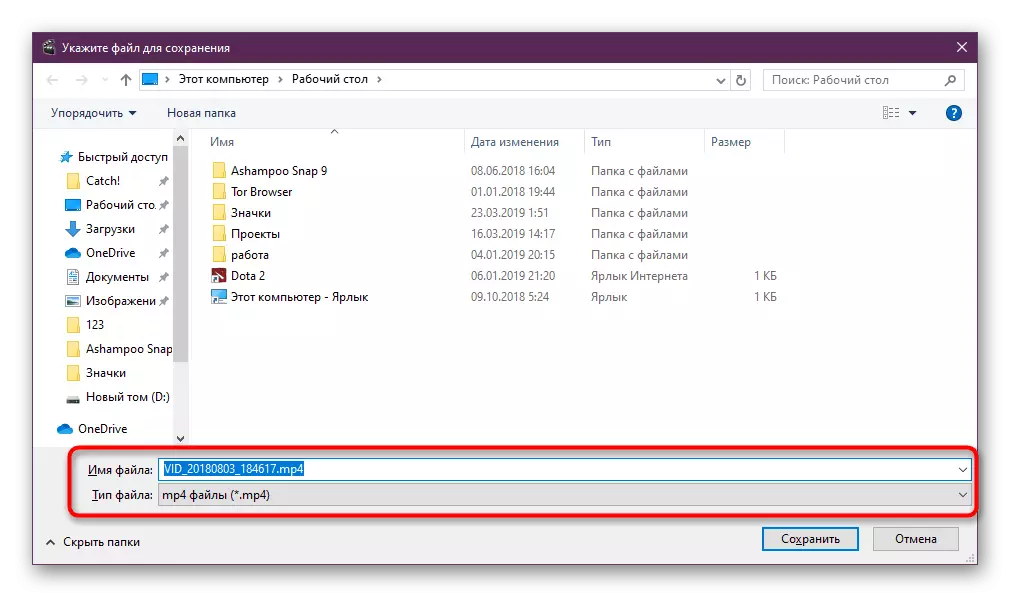
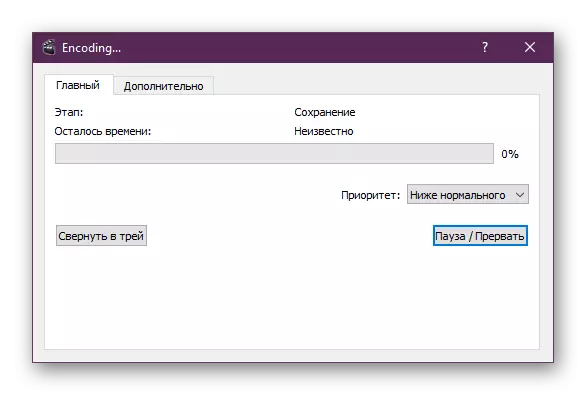
ಸಂಸ್ಕರಣೆ ಪೂರ್ಣಗೊಂಡ ನಂತರ, ಯಾವುದೇ ಅನುಕೂಲಕರ ಪ್ಲೇಯರ್ ಮೂಲಕ ರೆಕಾರ್ಡ್ ಅನ್ನು ಪ್ಲೇ ಮಾಡಿ ಮತ್ತು ಆಡಿಯೊ ಅತಿಕ್ರಮಣವು ಸರಿಯಾಗಿತ್ತು ಎಂದು ಖಚಿತಪಡಿಸಿಕೊಳ್ಳಿ. ದುರದೃಷ್ಟವಶಾತ್, ಪರಿವರ್ತನೆ ವಿಫಲವಾದ ಮೊದಲು ಅವಿಡೆಮಕ್ಸ್ನಲ್ಲಿ ಪೂರ್ವವೀಕ್ಷಣೆ ಮೂಲಕ ಇದನ್ನು ಮಾಡಲು, ಪ್ರೋಗ್ರಾಂ ಶಬ್ದವನ್ನು ಸೂಚಿಸುವುದಿಲ್ಲ, ಇದು ನಿಸ್ಸಂದೇಹವಾಗಿ ಮೈನಸ್ ಆಗಿದೆ. ಆದಾಗ್ಯೂ, ಉಪಶೀರ್ಷಿಕೆಗಳ ಹೇರುವ ಸಂದರ್ಭದಲ್ಲಿ, ಏಕೀಕರಣವನ್ನು ಅನೇಕ ಜನಪ್ರಿಯ ವೀಡಿಯೊ ಪ್ಲೇಯರ್ಗಳಿಗೆ ಮಾಡಲಾಗುವುದು, ಅದು ಆಡುವಾಗ ನೀವು ಧ್ವನಿ ಟ್ರ್ಯಾಕ್ ಅನ್ನು ಆಯ್ಕೆ ಮಾಡಲು ಅನುವು ಮಾಡಿಕೊಡುತ್ತದೆ.
ವಿಧಾನ 3: Mowavi ವೀಡಿಯೊ ಸಂಪಾದಕ
Movavi ಮಲ್ಟಿಮೀಡಿಯಾ ಯೋಜನೆಗಳೊಂದಿಗೆ ಕೆಲಸ ಮಾಡಲು ಅತ್ಯಂತ ವೈವಿಧ್ಯಮಯ ಸಾಫ್ಟ್ವೇರ್ ಅನ್ನು ಸಕ್ರಿಯವಾಗಿ ಅಭಿವೃದ್ಧಿಪಡಿಸುತ್ತಿದೆ. ಉತ್ಪನ್ನದ ಪಟ್ಟಿ ಸಹ ವೀಡಿಯೋ ಎಡಿಟರ್ ಅನ್ನು ಅರ್ಥಮಾಡಿಕೊಳ್ಳಬಹುದಾದ ಹೆಸರಿನ ಮಾವೊವಿ ವೀಡಿಯೊ ಸಂಪಾದಕದಲ್ಲಿ ಒಳಗೊಂಡಿದೆ. ಇದು ಉಚಿತವಾಗಿ ಡೌನ್ಲೋಡ್ಗೆ ಲಭ್ಯವಿದೆ, ಆದರೆ ಸಿದ್ಧಪಡಿಸಿದ ರೋಲರ್ ಅನ್ನು ಆಡುವಾಗ, ಈ ಸಾಫ್ಟ್ವೇರ್ನಲ್ಲಿ ಫೈಲ್ ಅನ್ನು ರಚಿಸಲಾಗಿದೆ ಎಂದು ಶಾಸನವು ಕಾಣಿಸಿಕೊಳ್ಳುತ್ತದೆ. ಪೂರ್ಣ ಆವೃತ್ತಿಯನ್ನು ಖರೀದಿಸಿದ ನಂತರ ಮಾತ್ರ ಅದು ಕಣ್ಮರೆಯಾಗುತ್ತದೆ. ಆದ್ದರಿಂದ, ನಾವು ಪ್ರಸ್ತುತವಾಗಿ ಪ್ರಸ್ತುತಪಡಿಸುವ ಎಲ್ಲಾ ಸಾಧನಗಳೊಂದಿಗೆ ಉತ್ತಮ ವ್ಯವಹರಿಸಲು, ಪ್ರದರ್ಶನದೊಂದಿಗೆ ನಿಮ್ಮನ್ನು ಪರಿಚಯಿಸಲು ಮೊದಲಿಗೆ ಸಲಹೆ ನೀಡುತ್ತೇವೆ.
- Movavi ವೀಡಿಯೊ ಸಂಪಾದಕ ರನ್. ನೀವು ಆರಂಭಿಕ ವಿಂಡೋವನ್ನು ಭೇಟಿ ಮಾಡುತ್ತೀರಿ, ಅಲ್ಲಿ ಕ್ಲಿಪ್ಗಳ ಮಾಸ್ಟರ್ ಅನ್ನು ಬಳಸಲು ಅಥವಾ ಹೊಸ ಯೋಜನೆಯನ್ನು ರಚಿಸಲು ಕೇಳಲಾಗುತ್ತದೆ. ಶೂನ್ಯ ಫೈಲ್ಗಳೊಂದಿಗೆ ಕೆಲಸವನ್ನು ಸೂಚಿಸುವ ಆಯ್ಕೆಯನ್ನು ಹೆಚ್ಚು ವಿವರವಾಗಿ ಪರಿಗಣಿಸೋಣ. "ಹೊಸ ಯೋಜನೆ" ಗುಂಡಿಯನ್ನು ಕ್ಲಿಕ್ ಮಾಡಿ.
- ಆಮದು ವಿಭಾಗದಲ್ಲಿ ಫೈಲ್ಗಳನ್ನು ಸೇರಿಸಲು ಹೋಗಿ.
- ತೆರೆಯುವ ಬ್ರೌಸರ್ನಲ್ಲಿ, ಬಯಸಿದ ವೀಡಿಯೊವನ್ನು ಆಯ್ಕೆ ಮಾಡಿ.
- ಅದೇ ರೀತಿಯಲ್ಲಿ, ಆಡಿಯೋ ಬೆಂಬಲವನ್ನು ಸೇರಿಸಬೇಕು.
- ಅದರ ಸೆಟ್ಟಿಂಗ್ಗಳೊಂದಿಗೆ ವಿಭಾಗವನ್ನು ತೆರೆಯಲು ಆಡಿಯೋ ಟ್ರ್ಯಾಕ್ ವೀಡಿಯೊವನ್ನು ಕ್ಲಿಕ್ ಮಾಡಿ. ಅಗತ್ಯವಿದ್ದರೆ ಪರಿಮಾಣವನ್ನು ತೆಗೆದುಹಾಕಿ ಅಥವಾ ಕಡಿಮೆ ಮಾಡಿ.
- ಅದರ ವೇಗ, ಪರಿಮಾಣ, ನೋಟ ಮತ್ತು ಕಣ್ಮರೆಗೆ ಸಂಪಾದಿಸಲು, ಸೇರಿಸಿದ ಸಂಯೋಜನೆಯ ಮೇಲೆ ನಿಖರವಾಗಿ ಒಂದೇ ಕ್ಲಿಕ್ ಮಾಡಿ.
- ಇದಲ್ಲದೆ, ಮೂವವಿ ವೀಡಿಯೊ ಸಂಪಾದಕನ ಅಂತರ್ನಿರ್ಮಿತ ಕ್ರಿಯಾತ್ಮಕತೆಯು ವಿವಿಧ ಸಂಗೀತದೊಂದಿಗೆ ಸಿದ್ಧಪಡಿಸಿದ ಗ್ರಂಥಾಲಯಗಳನ್ನು ಅಧಿಕೃತ ಸೈಟ್ನಿಂದ ಡೌನ್ಲೋಡ್ ಮಾಡುತ್ತದೆ ಮತ್ತು ಬಳಸಲು ಉಚಿತವಾಗಿದೆ. ಅಗತ್ಯವಿದ್ದರೆ, ನೀವು ಅಂತಹ ಟ್ರ್ಯಾಕ್ ಅನ್ನು ಸೇರಿಸಬಹುದು.
- ಪೂರ್ವವೀಕ್ಷಣೆ ವಿಂಡೋ ಮೂಲಕ ಪ್ಲೇಬ್ಯಾಕ್ ಅನ್ನು ಚಾಲನೆ ಮಾಡುವುದರ ಮೂಲಕ ನಿಮ್ಮ ಫಲಿತಾಂಶಗಳನ್ನು ಪರಿಶೀಲಿಸಿ.
- ನಂತರ ಕಂಪ್ಯೂಟರ್ನಲ್ಲಿ ವೀಡಿಯೊವನ್ನು ಉಳಿಸಲು ಅಥವಾ ತಕ್ಷಣವೇ ಅದನ್ನು YouTube, ವಿಮಿಯೋನಲ್ಲಿನ ಅಥವಾ ಗೂಗಲ್ ಡಿಸ್ಕ್ನಲ್ಲಿ ಡೌನ್ಲೋಡ್ ಮಾಡಲು ಮಾತ್ರ ಉಳಿದಿದೆ.
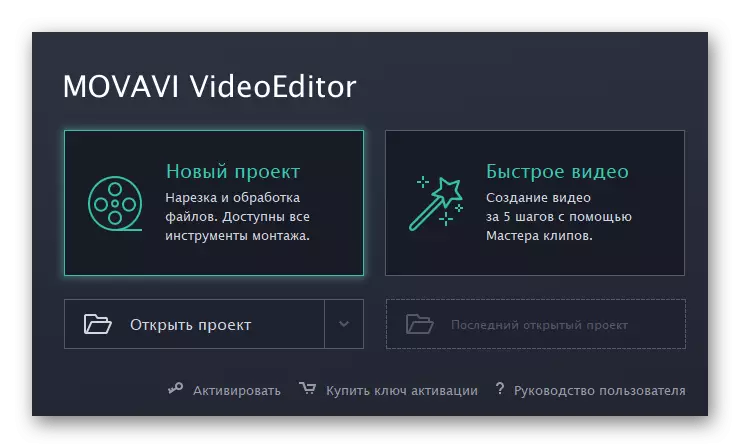
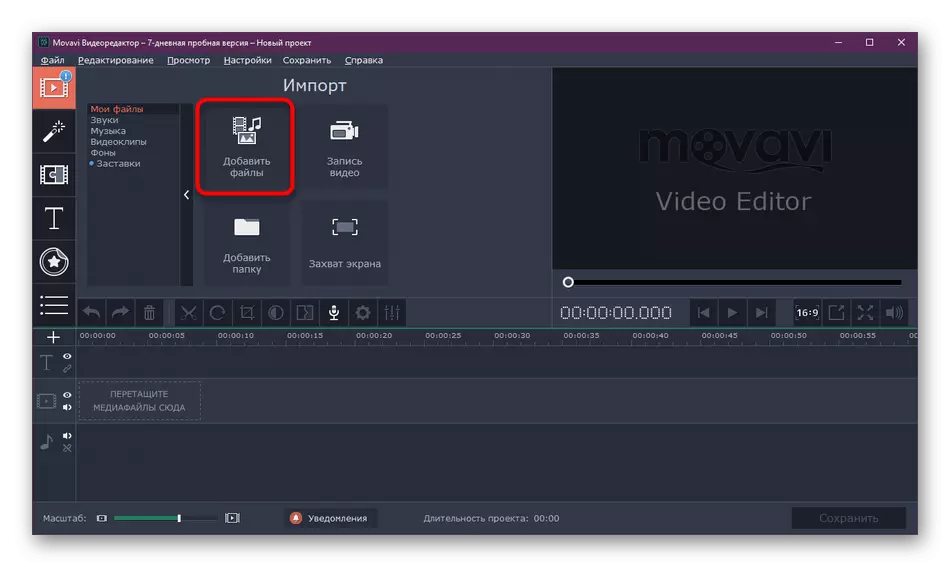
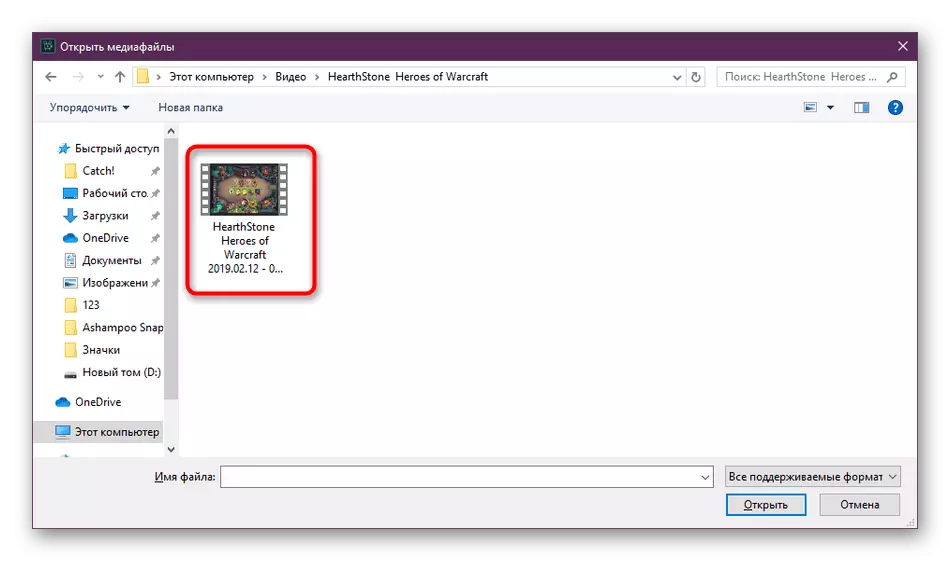
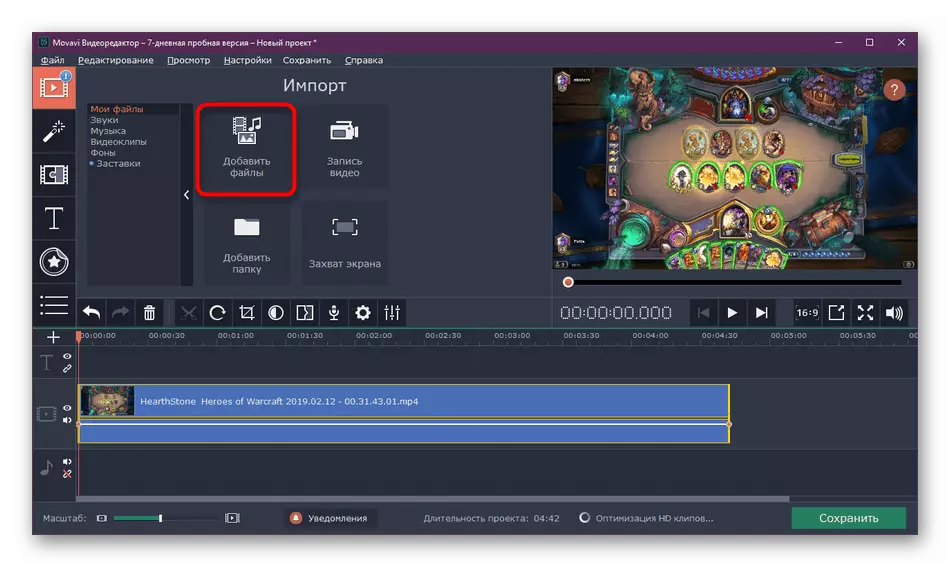
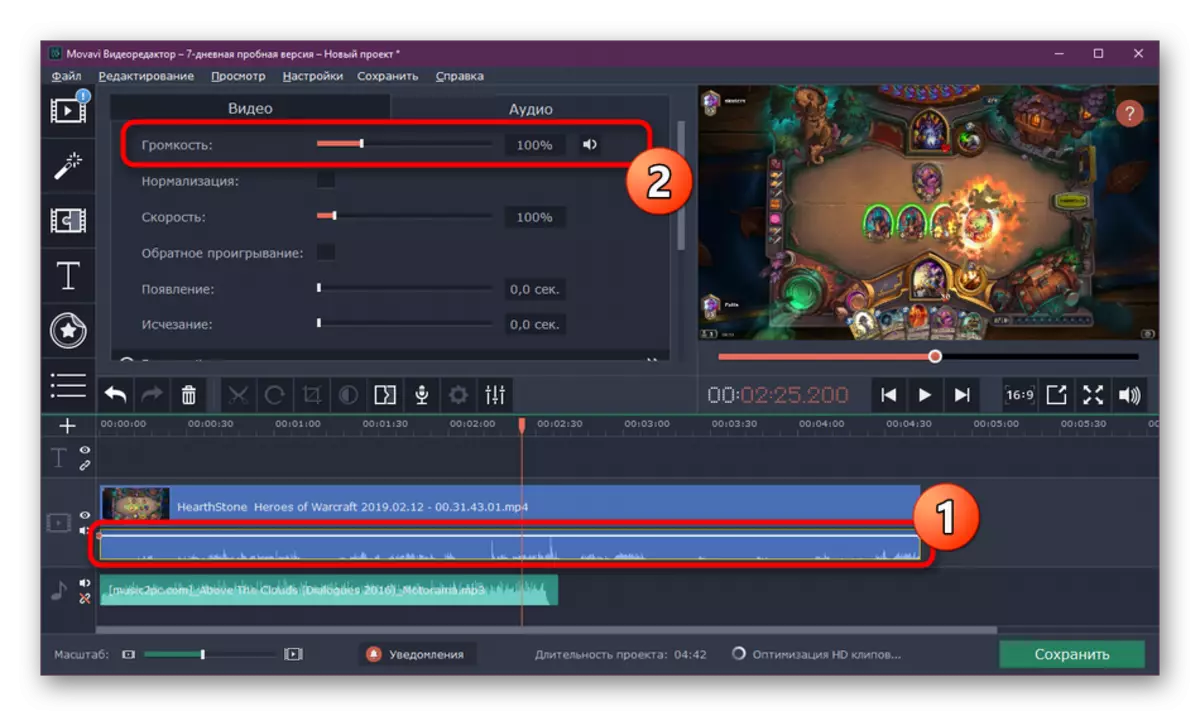
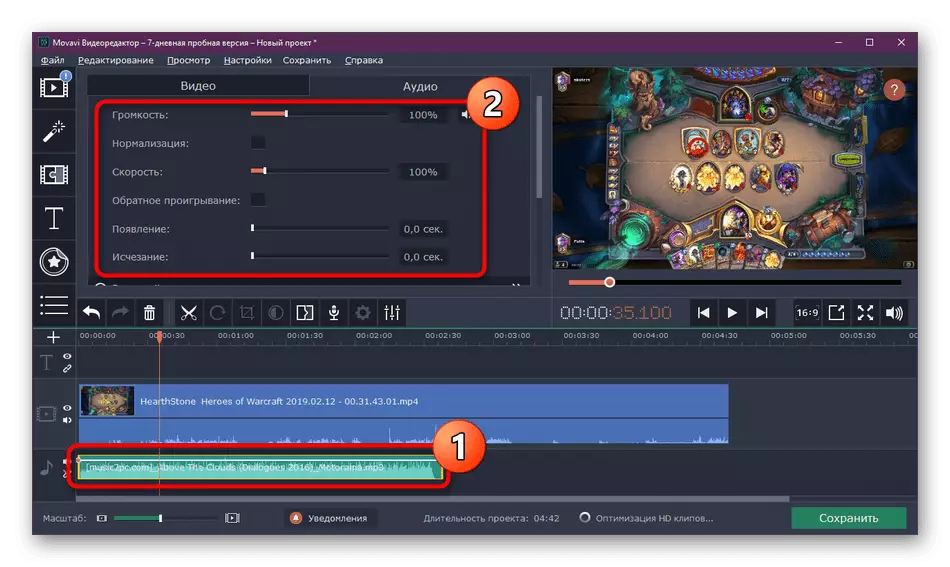
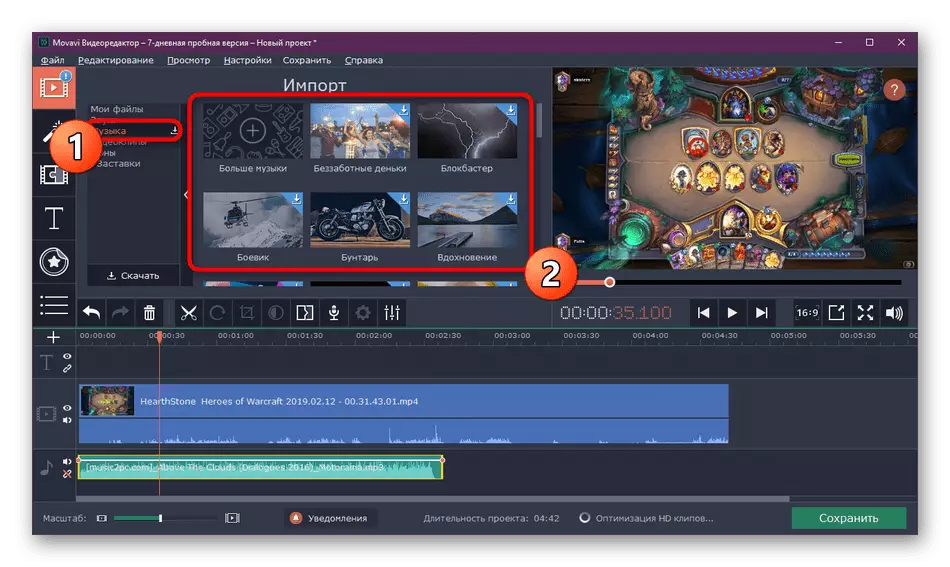
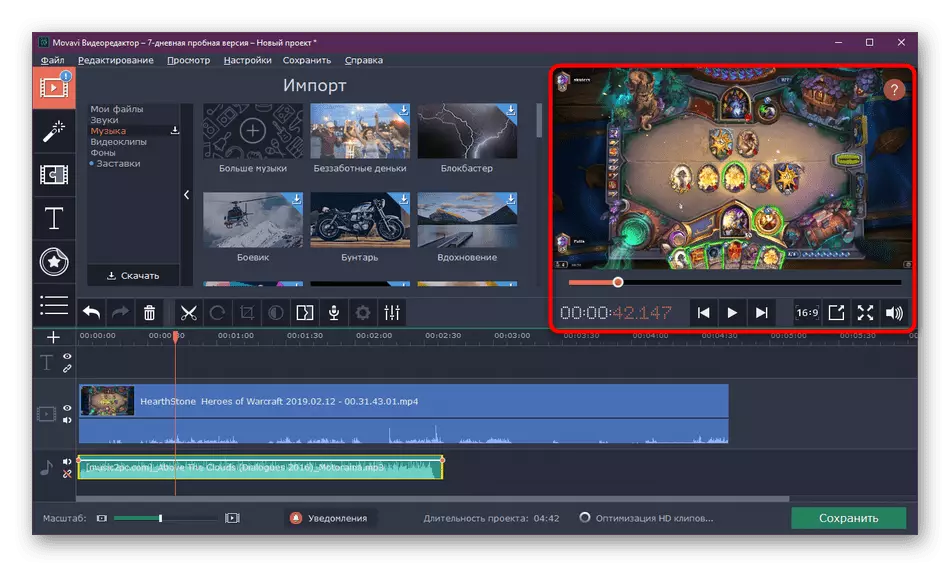
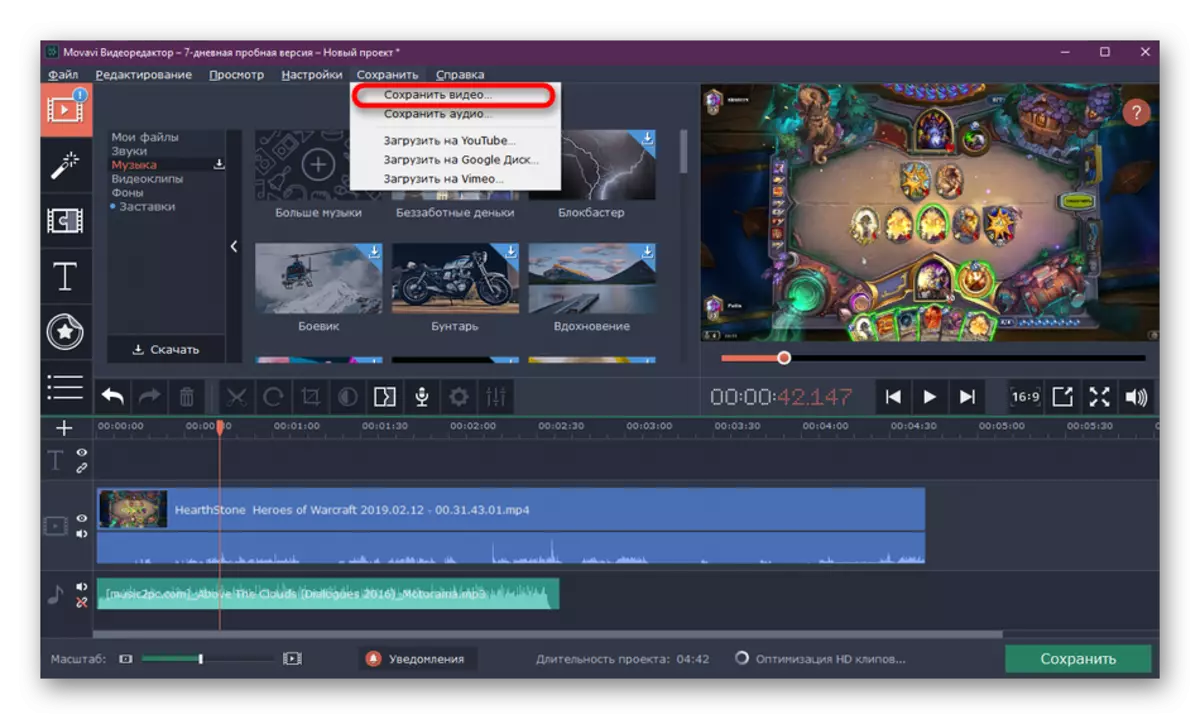
ಸಹಜವಾಗಿ, ಮಾವೊವಿ ವೀಡಿಯೊ ಸಂಪಾದಕ ಅಭಿವರ್ಧಕರು ತಮ್ಮ ಉತ್ಪನ್ನವನ್ನು ವೃತ್ತಿಪರ ಸಾಧನವಾಗಿ ಇದೇ ರೀತಿಯ ಯೋಜನೆಗಳೊಂದಿಗೆ ಕೆಲಸ ಮಾಡಲು ವೃತ್ತಿಪರ ಸಾಧನವಾಗಿ ತಳ್ಳುವುದಿಲ್ಲ, ಆದರೆ ಅಂತರ್ನಿರ್ಮಿತ ಉಪಕರಣಗಳು ಉತ್ತಮ ಕೆಲಸವನ್ನು ರಚಿಸಲು ಅಥವಾ ವೀಡಿಯೊದಲ್ಲಿ ಧ್ವನಿ ಟ್ರ್ಯಾಕ್ ಅನ್ನು ತ್ವರಿತವಾಗಿ ವಿಧಿಸಲು ಸಾಕಷ್ಟು ಸಾಕು. ನೀವು ನೋಡುವಂತೆ, ಇದು ಸಂಪೂರ್ಣವಾಗಿ ಸರಳವಾಗಿದೆ, ಮತ್ತು ಸ್ನೇಹಿ ಇಂಟರ್ಫೇಸ್ ಪರಸ್ಪರ ಕ್ರಿಯೆಯನ್ನು ಅರ್ಥಮಾಡಿಕೊಳ್ಳುವಲ್ಲಿ ಸಮಸ್ಯೆಗಳನ್ನು ನೀಡುವುದಿಲ್ಲ.
ಕೆಲವು ಕಾರ್ಯಗಳ ಕಾರ್ಯಾಚರಣೆಯ ತತ್ವವು ಸ್ವಲ್ಪ ವಿಭಿನ್ನವಾಗಿರುತ್ತದೆ ಹೊರತು, ಪ್ರಾಯೋಗಿಕವಾಗಿ ಏನೂ ಭಿನ್ನವಾಗಿರುತ್ತವೆ, ಆದ್ದರಿಂದ ನೀವು ನೋಡಿದ ಸೂಚನೆಗಳನ್ನು ತಳ್ಳುವುದು, ಇತರ ಪರಿಹಾರಗಳನ್ನು ಸುರಕ್ಷಿತವಾಗಿ ಬಳಸಬಹುದಾಗಿರುತ್ತದೆ. ಕೆಳಗಿನ ಲಿಂಕ್ ಅನ್ನು ಕ್ಲಿಕ್ ಮಾಡುವುದರ ಮೂಲಕ ನೀವು ನಮ್ಮ ವೆಬ್ಸೈಟ್ನಲ್ಲಿ ಪ್ರತ್ಯೇಕ ವಿಮರ್ಶೆಯಲ್ಲಿ ಅವುಗಳನ್ನು ಕಾಣುತ್ತೀರಿ.
ಇನ್ನಷ್ಟು ಓದಿ: ವೀಡಿಯೊದಲ್ಲಿ ಅತ್ಯುತ್ತಮ ಸಂಗೀತ ಓವರ್ಲೇ ಪ್ರೋಗ್ರಾಂಗಳು
ಈ ವಸ್ತುಗಳ ಭಾಗವಾಗಿ, ವೀಡಿಯೊದಲ್ಲಿ ಲಭ್ಯವಿರುವ ಮೂರು ಸಂಗೀತ ಅಳವಡಿಕೆ ವಿಧಾನಗಳ ಬಗ್ಗೆ ನೀವು ಕಲಿತಿದ್ದೀರಿ. ಅವರೆಲ್ಲರೂ ಏನನ್ನಾದರೂ ಇಷ್ಟಪಡುತ್ತಾರೆ, ಆದರೆ ಬಳಸಿದ ಪ್ರೋಗ್ರಾಂಗಳು ವಿವಿಧ ವರ್ಗಗಳನ್ನು ಬಳಕೆದಾರರ ಗುರಿಯನ್ನು ಹೊಂದಿವೆ ಮತ್ತು ಕೆಲವು ಉಪಕರಣಗಳನ್ನು ಒದಗಿಸುತ್ತವೆ. ಆದ್ದರಿಂದ, ಎಲ್ಲಾ ಆಯ್ಕೆಗಳೊಂದಿಗೆ ಪರಿಚಯ ಮಾಡಿಕೊಳ್ಳಲು ನಾವು ನಿಮಗೆ ಸಲಹೆ ನೀಡುತ್ತೇವೆ, ಮತ್ತು ಕೇವಲ ಕೆಲಸದ ಅನುಷ್ಠಾನಕ್ಕೆ ಹೋಗುತ್ತೇವೆ.
