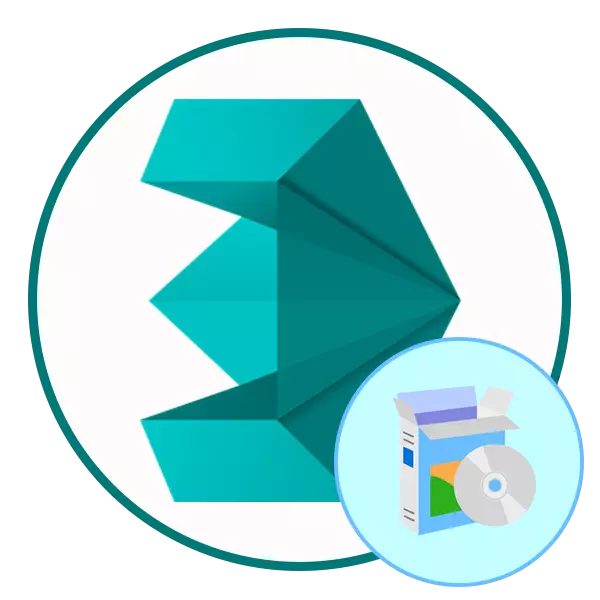
AutoDesk 3DS ಮ್ಯಾಕ್ಸ್ ಮೂರು ಆಯಾಮದ ಮಾಡೆಲಿಂಗ್, ಅನಿಮೇಷನ್ ಮತ್ತು ದೃಶ್ಯೀಕರಣಕ್ಕೆ ಅತ್ಯಂತ ಜನಪ್ರಿಯ ಕಾರ್ಯಕ್ರಮಗಳಲ್ಲಿ ಒಂದಾಗಿದೆ. ಕಲಾತ್ಮಕ ವಿವಿಧ ಕ್ಷೇತ್ರಗಳಲ್ಲಿ ಸಕ್ರಿಯವಾಗಿ ಅನ್ವಯಿಸುತ್ತದೆ - ವ್ಯಂಗ್ಯಚಿತ್ರಗಳು, ಆಟಗಳು ಮತ್ತು ಇತರ ರೀತಿಯ ಯೋಜನೆಗಳ ಸೃಷ್ಟಿ. ಅನುಭವಿ ಬಳಕೆದಾರರನ್ನು ಬಳಸುವುದಕ್ಕಾಗಿ ಈ ಉಪಕರಣವನ್ನು ಶಿಫಾರಸು ಮಾಡಲಾಗಿದೆ, ಆದರೆ ಈ ಸಾಫ್ಟ್ವೇರ್ನ ಬೆಳವಣಿಗೆಯನ್ನು ತೆಗೆದುಕೊಳ್ಳಲು ಹೊಸಬರನ್ನು ತಡೆಯುವುದಿಲ್ಲ. 3DS ಮ್ಯಾಕ್ಸ್ ಅನ್ನು ಸ್ಥಾಪಿಸಲು ಪ್ರಯತ್ನಿಸುವಾಗ ಕಾಣಿಸಿಕೊಳ್ಳುವ ತೊಂದರೆಗಳನ್ನು ಎದುರಿಸುತ್ತಿರುವ ಅನನುಭವಿ. ಆದ್ದರಿಂದ, ನಮ್ಮ ಇಂದಿನ ವಸ್ತುವು ಈ ಕೆಲಸವನ್ನು ನಿಭಾಯಿಸಲು ಸಹಾಯ ಮಾಡಲು ವಿನ್ಯಾಸಗೊಳಿಸಲಾಗಿದೆ.
ಆಟೋಡೆಸ್ಕ್ 3DS ಮ್ಯಾಕ್ಸ್ ಅನ್ನು ಸ್ಥಾಪಿಸಿ
ಕೆಳಗಿನ ಎಲ್ಲಾ ಸೂಚನೆಗಳನ್ನು ಗುರಿಯನ್ನು ಸರಳಗೊಳಿಸುವ ಹಂತಗಳಿಗೆ ಮುರಿಯಲಾಗುತ್ತದೆ. ಇದಲ್ಲದೆ, ಅಧಿಕೃತ ವೆಬ್ಸೈಟ್ನಲ್ಲಿ ಹರಡುವ ಸಾಫ್ಟ್ವೇರ್ನ ಪ್ರಯೋಗ ಆವೃತ್ತಿಯಿಂದ ಈ ಉದಾಹರಣೆಯನ್ನು ತೆಗೆದುಕೊಳ್ಳಲಾಗುವುದು ಎಂದು ನಾವು ಗಮನಿಸುತ್ತೇವೆ. ನಾವು ಪರವಾನಗಿ ತಂತ್ರಾಂಶವನ್ನು ಬಳಸಲು ಒತ್ತಾಯಿಸುತ್ತೇವೆ. ಸಹಜವಾಗಿ, ಕೆಲವೊಮ್ಮೆ ಬೆಲೆಗಳು ಅದರ ಮೂಲಕ ಗಮನಾರ್ಹವಾಗಿ ಅಂದಾಜು ಮಾಡುತ್ತವೆ, ಆದರೆ ಇದು ಪ್ರಾಥಮಿಕವಾಗಿ ವಾಣಿಜ್ಯ ಉದ್ದೇಶಗಳಿಗಾಗಿ ಬಳಸಲಾಗುವ ವೃತ್ತಿಪರ ಪರಿಕರಗಳಾಗಿವೆ ಎಂದು ತಿಳಿಯಬೇಕು.ಹಂತ 1: ಪ್ರಾಯೋಗಿಕ ಆವೃತ್ತಿಯನ್ನು ಹುಡುಕಿ ಮತ್ತು ಡೌನ್ಲೋಡ್ ಮಾಡಿ
ಆಟೋಡೆಸ್ಕ್ ವೆಬ್ಸೈಟ್ ಸ್ವಲ್ಪ ಗೊಂದಲಕ್ಕೊಳಗಾಗುತ್ತದೆ, ಏಕೆಂದರೆ ಕಾರ್ಯಕ್ರಮಗಳ ಪ್ರಯೋಗ ಆವೃತ್ತಿಗಳೊಂದಿಗೆ ಎರಡು ವಿಭಿನ್ನ ವಿಭಾಗಗಳಿವೆ. ಭವಿಷ್ಯದಲ್ಲಿ ಪರವಾನಗಿ ಪಾವತಿಸುವ ಸಾಧ್ಯತೆಯನ್ನು ದೃಢೀಕರಿಸಲು ನಿಮ್ಮ ಪಾವತಿ ಡೇಟಾವನ್ನು ನಮೂದಿಸಿದ ನಂತರ ಮಾತ್ರ ಮೊದಲ ಡೌನ್ಲೋಡ್ನಲ್ಲಿ ಸಾಧ್ಯವಿದೆ. ಎರಡನೆಯ ಪುಟದಲ್ಲಿ ನಿಮ್ಮ ಕಂಪೆನಿಯ ಮಾಹಿತಿಯನ್ನು ಮಾತ್ರ ನೀವು ನಿರ್ದಿಷ್ಟಪಡಿಸಬೇಕಾಗಿದೆ (ಇದು ಅಸ್ತಿತ್ವದಲ್ಲಿಲ್ಲ), ಡೌನ್ಲೋಡ್ ಮಾಡಿದ ನಂತರ ಡೌನ್ಲೋಡ್ ಸ್ವಯಂಚಾಲಿತವಾಗಿ ಪ್ರಾರಂಭವಾಗುತ್ತದೆ. ಎರಡನೆಯ ಆಯ್ಕೆಯನ್ನು ಪರಿಗಣಿಸೋಣ ಏಕೆಂದರೆ ಅದು ಉತ್ತಮವಾಗಿದೆ.
ಆಟೋಡೆಸ್ಕ್ನ ಅಧಿಕೃತ ವೆಬ್ಸೈಟ್ಗೆ ಹೋಗಿ
- ಸಾಫ್ಟ್ವೇರ್ ಡೆವಲಪರ್ನ ಅಧಿಕೃತ ವೆಬ್ಸೈಟ್ಗೆ ತೆರಳಲು ಮೇಲಿನ ಲಿಂಕ್ ಅನ್ನು ಅನುಸರಿಸಿ. ಇಲ್ಲಿ ಅಗ್ರ ಪ್ಯಾನಲ್ನಲ್ಲಿ, "ಎಲ್ಲಾ ಉತ್ಪನ್ನಗಳು" ವಿಭಾಗಕ್ಕೆ ಸರಿಸಿ.
- ಪಟ್ಟಿಯನ್ನು ಕೆಳಗೆ ರನ್ ಮಾಡಿ ಮತ್ತು "3DS ಮ್ಯಾಕ್ಸ್" ಅನ್ನು ಆಯ್ಕೆ ಮಾಡಿ.
- ನೀವು "ಉಚಿತ ಪ್ರಯೋಗ" ವಿಭಾಗಕ್ಕೆ ಹೋಗಲು ಬಯಸುವ ಉತ್ಪನ್ನ ಪುಟ ತೆರೆಯುತ್ತದೆ.
- ಇಲ್ಲಿ, ಲೋಡ್ ಮಾಡಲು ಪ್ರಾರಂಭಿಸಲು ಸರಿಯಾದ ಹಸಿರು ಗುಂಡಿಯನ್ನು ಕ್ಲಿಕ್ ಮಾಡಿ.
- ಸಿಸ್ಟಮ್ ಅಗತ್ಯತೆಗಳನ್ನು ಪರಿಶೀಲಿಸಿ ಮತ್ತು ಮುಂದಿನ ಹಂತಕ್ಕೆ ಹೋಗಿ.
- ನೀವು ಶೈಕ್ಷಣಿಕ ಗುರಿಯನ್ನು ನಿರ್ದಿಷ್ಟಪಡಿಸಿದರೆ, ನೀವು ಮತ್ತೊಂದು ಸೈಟ್ಗೆ ಹೋಗಬೇಕು ಮತ್ತು ವಿಶೇಷ ರೂಪದಲ್ಲಿ ತುಂಬಬೇಕಾಗುತ್ತದೆ. ಮುಂದೆ, ಸೂಕ್ತವಾದ ಭಾಷೆಯನ್ನು ನಿರ್ದಿಷ್ಟಪಡಿಸಿ (ರಷ್ಯನ್ ಬೆಂಬಲಿಸುವುದಿಲ್ಲ), ತದನಂತರ ಮುಂದಿನ ಕ್ಲಿಕ್ ಮಾಡಿ.
- ಈಗ ಕಂಪೆನಿಯ ಬಗ್ಗೆ ಮಾಹಿತಿಯನ್ನು ಸೂಚಿಸುತ್ತದೆ. ಅಪಿಶ್ ಕೇವಲ ಯಾವುದೇ ಮಾಹಿತಿ, ಏನೂ ಈ ಅವಲಂಬಿಸಿರುತ್ತದೆ.
- ಡೌನ್ಲೋಡ್ ಮಾಡಿದ ನಂತರ, ಲಾಂಚರ್ ತೆರೆಯಿರಿ.
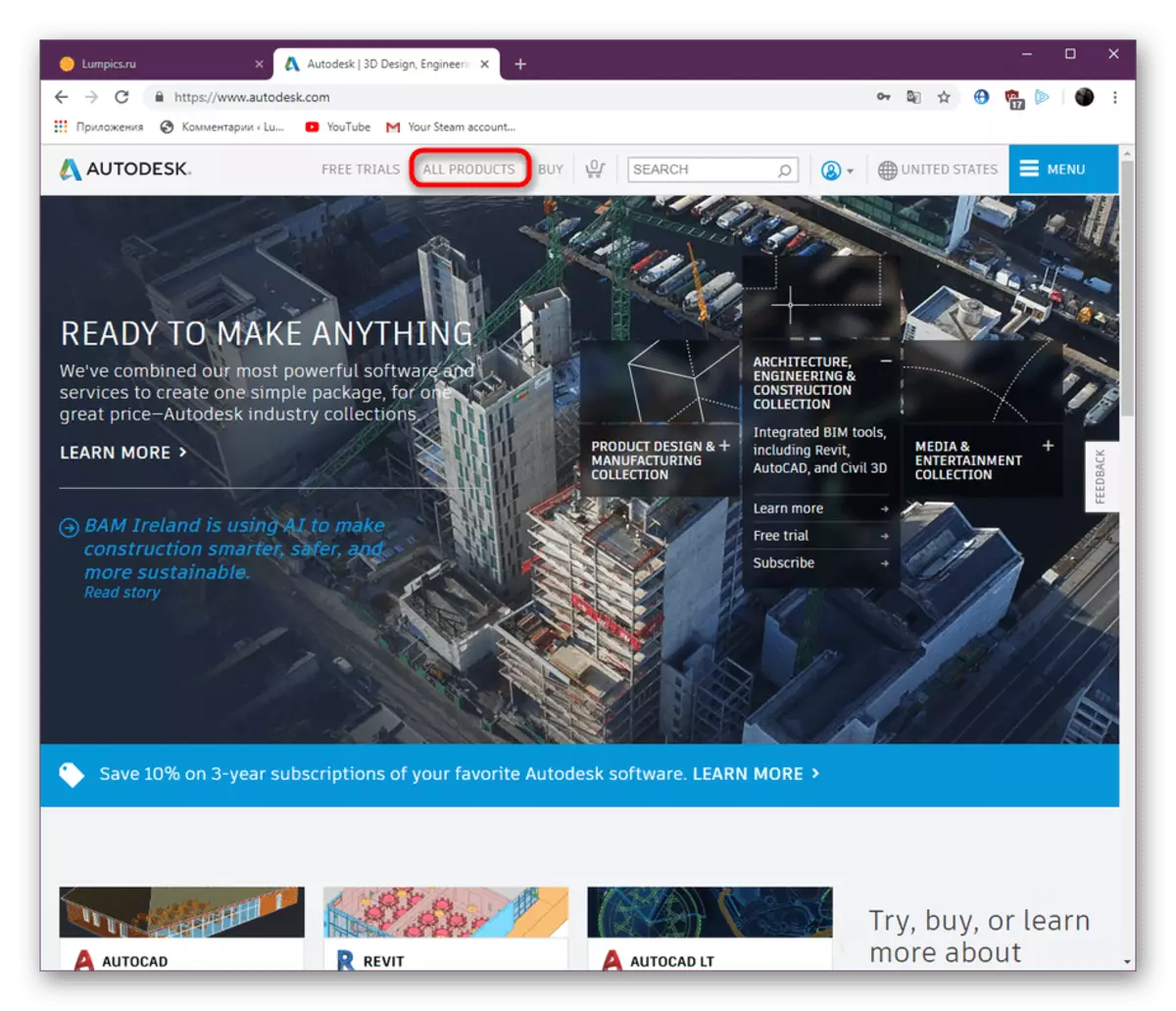
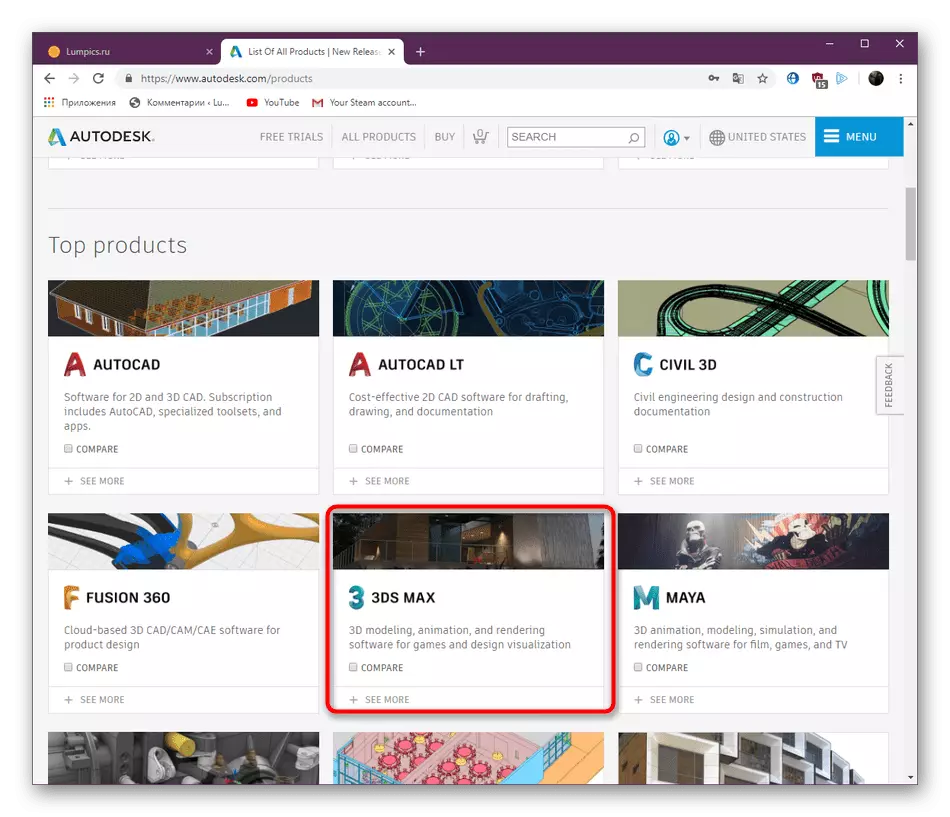
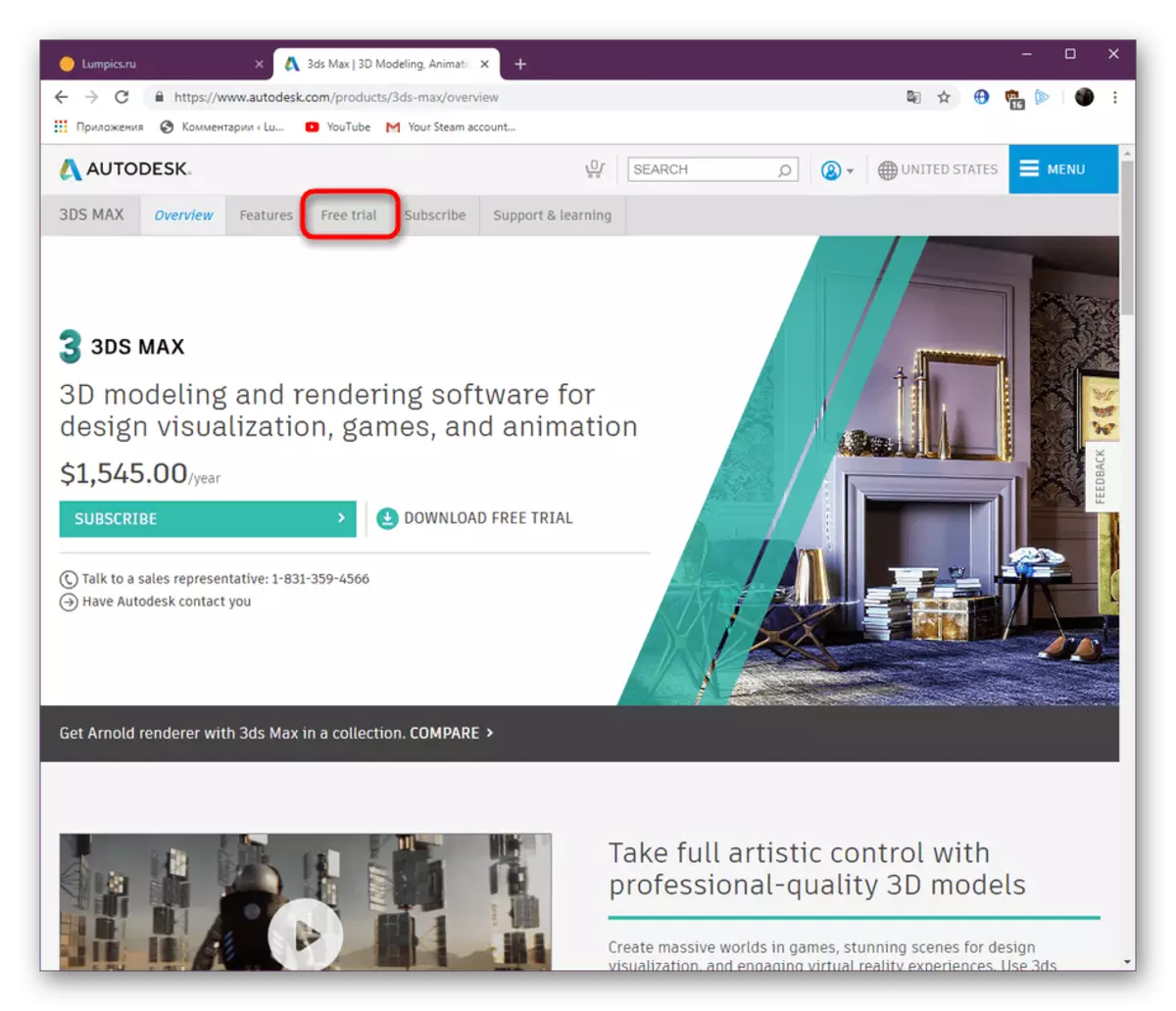
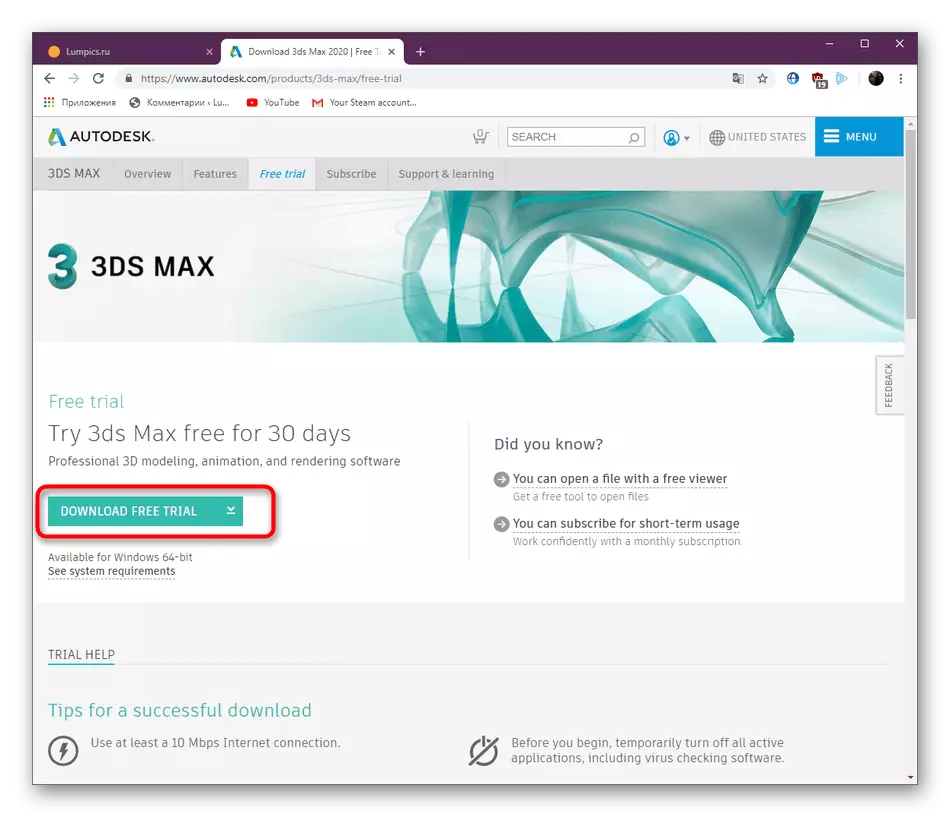
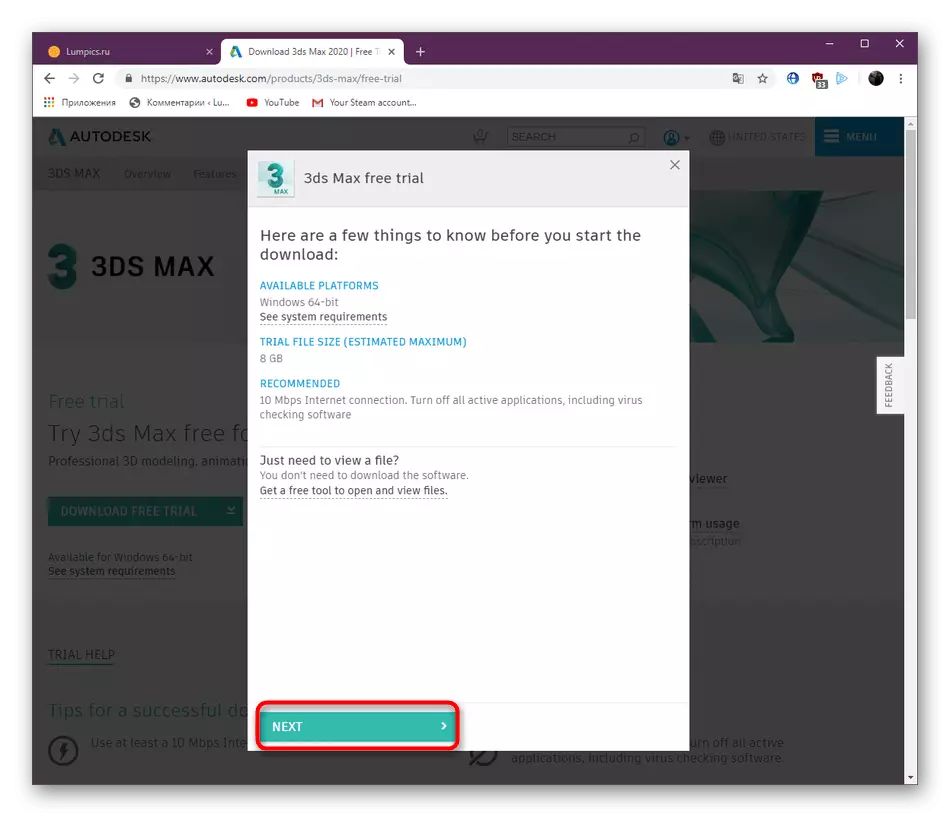
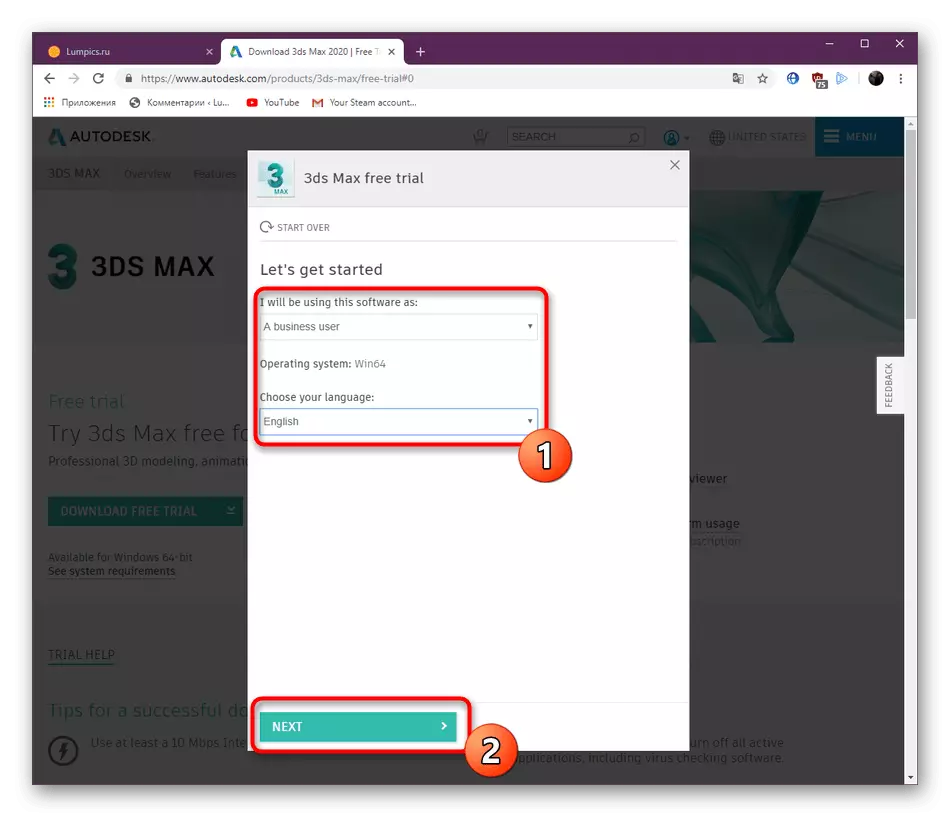
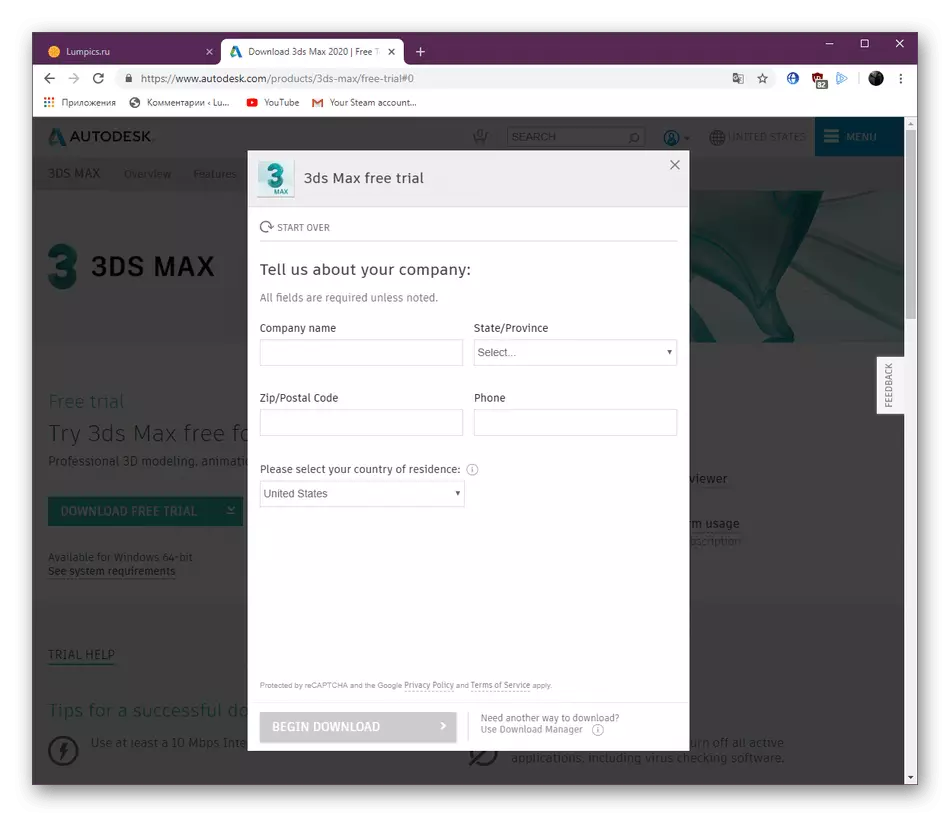
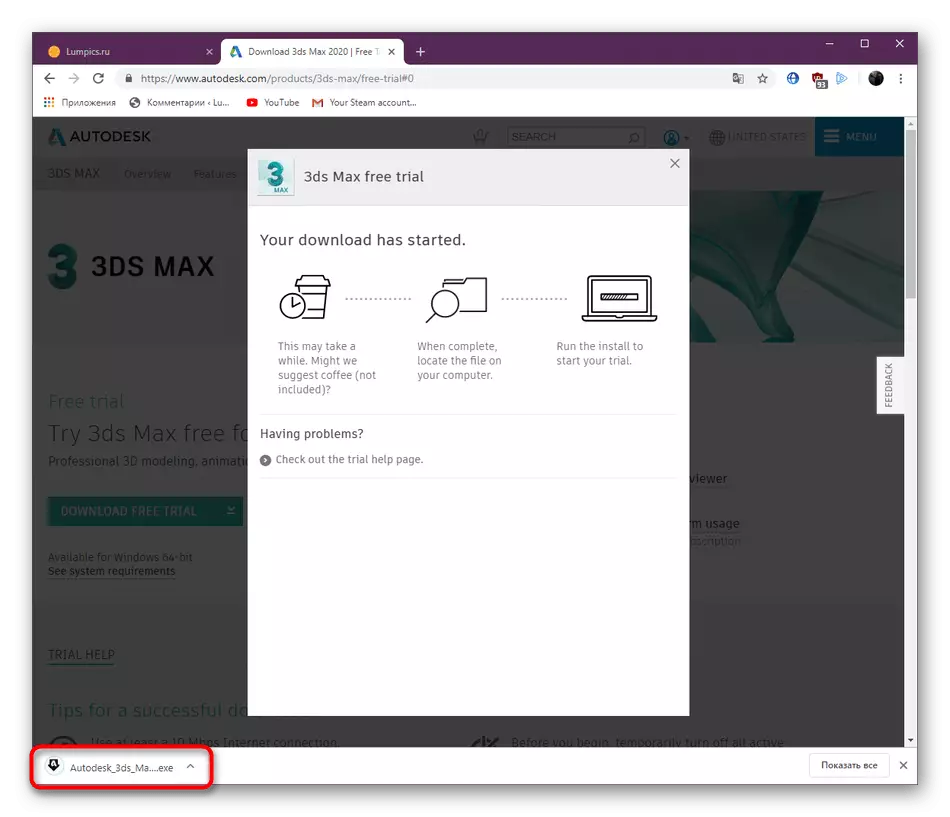
ಹಂತ 2: ಹೆಚ್ಚುವರಿ ಉಪಯುಕ್ತತೆಗಳನ್ನು ಸ್ಥಾಪಿಸುವುದು
ಈ ಹಂತದಲ್ಲಿ, ಎಲ್ಲಾ ಆಟೋಡೆಸ್ಕ್ 3DS ಮ್ಯಾಕ್ಸ್ ಘಟಕಗಳ ಅನುಸ್ಥಾಪನಾ ಪ್ರಕ್ರಿಯೆಯು ಪ್ರಾರಂಭವಾಗುತ್ತದೆ. ಈ ಸಮಯದಲ್ಲಿ, ನೀವು ಇಂಟರ್ನೆಟ್ಗೆ ಸ್ಥಿರವಾದ ಸಂಪರ್ಕವನ್ನು ಹೊಂದಿರಬೇಕು, ಮತ್ತು ಇತರ ಕಾರ್ಯಕ್ರಮಗಳನ್ನು ಸ್ಥಾಪಿಸಲು ಅಥವಾ ಸಂಕೀರ್ಣ ಕಾರ್ಯಗಳನ್ನು ನಿರ್ವಹಿಸುವುದು ಸಹ ಉತ್ತಮವಾಗಿದೆ, ಏಕೆಂದರೆ ಲಾಂಚರ್ ಸಾಕಷ್ಟು ದೊಡ್ಡ ಸಂಖ್ಯೆಯ ಸಿಸ್ಟಮ್ ಸಂಪನ್ಮೂಲಗಳನ್ನು ಬಳಸುತ್ತದೆ.
- ಲಾಂಚರ್ ಅನ್ನು ಪ್ರಾರಂಭಿಸಿದ ನಂತರ, ಅನ್ಪ್ಯಾಕಿಂಗ್ಗಾಗಿ ಕಾಯಿರಿ.
- ನಂತರ ಅದು ಅನುಸ್ಥಾಪನಾ ವಿಝಾರ್ಡ್ ಅನ್ನು ಡೌನ್ಲೋಡ್ ಮಾಡುವುದನ್ನು ಪ್ರಾರಂಭಿಸುತ್ತದೆ.
- ಮುಖ್ಯ ಮೆನುವನ್ನು ಪ್ರದರ್ಶಿಸಿದ ನಂತರ, "ಅನುಸ್ಥಾಪನಾ ಪರಿಕರಗಳು ಮತ್ತು ಉಪಯುಕ್ತತೆಗಳನ್ನು" ವಿಭಾಗಕ್ಕೆ ಹೋಗಿ.
- ಎರಡೂ ಐಟಂಗಳನ್ನು ಟಿಕ್ ಮಾಡಿ, ಯಾವುದೇ ಬದಲಾವಣೆಗಳಿಲ್ಲದೆ ಅನುಸ್ಥಾಪನಾ ಸ್ಥಳವನ್ನು ಬಿಡಿ ಅಥವಾ "ಸ್ಥಾಪನೆ" ಕ್ಲಿಕ್ ಮಾಡಿದ ನಂತರ 3DS ಮ್ಯಾಕ್ಸ್ ಅನ್ನು ಹೊಂದಿಸಲಾಗುವುದು ಅಲ್ಲಿ ಇದನ್ನು ಆಯ್ಕೆ ಮಾಡಿ.
- ಡೌನ್ಲೋಡ್ಗಳನ್ನು ನಿರೀಕ್ಷಿಸಬಹುದು. ಇದು ಅಕ್ಷರಶಃ ಕೆಲವು ನಿಮಿಷಗಳನ್ನು ತೆಗೆದುಕೊಳ್ಳುತ್ತದೆ.
- ನೀವು ಕೆಲಸದ ಯಶಸ್ವಿ ಪೂರ್ಣಗೊಂಡ ಸೂಚನೆಯನ್ನು ಸ್ವೀಕರಿಸಿದ ನಂತರ.
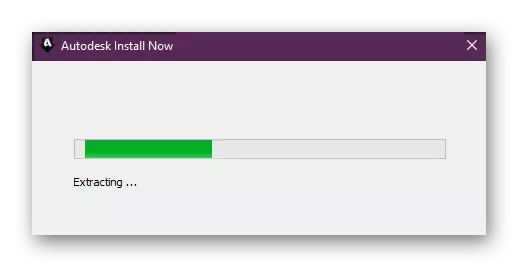
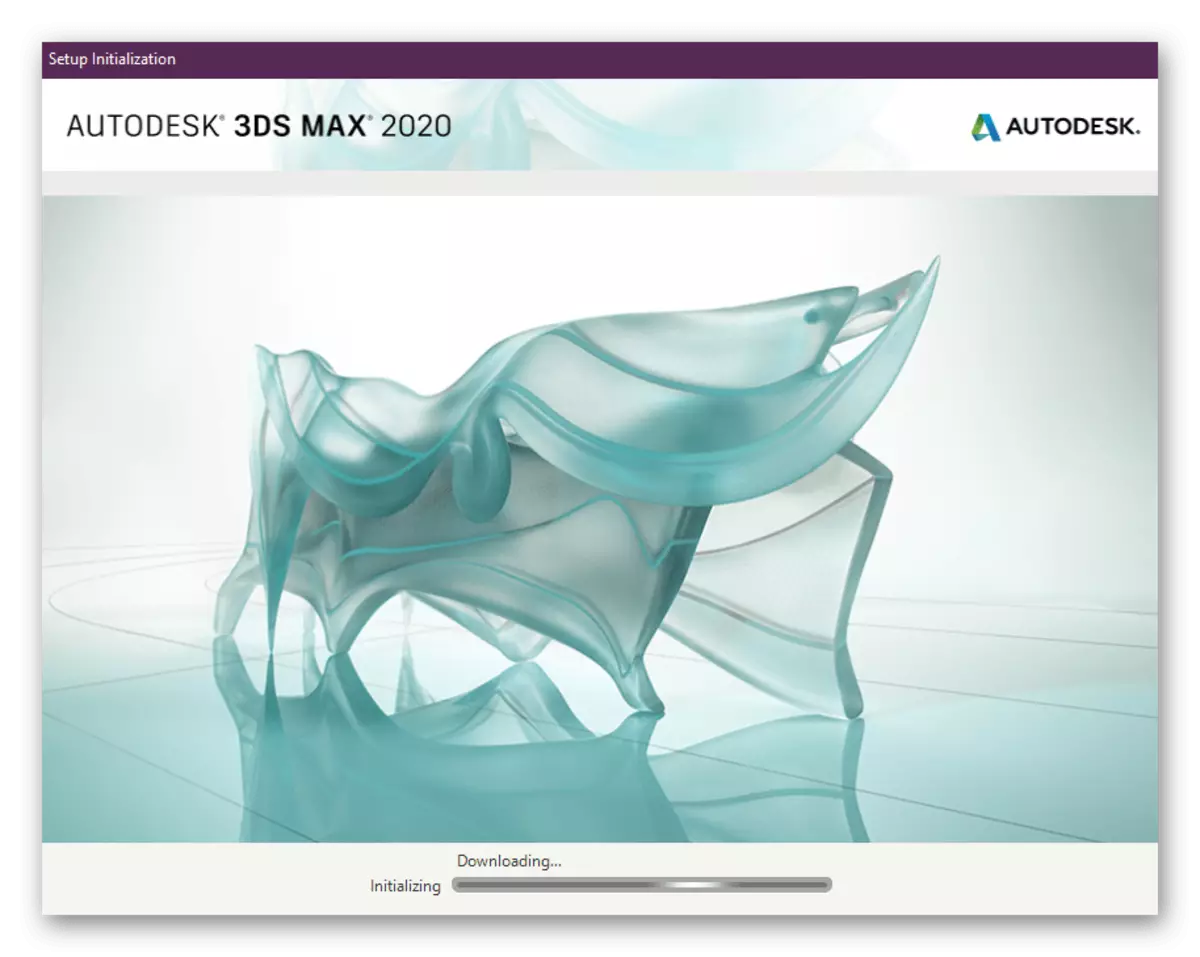
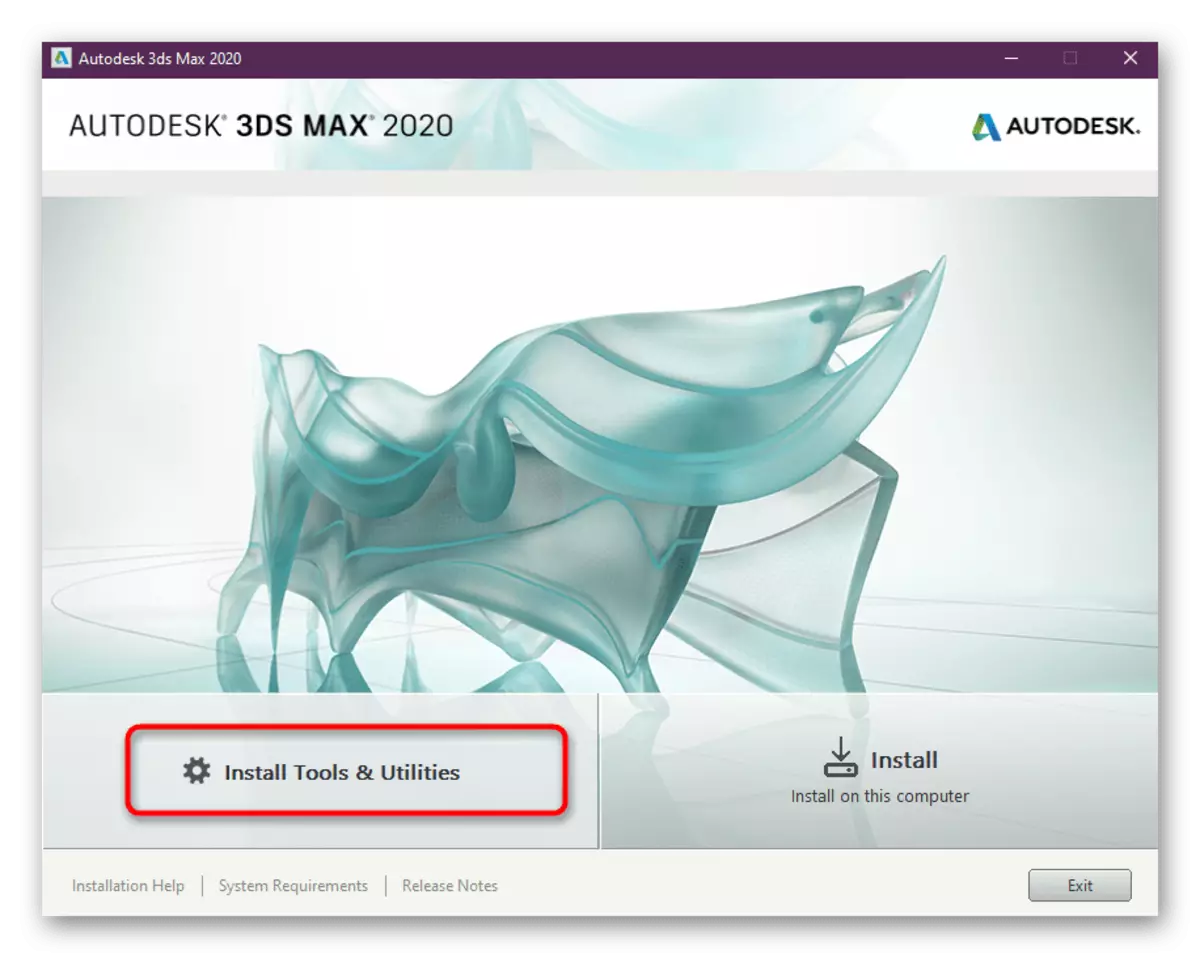
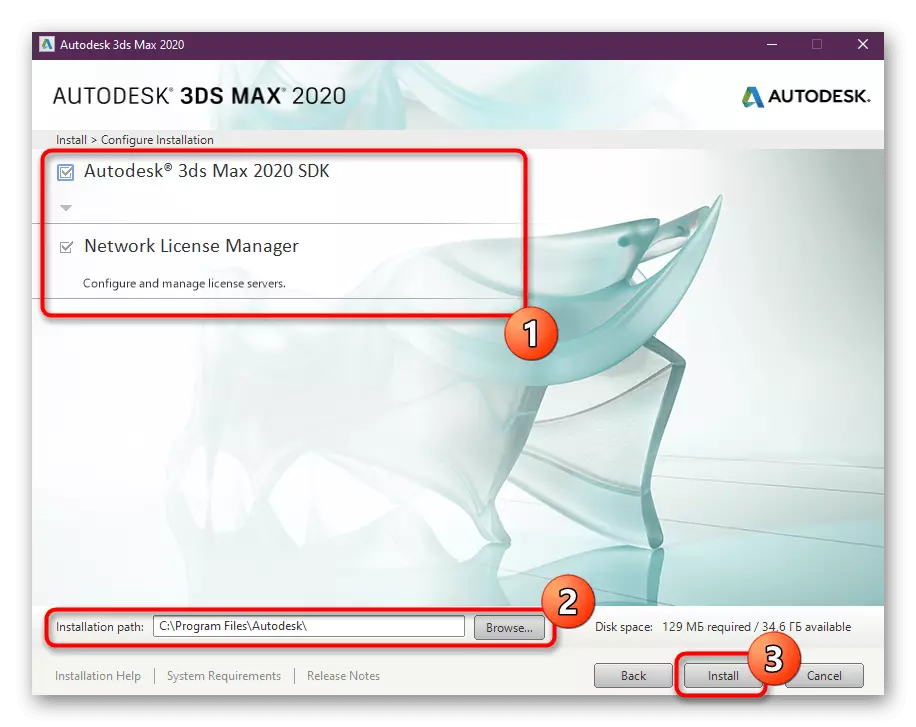
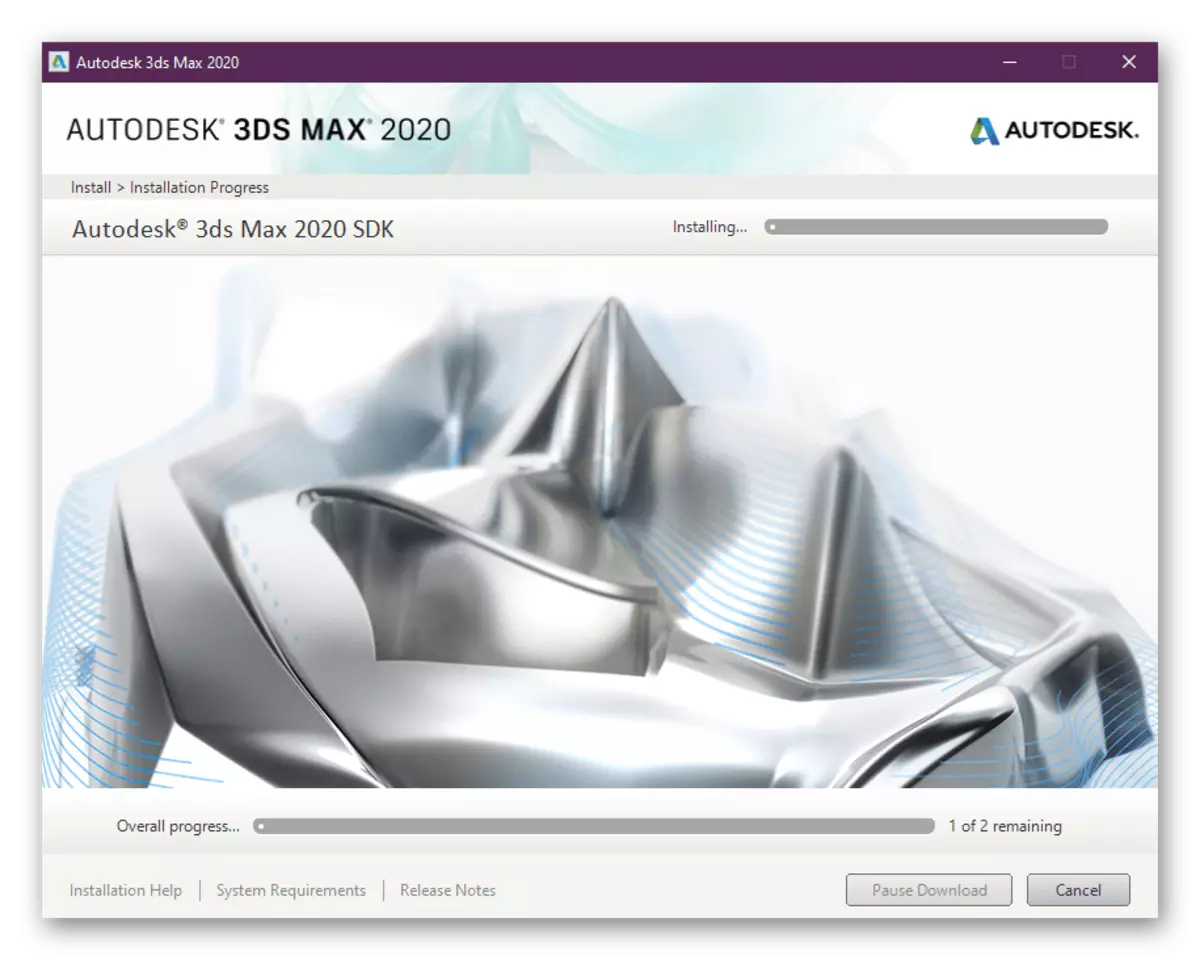
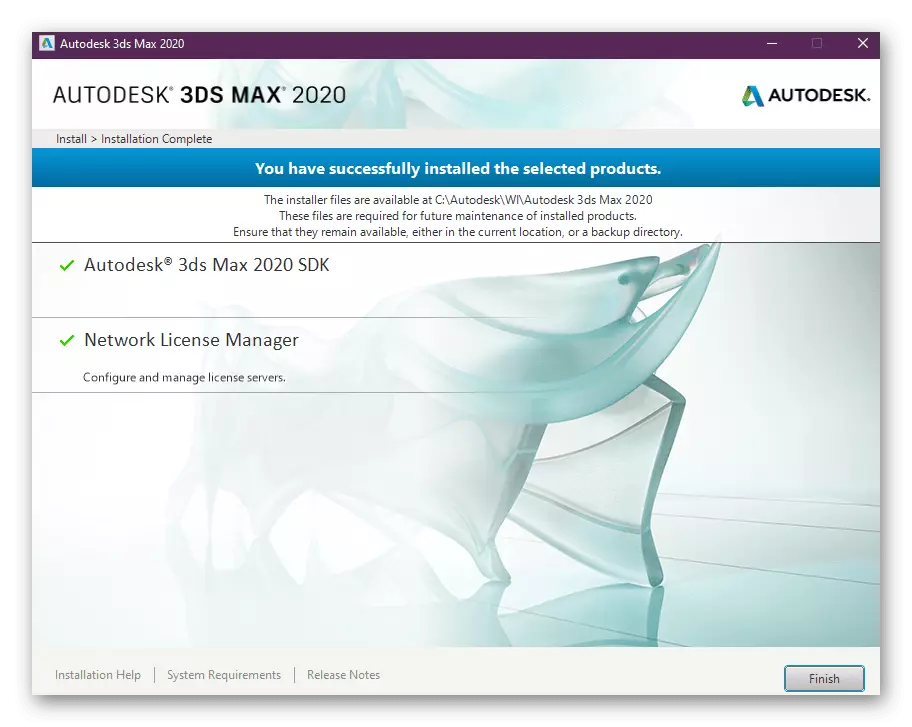
ಈಗ ಆಟೋಡೆಸ್ಕ್ 3DS ಮ್ಯಾಕ್ಸ್ SDK ಪ್ಲಗ್-ಇನ್ಗಳನ್ನು ಅಳವಡಿಸಬಹುದಾಗಿದೆ, ಇದು ಭವಿಷ್ಯದಲ್ಲಿ ವಿವಿಧ ಸೇರ್ಪಡೆಗಳನ್ನು ಸೇರಿಸಲು ಅನುವು ಮಾಡಿಕೊಡುತ್ತದೆ, ಜೊತೆಗೆ ನೆಟ್ವರ್ಕ್ ಪರವಾನಗಿ ವ್ಯವಸ್ಥಾಪಕ - ಪರವಾನಗಿಯನ್ನು ತ್ವರಿತವಾಗಿ ಪರಿಶೀಲಿಸಲು ಮತ್ತು ಸಂರಚಿಸಲು. ಈ ಎರಡೂ ಉಪಕರಣಗಳು ಬಹಳ ಆದ್ಯತೆಯಾಗಿದ್ದು, ಭವಿಷ್ಯದಲ್ಲಿ ಕಾರ್ಯಕ್ರಮದ ಕೆಲಸದ ಯಾವುದೇ ಸಮಸ್ಯೆಗಳಿಲ್ಲ.
ಹಂತ 3: AutoDesk 3DS ಮ್ಯಾಕ್ಸ್ ಅನ್ನು ಸ್ಥಾಪಿಸಿ
ನಾವು ಈಗ ಮೂಲಭೂತ ಪ್ರಕ್ರಿಯೆಗೆ ತಿರುಗುತ್ತೇವೆ - 3D ಮಾಡೆಲಿಂಗ್ಗಾಗಿ ಉಪಕರಣವನ್ನು ನೇರವಾಗಿ ಸ್ಥಾಪಿಸುವುದು. ಇದನ್ನು ಮಾಡಲು, ನೀವು ಲಾಂಚರ್ ಪ್ರಾರಂಭಿಸಬೇಕಾಗುತ್ತದೆ.
- ಹೊಸ ವಿಂಡೋವನ್ನು ತೆರೆದ ನಂತರ, "ಸ್ಥಾಪನೆ" ಗುಂಡಿಯನ್ನು ಕ್ಲಿಕ್ ಮಾಡಿ.
- ಸರಿಯಾದ ಭಾಷೆಯನ್ನು ಆಯ್ಕೆ ಮಾಡುವ ಮೂಲಕ ಪರವಾನಗಿ ಒಪ್ಪಂದವನ್ನು ಬ್ರೌಸ್ ಮಾಡಿ, ಅದನ್ನು ದೃಢೀಕರಿಸಿ ಮತ್ತಷ್ಟು ಹೋಗಿ.
- ನಿಮ್ಮ ಕಂಪ್ಯೂಟರ್ನಲ್ಲಿ ಸೂಕ್ತವಾದ ಸ್ಥಳವನ್ನು ನಿರ್ದಿಷ್ಟಪಡಿಸಿ, ಅಲ್ಲಿ ನೀವು ಎಲ್ಲಾ ಸಾಫ್ಟ್ವೇರ್ ಫೈಲ್ಗಳನ್ನು ಉಳಿಸಲು ಬಯಸಿದರೆ, ತದನಂತರ "ಅನುಸ್ಥಾಪನಾ" ಗುಂಡಿಯನ್ನು ಕ್ಲಿಕ್ ಮಾಡಿ.
- ಹೆಚ್ಚುವರಿ ಘಟಕಗಳು ಮತ್ತು ಅಪ್ಲಿಕೇಶನ್ ಅನ್ನು ಸ್ವತಃ ಡೌನ್ಲೋಡ್ ಮಾಡುವುದನ್ನು ನಿರೀಕ್ಷಿಸಬಹುದು. ಇದು ಸುಮಾರು 8 ಜಿಬಿ ಡಿಸ್ಕ್ ಜಾಗವನ್ನು ತೆಗೆದುಕೊಳ್ಳುತ್ತದೆ, ಆದ್ದರಿಂದ ಬೂಟ್ ಪ್ರಕ್ರಿಯೆಯು ಸಾಕಷ್ಟು ಸಮಯ ತೆಗೆದುಕೊಳ್ಳಬಹುದು, ಇದು ಇಂಟರ್ನೆಟ್ನ ವೇಗವನ್ನು ಅವಲಂಬಿಸಿರುತ್ತದೆ.
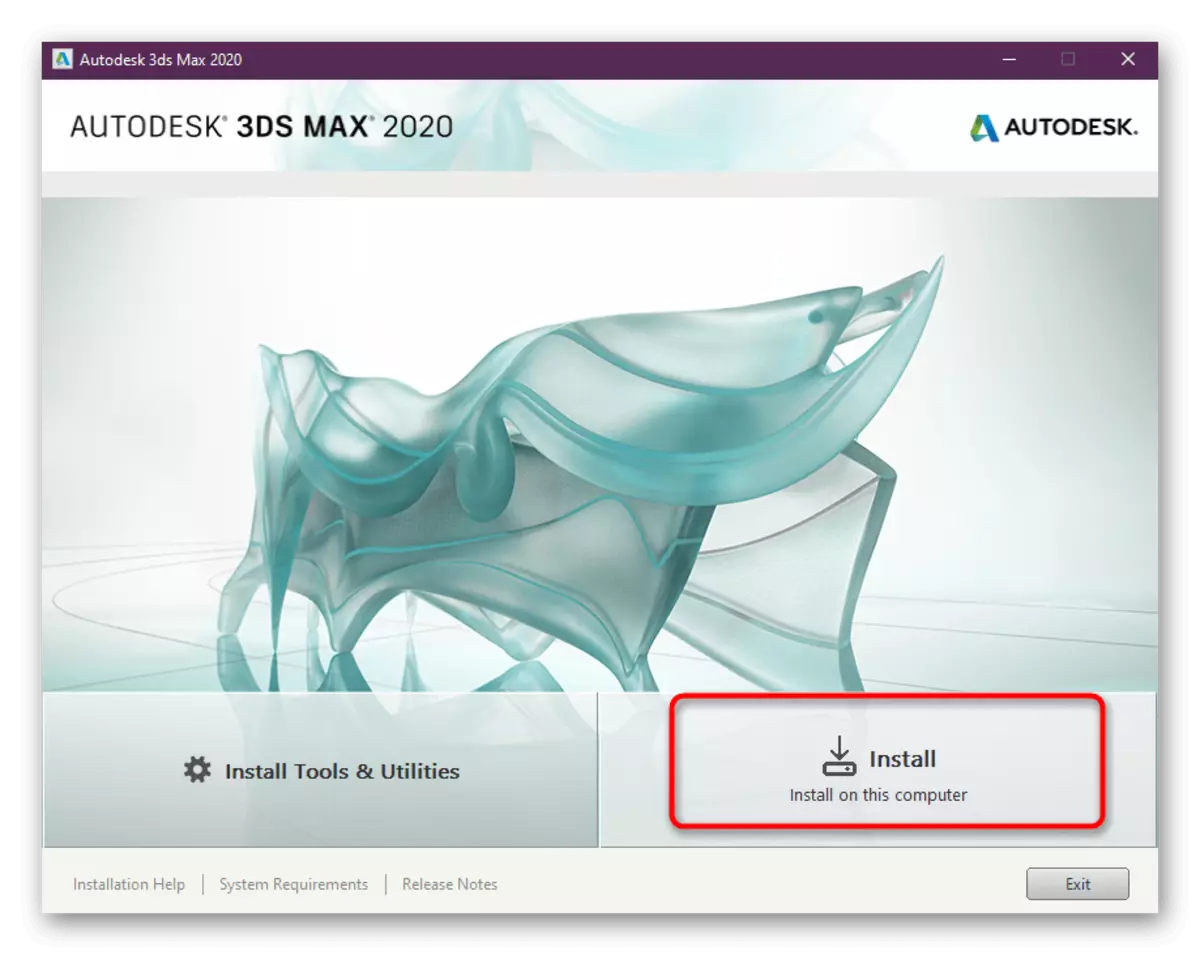
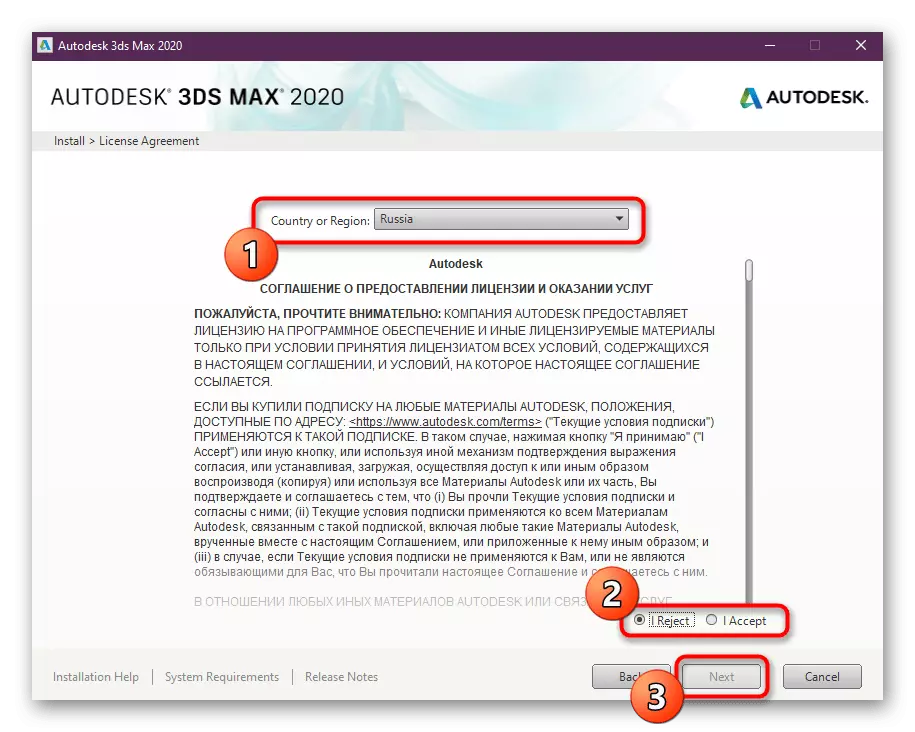
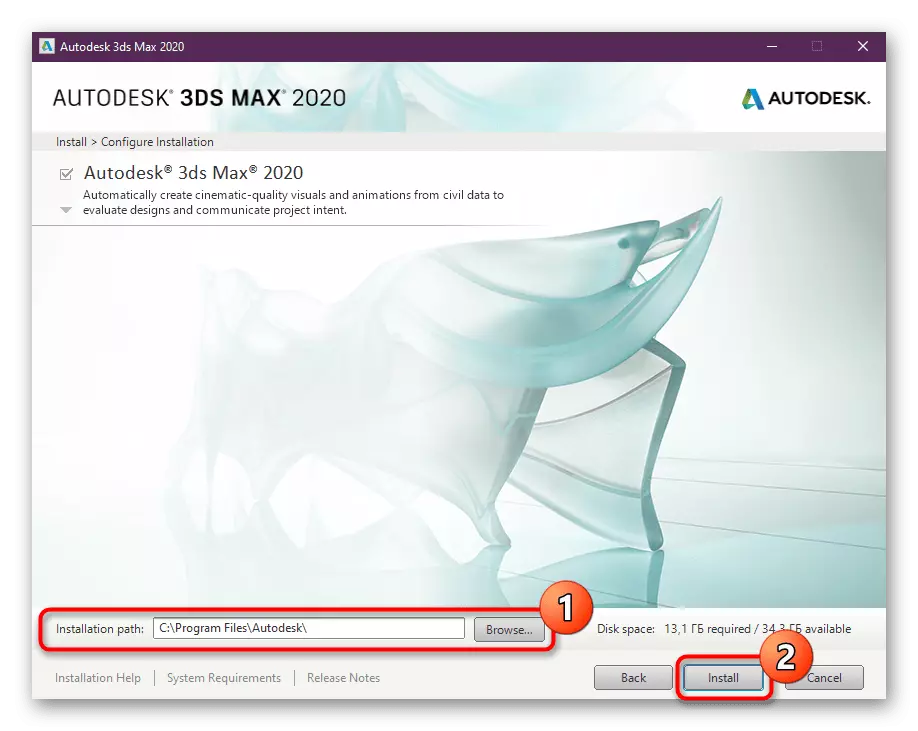
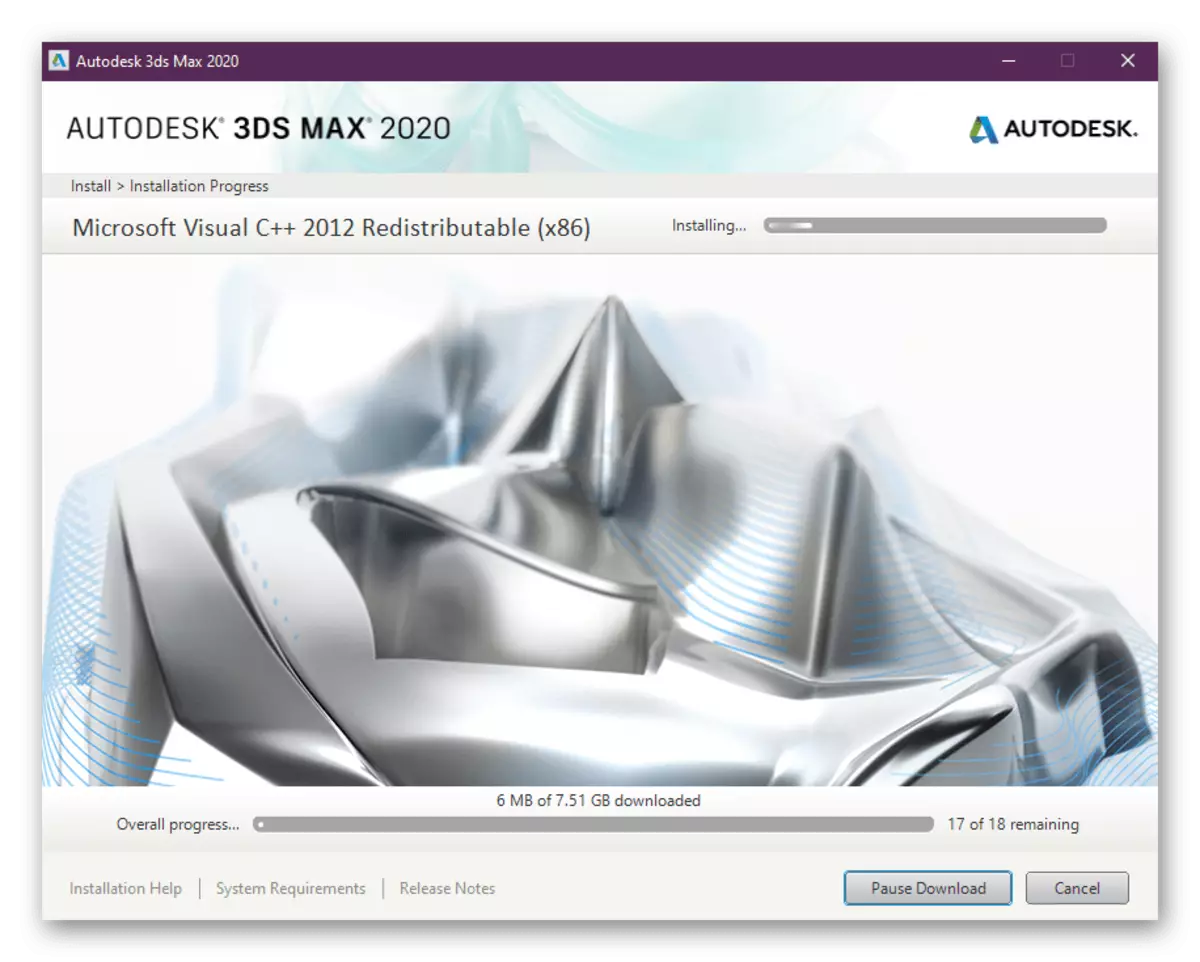
ಅನುಸ್ಥಾಪನೆಯ ಸಮಯದಲ್ಲಿ, ಪ್ರಗತಿಯನ್ನು ಪ್ರದರ್ಶಿಸಲಾಗುತ್ತದೆ, ಅಲ್ಲಿ ಯಾವ ಘಟಕಗಳನ್ನು ಸ್ಥಾಪಿಸಲಾಗಿದೆ ಎಂದು ಸೂಚಿಸಲಾಗುತ್ತದೆ. ನೀವು ನೋಡುವಂತೆ, ದೃಶ್ಯ ಸಿ ++ ನಂತಹ ಎಲ್ಲಾ ಸಿಸ್ಟಮ್ ಗ್ರಂಥಾಲಯಗಳು ಸ್ವಯಂಚಾಲಿತವಾಗಿ ಲೋಡ್ ಆಗುತ್ತವೆ, ಆದ್ದರಿಂದ ಇದರೊಂದಿಗೆ ಯಾವುದೇ ತೊಂದರೆಗಳಿಲ್ಲ.
ಹಂತ 4: ಮೊದಲ ಪ್ರಾರಂಭ ಮತ್ತು ತರಬೇತಿ
ತೆರೆದ ಆಟೋಡೆಸ್ಕ್ 3DS ಮ್ಯಾಕ್ಸ್ ಅನುಸ್ಥಾಪನೆಯ ನಂತರ ತಕ್ಷಣವೇ ಇರಬಹುದು. ಇದಕ್ಕಾಗಿ ನಿಮ್ಮ ಕಂಪ್ಯೂಟರ್ ಅನ್ನು ಪುನರಾರಂಭಿಸಬೇಡಿ ಅಗತ್ಯವಿಲ್ಲ. ಮಾಸ್ಟರಿಂಗ್ನಲ್ಲಿ ಮೊದಲ ಹಂತಗಳು ಮೇಲಾಧಾರವನ್ನು ಈ ರೀತಿ ನಡೆಸಲಾಗುತ್ತದೆ:
- ಅನುಸ್ಥಾಪನೆಯ ಪೂರ್ಣಗೊಂಡ ನಂತರ, ನೀವು ಸೇರಿಸಿದ ಘಟಕಗಳ ಪಟ್ಟಿಯನ್ನು ತಿಳಿದಿರುತ್ತೀರಿ. ಸಾಫ್ಟ್ವೇರ್ ಅನ್ನು ಪ್ರಾರಂಭಿಸಲು, ಈಗ ಪ್ರಾರಂಭಿಸಿ ಗುಂಡಿಯನ್ನು ಕ್ಲಿಕ್ ಮಾಡಿ.
- ಪ್ರಾಯೋಗಿಕ ಅವಧಿಯ ಪ್ರಾರಂಭದ ಅಧಿಸೂಚನೆಯು ಇರುತ್ತದೆ, ಅಲ್ಲಿ ನೀವು "ಪ್ರಾರಂಭ ಪ್ರಯೋಗ" ಅನ್ನು ಅನುಸರಿಸುತ್ತೀರಿ.
- ಬಲಭಾಗದಲ್ಲಿ ಸಾಫ್ಟ್ವೇರ್ನ ಪರೀಕ್ಷೆಗೆ ನಿಯೋಜಿಸಲಾದ ಉಳಿದ ದಿನಗಳ ಸಂಖ್ಯೆಯ ಬಗ್ಗೆ ಮಾಹಿತಿಯನ್ನು ಪ್ರದರ್ಶಿಸಲಾಗುತ್ತದೆ. ಅದೇ ವಿಂಡೋದಿಂದ, ಪಾವತಿಸಿದ ಪರವಾನಗಿಯನ್ನು ಸ್ವಾಧೀನಪಡಿಸಿಕೊಳ್ಳುವ ಪರಿವರ್ತನೆ ಲಭ್ಯವಿದೆ.
- ಮೊದಲ ಸ್ವಿಚಿಂಗ್ ಸಾಕಷ್ಟು ಸಮಯ ತೆಗೆದುಕೊಳ್ಳಬಹುದು, ಏಕೆಂದರೆ ಎಲ್ಲಾ ಘಟಕಗಳು ತಮ್ಮ ಕೆಲಸವನ್ನು ಪ್ರಾರಂಭಿಸುತ್ತಿವೆ. ಮುಂದಿನ ಕೆಲಸದ ಪರಿಸರದ ಆಯ್ಕೆಯೊಂದಿಗೆ ಕಾಣಿಸಿಕೊಳ್ಳುತ್ತದೆ. ದೃಶ್ಯೀಕರಣದಲ್ಲಿ ತೊಡಗಿಸಿಕೊಳ್ಳಲು ಬಯಸುವ ವಿನ್ಯಾಸಕರು, ಎರಡನೆಯ ಆಯ್ಕೆಯನ್ನು ಆರಿಸುವುದು ಉತ್ತಮ. ಎಲ್ಲಾ ರೀತಿಯ ಕೆಲಸಗಳನ್ನು ಸಂಪೂರ್ಣವಾಗಿ ಶಾಸ್ತ್ರೀಯ ಪರಿಸರದಲ್ಲಿ ನಡೆಸಲಾಗುತ್ತದೆ.
- ಪ್ರಾರಂಭವಾದ ನಂತರ, ಮುಖ್ಯ 3DS ಮ್ಯಾಕ್ಸ್ ಪರಿಕರಗಳಿಗಾಗಿ ಪರದೆಯ ಮೇಲೆ ಸಣ್ಣ ವಿಹಾರವು ಕಾಣಿಸಿಕೊಳ್ಳುತ್ತದೆ.
- "ಸಹಾಯ" ವಿಭಾಗಕ್ಕೆ ಹೋಗಿ ಮತ್ತು 3D ಮಾಡೆಲಿಂಗ್ಗಾಗಿ ಈ ಉಪಕರಣದೊಂದಿಗೆ ಕೆಲಸ ಮಾಡಲು ತರಬೇತಿ ಕೋರ್ಸುಗಳ ಮೂಲಕ ಹೋಗಲು ನೀವು ಬಯಸಿದರೆ "ಟ್ಯುಟೋರಿಯಲ್ಗಳು" ಆಯ್ಕೆಮಾಡಿ.
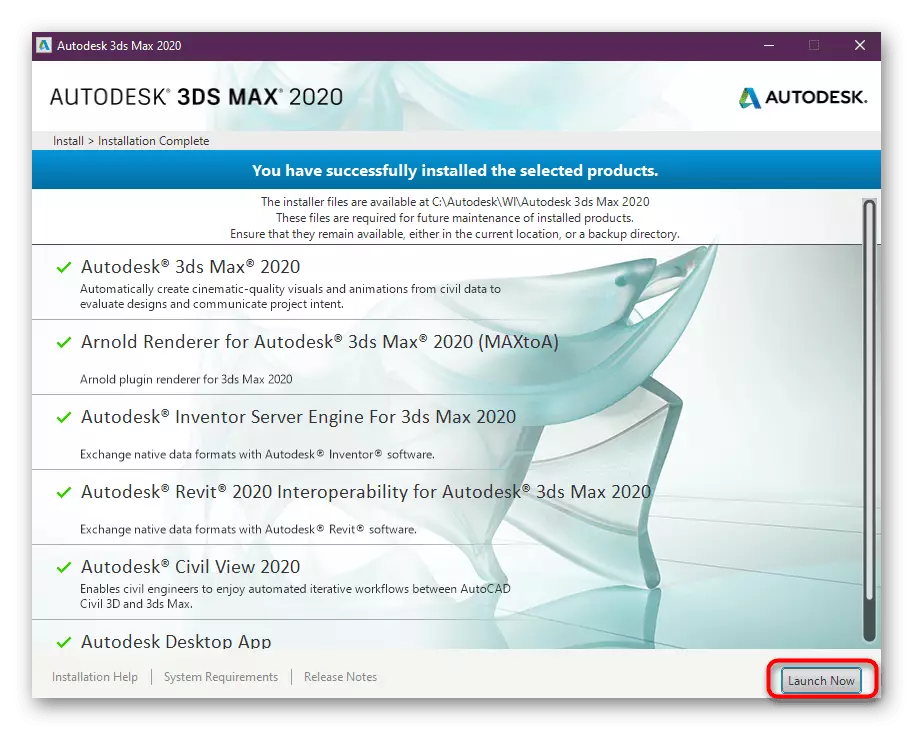
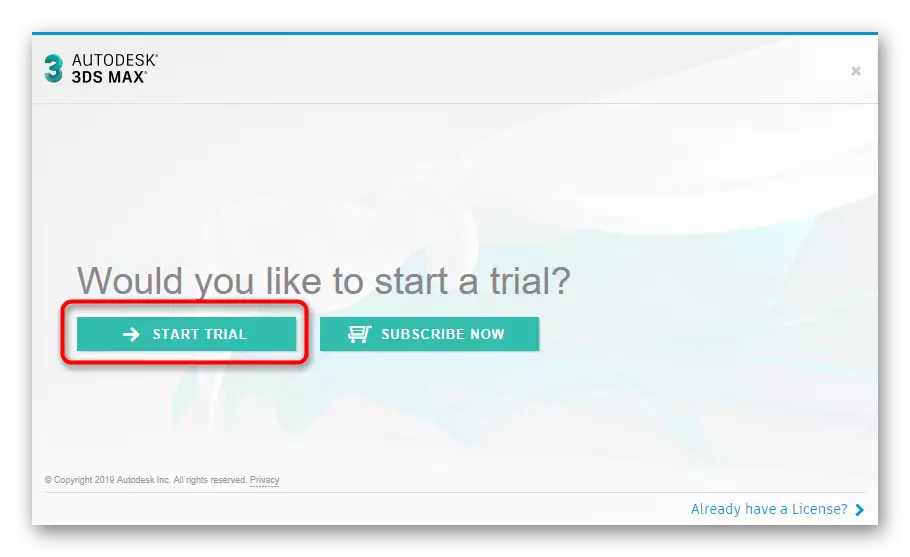
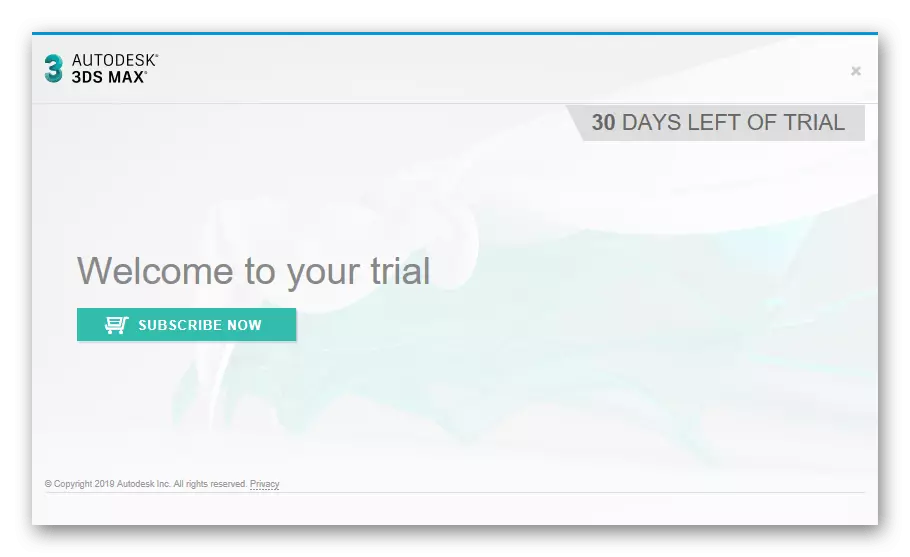
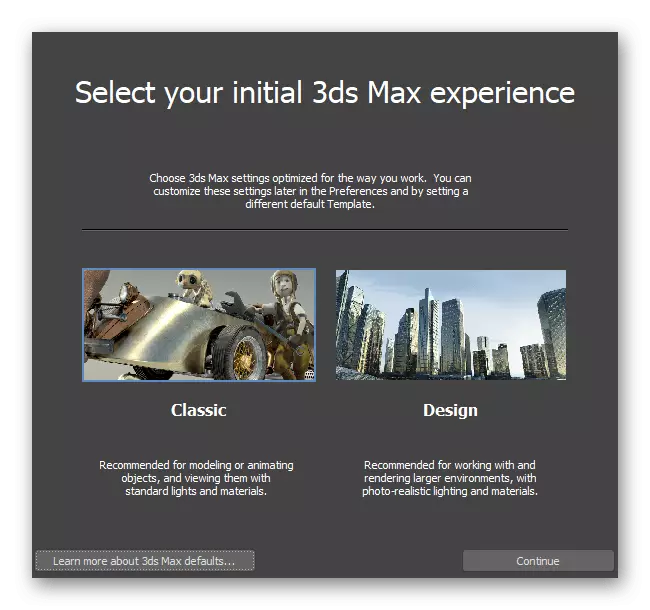
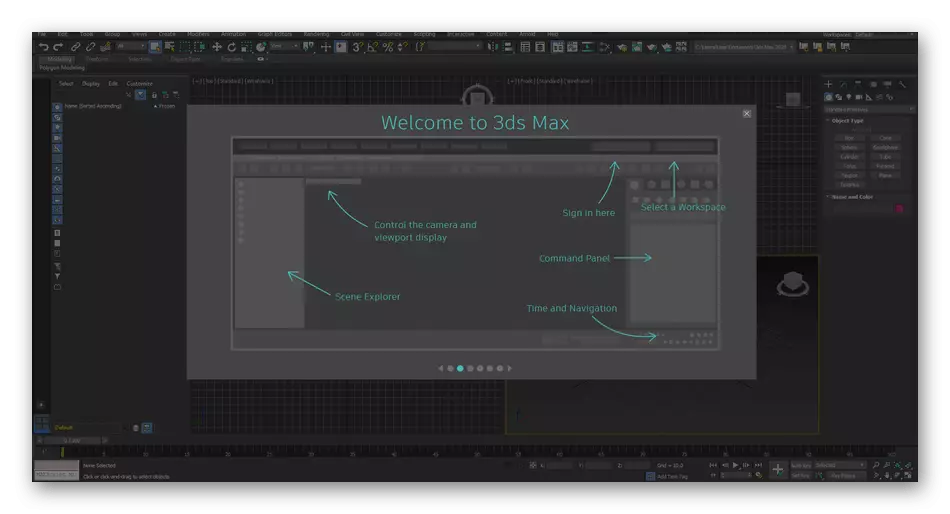
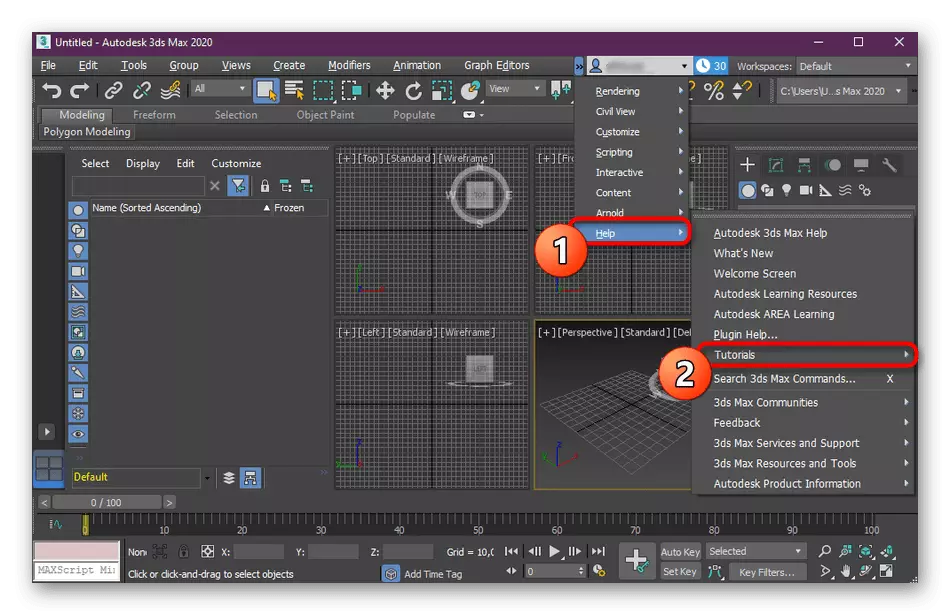
ಈಗ ಆರಂಭಿಕರಿಗಾಗಿ ವಿಶೇಷವಾಗಿ ಉದ್ದೇಶಿಸಿರುವ ಸ್ವತಂತ್ರ ಬಳಕೆದಾರರಿಂದ ಶೈಕ್ಷಣಿಕ ಸಾಮಗ್ರಿಗಳ ದೊಡ್ಡ ಸಂಖ್ಯೆಯಿದೆ. ಹೆಚ್ಚುವರಿಯಾಗಿ, ನಮ್ಮ ಸೈಟ್ನಲ್ಲಿ ನೀವು ಕೆಲಸದ ಹರಿವುಗೆ ಸೇರಿಸಲು ಮತ್ತು ಮೂಲಭೂತ ಸಾಧನಗಳನ್ನು ಮಾಸ್ಟರ್ ಮಾಡಲು ಅನುಮತಿಸುವ ಕೆಲವು ಉಪಯುಕ್ತ ವಸ್ತುಗಳನ್ನು ಕಾಣಬಹುದು. ಕೆಳಗೆ ಪಟ್ಟಿ ಮಾಡಲಾದ ಲಿಂಕ್ಗಳನ್ನು ಕ್ಲಿಕ್ ಮಾಡುವುದರ ಮೂಲಕ ಅವರ ಬಗ್ಗೆ ತಿಳಿಯಲು ನಾವು ನಿಮ್ಮನ್ನು ಆಹ್ವಾನಿಸುತ್ತೇವೆ.
ಮತ್ತಷ್ಟು ಓದು:
3DS ಮ್ಯಾಕ್ಸ್ನಲ್ಲಿ ಹಾಟ್ ಕೀಗಳು
3DS ಮ್ಯಾಕ್ಸ್ನಲ್ಲಿ ಟೆಕಶ್ಚರ್ಗಳನ್ನು ಹೇಗೆ ಅನ್ವಯಿಸಬೇಕು
3DS ಮ್ಯಾಕ್ಸ್ನಲ್ಲಿ ಗ್ಲಾಸ್ ಹೌ ಟು ಮೇಕ್
ನಾವು 3DS ಮ್ಯಾಕ್ಸ್ನಲ್ಲಿ ಕಾರನ್ನು ರೂಪಿಸುತ್ತೇವೆ
ಆಟೋಡೆಸ್ಕ್ 3DS ಮ್ಯಾಕ್ಸ್ ಅನ್ನು ಸ್ಥಾಪಿಸುವಲ್ಲಿ ಸಮಸ್ಯೆಗಳನ್ನು ಪರಿಹರಿಸುವುದು
ಕೆಲವೊಮ್ಮೆ, ಪ್ರಶ್ನೆಗಳಲ್ಲಿ ಸಾಫ್ಟ್ವೇರ್ ಅನ್ನು ಸ್ಥಾಪಿಸಲು ಪ್ರಯತ್ನಿಸುವಾಗ ಬಳಕೆದಾರರು ವಿವಿಧ ದೋಷಗಳನ್ನು ಎದುರಿಸುತ್ತಾರೆ. ಸಿಸ್ಟಮ್ ಗ್ರಂಥಾಲಯಗಳ ಕೊರತೆಯಿಂದಾಗಿ ಅವರು ಈಗಾಗಲೇ ಹೇಳಿದಂತೆ, ಅವರ ಸೇರ್ಪಡೆಯು ಕಾರ್ಯಕ್ರಮದ ಅನುಸ್ಥಾಪನೆಯ ಸಮಯದಲ್ಲಿ ನೇರವಾಗಿ ಸಂಭವಿಸುತ್ತದೆ. ಹೇಗಾದರೂ, ನೀವು ವ್ಯವಹರಿಸಲು ಅಗತ್ಯವಿರುವ ಇತರ ತೊಂದರೆಗಳು ಕಾಣಿಸಿಕೊಳ್ಳುತ್ತವೆ. ಮುಖ್ಯ ಮತ್ತು ಆಗಾಗ್ಗೆ ಸಮಸ್ಯೆಗಳನ್ನು ಮತ್ತಷ್ಟು ಬೇರ್ಪಡಿಸಲಾಗುವುದು.
ಸಿಸ್ಟಮ್ ಅವಶ್ಯಕತೆಗಳಿಗೆ ಅನುಗುಣವಾಗಿ
3DS ಮ್ಯಾಕ್ಸ್ ತಮ್ಮ ಕೆಲಸದ ಸಮಯದಲ್ಲಿ ಬೃಹತ್ ವ್ಯವಸ್ಥೆಯ ಸಂಪನ್ಮೂಲಗಳ ಅಗತ್ಯವಿರುವ ಆ ಕಾರ್ಯಕ್ರಮಗಳಲ್ಲಿ ಒಂದಾಗಿದೆ. ಆದ್ದರಿಂದ, ಶಕ್ತಿಯುತ ಕಂಪ್ಯೂಟರ್ಗಳಲ್ಲಿ ಮಾತ್ರ ಅದನ್ನು ಸ್ಥಾಪಿಸಲು ಸೂಚಿಸಲಾಗುತ್ತದೆ. ಆದಾಗ್ಯೂ, ಆಪರೇಟಿಂಗ್ ಸಿಸ್ಟಂನ ವಿಸರ್ಜನೆಯ ಅಸಮಂಜಸತೆಯಿಂದಾಗಿ ಪ್ರಾರಂಭವಾಗುವ ತೊಂದರೆಗಳು ಕೆಲವೊಮ್ಮೆ ಸಂಭವಿಸುತ್ತವೆ. ಅಂತಹ ಒಂದು ವಿಷಯದ ಬಗ್ಗೆ ನೀವು ಮೊದಲು ಕೇಳಿದರೆ ಮತ್ತು ಎಲ್ಲಾ ನಿಯತಾಂಕಗಳನ್ನು ಪ್ರತ್ಯೇಕಿಸಲು ಇನ್ನೂ ಕಲಿತಿಲ್ಲವಾದರೆ, ಈ ವಿಷಯದ ಮೇಲೆ ವೈಯಕ್ತಿಕ ವಸ್ತುಗಳನ್ನು ಓದಲು ನಾವು ಸಲಹೆ ನೀಡುತ್ತೇವೆ. ಅವರಿಗೆ ಧನ್ಯವಾದಗಳು, ಸಾಫ್ಟ್ವೇರ್ನ ಅಧಿಕೃತ ವೆಬ್ಸೈಟ್ನಲ್ಲಿ ನಿರ್ದಿಷ್ಟಪಡಿಸಿದ ಅವಶ್ಯಕತೆಗಳನ್ನು ಹೋಲಿಸಲು ನಿಮ್ಮ PC ಯ ಬ್ಯಾಚ್ ಮತ್ತು ಗುಣಲಕ್ಷಣಗಳನ್ನು ನಿರ್ಧರಿಸಲು ನೀವು ಕಲಿಯುವಿರಿ.
ಮತ್ತಷ್ಟು ಓದು:
ಬಳಸಿದ ವಿಂಡೋಸ್ 10 ರ ಡಿಸ್ಚಾರ್ಜ್ ಅನ್ನು ನಿರ್ಧರಿಸುತ್ತದೆ
ನಿಮ್ಮ ಕಂಪ್ಯೂಟರ್ನ ಗುಣಲಕ್ಷಣಗಳನ್ನು ಹೇಗೆ ಕಂಡುಹಿಡಿಯುವುದು
ನಿರ್ವಾಹಕ ಹಕ್ಕುಗಳಿಲ್ಲ
ಹೆಚ್ಚಿನ ಸಂದರ್ಭಗಳಲ್ಲಿ, ಅನುಸ್ಥಾಪನಾ ಸಾಧನವು ಹಾರ್ಡ್ ಡಿಸ್ಕ್ನ ಸಿಸ್ಟಮ್ ವಿಭಾಗದಲ್ಲಿ ಎಲ್ಲಾ ಫೈಲ್ಗಳನ್ನು ಸಂಗ್ರಹಿಸುತ್ತದೆ, ಮತ್ತು ಇತರ ಗ್ರಂಥಾಲಯಗಳನ್ನು ಸಹ ಸೇರಿಸಲಾಗುತ್ತದೆ. ನಿರ್ವಾಹಕರ ಹಕ್ಕುಗಳು ಲಭ್ಯವಿದ್ದರೆ ಮಾತ್ರ ಇದನ್ನು ನಡೆಸಲಾಗುತ್ತದೆ. ಮತ್ತೊಂದು ಖಾತೆಯನ್ನು ಬಳಸುವಾಗ, ನೀವು ಮೊದಲು ನಿರ್ವಾಹಕರ ಹಕ್ಕುಗಳನ್ನು ಪಡೆದುಕೊಳ್ಳಬೇಕು, ತದನಂತರ ಅನುಸ್ಥಾಪನೆಗೆ ಹೋಗುತ್ತೀರಿ.
ಇನ್ನಷ್ಟು ಓದಿ: ವಿಂಡೋಸ್ನಲ್ಲಿ ನಿರ್ವಾಹಕ ಖಾತೆಯನ್ನು ಬಳಸಿ
ಫೈಲ್ಗಳಿಗಾಗಿ ಸಣ್ಣ ಹೆಸರಿನ ಸೃಷ್ಟಿ ವೈಶಿಷ್ಟ್ಯವನ್ನು ನಿಷ್ಕ್ರಿಯಗೊಳಿಸಲಾಗಿದೆ.
ವಿಂಡೋಸ್ ಫೈಲ್ ಹೆಸರುಗಳನ್ನು ಕಡಿಮೆ ಮಾಡಲು ಅನುಮತಿಸುವ ಸಣ್ಣ ವೈಶಿಷ್ಟ್ಯವನ್ನು ಹೊಂದಿದೆ. ಪೂರ್ವನಿಯೋಜಿತವಾಗಿ, ಇದು ಸಂಪರ್ಕ ಕಡಿತಗೊಂಡಿದೆ, ಅದಕ್ಕಾಗಿಯೇ 3DS ಮ್ಯಾಕ್ಸ್ನೊಂದಿಗೆ ಘರ್ಷಣೆಗಳು ಇವೆ. ಈ ವೈಶಿಷ್ಟ್ಯವನ್ನು ಸ್ವಲ್ಪ ಸಮಯದವರೆಗೆ ಸಕ್ರಿಯಗೊಳಿಸಲು ನಾವು ನೀಡುತ್ತೇವೆ, ಮತ್ತು ಅನುಸ್ಥಾಪನೆಯ ನಂತರ ಆಫ್ ಮಾಡಿದ ನಂತರ. ಈ ಪ್ರಕ್ರಿಯೆಯನ್ನು ರಿಜಿಸ್ಟ್ರಿ ಎಡಿಟರ್ ಮೂಲಕ ನಡೆಸಲಾಗುತ್ತದೆ.
- ಗೆಲುವು + ಆರ್ ಕೀಲಿಗಳ ಸಂಯೋಜನೆಯನ್ನು ಹಿಡಿದಿಟ್ಟುಕೊಳ್ಳುವ ಮೂಲಕ "ರನ್" ಸೌಲಭ್ಯವನ್ನು ಕರೆ ಮಾಡಿ. ಇನ್ಪುಟ್ ಕ್ಷೇತ್ರದಲ್ಲಿ, Regedit ಅನ್ನು ಬರೆಯಿರಿ ಮತ್ತು Enter ಕೀಲಿಯನ್ನು ಒತ್ತಿರಿ.
- ಉನ್ನತ ಫಲಕದಲ್ಲಿ ಹೊಸ ವಿಂಡೋವನ್ನು ತೆರೆದ ನಂತರ, ವಿಳಾಸವನ್ನು ನಮೂದಿಸಿ ಮತ್ತು ಅದಕ್ಕೆ ಹೋಗಿ:
Hkey_local_machine \ ಸಿಸ್ಟಮ್ \ ಕರೆಂಟ್ ಕಂಟ್ರೋಲ್ಸೆಟ್ \ ನಿಯಂತ್ರಣ \ ಫೈಲ್ಸಿಸ್ಟಮ್.
- "Ntfsdisable8dot3nmecrantion" ಎಂಬ ಫೋಲ್ಡರ್ ಫೈಲ್ನಲ್ಲಿ ಇರಿಸಿ ಮತ್ತು ಎಡ ಮೌಸ್ ಗುಂಡಿಯೊಂದಿಗೆ ಈ ಸಾಲಿನಲ್ಲಿ ಡಬಲ್-ಕ್ಲಿಕ್ ಮಾಡಿ.
- "0" ಗೆ ಮೌಲ್ಯವನ್ನು ಬದಲಾಯಿಸಿ ಮತ್ತು ಬದಲಾವಣೆಗಳನ್ನು ಉಳಿಸಿ.
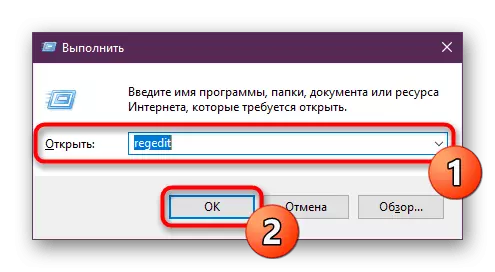
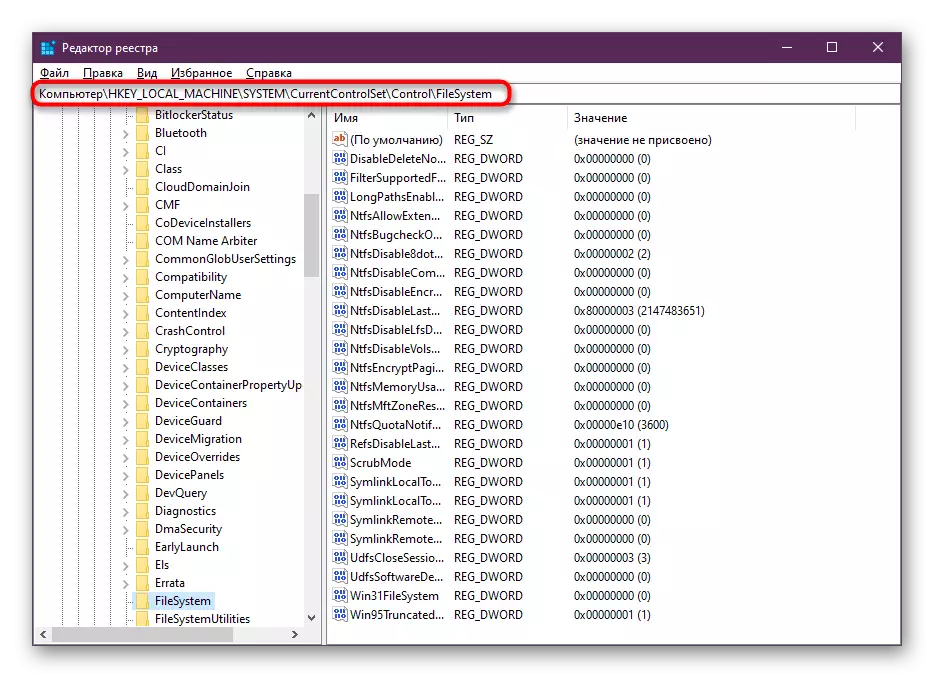
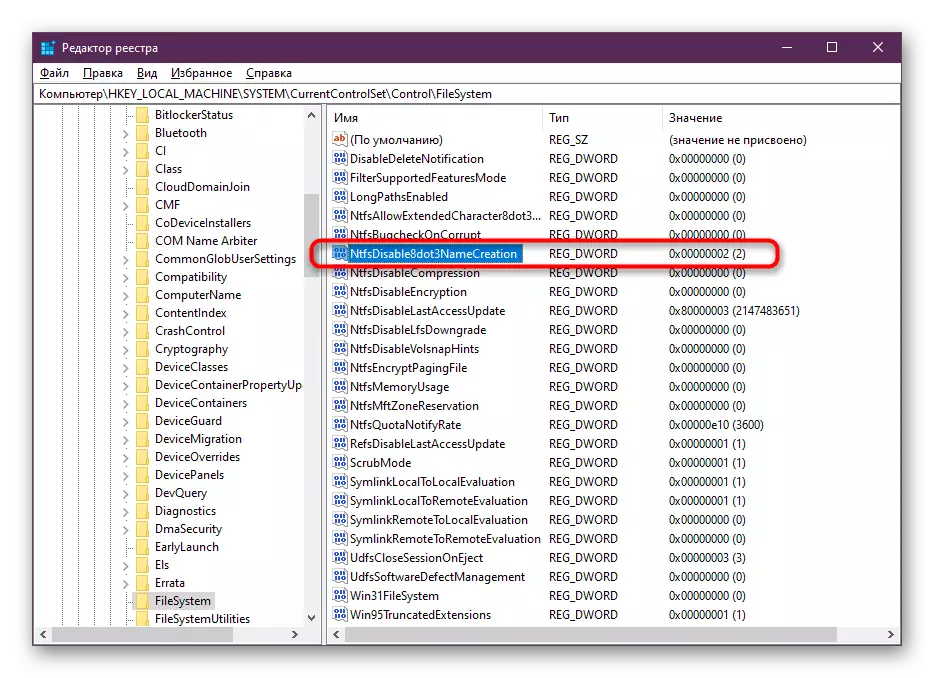

ಕಂಪ್ಯೂಟರ್ ಅನ್ನು ಮರುಪ್ರಾರಂಭಿಸಲು ಮತ್ತು ಸಾಫ್ಟ್ವೇರ್ ಅನ್ನು ಸ್ಥಾಪಿಸುವ ಪ್ರಯತ್ನವನ್ನು ಪುನರಾವರ್ತಿಸಲು ಮಾತ್ರ ಉಳಿದಿದೆ. ಯಶಸ್ವಿಯಾಗಿ ಅನುಸ್ಥಾಪನೆಯನ್ನು ಪೂರ್ಣಗೊಳಿಸಿದ ನಂತರ, ಬದಲಾದ ಪ್ಯಾರಾಮೀಟರ್ ಅನ್ನು "2" ಗೆ ಹಿಂದಿರುಗಿಸಲು ನಾವು ಶಿಫಾರಸು ಮಾಡುತ್ತೇವೆ ತರುವಾಯ ಯಾವುದೇ ಘರ್ಷಣೆಗಳು ಉದ್ಭವಿಸುವುದಿಲ್ಲ.
ಅನುಸ್ಥಾಪನೆಯೊಂದಿಗೆ ಅನುಸ್ಥಾಪನೆಯೊಂದಿಗೆ ಸಂಬಂಧಿಸಿದ ಎಲ್ಲಾ ಇತರ ಸಮಸ್ಯೆಗಳು ಸಾಮಾನ್ಯವಾಗಿ ನಿಬಂಧನೆಯ ಪರವಾನಗಿ ಆವೃತ್ತಿಯ ಬಳಕೆಯಿಂದ ಉಂಟಾಗುತ್ತವೆ. ಈ ಸಭೆಗಳಿಗೆ ಸಂಬಂಧಿಸಿದ ಸಮಸ್ಯೆಗಳನ್ನು ನಾವು ಪರಿಗಣಿಸುವುದಿಲ್ಲ, ಏಕೆಂದರೆ ಅವುಗಳ ಬಳಕೆಯು ಅಕ್ರಮವಾಗಿದೆ. ಅಧಿಕೃತ ವೆಬ್ಸೈಟ್ನಿಂದ ಉಚಿತವಾಗಿ ಪ್ರಯೋಗ ಆವೃತ್ತಿಯನ್ನು ಡೌನ್ಲೋಡ್ ಮಾಡಲು ನಾವು ನಿಮಗೆ ಸಲಹೆ ನೀಡುತ್ತೇವೆ, ಅದರೊಂದಿಗೆ ಅಂತಹ ಸಂದರ್ಭಗಳಲ್ಲಿ ಉದ್ಭವಿಸುವುದಿಲ್ಲ.
ಇಂದಿನ ಲೇಖನದ ಭಾಗವಾಗಿ, ನಾವು ಆಟೋಡೆಸ್ಕ್ 3DS ಮ್ಯಾಕ್ಸ್ ಅನ್ನು ಸ್ಥಾಪಿಸುವ ಕಾರ್ಯಾಚರಣೆಯನ್ನು ಡಿಸ್ಅಸೆಂಬಲ್ ಮಾಡಿ ಮತ್ತು ಸಂಭವನೀಯ ಸಮಸ್ಯೆಗಳ ಬಗ್ಗೆ ಮಾತನಾಡಿದರು. ನೀವು ನೋಡಬಹುದು ಎಂದು, ಅದರ ಬಗ್ಗೆ ಕಷ್ಟಕರವಲ್ಲ, ಎಲ್ಲವನ್ನೂ ಪರಿಹರಿಸಲಾಗಿದೆ ಮತ್ತು ಸರಳವಾಗಿ ಮತ್ತು ತ್ವರಿತವಾಗಿ ಸ್ಥಾಪಿಸಲಾಗಿದೆ, ಅದರ ನಂತರ ಸಾಫ್ಟ್ವೇರ್ ಅನ್ನು ತಕ್ಷಣವೇ ಸಂವಹನ ಮಾಡಲು ಪ್ರವೇಶಿಸಬಹುದು.
