
ಬ್ಯಾಂಡಿಕಾಮ್ ಪರದೆಯಿಂದ ವೀಡಿಯೊವನ್ನು ರೆಕಾರ್ಡ್ ಮಾಡಲು ಬಳಸುವ ಅತ್ಯಂತ ಜನಪ್ರಿಯ ಕಾರ್ಯಕ್ರಮಗಳಲ್ಲಿ ಒಂದಾಗಿದೆ. ಆಟಗಳ ಅಂಗೀಕಾರದ ಆಧಾರದ ಮೇಲೆ ವಿಷಯವನ್ನು ರಚಿಸುವ ಹೆಚ್ಚಿನ ಗೇಮರುಗಳು ಈ ಸಾಫ್ಟ್ವೇರ್ ಅನ್ನು ಬಳಸುತ್ತಾರೆ. ಪ್ರತಿದಿನ, ಹೆಚ್ಚು ಹೆಚ್ಚು ಆರಂಭಿಕರು ಈ ಗೋಳಕ್ಕೆ ಬರುತ್ತಾರೆ, ಅನುಕ್ರಮವಾಗಿ, ದರೋಡೆಕೋರರೊಂದಿಗೆ ಪರಸ್ಪರ ಕ್ರಿಯೆಯ ಬಗ್ಗೆ ಅನೇಕ ಪ್ರಮುಖ ಪ್ರಶ್ನೆಗಳನ್ನು ಮತ್ತು ಆಟಗಳನ್ನು ರೆಕಾರ್ಡ್ ಮಾಡಲು ಸರಿಯಾಗಿ ಕಾನ್ಫಿಗರ್ ಮಾಡಿದ್ದಾರೆ. ಇಂದು ನಾವು ಈ ಸಮಸ್ಯೆಯನ್ನು ಎದುರಿಸಲು ಆರಂಭಿಕರಿಗಾಗಿ ಸಹಾಯ ಮಾಡಲು ಬಯಸುತ್ತೇವೆ, ಎಲ್ಲಾ ಅಗತ್ಯ ಮಾರ್ಗಸೂಚಿಗಳನ್ನು ಒದಗಿಸುತ್ತೇವೆ.
ಆಟಗಳನ್ನು ರೆಕಾರ್ಡ್ ಮಾಡಲು ಬ್ಯಾಂಡಿಕಾಮ್ ಅನ್ನು ಕಾನ್ಫಿಗರ್ ಮಾಡಿ
ನಾವು ನಮ್ಮ ಇಂದಿನ ಸೂಚನೆಗಳನ್ನು ಹಂತಗಳಿಗೆ ವಿಭಜಿಸುತ್ತೇವೆ, ಇದರಿಂದ ಪ್ರತಿಯೊಬ್ಬರೂ ಸುಲಭವಾಗಿ ಪ್ರತಿ ಹಂತವನ್ನು ಅರ್ಥಮಾಡಿಕೊಳ್ಳಬಹುದು ಮತ್ತು ಅದನ್ನು ತಮ್ಮನ್ನು ಕಾನ್ಫಿಗರ್ ಮಾಡಬಹುದು. ಸಹಜವಾಗಿ, ಕೆಲವು ಹಂತಗಳಲ್ಲಿ ನೀವು 100% ಪರಿಣಾಮಕಾರಿ ಸಲಹೆಗಳನ್ನು ನೀಡಬಹುದು, ಆದಾಗ್ಯೂ, ನಿಯತಾಂಕಗಳ ಭಾಗವನ್ನು ಪ್ರತ್ಯೇಕವಾಗಿ ಬಳಕೆದಾರರಿಂದ ಕಾನ್ಫಿಗರ್ ಮಾಡಲಾಗಿದೆ. ಪ್ರಸ್ತುತ ವಸ್ತುಗಳನ್ನು ಓದುವಾಗ ಇದನ್ನು ಪರಿಗಣಿಸಿ. ಮೊದಲ ಹಂತದಿಂದ ಪ್ರಾರಂಭವಾಗುವ ಕೆಲಸದ ಕಾರ್ಯವನ್ನು ಪ್ರಾರಂಭಿಸೋಣ.ಹಂತ 1: ಪರವಾನಗಿ ಖರೀದಿಸಿ
ಬ್ಯಾಂಡಿಕಾಮ್ ಉಚಿತ ಆವೃತ್ತಿಯನ್ನು ಹೊಂದಿದೆ, ಆದರೆ ಇದು ರೆಕಾರ್ಡ್ ಮಾಡಿದ ಫೈಲ್ನ ಗಾತ್ರಕ್ಕೆ ಸೀಮಿತವಾಗಿದೆ, ಮತ್ತು ಪ್ರೋಗ್ರಾಂ ಲೋಗೋ ಪರದೆಯ ಮೇಲೆ ಗೋಚರಿಸುತ್ತದೆ. ಆದ್ದರಿಂದ, ಅದು ತುಂಬಾ ದುಬಾರಿ ಇಲ್ಲದ ಪರವಾನಗಿಯನ್ನು ಖರೀದಿಸಲು ಸೂಚಿಸಲಾಗುತ್ತದೆ. ಆದಾಗ್ಯೂ, ನೀವು ನಿಜವಾಗಿಯೂ ದೀರ್ಘಕಾಲದವರೆಗೆ ಅದನ್ನು ಸಕ್ರಿಯವಾಗಿ ಬಳಸಲು ಯೋಜಿಸುವ ಸಂದರ್ಭಗಳಲ್ಲಿ ಮಾತ್ರ ಅಗತ್ಯವಿದೆ. ಈ ಕೆಳಗಿನ ಲಿಂಕ್ನಲ್ಲಿ ನಮ್ಮ ಇತರ ವಸ್ತುಗಳಲ್ಲಿ ಬ್ಯಾಂಡಿರಿಕಮ್ನ ಅಂಗೀಕಾರಕ್ಕಾಗಿ ವಿವರವಾದ ಸೂಚನೆಗಳನ್ನು ಕಾಣಬಹುದು.
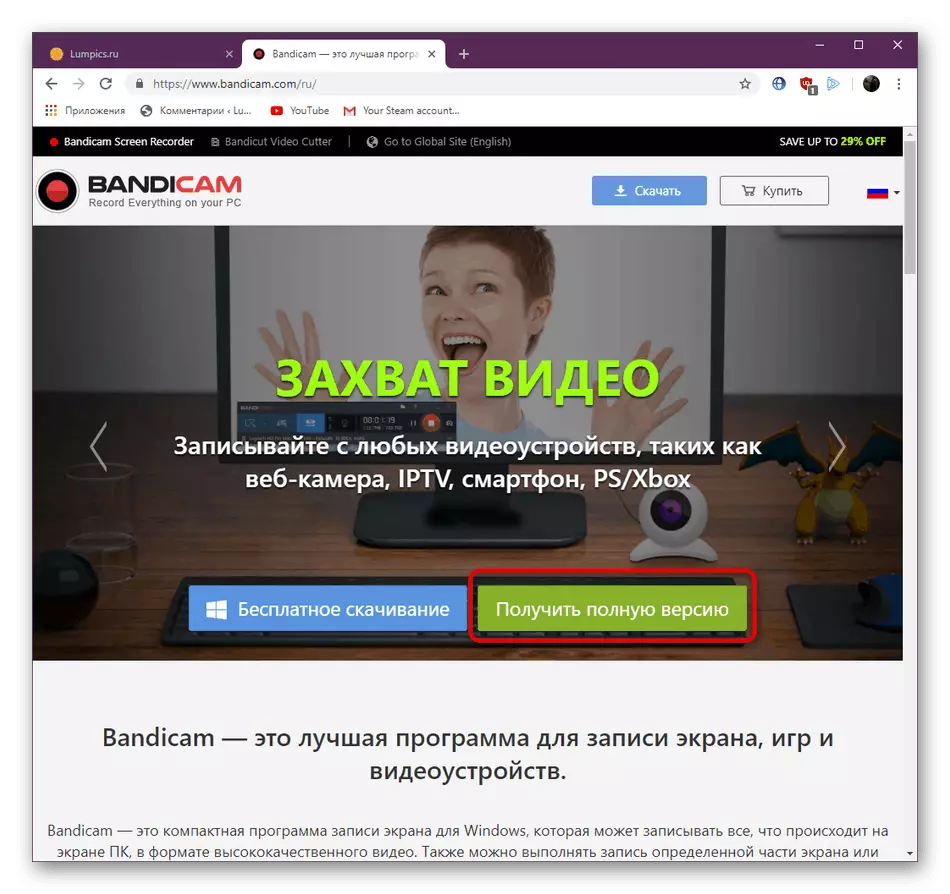
ಇನ್ನಷ್ಟು ಓದಿ: ಬ್ಯಾಂಡಿಕಾಮ್ನ ಪೂರ್ಣ ಆವೃತ್ತಿಯ ನೋಂದಣಿ
ಹಂತ 2: ರೆಕಾರ್ಡಿಂಗ್ ಮೋಡ್ ಆಯ್ಕೆಮಾಡಿ
ಬ್ಯಾಂಡಿಕಾಮ್ ಅನ್ನು ಯಶಸ್ವಿಯಾಗಿ ಡೌನ್ಲೋಡ್ ಮಾಡಿ ಮತ್ತು ಸ್ಥಾಪಿಸಿದ ನಂತರ, ನೀವು ತಕ್ಷಣ ಸೆಟ್ಟಿಂಗ್ಗಳಿಗೆ ಹೋಗಬಹುದು. ಮೊದಲನೆಯದಾಗಿ, "ಹೋಮ್" ಎಂಬ ಟ್ಯಾಬ್ ಅನ್ನು ನೀವು ಭೇಟಿಯಾಗುತ್ತೀರಿ, ಅಲ್ಲಿ ಅತ್ಯಂತ ಮೂಲಭೂತ ನಿಯತಾಂಕಗಳು ನೆಲೆಗೊಂಡಿವೆ:
- ರೆಕಾರ್ಡಿಂಗ್ ಮೋಡ್ ಅನ್ನು ಆಯ್ಕೆ ಮಾಡುವುದು ಕೆಲಸದ ಪ್ರಾರಂಭವಾಗಿದೆ. ಕೆಳಗಿನ ಸ್ಕ್ರೀನ್ಶಾಟ್ನಲ್ಲಿ ನೀವು ಗಮನಿಸಬಹುದು, ಇಲ್ಲಿ ನಾಲ್ಕು ಇವೆ. ಸಹಜವಾಗಿ, ಗೇಮರುಗಳು ತಕ್ಷಣವೇ "ಆಟದ ದಾಖಲೆಯನ್ನು" ಗಮನಿಸುತ್ತಾರೆ, ಆದರೆ ಇದು ಯಾವಾಗಲೂ ಅತ್ಯುತ್ತಮ ಆಯ್ಕೆಯಾಗಿಲ್ಲ.
- ಆದಾಗ್ಯೂ, ಮೊದಲು ಈ ಮೋಡ್ ಅನ್ನು ಪರಿಗಣಿಸಿ, ಏಕೆಂದರೆ ಇದನ್ನು ಹೆಚ್ಚಾಗಿ ಬಳಸಲಾಗುತ್ತದೆ. ಇಲ್ಲಿ ಕಸ್ಟಮೈಸ್ ಮಾಡಲು ಏನೂ ಇಲ್ಲ, ರೆಕಾರ್ಡಿಂಗ್ ಬಟನ್ ಮತ್ತು ಸ್ಟಾಪ್ ಅನ್ನು F12 ನಲ್ಲಿ ಒತ್ತುವ ಮೂಲಕ ನಡೆಸಲಾಗುತ್ತದೆ, ಮತ್ತು ಸ್ಕ್ರೀನ್ಶಾಟ್ನ ರಚನೆಯು ಎಫ್ 11 ನಲ್ಲಿ ಸಂಭವಿಸುತ್ತದೆ.
- ನೀವು ರೆಕಾರ್ಡ್ ಟೈಪ್ "ಆಯತಾಕಾರದ ಪ್ರದೇಶ" ಅನ್ನು ಆಯ್ಕೆ ಮಾಡಿದರೆ, ಹೊಸ ಸಂಪಾದಿಸಬಹುದಾದ ವಿಂಡೋ ಡೆಸ್ಕ್ಟಾಪ್ನಲ್ಲಿ ಕಾಣಿಸಿಕೊಳ್ಳುತ್ತದೆ. ಉತ್ಸುಕ ಪ್ರದೇಶಕ್ಕೆ ಇದು ಜವಾಬ್ದಾರರಾಗಿರುತ್ತದೆ. ಸರಿಯಾದ ಗಾತ್ರವನ್ನು ಆಯ್ಕೆ ಮಾಡಲು ಗಡಿಗಳನ್ನು ಸರಿಸಿ.
- ಇದು ಹೆಚ್ಚುವರಿ ಉಪಕರಣಗಳಿಗೆ ಪ್ರವೇಶವನ್ನು ನೀಡುತ್ತದೆ - ರೇಖಾಚಿತ್ರ, ಆಯ್ಕೆ, ಬಾಣಗಳ ಬಳಕೆ ಅಥವಾ ಪಠ್ಯವನ್ನು ಬರೆಯುವುದು. ಆದಾಗ್ಯೂ, ಆಟಗಳಲ್ಲಿ ಇದು ಪ್ರಾಯೋಗಿಕವಾಗಿ ಅನ್ವಯಿಸುವುದಿಲ್ಲ.
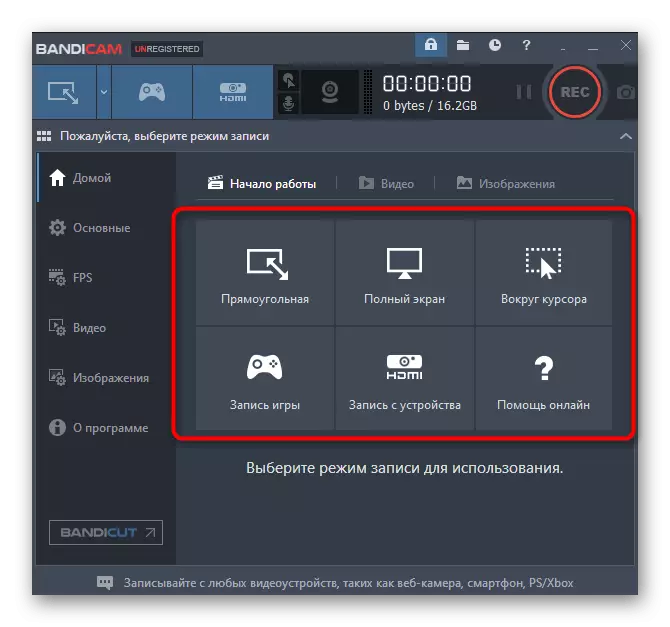
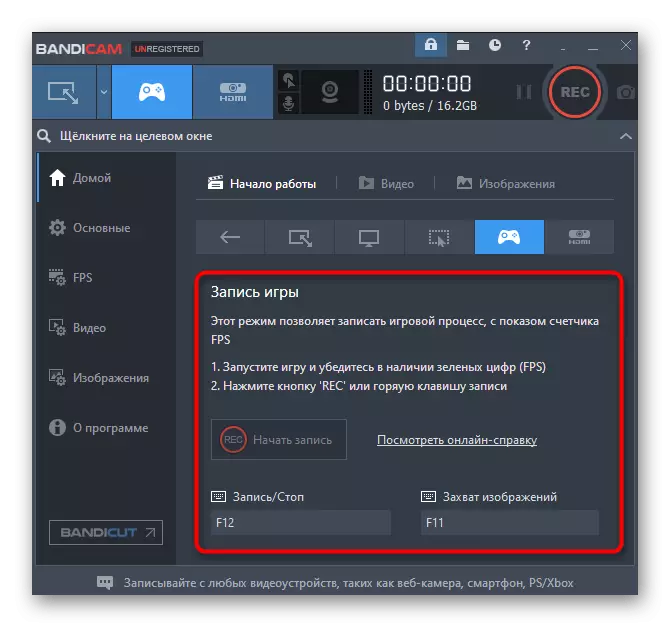
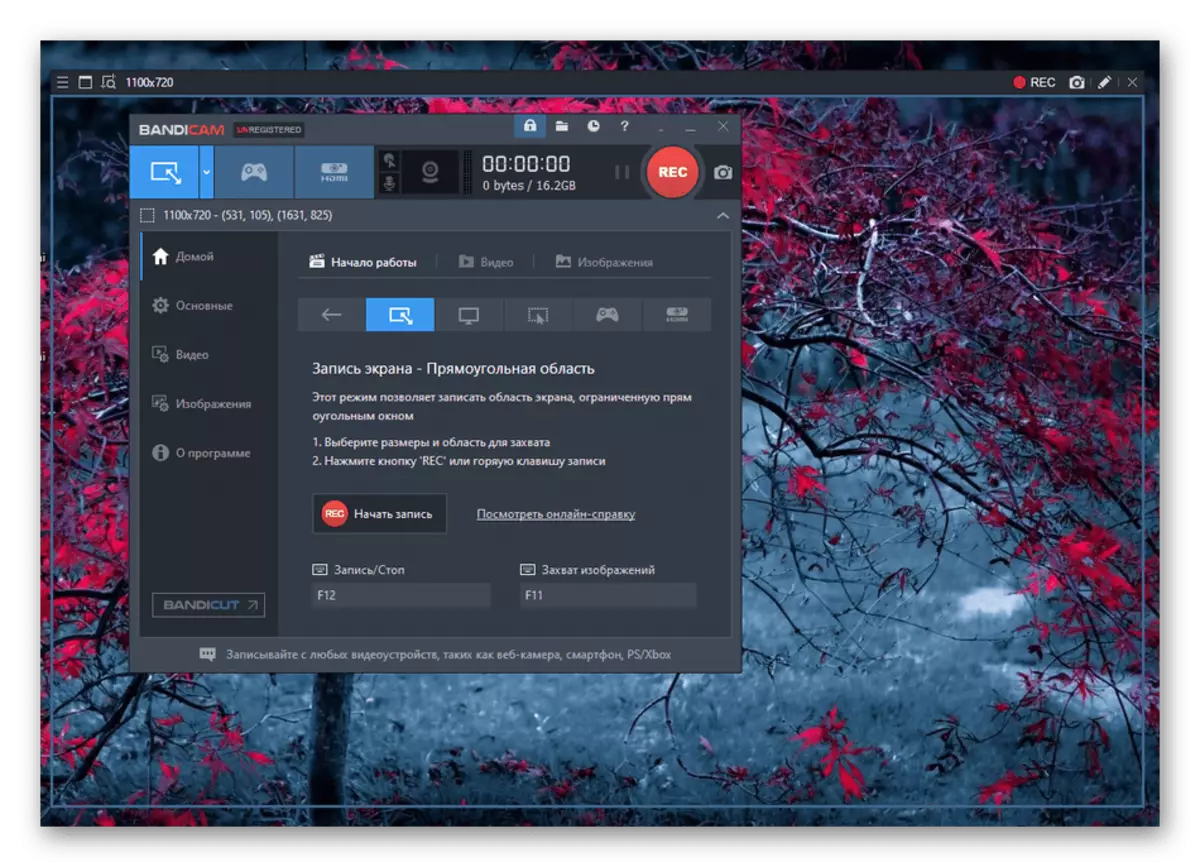
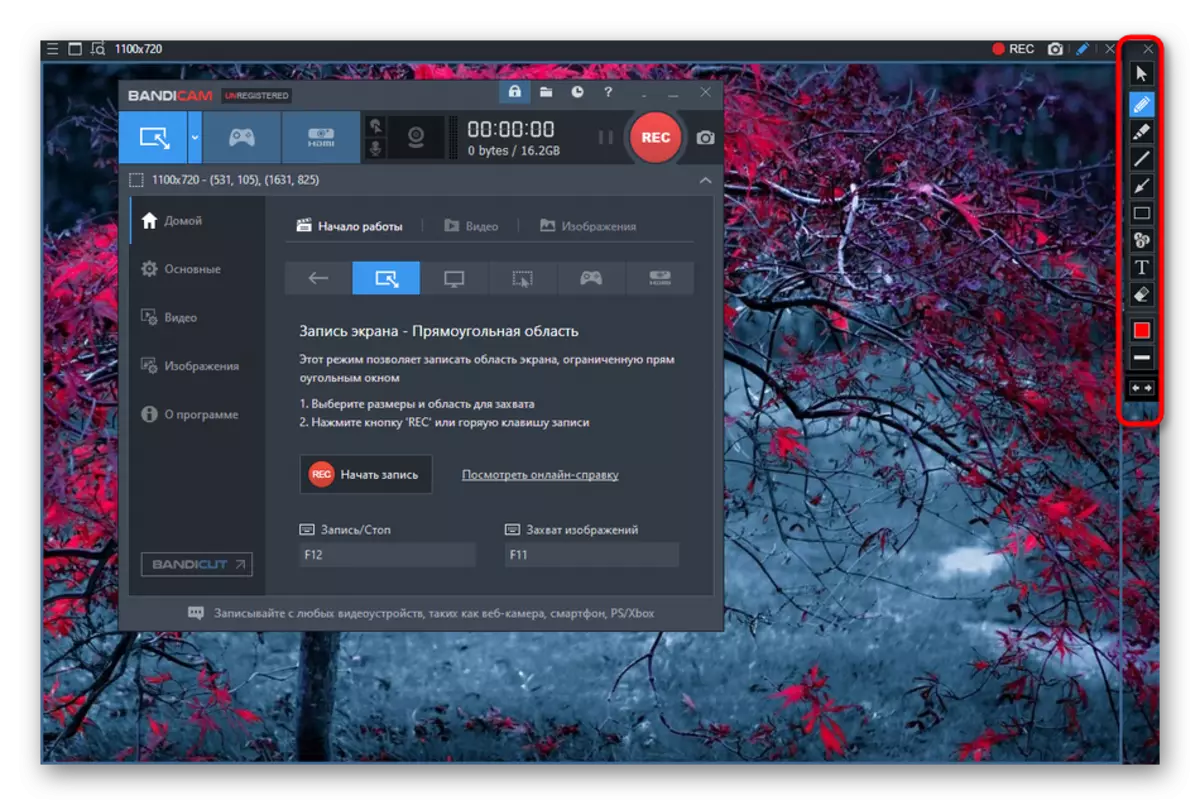
ಹಂತ 3: ಮುಖ್ಯ ಆಯ್ಕೆಗಳು
ನಾವು ನಿರ್ದಿಷ್ಟವಾಗಿ ಮೂಲಭೂತ ಆಯ್ಕೆಗಳಲ್ಲಿ ವಾಸಿಸುತ್ತಿಲ್ಲ, ಏಕೆಂದರೆ ಅವುಗಳು ತುಂಬಾ ಸೇರಿಸಲಾಗಿಲ್ಲ. ಅತ್ಯಂತ ಅಗ್ರ ವಿಂಡೋದಲ್ಲಿ, ಸಿದ್ಧ-ನಿರ್ಮಿತ ದಾಖಲೆಗಳ ಪ್ರದರ್ಶನ ಫೋಲ್ಡರ್ ಅನ್ನು ಆಯ್ಕೆ ಮಾಡಲಾಗುತ್ತದೆ, ಅಂದರೆ, ಅವರು ಮುಂದುವರಿಯುವ ಸ್ಥಳ. ಮುಂದೆ, ನೀವು ಕಾರ್ಯವನ್ನು ಸಕ್ರಿಯಗೊಳಿಸಬಹುದು ಆದ್ದರಿಂದ ಬ್ಯಾಂಡಿಕಾಮ್ ಎಲ್ಲಾ ಕಿಟಕಿಗಳ ಮೇಲೆ ಬಂದಿದೆ, ಇದು ಟ್ರೇನಲ್ಲಿ ಮಾತ್ರ ಪ್ರಾರಂಭವಾಯಿತು ಅಥವಾ ವಿಂಡೋಸ್ನೊಂದಿಗೆ ಪ್ರಾರಂಭವಾಯಿತು. ಇದು ನಿಜವಾಗಿಯೂ ಆಟಗಳಿಗೆ ಸಂಬಂಧಿಸುವುದಿಲ್ಲ, ಆದ್ದರಿಂದ ನಾವು ಉಳಿಸು ಸ್ಥಳವನ್ನು ಬದಲಿಸಲು ಸಲಹೆ ನೀಡುತ್ತೇವೆ, ನಂತರ ತಕ್ಷಣವೇ ಮುಂದಿನ ಹಂತಕ್ಕೆ ಮುಂದುವರಿಯಿರಿ.
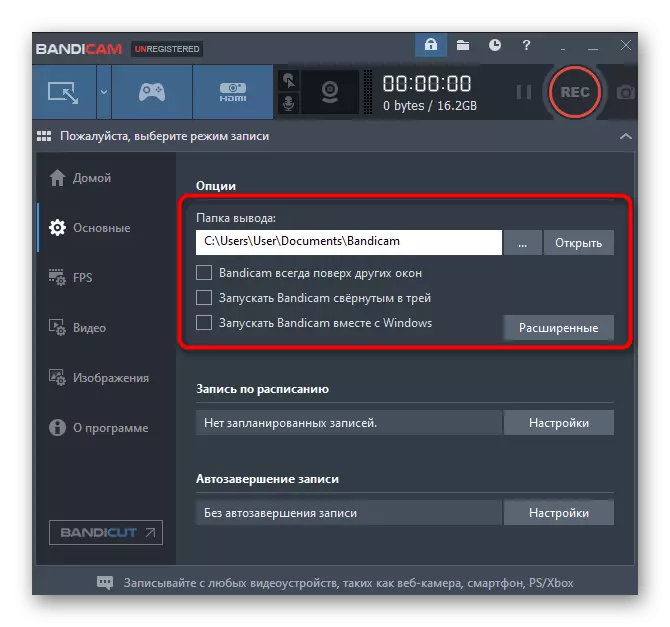
ಹಂತ 4: ಪರದೆಯ ಮೇಲೆ ಸೆಕೆಂಡಿಗೆ ಫ್ರೇಮ್ ಔಟ್ಪುಟ್
ಎಫ್ಪಿಎಸ್ ಸೆಕೆಂಡಿಗೆ ಚೌಕಟ್ಟುಗಳ ಸಂಖ್ಯೆ. ಈ ನಿಯತಾಂಕವು ನಯವಾದ ಚಿತ್ರವನ್ನು ನಿರ್ಧರಿಸುತ್ತದೆ. ಪರಿಗಣಿಸಿದ ಸಾಫ್ಟ್ವೇರ್ನಲ್ಲಿ, ಎಫ್ಪಿಎಸ್ ಕೌಂಟರ್ ಆಟದ ಮೇಲೆ ಪರದೆಯ ಮೇಲೆ ಕಾಣಿಸಿಕೊಳ್ಳುವ ವಿಶೇಷ ವಿಭಾಗವಿದೆ.
- ನೀವು ಅನುಗುಣವಾದ ಸಂರಚನಾ ವಿಂಡೋಗೆ ಹೋಗಬೇಕಾಗಿದೆ. ಪ್ರದರ್ಶನ ಕೀಲಿಯನ್ನು ಸಕ್ರಿಯಗೊಳಿಸುವಿಕೆ ಮತ್ತು ಮರೆಮಾಡಲು, ಸ್ಥಾನ ಬದಲಾವಣೆ ಕೀಲಿಯನ್ನು ಇಲ್ಲಿ, ಮತ್ತು ಫ್ರೇಮ್ ಪ್ರದರ್ಶನವು "ಸ್ಥಾನದಲ್ಲಿ ತೋರಿಸು" ವಿರುದ್ಧವಾಗಿ ಸ್ಥಾಪಿಸಲ್ಪಟ್ಟಿದ್ದರೆ ಮಾತ್ರ ಸಕ್ರಿಯವಾಗಿದೆ.
- ಈಗ "ಎಫ್ಪಿಎಸ್ ನಿರ್ಬಂಧ" ವಿಭಾಗಕ್ಕೆ ಸ್ವಲ್ಪ ಕೆಳಗೆ ಇಳಿಯಿರಿ. ಈ ನಿಯತಾಂಕದ ಸೇರ್ಪಡೆಯು ಪ್ರತಿ ಸೆಕೆಂಡಿಗೆ ಚೌಕಟ್ಟುಗಳ ಸಂಖ್ಯೆಯನ್ನು ಮಿತಿಗೊಳಿಸುತ್ತದೆ, ಆಟದಿಂದ ಹೊರಡಿಸಲಾಗಿದೆ. ಇದು ವಿಭಿನ್ನ ಉದ್ದೇಶಗಳಿಗಾಗಿ ಅಗತ್ಯವಾಗಿರಬೇಕು. ಬಳಕೆದಾರರು ಮಾತ್ರ ಮಿತಿಯನ್ನು ಹೊಂದಿಸಬೇಕು ಮತ್ತು ಸರಿಯಾದ ಸಮಯದಲ್ಲಿ ಅದನ್ನು ಸಕ್ರಿಯಗೊಳಿಸಬೇಕು.
- ಉನ್ನತ ವಿಂಡೋಗೆ ಗಮನ ಕೊಡಿ. ಆರು ಸ್ಥಾನಗಳಲ್ಲಿ ಒಂದನ್ನು ಕ್ಲಿಕ್ ಮಾಡಿ, ಇದರಿಂದ ಮೀಟರ್ ಅಗತ್ಯವಿರುವ ಸ್ಥಳದಲ್ಲಿ ಪ್ರದರ್ಶಿಸಲಾಗುತ್ತದೆ.
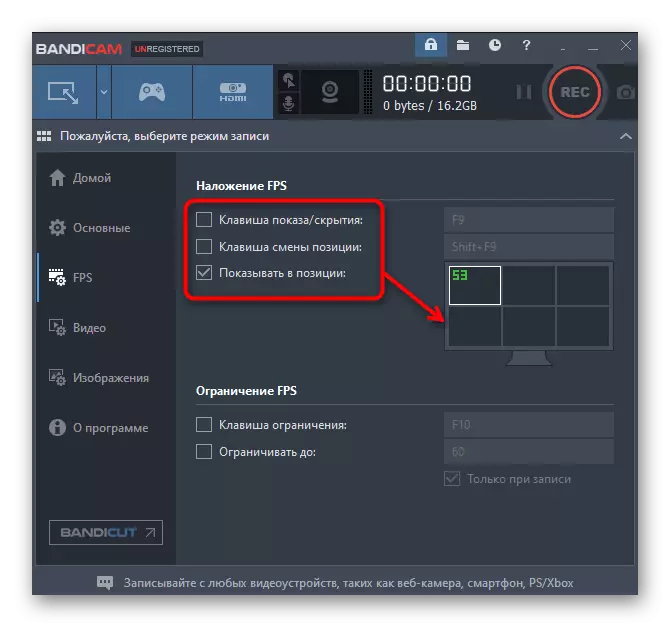
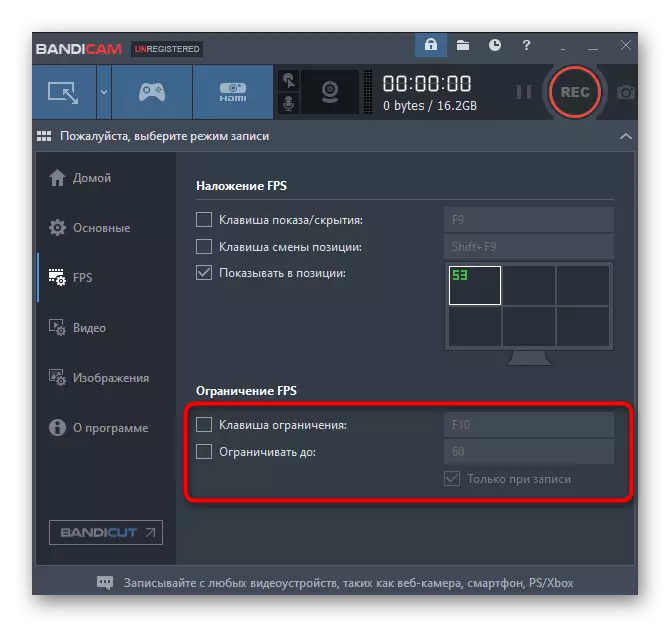
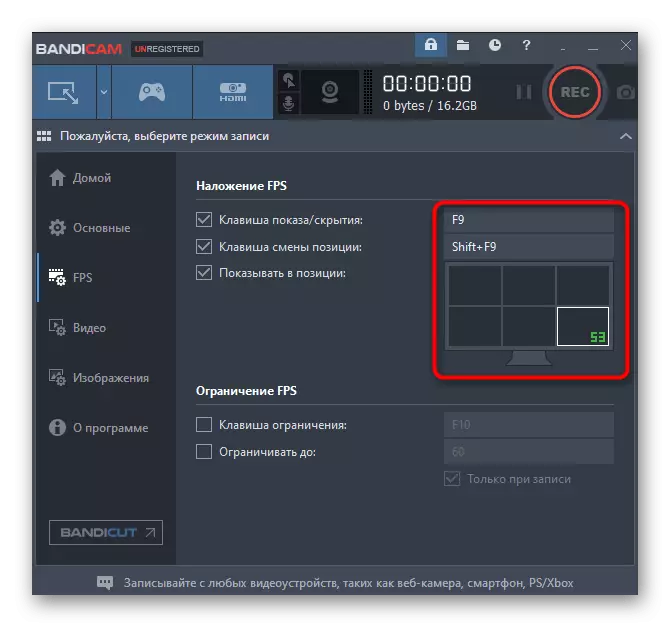
ಹಂತ 5: ವೀಡಿಯೊ ಸೆಟಪ್
ರೆಕಾರ್ಡಿಂಗ್ ಆಟಗಳಿಗೆ ಸಂಬಂಧಿಸಿದ ಬ್ಯಾಂಡಿಕಾಮ್ ಸಂರಚನೆಯ ಪ್ರಮುಖ ಹಂತಗಳಲ್ಲಿ ಒಂದಾಗಿದೆ ರೆಕಾರ್ಡಿಂಗ್ ನಿಯತಾಂಕಗಳನ್ನು ಸಂರಚಿಸುವುದು, ಏಕೆಂದರೆ ಇಡೀ ವಸ್ತುಗಳ ಪ್ರಾಯೋಗಿಕತೆಯು ಚಿತ್ರದ ಗುಣಮಟ್ಟವನ್ನು ಅವಲಂಬಿಸಿರುತ್ತದೆ. "ವೀಡಿಯೊ" ಟ್ಯಾಬ್ನಲ್ಲಿ ಅಗತ್ಯವಿರುವ ಎಲ್ಲಾ ಸಂಪಾದನೆ.
- ಪ್ರಾರಂಭಿಸಲು, ನಾವು "ರೆಕಾರ್ಡ್" ವಿಭಾಗವನ್ನು ಪರೀಕ್ಷಿಸುತ್ತೇವೆ. ಇಲ್ಲಿ ಹಲವಾರು ಪಾಯಿಂಟ್ಗಳಿವೆ, ಅದರ ಸಕ್ರಿಯಗೊಳಿಸುವಿಕೆಯು ಟಿಕ್ನ ಹೊಂದಾಣಿಕೆಯ ಸಹಾಯದಿಂದ ನಡೆಸಲ್ಪಡುತ್ತದೆ. ನಿಯತಾಂಕಗಳ ಡೇಟಾವನ್ನು ಸಕ್ರಿಯಗೊಳಿಸುವುದರಿಂದ ಬಳಕೆದಾರರ ಕೋರಿಕೆಯ ಮೇಲೆ ಪ್ರತ್ಯೇಕವಾಗಿ ಸಂಭವಿಸುತ್ತದೆ.
- ಮುಂದೆ, ಮಾಧ್ಯಮ ಸಂಸ್ಕಾರಕದ ಪ್ರಮಾಣಿತ ನಿಯತಾಂಕಗಳನ್ನು ನೋಡಿ. ಕೆಲವೊಮ್ಮೆ ಅವರು ಬಳಕೆದಾರರ ಅಗತ್ಯಗಳನ್ನು ಸಂಪೂರ್ಣವಾಗಿ ಪೂರೈಸುತ್ತಾರೆ, ಆದರೆ ಹೆಚ್ಚಾಗಿ ಸರಿಯಾಗಿ ಹೊಂದಿಸಲಾಗಿದೆ, ಏಕೆಂದರೆ ಅನುಗುಣವಾದ ಟ್ಯಾಬ್ನಲ್ಲಿ ಕ್ಲಿಕ್ ಮಾಡುವುದರ ಮೂಲಕ "ಸೆಟ್ಟಿಂಗ್ಗಳು" ವರ್ಗಕ್ಕೆ ಹೋಗಿ.
- ತೆರೆಯುವ ಟ್ಯಾಬ್ನಲ್ಲಿ, ಫೈಲ್ ಫಾರ್ಮ್ಯಾಟ್ ಅನ್ನು ಆಯ್ಕೆಮಾಡಲಾಗುತ್ತದೆ, ವೀಡಿಯೊದ ಗಾತ್ರವು CODEC ಯ ಗಾತ್ರ, ಎಫ್ಪಿಎಸ್ನಲ್ಲಿನ ಗುಣಮಟ್ಟ ಮತ್ತು ಮಿತಿಯನ್ನು ಬಳಸಲಾಗುತ್ತದೆ. ಧ್ವನಿ ನಿಯತಾಂಕಗಳನ್ನು ಕೆಳಗೆ ಸಂಪಾದಿಸಲಾಗಿದೆ, ಆದರೆ ಅದರ ಬಗ್ಗೆ ಸ್ವಲ್ಪ ಸಮಯದ ನಂತರ.
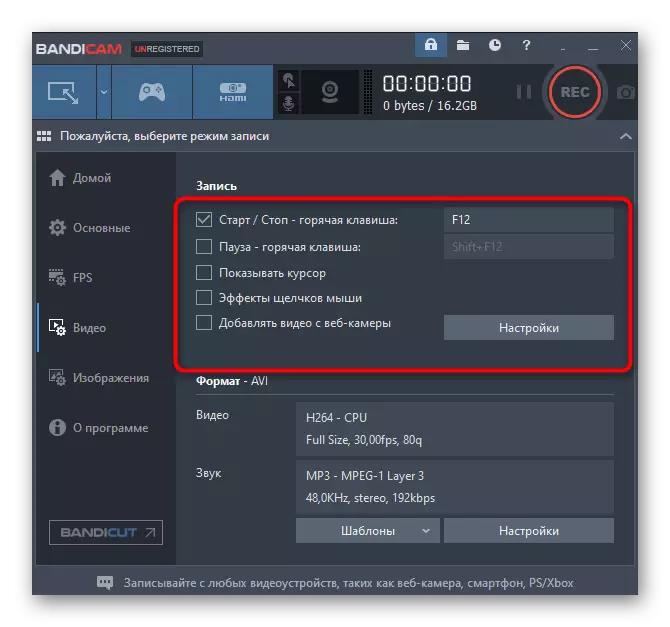
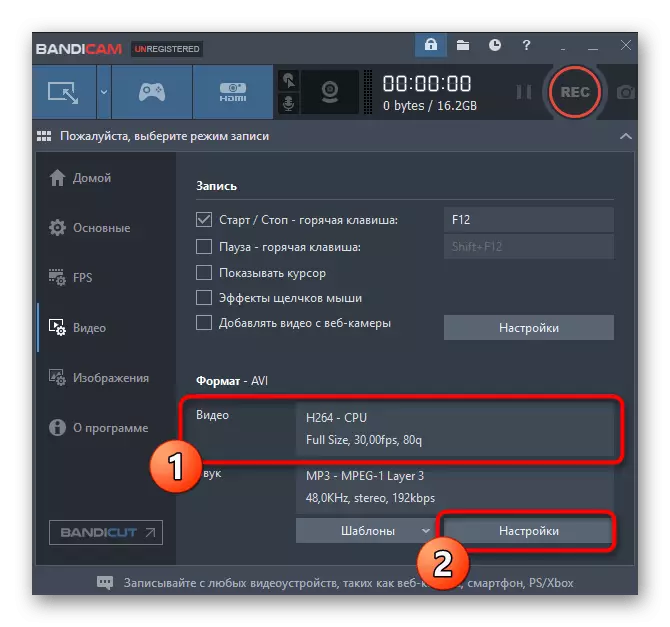
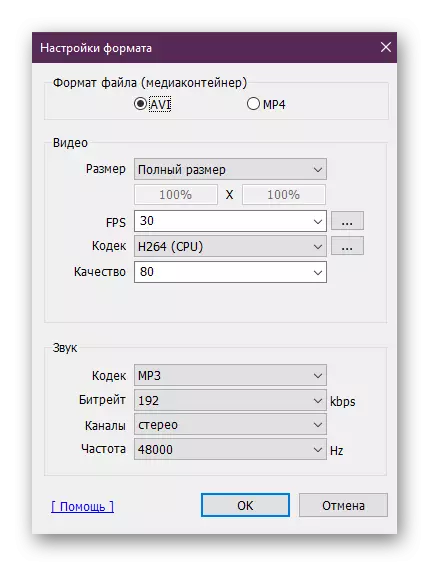
ಹಂತ 6: ಸೌಂಡ್ ಸೆಟಪ್
ಸಾಮಾನ್ಯವಾಗಿ, ಪರದೆಯ ಮೇಲೆ ಏನು ನಡೆಯುತ್ತಿದೆ ಎಂಬುದರ ದಾಖಲೆಯು ಧ್ವನಿಯ ಹಿಡಿತದೊಂದಿಗೆ ಸಂಭವಿಸುತ್ತದೆ, ಜೊತೆಗೆ, ಕೆಲವು ಬಳಕೆದಾರರು ಮೈಕ್ರೊಫೋನ್ ಸಕ್ರಿಯ ಏಕಭಾಷಿಕರೆಂದು ಕ್ರಮಗಳನ್ನು ಜೊತೆಯಲ್ಲಿ ಪ್ರೀತಿಸುತ್ತಾರೆ. ನೀವು ಆಡಿಯೋ ಟ್ರ್ಯಾಕ್ ಅನ್ನು ಸಂಗ್ರಹಿಸಿದರೆ, ಎಲ್ಲಾ ಸೆಟ್ಟಿಂಗ್ಗಳನ್ನು ಸರಿಯಾಗಿ ಪ್ರದರ್ಶಿಸಲಾಗುತ್ತದೆ ಎಂದು ಖಚಿತಪಡಿಸಿಕೊಳ್ಳಿ, ಮತ್ತು ನಮ್ಮ ಪ್ರತ್ಯೇಕ ಲೇಖನವು ಈ ಕೆಳಗೆ ಲಭ್ಯವಿರುತ್ತದೆ.
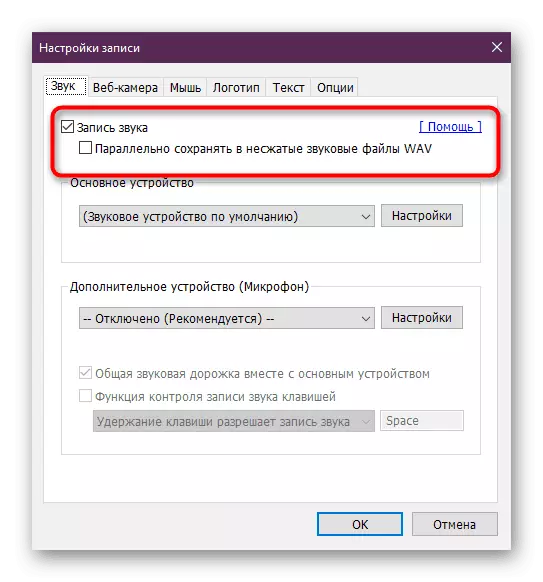
ಹೆಚ್ಚು ಓದಿ: Bandicam ರಲ್ಲಿ ಧ್ವನಿ ಸಂರಚಿಸಲು ಹೇಗೆ
ಹಂತ 7: ವೆಬ್ಕ್ಯಾಮ್ನಿಂದ ರೆಕಾರ್ಡ್ ಮಾಡಿ
ಸಂರಚನೆಯ ಕೊನೆಯ ಹಂತವು ವೆಬ್ಕ್ಯಾಮ್ನಿಂದ ವೀಡಿಯೊ ರೆಕಾರ್ಡಿಂಗ್ ಅನ್ನು ಸಂರಚಿಸುತ್ತದೆ, ಇದು ಮುಖ್ಯ ಟ್ರ್ಯಾಕ್ನೊಂದಿಗೆ ಸಮಾನಾಂತರವಾಗಿ ನಡೆಸಲಾಗುತ್ತದೆ. ಈ ಹಂತದಲ್ಲಿ ನಾವು ಕೊನೆಯ ಸ್ಥಳದಲ್ಲಿ ವಿತರಿದ್ದೇವೆ, ಏಕೆಂದರೆ ಕೆಲವರು ಬ್ಯಾಂಡಿಕಾಮ್ನ ಇದೇ ರೀತಿಯ ಕಾರ್ಯಗಳನ್ನು ಬಳಸುತ್ತೇವೆ. ವಿಶೇಷವಾಗಿ ಅವರಿಗೆ ನಾವು ಈ ದಾಖಲೆಯ ಸಂಘಟನೆಯನ್ನು ವಿಶ್ಲೇಷಿಸುತ್ತೇವೆ.
- ಮುಖ್ಯ ವಿಂಡೊ ಬಂಡಿಕಾಮ್ನಲ್ಲಿ, "HDMI" ನೊಂದಿಗೆ ನೀಲಿ ಗುಂಡಿಯನ್ನು ಕ್ಲಿಕ್ಕಿಸುವುದರ ಮೂಲಕ "ರೆಕಾರ್ಡ್ ಸಾಧನ" ವಿಭಾಗಕ್ಕೆ ಸರಿಸಿ.
- ಉಪಕರಣಗಳನ್ನು ಸ್ವಯಂಚಾಲಿತವಾಗಿ ಪತ್ತೆಹಚ್ಚದಿದ್ದರೆ, ನೀವೇ ಅದನ್ನು ಮಾಡಲು ನೀಡಲಾಗುವುದು, ಒಳಹರಿವು, ಉಪಕರಣ ಮತ್ತು ರೆಕಾರ್ಡಿಂಗ್ ಸ್ವರೂಪವನ್ನು ಸೂಚಿಸುತ್ತದೆ.
- ವಿಶೇಷ ಮೆನುವಿನಲ್ಲಿ ಪತ್ತೆಯಾದ ಸಾಧನಗಳಲ್ಲಿ ಒಂದನ್ನು ಆಯ್ಕೆ ಮಾಡಲು ಮಾತ್ರ ಉಳಿದಿದೆ ಮತ್ತು ನೀವು ರೆಕಾರ್ಡಿಂಗ್ ಪ್ರಾರಂಭಿಸಬಹುದು.
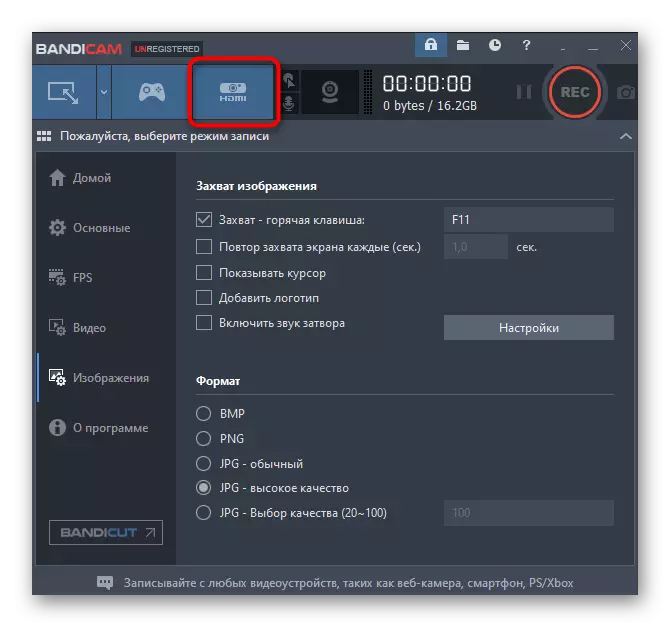
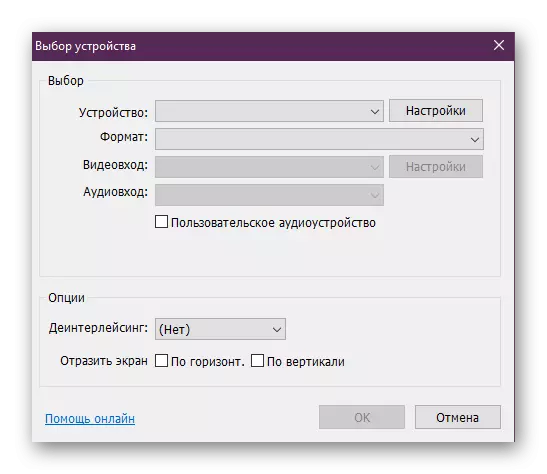
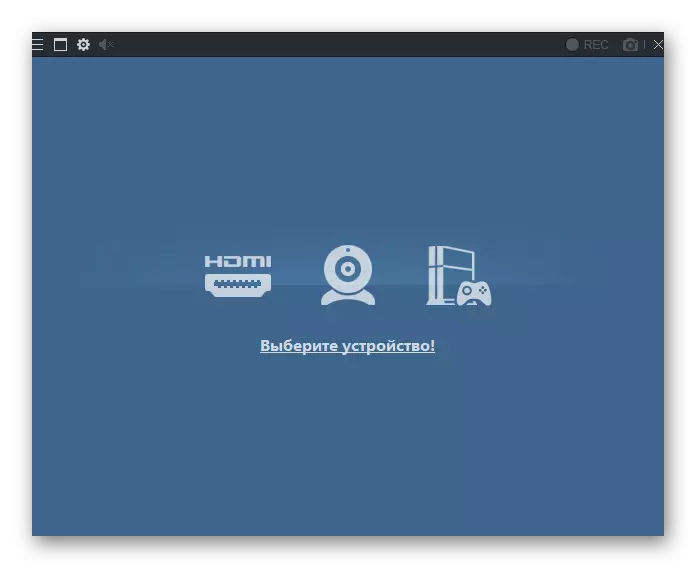
ಬಂಡಿಕಾಮ್ನಲ್ಲಿ, ಈ ಲೇಖನದ ವಿಷಯದೊಳಗೆ ಬರದ ಅನೇಕ ಉಪಯುಕ್ತ ಸಾಧನಗಳು ಮತ್ತು ಕಾರ್ಯಗಳು ಇನ್ನೂ ಇವೆ. ಹೆಚ್ಚು ವಿವರವಾಗಿ ಎಲ್ಲಾ ಅವಕಾಶಗಳನ್ನು ಪರಿಚಯಿಸುವ ಬಯಕೆಯ ಸಂದರ್ಭದಲ್ಲಿ, ಕೆಳಗಿನ ಲಿಂಕ್ ಅನ್ನು ಕ್ಲಿಕ್ ಮಾಡುವುದರ ಮೂಲಕ ನಮ್ಮ ವೆಬ್ಸೈಟ್ನಲ್ಲಿ ಈ ವಿಷಯದ ಬಗ್ಗೆ ಸೂಕ್ತವಾದ ಲೇಖನವನ್ನು ಓದಲು ನಾವು ಸಲಹೆ ನೀಡುತ್ತೇವೆ.
ಇನ್ನಷ್ಟು ಓದಿ: Bandicam ಅನ್ನು ಹೇಗೆ ಬಳಸುವುದು
ಆಟಗಳಿಗಾಗಿ ಬಂದೂಕುಂ ಅನ್ನು ಸ್ಥಾಪಿಸುವ ಬಗ್ಗೆ ಈಗ ನಿಮಗೆ ತಿಳಿದಿದೆ. ನೀವು ನೋಡುವಂತೆ, ಈ ಕಷ್ಟ ವಿಷಯಗಳಲ್ಲಿ ಏನೂ ಇಲ್ಲ, ಈ ಕ್ರಮಗಳು ಒಮ್ಮೆ ಮಾತ್ರ ಉತ್ಪಾದಿಸಬೇಕಾಗುತ್ತದೆ, ಮತ್ತು ನಂತರ ನೀವು ತಕ್ಷಣ ಆಟವನ್ನು ಚಲಾಯಿಸಬಹುದು ಮತ್ತು "ರೆಕಾರ್ಡ್" ಗುಂಡಿಯನ್ನು ಕ್ಲಿಕ್ ಮಾಡಿ.
