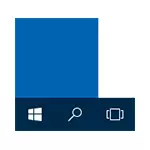
In this article, I collected ways that can help if you do not work Start button after upgrading to Windows 10 or installation of the system. I hope they will help solve the problem.
Update (June 2016): Microsoft has released the official utility to correct the launch menu, I recommend to start with it, and if it does not help, return to this manual: Utility Fixing the Windows 10 Startup menu.
Restart Explorer.exe.
The first method that sometimes helps is a simple restart of the EXPLORER.EXE process on the computer. To do this, first press the Ctrl + Shift + Esc keys to open the task manager, and then click the "Details" button at the bottom (provided that it is there).
On the Processes tab, find the "Explorer" process (Windows Explorer), click on it with the right mouse button and click "Restart".
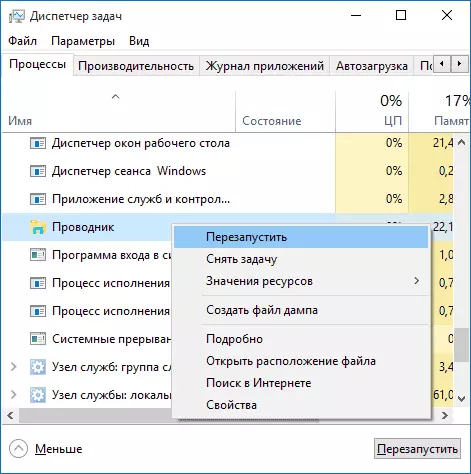
Perhaps after restarting the Start menu earn. But it does not always work (only in cases where there is no particular problem).
Forcing the Start menu to open with PowerShell
ATTENTION: This method simultaneously helps in most cases when problems with the Start menu, but it can also disrupt the application of applications from the Windows 10 store, consider it. I recommend first to use the following option to fix the start menu, and if it does not help, return to it.
In the second way we will use PowerShell. Because the start and, probably, the search does not work, in order to start Windows PowerShell, go to the Windows \ System32 \ WindowsPowerShell \ v1.0 folder
In this folder, locate the PowerShell.exe file, click on it right-click and select the start on behalf of the administrator.
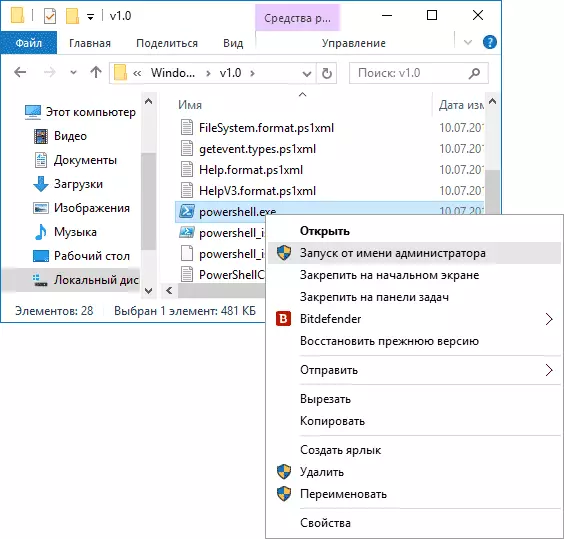
Note: Another way to run Windows PowerShell on behalf of the administrator is to click right click on the "Start" button, select "Command Line (Administrator)", and on the command line to dial "PowerShell" (in this case, the separate window will not open, commands can be entered Right at the command line).
After that, run the following command in PowerShell:
Get-AppXPackage -allusers | Foreach {Add-AppXPackage -DisableDevelopmentMode -Register "$ ($ _. InstallLocation) \ APPXMANIFEST.XML"}Upon completion of its execution, check whether to open the Start menu now.
Two more ways to correct the problem when the start does not work
The comments also proposed the following solutions (they can help, if after fixing the problem one of the first two ways, after rebooting, the Start button does not work again). The first of them is to use the Windows 10 registry editor, to start it, press the Win + R keys on the keyboard and enter the regedit then follow these steps:- Go to HKEY_CURRENT_USER \ SOFTWARE \ Microsoft \ Windows \ Currentversion \ Explorer \ Advanced
- Right-click on the right mouse button - create - DWORD and set the name of the EnablexamLStartMenu parameter (unless this parameter is already inherent).
- Double click on this parameter, set the value 0 (zero for it).
Also, according to the available information, the problem may be caused by the Russian name of the Windows 10 user folder. It will help tool how to rename the Windows 10 user folder.
And one more way out of comments from Alexey, for reviews, too, have many triggering:
There was a similar problem (the Start menu is a third-party program that requires part of performance for its work). I solved the problem simply: the properties of the computer, from the bottom to the left, security and maintenance, the center of the "maintenance" screen, and choose to start. After half an hour, all the problems that were in Windows 10 were disappeared. Note: To go quickly to the computer properties, you can right-click on the start button and select the "System" item.
Creating a new user
If nothing of the above has helped, you can also try to create a new Windows 10 user, via the control panel (Win + R, then enter Control to get into it) or command line (Net user_ser_name / add).
Usually, for the newly created user menu, the start, settings and desktop work as it should be. If you used this method, in the future you can transfer the files of the previous user to a new account and remove the "old" account.
What to do if the specified ways do not help
If none of the described methods solved the problem, I can only offer one of the Windows 10 recovery methods (return to the original state), or if you recently updated - roll back to the previous version of the OS.
