
ಆಟೋಕಾಡ್ ಸಕ್ರಿಯ ಬಳಕೆದಾರರು ನಿಯಮಿತವಾಗಿ ತಮ್ಮ ರೇಖಾಚಿತ್ರಗಳು ಮತ್ತು ಇತರ ರೀತಿಯ ಯೋಜನೆಗಳಿಗೆ ಪಠ್ಯವನ್ನು ಸೇರಿಸುವ ಅಗತ್ಯವನ್ನು ಎದುರಿಸುತ್ತಾರೆ. ಆದಾಗ್ಯೂ, ಯಾವಾಗಲೂ ಪೂರ್ವನಿಯೋಜಿತ ಫಾಂಟ್ಗಳಿಂದ ಸ್ಥಾಪಿಸಲಾಗಿಲ್ಲ ವಿವಿಧ ಕಾರಣಗಳಿಗಾಗಿ ಸೂಕ್ತವಾಗಿದೆ, ಉದಾಹರಣೆಗೆ, ಕೆಲಸದ ಪಠ್ಯದಲ್ಲಿ, ಇತರ ಅವಶ್ಯಕತೆಗಳನ್ನು ಸೂಚಿಸಲಾಗುತ್ತದೆ ಅಥವಾ ವಿನ್ಯಾಸ ವೈಶಿಷ್ಟ್ಯಗಳ ಕಾರಣ ಇದು. ಈ ಸಂದರ್ಭದಲ್ಲಿ, ನೀವು ಹೆಚ್ಚುವರಿ ಫಾಂಟ್ಗಳ ಅನುಸ್ಥಾಪನೆಯನ್ನು ಅವಲಂಬಿಸಬೇಕಾಗುತ್ತದೆ, ಅದನ್ನು ಎರಡು ವಿಭಿನ್ನ ವಿಧಾನಗಳಲ್ಲಿ ಮಾಡಬಹುದು. ಇದರ ಬಗ್ಗೆ ಅದು ಕೆಳಗೆ ಚರ್ಚಿಸಲಾಗುವುದು.
ಆಟೋ CAD ನಲ್ಲಿ ಫಾಂಟ್ಗಳನ್ನು ಸ್ಥಾಪಿಸಿ
ಫಾಂಟ್ಗಳು ಸ್ವರೂಪಗಳಲ್ಲಿ ಭಿನ್ನವಾಗಿರುವ ನಿರ್ದಿಷ್ಟ ಫೈಲ್ಗಳಲ್ಲಿ ಶೇಖರಿಸಲ್ಪಡುತ್ತವೆ ಎಂಬ ಅಂಶವನ್ನು ನೀವು ಪ್ರಾರಂಭಿಸಬೇಕು. ವಿಂಡೋಸ್ ಆಪರೇಟಿಂಗ್ ಸಿಸ್ಟಮ್ TTF ಎಂಬ ಪ್ರಮಾಣಿತ ಪ್ರಕಾರವನ್ನು ಬಳಸುತ್ತದೆ, ಇದು ಎಲ್ಲಾ ಸ್ಥಾಪಿತ ಸಾಫ್ಟ್ವೇರ್ಗೆ ಹೊಂದಿಕೊಳ್ಳುತ್ತದೆ. ಹೇಗಾದರೂ, ಮತ್ತೊಂದು ವಿಧ - SHX, ನಿರ್ದಿಷ್ಟವಾಗಿ ಆಟೋಕಾಡ್ಗಾಗಿ ಅಭಿವೃದ್ಧಿಪಡಿಸಲಾಗಿದೆ ಮತ್ತು ಸೃಜನಶೀಲ ಆಟೋಡೆಸ್ಕ್ ಕಂಪನಿಯಾಗಿವೆ. ಈಗಾಗಲೇ ನೀವು ಯಾವ ರೀತಿಯ ಫಾಂಟ್ ಫೈಲ್ ಅನ್ನು ಹೊಂದಿದ್ದೀರಿ, ಮತ್ತು ನೀವು ಅನುಸ್ಥಾಪನಾ ವಿಧಾನವನ್ನು ಆಯ್ಕೆ ಮಾಡಬೇಕಾಗುತ್ತದೆ. ನಾವು ಎರಡೂ ಆಯ್ಕೆಗಳನ್ನು ವಿವರವಾಗಿ ಪರಿಗಣಿಸುತ್ತೇವೆ ಆದ್ದರಿಂದ ಪ್ರತಿ ಡೇಟಾ ಪ್ರಕಾರದ ಘರ್ಷಣೆ ಮಾಡುವಾಗ ನೀವು ಏನು ಮಾಡಬೇಕೆಂದು ತಿಳಿದಿರುವಿರಿ ಮತ್ತು ತಿಳಿದಿರುವಿರಿ.ವಿಧಾನ 1: ಟಿಟಿಎಫ್ ಫಾಂಟ್ಗಳು
ಮೊದಲೇ ಹೇಳಿದಂತೆ, ಕ್ರಮವಾಗಿ ಆಪರೇಟಿಂಗ್ ಸಿಸ್ಟಮ್ನಲ್ಲಿ TTF ಕೌಟುಂಬಿಕತೆ ಫಾಂಟ್ಗಳನ್ನು ಬಳಸಲಾಗುತ್ತದೆ, ಮತ್ತು ಅವುಗಳನ್ನು ವಿಶೇಷ ಕೋಶದಲ್ಲಿ ಸ್ಥಾಪಿಸುವುದು ಅವಶ್ಯಕವಾಗಿದೆ, ಅದರ ನಂತರ ಅಂಶವು ಈಗಾಗಲೇ ಸಂಪೂರ್ಣವಾಗಿ ಎಲ್ಲಾ ಪ್ರೋಗ್ರಾಂಗಳೊಂದಿಗೆ ಆಯ್ಕೆಯಾಗುತ್ತದೆ ಮತ್ತು ಬಳಸಲು ಪ್ರವೇಶಿಸಬಹುದು. ಈ ವಿಷಯದ ಬಗ್ಗೆ ಅಗತ್ಯವಿರುವ ಎಲ್ಲಾ ಮಾಹಿತಿಯು ನಮ್ಮ ವೆಬ್ಸೈಟ್ನಲ್ಲಿನ ಪ್ರತ್ಯೇಕ ಕೈಪಿಡಿಯಲ್ಲಿ ಕೆಳಗಿನ ಲಿಂಕ್ ಅನ್ನು ಕ್ಲಿಕ್ ಮಾಡುವುದರ ಮೂಲಕ ಕಾಣಬಹುದು.
ಹೆಚ್ಚು ಓದಿ: ಕಂಪ್ಯೂಟರ್ನಲ್ಲಿ ಟಿಟಿಎಫ್ ಫಾಂಟ್ಗಳನ್ನು ಸ್ಥಾಪಿಸಿ
ಆಟೋ CAD ಮತ್ತು ಇಡೀ OS ನಿಂದ ಫಾಂಟ್ ಅನ್ನು ತೆಗೆದುಹಾಕಲು ನೀವು ಬಯಸಿದರೆ ವಿರುದ್ಧ ಕ್ರಮಗಳು ಮಾಡಬೇಕಾಗಿದೆ. ಈ ಶೈಲಿಯು ಇನ್ನೊಂದು ಸಾಫ್ಟ್ವೇರ್ನಲ್ಲಿ ಇನ್ನು ಮುಂದೆ ಉಪಯುಕ್ತವಾಗುವುದಿಲ್ಲ ಎಂದು ನಿಮಗೆ ಖಚಿತವಾಗಿರುವ ಸಂದರ್ಭಗಳಲ್ಲಿ ಮಾತ್ರ ಮಾಡುವುದು ಯೋಗ್ಯವಾಗಿದೆ. ಇನ್ನೊಂದು ಲೇಖನದಲ್ಲಿ ಇನ್ನೊಂದು ಲೇಖನದಲ್ಲಿ ಕೆಲಸವನ್ನು ಪರಿಹರಿಸಲು ಎರಡು ವಿಧಾನಗಳೊಂದಿಗೆ ನಿಮ್ಮನ್ನು ಪರಿಚಯಿಸಲು ನೀವು ಸಹ ನೀಡುತ್ತೀರಿ.
ಇನ್ನಷ್ಟು ಓದಿ: ವಿಂಡೋಸ್ 10 ರಲ್ಲಿ ಫಾಂಟ್ಗಳನ್ನು ತೆಗೆದುಹಾಕುವುದು
ವಿಧಾನ 2: SHX ಫಾಂಟ್ಗಳು
ಈಗ ಹೆಚ್ಚಿನ ಆಟೋಕಾಡ್ ಮಾಲೀಕರು ದೊಡ್ಡ ಯೋಜನೆಗಳೊಂದಿಗೆ ಕೆಲಸ ಮಾಡುವಾಗ ಎದುರಿಸುತ್ತಿರುವ ಪರಿಸ್ಥಿತಿ ಬಗ್ಗೆ ಮಾತನಾಡೋಣ. ಕೆಲವೊಮ್ಮೆ ಗ್ರಾಹಕರು ಅಥವಾ ಇತರ ಯೋಜನಾ ನೌಕರರು ಕಾರ್ಯಗಳಿಗೆ ಫೈಲ್ಗಳನ್ನು ಲಗತ್ತಿಸುತ್ತಾರೆ, ಅದರಲ್ಲಿ ಸ್ಟ್ಯಾಂಡರ್ಡ್-ಅಲ್ಲದ ಶ್ಯಾಕ್ಸ್ ಫಾರ್ಮ್ಯಾಟ್ ಫಾಂಟ್ಗಳು ಕೆಲವೊಮ್ಮೆ ಒಳಗೊಂಡಿರುತ್ತವೆ. ಅವರ ಸಾಮಾನ್ಯ ಬಳಕೆಗೆ ಪೂರ್ವ-ಅನುಸ್ಥಾಪನೆಯ ಅಗತ್ಯವಿರುತ್ತದೆ, ಇದನ್ನು ಈ ಕೆಳಗಿನಂತೆ ನಡೆಸಲಾಗುತ್ತದೆ:
- ವಿಶಿಷ್ಟವಾಗಿ, ಫಾಂಟ್ಗಳು ಆರ್ಕೈವ್ ಆಗಿ ವಿತರಿಸಲ್ಪಡುತ್ತವೆ, ಆದ್ದರಿಂದ ಕಂಪ್ಯೂಟರ್ನಲ್ಲಿ ಯಾವುದೇ ಅನುಕೂಲಕರ ಸ್ಥಳದಲ್ಲಿ ಅದನ್ನು ಅನ್ಪ್ಯಾಕ್ ಮಾಡಲು ಇದು ಅಗತ್ಯವಾಗಿರುತ್ತದೆ.
- ಈಗ ಆಟೋ CAD ಅನ್ನು ರನ್ ಮಾಡಿ, ಕೆಲಸದ ಸ್ಥಳಾವಕಾಶದ ಯಾವುದೇ ಖಾಲಿ ಸ್ಥಳದಲ್ಲಿ ಬಲ ಕ್ಲಿಕ್ ಮಾಡಿ ಮತ್ತು ಸನ್ನಿವೇಶ ಮೆನುವಿನಲ್ಲಿ "ನಿಯತಾಂಕಗಳನ್ನು" ಆಯ್ಕೆ ಮಾಡಿ.
- ಮೊದಲ ಟ್ಯಾಬ್ "ಫೈಲ್ಗಳು", "ಸಹಾಯಕ ಫೈಲ್ಗಳಿಗೆ ಪ್ರವೇಶ ಮಾರ್ಗ" ಸ್ಥಳವನ್ನು ವಿಸ್ತರಿಸಿ.
- ಈ ಪಟ್ಟಿಯಲ್ಲಿ, "ಫಾಂಟ್ಗಳು" ಕೋಶದೊಂದಿಗೆ ಕೊನೆಗೊಳ್ಳುವ ಮಾರ್ಗವನ್ನು ಕಂಡುಕೊಳ್ಳಿ. ಅದನ್ನು ನಕಲಿಸಿ ಅಥವಾ ಅದನ್ನು ಹಿಂತಿರುಗಿಸಲು ಮರೆಯದಿರಿ.
- ವಾಹಕವನ್ನು ಚಲಾಯಿಸಿ ಮತ್ತು ಮೊದಲು ಕಂಡುಬರುವ ಮಾರ್ಗವನ್ನು ಅನುಸರಿಸಿ.
- ಅಗತ್ಯವಿರುವ ವೇಳೆ "ಮರುಹೆಸರಿಸು" ಮೂಲಕ ಸೂಕ್ತವಾದ ಹೆಸರುಗಳನ್ನು ಡೈರೆಕ್ಟರಿಗೆ ಸರಿಸಿ.
- ಆಟೋ ಕ್ಯಾಡ್ ಅನ್ನು ಮರುಪ್ರಾರಂಭಿಸಿ ಇದರಿಂದ ಹೊಸ ವಸ್ತುಗಳು ಪತ್ತೆಯಾಗಿದೆ.
- ಶಾಸನವನ್ನು ರಚಿಸಲು "ಪಠ್ಯ" ಸಾಧನವನ್ನು ಕ್ಲಿಕ್ ಮಾಡಿ.
- ಟೂಲ್ಬಾರ್ನಲ್ಲಿ ಫಾಂಟ್ಗಳ ಪಟ್ಟಿಯನ್ನು ವಿಸ್ತರಿಸಿ.
- ಹೊಸ ಶೈಲಿಯನ್ನು ಯಶಸ್ವಿಯಾಗಿ ಸೇರಿಸಲಾಗಿದೆ ಎಂದು ಖಚಿತಪಡಿಸಿಕೊಳ್ಳಿ.

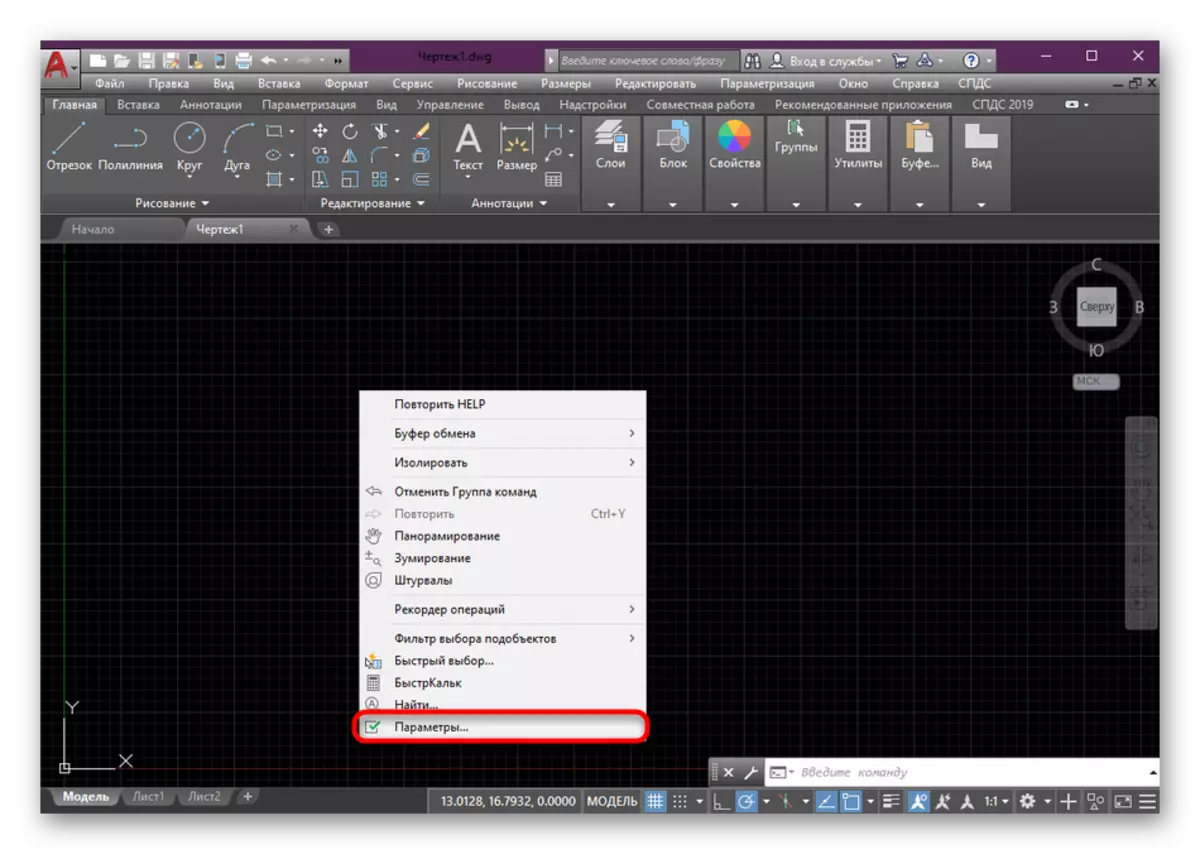
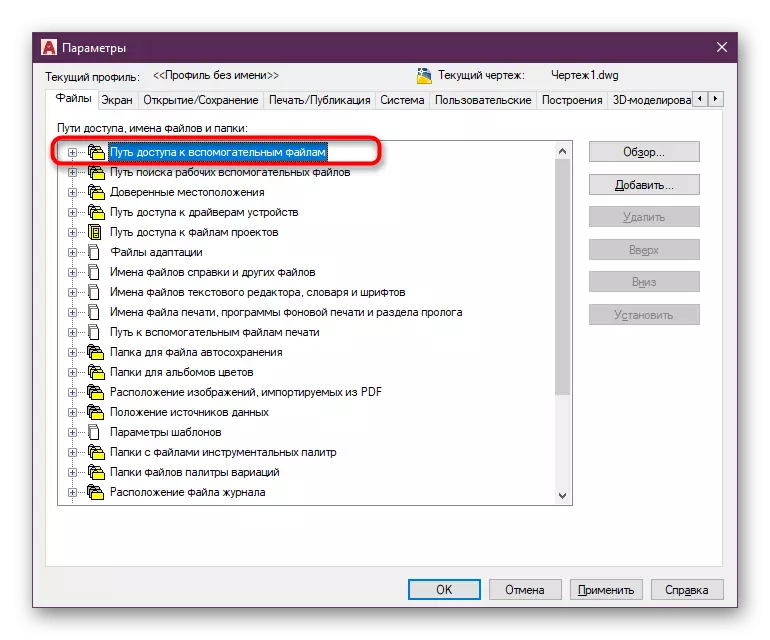
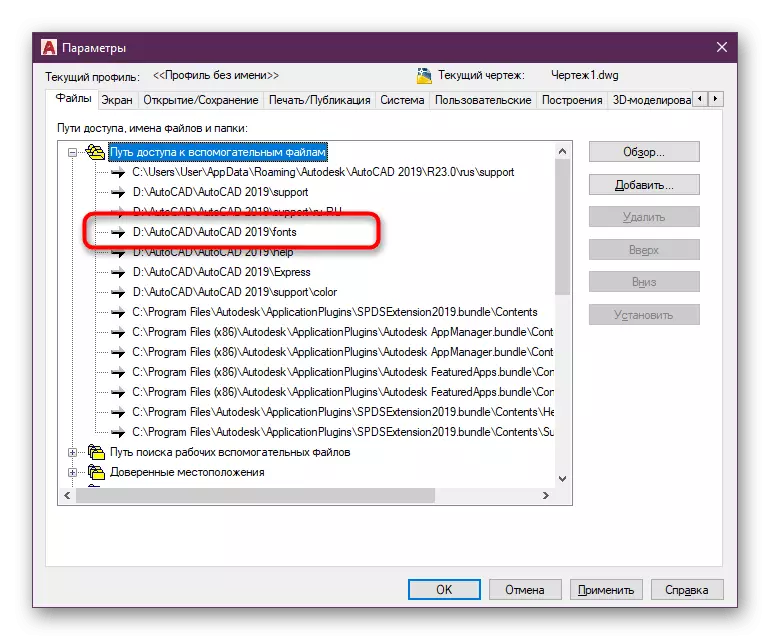
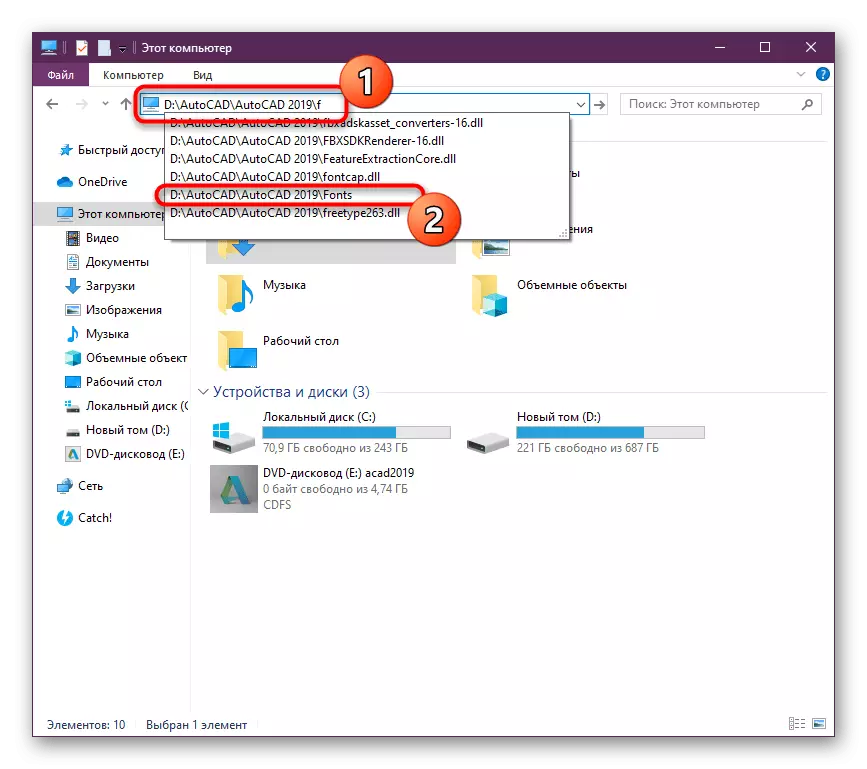
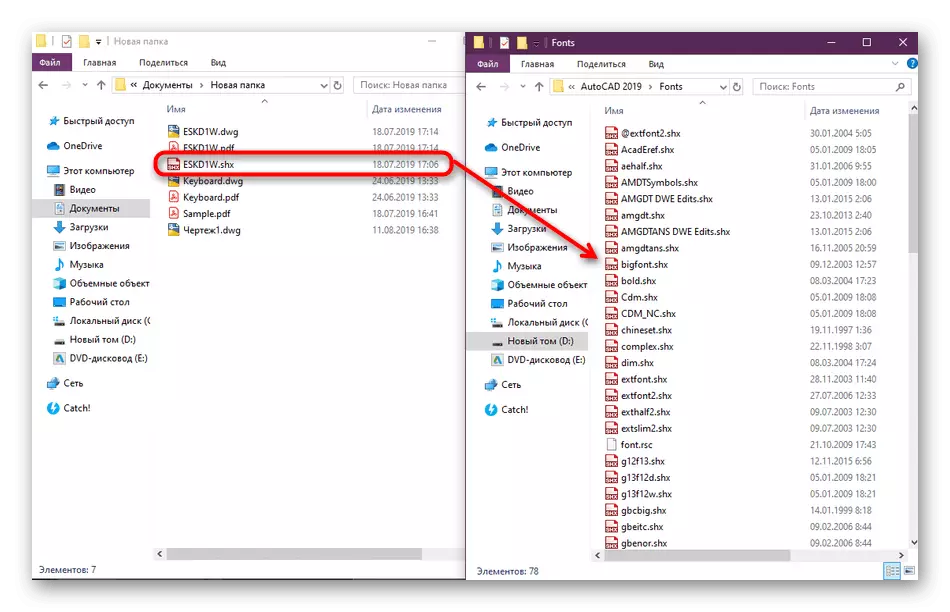
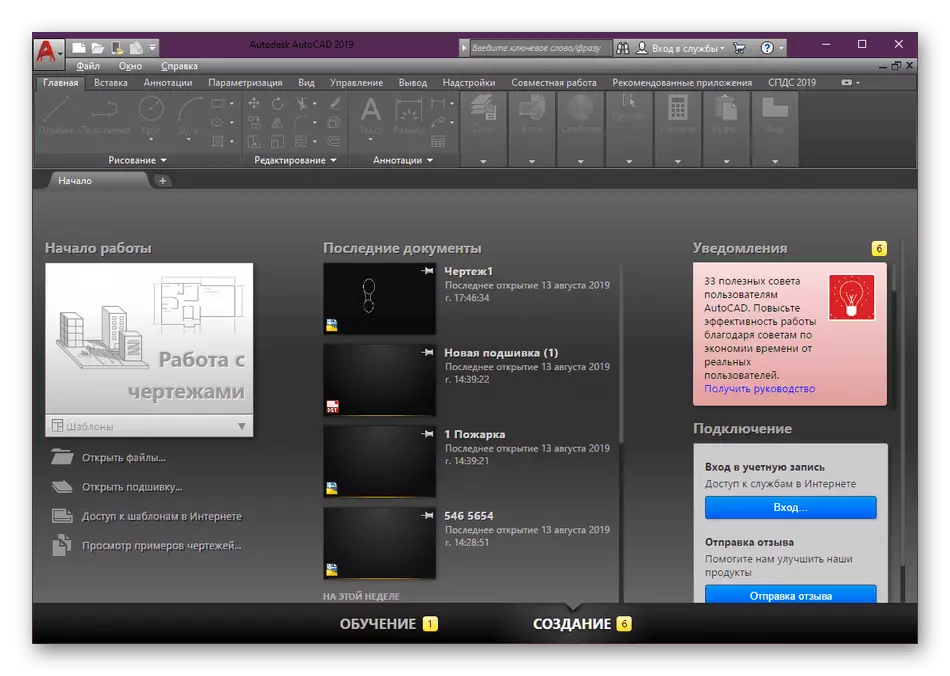
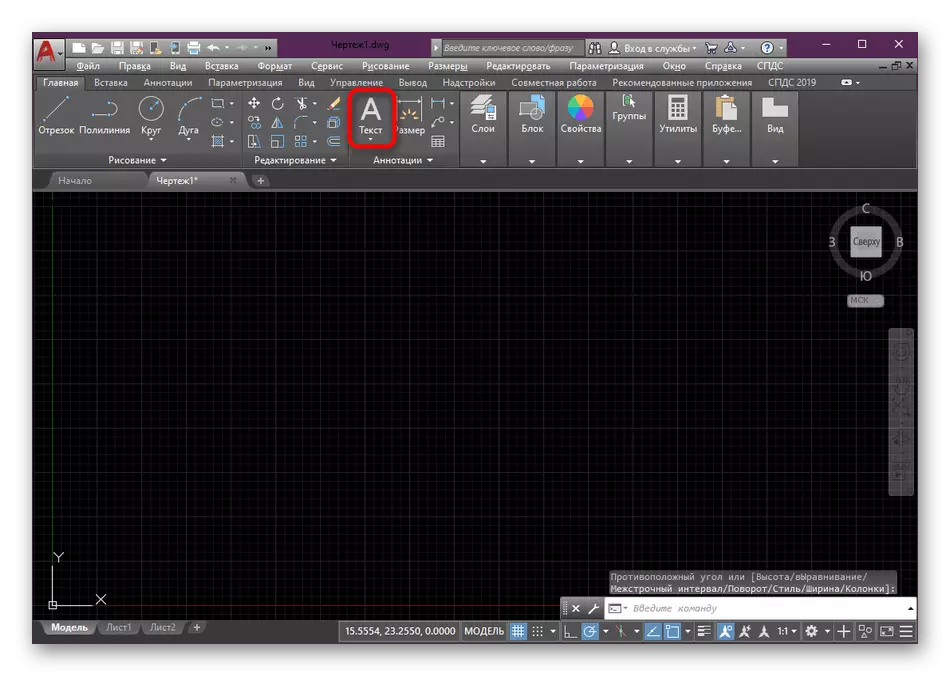
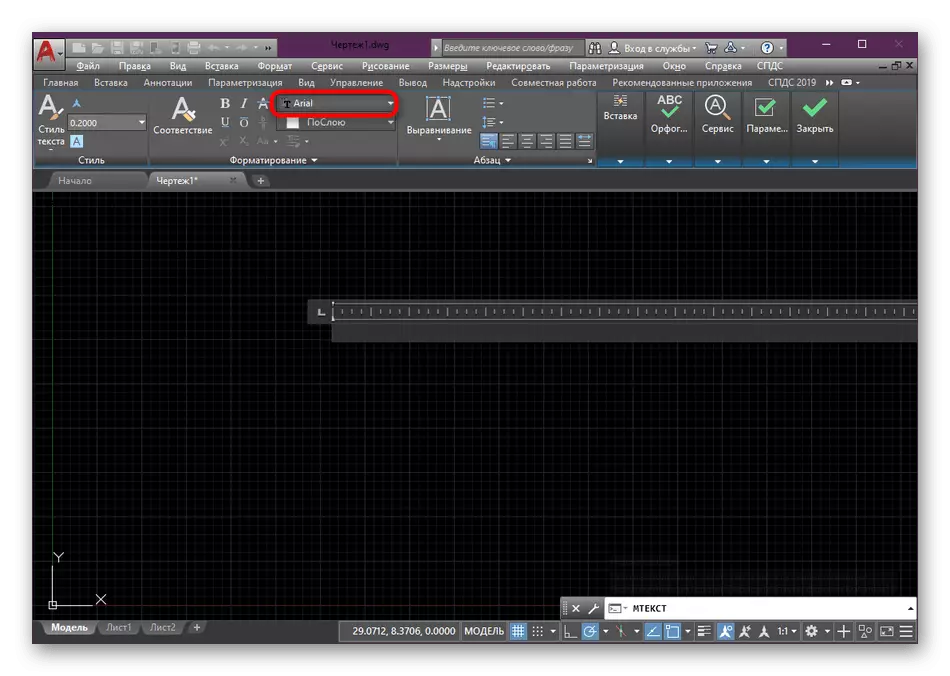
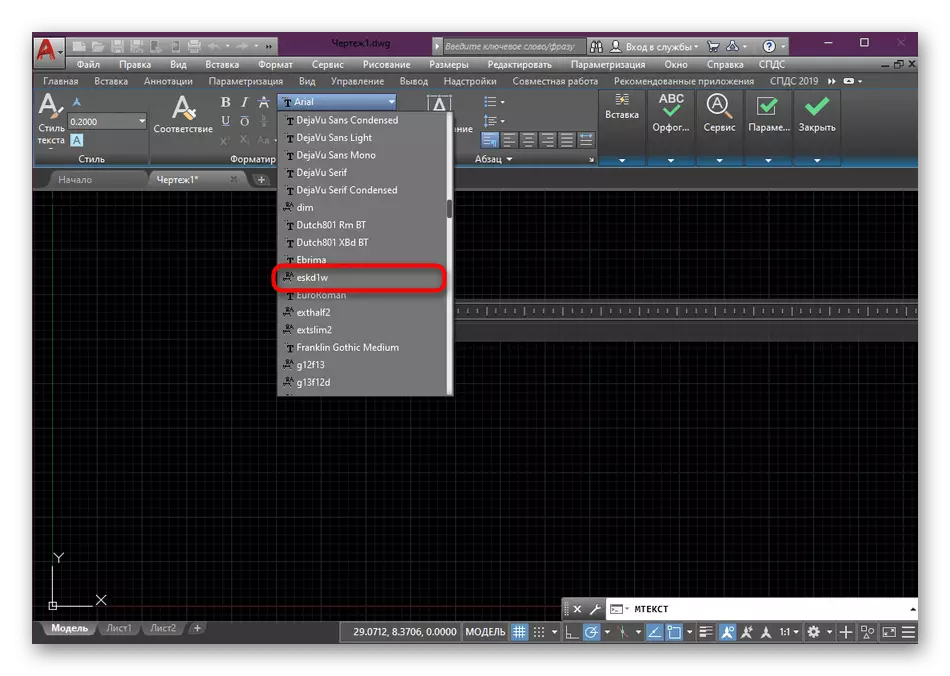
ಅಂತೆಯೇ, ನೀವು ಫಾಂಟ್ ಅನ್ನು "ಪ್ರವೇಶ ಮಾರ್ಗ" ವಿಭಾಗಕ್ಕೆ ಸೇರಿಸಲಾಗುವ ಯಾವುದೇ ಫೋಲ್ಡರ್ಗೆ ಚಲಿಸಬಹುದು, ಆದಾಗ್ಯೂ, ಇದಕ್ಕಾಗಿ ನಿರ್ದಿಷ್ಟವಾಗಿ ಡೈರೆಕ್ಟರಿಯಲ್ಲಿ ವಸ್ತುಗಳನ್ನು ಉಳಿಸಲು ಅನುಕೂಲಕರವಾಗಿದೆ. ನೀವು ಸ್ಥಳೀಯ ನೆಟ್ವರ್ಕ್ನ ಬಳಕೆದಾರರಾಗಿದ್ದರೆ ಮತ್ತು ಅದರ ಸ್ವಂತ ಫಾಂಟ್ಗಳೊಂದಿಗೆ ನೆಟ್ವರ್ಕ್ ಫೋಲ್ಡರ್ ಅನ್ನು ಸೇರಿಸಲು ಬಯಸಿದರೆ, ಇತರ ಬಳಕೆದಾರರಿಗೆ ಪ್ರವೇಶವನ್ನು ಹೊಂದಿರುತ್ತದೆ, ನಂತರ ಈ ಸೂಚನೆಯು ನಿಮಗೆ ಸಹಾಯ ಮಾಡುತ್ತದೆ.
- ಆಟೋಕಾಡ್ಗೆ ಮತ್ತೊಮ್ಮೆ ಸರಿಸಿ ಮತ್ತು "ಪ್ಯಾರಾಮೀಟರ್" ವಿಭಾಗಕ್ಕೆ ಹೋಗಿ.
- ಅಲ್ಲಿ "ಸಹಾಯಕ ಫೈಲ್ಗಳಿಗೆ ಪ್ರವೇಶದ ಮಾರ್ಗ" ವಿಭಾಗದಲ್ಲಿ "ಸೇರಿಸು" ಗುಂಡಿಯನ್ನು ಕ್ಲಿಕ್ ಮಾಡಿ, ಅದು ಬಲಭಾಗದಲ್ಲಿರುವ ಫಲಕದಲ್ಲಿದೆ.
- ಡೈರೆಕ್ಟರಿಗೆ ಕೈಯಾರೆ ಸೇರಿಸಿ ಅಥವಾ ಬರೆಯಿರಿ ಮತ್ತು Enter ಕೀಲಿಯನ್ನು ಒತ್ತಿರಿ.
- ಈಗ ಡೈರೆಕ್ಟರಿಯನ್ನು ಉಳಿಸಲಾಗುತ್ತದೆ, ಮತ್ತು ಎಲ್ಲವನ್ನೂ ಫಾಂಟ್ಗಳನ್ನು ರೀಬೂಟ್ ಮಾಡಿದ ನಂತರ ಅನುಗುಣವಾದ ಪಟ್ಟಿಯಲ್ಲಿ ಪ್ರದರ್ಶಿಸಲಾಗುತ್ತದೆ.
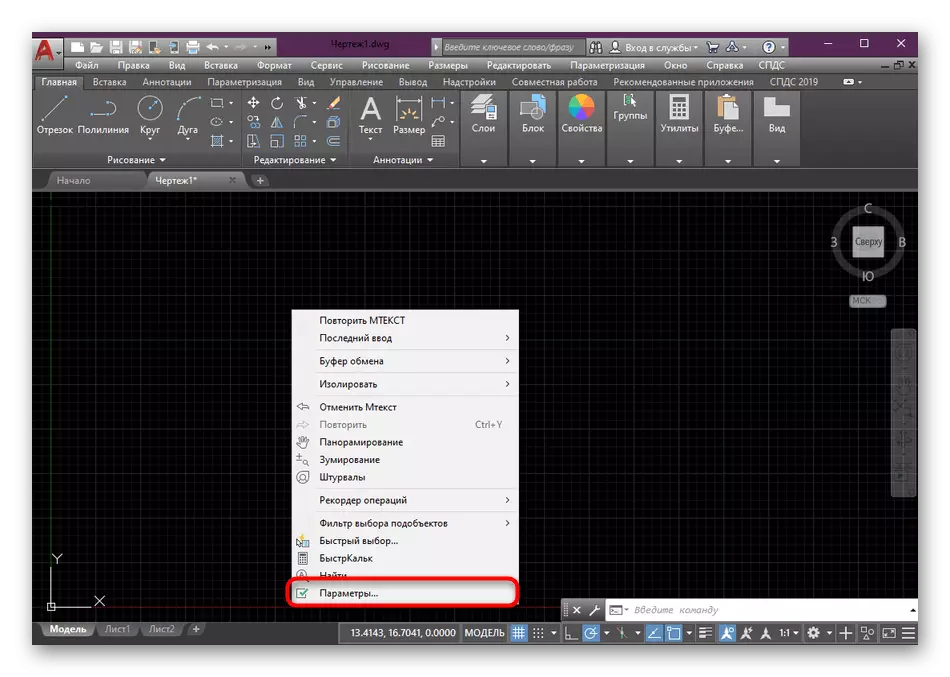
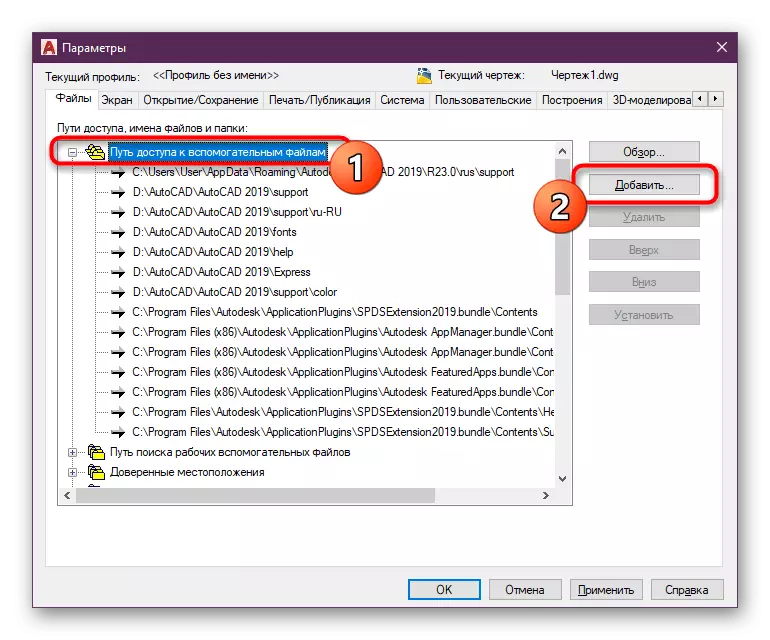
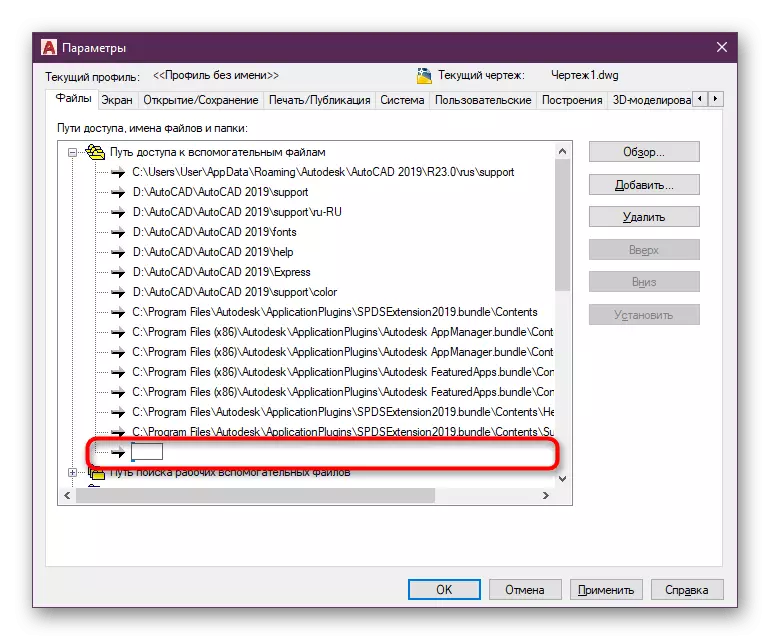
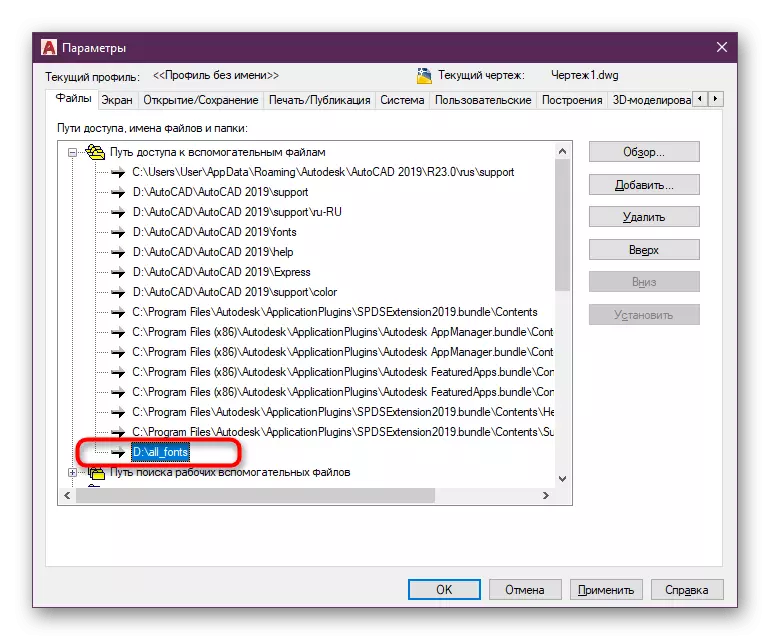
ಈ ಎಲ್ಲಾ ಕ್ರಮಗಳನ್ನು ಕೈಗೊಂಡ ನಂತರ, ಪಠ್ಯ ಶೈಲಿಗಳನ್ನು ಬಳಸಿಕೊಂಡು ಅಗತ್ಯ ಶಾಸನಗಳನ್ನು ಸೇರಿಸುವ ಅಥವಾ ಸಂಪಾದಿಸಲು ನೀವು ಸುರಕ್ಷಿತವಾಗಿ ಬದಲಾಯಿಸಬಹುದು.
ಇದನ್ನೂ ನೋಡಿ: ಆಟೋ CAD ನಲ್ಲಿ ಪಠ್ಯವನ್ನು ಹೇಗೆ ಸೇರಿಸುವುದು
ಆಟೋಕಾಡಾದಲ್ಲಿ ಇತರ ಕಾರ್ಯಗಳ ನೆರವೇರಿಕೆಗಾಗಿ, ಅನನುಭವಿ ಬಳಕೆದಾರರು ಈ ವಿಷಯದ ಬಗ್ಗೆ ತರಬೇತಿ ಸಾಮಗ್ರಿಗಳೊಂದಿಗೆ ತಮ್ಮನ್ನು ಪರಿಚಯಿಸಲು ಪ್ರೋತ್ಸಾಹಿಸುತ್ತಾರೆ ಎಂದು ಸೂಚಿಸಲಾಗುತ್ತದೆ. ನೀವು ಅವುಗಳನ್ನು ಅಧಿಕೃತ ವೆಬ್ಸೈಟ್ನಲ್ಲಿ ಮತ್ತು ಪ್ರತ್ಯೇಕ ಲೇಖನದಲ್ಲಿ ಕಾಣಬಹುದು, ಅಲ್ಲಿ ಜನಪ್ರಿಯ ಸಾಧನಗಳು ಮತ್ತು ಕಾರ್ಯಗಳನ್ನು ಸಂಯೋಜಿಸುವ ಕೆಲವು ಸೂಚನೆಗಳನ್ನು ಸಂಗ್ರಹಿಸಲಾಗುತ್ತದೆ.
ಹೆಚ್ಚು ಓದಿ: ಆಟೋಕಾಡ್ ಪ್ರೋಗ್ರಾಂ ಬಳಸಿ
