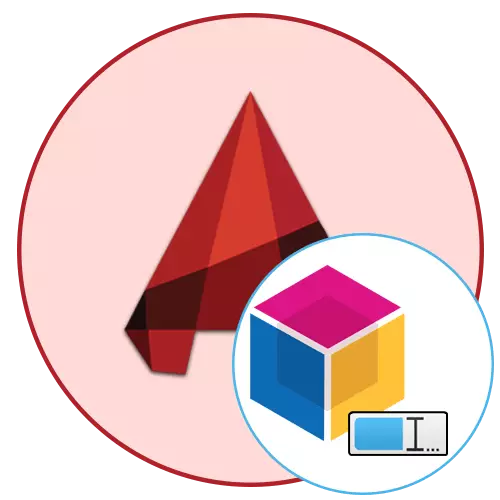
ಆಟೋ CAD ನಲ್ಲಿನ ರೇಖಾಚಿತ್ರದಲ್ಲಿ ಕೆಲಸ ಮಾಡುವಾಗ ಪ್ರತಿಯೊಂದು ಬಳಕೆದಾರರೂ ಬ್ಲಾಕ್ಗಳನ್ನು ಬಳಸುತ್ತಾರೆ, ಏಕೆಂದರೆ ಇದು ವಸ್ತುಗಳ ಮುಖ್ಯ ವಿಧವಾಗಿದೆ, ಇದು ಗಣನೀಯವಾಗಿ ಸರಳಗೊಳಿಸುವ ವಿನ್ಯಾಸ ವಿಧಾನವಾಗಿದೆ. ಆದಾಗ್ಯೂ, ಕೆಲವೊಮ್ಮೆ ಮೂಲಭೂತ ಗುಂಪನ್ನು ಮರುನಾಮಕರಣ ಮಾಡುವ ಅಗತ್ಯವಿರುತ್ತದೆ, ಇದು ಒಂದು ಗುಂಡಿಯನ್ನು ಒತ್ತಿಹೇಳಲು ಸಾಧ್ಯವಾಗುವುದಿಲ್ಲ. ಈ ಕಾರ್ಯವನ್ನು ಯಶಸ್ವಿಯಾಗಿ ಪರಿಹರಿಸಲು, ನೀವು ಹೆಚ್ಚು ಸಂಕೀರ್ಣ ವಿಧಾನಗಳಿಗೆ ಆಶ್ರಯಿಸಬೇಕು ಮತ್ತು ಕೆಳಗೆ ಚರ್ಚಿಸಲಾಗುವ ಕ್ರಮಗಳ ನಿರ್ದಿಷ್ಟ ಅಲ್ಗಾರಿದಮ್ ಅನ್ನು ನಿರ್ವಹಿಸಬೇಕಾಗುತ್ತದೆ.
ಆಟೋ CAD ನಲ್ಲಿ ಬ್ಲಾಕ್ಗಳನ್ನು ಮರುಹೆಸರಿಸಿ
ಇಂದು ನಾವು ಬಯಸಿದ ಗುರಿಯನ್ನು ಸಾಧಿಸುವ ಎರಡು ಸೂಕ್ತವಾದ ಆಯ್ಕೆಗಳನ್ನು ಪ್ರದರ್ಶಿಸಲು ಬಯಸುತ್ತೇವೆ, ಆದರೆ ಅವುಗಳಲ್ಲಿ ಪ್ರತಿಯೊಂದೂ ಸಂಪೂರ್ಣವಾಗಿ ವಿಭಿನ್ನವಾಗಿ ಕಾರ್ಯನಿರ್ವಹಿಸುತ್ತದೆ. ಆದ್ದರಿಂದ, ಎಲ್ಲಾ ಸೂಚನೆಗಳನ್ನು ಕಲಿಯಲು ನಾವು ಶಿಫಾರಸು ಮಾಡುತ್ತೇವೆ, ಇದರಿಂದಾಗಿ ಯಾವಾಗಲೂ ತಿಳಿಯಬೇಕಾದರೆ, ಯಾವ ವಿಧಾನವು ಸೂಕ್ತವಾಗಿರುತ್ತದೆ.ವಿಧಾನ 1: ಮರುಹೆಸರಿಸು ಟೀಮ್
ಬಳಕೆದಾರರು, ಕೇವಲ ಪರಿಗಣನೆಯ ಅಡಿಯಲ್ಲಿ ಸಾಫ್ಟ್ವೇರ್ ಮಾಸ್ಟರ್ ಅಥವಾ ದೀರ್ಘಕಾಲದವರೆಗೆ ಕೆಲಸ ಮಾಡಲು ಪ್ರಾರಂಭಿಸುತ್ತಾರೆ, ಹೆಚ್ಚಿನ ಕಾರ್ಯಗಳು, ಹೆಚ್ಚುವರಿ ಮೆನುಗಳು ಅಥವಾ ಉಪಕರಣಗಳನ್ನು ಪ್ರಮಾಣಿತ ಕನ್ಸೋಲ್ ಮೂಲಕ ಕರೆಯಬಹುದು. ಯಾವುದೇ ರೀತಿಯ ವಸ್ತುವನ್ನು ತ್ವರಿತವಾಗಿ ಮರುಹೆಸರಿಸಲು ನಿಮಗೆ ಅನುಮತಿಸುವ ತಂಡವಿದೆ:
- ಎಡ ಮೌಸ್ ಗುಂಡಿಯೊಂದಿಗೆ ಅಗತ್ಯವಾದ ಘಟಕದ ಮೇಲೆ ಡಬಲ್ ಕ್ಲಿಕ್ ಮಾಡಿ.
- ಪ್ರತ್ಯೇಕ "ಎಡಿಟಿಂಗ್ ಬ್ಲಾಕ್ ಡೆಫಿನಿಷನ್" ಮೆನು ತೆರೆಯುತ್ತದೆ, ಅಲ್ಲಿ ಅಸ್ತಿತ್ವದಲ್ಲಿರುವ ಎಲ್ಲಾ ಗುಂಪುಗಳ ಪಟ್ಟಿಯನ್ನು ಪ್ರದರ್ಶಿಸಲಾಗುತ್ತದೆ. ಹಿಂದೆ ಆಯ್ಕೆ ಮಾಡಿದ ಬ್ಲಾಕ್ ಅನ್ನು ನೀಲಿ ಬಣ್ಣದಲ್ಲಿ ಹೈಲೈಟ್ ಮಾಡಲಾಗುತ್ತದೆ, ಮತ್ತು ಪೂರ್ವವೀಕ್ಷಣೆ ವಿಂಡೋವನ್ನು ಬಲಭಾಗದಲ್ಲಿ ಪ್ರದರ್ಶಿಸಲಾಗುತ್ತದೆ. ನೀವು ಸರಿಯಾದ ಹೆಸರನ್ನು ಮಾತ್ರ ನೆನಪಿಟ್ಟುಕೊಳ್ಳಬೇಕು, ಚಿಹ್ನೆಯ ರಿಜಿಸ್ಟರ್ ಅನ್ನು ಪರಿಗಣಿಸಿ, ನಂತರ ನೀವು ಈ ಮೆನುವನ್ನು ಸುರಕ್ಷಿತವಾಗಿ ಮುಚ್ಚಬಹುದು.
- ಈಗ _rename ಕಮಾಂಡ್ ಪ್ರಾಂಪ್ಟಿನಲ್ಲಿ ಟೈಪ್ ಮಾಡಲು ಪ್ರಾರಂಭಿಸಿ, ತದನಂತರ ಔಟ್ಪುಟ್ ಫಲಿತಾಂಶವನ್ನು ಆಯ್ಕೆ ಮಾಡಿ.
- ಇನ್ಪುಟ್ ಕ್ಷೇತ್ರದಲ್ಲಿ "ಬ್ಲಾಕ್" ನಲ್ಲಿ lkm ಅನ್ನು ಕ್ಲಿಕ್ ಮಾಡಿ.
- ಕೆಲವು ಸೆಕೆಂಡುಗಳ ಹಿಂದೆ ನೀವು ಕಲಿತ ಬ್ಲಾಕ್ನ ಹಳೆಯ ಹೆಸರನ್ನು ಸೂಚಿಸಿ.
- ನಂತರ ಹೊಸ ಹೆಸರನ್ನು ಹೊಂದಿಸಿ ಮತ್ತು Enter ಕೀಲಿಯನ್ನು ಒತ್ತಿರಿ.
- ಬ್ಲಾಕ್ ವಿಭಾಗದ "ಇನ್ಸರ್ಟ್" ಟ್ಯಾಬ್ನಲ್ಲಿ ಯಶಸ್ವಿ ಬದಲಾವಣೆಯನ್ನು ವೀಕ್ಷಿಸಿ.
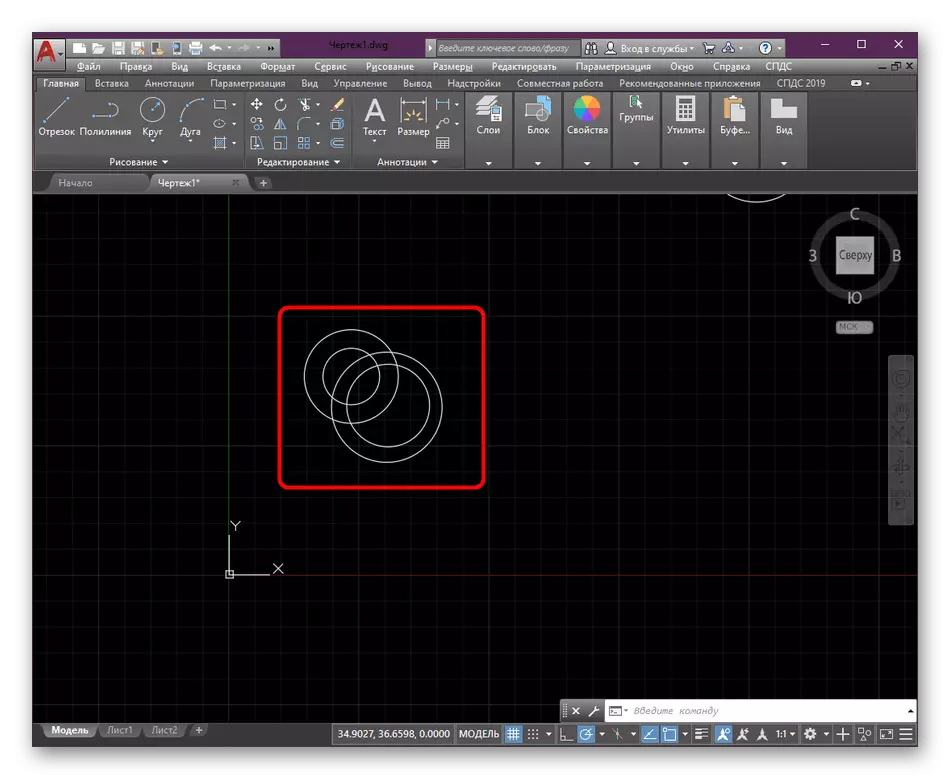
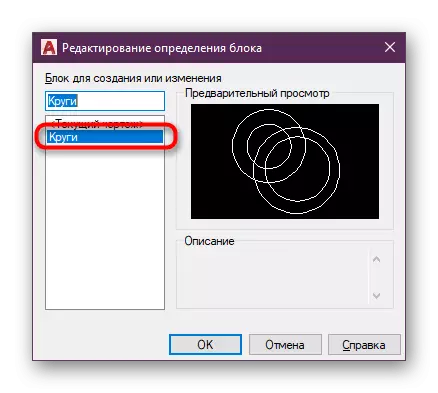
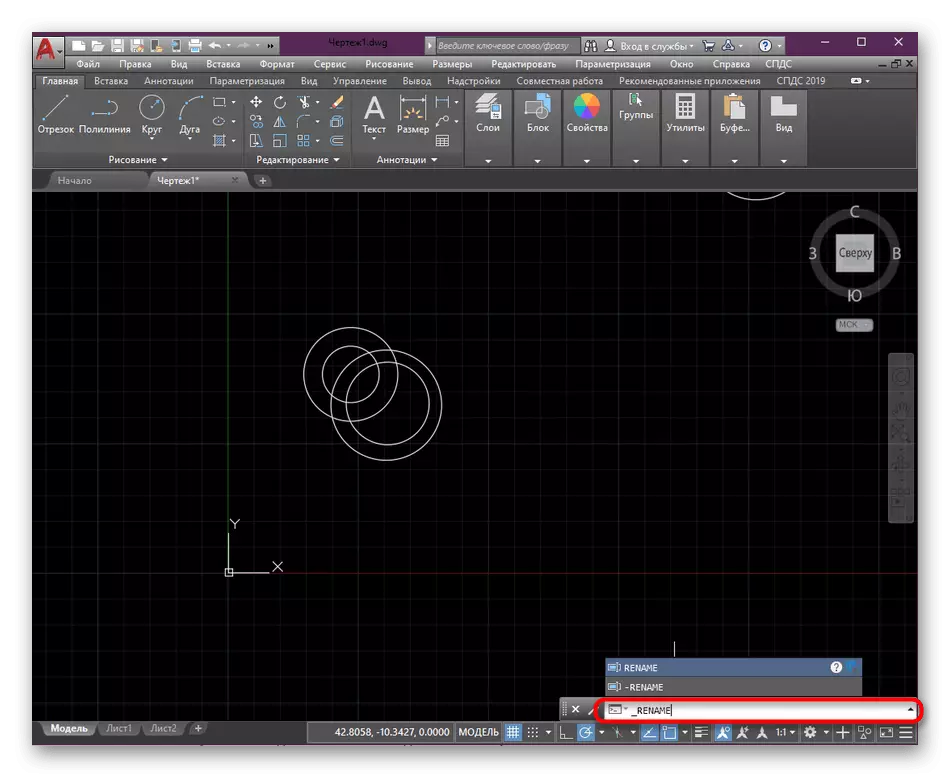
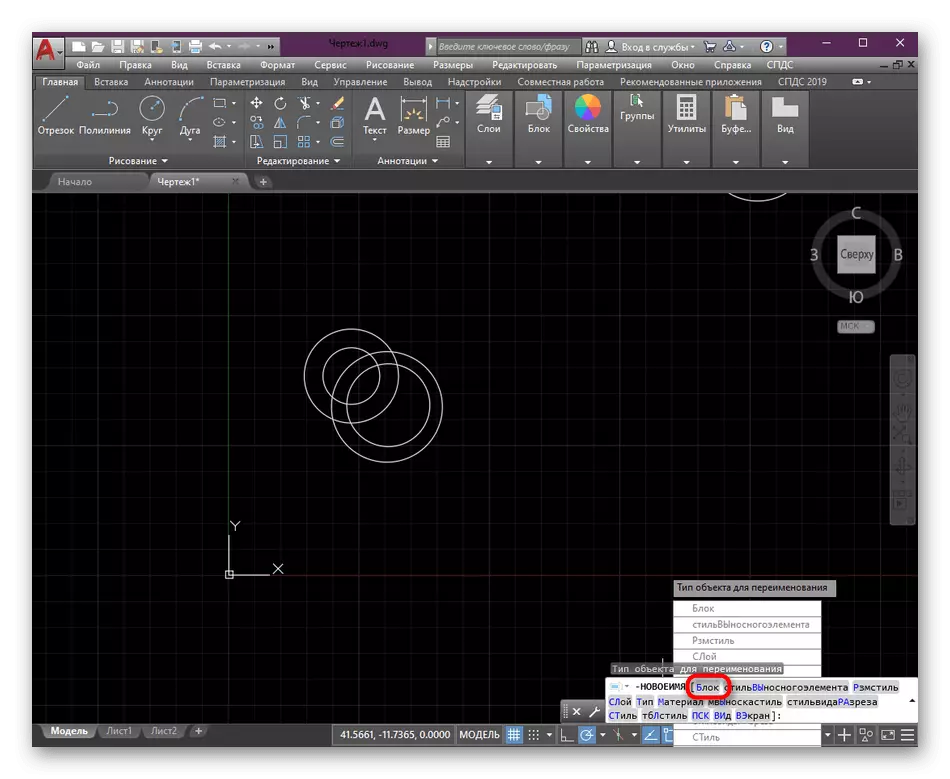
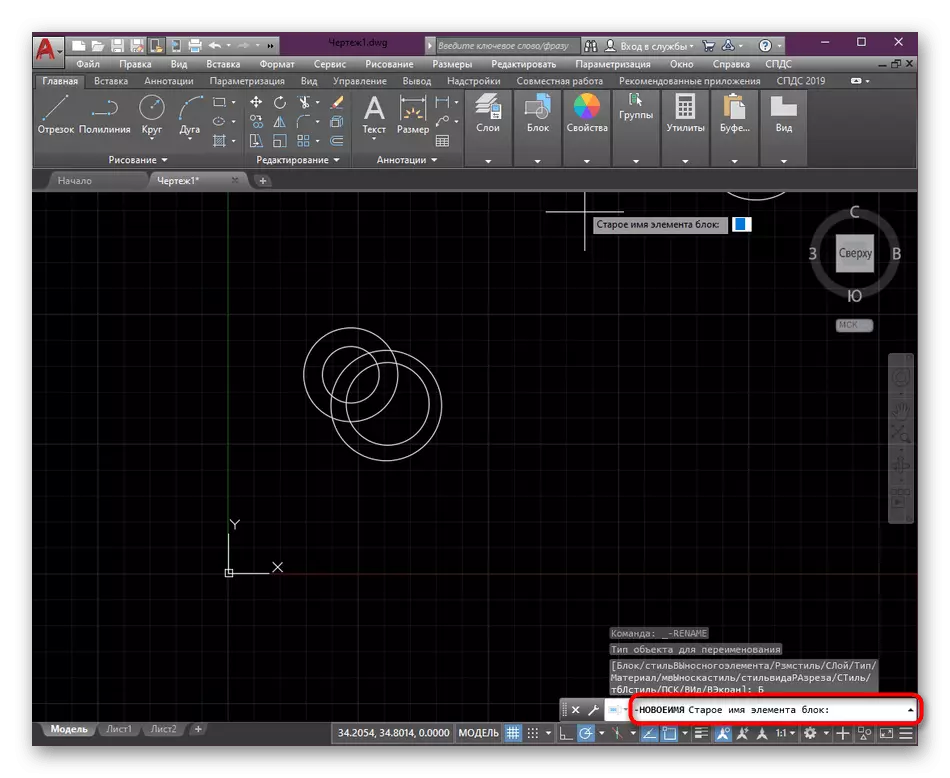

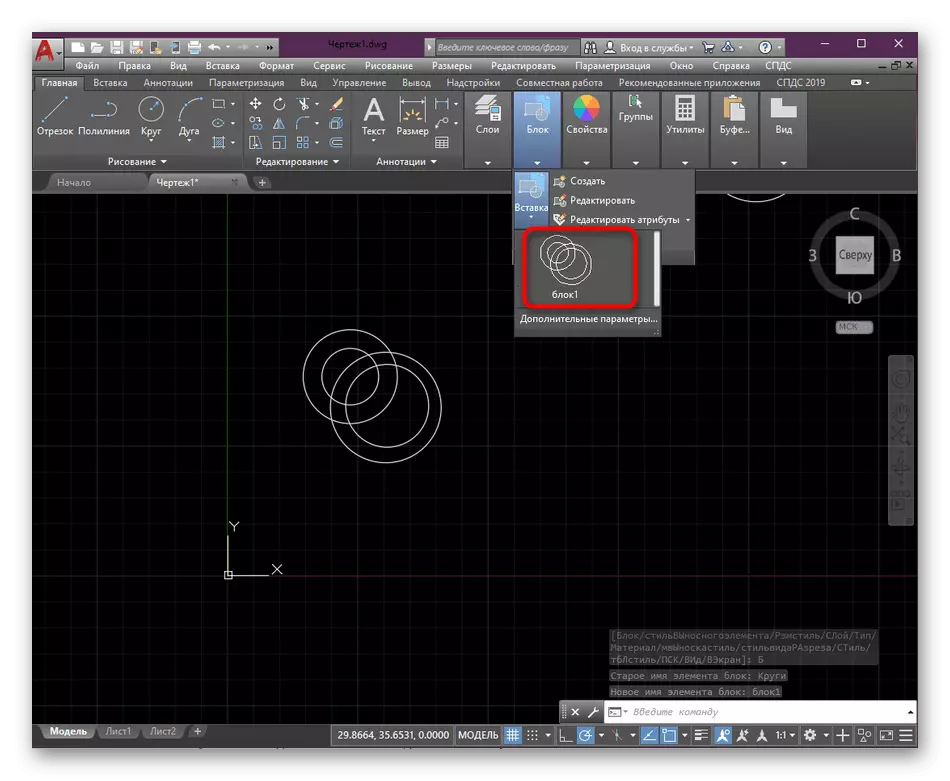
ನೀವು ನೋಡುವಂತೆ, ಎಲ್ಲಾ ಕ್ರಿಯೆಗಳ ಮರಣದಂಡನೆಯು ಒಂದು ನಿಮಿಷಕ್ಕಿಂತ ಹೆಚ್ಚಿನ ಸಮಯವನ್ನು ತೆಗೆದುಕೊಳ್ಳುವುದಿಲ್ಲ. ಅದೇ ಸಮಯದಲ್ಲಿ, ನೀವು ಯಾವುದೇ ರೀತಿಯ ವಸ್ತುಗಳನ್ನು ಮರುಹೆಸರಿಸಬಹುದು ಅದೇ ರೀತಿಯಲ್ಲಿ, ಇದಕ್ಕಾಗಿ ನೀವು ಕೇವಲ ಅವರ ಹೆಸರುಗಳನ್ನು ತಿಳಿಯಬೇಕು ಮತ್ತು ಮರುಹೆಸರಿಸುವ ಆಜ್ಞೆಯನ್ನು ಸಕ್ರಿಯಗೊಳಿಸುವಾಗ ಅವುಗಳನ್ನು ಆಯ್ಕೆ ಮಾಡಬೇಕಾಗುತ್ತದೆ.
ವಿಧಾನ 2: ಹೊಸ ಹೆಸರಿನೊಂದಿಗೆ ಬ್ಲಾಕ್ನ ನಕಲನ್ನು ರಚಿಸಿ
ಬಿಗಿನರ್ಸ್ ಬಳಕೆದಾರರು ಇದನ್ನು ತಿಳಿದಿಲ್ಲ, ಆದರೆ ಆಟೋಕಾಡಸ್ನಲ್ಲಿ ಪ್ರತ್ಯೇಕ ಮಾಡ್ಯೂಲ್ ಇದೆ, ಇದರಲ್ಲಿ ಬ್ಲಾಕ್ಗಳನ್ನು ಸಂಪಾದಿಸಲಾಗುತ್ತದೆ. ವ್ಯಾಖ್ಯಾನಗಳು, ನಮೂದು ಮತ್ತು ಇತರ ನಿಯತಾಂಕಗಳು ಇವೆ. ಈಗ ನಮ್ಮ ಗಮನವು "ಉಳಿಸು" ಕಾರ್ಯಗಳನ್ನು ಕೇಂದ್ರೀಕರಿಸುತ್ತದೆ, ಮೂಲ ಗುಂಪನ್ನು ಉಳಿಸಿಕೊಳ್ಳುವಾಗ, ಹೊಸ ಹೆಸರಿನ ಬ್ಲಾಕ್ನ ನಕಲನ್ನು ರಚಿಸಲು ನಿಮಗೆ ಅವಕಾಶ ನೀಡುತ್ತದೆ. ನೀವು ಎರಡು ಒಂದೇ ಗುಂಪುಗಳನ್ನು ಹೊಂದಿರದ ಸಂದರ್ಭಗಳಲ್ಲಿ ಇದು ಉಪಯುಕ್ತವಾಗಬಹುದು, ಆದರೆ ಮತ್ತಷ್ಟು ಸಂಪಾದನೆಗಾಗಿ ವಿವಿಧ ಹೆಸರುಗಳೊಂದಿಗೆ.
- ಸಂಪಾದನೆ ವಿಂಡೋಗೆ ಸರಿಸಲು ಬ್ಲಾಕ್ನಿಂದ LKM ಅನ್ನು ಡಬಲ್ ಕ್ಲಿಕ್ ಮಾಡಿ.
- ಇದರಲ್ಲಿ, ನೀವು ಕೆಲಸ ಮಾಡಲು ಬಯಸುವ ಗುಂಪನ್ನು ಆಯ್ಕೆ ಮಾಡಿ, ಮತ್ತು "ಸರಿ" ಕ್ಲಿಕ್ ಮಾಡಿ.
- ತೆರೆದ / ಉಳಿತಾಯ ವಿಭಾಗದಲ್ಲಿ ಹೆಚ್ಚುವರಿ ಆಯ್ಕೆಗಳನ್ನು ವಿಸ್ತರಿಸಿ.
- "ಉಳಿಸು ಬ್ಲಾಕ್" ಕ್ಲಿಕ್ ಮಾಡಿ.
- ಹೊಸ ಬ್ಲಾಕ್ ಹೆಸರನ್ನು ನಿರ್ದಿಷ್ಟಪಡಿಸಿ ಮತ್ತು ಸರಿ ಕ್ಲಿಕ್ ಮಾಡಿ.
- ಅನುಗುಣವಾದ ಗುಂಡಿಯನ್ನು ಕ್ಲಿಕ್ಕಿಸುವುದರ ಮೂಲಕ ಸಂಪಾದಕವನ್ನು ಮುಚ್ಚಿ.
- ನಿಗದಿತ ಹೆಸರಿನೊಂದಿಗೆ ಹೊಸ ಗುಂಪನ್ನು ಬ್ಲಾಕ್ಗಳ ಪಟ್ಟಿಯಲ್ಲಿ ಸೇರಿಸಲಾಗಿದೆ ಎಂದು ನೀವು ಗಮನಿಸಬಹುದು.
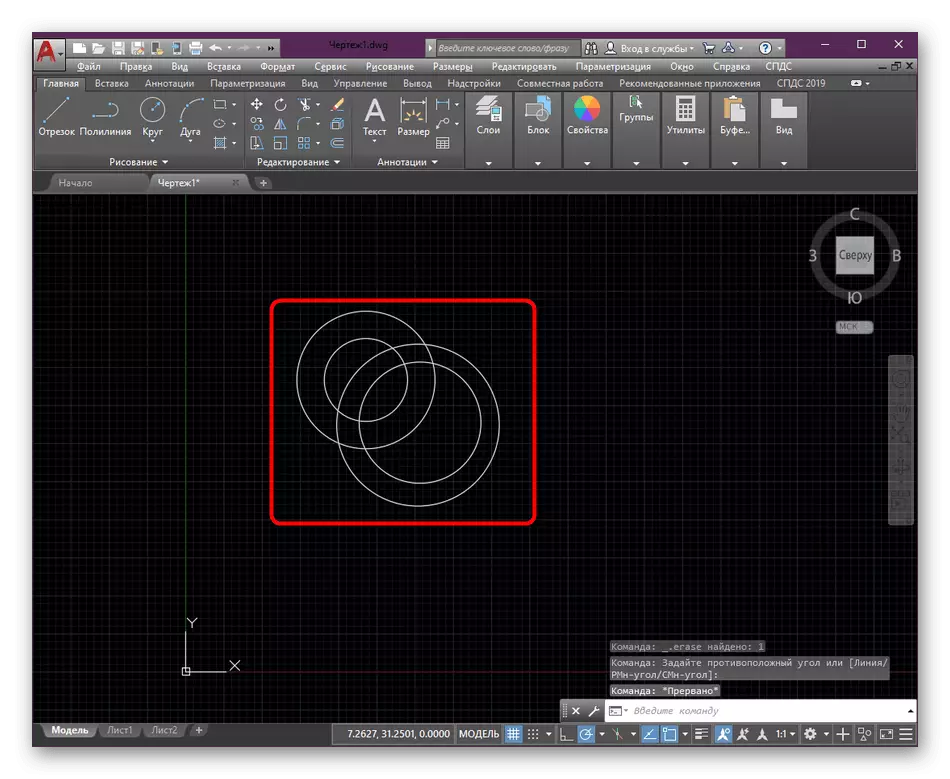

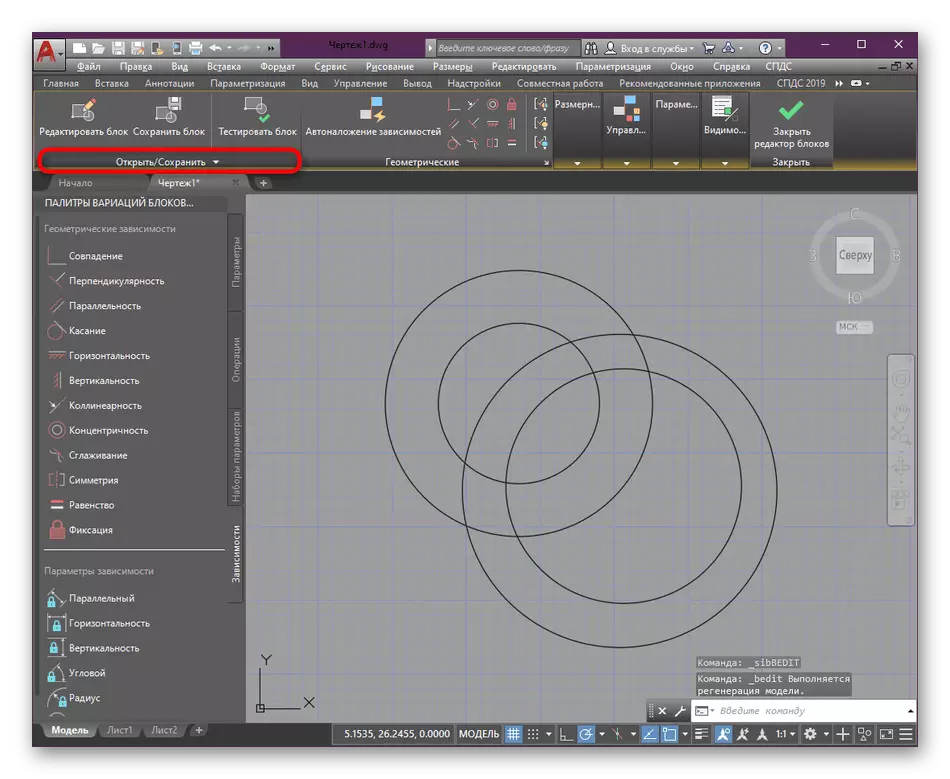


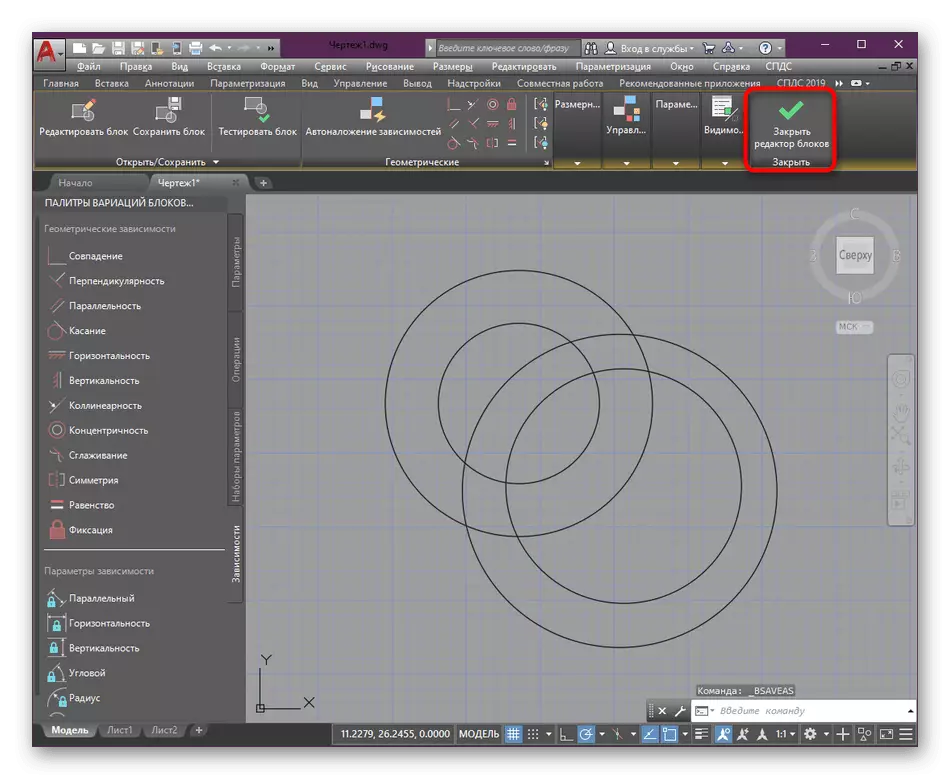

ಕೆಲವೊಮ್ಮೆ, ಅಂತಹ ಕ್ರಮಗಳನ್ನು ನಿರ್ವಹಿಸಿದ ನಂತರ, ಹಳೆಯ ಬ್ಲಾಕ್ಗಳನ್ನು ತೆಗೆದುಹಾಕಬೇಕು. ಕೆಳಗಿನ ಲಿಂಕ್ ಮೂಲಕ ಇನ್ನೊಂದು ಲೇಖನದಲ್ಲಿ ವಿವರಿಸಿದಂತೆ ವಿವರಿಸಿದಂತೆ ವಿವಿಧ ವಿಧಾನಗಳಿಂದ ನೀವು ಇದನ್ನು ಮಾಡಬಹುದು.
ಹೆಚ್ಚು ಓದಿ: ಆಟೋಕಾಡ್ ಪ್ರೋಗ್ರಾಂನಲ್ಲಿ ಬ್ಲಾಕ್ಗಳನ್ನು ಅಳಿಸಲಾಗುತ್ತಿದೆ
ಡ್ರಾಯಿಂಗ್ನ ಬ್ಲಾಕ್ಗಳು ಮತ್ತು ಇತರ ಅಂಶಗಳೊಂದಿಗೆ ಇತರ ಬದಲಾವಣೆಗಳ ಅನುಷ್ಠಾನಕ್ಕೆ ಸಂಬಂಧಿಸಿದಂತೆ, ನಮ್ಮ ವೆಬ್ಸೈಟ್ನಲ್ಲಿ ಆಟೋಕಾಡ್ ಅನ್ನು ಬಳಸುವ ವಿಷಯದ ಕುರಿತು ಕಲಿಕೆಯ ಲೇಖನ ಇದನ್ನು ನಿಭಾಯಿಸಲು ಸಹಾಯ ಮಾಡುತ್ತದೆ. ಇದರಲ್ಲಿ, ನೀವು ಪ್ರಮುಖ ಉಪಕರಣಗಳು ಮತ್ತು ಕಾರ್ಯಗಳ ಕೈಪಿಡಿಗಳು ಮತ್ತು ಸಂಕ್ಷಿಪ್ತ ವಿವರಣೆಗಳ ಸಂಗ್ರಹವನ್ನು ಕಾಣುತ್ತೀರಿ.
ಹೆಚ್ಚು ಓದಿ: ಆಟೋಕಾಡ್ ಪ್ರೋಗ್ರಾಂ ಬಳಸಿ
ಆಟೋಕಾಡಾದಲ್ಲಿ ಬ್ಲಾಕ್ಗಳನ್ನು ಮರುಹೆಸರಿಸಲು ಎರಡು ಲಭ್ಯವಿರುವ ಮಾರ್ಗಗಳ ಬಗ್ಗೆ ಈಗ ನಿಮಗೆ ತಿಳಿದಿದೆ. ಇದು ಕ್ರಮಗಳ ಅನುಕ್ರಮವನ್ನು ಕಲಿಯಲು ಮಾತ್ರ ಉಳಿದಿದೆ, ಆದ್ದರಿಂದ ಯಾವುದೇ ಸಮಯದಲ್ಲಿ ಪ್ರಸ್ತುತಪಡಿಸಿದ ಆಯ್ಕೆಗಳಲ್ಲಿ ಒಂದನ್ನು ಅನ್ವಯಿಸಲು ತ್ವರಿತವಾಗಿ ಮತ್ತು ಇತರ ಡ್ರಾಯಿಂಗ್ ಸೆಟ್ಟಿಂಗ್ಗಳ ಅನುಷ್ಠಾನಕ್ಕೆ ಮುಂದುವರಿಯಿರಿ.
