
BSOD (ಸಂಕ್ಷೇಪಣ, ಡೆತ್ ಸ್ಕ್ರೀನ್ "ಎಂದು ಡೀಕ್ರಿಪ್ಟ್) ಸಾಫ್ಟ್ವೇರ್ ಅಥವಾ ಹಾರ್ಡ್ವೇರ್ ವ್ಯವಸ್ಥೆಯಲ್ಲಿ ಗಂಭೀರ ವೈಫಲ್ಯದಿಂದ ಉಂಟಾಗುತ್ತದೆ. ಆಗಾಗ್ಗೆ ಅವರು ಸಾಕಷ್ಟು ತೊಂದರೆಗಳನ್ನು ನೀಡುವ ವ್ಯವಸ್ಥಿತ ಪಾತ್ರ. ಈ ಲೇಖನದಲ್ಲಿ, ವಿಂಡೋಸ್ 7 ನಲ್ಲಿನ ಕೋಡ್ನಲ್ಲಿ DXGMMS1.SYS ಅನ್ನು ಸೂಚಿಸುವ ದೋಷದ ಕಾರಣಗಳನ್ನು ನಾವು ಪರಿಗಣಿಸುತ್ತೇವೆ.
ವಿಂಡೋಸ್ 7 ನಲ್ಲಿ ಬ್ಲೂ ಸ್ಕ್ರೀನ್ DXGMMS1.SYS
ದೋಷ ಅಪರಾಧಿ ಎಂಬುದು DXGMMS1.SYS ಚಾಲಕ, ಇದು ಗ್ರಾಫಿಕ್ಸ್ ಉಪವ್ಯವಸ್ಥೆಯ ಕೆಲಸಕ್ಕೆ ಕಾರಣವಾದ ಸಾಫ್ಟ್ವೇರ್ ಅನ್ನು ಸೂಚಿಸುತ್ತದೆ. ಹಾನಿಗೊಳಗಾದಾಗ, ವೀಡಿಯೊ ಮತ್ತು ಇಮೇಜ್ಗಳು, ಆಟಗಳ ಅಥವಾ ಡೆಸ್ಕ್ಟಾಪ್ನಲ್ಲಿ ಕೆಲಸ ಮಾಡುವ ಕಾರ್ಯಕ್ರಮಗಳನ್ನು ಚಾಲನೆ ಮಾಡುವಾಗ ನಾವು ಅನಿವಾರ್ಯವಾಗಿ ಬಿಎಸ್ಒಡಿಗೆ ವೈಫಲ್ಯವನ್ನು ಪಡೆಯುತ್ತೇವೆ. ಹೆಚ್ಚುವರಿಯಾಗಿ, ಪ್ರಸ್ತುತತೆ (ಹಳೆಯ) ಕಳೆದುಕೊಂಡ ಇತರ ಚಾಲಕರು ವ್ಯವಸ್ಥೆಯ ಇಂತಹ ನಡವಳಿಕೆಯನ್ನು ಪರಿಣಾಮ ಬೀರಬಹುದು. ಈ BSOD ನ ನೋಟವನ್ನು ಪರಿಣಾಮ ಬೀರುವ ಇತರ ಅಂಶಗಳು ನಾವು ಕೆಳಗೆ ನೋಡುತ್ತೇವೆ. ಸಮಸ್ಯೆಯನ್ನು ತೆಗೆದುಹಾಕುವ ಸಂದರ್ಭದಲ್ಲಿ ಕೆಲವು ಅನುಕ್ರಮ ಕ್ರಮಗಳನ್ನು ಅನುಸರಿಸುವುದು ಮುಖ್ಯವಾಗಿದೆ, ಆದ್ದರಿಂದ ನಾವು ಎಲ್ಲವನ್ನೂ ಹಂತ ಹಂತವಾಗಿ ಬರೆಯುತ್ತೇವೆ. ಸೂಚನೆಗಳನ್ನು ಬಳಸುವಾಗ ನೀಲಿ ಪರದೆಯು ಕಾಣಿಸಿಕೊಂಡರೆ, ಮುಂದಿನ ಆಯ್ಕೆಗೆ ಹೋಗಿ.ಹಂತ 1: ಸಿಸ್ಟಮ್ ಪುನಃಸ್ಥಾಪನೆ
ಮಾಡಬೇಕಾದ ಮೊದಲ ವಿಷಯವೆಂದರೆ ಆಪರೇಟಿಂಗ್ ಸಿಸ್ಟಮ್ ಅನ್ನು ವಿಫಲತೆಗಳಿಲ್ಲದೆ ರಾಜ್ಯಕ್ಕೆ ಪುನಃಸ್ಥಾಪಿಸಲು ಪ್ರಯತ್ನಿಸುವುದು. ಬಹುಶಃ ದೋಷ ಸಂಭವಿಸುತ್ತದೆ, ತಪ್ಪಾದ ಸೆಟ್ಟಿಂಗ್ಗಳು, ಇನ್ಸ್ಟಾಲ್ ಪ್ರೋಗ್ರಾಂಗಳು ಮತ್ತು ಚಾಲಕರು ಅಥವಾ ಘಟಕಗಳಿಗೆ ಹಾನಿ. ರೋಲ್ಬ್ಯಾಕ್ ವಿಧಾನವು ಕೆಲವು ಕಾರಣಗಳನ್ನು ನಿವಾರಿಸಬಹುದು.

ಇನ್ನಷ್ಟು ಓದಿ: ವಿಂಡೋಸ್ 7 ಅನ್ನು ಪುನಃಸ್ಥಾಪಿಸುವುದು ಹೇಗೆ
ಮೇಲಿನ ಲಿಂಕ್ನಲ್ಲಿ ಲೇಖನವನ್ನು ಅಧ್ಯಯನ ಮಾಡುವಾಗ, ಪ್ಯಾರಾಗ್ರಾಫ್ "ಪುನಃಸ್ಥಾಪನೆ ಸಿಸ್ಟಮ್ ಫೈಲ್ಗಳನ್ನು" ಬಿಟ್ಟುಬಿಡಿ, ಏಕೆಂದರೆ ನಾವು ಅದರ ಬಗ್ಗೆ ಪ್ರತ್ಯೇಕವಾಗಿ ಮಾತನಾಡುತ್ತೇವೆ.
ಹಂತ 2: ಚಾಲಕ ಅಪ್ಡೇಟ್
DXGMMS1.SYS ಗ್ರಾಫಿಕ್ಸ್ನೊಂದಿಗೆ ಕೆಲಸ ಮಾಡಲು ಸಾಫ್ಟ್ವೇರ್ನ ಭಾಗವಾಗಿರುವುದರಿಂದ, ಸ್ಪಷ್ಟವಾದ ಪರಿಹಾರವನ್ನು ವೀಡಿಯೊ ಕಾರ್ಡ್ ಚಾಲಕವನ್ನು ನವೀಕರಿಸಲಾಗುತ್ತದೆ. ಅದೇ ಸಮಯದಲ್ಲಿ, ಈ ಕಾರ್ಯಾಚರಣೆಯು ಕೇವಲ ದೋಷದ ಹೊರಹಾಕುವಿಕೆಗೆ ಕಾರಣವಾಗದಿರಬಹುದು. ಬಂಡಲ್ನಲ್ಲಿನ ಎಲ್ಲಾ "ಉರುವಲು" ಕೆಲಸ ಮತ್ತು ಕೆಲವು ಫೈಲ್ಗಳ ಅಸ್ಪಷ್ಟತೆಯು ಇತರರ ತಪ್ಪಾದ ಕೆಲಸಕ್ಕೆ ಕಾರಣವಾಗುತ್ತದೆ ಎಂಬ ಅಂಶದಿಂದ ಇದು ನಿರ್ಧರಿಸಲ್ಪಡುತ್ತದೆ. ಮೊದಲನೆಯದಾಗಿ, ಪಿಸಿ - ಚಿಪ್ಸೆಟ್ನ ಮುಖ್ಯ ಹಾರ್ಡ್ವೇರ್ ಘಟಕಗಳಲ್ಲಿ ಒಂದಕ್ಕೆ ಇದು ಸಾಫ್ಟ್ವೇರ್ಗೆ ಸಂಬಂಧಿಸಿದೆ. ಸಾಧನ ನಿರ್ವಾಹಕದಲ್ಲಿ ಕೈಯಾರೆ ನಿಷ್ಕ್ರಿಯ ದಾಖಲೆಗಳನ್ನು ಹುಡುಕಬಾರದೆಂದು ಸಲುವಾಗಿ, ಡ್ರೈವರ್ಪ್ಯಾಕ್ ಪರಿಹಾರದಂತಹ ವಿಶೇಷ ಸಾಫ್ಟ್ವೇರ್ ಅನ್ನು ನೀವು ಬಳಸಬಹುದು. ಇದು ವ್ಯವಸ್ಥೆಯನ್ನು ಸ್ಕ್ಯಾನ್ ಮಾಡುತ್ತದೆ ಮತ್ತು ಚಾಲಕರು ನವೀಕರಿಸಬೇಕಾದ ಅಗತ್ಯವನ್ನು ನಿರ್ಧರಿಸುತ್ತಾರೆ.

ಇನ್ನಷ್ಟು ಓದಿ: ವಿಂಡೋಸ್ 7 ನಲ್ಲಿ ಚಾಲಕ ಅಪ್ಡೇಟ್
ಮೂರನೇ ವ್ಯಕ್ತಿಯ ಅನ್ವಯಗಳೊಂದಿಗೆ ಮ್ಯಾನ್ಯುವಲ್ ಅಪ್ಡೇಟ್ ಪ್ಯಾರಾಗ್ರಾಫ್ನಲ್ಲಿ ವಿವರಿಸಿದ ಕಾರ್ಯಾಚರಣೆಯನ್ನು ಆಯ್ಕೆಮಾಡಿ, ಅನಗತ್ಯ ಹೆಚ್ಚುವರಿ ಪ್ರೋಗ್ರಾಂಗಳನ್ನು ಪೂರ್ಣ ಸ್ವಯಂಚಾಲಿತವಾಗಿ ಅಳವಡಿಸಬಹುದಾಗಿದೆ. ಎಲ್ಲಾ ಕಾರ್ಯಾಚರಣೆಗಳು ಪೂರ್ಣಗೊಂಡ ನಂತರ, ನೀವು ಕಾರನ್ನು ಮರುಪ್ರಾರಂಭಿಸಬೇಕು ಮತ್ತು ನಂತರ ವೀಡಿಯೊ ಕಾರ್ಡ್ ಚಾಲಕವನ್ನು ನವೀಕರಿಸಬೇಕು.

ಹೆಚ್ಚು ಓದಿ: ಎನ್ವಿಡಿಯಾ / ಎಎಮ್ಡಿ Radeon ವೀಡಿಯೊ ಕಾರ್ಡ್ ಚಾಲಕ ಅಪ್ಡೇಟ್ ಹೇಗೆ
ಹಂತ 3: ಡೈರೆಕ್ಟ್ಎಕ್ಸ್ ಅನ್ನು ಮರುಸ್ಥಾಪಿಸುವುದು
ಡೈರೆಕ್ಟ್ಎಕ್ಸ್ ಲೈಬ್ರರೀಸ್ ಅನ್ನು ಆಪರೇಟಿಂಗ್ ಸಿಸ್ಟಮ್ನಲ್ಲಿ ಸೇರಿಸಲಾಗಿದೆ ಮತ್ತು ಚಾಲಕರು ಗ್ರಾಫಿಕ್ ಘಟಕಗಳ ಕೆಲಸಕ್ಕೆ ಜವಾಬ್ದಾರರಾಗಿರುತ್ತಾರೆ. ಅವರು ಹಾನಿಗೊಳಗಾದರೆ, ಅನುಗುಣವಾದ ದೋಷಗಳನ್ನು ಗಮನಿಸಲಾಗುವುದು. ಸ್ವಾಯತ್ತ ಸ್ಥಾಪಕವನ್ನು ಬಳಸಿಕೊಂಡು ಘಟಕವನ್ನು ಮರುಸ್ಥಾಪಿಸಲು ಇದು ಸಹಾಯ ಮಾಡುತ್ತದೆ. ಲೇಖನದಲ್ಲಿ, ಅದರ ಉಲ್ಲೇಖವನ್ನು ಕೆಳಗೆ ತೋರಿಸಲಾಗುತ್ತದೆ, ಅಗತ್ಯವಾದ ಪ್ಯಾರಾಗ್ರಾಫ್ ಅನ್ನು "ಮರುಸ್ಥಾಪನೆ ಡೈರೆಕ್ಟ್ಎಕ್ಸ್ (ಕೇವಲ ಡೈರೆಕ್ಟ್ಎಕ್ಸ್ ಘಟಕ)" ಎಂದು ಕರೆಯಲಾಗುತ್ತದೆ.

ಹೆಚ್ಚು ಓದಿ: core.dll ದೋಷಗಳನ್ನು ನಿವಾರಿಸಿ
ನಾವು ಗ್ರಂಥಾಲಯಗಳನ್ನು ನವೀಕರಿಸಲು ಸಾಧ್ಯವಾಗುವುದಿಲ್ಲ (ಮರುಸ್ಥಾಪನೆ ನಂತರ).
ಇನ್ನಷ್ಟು ಓದಿ: ಡೈರೆಕ್ಟ್ಎಕ್ಸ್ ಅನ್ನು ನವೀಕರಿಸುವುದು ಹೇಗೆ
ಹಂತ 4: ಕ್ಲೀನ್ ಲೋಡ್
ಈ ಕಾರ್ಯವಿಧಾನದ ಅರ್ಥವೆಂದರೆ ಯಾವ ಪ್ರೋಗ್ರಾಂ ವಿಫಲಗೊಂಡಿದೆ ಎಂಬುದನ್ನು ನಿರ್ಧರಿಸುವುದು. "ಸ್ವಚ್ಛ" ಎಂದು ಕರೆಯಲಾಗುತ್ತದೆ ಏಕೆಂದರೆ ಪಿಸಿ ಲೋಡ್ ಮೂರನೇ-ಪಕ್ಷದ ಸೇವೆಗಳನ್ನು ಚಾಲನೆ ಮಾಡದೆ ಸಂಭವಿಸುತ್ತದೆ.
- ಕೆಲಸ ಮಾಡಲು, ನಮಗೆ ಸಿಸ್ಟಮ್ ಅಪ್ಲಿಕೇಶನ್ ಸಂರಚನಾ ವ್ಯವಸ್ಥೆ ಬೇಕು. ಕೆಳಗೆ ಪ್ರಾರಂಭಿಸಲು ಮಾರ್ಗಗಳನ್ನು ಓದಿ.
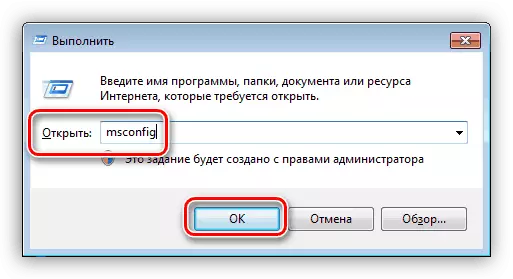
ಹೆಚ್ಚು ಓದಿ: ವಿಂಡೋಸ್ 7 ನಲ್ಲಿ "ಸಿಸ್ಟಮ್ ಕಾನ್ಫಿಗರೇಶನ್" ಅನ್ನು ಹೇಗೆ ತೆರೆಯುವುದು
- ಮುಂದೆ, ನಾವು "ಸೇವೆಗಳು" ಟ್ಯಾಬ್ಗೆ ಹೋಗುತ್ತೇವೆ ಮತ್ತು ಚೆಕ್ಬಾಕ್ಸ್ನಲ್ಲಿ ಚೆಕ್ಬಾಕ್ಸ್ನಲ್ಲಿ ಚೆಕ್ಬಾಕ್ಸ್ನಲ್ಲಿ ಇರಿಸಿ "ಮೈಕ್ರೋಸಾಫ್ಟ್ ಸೇವೆಗಳನ್ನು ಪ್ರದರ್ಶಿಸಬೇಡಿ" ಎಂಬ ಹೆಸರಿನೊಂದಿಗೆ. ಅದರ ನಂತರ, ಪಟ್ಟಿಯು ಮೂರನೇ-ಪಕ್ಷದ ಅಭಿವರ್ಧಕರ ಸೇವೆಯೊಂದಿಗೆ ಮಾತ್ರ ಬಿಂದುವಿರುತ್ತದೆ.

- ಅನುಗುಣವಾದ ಬಟನ್ನೊಂದಿಗೆ ಎಲ್ಲಾ ಸೇವೆಗಳನ್ನು ಆಫ್ ಮಾಡಿ.

- ನಾವು ಯಂತ್ರವನ್ನು ರೀಬೂಟ್ ಮಾಡುತ್ತೇವೆ ಮತ್ತು ದೋಷದ ನೋಟಕ್ಕಾಗಿ ನಿರೀಕ್ಷಿಸುತ್ತೇವೆ (ಅಥವಾ ಹಿಂದಿನದಕ್ಕೆ ತಂದ ಕ್ರಮಗಳನ್ನು ನಿರ್ವಹಿಸಿ). BSOD ಕಾಣಿಸಿಕೊಂಡರೆ, ನಾವು ಎಲ್ಲಾ ಘಟಕಗಳನ್ನು ಆನ್ ಮಾಡಿ ಮತ್ತು ಮುಂದಿನ ಪ್ಯಾರಾಗ್ರಾಫ್ಗೆ ಹೋಗುತ್ತೇವೆ. ಸಿಸ್ಟಮ್ ಸ್ಥಿರವಾಗಿ ಕಾರ್ಯನಿರ್ವಹಿಸಿದರೆ, ನಾವು ಮುಂದುವರಿಸುತ್ತೇವೆ: ಐಟಂಗಳ ಅರ್ಧದಷ್ಟು ಭಾಗಗಳನ್ನು ಹೊಂದಿಸಿ ಮತ್ತು ಮತ್ತೆ ರೀಬೂಟ್ ಮಾಡಿ.

- ವ್ಯವಸ್ಥೆಯ ರಾಜ್ಯವನ್ನು ಮೇಲ್ವಿಚಾರಣೆ ಮಾಡಿ. ನೀಲಿ ಪರದೆಯ ಸಂಭವಿಸುವಿಕೆಯು ಸಮಸ್ಯೆಯ ಕಾರ್ಯಕ್ರಮವು ಒಳಗೊಂಡಿತ್ತು ಭಾಗದಲ್ಲಿದೆ ಎಂದು ಸೂಚಿಸುತ್ತದೆ. ದೋಷವು ಕಾಣಿಸದಿದ್ದರೆ, ಎಲ್ಲಾ ದವಡೆಗಳನ್ನು ತೆಗೆದುಹಾಕಿ ಮತ್ತು ದ್ವಿತೀಯಾರ್ಧದಲ್ಲಿ ಅವುಗಳನ್ನು ಸ್ಥಾಪಿಸಿ. ಸಮಸ್ಯೆ ಗುಂಪನ್ನು ಪತ್ತೆಹಚ್ಚಿದ ನಂತರ, ಅದನ್ನು ಎರಡು ಭಾಗಗಳಾಗಿ ವಿಂಗಡಿಸಬೇಕು ಮತ್ತು ಮೇಲೆ ವಿವರಿಸಿದ ಸನ್ನಿವೇಶದ ಪ್ರಕಾರ ಕೆಲಸ ಮುಂದುವರಿಸಬೇಕು. ನಾನು ಕಂಡುಕೊಂಡ ಸಾಫ್ಟ್ವೇರ್ ಅನ್ನು ಅಳಿಸುತ್ತಿದ್ದೇನೆ ಅಥವಾ ಮರುಸ್ಥಾಪಿಸಲು (ಈ ಹೆಸರು ಸಾಮಾನ್ಯವಾಗಿ ಸೇವಾ ಹೆಸರಿನಲ್ಲಿ ಕಾಣಿಸಿಕೊಳ್ಳುತ್ತದೆ).
ಹೆಚ್ಚು ಓದಿ: ವಿಂಡೋಸ್ 7 ರಲ್ಲಿ ಪ್ರೋಗ್ರಾಂಗಳನ್ನು ಅನುಸ್ಥಾಪಿಸುವುದು ಮತ್ತು ಅಳಿಸುವುದು
ಹಂತ 5: RAM ಪರಿಶೀಲಿಸಿ
ರಾಮ್ ಡಿಸ್ಕ್ ಉಪವ್ಯವಸ್ಥೆಯ ನಡುವಿನ "ಟ್ರಾನ್ಸ್ಶಿಪ್ಮೆಂಟ್ ಪಾಯಿಂಟ್" (ಅಲ್ಲಿ "ಚಾಲಕರು) ಮತ್ತು ಕೇಂದ್ರ ಪ್ರೊಸೆಸರ್. ಇದು ದೋಷಗಳೊಂದಿಗೆ ಕೆಲಸ ಮಾಡಿದರೆ, ಅಗತ್ಯ ಮಾಹಿತಿಯು ಹಾನಿಗೊಳಗಾಗಬಹುದು ಮತ್ತು ಪರಿಣಾಮವಾಗಿ, ಇಡೀ ವ್ಯವಸ್ಥೆಯ ಕಾರ್ಯಚಟುವಟಿಕೆಯು ಮುರಿದುಹೋಗಿದೆ. RAM ನ ಕಾರ್ಯಕ್ಷಮತೆಯನ್ನು ಪರಿಶೀಲಿಸಲು ಅಥವಾ ಸಮಸ್ಯೆಗಳನ್ನು ಗುರುತಿಸಲು, ನೀವು ಮಾಡ್ಯೂಲ್ಗಳನ್ನು ವಿಶೇಷ ಸಾಫ್ಟ್ವೇರ್ನೊಂದಿಗೆ ಪರಿಶೀಲಿಸಬೇಕು ಅಥವಾ ವಿಂಡೋಸ್ನಲ್ಲಿ ಅಂತರ್ನಿರ್ಮಿತ ಉಪಕರಣವನ್ನು ಬಳಸಬೇಕಾಗುತ್ತದೆ.
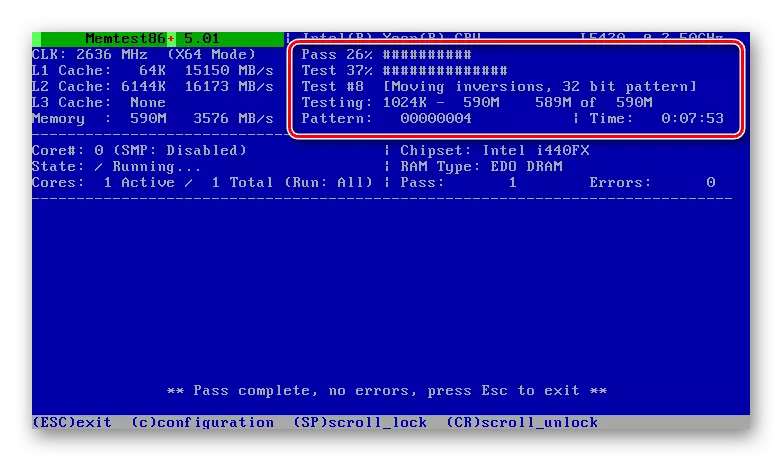
ಹೆಚ್ಚು ಓದಿ: ವಿಂಡೋಸ್ 7 ರಲ್ಲಿ RAM ಪರಿಶೀಲನೆ
ಸಮಸ್ಯೆ ಹಲಗೆಗಳನ್ನು ನಿಷ್ಕ್ರಿಯಗೊಳಿಸಬೇಕು ಅಥವಾ ಹೊಸದಾಗಿ ಬದಲಾಯಿಸಬೇಕು. ಅದೇ ಸಮಯದಲ್ಲಿ, ಅದೇ ತಯಾರಕನ ಮಾಡ್ಯೂಲ್ಗಳನ್ನು ಮತ್ತು ಅದೇ ನಿಯತಾಂಕಗಳನ್ನು ಸ್ಥಾಪಿಸಿದಂತೆ ಆಯ್ಕೆ ಮಾಡಲು ಅಪೇಕ್ಷಣೀಯವಾಗಿದೆ.
ಹೆಚ್ಚು ಓದಿ: ಕಂಪ್ಯೂಟರ್ಗಾಗಿ RAM ಅನ್ನು ಆಯ್ಕೆ ಮಾಡಿ
ಹಂತ 6: ವೈರಸ್ ಚೆಕ್
DXGMMS1.SYS ಡ್ರೈವರ್ ಅಸಮರ್ಪಕ ಕಾರ್ಯಗಳು ವೈರಸ್ ಪ್ರವಾಸಗಳ ಕಾರಣದಿಂದಾಗಿ ಸಂಭವಿಸಬಹುದು. ಅವರ ಕೆಲವು ವಿಧಗಳು ಪ್ರಮುಖ ಫೈಲ್ಗಳನ್ನು ಹಾನಿಗೊಳಗಾಗಲು ಅಥವಾ ಬದಲಿಸಲು ಸಾಧ್ಯವಾಗುತ್ತದೆ, ಇದರಿಂದಾಗಿ ವ್ಯವಸ್ಥೆಯನ್ನು ಉಲ್ಲಂಘಿಸುತ್ತದೆ. ದುರುದ್ದೇಶಪೂರಿತ ಕಾರ್ಯಕ್ರಮಗಳನ್ನು ಅಳಿಸುವುದು ಸುಲಭವಲ್ಲ, ವಿಶೇಷವಾಗಿ ಅನನುಭವಿ ಬಳಕೆದಾರರಿಗೆ, ಆದ್ದರಿಂದ ನಾವು ಕೆಳಗಿನ ಲಿಂಕ್ನಲ್ಲಿ ವಿವರವಾದ ಸೂಚನೆಗಳನ್ನು ನೀಡುತ್ತವೆ, ಇದು ಸೋಂಕನ್ನು ನಿರ್ಧರಿಸಲು ಮತ್ತು ತೊಡೆದುಹಾಕಲು ಸಹಾಯ ಮಾಡುತ್ತದೆ, ಮತ್ತು ಭವಿಷ್ಯದಲ್ಲಿ ಅದನ್ನು ಅನುಮತಿಸುವುದಿಲ್ಲ.

ಹೆಚ್ಚು ಓದಿ: ಕಂಪ್ಯೂಟರ್ ವೈರಸ್ಗಳನ್ನು ಹೋರಾಡುವುದು
ಪಿಸಿ ಕೀಟಗಳ ಮೇಲೆ ತೆರವುಗೊಂಡ ನಂತರ, ನೀವು ಆರಂಭದಲ್ಲಿ ಹಿಂದಿರುಗಬೇಕು ಮತ್ತು ಹಂತಗಳನ್ನು 2 ಮತ್ತು 3 ಅನ್ನು ಪುನರಾವರ್ತಿಸಬೇಕು (ವೀಡಿಯೊ ಕಾರ್ಡ್ ಡ್ರೈವರ್ಗಳನ್ನು ನವೀಕರಿಸುವುದು ಮತ್ತು ಡೈರೆಕ್ಟ್ಎಕ್ಸ್ ಅನ್ನು ಮರುಸ್ಥಾಪಿಸುವುದು). ಈ ಅವಶ್ಯಕತೆಯು ವೈರಸ್ ದಾಳಿಯಲ್ಲಿನ ಫೈಲ್ಗಳಿಗೆ ಸಂಭವನೀಯ ಹಾನಿಗಳಿಂದ ಆದೇಶಿಸಲ್ಪಡುತ್ತದೆ.
ಹಂತ 7: ಸಿಸ್ಟಮ್ ಫೈಲ್ಗಳನ್ನು ಮರುಸ್ಥಾಪಿಸಿ
ವಿವರಿಸಿದ ಎಲ್ಲಾ ಬಿಎಸ್ಒಡಿ ಬದಲಾವಣೆಗಳು ಕಾಣಿಸಿಕೊಳ್ಳುತ್ತಿದ್ದರೆ, ಸಿಸ್ಟಮ್ ಘಟಕಗಳನ್ನು ಪುನಃಸ್ಥಾಪಿಸಲು ನೀವು ಎಕ್ಸ್ಟ್ರೀಮ್ ಉಪಕರಣಗಳಿಗೆ ಆಶ್ರಯಿಸಬಹುದು. "ವಿಂಡೋಸ್" ನ ಸಂಭವನೀಯ ಸಂಪೂರ್ಣ ವೈಫಲ್ಯದಿಂದ ಇದು ತುಂಬಾ ಕಾರಣವಾಗಿದೆ. ಇಂತಹ ತೊಂದರೆಗಳು ಸಾಮಾನ್ಯವಾಗಿ ಕಡಲುಗಳ್ಳರ ಅಸೆಂಬ್ಲೀಸ್ ಮತ್ತು ನಕಲುಗಳಿಗೆ ಸಂಭವಿಸುತ್ತವೆ, ಹಾಗೆಯೇ ಪ್ಯಾಚ್ಡ್ ಫೈಲ್ಗಳನ್ನು ಹೊಂದಿರುವ ವಿವಿಧ ವಿನ್ಯಾಸ ಪ್ಯಾಕೇಜುಗಳನ್ನು (SHELL32.DLL, ಎಕ್ಸ್ಪ್ಲೋರರ್ಫ್ರೇಮ್.ಡಿಲ್, ಎಕ್ಸ್ಪ್ಲೋರರ್.ಎಕ್ಸ್ ಮತ್ತು ಇತರವು) ಬಳಸಿಕೊಂಡು ಬದಲಾವಣೆಗಳಿಗೆ ಒಳಗಾಗುತ್ತವೆ. ಇದು ನಿಮ್ಮ ವಿಷಯವಾಗಿದ್ದರೆ, ಈ ಕಾರ್ಯಾಚರಣೆಯನ್ನು ತ್ಯಜಿಸುವುದು ಅಥವಾ ವಿಷಯಗಳನ್ನು ಅನುಸ್ಥಾಪಿಸುವ ಮೊದಲು (ಸಾಮಾನ್ಯವಾಗಿ ಪ್ಯಾಕೇಜ್ಗಳ ಸೂಚನೆಗಳಲ್ಲಿ ಈ ಐಟಂ ಅನ್ನು ಪ್ರಸ್ತುತಪಡಿಸಿ) ತ್ಯಜಿಸಲು ಉತ್ತಮವಾಗಿದೆ.
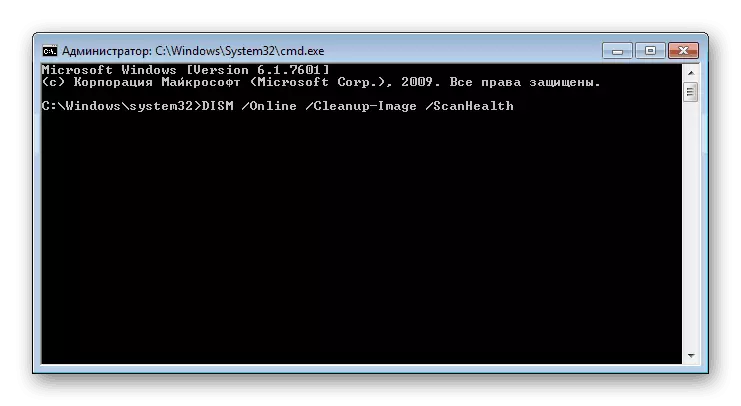
ಎರಡು ವಿಭಿನ್ನ ಸಾಧನಗಳನ್ನು ಬಳಸಿಕೊಂಡು ಸಿಸ್ಟಮ್ ಫೈಲ್ಗಳನ್ನು ಮರುಸ್ಥಾಪಿಸುವ ಪ್ರಕ್ರಿಯೆಯನ್ನು ವಿವರಿಸುವ ವಸ್ತುಗಳ ಬಗ್ಗೆ ಉಲ್ಲೇಖಗಳು ಕೆಳಗೆವೆ. ಮೊದಲನೆಯದು ಕೆಲಸ ಮಾಡದಿದ್ದರೆ, ನೀವು ಇತರರನ್ನು ಬಳಸಲು (ಅಗತ್ಯ) ಮಾಡಬಹುದು.
ಮತ್ತಷ್ಟು ಓದು:
ವಿಂಡೋಸ್ 7 ರಲ್ಲಿ ಸಿಸ್ಟಮ್ ಫೈಲ್ಗಳನ್ನು ಮರುಸ್ಥಾಪಿಸುವುದು ಹೇಗೆ
ವಿಂಡೋಸ್ 7 ನಲ್ಲಿ ಹಾನಿಗೊಳಗಾದ ಘಟಕಗಳನ್ನು ಮರುಸ್ಥಾಪಿಸುವುದು ಹೇಗೆ
ಹಂತ 8: ಹಾರ್ಡ್ವೇರ್ ದೋಷಗಳ ಪತ್ತೆ
ಪಿಸಿ ಯಂತ್ರಾಂಶದಲ್ಲಿ ಸಮಸ್ಯೆಗಳಿವೆ ಎಂದು ಎಲ್ಲಾ ಶಿಫಾರಸುಗಳನ್ನು ಅನ್ವಯಿಸಿದ ನಂತರ ಇಂದು ಚರ್ಚಿಸಿದ ಬಿಎಸ್ಒಡಿನಲ್ಲಿ ಚರ್ಚಿಸಲಾಗಿದೆ. ನಾವು ಈಗಾಗಲೇ ರಾಮ್ನ ಅಸಮರ್ಪಕ ಕ್ರಿಯೆಯ ಬಗ್ಗೆ ಮಾತನಾಡಿದ್ದೇವೆ, ವಿಡಿಯೋ ಕಾರ್ಡ್ ಉಳಿದಿದೆ, ಮಧ್ಯ ವಯಸ್ಸಿನಿಂದಲೂ, ಹಳೆಯ ವಯಸ್ಸು, ಮಿತಿಮೀರಿದ ಅಥವಾ ಓವರ್ಕ್ಯಾಕಿಂಗ್ ಮಾಡುವುದರಿಂದ ವಶಪಡಿಸಿಕೊಳ್ಳಬಹುದು. ಸಿಸ್ಟಮ್ ಡಿಸ್ಕ್ನ ಸಂಭವನೀಯ ಸಮಸ್ಯೆಗಳ ಬಗ್ಗೆ ನೀವು ಮರೆತುಬಿಡಬಾರದು. ಹಲವಾರು ಲೇಖನಗಳಲ್ಲಿ, ಕೆಲವು ಘಟಕಗಳಿಗೆ ಅವುಗಳನ್ನು ತೊಡೆದುಹಾಕಲು ಕಾರಣಗಳು ಮತ್ತು ವಿಧಾನಗಳನ್ನು ನಾವು ವಿವರಿಸುತ್ತೇವೆ, ಆದರೆ ಸೇವೆ ಕೇಂದ್ರ ತಜ್ಞರನ್ನು ಒಪ್ಪಿಕೊಳ್ಳಲು ಸಂಪೂರ್ಣ ರೋಗನಿರ್ಣಯವು ಉತ್ತಮವಾಗಿದೆ.

ಮತ್ತಷ್ಟು ಓದು:
ವೀಡಿಯೊ ಕಾರ್ಡ್ ನಿವಾರಣೆ
ಕಾರ್ಯಕ್ಷಮತೆಗಾಗಿ ಪ್ರೊಸೆಸರ್ ಪರಿಶೀಲಿಸಿ
ವಿಂಡೋಸ್ 7 ನಲ್ಲಿ ದೋಷಗಳಿಗಾಗಿ ಡಿಸ್ಕ್ಗಳನ್ನು ಪರಿಶೀಲಿಸಲಾಗುತ್ತಿದೆ
ಪ್ರದರ್ಶನಕ್ಕಾಗಿ ನಿಮ್ಮ ಮದರ್ಬೋರ್ಡ್ ಅನ್ನು ಹೇಗೆ ಪರಿಶೀಲಿಸುವುದು
ತೀರ್ಮಾನ
ತೀರ್ಮಾನಕ್ಕೆ, ನಾವು ದೋಷ DXGMMS1.SYS ಅನ್ನು ತೊಡೆದುಹಾಕಲು ಮತ್ತೊಂದು ಆಮೂಲಾಗ್ರ ಮಾರ್ಗವನ್ನು ಉಲ್ಲೇಖಿಸುತ್ತೇವೆ. ಇದು ಎಲ್ಲಾ ಅಗತ್ಯ ನವೀಕರಣಗಳು ಮತ್ತು ಚಾಲಕರ ನಂತರದ ಅನುಸ್ಥಾಪನೆಯೊಂದಿಗೆ ವ್ಯವಸ್ಥೆಯನ್ನು ಮರುಸ್ಥಾಪಿಸುತ್ತಿದೆ. ಸೇವೆಗೆ ಹೋಗುವ ಮೊದಲು, ಪ್ರಮುಖ ಡೇಟಾವನ್ನು ಸುರಕ್ಷಿತ ಸ್ಥಳದಲ್ಲಿ ಸಂರಕ್ಷಿಸುವ ಮೂಲಕ ಇದನ್ನು ಮಾಡಲು ಪ್ರಯತ್ನಿಸುತ್ತಿರುವುದು ಇನ್ನೂ ಯೋಗ್ಯವಾಗಿದೆ.
ಮತ್ತಷ್ಟು ಓದು:
ವಿಂಡೋಸ್ 7 ಅನ್ನು ಹೇಗೆ ಇನ್ಸ್ಟಾಲ್ ಮಾಡುವುದು
ಡಿಸ್ಕ್ ಮತ್ತು ಫ್ಲ್ಯಾಶ್ ಡ್ರೈವ್ಗಳಿಲ್ಲದೆ ವಿಂಡೋಸ್ 7 ಅನ್ನು ಮರು-ಸ್ಥಾಪಿಸಿ
ವಿಂಡೋಸ್ 7 ರೊಂದಿಗೆ ನಿಮ್ಮ ಕಂಪ್ಯೂಟರ್ ಅನ್ನು ನವೀಕರಿಸುವುದು ಹೇಗೆ
ಭವಿಷ್ಯದಲ್ಲಿ ಅಂತಹ ನೀಲಿ ಪರದೆಯ ನೋಟವನ್ನು ತಪ್ಪಿಸಲು, ಕೇವಲ ಹೊಂದಾಣಿಕೆಯ ಚಾಲಕಗಳನ್ನು ಸ್ಥಾಪಿಸಿ ಮತ್ತು ನಿಯಮಿತ ನವೀಕರಣಗಳನ್ನು ಪಡೆದುಕೊಳ್ಳಿ, ನಿಮ್ಮ ಗಣಕವನ್ನು ವೈರಸ್ಗಳಿಂದ ರಕ್ಷಿಸಿ, ಮತ್ತು "ಕಬ್ಬಿಣದ" ಆರೋಗ್ಯವನ್ನು ವೀಕ್ಷಿಸಿ ಮತ್ತು ಓವರ್ಕ್ಯಾಕಿಂಗ್ ಅನ್ನು ದುರುಪಯೋಗ ಮಾಡುವುದಿಲ್ಲ.
