
ವಿಂಡೋಸ್ 7 ಆಪರೇಟಿಂಗ್ ಸಿಸ್ಟಮ್ ಹಲವಾರು ಕಾರ್ಯಾಚರಣಾ ವಿಧಾನಗಳನ್ನು ಬಳಕೆದಾರರಿಗೆ ವಿವಿಧ ರೀತಿಯ ಬಳಕೆದಾರರ ಕಾರ್ಯಕ್ಷಮತೆಗೆ ಒದಗಿಸುತ್ತದೆ. ಎಲ್ಲಾ ಪ್ರಸ್ತುತ ಪ್ರಕಾರಗಳಲ್ಲಿ ಪರೀಕ್ಷಾ ಮೋಡ್ ಸಹ ಇದೆ, ಅದರಲ್ಲಿರುವ ದೃಢೀಕರಣ ಮತ್ತು ಚಾಲಕರ ಡಿಜಿಟಲ್ ಸಹಿಗಳ ದೃಢೀಕರಣವನ್ನು ಕಡಿತಗೊಳಿಸುವುದು. ಇದರ ಕಾರಣದಿಂದಾಗಿ, ಸರಿಯಾದ ಶಾಸನವು ಡೆಸ್ಕ್ಟಾಪ್ನ ಮೂಲೆಯಲ್ಲಿ ಕಾಣಿಸಿಕೊಳ್ಳುತ್ತದೆ, ಆದರೆ ಅನಧಿಕೃತ ಸಾಫ್ಟ್ವೇರ್ನ ವೈರಸ್ಗಳು ಮತ್ತು ಯಾದೃಚ್ಛಿಕ ಅನುಸ್ಥಾಪನೆಯೊಂದಿಗೆ ಸೋಂಕಿನ ಅಪಾಯವನ್ನು ಹೆಚ್ಚಿಸುತ್ತದೆ. ಆದ್ದರಿಂದ, ಬಳಕೆದಾರನು ಅಂತಹ ಕ್ರಮವನ್ನು ನಡೆಸಲು ಯೋಜಿಸದಿದ್ದರೆ, ಅದರಲ್ಲಿ ಹೊರಗೆ ಹೋಗಲು ಅವಶ್ಯಕ. ಈ ಕೆಲಸವನ್ನು ಪರಿಹರಿಸಲು ಲಭ್ಯವಿರುವ ಆಯ್ಕೆಗಳು, ನಾವು ಮತ್ತಷ್ಟು ಪ್ರದರ್ಶಿಸಲು ಬಯಸುತ್ತೇವೆ.
ನಾವು ವಿಂಡೋಸ್ 7 ರಲ್ಲಿ ಟೆಸ್ಟ್ ಮೋಡ್ನಿಂದ ಹೊರಡುತ್ತೇವೆ
ಮತ್ತೊಮ್ಮೆ ನಾವು ಡೆಸ್ಕ್ಟಾಪ್ನ ಕೆಳಗಿನ ಬಲ ಮೂಲೆಯಲ್ಲಿರುವ ಶಾಸನವು ಟೆಸ್ಟ್ ಮೋಡ್ನ ಪ್ರಾರಂಭವನ್ನು ಸೂಚಿಸುತ್ತದೆ ಎಂದು ಸ್ಪಷ್ಟಪಡಿಸುತ್ತೇವೆ. OS ಸ್ವತಃ ಸಾಮಾನ್ಯ ಕ್ರಮದಲ್ಲಿ ಅದೇ ರೀತಿಯಲ್ಲಿ ಕಾರ್ಯನಿರ್ವಹಿಸುತ್ತದೆ, ಮೇಲೆ ತಿಳಿಸಿದ ವೈಶಿಷ್ಟ್ಯಗಳನ್ನು ಹೊರತುಪಡಿಸಿ. ಆದ್ದರಿಂದ, ಕಾರ್ಯಚಟುವಟಿಕೆಯು ಸ್ವತಃ ಬಳಕೆದಾರರಿಗೆ ಹಸ್ತಕ್ಷೇಪ ಮಾಡುವುದಿಲ್ಲ, ಆದರೆ ಶಾಸನವು ಕೆಲವೊಮ್ಮೆ ತಿರುಗುತ್ತದೆ ಅಥವಾ ಕಿರಿಕಿರಿಗೊಳಿಸುತ್ತದೆ. ವಿಂಡೋಸ್ 10 ಗಾಗಿ ಪ್ರತ್ಯೇಕ ವಿಧಾನ ಇದ್ದರೆ, ಇದು ನೀರುಗುರುತುವನ್ನು ಮರೆಮಾಡಲು ನಿಮಗೆ ಅನುಮತಿಸುತ್ತದೆ, ಇದು ಏಳು ಮಂದಿ ಪರಿಗಣನೆಗೆ ಒಳಗಾಗುವುದಿಲ್ಲ. ಕೆಳಗಿನ ವಿಧಾನಗಳನ್ನು ಬಳಸಲು ಮಾತ್ರ ಇದು ಉಳಿದಿದೆ.ಆಜ್ಞಾ ಸಾಲಿನಲ್ಲಿ ಶಾಸನವು ಕಾಣಿಸಿಕೊಂಡರೆ, ನಾವು ಈ ಅಪ್ಲಿಕೇಶನ್ ಅನ್ನು ಸುರಕ್ಷಿತವಾಗಿ ಮುಚ್ಚಬಹುದು ಮತ್ತು ಕಂಪ್ಯೂಟರ್ ಅನ್ನು ಮರುಪ್ರಾರಂಭಿಸಬಹುದು ಆದ್ದರಿಂದ ಎಲ್ಲಾ ಬದಲಾವಣೆಗಳು ಪರಿಣಾಮ ಬೀರುತ್ತವೆ. ಇಲ್ಲದಿದ್ದರೆ, ದೋಷ ಅಧಿಸೂಚನೆಯನ್ನು ಪರದೆಯ ಮೇಲೆ ಪ್ರದರ್ಶಿಸಲಾಗುತ್ತದೆ. ನಂತರ ಕೆಳಗಿನ ವಿಧಾನವನ್ನು ಅನುಸರಿಸಿ.
ವಿಧಾನ 2: ಡಿಜಿಟಲ್ ಡ್ರೈವರ್ ಸಿಗ್ನೇಚರ್ ಚೆಕ್ ಅನ್ನು ಹೆಚ್ಚುವರಿ ಸಕ್ರಿಯಗೊಳಿಸುವುದು
ಯಾವಾಗಲೂ, ಮೊದಲ ವಿಧಾನವು ಫಲಿತಾಂಶಗಳನ್ನು ತರುತ್ತದೆ, ಏಕೆಂದರೆ ಬಳಕೆದಾರರು ಒಂದು ಹೆಚ್ಚುವರಿ ಕ್ರಮವನ್ನು ನಿರ್ವಹಿಸುವ ಅಗತ್ಯವನ್ನು ಎದುರಿಸುತ್ತಾರೆ, ಏಕೆಂದರೆ ಟೆಸ್ಟ್ ಮೋಡ್ ಅನ್ನು ಬಿಟ್ಟು ಹೋಗುವ ಮೊದಲು ಚಾಲಕರ ಡಿಜಿಟಲ್ ಸಹಿಗಳ ಪರಿಶೀಲನೆಯನ್ನು ಕೈಯಾರೆ ಸಕ್ರಿಯಗೊಳಿಸುವುದು. ಮೊದಲ ವಿಧಾನದಿಂದ, ಇದು ಪ್ರಾಯೋಗಿಕವಾಗಿ ಭಿನ್ನವಾಗಿಲ್ಲ, ಕೇವಲ ಒಂದು ಹೆಜ್ಜೆ ಮಾತ್ರ ಸೇರಿಸಲಾಗುತ್ತದೆ.
- BCdEditit.exe -Set ಲಾಗ್ ಆಜ್ಞೆಯನ್ನು ensable_integrity_checks ಅನ್ನು insout_integrity_checks ಅನ್ನು ಸೇರಿಸಿಕೊಳ್ಳುವಲ್ಲಿ ನೀವು ಮೊದಲೇ ನೋಡಿದ ಅದೇ ಉದಾಹರಣೆಯಲ್ಲಿ ಆಜ್ಞಾ ಸಾಲಿನಲ್ಲಿ ರನ್ ಮಾಡಿ.
- ಕಾರ್ಯಾಚರಣೆಯು ಯಶಸ್ವಿಯಾಗಿ ಪೂರ್ಣಗೊಂಡ ಸಂದೇಶವನ್ನು ನೀವು ನೋಡಬೇಕು.
- ಅದರ ನಂತರ, ಪರಿಚಿತ ಅಭಿವ್ಯಕ್ತಿ bcdedit.exe ಅನ್ನು ಬರೆಯಿರಿ-ಸೆಟ್ ಟೆಸ್ಟ್ಸೈನ್ ಆಫ್ ಮತ್ತು ಎಂಟರ್ ಕೀಲಿಯನ್ನು ಒತ್ತಿರಿ.
- ಈಗ ದೋಷದ ಬದಲಿಗೆ, ಅತ್ಯಂತ ಪಾಲಿಸಬೇಕಾದ ಶಾಸನವು ಕಾಣಿಸಿಕೊಳ್ಳಬೇಕು.
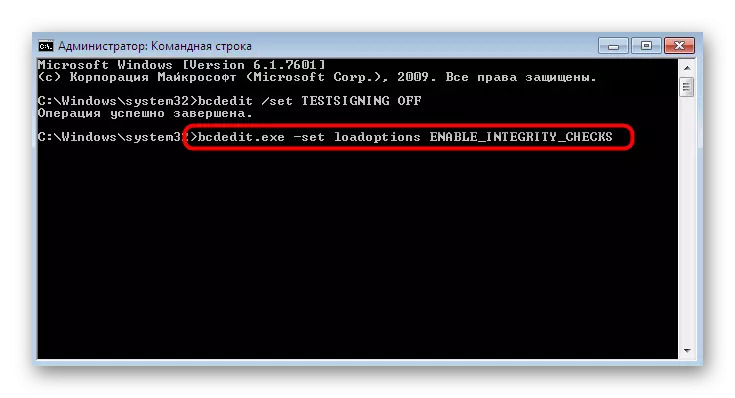



ಹೊಸ ಅಧಿವೇಶನವನ್ನು ಪ್ರಾರಂಭಿಸಲು ಕಂಪ್ಯೂಟರ್ ಅನ್ನು ಮರುಪ್ರಾರಂಭಿಸಿ. ಈ ವಿಧಾನದಲ್ಲಿ ದೋಷ ಸಂಭವಿಸಿದಲ್ಲಿ, BIOS ಅಥವಾ UEFI ನ ಹೆಚ್ಚುವರಿ ಸಂರಚನೆಯು ನಿಮಗೆ ಸಹಾಯ ಮಾಡುತ್ತದೆ, ನಾವು ನಿಮಗೆ ತಿಳಿಸುತ್ತೇವೆ.
ವಿಂಡೋಸ್ 7 ನಲ್ಲಿ ಟೆಸ್ಟ್ ಮೋಡ್ನಿಂದ ಔಟ್ಪುಟ್ನೊಂದಿಗೆ ಸಮಸ್ಯೆಗಳನ್ನು ಪರಿಹರಿಸುವುದು
ಹೆಚ್ಚಿನ ಸಂದರ್ಭಗಳಲ್ಲಿ, ಎರಡು ಆಯ್ಕೆಗಳು ಪರೀಕ್ಷಾ ವಿಧಾನದ ಕಾರ್ಯಾಚರಣೆಯಿಂದ ನಿರ್ಗಮಿಸಲು ಸಹಾಯ ಮಾಡುತ್ತವೆ ಮತ್ತು ಆಪರೇಟಿಂಗ್ ಸಿಸ್ಟಮ್ನೊಂದಿಗೆ ಸಾಮಾನ್ಯ ಸಂವಹನಕ್ಕೆ ತಕ್ಷಣವೇ ಹೋಗುತ್ತವೆ. ಆದಾಗ್ಯೂ, ಕೆಲವು ಬಳಕೆದಾರರು ಪ್ರತ್ಯೇಕವಾಗಿ ಉದ್ದೇಶಿಸಬೇಕಾದ ಕೆಲವು ಸಮಸ್ಯೆಗಳನ್ನು ಎದುರಿಸಬಹುದು.
"ಸುರಕ್ಷಿತ ಬೂಟ್" ಅನ್ನು ನಿಷ್ಕ್ರಿಯಗೊಳಿಸಿ
BIOS ಅಥವಾ UEFI ಯಲ್ಲಿ, ಸುರಕ್ಷಿತವಾದ ಬೂಟ್ ಕಾರ್ಯವು ಪ್ರಸ್ತುತ ಇರುತ್ತದೆ, ಇದು ಪಿಸಿ ಆರಂಭದಲ್ಲಿ ಅನಧಿಕೃತ OS ಅಥವಾ ಸಾಫ್ಟ್ವೇರ್ ಡೌನ್ಲೋಡ್ ಅನ್ನು ತಡೆಯುತ್ತದೆ. ಕೆಲವೊಮ್ಮೆ ಬಳಕೆದಾರರು ಡೌನ್ಲೋಡ್ ಸಂರಚನೆಯನ್ನು ಕೈಯಾರೆ ಕೆಲಸ ಮಾಡುವುದಿಲ್ಲ ಎಂಬ ಅಂಶಕ್ಕೆ ಕಾರಣವಾಗುತ್ತದೆ. ಈ ಸಂದರ್ಭದಲ್ಲಿ, ಈ ಉಪಕರಣವನ್ನು ಸ್ವಲ್ಪ ಸಮಯದವರೆಗೆ ನಿಷ್ಕ್ರಿಯಗೊಳಿಸಲು ಸೂಚಿಸಲಾಗುತ್ತದೆ, ಅದು ಈ ರೀತಿ ನಡೆಯುತ್ತದೆ:
- ಕಂಪ್ಯೂಟರ್ ಅನ್ನು ಚಾಲನೆ ಮಾಡುವಾಗ, BIOS ಅಥವಾ UEFI ಗೆ ಹೋಗಿ. ಈ ವಿಷಯದ ಬಗ್ಗೆ ವಿವರವಾದ ಕೈಪಿಡಿಗಳು ಕೆಳಗಿನ ಲಿಂಕ್ ಅನ್ನು ಕ್ಲಿಕ್ ಮಾಡುವುದರ ಮೂಲಕ ನಮ್ಮ ಇತರ ವಸ್ತುಗಳಲ್ಲಿ ಕಾಣಬಹುದು.
- ಮೆನು ಐಟಂಗಳ ನಡುವೆ ಸರಿಸಲು ಕೀಬೋರ್ಡ್ ಬಾಣಗಳನ್ನು ನಮೂದಿಸಿ. ನೀವು "ಭದ್ರತೆ" ಅಥವಾ "ಸಿಸ್ಟಮ್ ಕಾನ್ಫಿಗರೇಶನ್", "ಅಧಿಕೃತ", "ಮುಖ್ಯ" (ಹೆಸರು BIOS ಆವೃತ್ತಿಯನ್ನು ಅವಲಂಬಿಸಿರುತ್ತದೆ), ಅಲ್ಲಿ ನೀವು ಸುರಕ್ಷಿತ ಬೂಟ್ ಐಟಂ ಅನ್ನು ಕಂಡುಕೊಳ್ಳಬೇಕು. ಕಾರ್ಯವನ್ನು "ನಿಷ್ಕ್ರಿಯಗೊಳಿಸಲಾಗಿದೆ" ಸ್ಥಿತಿಗೆ ಸರಿಸಿ ("ನಿಷ್ಕ್ರಿಯಗೊಳಿಸಲಾಗಿದೆ").
- ನೀವು ಆಧುನಿಕ UEFI ನೊಂದಿಗೆ ವ್ಯವಹರಿಸದಿದ್ದರೆ, ಮೌಸ್ನೊಂದಿಗೆ, "ಬೂಟ್" ಗೆ ಹೋಗಿ ಮತ್ತು ಅದೇ ಐಟಂ ಅನ್ನು ಮುಚ್ಚಲು ಕಂಡುಹಿಡಿಯಿರಿ.
- ಪೂರ್ಣಗೊಂಡ ನಂತರ, ಎಫ್ 10 ಅನ್ನು ಕ್ಲಿಕ್ ಮಾಡುವುದರ ಮೂಲಕ ಬದಲಾವಣೆಗಳನ್ನು ಅನ್ವಯಿಸಲು ಮರೆಯಬೇಡಿ.
ಹೆಚ್ಚು ಓದಿ: ಕಂಪ್ಯೂಟರ್ನಲ್ಲಿ BIOS ಗೆ ಪ್ರವೇಶ

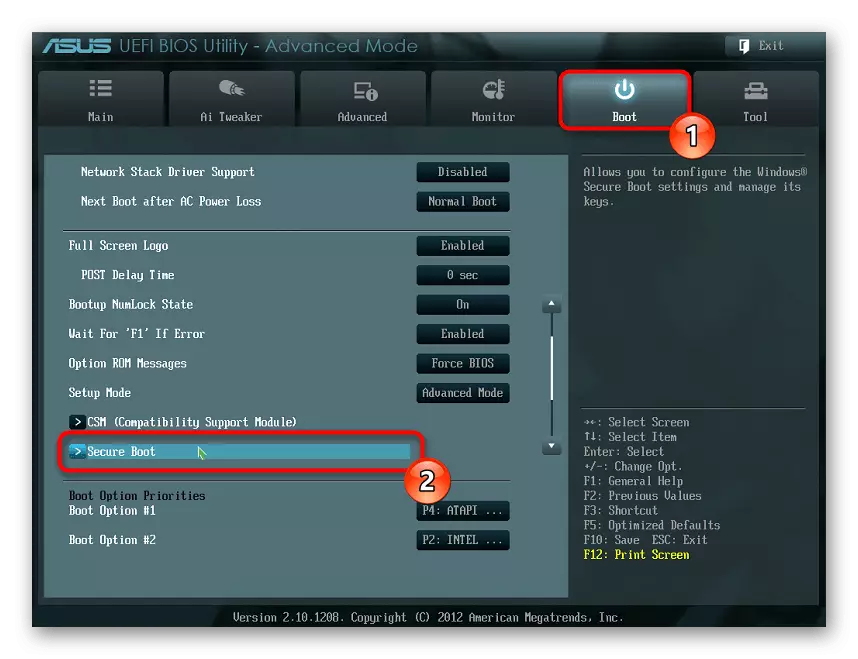
ನೀವು ಬಯಸಿದರೆ, ನೀವು ಅಗತ್ಯವಾದಂತೆ ಪರಿಗಣಿಸಿದರೆ ಈ ವೈಶಿಷ್ಟ್ಯವನ್ನು ಸಕ್ರಿಯಗೊಳಿಸಲು ನೀವು ಯಾವುದೇ ಸಮಯದಲ್ಲಿ ಮಾಡಬಹುದು.
ವೈರಸ್ಗಳಿಗಾಗಿ ಕಂಪ್ಯೂಟರ್ ಚೆಕ್
ಆಗಾಗ್ಗೆ, ಬಳಕೆದಾರರು ತಮ್ಮದೇ ಆದ ಪರೀಕ್ಷೆ ಮೋಡ್ಗೆ ಬದಲಾಗುವುದಿಲ್ಲ, ಮತ್ತು ಅದನ್ನು ಅಪ್ಗ್ರೇಡ್ ಮಾಡುವಾಗ, ಸಾಫ್ಟ್ವೇರ್ ಅನ್ನು ಸ್ಥಾಪಿಸಿದಾಗ ಅಥವಾ ಸಿಸ್ಟಮ್ ವೈಫಲ್ಯಗಳಿಂದಾಗಿ ಇದು ಕಾರ್ಯಗತಗೊಳ್ಳುತ್ತದೆ. ಕೆಲವು ಸಂದರ್ಭಗಳಲ್ಲಿ, PC ಗಳಲ್ಲಿ ಸೇರಿಸಲಾದ ವೈರಸ್ಗಳಿಂದ ಇಂತಹ ಸಂರಚನೆಯನ್ನು ಹೊಂದಿಸಲಾಗಿದೆ. ಅವರು ಸೆಟ್ಟಿಂಗ್ ಅನ್ನು ಬದಲಿಸುವಲ್ಲಿ ಹಸ್ತಕ್ಷೇಪ ಮಾಡುತ್ತಾರೆ. ಆದ್ದರಿಂದ, ದೋಷಗಳು ಗುರಿಯನ್ನು ಪರಿಹರಿಸುವಲ್ಲಿ ಕಾಣಿಸಿಕೊಂಡಾಗ, ದುರುದ್ದೇಶಪೂರಿತ ಫೈಲ್ಗಳಿಗಾಗಿ ಸಾಧನವನ್ನು ಪರೀಕ್ಷಿಸಲು ಮತ್ತು ಅವುಗಳನ್ನು ಎಲ್ಲಾ ತೆಗೆದುಹಾಕಲು ಶಿಫಾರಸು ಮಾಡಲಾಗುತ್ತದೆ, ತದನಂತರ ಪರೀಕ್ಷಾ ಕ್ರಮವನ್ನು ಬಿಡಿ. ಮುಂದೆ ಲೇಖನದಲ್ಲಿ ಅದರ ಬಗ್ಗೆ ಇನ್ನಷ್ಟು ಓದಿ.
ಹೆಚ್ಚು ಓದಿ: ಕಂಪ್ಯೂಟರ್ ವೈರಸ್ಗಳನ್ನು ಹೋರಾಡುವುದು
ಈಗ ನೀವು ವಿಂಡೋಸ್ 7 ರಲ್ಲಿ ಟೆಸ್ಟ್ ಮೋಡ್ನಿಂದ ಔಟ್ಪುಟ್ ಕಾರ್ಯವಿಧಾನದೊಂದಿಗೆ ಪರಿಚಿತರಾಗಿದ್ದೀರಿ. ನೀವು ನೋಡುವಂತೆ, ಅದನ್ನು ಒಂದು ನಿಮಿಷಕ್ಕಿಂತ ಕಡಿಮೆಯಿರುತ್ತದೆ, ಮತ್ತು ಏರಿಕೆಯಾಗಿರುವ ಎಲ್ಲಾ ಸಮಸ್ಯೆಗಳು ಓಎಸ್ನ ಸಾಮಾನ್ಯ ಕಾರ್ಯಾಚರಣೆಯನ್ನು ಅನುಕರಿಸುವ ಮೂಲಕ ತ್ವರಿತವಾಗಿ ಪರಿಹರಿಸಬಹುದು.
