
Programs in autoload - this is the software that runs when entering the system and can serve for a variety of purposes: it is antivirus, messengers, cloud storage services - for many of them you can see icons in the field of notifications on the right below. However, malicious programs can also be added to the autoload. Moreover, even an excess of "useful" elements that started automatically, can lead to the fact that the computer works more slowly, and you may need to remove some optional from the startup.
- Autoloading applications in Windows 10 parameters
- View and disable autoload programs in Task Manager
- Where is the Windows 10 folder
- Startup programs in the registry
- Task Scheduler
- SysInternals Autoruns and other utilities for managing autoload
- Video instruction
Attention: In the latest versions of Windows 10 programs that were not closed when the work is completed, automatically starts at the next log in and this is not a startup. Read more: How to disable the restart of programs when entering Windows 10.
View and disable programs in the startup in Windows 10 parameters
One of the easiest ways to view programs in the Windows 10 autoload - use the appropriate paragraphs in the parameters:
- Open the Windows 10 settings (Win + I keys or the Start menu).
- Go to the Application section - Autoload.
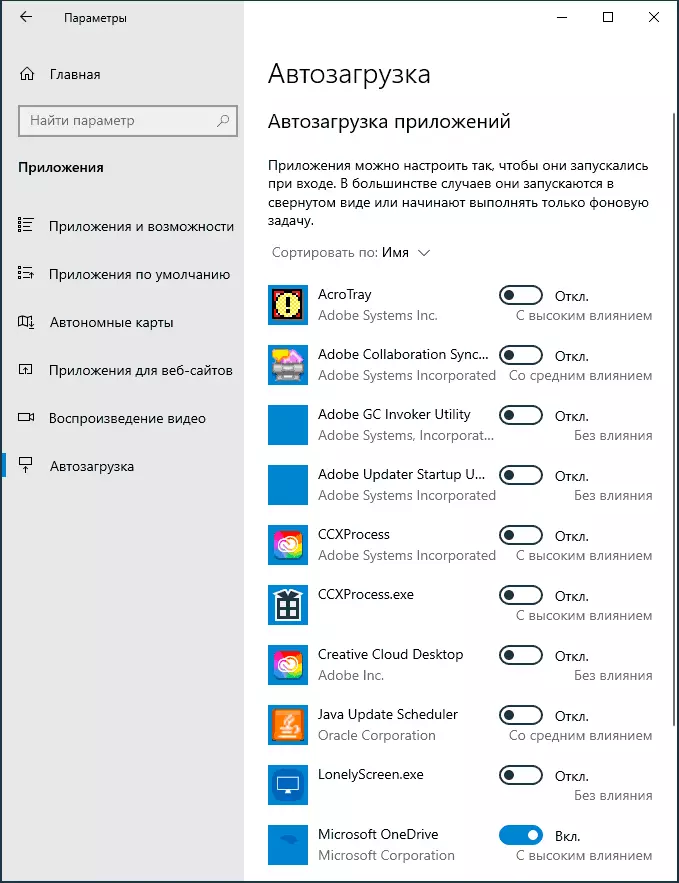
- Check out the program list in autoload, disconnect unnecessary.
If you do not know what can be disabled, and what is better not to disable, in general terms, the situation is as follows: even disabling all the items, you will not hurt the system, but it may be that some constantly necessary programs (messengers, antiviruses, cloud warehouses ) You will have to run manually. In any case, you can safely experiment.
Autoload in Task Manager
The following location where you can learn programs in Windows 10 autoload - Task Manager, which is easy to run the Start button open by right clicks through the context menu. In the Task Manager, click the "Details" button below (if there is one there), and then open the "Startup" tab.

You will see a program list in autoload for the current user (on this list they are taken from the registry and from the system folder "Auto-loading"). By clicking on any of the programs right-click, you can disable or enable it to start, open the location of the executable file or, if necessary, find information about this program on the Internet. Also in the "Impact on Run" column, you can estimate how the specified program affects the system load time. True, it is worth noting that the "high" does not necessarily mean that the program starts in reality slows down your computer.
Startup folder in Windows 10
A frequent question that was asked about the previous version of the OS is where the startup folder is in the new system. It is located in the following location:
% UserProfile% \ APPDATA \ Roaming \ Microsoft \ Windows \ Start Menu \ Programs \ StartupIt is enough to enter the specified path to the address string of the conductor and press ENTER. Another simple way to open this folder is to press the Win + R keys and enter the following: SHELL: Startup then click OK, the folder will immediately open the folder with the autorun software labels.
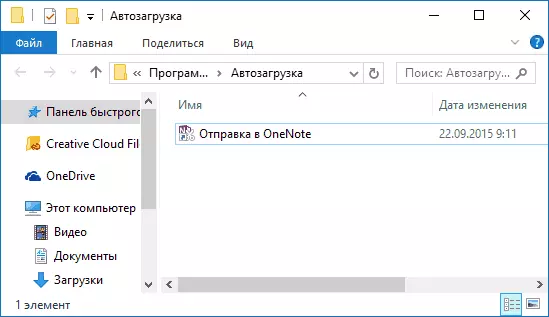
To add a program to autoloading, you can simply create a shortcut for this program in the specified folder. Note: According to some reviews, it does not always triggers - in this case, it helps add a program to the startup section in the Windows 10 registry.
Automatically launched programs in the registry
Run the registry editor by pressing the Win + R keys and entering the REGEDIT in the "Run" field. After that, go to the section (folder)
HKEY_CURRENT_USER \ SOFTWARE \ Microsoft \ Windows \ CurrentVersion \ RunOn the right side of the registry editor, you will see a list of programs running for the current user when logging in. You can delete them, or add a program to autoload, clicking on an empty place on the right side of the editor with the right mouse button - create - a string parameter. Set the parameter any desired name, after which you double-click on it and specify the path to the program executable file as a value.
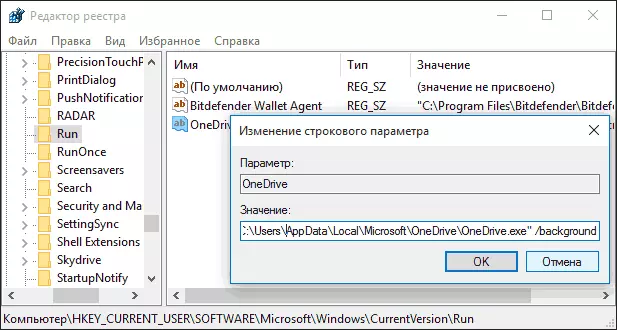
This is not the only partition, programs in autoload can also be in the following sections of the Windows 10 registry (take into account that the last two partitions may be absent on your system):
HKEY_LOCAL_MACHINE \ SOFTWARE \ Microsoft \ Windows \ Currentversion \ Run HKEY_CURRENT_USER \ Software \ Wow6432Node \ Microsoft \ Windows \ Currentversion \ Run HKEY_LOCAL_MACHINE \ Software \ Wow6432Node \ Microsoft \ Windows \ Currentversion \ RunChange the list in the same way.
Windows 10 job scheduler
The next place where the various software scheduler can start, open which by clicking on the search button in the taskbar and starting to enter the name of the utility.
Pay attention to the task scheduler library - it contains programs and commands that are automatically performed at certain events, including when entering the system. You can explore the list, delete any tasks or add your own.

You can read in more detail about using the tool in the article about the use of the task scheduler.
SysInternals Autoruns and other utilities for controlling programs in autoload
There are many different free programs that allow you to view or delete programs from autoload, the best of them, in my opinion - Autoruns from Microsoft Sysinternals, available on the official website https://docs.microsoft.com/en-us/sysinternals/downloads/autoruns
The program does not require installation on a computer and compatible with all the latest OS versions, including Windows 10. After starting, you will receive a complete list of all that starts the system, programs, services, libraries, schedule tasks and much more.

At the same time, functions are available for elements as (incomplete list):
- Virus check with Virustotal
- Opening the location of the program (Jump to Image)
- Opening a place where the program is registered for automatic launch (point Jump to Entry)
- Search for information about the Internet process
- Removing a program from autoload
Perhaps for a novice user, the program may seem complex and not quite understandable, but the tool is really powerful, I recommend. Also, the management of programs in the startup is present almost in any utilities for cleaning and optimizing the system, which is more in the review, the best programs for cleaning Windows 10.
Video instruction
If you have any questions related to the touched topic - ask below in the comments, and I will try to answer them.
