
ಕೋಷ್ಟಕಗಳೊಂದಿಗೆ ಕೆಲಸ ಮಾಡುವಾಗ, ಸಾಮಾನ್ಯ ಫಲಿತಾಂಶಗಳ ಜೊತೆಗೆ, ಸುರಿಯಲು ಮತ್ತು ಮಧ್ಯಂತರವನ್ನು ಸುರಿಯುವುದಕ್ಕೆ ಅಗತ್ಯವಿರುತ್ತದೆ. ಉದಾಹರಣೆಗೆ, ಒಂದು ತಿಂಗಳಿಗೆ ಮಾರಾಟದ ಕೋಷ್ಟಕದಲ್ಲಿ ಪ್ರತಿ ದಿನಕ್ಕೆ ನಿರ್ದಿಷ್ಟ ರೀತಿಯ ಸರಕುಗಳ ಮಾರಾಟದಿಂದ ಆದಾಯದ ಮೊತ್ತವನ್ನು ಸೂಚಿಸುತ್ತದೆ, ನೀವು ಎಲ್ಲಾ ಉತ್ಪನ್ನಗಳ ಮಾರಾಟದಿಂದ ದೈನಂದಿನ ಮಧ್ಯಂತರ ಫಲಿತಾಂಶಗಳನ್ನು ಬಗ್ಗಬಹುದು, ಮತ್ತು ಕೊನೆಯಲ್ಲಿ ಟೇಬಲ್, ಎಂಟರ್ಪ್ರೈಸ್ಗೆ ಒಟ್ಟು ಮಾಸಿಕ ಆದಾಯದ ಮೌಲ್ಯವನ್ನು ನಿರ್ದಿಷ್ಟಪಡಿಸಿ. ಮೈಕ್ರೊಸಾಫ್ಟ್ ಎಕ್ಸೆಲ್ ಪ್ರೋಗ್ರಾಂನಲ್ಲಿ ಮಧ್ಯಂತರ ಫಲಿತಾಂಶಗಳನ್ನು ಹೇಗೆ ಮಾಡಬೇಕೆಂಬುದನ್ನು ಕಂಡುಹಿಡಿಯೋಣ.
ಎಕ್ಸೆಲ್ ನಲ್ಲಿ "ಮಧ್ಯಂತರ ಫಲಿತಾಂಶಗಳು" ಕಾರ್ಯವನ್ನು ಬಳಸಿ
ದುರದೃಷ್ಟವಶಾತ್, ಎಲ್ಲಾ ಕೋಷ್ಟಕಗಳು ಮತ್ತು ಡೇಟಾ ಸೆಟ್ಗಳು ಅವರಿಗೆ ಮಧ್ಯಂತರ ಫಲಿತಾಂಶಗಳನ್ನು ಅನ್ವಯಿಸಲು ಸೂಕ್ತವಲ್ಲ. ಮುಖ್ಯ ಪರಿಸ್ಥಿತಿಗಳು ಹೀಗಿವೆ:- ಟೇಬಲ್ ಜೀವಕೋಶಗಳ ಸಾಂಪ್ರದಾಯಿಕ ಪ್ರದೇಶದ ಸ್ವರೂಪವನ್ನು ಹೊಂದಿರಬೇಕು;
- ಟೇಬಲ್ ಹ್ಯಾಟ್ ಒಂದು ಸಾಲನ್ನು ಹೊಂದಿರಬೇಕು ಮತ್ತು ಹಾಳೆಯ ಮೊದಲ ಸಾಲಿನಲ್ಲಿ ಇರಿಸಬೇಕು;
- ಟೇಬಲ್ ಖಾಲಿ ಡೇಟಾದೊಂದಿಗೆ ಸಾಲುಗಳಾಗಿರಬಾರದು.
ಎಕ್ಸೆಲ್ ನಲ್ಲಿ ಮಧ್ಯಂತರ ಫಲಿತಾಂಶಗಳನ್ನು ರಚಿಸುವುದು
ಪ್ರಕ್ರಿಯೆಗೆ ಹೋಗಿ. ಇದನ್ನು ಬಳಸುವುದಕ್ಕಾಗಿ, ಈ ಉಪಕರಣವು ಪ್ರೋಗ್ರಾಂನ ಉನ್ನತ ಫಲಕಕ್ಕೆ ಮಾಡಿದ ಪ್ರತ್ಯೇಕ ವಿಭಾಗವನ್ನು ಪೂರೈಸುತ್ತದೆ.
- ಟೇಬಲ್ನಲ್ಲಿ ಯಾವುದೇ ಕೋಶವನ್ನು ಆಯ್ಕೆಮಾಡಿ ಮತ್ತು ಡೇಟಾ ಟ್ಯಾಬ್ಗೆ ಹೋಗಿ. "ಇಂಟರ್ಮೀಡಿಯೇಟ್ ಫಲಿತಾಂಶ" ಗುಂಡಿಯನ್ನು ಕ್ಲಿಕ್ ಮಾಡಿ, ಇದು "ರಚನೆ" ಟೂಲ್ ಬ್ಲಾಕ್ನಲ್ಲಿ ಟೇಪ್ನಲ್ಲಿದೆ.
- ಮಧ್ಯಂತರ ಫಲಿತಾಂಶಗಳನ್ನು ತೆಗೆದುಹಾಕುವಲ್ಲಿ ನೀವು ಕಾನ್ಫಿಗರ್ ಮಾಡಬೇಕಾದ ಒಂದು ವಿಂಡೋ ತೆರೆಯುತ್ತದೆ. ನಮ್ಮ ಉದಾಹರಣೆಯಲ್ಲಿ, ಪ್ರತಿದಿನ ಎಲ್ಲಾ ಸರಕುಗಳಿಗೆ ಒಟ್ಟು ಆದಾಯದ ಮೊತ್ತವನ್ನು ನಾವು ವೀಕ್ಷಿಸಬೇಕಾಗಿದೆ. ದಿನಾಂಕ ಮೌಲ್ಯವು ಅದೇ ಹೆಸರಿನ ಕಾಲಮ್ನಲ್ಲಿದೆ. ಆದ್ದರಿಂದ, "ಪ್ರತಿ ಬದಲಾವಣೆಯೊಂದಿಗೆ" ಕ್ಷೇತ್ರದಲ್ಲಿ, "ದಿನಾಂಕ" ಕಾಲಮ್ ಅನ್ನು ಆಯ್ಕೆ ಮಾಡಿ.
- "ಆಪರೇಷನ್" ಕ್ಷೇತ್ರದಲ್ಲಿ, ನಾವು ದಿನಕ್ಕೆ ನಿಖರವಾಗಿ ದಿನಕ್ಕೆ ನಕಲಿ ಮಾಡಬೇಕಾದರೆ "ಮೊತ್ತ" ಮೌಲ್ಯವನ್ನು ನಾವು ಆರಿಸುತ್ತೇವೆ. ಪ್ರಮಾಣದ ಜೊತೆಗೆ, ಅನೇಕ ಇತರ ಕಾರ್ಯಾಚರಣೆಗಳು ಲಭ್ಯವಿವೆ, ಅದರಲ್ಲಿ ನೀವು ನಿಯೋಜಿಸಬಹುದು: ಮೊತ್ತ, ಗರಿಷ್ಠ, ಕನಿಷ್ಠ, ಕೆಲಸ.
- ಆದಾಯ ಮೌಲ್ಯಗಳು "ಆದಾಯ ಪ್ರಮಾಣ, ರೂಬಲ್ಸ್" ಕಾಲಮ್ನಲ್ಲಿ ಪ್ರದರ್ಶಿಸಲ್ಪಟ್ಟಿರುವುದರಿಂದ, ನಂತರ "OTG" ಕ್ಷೇತ್ರದಲ್ಲಿ, ಮೇಜಿನ ಕಾಲಮ್ಗಳ ಪಟ್ಟಿಯಿಂದ ಅದನ್ನು ಆಯ್ಕೆ ಮಾಡಿ.
- ಹೆಚ್ಚುವರಿಯಾಗಿ, "ಪ್ರಸ್ತುತ ಫಲಿತಾಂಶವನ್ನು ಬದಲಾಯಿಸಿ" ನಿಯತಾಂಕದ ಬಳಿ ನೀವು ಟಿಕ್ ಅನ್ನು ಸ್ಥಾಪಿಸಬೇಕಾಗಿದೆ. ಮಧ್ಯಂತರ ಫಲಿತಾಂಶಗಳನ್ನು ಲೆಕ್ಕಾಚಾರ ಮಾಡಲು ನೀವು ಮೊದಲ ಬಾರಿಗೆ ಅಲ್ಲ, ಅದೇ ಫಲಿತಾಂಶಗಳ ರೆಕಾರ್ಡಿಂಗ್ ಅನ್ನು ಪುನರಾವರ್ತಿತವಾಗಿ ನಕಲಿ ಮಾಡಬೇಡಿ.
- ಮಧ್ಯಂತರ ಫಲಿತಾಂಶಗಳೊಂದಿಗೆ ಮೇಜಿನ ಪ್ರತಿ ಬ್ಲಾಕ್ ಅನ್ನು ಮುದ್ರಿಸುವಾಗ ನೀವು "ಗುಂಪುಗಳ ನಡುವಿನ ಪುಟದ ಕೊನೆಯಲ್ಲಿ" ಟಿಕ್ ಅನ್ನು ಟಿಕ್ ಮಾಡಿದರೆ, ಪ್ರತ್ಯೇಕ ಪುಟದಲ್ಲಿ ಮುದ್ರಿಸಲಾಗುತ್ತದೆ.
- "ಡೇಟಾ ಅಡಿಯಲ್ಲಿ ಫಲಿತಾಂಶಗಳು ಫಲಿತಾಂಶಗಳು" ವಿರುದ್ಧ ಟಿಕ್ ಅನ್ನು ಸೇರಿಸುವಾಗ, ಮಧ್ಯಂತರ ಫಲಿತಾಂಶಗಳನ್ನು ಸ್ಟ್ರಿಂಗ್ ಬ್ಲಾಕ್ನಲ್ಲಿ ಅಳವಡಿಸಲಾಗುವುದು, ಅವುಗಳಲ್ಲಿ ಗಾಯಗೊಂಡಿದೆ. ನೀವು ಟಿಕ್ ಅನ್ನು ತೆಗೆದುಹಾಕಿದರೆ, ನಂತರ ಅವುಗಳನ್ನು ಸಾಲುಗಳ ಮೇಲೆ ತೋರಿಸಲಾಗುತ್ತದೆ. ಹೆಚ್ಚು, ಇದು ಸಾಲುಗಳಿಗೆ ಹೆಚ್ಚು ಅನುಕೂಲಕರವಾಗಿದೆ, ಆದರೆ ಆಯ್ಕೆ ಸ್ವತಃ ಸಂಪೂರ್ಣವಾಗಿ ವ್ಯಕ್ತಿ.
- ಪೂರ್ಣಗೊಂಡ ನಂತರ, ಸರಿ ಕ್ಲಿಕ್ ಮಾಡಿ.
- ಪರಿಣಾಮವಾಗಿ, ಮಧ್ಯಂತರ ಫಲಿತಾಂಶಗಳು ನಮ್ಮ ಕೋಷ್ಟಕದಲ್ಲಿ ಕಾಣಿಸಿಕೊಂಡವು. ಇದರ ಜೊತೆಗೆ, ಒಂದು ಮಧ್ಯಂತರ ಫಲಿತಾಂಶದಿಂದ ಸಂಯೋಜಿಸಲ್ಪಟ್ಟ ತಂತಿಗಳ ಎಲ್ಲಾ ಗುಂಪುಗಳು "-" ನಿರ್ದಿಷ್ಟ ಗುಂಪಿನ ವಿರುದ್ಧ ಟೇಬಲ್ನ ಎಡಭಾಗದಲ್ಲಿ ಕ್ಲಿಕ್ ಮಾಡುವುದರ ಮೂಲಕ ಕುಸಿಯುತ್ತವೆ.
- ಆದ್ದರಿಂದ ನೀವು ಮೇಜಿನ ಎಲ್ಲಾ ಸಾಲುಗಳನ್ನು ಕಡಿಮೆ ಮಾಡಬಹುದು, ಕೇವಲ ಮಧ್ಯಂತರ ಮತ್ತು ಸಾಮಾನ್ಯ ಫಲಿತಾಂಶಗಳನ್ನು ಗೋಚರಿಸುತ್ತದೆ.
- ಟೇಬಲ್ನ ಸಾಲಿನಲ್ಲಿ ಡೇಟಾವನ್ನು ಬದಲಾಯಿಸುವಾಗ, ಮಧ್ಯಂತರ ಫಲಿತಾಂಶಗಳನ್ನು ಸ್ವಯಂಚಾಲಿತವಾಗಿ ಮರುಪರಿಶೀಲಿಸಲಾಗುತ್ತದೆ ಎಂದು ಗಮನಿಸಬೇಕು.
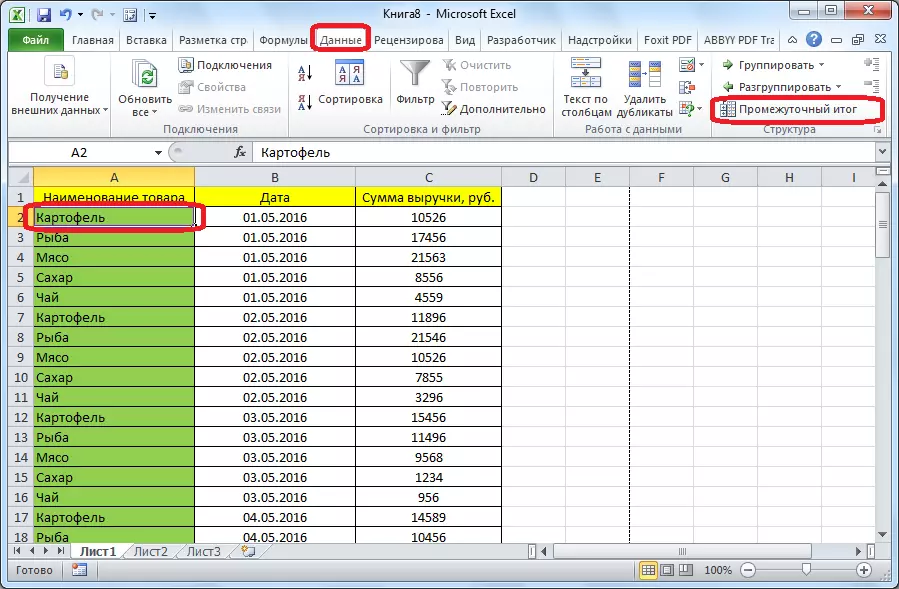



ಫಾರ್ಮುಲಾ "ಮಧ್ಯಂತರ. ಡೇಟಾ"
ಮುಂಚಿತವಾಗಿಯೇ, ಮಧ್ಯಂತರ ಫಲಿತಾಂಶಗಳನ್ನು ಟೇಪ್ನಲ್ಲಿನ ಬಟನ್ ಮೂಲಕ ಔಟ್ಪುಟ್ ಮಾಡಲು ಸಾಧ್ಯವಿದೆ, ಆದರೆ "ಒಂದು ಫಂಕ್ಷನ್ ಅನ್ನು ಸೇರಿಸಿ" ಮೂಲಕ ವಿಶೇಷ ಕಾರ್ಯವನ್ನು ಕರೆಯುವ ಮೂಲಕ.
- ಕೋಶದ ಮೇಲೆ ಕ್ಲಿಕ್ ಮಾಡಿದ ನಂತರ, ಮಧ್ಯಂತರ ಫಲಿತಾಂಶಗಳನ್ನು ಪ್ರದರ್ಶಿಸಲಾಗುವುದು ಅಲ್ಲಿ, ಸೂತ್ರದ ಸ್ಟ್ರಿಂಗ್ನ ಎಡಭಾಗದಲ್ಲಿರುವ ನಿರ್ದಿಷ್ಟ ಗುಂಡಿಯನ್ನು ಕ್ಲಿಕ್ ಮಾಡಿ.
- "ಕಾರ್ಯಗಳ ಮಾಸ್ಟರ್ ಆಫ್ ಫಂಕ್ಷನ್" ತೆರೆಯುತ್ತದೆ, ಅಲ್ಲಿ ಕಾರ್ಯಗಳ ಪಟ್ಟಿಯಲ್ಲಿ, ನಾವು "ಮಧ್ಯಂತರ. ಡ್ಯೂಟಿ" ಎಂಬ ಐಟಂ ಅನ್ನು ಹುಡುಕುತ್ತಿದ್ದೇವೆ. ನಾವು ಅದನ್ನು ಹೈಲೈಟ್ ಮಾಡುತ್ತೇವೆ ಮತ್ತು "ಸರಿ" ಕ್ಲಿಕ್ ಮಾಡಿ.
- ಹೊಸ ವಿಂಡೋದಲ್ಲಿ, ನೀವು ಕಾರ್ಯ ವಾದಗಳನ್ನು ನಮೂದಿಸಬೇಕಾಗುತ್ತದೆ. ಸತತವಾಗಿ "ಫಂಕ್ಷನ್ ಸಂಖ್ಯೆ", ಹನ್ನೊಂದು ಡೇಟಾ ಸಂಸ್ಕರಣ ಆಯ್ಕೆಗಳಲ್ಲಿ ಒಂದನ್ನು ನಮೂದಿಸಿ, ಅವುಗಳೆಂದರೆ:
- 1 - ಸರಾಸರಿ ಅಂಕಗಣಿತದ ಮೌಲ್ಯ;
- 2 - ಕೋಶಗಳ ಸಂಖ್ಯೆ;
- 3 - ತುಂಬಿದ ಕೋಶಗಳ ಸಂಖ್ಯೆ;
- 4 - ಆಯ್ದ ಡೇಟಾ ಅರೇನಲ್ಲಿ ಗರಿಷ್ಠ ಮೌಲ್ಯ;
- 5 - ಕನಿಷ್ಠ ಮೌಲ್ಯ;
- 6 - ಕೋಶಗಳಲ್ಲಿನ ಡೇಟಾದ ಉತ್ಪನ್ನ;
- 7 - ಸ್ಟ್ಯಾಂಡರ್ಡ್ ಸ್ಯಾಂಪಲ್ ವಿಚಲನ;
- 8 - ಸಾಮಾನ್ಯ ಜನಸಂಖ್ಯೆಯಿಂದ ಪ್ರಮಾಣಿತ ವಿಚಲನ;
- 9 - ಮೊತ್ತ;
- 10 - ಮಾದರಿ ಪ್ರಸರಣ;
- 11 - ಸಾಮಾನ್ಯ ಜನಸಂಖ್ಯೆಯಿಂದ ಪ್ರಸರಣ.
- ಎಣಿಕೆ "ಲಿಂಕ್ 1" ನಲ್ಲಿ, ನೀವು ಮಧ್ಯಂತರ ಮೌಲ್ಯಗಳನ್ನು ಹೊಂದಿಸಲು ಬಯಸುವ ಕೋಶಗಳ ಆ ಶ್ರೇಣಿಯನ್ನು ಲಿಂಕ್ ಅನ್ನು ನಿರ್ದಿಷ್ಟಪಡಿಸಿ. ನಾಲ್ಕು ಚದುರಿದ ಸರಣಿಗಳನ್ನು ಪರಿಚಯಿಸಲು ಇದು ಅನುಮತಿಸಲಾಗಿದೆ. ಜೀವಕೋಶದ ವ್ಯಾಪ್ತಿಯ ನಿರ್ದೇಶಾಂಕಗಳನ್ನು ಸೇರಿಸುವಾಗ, ವಿಂಡೋವು ತಕ್ಷಣವೇ ಕೆಳಗಿನ ಶ್ರೇಣಿಯನ್ನು ಸೇರಿಸಲು ಕಾಣುತ್ತದೆ. ಎಲ್ಲಾ ಸಂದರ್ಭಗಳಲ್ಲಿ ಕೈಯಾರೆ ವ್ಯಾಪ್ತಿಯನ್ನು ಪ್ರವೇಶಿಸಲು ಅನುಕೂಲಕರವಾಗಿರುವುದರಿಂದ, ಇನ್ಪುಟ್ ರೂಪದ ಬಲಭಾಗದಲ್ಲಿರುವ ಬಟನ್ ಅನ್ನು ನೀವು ಕ್ಲಿಕ್ ಮಾಡಬಹುದು.
- ಕಾರ್ಯದ ವಾದಗಳ ಕಾರ್ಯವು ಬರುತ್ತದೆ ಮತ್ತು ಕರ್ಸರ್ನೊಂದಿಗೆ ಅಪೇಕ್ಷಿತ ಡೇಟಾ ರಚನೆಯನ್ನು ನೀವು ಸರಳವಾಗಿ ಹೈಲೈಟ್ ಮಾಡಬಹುದು. ಇದು ಸ್ವಯಂಚಾಲಿತವಾಗಿ ರೂಪದಲ್ಲಿ ನಮೂದಿಸಲ್ಪಟ್ಟ ನಂತರ, ಬಲಭಾಗದಲ್ಲಿ ಇರಿಸಲಾಗಿರುವ ಗುಂಡಿಯನ್ನು ಕ್ಲಿಕ್ ಮಾಡಿ.
- ಕ್ರಿಯೆಯ ವಾದಗಳು ಮತ್ತೆ ಕಾಣಿಸಿಕೊಳ್ಳುತ್ತವೆ. ನೀವು ಇನ್ನೊಬ್ಬ ಅಥವಾ ಹೆಚ್ಚಿನ ಡೇಟಾ ಸರಣಿಗಳನ್ನು ಸೇರಿಸಬೇಕಾದರೆ, ಮೇಲೆ ವಿವರಿಸಿದ ಅದೇ ಅಲ್ಗಾರಿದಮ್ನ ಲಾಭವನ್ನು ಪಡೆದುಕೊಳ್ಳಿ. ವಿರುದ್ಧ ಸಂದರ್ಭದಲ್ಲಿ, ಸರಿ ಕ್ಲಿಕ್ ಮಾಡಿ.
- ಸೂತ್ರದ ಶ್ರೇಣಿಯ ಡೇಟಾದ ಮಧ್ಯಂತರ ಫಲಿತಾಂಶಗಳು ಸೂತ್ರವು ನೆಲೆಗೊಂಡಿರುವ ಕೋಶದಲ್ಲಿ ರೂಪುಗೊಳ್ಳುತ್ತವೆ.
- ಕಾರ್ಯಗಳ ಸಿಂಟ್ಯಾಕ್ಸ್ ಸ್ವತಃ ಕೆಳಕಂಡಂತಿರುತ್ತದೆ: ಮಧ್ಯಂತರಗಳು. ಇವುಗಳು (ಕಾರ್ಯ ಸಂಖ್ಯೆ; ವಿಳಾಸ_ಮೈನ್ಸ್_ಡೇಸ್ಗಳು). ನಮ್ಮ ಪರಿಸ್ಥಿತಿಯಲ್ಲಿ, ಸೂತ್ರವು ಈ ರೀತಿ ಕಾಣುತ್ತದೆ: "ಮಧ್ಯಂತರ. ಡ್ಯೂಟಿ (9; C2: C6)". ಈ ಲಕ್ಷಣ, ಈ ಸಿಂಟ್ಯಾಕ್ಸ್ ಅನ್ನು ಬಳಸಿ, "ಮಾಸ್ಟರ್ ಆಫ್ ಫಂಕ್ಷನ್" ಎಂದು ಕರೆಯದೆ, ಜೀವಕೋಶಗಳಿಗೆ ಮತ್ತು ಕೈಯಾರೆ ಪ್ರವೇಶಿಸಬಹುದು. "=" ಸೈನ್ ಇನ್ ಮಾಡಲು ಕೋಶದಲ್ಲಿನ ಸೂತ್ರಕ್ಕೆ ಮುಂಚಿತವಾಗಿ ಮರೆತುಬಿಡುವುದು ಮುಖ್ಯವಲ್ಲ.





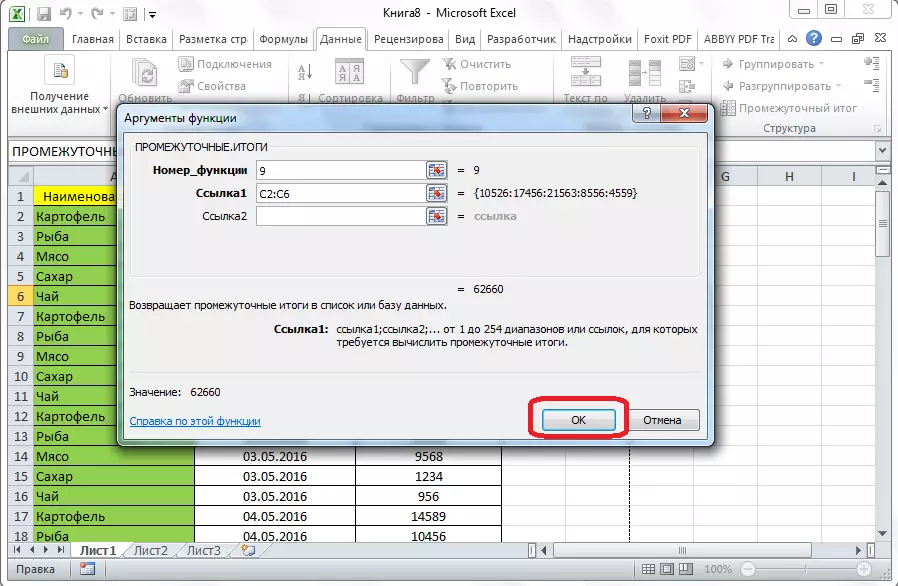

ಆದ್ದರಿಂದ, ಮಧ್ಯಂತರ ಮೊತ್ತವನ್ನು ರೂಪಿಸಲು ಎರಡು ಪ್ರಮುಖ ಮಾರ್ಗಗಳಿವೆ: ಟೇಪ್ ಮತ್ತು ವಿಶೇಷ ಸೂತ್ರದ ಮೂಲಕ ಬಟನ್ ಮೂಲಕ. ಇದರ ಜೊತೆಯಲ್ಲಿ, ಪರಿಣಾಮವಾಗಿ ಬಳಕೆದಾರರು ಯಾವ ಮೌಲ್ಯವನ್ನು ಪ್ರದರ್ಶಿಸಬೇಕು ಎಂಬುದನ್ನು ನಿರ್ಧರಿಸಬೇಕು: ಮೊತ್ತ, ಕನಿಷ್ಠ, ಸರಾಸರಿ, ಗರಿಷ್ಟ ಮೌಲ್ಯ, ಇತ್ಯಾದಿ.
