
ವಿಂಡೋಸ್ 7 ಆಪರೇಟಿಂಗ್ ಸಿಸ್ಟಮ್ನ ಅನೇಕ ಬಳಕೆದಾರರು ಮರುಪಡೆಯುವಿಕೆ ಪಾಯಿಂಟ್ಗಳ ರಚನೆಯನ್ನು ಸಂರಚಿಸಲು ಬಯಸುತ್ತಾರೆ, ಪ್ರಮುಖ ಡೇಟಾವನ್ನು ಉಳಿಸುವಾಗ ತಕ್ಷಣವೇ ಕಂಪ್ಯೂಟರ್ ಅನ್ನು ಮೂಲ ಸ್ಥಿತಿಗೆ ಹಿಂದಿರುಗಿಸಲು. ಸಂರಚನೆಯು ಇದನ್ನು ಒದಗಿಸಿದರೆ, ವಿವಿಧ ಸಮಯಗಳಲ್ಲಿ ರಚಿಸಲಾದ ಹಲವಾರು ರೀತಿಯ ಆರ್ಕೈವ್ಗಳನ್ನು PC ಯಲ್ಲಿ ಸಂಗ್ರಹಿಸಬಹುದು. ಇದರಿಂದಾಗಿ, ಕೆಲವು ಸಂದರ್ಭಗಳಲ್ಲಿ, ಈ ಫೈಲ್ಗಳನ್ನು ವಿಭಿನ್ನ ಉದ್ದೇಶಗಳಿಗಾಗಿ ವೀಕ್ಷಿಸುವ ಅಗತ್ಯವಿರುತ್ತದೆ. ಇಂದು ನಾವು ಅವರ ಶೇಖರಣೆಯ ಸ್ಥಳವನ್ನು ಹೇಳಲು ಮಾತ್ರವಲ್ಲ, ಆದರೆ ಈ OS ನಲ್ಲಿ ಸಕ್ರಿಯ ಚೇತರಿಕೆಯ ಅಂಕಗಳನ್ನು ವೀಕ್ಷಿಸಲು ವಿವಿಧ ವಿಧಾನಗಳನ್ನು ಪ್ರದರ್ಶಿಸುತ್ತೇವೆ.
ನಾವು ವಿಂಡೋಸ್ 7 ನಲ್ಲಿ ಉಳಿಸಿದ ರಿಕವರಿ ಪಾಯಿಂಟ್ಗಳನ್ನು ವೀಕ್ಷಿಸುತ್ತೇವೆ
ಲೇಖನದ ಚೌಕಟ್ಟಿನೊಳಗೆ, ಅಗತ್ಯ ಮಾಹಿತಿಯನ್ನು ವೀಕ್ಷಿಸಲು ಅನೇಕ ಮೂರು ಮಾರ್ಗಗಳು ಪರಿಗಣಿಸಲ್ಪಡುತ್ತವೆ. ಕೆಲವು ಮಾಹಿತಿಯನ್ನು ಪಡೆಯಲು ನೀವು ಪ್ರತಿಯೊಂದನ್ನು ಬಳಸಬಹುದು. ಆದಾಗ್ಯೂ, ಆಯ್ಕೆಗಳನ್ನು ಅನುಷ್ಠಾನಗೊಳಿಸುವ ತತ್ವವು ಸಂಪೂರ್ಣವಾಗಿ ವಿಭಿನ್ನವಾಗಿದೆ ಮತ್ತು ನಿರ್ದಿಷ್ಟ ಸಮಯವನ್ನು ತೆಗೆದುಕೊಳ್ಳುತ್ತದೆ ಎಂದು ಪರಿಗಣಿಸಿ ಯೋಗ್ಯವಾಗಿದೆ. ಆದ್ದರಿಂದ, ಸಲ್ಲಿಸಿದ ಎಲ್ಲಾ ಸೂಚನೆಗಳನ್ನು ಅಧ್ಯಯನ ಮಾಡಲು ನಾವು ನಿಮಗೆ ಸಲಹೆ ನೀಡುತ್ತೇವೆ, ಮತ್ತು ಕೇವಲ ನಿಮಗಾಗಿ ನಿಖರವಾಗಿ ಏನು ಎಂಬುದನ್ನು ಆಯ್ಕೆ ಮಾಡಿಕೊಳ್ಳಿ.ವಿಧಾನ 1: ccleaner
ಪ್ರಾರಂಭಿಸಲು, ಅತ್ಯಂತ ಸರಳ ಮತ್ತು ತ್ವರಿತ ವಿಧಾನದ ಬಗ್ಗೆ ಮಾತನಾಡಿ. ಇದು ಪ್ರಸಿದ್ಧ CCleaner ತೃತೀಯ ಕಾರ್ಯಕ್ರಮವನ್ನು ಬಳಸುವುದು. ಪಿಸಿಯ ಕೆಲಸವನ್ನು ಅತ್ಯುತ್ತಮವಾಗಿಸಲು ನಿಮಗೆ ಅವಕಾಶ ನೀಡುವ ಅನೇಕ ಕಾರ್ಯಗಳನ್ನು ಇದು ಒಳಗೊಂಡಿದೆ, ಅವುಗಳಲ್ಲಿ ಅವರಲ್ಲಿ ಹೆಚ್ಚಿನ ಅಳಿಸುವಿಕೆಗಾಗಿ ಪಾಯಿಂಟ್ಗಳನ್ನು ನೋಡಲಾಗುತ್ತಿದೆ, ಅಗತ್ಯವಿದ್ದರೆ. ಈಗಾಗಲೇ ಹಳತಾದ ಬ್ಯಾಕ್ಅಪ್ಗಳನ್ನು ಅಸ್ಥಾಪಿಸಲು ಬಯಸುವವರಿಗೆ ಇಂತಹ ಪರಿಹಾರವು ಸೂಕ್ತವಾಗಿರುತ್ತದೆ.
- CCleaner ನ ಸಂಪೂರ್ಣ ವಿವರಣೆಯೊಂದಿಗೆ ನೀವೇ ಪರಿಚಿತರಾಗಿರುವ ಲಿಂಕ್ ಅನ್ನು ಬಳಸಿ ಮತ್ತು ಅಧಿಕೃತ ಸೈಟ್ನಿಂದ ಅದರ ಉಚಿತ ಆವೃತ್ತಿಯನ್ನು ಡೌನ್ಲೋಡ್ ಮಾಡಿ.
- ಯಶಸ್ವಿ ಅನುಸ್ಥಾಪನೆಯ ನಂತರ ಮತ್ತು ರನ್ ಮಾಡಿದ ನಂತರ, ಎಡಭಾಗದಲ್ಲಿರುವ ಫಲಕಕ್ಕೆ ಗಮನ ಕೊಡಿ. ಇಲ್ಲಿಂದ, "ಪರಿಕರಗಳು" ವಿಭಾಗಕ್ಕೆ ಹೋಗಿ.
- ಇಲ್ಲಿ ನೀವು ಉಪವಿಭಾಗ "ವ್ಯವಸ್ಥೆಯ ಮರುಸ್ಥಾಪನೆ" ನಲ್ಲಿ ಆಸಕ್ತಿ ಹೊಂದಿದ್ದೀರಿ. ಎಡ ಮೌಸ್ ಗುಂಡಿಯೊಂದಿಗೆ ಅದರ ಮೇಲೆ ಕ್ಲಿಕ್ ಮಾಡಿ.
- ಈಗ ನೀವು ಸಿಸ್ಟಮ್ ಅಥವಾ ಸಂಪರ್ಕಿತ ಹಾರ್ಡ್ ಡಿಸ್ಕ್ನ ಇತರ ತಾರ್ಕಿಕ ಪರಿಮಾಣದಲ್ಲಿ ಸಂಗ್ರಹಿಸಲಾದ ಎಲ್ಲಾ ಅಸ್ತಿತ್ವದಲ್ಲಿರುವ ಬ್ಯಾಕಪ್ಗಳನ್ನು ವೀಕ್ಷಿಸಬಹುದು. ಪಾಯಿಂಟ್ನ ಸಂಕ್ಷಿಪ್ತ ವಿವರಣೆ ಮತ್ತು ಅದರ ರಚನೆಯ ದಿನಾಂಕವು ಇಲ್ಲಿ ಕಾಣಿಸಿಕೊಳ್ಳುತ್ತದೆ. ದಾಖಲೆಗಳು ಒಂದಕ್ಕಿಂತ ಹೆಚ್ಚು ಅಸ್ತಿತ್ವದಲ್ಲಿದ್ದರೆ, ಅವುಗಳಲ್ಲಿ ಅತ್ಯಂತ ಹಳೆಯವು "ಅಳಿಸು" ಗುಂಡಿಯನ್ನು ಕ್ಲಿಕ್ಕಿಸುವುದರ ಮೂಲಕ ಸ್ವಚ್ಛಗೊಳಿಸಲು ಲಭ್ಯವಿದೆ.
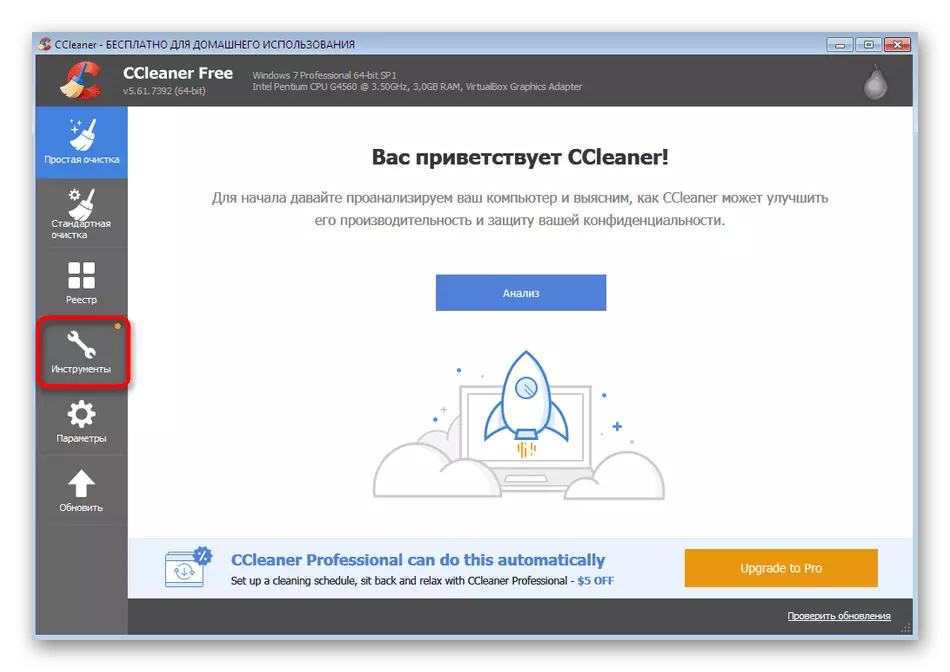
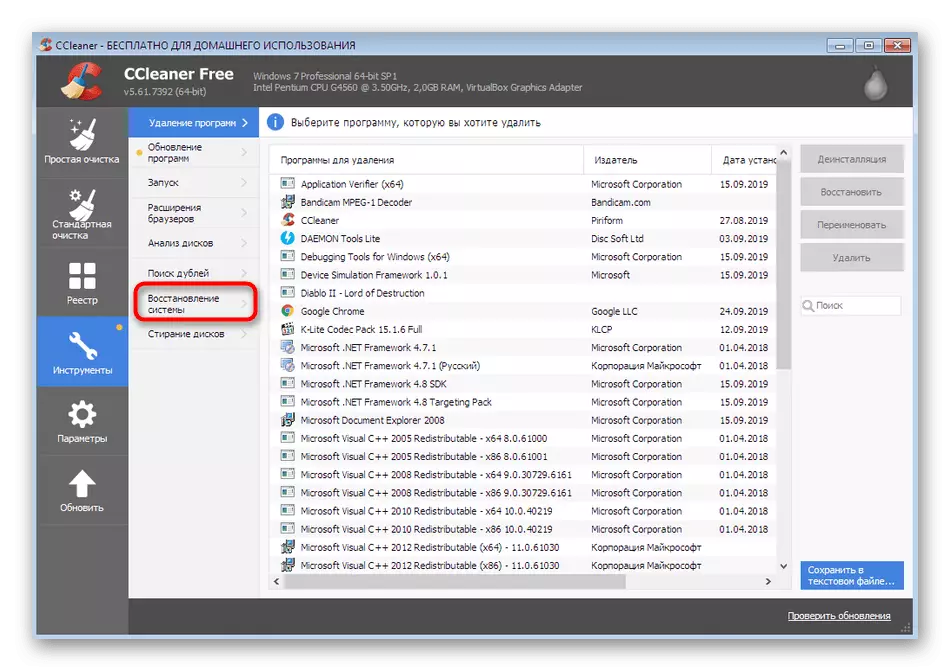

ಸಹಜವಾಗಿ, CCleaner ನೀವು ಚೇತರಿಕೆಯ ಬಿಂದುವಿನ ಭಾಗವಾಗಿರುವ ಎಲ್ಲ ಫೈಲ್ಗಳನ್ನು ಸಂಪೂರ್ಣವಾಗಿ ನೋಡಲು ಅನುಮತಿಸುವುದಿಲ್ಲ, ಆದರೆ ಅದರ ಮುಖ್ಯ ಕಾರ್ಯವು ಈಗಾಗಲೇ ಅನಗತ್ಯ ಫೈಲ್ಗಳಿಂದ ಸ್ವಚ್ಛವಾಗಿದೆ ಎಂದು ನಾವು ಈಗಾಗಲೇ ನಿರ್ದಿಷ್ಟಪಡಿಸಿದ್ದೇವೆ, ಏಕೆಂದರೆ ಅವುಗಳು ವಾಹಕದ ಮೇಲೆ ದೊಡ್ಡ ಪ್ರಮಾಣದ ಡೇಟಾವನ್ನು ಆಕ್ರಮಿಸುತ್ತವೆ. ಬ್ಯಾಕಪ್ ರೆಕಾರ್ಡ್ಸ್ಗೆ ಸಂಬಂಧಿಸಿದ ಹೆಚ್ಚಿನ ಮಾಹಿತಿಯನ್ನು ನೀವು ಪಡೆಯಲು ಬಯಸಿದರೆ, ಕೆಳಗಿನ ಎರಡು ವಿಧಾನಗಳನ್ನು ಉತ್ತಮವಾಗಿ ಬಳಸಿಕೊಳ್ಳಿ.
ವಿಧಾನ 2: ಓಎಸ್ ರಿಕವರಿ ವಿಝಾರ್ಡ್
ಒಂದು ನಿರ್ದಿಷ್ಟ ಹಂತಕ್ಕೆ ಸಿಸ್ಟಮ್ ರೋಲ್ಬ್ಯಾಕ್ ವಿಶೇಷ ಅಂತರ್ನಿರ್ಮಿತ ಆಪರೇಟಿಂಗ್ ಸಿಸ್ಟಮ್ ಸಾಧನದ ಮೂಲಕ ಸಂಭವಿಸುತ್ತದೆ. ಅಂತ್ಯಕ್ಕೆ ಕಾರ್ಯವಿಧಾನವನ್ನು ತರುವಲ್ಲಿ ಲಭ್ಯವಿರುವ ಉಳಿತಾಯವನ್ನು ವೀಕ್ಷಿಸಲು ಮಾತ್ರ ಪ್ರಾರಂಭಿಸಬಹುದು. ಇದರ ಅರ್ಥವೇನೆಂದರೆ ಮತ್ತು ಯಾವ ಕಾರ್ಯಕ್ರಮಗಳನ್ನು ಅವರ ಆರಂಭಿಕ ಸ್ಥಿತಿಗೆ ಹಿಂದಿರುಗಿಸಲಾಗುವುದು ಮತ್ತು ಯಾವ ಕಾರ್ಯಕ್ರಮಗಳನ್ನು ರಚಿಸಲಾಗುವುದು ಎಂಬುದನ್ನು ಕಂಡುಹಿಡಿಯಲು ಇದು ಸಹಾಯ ಮಾಡುತ್ತದೆ.
- ಪ್ರಾರಂಭ ಮೆನು ತೆರೆಯಿರಿ ಮತ್ತು ಎಡ ವಿಭಾಗದ ಮೂಲಕ "ನಿಯಂತ್ರಣ ಫಲಕ" ಗೆ ಹೋಗಿ.
- ಇಲ್ಲಿ, ಸೂಕ್ತ ವಿಭಾಗವನ್ನು ಪ್ರಾರಂಭಿಸಲು "ಪುನಃಸ್ಥಾಪನೆ" ನಿಯತಾಂಕವನ್ನು ಕ್ಲಿಕ್ ಮಾಡಿ.
- ಕಾಣಿಸಿಕೊಳ್ಳುವ ವಿಂಡೋದಲ್ಲಿ, ನೀವು "ಚಾಲನೆಯಲ್ಲಿರುವ ಸಿಸ್ಟಮ್ ರಿಕವರಿ" ಗುಂಡಿಯನ್ನು ನೋಡುತ್ತೀರಿ. ನೀವು ಅದನ್ನು ಸುರಕ್ಷಿತವಾಗಿ ಒತ್ತಿಹಿಡಿಯಬಹುದು, ಏಕೆಂದರೆ ಚೇತರಿಕೆಯ ಪ್ರಕ್ರಿಯೆಯು ತಕ್ಷಣವೇ ಪ್ರಾರಂಭವಾಗುತ್ತದೆ.
- ಸಿಸ್ಟಮ್ ಫೈಲ್ನ ವಿವರಣೆಯನ್ನು ಮರುಸ್ಥಾಪಿಸಿ ಮಾಂತ್ರಿಕನ ವಿವರಣೆಯೊಂದಿಗೆ ನೀವೇ ಪರಿಚಿತರಾಗಿ ಮತ್ತು "ಮುಂದೆ" ಕ್ಲಿಕ್ ಮಾಡುವ ಮೂಲಕ ಮುಂದಿನ ಹಂತಕ್ಕೆ ತೆರಳಿ.
- ಟೇಬಲ್ ಲಭ್ಯವಿರುವ ಉಳಿಸಿದ ದಾಖಲೆಗಳನ್ನು ತೋರಿಸುತ್ತದೆ. ಜೀವಕೋಶಗಳು ದಿನಾಂಕ, ಚಿಕ್ಕ ವಿವರಣೆ ಮತ್ತು ಬ್ಯಾಕ್ಅಪ್ ಪ್ರಕಾರವನ್ನು ಪ್ರದರ್ಶಿಸುತ್ತದೆ. ನೀವು ಎಲ್ಲಾ ಅಸ್ತಿತ್ವದಲ್ಲಿರುವ ಅಂಕಗಳನ್ನು ವೀಕ್ಷಿಸಲು ಬಯಸಿದರೆ, ತುಂಬಾ ಹಳೆಯದು, ಈ ಐಟಂ ಚೆಕ್ಬಾಕ್ಸ್ ಅನ್ನು ಗುರುತಿಸಿ.
- ನೀವು ದಾಖಲೆಗಳಲ್ಲಿ ಒಂದನ್ನು ಆಯ್ಕೆ ಮಾಡಬಹುದು ಮತ್ತು ಅದು ಪರಿಣಾಮ ಬೀರುವ ಕಾರ್ಯಕ್ರಮಗಳನ್ನು ವೀಕ್ಷಿಸಬಹುದು.
- ನೀವು ಈ ವೈಶಿಷ್ಟ್ಯವನ್ನು ಪ್ರಾರಂಭಿಸಿದಾಗ, ಸ್ಕ್ಯಾನ್ ಪೂರ್ಣಗೊಳ್ಳುವವರೆಗೆ ನೀವು ಸ್ವಲ್ಪ ಸಮಯ ಕಾಯಬೇಕಾಗುತ್ತದೆ.
- ಪುನಃಸ್ಥಾಪಿಸಲ್ಪಡುವ ಸಾಫ್ಟ್ವೇರ್ ಮತ್ತು ಡ್ರೈವರ್ಗಳನ್ನು ನೀವು ನೋಡುವಾಗ ಪ್ರತ್ಯೇಕ ವಿಂಡೋ ಕಾಣಿಸಿಕೊಳ್ಳುತ್ತದೆ. ಆದಾಗ್ಯೂ, ಅಭಿವರ್ಧಕರು ನೂರು ಪ್ರತಿಶತ ಖಾತರಿ ಕರಾರುಗಳನ್ನು ಅನುಮತಿಸುವುದಿಲ್ಲ, ಅದರಲ್ಲಿ ಕೆಲವರು ಸರಿಯಾಗಿ ಕೆಲಸ ಮಾಡುತ್ತಾರೆ, ಅದು ವಿಂಡೋದಲ್ಲಿ ನೇರವಾಗಿ ಬರೆಯಲ್ಪಡುತ್ತದೆ.


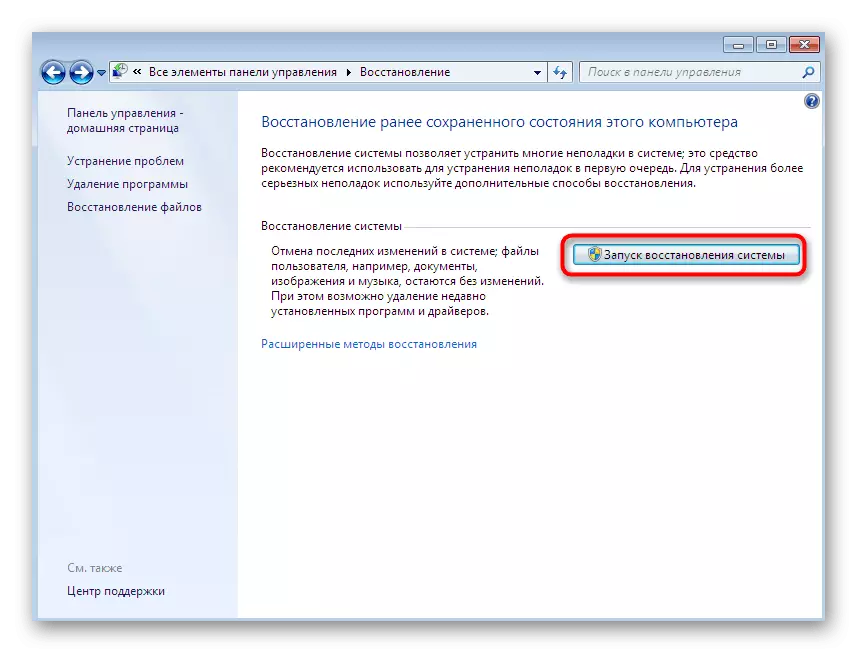


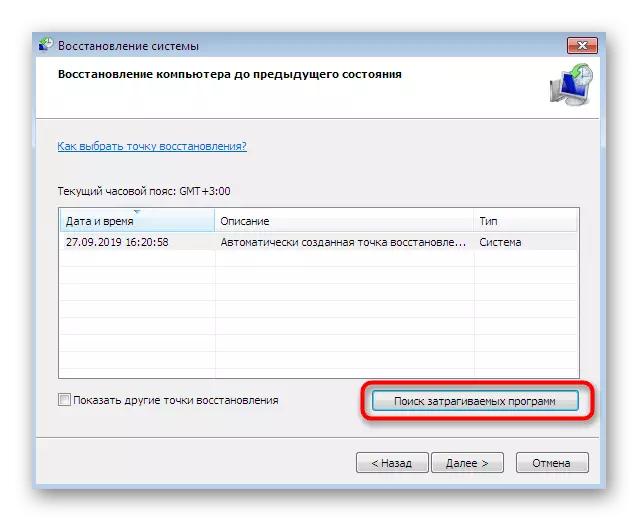

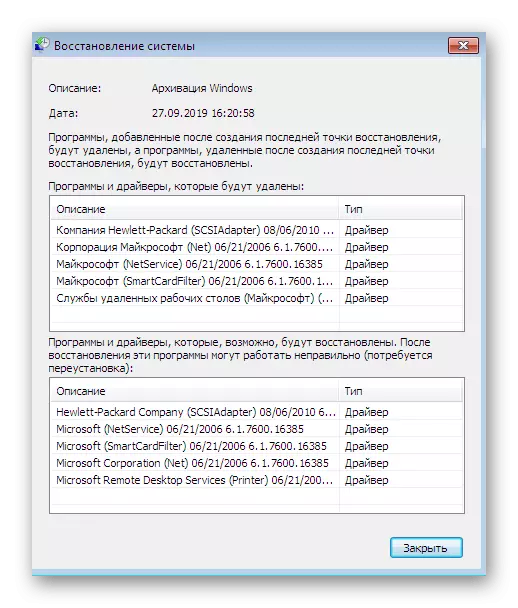
ನೀವು ನೋಡಬಹುದು ಎಂದು, ಪರಿಗಣಿಸಿದ ಸೂಚನೆಗಳನ್ನು ನೀವು ಚೇತರಿಕೆ ಬಿಂದುಗಳಿಗೆ ಸಂಬಂಧಿಸಿದ ಸ್ವಲ್ಪ ಹೆಚ್ಚಿನ ಮಾಹಿತಿಯನ್ನು ಪಡೆಯಲು ಅವಕಾಶ, ಆದರೆ ನೀವು ಪ್ರತಿ ಕಡತ ಅನ್ವೇಷಿಸಲು ಸಾಧ್ಯವಿಲ್ಲ ಮತ್ತು ಪ್ರತ್ಯೇಕವಾಗಿ ಕೆಲಸ ಸಾಧ್ಯವಿಲ್ಲ ಏಕೆಂದರೆ ಇದು ಇನ್ನೂ ಪೂರ್ಣಗೊಂಡಿಲ್ಲ. ಈ ಕ್ರಿಯೆಗಳ ಅನುಷ್ಠಾನದ ಅಗತ್ಯದ ವಿಷಯದಲ್ಲಿ, ಕೊನೆಯದು, ಇಂದಿನ ವಸ್ತುಗಳ ಅತ್ಯಂತ ಕಷ್ಟಕರವಾದ ಮಾರ್ಗವು ಸಹಾಯ ಮಾಡುತ್ತದೆ.
ವಿಧಾನ 3: ಸಿಸ್ಟಮ್ ಫೋಲ್ಡರ್ ಮ್ಯಾನೇಜ್ಮೆಂಟ್
ಈಗ ನಾವು ಆಪರೇಟಿಂಗ್ ಸಿಸ್ಟಮ್ನಿಂದ ಸ್ವಯಂಚಾಲಿತವಾಗಿ ವೇಳಾಪಟ್ಟಿಯಲ್ಲಿ ಅಥವಾ ನವೀಕರಣಗಳ ಅನುಸ್ಥಾಪನೆಯ ಸಮಯದಲ್ಲಿ ರಚಿಸಲ್ಪಟ್ಟಿರುವ ಬ್ಯಾಕ್ಅಪ್ಗಳ ಬಗ್ಗೆ ಮಾತ್ರ ಮಾತನಾಡುತ್ತೇವೆ, ಅಲ್ಲದೇ ಚೇತರಿಕೆ ಮಾಂತ್ರಿಕ ಮೂಲಕ ಉಳಿಸಲಾಗುತ್ತಿದೆ. ಅದೇ ಕ್ರಮಗಳನ್ನು ಕೈಗೊಳ್ಳಲು ಸಾಧ್ಯವಾಗುವಂತಹ ಅನೇಕ ಮೂರನೇ ವ್ಯಕ್ತಿಯ ಅನ್ವಯಗಳನ್ನು ಪರಿಗಣಿಸಿ, ಅದು ಅರ್ಥವಿಲ್ಲ, ಏಕೆಂದರೆ ಬಳಕೆದಾರನು ಅನುಕ್ರಮವಾಗಿ ಶೇಖರಣಾ ಸ್ಥಳವನ್ನು ಆಯ್ಕೆಮಾಡುತ್ತಾನೆ, ಯಾವುದೇ ಸಮಯದಲ್ಲಿ ಅವುಗಳನ್ನು ಪ್ರವೇಶಿಸಬಹುದು. ಓಎಸ್ನಿಂದ ರಚಿಸಲಾದ ಕಂಡುಬರುವ ಆರ್ಕೈವ್ಗಳನ್ನು ನಿರ್ವಹಿಸುವ ಸಾಧ್ಯತೆಗಾಗಿ, ನೀವು ಹಲವಾರು ಸವಾಲಿನ ಕ್ರಮಗಳನ್ನು ನಿರ್ವಹಿಸಬೇಕಾಗುತ್ತದೆ. ನಾವು ಅವುಗಳನ್ನು ಮೂರು ಹಂತಗಳಲ್ಲಿ ವಿತರಿಸಿದ್ದೇವೆ, ಇದರಿಂದ ನೀವು ಸುಲಭವಾಗಿದ್ದೀರಿ, ಮತ್ತು ಮೊದಲನೆಯದಾಗಿ ಪ್ರಾರಂಭಿಸಿ.
ಹಂತ 1: ರದ್ದುಮಾಡುವ ರಕ್ಷಿತ ಫೋಲ್ಡರ್ಗಳನ್ನು ರದ್ದುಮಾಡಿ
ನೀವು ತಕ್ಷಣವೇ ಅಗತ್ಯ ಕೋಶವನ್ನು ಕಂಡುಹಿಡಿಯಲು ಮುಂದುವರಿದರೆ, ನೀವು ಅದನ್ನು ಕಂಡುಕೊಳ್ಳಬಹುದು ಎಂಬುದು ಅಸಂಭವವಾಗಿದೆ, ಏಕೆಂದರೆ ಪೂರ್ವನಿಯೋಜಿತವಾಗಿ, ಅಂತಹ ರಕ್ಷಿತ ಫೈಲ್ಗಳನ್ನು ಸಾಮಾನ್ಯ ಬಳಕೆದಾರರ ಕಣ್ಣಿನಿಂದ ಮರೆಮಾಡಲಾಗಿದೆ. ಆದ್ದರಿಂದ, ಹೆಚ್ಚುವರಿ ಸೆಟ್ಟಿಂಗ್ಗಳಿಲ್ಲದೆ ಮಾಡಲು ಅಗತ್ಯವಿಲ್ಲ. ಮೊದಲ ಹಂತವು ರಕ್ಷಿತ ವಸ್ತುಗಳ ಅಡಗುತಾಣವನ್ನು ರದ್ದು ಮಾಡುವುದು, ಅದು ಹೀಗೆ ನಡೆಯುತ್ತಿದೆ:
- "ನಿಯಂತ್ರಣ ಫಲಕ" ದಲ್ಲಿ, "ಫೋಲ್ಡರ್ ಸೆಟ್ಟಿಂಗ್ಗಳು" ವಿಭಾಗದಿಂದ LKM ಅನ್ನು ಕ್ಲಿಕ್ ಮಾಡಿ.
- ವೀಕ್ಷಣೆಯ ಟ್ಯಾಬ್ಗೆ ಸರಿಸಿ.
- ಇಲ್ಲಿ, "ಅಡಗಿಸು ಸಂರಕ್ಷಿತ ಸಿಸ್ಟಮ್ ಫೈಲ್ಗಳು" ಐಟಂನಿಂದ ಚೆಕ್ಬಾಕ್ಸ್ ಅನ್ನು ತೆಗೆದುಹಾಕಿ.
- ಎಚ್ಚರಿಕೆಯನ್ನು ಪ್ರದರ್ಶಿಸುವಾಗ, ಅದನ್ನು ಓದಿ, ತದನಂತರ "ಹೌದು" ಆಯ್ಕೆಯನ್ನು ಕ್ಲಿಕ್ ಮಾಡಿ.
- ಬದಲಾವಣೆಗಳ ಪೂರ್ಣಗೊಂಡ ನಂತರ, "ಅನ್ವಯಿಸು" ಕ್ಲಿಕ್ ಮಾಡಲು ಮರೆಯಬೇಡಿ.
- ಅಡಗಿದ ಫೈಲ್ಗಳು ಮತ್ತು ಫೋಲ್ಡರ್ಗಳನ್ನು ತೋರಿಸಲು ನೀವು ಕಾನ್ಫಿಗರ್ ಮಾಡದಿದ್ದರೆ, ಈ ಮೆನುವಿನಿಂದ ಹೊರಡುವ ಮೊದಲು "ಮರೆಮಾಡಿದ ಫೈಲ್ಗಳು, ಫೋಲ್ಡರ್ಗಳು" ಐಟಂ ಅನ್ನು ಪರಿಶೀಲಿಸಿ.


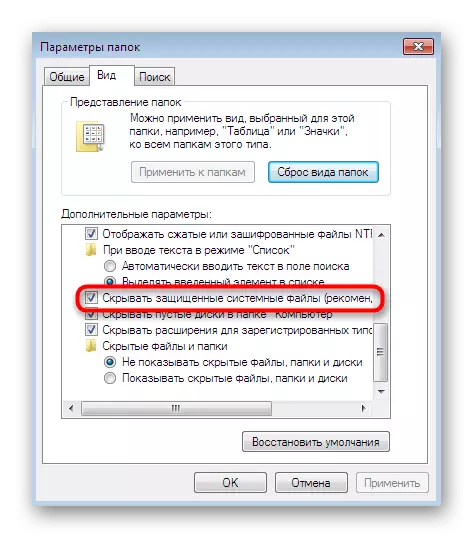


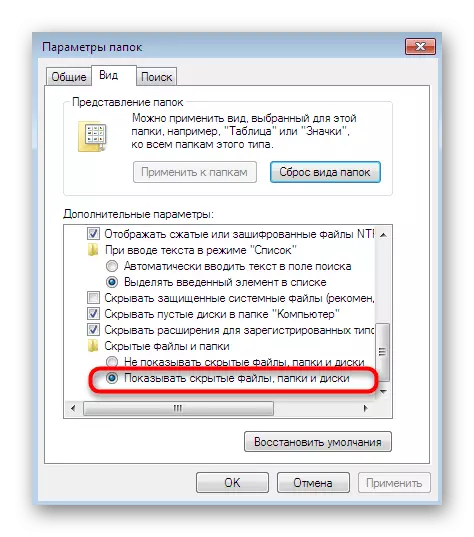
ಈ ಸೂಚನೆಗಳನ್ನು ಕಾರ್ಯಗತಗೊಳಿಸುವಾಗ ನೀವು ಯಾವುದೇ ದೋಷಗಳನ್ನು ಎದುರಿಸಿದರೆ, ನಿರ್ವಾಹಕ ಖಾತೆಯನ್ನು ಬಳಸಲಾಗುತ್ತದೆ ಎಂದು ಖಚಿತಪಡಿಸಿಕೊಳ್ಳಿ. ಇಲ್ಲದಿದ್ದರೆ, ಈ ಪ್ರೊಫೈಲ್ನಡಿಯಲ್ಲಿ ಸಿಸ್ಟಮ್ಗೆ ಪ್ರವೇಶಿಸಲು ಅಗತ್ಯವಾಗಿರುತ್ತದೆ, ಇಲ್ಲದಿದ್ದರೆ ಇದನ್ನು ನಿರ್ವಹಿಸುವುದು ಸೂಕ್ತವಾಗಿದೆ ಮತ್ತು ಮುಂದಿನ ಹಂತವು ಕಾರ್ಯನಿರ್ವಹಿಸುವುದಿಲ್ಲ.
ಅಂತೆಯೇ, ಈ ಭಾಗವಾಗಿರುವ ಇನ್ನೊಬ್ಬ ಬಳಕೆದಾರರಿಗೆ ಯಾವುದೇ ಸುರಕ್ಷಿತ ಡೈರೆಕ್ಟರಿಗೆ ಪ್ರವೇಶ, ಮನೆ ಅಥವಾ ಕಾರ್ಪೊರೇಟ್ ಗುಂಪನ್ನು ಒದಗಿಸಲಾಗಿದೆ. ಹೇಗಾದರೂ, ಈ ಕ್ರಮಗಳ ನಂತರ, ಫೋಲ್ಡರ್ಗಳು ವೈರಸ್ಗಳಿಗೆ ದುರ್ಬಲವಾಗುತ್ತವೆ ಎಂದು ಗಣನೆಗೆ ತೆಗೆದುಕೊಳ್ಳುವುದು ಅವಶ್ಯಕ. ನಿಮ್ಮ ಸ್ವಂತ ಅಪಾಯದಲ್ಲಿ ಇದೇ ರೀತಿಯ ಬದಲಾವಣೆಗಳನ್ನು ಕೈಗೊಳ್ಳಿ.
ಹಂತ 3: ಮರುಪಡೆಯುವಿಕೆ ಪಾಯಿಂಟುಗಳ ಫೈಲ್ಗಳನ್ನು ವೀಕ್ಷಿಸಿ
ಆದ್ದರಿಂದ ನಾವು ಮುಖ್ಯ ಮತ್ತು ಪ್ರಮುಖ ಹಂತಕ್ಕೆ ಬಂದಿದ್ದೇವೆ - ಪರಿಗಣನೆಯ ಅಡಿಯಲ್ಲಿ ಫೋಲ್ಡರ್ನಲ್ಲಿ ಚೇತರಿಕೆಯ ಅಂಶಗಳ ಫೈಲ್ಗಳನ್ನು ವೀಕ್ಷಿಸಿ. ಮೇಲೆ ತಿಳಿಸಿದ ಬದಲಾವಣೆಗಳನ್ನು ಮಾಡಿದ ನಂತರ, ಯಾವುದೇ ಸಮಸ್ಯೆಗಳಿಲ್ಲದೆ ನೀವು "ಸಿಸ್ಟಮ್ ಪರಿಮಾಣ ಮಾಹಿತಿಯನ್ನು" ನೋಡಬಹುದಾಗಿದೆ. ಇಲ್ಲಿ "ವಿಂಡೋಸ್ ಬ್ಯಾಕ್ಅಪ್" ಡೈರೆಕ್ಟರಿಯನ್ನು ಕಂಡುಹಿಡಿಯುತ್ತಿದೆ: ಆರ್ಕೈವ್ಗಳನ್ನು ಸಂಗ್ರಹಿಸಲಾಗುತ್ತದೆ ಮತ್ತು ಸಿಸ್ಟಮ್ ಬ್ಯಾಕ್ಅಪ್ಗಳೊಂದಿಗೆ ಸಂಬಂಧಿಸಿದ ಎಲ್ಲಾ ಇತರ ಫೈಲ್ಗಳು. ಈಗ ನೀವು ಈ ಡೇಟಾವನ್ನು ಸಂಪಾದಿಸಲು, ಅಳಿಸಲು ಮತ್ತು ಸರಿಸಲು ಅನುಮತಿಸಲಾಗಿದೆ.

ಇಂದಿನ ವಸ್ತುಗಳ ಭಾಗವಾಗಿ, ನೀವು ವ್ಯವಸ್ಥಿತ ಚೇತರಿಕೆಯ ಅಂಕಗಳನ್ನು ವೀಕ್ಷಿಸಲು ಮತ್ತು ನಿರ್ವಹಿಸಲು ಅನುಮತಿಸುವ ಮೂರು ವಿಭಿನ್ನ ಮಾರ್ಗಗಳನ್ನು ನೀವು ಕಲಿತಿದ್ದೀರಿ. ನಾವು ಹೇಳಿದಂತೆ, ಅವರೆಲ್ಲರೂ ಮೂಲಭೂತವಾಗಿ ಪರಸ್ಪರ ಭಿನ್ನರಾಗಿದ್ದಾರೆ, ಆದ್ದರಿಂದ ಅಗತ್ಯಗಳನ್ನು ಪೂರೈಸುವ ಪರಿಹಾರವನ್ನು ನೀವು ಆರಿಸಬೇಕಾಗುತ್ತದೆ. ಹಳೆಯ ಆರ್ಕೈವ್ಗಳನ್ನು ತೆರವುಗೊಳಿಸಲು ಮೊದಲಿಗೆ ಸಹಾಯ ಮಾಡುತ್ತದೆ, ಎರಡನೆಯದು ನೀವು ಪಾಯಿಂಟ್ಗಳ ಬಗ್ಗೆ ಹೆಚ್ಚು ವಿವರವಾದ ಮಾಹಿತಿಯನ್ನು ಕಲಿಯಲು ಅನುವು ಮಾಡಿಕೊಡುತ್ತದೆ, ಮತ್ತು ಮೂರನೇ ಎಲ್ಲಾ ಮಾಹಿತಿ ಮತ್ತು ಸಂಪಾದನೆ ಫೈಲ್ಗಳನ್ನು ಪಡೆಯಲು ಉದ್ದೇಶಿಸಲಾಗಿದೆ.
