
In this instruction details how to perform Windows 10 transfer to an SSD or other hard disk using Macrium Reflect Free, some transfer nuances, as well as video instructions. Everything described is also suitable for other operating systems. It can also be useful: Transferring Windows 10 to another disc in Minitool Partition Wizard Free.
- FEATURES OF MACRIUM REFLECT FREE installation
- How to transfer Windows 10 on SSD or HDD in Macrium Reflect
- Video instruction
Installing Macrium Reflect Free
Installing the Macrium Reflect Free program is not complicated, but taking into account the absence of the Russian language interface in some users can cause problems, because I will note some nuances.
You can download Macrium Reflect FREE free from the official site https://www.macrium.com/reflectfree (click on the Home Use button - for home use, you will be offered registration - it is not necessary to do this, just press Continue without entering an email address), After downloading the file, run it and:
- A window will open where you need to select a version for installation (FREE selected) and the location where the installer will be downloaded (by default - in the "Download" folder).
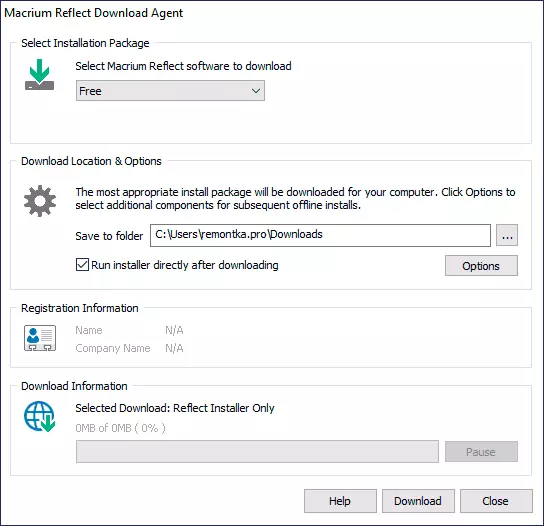
- After loading the installer, it will automatically start, on one of the steps you will need to select "Home" - home use, the key will be entered automatically.
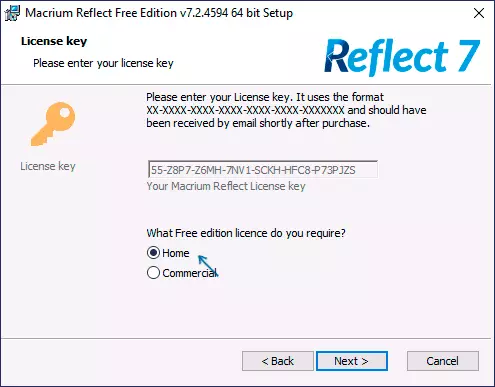
- The following after that window will also offer to register. This is not necessary: it is enough to make a mark on registration.
After everything is ready, go to the transfer of the system to another disk.
Windows 10 transfer process on SSD or other HDD in Macrium Reflect Free
After the installation process, the program (if not removing the automatic launch mark) will immediately start on the Create A Backup tab, where all the steps you need will be made:
- Make sure that the desired system disk with Windows 10 or another OS is selected at the top of the window, click on the link "Clone This Disk".
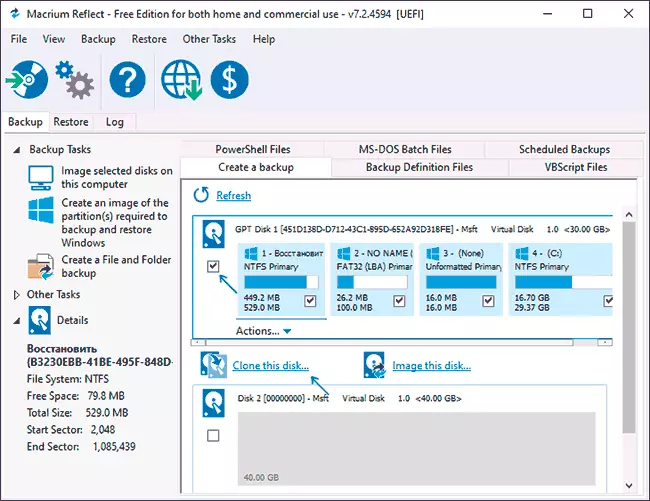
- In the next window, click "SELECT A DISK TO CLONE TO" and specify the disc to be cloning. Note: If the "top" disk contains not only system partitions, but also those that do not need to be transferred, for example, sections with data, remove the mark from them. Another available method: drag the partitions to the new disk to the new disk.
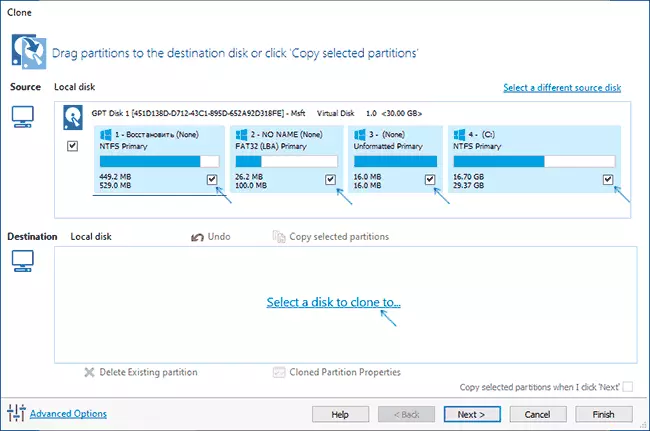
- Consider: Data on the disk to which copy is made will be deleted. It may also be that the sections of the source disk are not placed on the target disk. In this case, you can compress the sections of the source disk in "Drive Management" (Win + R - Diskmgmt.msc). The second method: change the size when copying in the program itself - To do this, select the section on the target disk, click Cloned Partition Properties and set the new section size.
- After clicking "Next", you will be offered to create a cloning schedule, we do not need it, because you press "Next" (hereinafter) again.
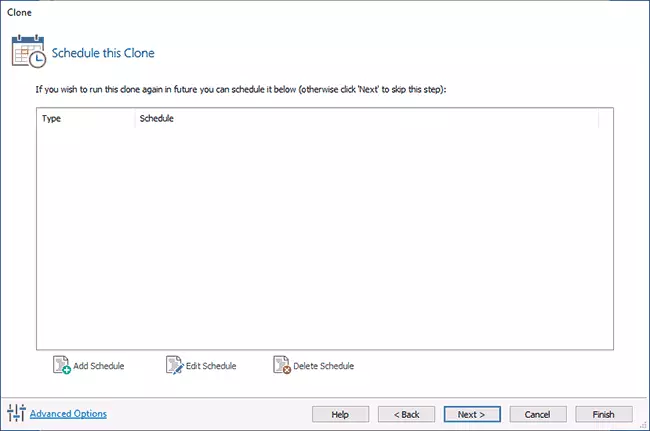
- In the next window, you will see a list of operations that will be manufactured. Click "FINISH".
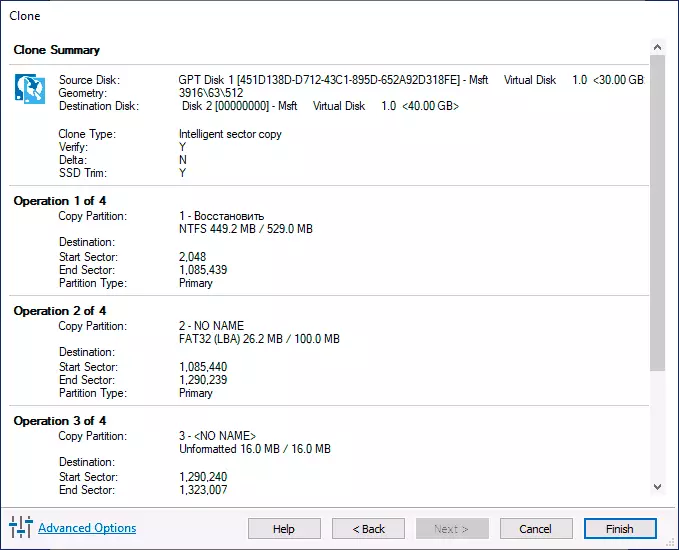
- Before starting the cloning, another window will appear: I will leave the "RUN THIS Backup Now" mark (start backup now, in our task - transfer to another disk), and you can remove the second mark (it saves copy parameters for reuse).
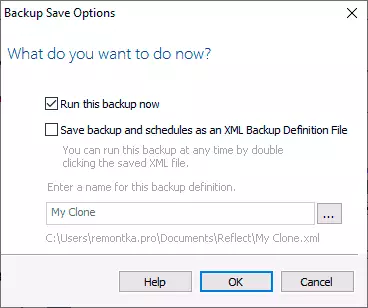
- It will only be necessary to wait for the system of cloning system partitions from a single disk to another hard disk or SSD drive.
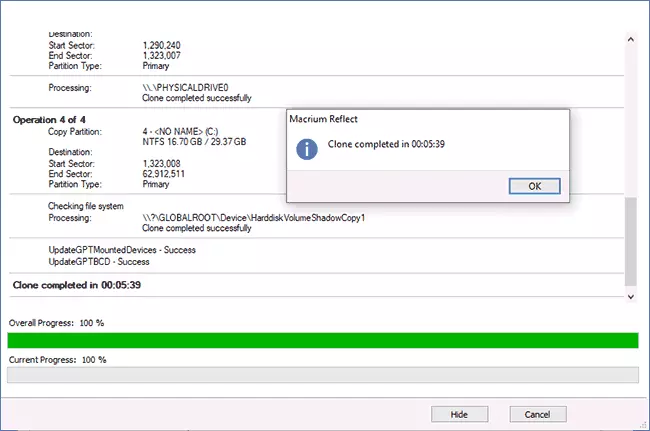
This is completed on this process, and you can put the download from the disk to the BIOS / UEFI to which the system is transferred to be successful.
Some possible nuances with which you may encounter when transferring the system to another disk:
- If, after downloading from a new disk in Windows 10, the old one is not visible, just assign a letter to it, more: Windows does not see the second disk - what to do?
- In the case when the source partitions are less than a place on the target disk, a part of the space may not be distributed (and in the conductor disk "will decrease"). You can solve it by expanding the section in "Drink Management" by clicking on the section before "not distributed" with the right mouse button and choosing "Expand Tom" (shown in the video).
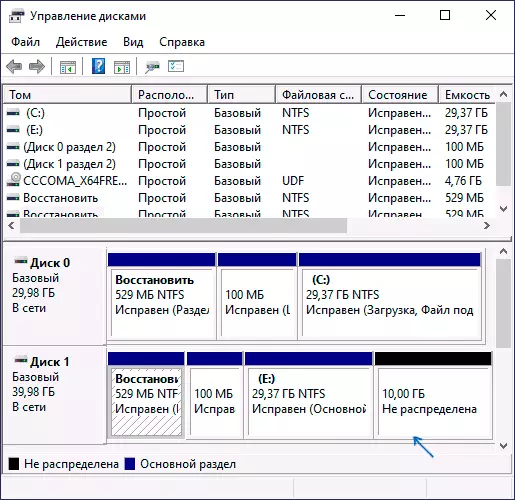
- If you have two physical disks on your computer or laptop, and the bootloader and system sections on one, and the system is on the other and you transfer all this on the third disk, everything described may not work out as it is necessary. And in such cases, I would ultimately recommended not transferred, but performing a clean installation of Windows 10 to a new disk, and it is desirable, with disabled other discs that the situation with system partitions located on different physical disks has not repeated.
Video instruction on the transfer of the system to another disk
I hope the instruction was helpful. In a situation where something does not work, you can leave a comment, describing in detail the problem, maybe I will be able to help.
