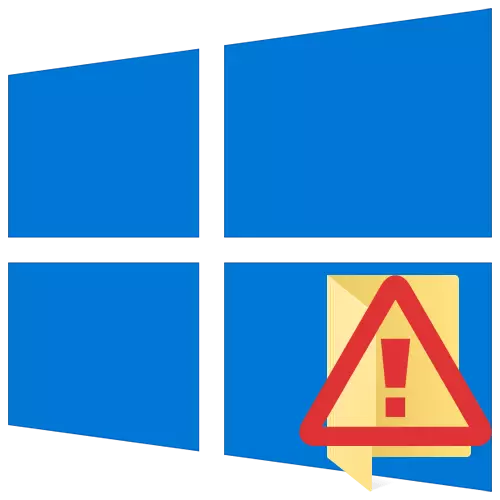
ವಿಂಡೋಸ್ ಆಪರೇಟಿಂಗ್ ಸಿಸ್ಟಮ್ನಲ್ಲಿ ಅಪೇಕ್ಷಿತ ಫೋಲ್ಡರ್ ಅಥವಾ ಫೈಲ್ ಅನ್ನು ತೆರೆಯಿರಿ ಯಾವಾಗಲೂ ಅಲ್ಲ. ಮಾಡುವುದು ಅಸಾಧ್ಯವಾದ ಕಾರಣಗಳಲ್ಲಿ ಒಂದಾಗಿದೆ - ದೋಷವು "ಪ್ರವೇಶವನ್ನು ನಿರಾಕರಿಸಲಾಗಿದೆ". ಈ ಲೇಖನದಿಂದ ನೀವು ವಿಂಡೋಸ್ 10 ಚಾಲನೆಯಲ್ಲಿರುವ ಸಾಧನಗಳಲ್ಲಿ ನಿಗದಿತ ಸಮಸ್ಯೆಯನ್ನು ಹೇಗೆ ತೊಡೆದುಹಾಕಲು ಕಲಿಯುವಿರಿ.
ದೋಷದ ತಿದ್ದುಪಡಿ "ಪ್ರವೇಶವನ್ನು ನಿರಾಕರಿಸಲಾಗಿದೆ"
ದೋಷದ ನೋಟಕ್ಕೆ ಮುಖ್ಯ ಕಾರಣವೆಂದರೆ ಬಳಕೆದಾರರಿಂದ ಸೂಕ್ತವಾದ ಪ್ರವೇಶ ಹಕ್ಕುಗಳ ಕೊರತೆ. ಆದಾಗ್ಯೂ, ಸಮಸ್ಯೆಯು ಸಿಸ್ಟಮ್ ವೈಫಲ್ಯದಿಂದ ಉಂಟಾಗುತ್ತದೆ ಮತ್ತು ಕಂಪ್ಯೂಟರ್ನ ನೀರಸ ರೀಬೂಟ್ ಅನ್ನು ಬಗೆಹರಿಸಿದಾಗ ಪ್ರಕರಣಗಳು ಇವೆ. OS ಸೆಟ್ಟಿಂಗ್ಗಳು, ಸಿಸ್ಟಮ್ ಯುಟಿಲಿಟಿಗಳು ಮತ್ತು ಮೂರನೇ ವ್ಯಕ್ತಿಯ ಸಾಫ್ಟ್ವೇರ್ ಮೂಲಕ - ನೀವು ಅದನ್ನು ತೊಡೆದುಹಾಕಲು ಮೂರು ಮೂಲ ವಿಧಾನಗಳನ್ನು ಆಯ್ಕೆ ಮಾಡಬಹುದು. ವಿವರಗಳಲ್ಲಿ ನಾವು ಪ್ರತಿಯೊಂದರ ಬಗ್ಗೆ ಮತ್ತಷ್ಟು ತಿಳಿಸುತ್ತೇವೆ.ವಿಧಾನ 1: ವಿಶೇಷ ಸಾಫ್ಟ್ವೇರ್
ಸರಳವಾದ ವಿಧಾನದೊಂದಿಗೆ ಪ್ರಾರಂಭಿಸೋಣ. ಸಮಸ್ಯೆಯ ಫೋಲ್ಡರ್ ಅಥವಾ ಫೈಲ್ ಅನ್ನು ಬಳಸಲು ಹಕ್ಕನ್ನು ಪ್ರಸ್ತುತ ಖಾತೆಯನ್ನು ನೀಡುವುದು ಇದರ ಸಾರ. ಅದು ಪ್ರೋಗ್ರಾಂ ಅನ್ನು ಬಳಸುತ್ತೀರಾ ಟೇಕ್ಆನ್ಅಪ್ರೀಕ್ಸ್. . ಈ ವಿಧಾನವು ಹೀಗಿರಬೇಕು:
ಟೇಕ್ಆನ್ಅಪ್ರೀಕ್ಸ್ ಅನ್ನು ಡೌನ್ಲೋಡ್ ಮಾಡಿ.
- ಪ್ರೋಗ್ರಾಂನ ಅಧಿಕೃತ ವೆಬ್ಸೈಟ್ಗೆ ನ್ಯಾವಿಗೇಟ್ ಮಾಡಿ ಮತ್ತು ಸಾಫ್ಟ್ವೇರ್ನೊಂದಿಗೆ ಆರ್ಕೈವ್ ಅನ್ನು ಡೌನ್ಲೋಡ್ ಮಾಡಿ. ಅದರ ಲಿಂಕ್ ನಿರ್ದಿಷ್ಟಪಡಿಸಿದ ಪುಟದ ಕೆಳಭಾಗದಲ್ಲಿದೆ.
- ಡೌನ್ಲೋಡ್ ಮಾಡಲಾದ ಆರ್ಕೈವ್ನಿಂದ ಪ್ರತ್ಯೇಕ ಫೋಲ್ಡರ್ಗೆ ಎಲ್ಲಾ ಫೈಲ್ಗಳನ್ನು ತೆಗೆದುಹಾಕಿ, ನಂತರ "ಟೇಕ್ಆವರ್ಸೆಕ್ಸ್ -1 1.2.0.1-ವಿನ್ 8" ಅನ್ನು ರನ್ ಮಾಡಿ.
- ಮುಂದಿನ ವಿಂಡೋದಲ್ಲಿ, ಪ್ರೋಗ್ರಾಂ ಅನ್ನು ಮತ್ತಷ್ಟು ಸ್ಥಾಪಿಸಲಾಗುವುದು ಎಂಬ ಭಾಷೆಯನ್ನು ಆರಿಸಿ.
- ಇದು ಬಹಳ ಪ್ರಮಾಣಿತ ಪ್ರಕ್ರಿಯೆಯನ್ನು ಅನುಸರಿಸುತ್ತದೆ - ಪರವಾನಗಿ ಒಪ್ಪಂದದ ದೃಢೀಕರಣ, ಸಾಫ್ಟ್ವೇರ್ ಮತ್ತು ಅನುಸ್ಥಾಪನೆಗೆ ನೇರವಾಗಿ ಫೋಲ್ಡರ್ನ ಆಯ್ಕೆ. ನೀವು ಪ್ರತಿ ಹಂತದಲ್ಲಿ ನಿಲ್ಲುವುದಿಲ್ಲ, ಈ ಹಂತದಲ್ಲಿ ಸಮಸ್ಯೆಗಳು ನೀವು ಕಷ್ಟದಿಂದ ಹೊಂದಿರಬಹುದು.
- ಅನುಸ್ಥಾಪನೆಯ ಕೊನೆಯಲ್ಲಿ, ಪ್ರೋಗ್ರಾಂ ಅನ್ನು ರನ್ ಮಾಡಿ. ನೀವು ಮೊದಲು ಪ್ರಾರಂಭಿಸಿದಾಗ, ಸಿಸ್ಟಮ್ ಘಟಕಗಳ ಉಪಸ್ಥಿತಿಗಾಗಿ ನಿಮ್ಮನ್ನು ಪರೀಕ್ಷಿಸಲಾಗುತ್ತದೆ. ಅಂತಹ ಪತ್ತೆಯಾಗದಿದ್ದರೆ, ನೀವು ಅವರ ಅನುಸ್ಥಾಪನೆಯ ಪ್ರಸ್ತಾಪದಿಂದ ವಿಂಡೋವನ್ನು ನೋಡುತ್ತೀರಿ. "ಡೌನ್ಲೋಡ್ ಮಾಡಿ ಮತ್ತು ಈ ಘಟಕವನ್ನು ಸ್ಥಾಪಿಸಿ" ಗುಂಡಿಯನ್ನು ಕ್ಲಿಕ್ ಮಾಡಿ.
- ಅದರ ನಂತರ, ನಿರೀಕ್ಷಿಸಿ. ಅನುಸ್ಥಾಪನಾ ಪ್ರಕ್ರಿಯೆಯು ಸುಮಾರು 10 ನಿಮಿಷಗಳನ್ನು ತೆಗೆದುಕೊಳ್ಳುತ್ತದೆ. ಇದು ಭರ್ತಿ ಮಾಡುವ ಪ್ರಮಾಣದ ರೂಪದಲ್ಲಿ ಪ್ರತ್ಯೇಕ ವಿಂಡೋದಲ್ಲಿ ಪ್ರದರ್ಶಿಸಲಾಗುತ್ತದೆ.
- ಅನುಸ್ಥಾಪನೆಯ ಪೂರ್ಣಗೊಂಡ ನಂತರ, ನೀವು ಸರಿಯಾದ ಅಧಿಸೂಚನೆಯನ್ನು ನೋಡುತ್ತೀರಿ. ಅದನ್ನು ಮುಚ್ಚಿ ಮತ್ತು ಅಪ್ಲಿಕೇಶನ್ ಅನ್ನು ಮರುಪ್ರಾರಂಭಿಸಿ.
- ಬಿಡುಗಡೆಯಾದ ನಂತರ, ಡೀಫಾಲ್ಟ್ ಇಂಟರ್ಫೇಸ್ ಇಂಗ್ಲಿಷ್ನಲ್ಲಿರುತ್ತದೆ. ಐಚ್ಛಿಕವಾಗಿ ರಷ್ಯನ್ ಆಗಿ ಬದಲಿಸಿ (ಕೆಳಗಿನ ಬಲ ಮೂಲೆಯಲ್ಲಿರುವ ಡ್ರಾಪ್-ಡೌನ್ ಮೆನುವಿನಲ್ಲಿ ಸರಿಯಾದ ಐಟಂ ಅನ್ನು ಆಯ್ಕೆ ಮಾಡಿ), ನಂತರ "ಪ್ರವೇಶ ಹಕ್ಕುಗಳನ್ನು ಪಡೆಯಿರಿ" ಗುಂಡಿಯನ್ನು ಕ್ಲಿಕ್ ಮಾಡಿ.
- ಹಾರ್ಡ್ ಡಿಸ್ಕ್ನ ಎಲ್ಲಾ ವಿಭಾಗಗಳ ಮರದ ಕ್ಯಾಟಲಾಗ್ನೊಂದಿಗೆ ಸಣ್ಣ ಕಿಟಕಿ ಕಾಣಿಸಿಕೊಳ್ಳುತ್ತದೆ. ನೀವು ಅದರಲ್ಲಿ ಸಮಸ್ಯೆ ಫೋಲ್ಡರ್ ಅನ್ನು ಕಂಡುಹಿಡಿಯಬೇಕು ಮತ್ತು ಸೂಚಿಸಬೇಕು, ನಂತರ "ಸರಿ" ಕ್ಲಿಕ್ ಮಾಡಿ.
- ಸರಿಯಾದ ಹಕ್ಕುಗಳನ್ನು ನೀಡುವ ಪ್ರಕ್ರಿಯೆಯು ಸ್ವಯಂಚಾಲಿತವಾಗಿ ಪ್ರಾರಂಭವಾಗುತ್ತದೆ. ಕಾರ್ಯಾಚರಣೆಯ ಯಶಸ್ವಿ ಪೂರ್ಣಗೊಂಡ ಬಗ್ಗೆ ಪರದೆಯು ತಿಳಿಸುವವರೆಗೂ ನೀವು ಕಾಯಬೇಕಾಗಿದೆ.
- ಅದನ್ನು ಮುಚ್ಚಿ ಮತ್ತು ಅಪ್ಲಿಕೇಶನ್ ಸ್ವತಃ. ಸಮಸ್ಯೆ ಫೋಲ್ಡರ್ ತೆರೆಯಲು ಪ್ರಯತ್ನಿಸಿ. ಮಾಡಿದ ಎಲ್ಲಾ ಬದಲಾವಣೆಗಳನ್ನು ಅದರ ಮೂಲ ಸ್ಥಿತಿಗೆ ಹಿಂದಿರುಗಿಸಬಹುದು ಎಂದು ನೆನಪಿಡಿ. ಇದನ್ನು ಮಾಡಲು, ಪ್ರೋಗ್ರಾಂ ಅನ್ನು ಪ್ರಾರಂಭಿಸಿದ ನಂತರ, ಎರಡನೇ "ಮರುಸ್ಥಾಪನೆ ಪ್ರವೇಶ ಹಕ್ಕುಗಳನ್ನು" ಗುಂಡಿಯನ್ನು ಒತ್ತಿ ಮತ್ತು ಹಿಂದೆ ಮಾರ್ಪಡಿಸಿದ ಫೋಲ್ಡರ್ ಅನ್ನು ಆಯ್ಕೆ ಮಾಡಿ.
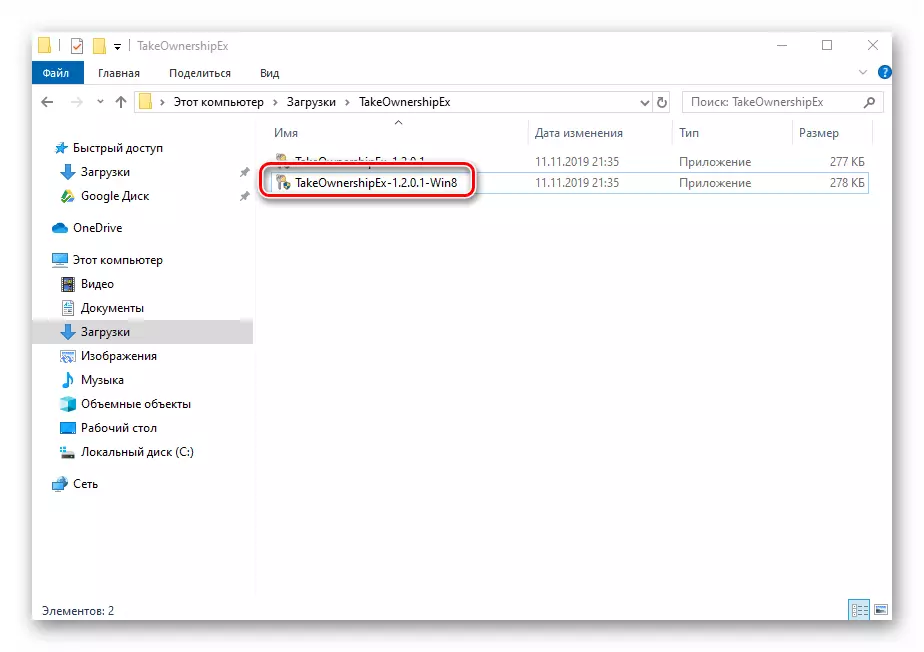

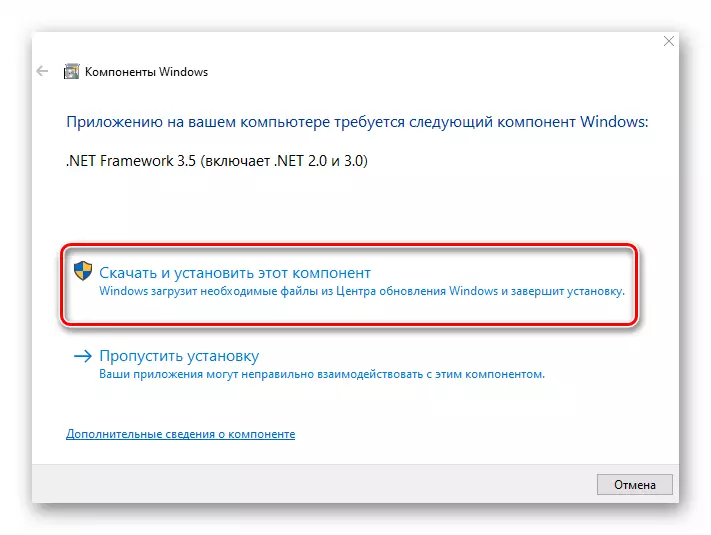
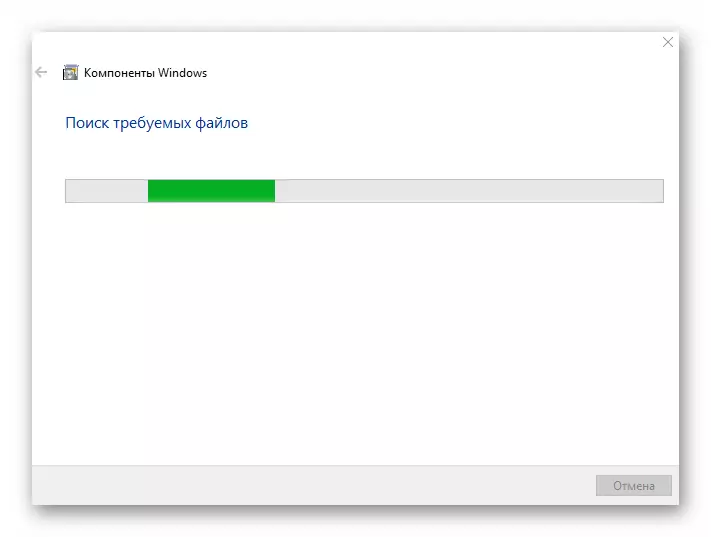



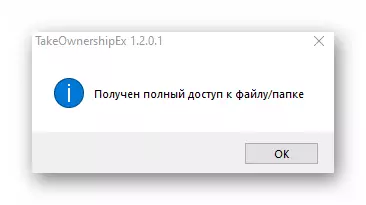

ವಿಧಾನ 2: ವಿಂಡೋಸ್ ಸೆಟ್ಟಿಂಗ್ಗಳು
ಈ ವಿಧಾನವು ಹೆಚ್ಚಿನ ಸಂದರ್ಭಗಳಲ್ಲಿ ಸಮಸ್ಯೆಯನ್ನು ಪರಿಹರಿಸುತ್ತದೆ. ಹಿಂದಿನ ಒಂದು, ಇದು ಸರಿಯಾದ ಪಿಸಿ ಬಳಕೆದಾರರಿಗೆ ವಿಶೇಷ ಹಕ್ಕುಗಳನ್ನು ನೀಡುವಲ್ಲಿ ಒಳಗೊಂಡಿರುತ್ತದೆ. ನಿಮಗೆ ಈ ಕೆಳಗಿನ ಅಗತ್ಯವಿದೆ:
- ನೀವು ಪ್ರವೇಶವನ್ನು ಮರುಸ್ಥಾಪಿಸಲು ಬಯಸುವ ಫೋಲ್ಡರ್ ಅಥವಾ ಫೈಲ್ನಲ್ಲಿ, ರೈಟ್-ಕ್ಲಿಕ್ ಮಾಡಿ. ಕಾಣಿಸಿಕೊಳ್ಳುವ ಸನ್ನಿವೇಶ ಮೆನುವಿನಲ್ಲಿ, "ಪ್ರಾಪರ್ಟೀಸ್" ಸ್ಟ್ರಿಂಗ್ ಅನ್ನು ಆಯ್ಕೆ ಮಾಡಿ.
- ಹೊಸ ಕಿಟಕಿ ಮೇಲಿನಿಂದ ಹಲವಾರು ಟ್ಯಾಬ್ಗಳೊಂದಿಗೆ ಕಾಣಿಸಿಕೊಳ್ಳುತ್ತದೆ. "ಭದ್ರತೆ" ಟ್ಯಾಬ್ಗೆ ಹೋಗಿ. ಇದರಲ್ಲಿ, ಮೊದಲ ಬ್ಲಾಕ್ "ಗ್ರೂಪ್ ಮತ್ತು ಬಳಕೆದಾರರು" ಗೆ ಗಮನ ಕೊಡಿ. ಅದರ ಅಡಿಯಲ್ಲಿರುವ "ಬದಲಾವಣೆ" ಗುಂಡಿಯನ್ನು ನೀವು ಕ್ಲಿಕ್ ಮಾಡಬೇಕಾಗುತ್ತದೆ.
- ಮುಂದೆ, ನೀವು ಗಣಕದಲ್ಲಿ ನಮೂದಿಸಿದ ಖಾತೆಯ ಹೆಸರಿನ ಪಟ್ಟಿಯಲ್ಲಿ ಬಳಕೆದಾರರ ಪಟ್ಟಿಯಲ್ಲಿ ಯಾವುದೇ ಬಳಕೆದಾರರಲ್ಲವೆಂದು ಪರಿಶೀಲಿಸಿ. ಇದ್ದರೆ, ನಂತರ ಎಡ ಮೌಸ್ ಗುಂಡಿಯನ್ನು ಒಂದೇ ಕ್ಲಿಕ್ನೊಂದಿಗೆ ಆಯ್ಕೆಮಾಡಿ ಮತ್ತು "ಪೂರ್ಣ ಪ್ರವೇಶ" ಸ್ಟ್ರಿಂಗ್ನ ಮುಂದೆ ಕೆಳಗಿನ ಬ್ಲಾಕ್ ಅನ್ನು ಪರಿಶೀಲಿಸಿ. ಇಲ್ಲದಿದ್ದರೆ, ಸೇರಿಸು ಬಟನ್ ಕ್ಲಿಕ್ ಮಾಡಿ.
- ಕೆಳಗಿನ ಕ್ಷೇತ್ರದಲ್ಲಿ, ನಿಮ್ಮ ಖಾತೆಯ ಪೂರ್ಣ ಹೆಸರನ್ನು ನಮೂದಿಸಿ, ಮೇಲಿನ ಮತ್ತು ಕಡಿಮೆ ರಿಜಿಸ್ಟರ್ನ ಅಕ್ಷರಗಳನ್ನು ಗಣನೆಗೆ ತೆಗೆದುಕೊಂಡು ನಂತರ "ಚೆಕ್ ಹೆಸರುಗಳು" ಗುಂಡಿಯನ್ನು ಕ್ಲಿಕ್ ಮಾಡಿ. ಅದರ ಮೌಲ್ಯಗಳನ್ನು ಸೇರಿಸುವ ಮೂಲಕ ವ್ಯವಸ್ಥೆಯು ಸರಿಯಾಗಿ ದಾಖಲೆಯನ್ನು ಅನ್ವಯಿಸುತ್ತದೆ. ನಂತರ "ಸರಿ" ಗುಂಡಿಯನ್ನು ಕ್ಲಿಕ್ ಮಾಡಿ.
- ತೆರೆದ ಹಿಂದಿನ ವಿಂಡೋದಲ್ಲಿ, ಬಳಕೆದಾರರ ಪಟ್ಟಿಯಲ್ಲಿ, ಅಧಿಕ ಖಾತೆಯು ಕಾಣಿಸಿಕೊಳ್ಳುತ್ತದೆ. ಮೇಲೆ ವಿವರಿಸಿದ ಹಂತಗಳನ್ನು ನಿರ್ವಹಿಸಿ: ಬಳಕೆದಾರಹೆಸರನ್ನು ಆಯ್ಕೆಮಾಡಿ ಮತ್ತು "ಪೂರ್ಣ ಪ್ರವೇಶ" ಸ್ಟ್ರಿಂಗ್ ಬಳಿ ಮಾರ್ಕ್ ಅನ್ನು ಹೊಂದಿಸಿ. "ಅನ್ವಯಿಸು" ಮತ್ತು "ಸರಿ" ಕ್ಲಿಕ್ ಮಾಡುವ ಮೂಲಕ ನಿಮ್ಮ ಉದ್ದೇಶಗಳನ್ನು ದೃಢೀಕರಿಸಿ.
- ಅದರ ನಂತರ, ಎಲ್ಲಾ ವಿಂಡೋಗಳನ್ನು ಮುಚ್ಚಿ ಮತ್ತು ಸಮಸ್ಯೆ ಫೋಲ್ಡರ್ ಅಥವಾ ಫೈಲ್ ಅನ್ನು ತೆರೆಯಲು ಪ್ರಯತ್ನಿಸಿ. ದೊಡ್ಡ ಸಂಭವನೀಯತೆಯೊಂದಿಗೆ, ಎಲ್ಲವೂ ನಿರೀಕ್ಷೆಯಂತೆ ಕಾರ್ಯನಿರ್ವಹಿಸುತ್ತವೆ.




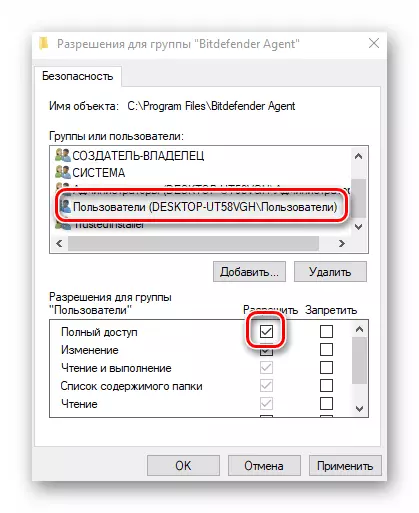
ವಿಧಾನ 3: ಕಮಾಂಡ್ ಸ್ಟ್ರಿಂಗ್
ವಿಧಾನದ ವಿಧಾನದಿಂದ ಇದು ಸ್ಪಷ್ಟವಾದಂತೆ, ಅದನ್ನು ಕಾರ್ಯಗತಗೊಳಿಸಲು "ಆಜ್ಞಾ ಸಾಲಿನ" ಸಹಾಯಕ್ಕೆ ಆಶ್ರಯಿಸುವುದು ಅವಶ್ಯಕ. ಇದು ವಿಶೇಷ ಆಜ್ಞೆಯನ್ನು ಸೂಚಿಸುತ್ತದೆ, ಅದು ಅಪೇಕ್ಷಿತ ಫೋಲ್ಡರ್ ಅಥವಾ ಫೈಲ್ಗೆ ಅನುಮತಿ ನೀಡುತ್ತದೆ. ಕೆಳಗಿನ ಕ್ರಮಗಳನ್ನು ನಿರ್ವಹಿಸಿ:
- ಪ್ರಮುಖ ಸಂಯೋಜನೆಯನ್ನು "ವಿನ್" ಮತ್ತು "ಆರ್" ಒತ್ತಿರಿ. "ರನ್" ವಿಂಡೋ ಕಾಣಿಸಿಕೊಳ್ಳುತ್ತದೆ, ಇದರಲ್ಲಿ ನೀವು CMD ಆಜ್ಞೆಯನ್ನು ಪ್ರವೇಶಿಸಲು ಬಯಸುತ್ತೀರಿ. ನಂತರ, "ಶಿಫ್ಟ್" ಮತ್ತು "CTRL" ಕೀಲಿಗಳನ್ನು ಒಟ್ಟಿಗೆ ಹಿಡಿದಿಟ್ಟುಕೊಳ್ಳಿ, "Enter" ಕೀಬೋರ್ಡ್ ಅನ್ನು ಕ್ಲಿಕ್ ಮಾಡಿ. ಈ ಕ್ರಮಗಳು ನಿರ್ವಾಹಕರ ಪರವಾಗಿ "ಕಮಾಂಡ್ ಲೈನ್" ಅನ್ನು ಚಲಾಯಿಸಲು ನಿಮಗೆ ಅನುಮತಿಸುತ್ತದೆ. ಇದನ್ನು ಇತರ ರೀತಿಯಲ್ಲಿ ಮಾಡಬಹುದೆಂದು ನೆನಪಿಸಿಕೊಳ್ಳಿ.

ಇನ್ನಷ್ಟು ಓದಿ: ವಿಂಡೋಸ್ 10 ರಲ್ಲಿ ನಿರ್ವಾಹಕರ ಪರವಾಗಿ "ಕಮಾಂಡ್ ಲೈನ್" ಅನ್ನು ರನ್ ಮಾಡಿ
- ಮುಂದೆ, ನೀವು ತೆರೆಯುವ ವಿಂಡೋಗೆ ಕೆಳಗಿನ ಆಜ್ಞೆಯನ್ನು ನಮೂದಿಸಬೇಕು ಮತ್ತು "Enter" ಕ್ಲಿಕ್ ಮಾಡಿ:
ಟೇಕ್ಟೌನ್ / ಎಫ್ "ಸಿ: \ ಫೋಲ್ಡರ್ \ ಲಗ್ಗಿಕ್ಸ್" / ಆರ್ / ಡಿ ವೈ
ದಯವಿಟ್ಟು ಉಲ್ಲೇಖಗಳಲ್ಲಿನ ಮೌಲ್ಯಕ್ಕೆ ಬದಲಾಗಿ, ನಿಮ್ಮ PC ಡಿಸ್ಕ್ನಲ್ಲಿನ ಸಮಸ್ಯೆ ಫೋಲ್ಡರ್ ಅಥವಾ ಫೈಲ್ಗೆ ನೀವು ಮಾರ್ಗವನ್ನು ನಿರ್ದಿಷ್ಟಪಡಿಸಬೇಕಾಗಿದೆ.
- ನಂತರ ನೀವು ಕಾಯಬೇಕಾಗುತ್ತದೆ. ನಿರ್ದಿಷ್ಟ ಸಂಖ್ಯೆಯ ಫೈಲ್ಗಳು ನಿರ್ದಿಷ್ಟ ಫೋಲ್ಡರ್ನಲ್ಲಿದ್ದರೆ, ಪ್ರಕ್ರಿಯೆಯು ಸ್ವಲ್ಪ ಸಮಯ ತೆಗೆದುಕೊಳ್ಳುತ್ತದೆ. ಯಾವುದೇ ಸಂದರ್ಭದಲ್ಲಿ, ಕೊನೆಯಲ್ಲಿ ನೀವು ಕೆಳಗಿನ ಪೋಸ್ಟ್ ಅನ್ನು ನೋಡುತ್ತೀರಿ:
- ಇದು ಎಲ್ಲಾ ಪ್ರೋಗ್ರಾಂಗಳು ಮತ್ತು ಕಿಟಕಿಗಳನ್ನು ಮುಚ್ಚಲು ಮಾತ್ರ ಉಳಿದಿದೆ, ಅದರ ನಂತರ ನೀವು ಮತ್ತೆ ಫೈಲ್ ಅಥವಾ ಫೋಲ್ಡರ್ ತೆರೆಯಲು ಪ್ರಯತ್ನಿಸಿ, ಇದು ಮುಚ್ಚಿದ ಪ್ರವೇಶ.
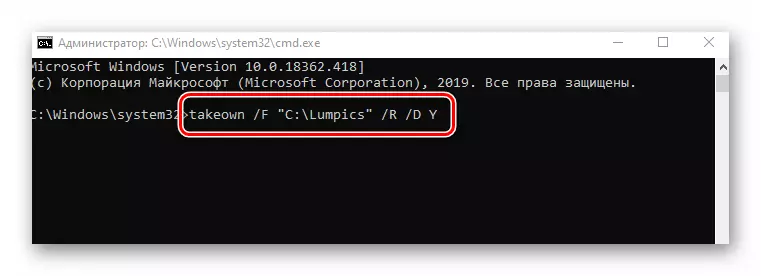

ಹೀಗಾಗಿ, ವಿವರಿಸಿದ ಯಾವುದೇ ವಿಧಾನಗಳನ್ನು ಬಳಸಿ, "ಪ್ರವೇಶವನ್ನು ನಿರಾಕರಿಸಲಾಗಿದೆ" ದೋಷವನ್ನು ನೀವು ತೊಡೆದುಹಾಕಬಹುದು. ಇದೇ ರೀತಿಯ ಸಮಸ್ಯೆ ಹೆಚ್ಚಾಗಿ ಕಂಡುಬರುತ್ತದೆ ಮತ್ತು ಫ್ಲಾಶ್ ಡ್ರೈವಿನಲ್ಲಿ ಕ್ಯಾಟಲಾಗ್ ಅನ್ನು ತೆರೆಯಲು ಪ್ರಯತ್ನಿಸುವಾಗ ನೆನಪಿಸಿಕೊಳ್ಳಿ. ನೀವು ಹೋಲುತ್ತಿದ್ದರೆ, ನಮ್ಮ ಪ್ರತ್ಯೇಕ ಕೈಪಿಡಿಯನ್ನು ಓದುವಂತೆ ನಾವು ಶಿಫಾರಸು ಮಾಡುತ್ತೇವೆ:
ಇನ್ನಷ್ಟು ಓದಿ: ಫ್ಲ್ಯಾಶ್ ಡ್ರೈವ್ಗೆ "ಪ್ರವೇಶವನ್ನು ನಿರಾಕರಿಸಲಾಗಿದೆ" ಸಮಸ್ಯೆಯನ್ನು ಪರಿಹರಿಸುವುದು
