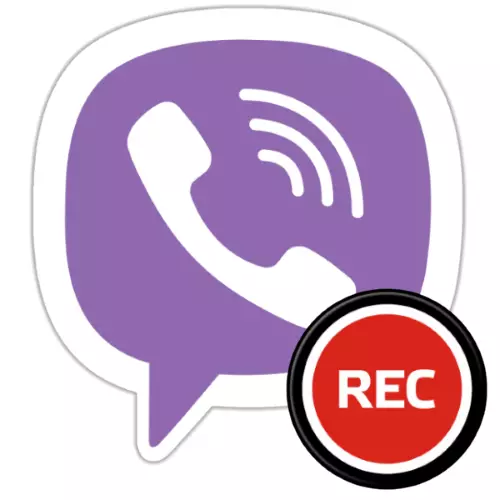
ಅದರ ಗಮ್ಯಸ್ಥಾನದ ಭಾಗವಾಗಿ Viber ಪರಿಣಾಮಕಾರಿ ಸಂವಹನ ಮತ್ತು ಡೇಟಾ ವಿನಿಮಯಕ್ಕೆ ಅಗತ್ಯವಿರುವ ಎಲ್ಲವನ್ನೂ ಒದಗಿಸುತ್ತದೆ ಎಂಬ ಅಂಶವನ್ನು ಪ್ರಶ್ನಿಸುವುದು ಕಷ್ಟ. ಅದೇ ಸಮಯದಲ್ಲಿ, ಮೆಸೆಂಜರ್ನಲ್ಲಿನ ವೈಯಕ್ತಿಕ ಸಂದರ್ಭಗಳಲ್ಲಿ ಕೆಲವು ಸಂಬಂಧಿತ ಬಳಕೆದಾರರು ಒದಗಿಸಲಾಗಿಲ್ಲ. ಮುಂದಿನ ಲೇಖನದಲ್ಲಿ, ಧ್ವನಿ ಮತ್ತು ವೀಡಿಯೋ ಕರೆಗಳ ರೆಕಾರ್ಡಿಂಗ್ ಸಂಸ್ಥೆಯ ಬಗ್ಗೆ ನಾವು ಮಾತನಾಡುತ್ತೇವೆ - WOIBER ಕ್ಲೈಂಟ್ ಅನ್ವಯಗಳಲ್ಲಿ ಅಂತಹ ಆಯ್ಕೆಯನ್ನು ಅನುಸರಿಸುತ್ತಿದ್ದರೂ, ವೊಯಿಪ್ ಕರೆ ಸಮಯದಲ್ಲಿ ರಚಿಸಿದ ಫೈಲ್ಗೆ ಹೊಂದಿಸಿ ಮತ್ತು ಉಳಿಸಿ ಮಾಧ್ಯಮಗಳ ಹರಿವು ಸಾಧ್ಯವಿದೆ.
Viber ನಲ್ಲಿ ಸಂಭಾಷಣೆ ಬರೆಯುವುದು ಹೇಗೆ
ಮೆಸೆಂಜರ್ ಅನ್ನು ಪ್ರವೇಶಿಸಲು ಬಳಸುವ ಸಾಧನವನ್ನು ಅವಲಂಬಿಸಿ, ಲೇಖನದ ಶೀರ್ಷಿಕೆಯಲ್ಲಿ ಕೆಲಸ ಮಾಡಲ್ಪಟ್ಟ ಕೆಲಸವನ್ನು ಪರಿಹರಿಸಲು ಹಲವಾರು ವಿಭಿನ್ನ ವಿಧಾನಗಳಿವೆ. ಮುಂದೆ, ಆಂಡ್ರಾಯ್ಡ್ ಸಾಧನಗಳು, ಐಫೋನ್ ಮತ್ತು ವಿಂಡೋಸ್ ಪಿಸಿ, ಆದರೆ ಮೊದಲ ಎಚ್ಚರಿಕೆ: ರೆಕಾರ್ಡಿಂಗ್ ಕರೆಗಳ ಪ್ರಕ್ರಿಯೆಯನ್ನು ಹೇಗೆ ಆಯೋಜಿಸುವುದು ಎಂದು ನಾವು ಹೇಳುತ್ತೇವೆ:ಇನ್ನೊಬ್ಬ ವ್ಯಕ್ತಿಯೊಂದಿಗೆ ರೆಕಾರ್ಡಿಂಗ್ ಸಂಭಾಷಣೆಯನ್ನು ನೀವು ಅನುಸರಿಸುವ ಗುರಿಯ ಹೊರತಾಗಿಯೂ, ಜಗತ್ತಿನ ಯಾವುದೇ ದೇಶದಲ್ಲಿ ಅಂತಹ ಕ್ರಮದಲ್ಲಿ ಅಂತಹ ಕ್ರಮವು ಸಂಪನ್ಮೂಲ ಮತ್ತು / ಅಥವಾ ಪರಿಣಾಮವಾಗಿ ಯಾವುದೇ ರೀತಿಯಲ್ಲಿ ಬಳಕೆಗೆ ಅನುಮತಿಸದಿರಲು ಅನುಷ್ಠಾನಗೊಂಡಿದೆ ಎಂಬುದನ್ನು ಗಮನಿಸಿ ರೆಕಾರ್ಡಿಂಗ್, ಕಾನೂನಿನ ಉಲ್ಲಂಘನೆಯಾಗಿದೆ!
ಆಂಡ್ರಾಯ್ಡ್
ಆಂಡ್ರಾಯ್ಡ್ಗಾಗಿ Viber ಅನ್ನು ಬಳಸಿಕೊಂಡು ಆಯೋಜಿಸಲಾದ ರೆಕಾರ್ಡಿಂಗ್ ಸಂಭಾಷಣೆಗಳ ಕಾರ್ಯವನ್ನು ಪರಿಹರಿಸಲು, ಮೆಸೆಂಜರ್ ಅಪ್ಲಿಕೇಶನ್ನ ಈ ಆಯ್ಕೆಯ ಬಳಕೆದಾರರು ತೃತೀಯ ಡೆವಲಪರ್ಗಳು ಮತ್ತು ಗೂಗಲ್ ಪ್ಲೇ ಮಾರುಕಟ್ಟೆಯ ಸಮೃದ್ಧವಾಗಿ ರಚಿಸಿದ ಹಣವನ್ನು ಬಳಸಬಹುದು.
ವಿಧಾನ 1: ಧ್ವನಿ ಕರೆಗಳು
ಮೆಸೆಂಜರ್ ಮೂಲಕ ಮಾತ್ರ ಧ್ವನಿ ಕರೆಗಳನ್ನು ಧ್ವನಿಮುದ್ರಣ ಪಡೆಯುವುದು ಗುರಿಯಿದ್ದರೆ, "ಗ್ರೀನ್ ರೋಬೋಟ್" ಪರಿಸರದಲ್ಲಿ ಪರಿಣಾಮಕಾರಿಯಾಗಿ ಕಾರ್ಯನಿರ್ವಹಿಸುವ ಆಡಿಯೊ ರೆಕಾರ್ಡರ್ಗಳ ಸಮೂಹವಿದೆ. ಒಂದೇ ತತ್ತ್ವದ ಪ್ರಕಾರ ಈ ಸಾಫ್ಟ್ವೇರ್ನ ಪ್ರತಿನಿಧಿಗಳು, ಮತ್ತು ಈ ರೀತಿಯ ಅತ್ಯಂತ ಸರಳ ಮತ್ತು ಪರಿಣಾಮಕಾರಿ ಸಾಧನಗಳಲ್ಲಿ ಒಂದನ್ನು ಕರೆಯಲಾಗುತ್ತದೆ ಕ್ಯೂಬ್ ಎಸಿ . ಅಪ್ಲಿಕೇಶನ್ ಯುನಿವರ್ಸಲ್ ಆಗಿದೆ, ಅಂದರೆ, Viber ಮೂಲಕ Viber ಮೂಲಕ ನಡೆಸಿದ Viip ಕರೆಗಳು ಸೇರಿದಂತೆ ಯಾವುದೇ ಸಮಸ್ಯೆಗಳಿಲ್ಲದೆ ಯಾವುದೇ ಕರೆಗಳನ್ನು ದಾಖಲಿಸುವ ಸಾಮರ್ಥ್ಯವನ್ನು ಇದು ಒದಗಿಸುತ್ತದೆ.
ಕಾಲ್ ರೆಕಾರ್ಡಿಂಗ್ ಅಪ್ಲಿಕೇಶನ್ - ಗೂಗಲ್ ಪ್ಲೇ ಮಾರುಕಟ್ಟೆಯಿಂದ ಕ್ಯೂಬ್ ಎಸಿಆರ್
- ಮೇಲಿನ ಲಿಂಕ್ ಅನ್ನು ಕ್ಲಿಕ್ ಮಾಡುವುದರ ಮೂಲಕ ಗೂಗಲ್ ಪ್ಲೇ ಶಾಪ್ನಿಂದ ಉಪಕರಣವನ್ನು ಸ್ಥಾಪಿಸಿ.
- ಕ್ಯೂಬ್ ಎಸಿಆರ್ ಅನ್ನು ರನ್ ಮಾಡಿ ಮತ್ತು ಅಪ್ಲಿಕೇಶನ್ ಸೆಟ್ಟಿಂಗ್ಗಳನ್ನು ಕಾನ್ಫಿಗರ್ ಮಾಡಿ:
- ಪರದೆಯ ಉಪಕರಣವನ್ನು ಪ್ರಾರಂಭಿಸಿದಾಗ ತೆರೆಯುವ ಪರದೆಯ ಮೇಲೆ "ಮುಂದೆ" ಟ್ಯಾಪ್ ಮಾಡಿ. ಈಗ, ಕಾಣಿಸಿಕೊಳ್ಳುವ ವಿಂಡೋದಲ್ಲಿ ಮಾಹಿತಿಯನ್ನು ಓದಿದ ನಂತರ, "ಸ್ವೀಕರಿಸಿ" ಕ್ಲಿಕ್ ಮಾಡಿ.
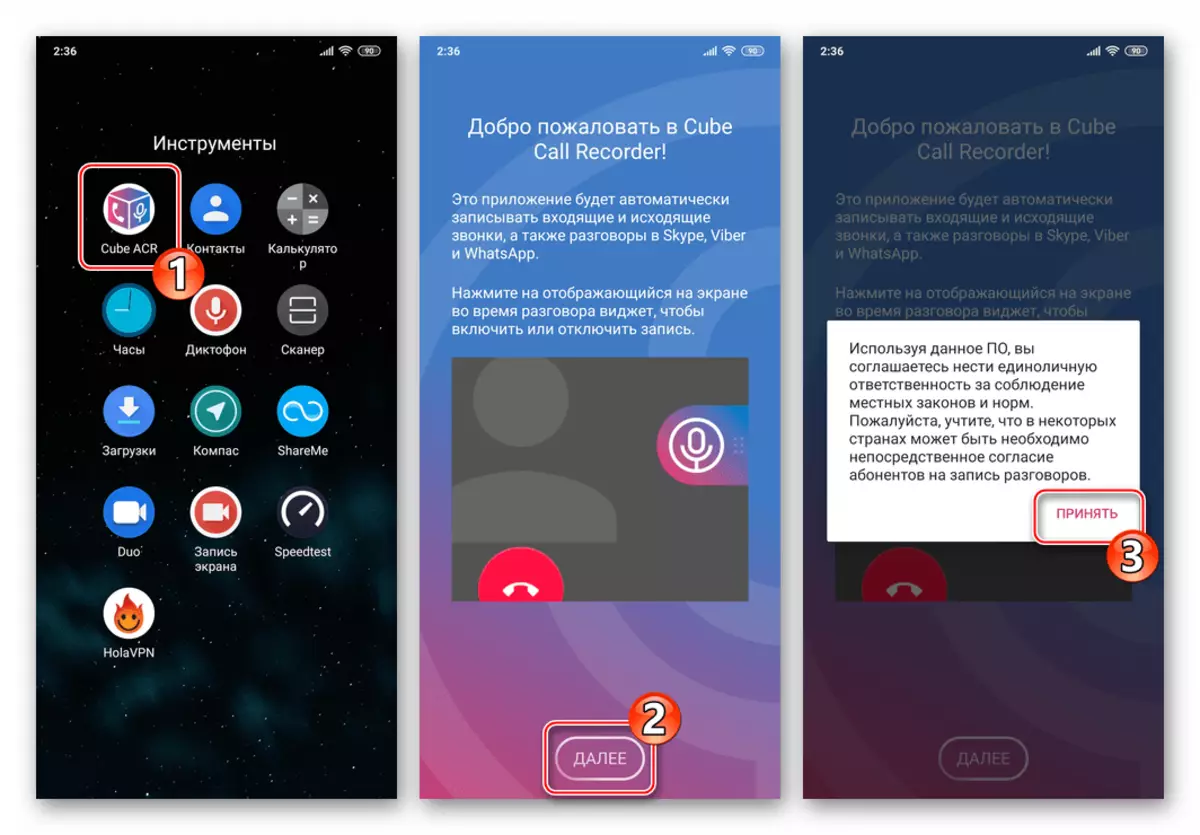
- ಕೆಳಗಿನ ಪರದೆಯು ಆಂಡ್ರಾಯ್ಡ್ ಮಾಡ್ಯೂಲ್ಗಳ ಪಟ್ಟಿಯನ್ನು ತೋರಿಸುತ್ತದೆ, ಇದಕ್ಕೆ ಅಪ್ಲಿಕೇಶನ್ ಪರಿಣಾಮಕಾರಿಯಾಗಿ ಅದರ ಕಾರ್ಯಗಳನ್ನು ನಿರ್ವಹಿಸಲು ಪ್ರವೇಶವನ್ನು ಬಯಸುತ್ತದೆ. ಇಲ್ಲಿ "ಒದಗಿಸು", ಮತ್ತು ನಂತರ ಅನುಮತಿಗಳನ್ನು ನೀಡಿ,
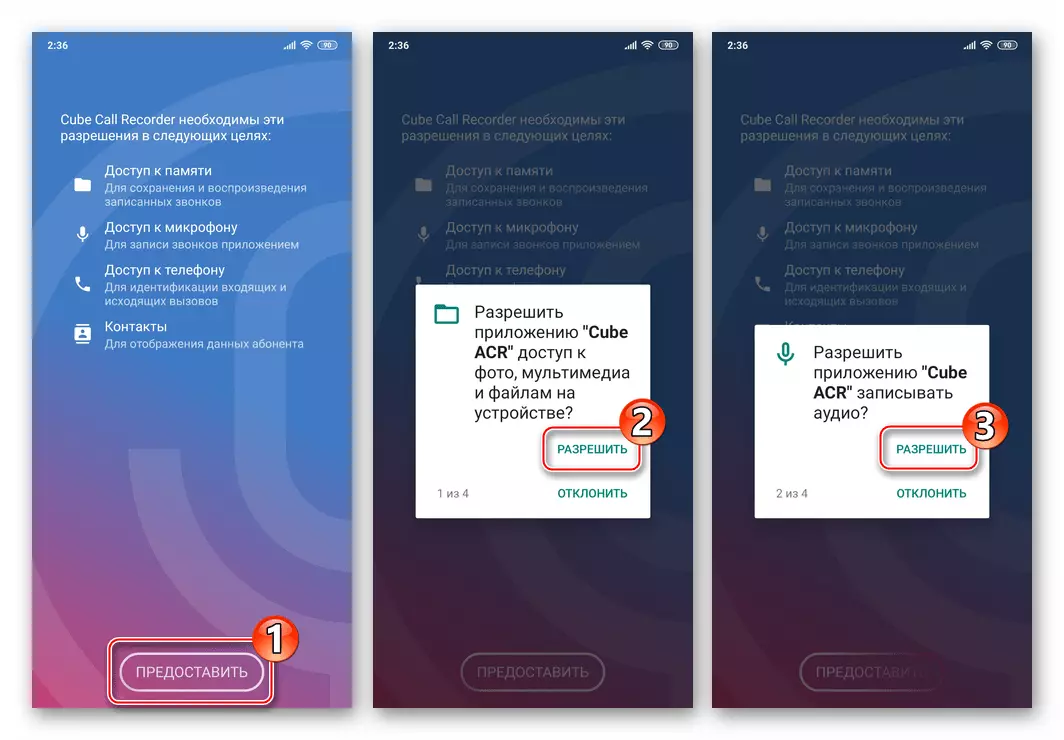
ಉದಯೋನ್ಮುಖ OS ವಿನಂತಿಗಳನ್ನು ದೃಢೀಕರಿಸುತ್ತದೆ.
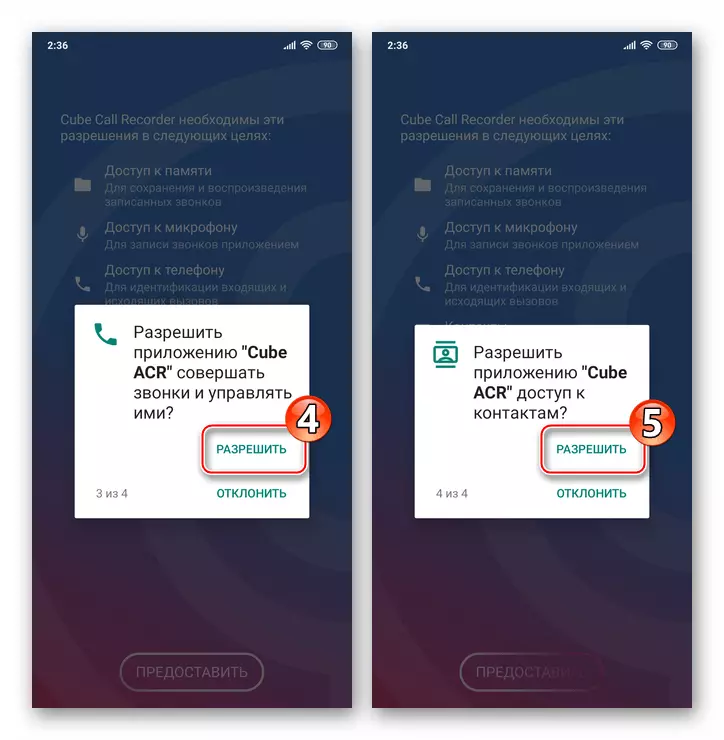
- ಇತರ ಅಪ್ಲಿಕೇಶನ್ಗಳ ಮೇಲೆ ಕೆಲಸ ಮಾಡಲು ಕ್ಯೂಬ್ ಎಸಿಆರ್ ಅನುಮತಿಯನ್ನು ಒದಗಿಸಲು "ಅನುಮತಿಸು" ಕ್ಲಿಕ್ ಮಾಡಿ. ಮುಂದೆ, ತೆರೆದ ಪರದೆಯ ಮೇಲೆ ಅನುಗುಣವಾದ ಆಯ್ಕೆಯನ್ನು ಸ್ವಿಚ್ ಅನ್ನು ಸಕ್ರಿಯಗೊಳಿಸಿ, ತದನಂತರ "ಬ್ಯಾಕ್" ಅನ್ನು ಟ್ಯಾಪ್ ಮಾಡಿ.
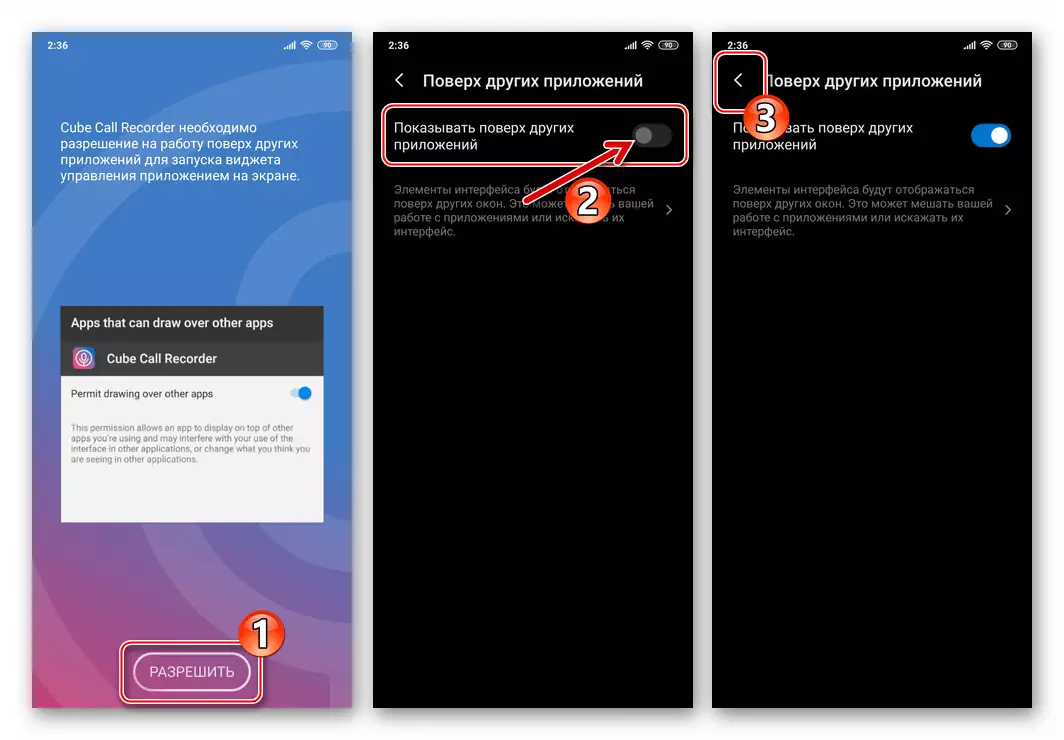
- ಸ್ಪರ್ಶಿಸಿ "ಅಪ್ಲಿಕೇಶನ್ ಕನೆಕ್ಟರ್ ಅನ್ನು ಸಕ್ರಿಯಗೊಳಿಸಿ". ತೆರೆದ ಪರದೆಯಲ್ಲಿ "STETS. ವೈಶಿಷ್ಟ್ಯಗಳು "," ಡೌನ್ಲೋಡ್ ಮಾಡಲಾದ ಸೇವೆಗಳು "ಪ್ರದೇಶದಲ್ಲಿ," ಹೆಚ್ಚು ಡೌನ್ಲೋಡ್ ಮಾಡಲಾದ ಸೇವೆಗಳನ್ನು "ಟ್ಯಾಪ್ ಮಾಡಿ. ಮುಂದೆ, "ಕ್ಯೂಬ್ ಎಸಿಆರ್ ಅಪ್ಲಿಕೇಶನ್ ಕನೆಕ್ಟರ್" ಕ್ಲಿಕ್ ಮಾಡಿ.
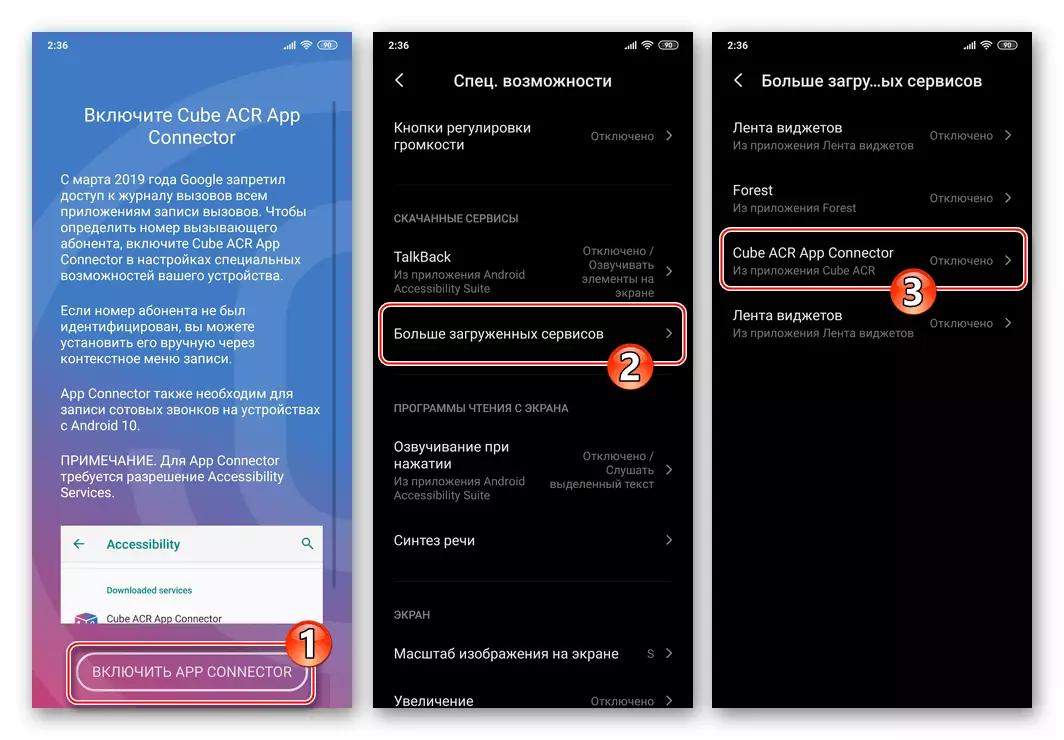
"ಸಕ್ರಿಯಗೊಳಿಸುವ ಅವಕಾಶ" ಅನ್ನು "ಸಕ್ರಿಯಗೊಳಿಸಿದ" ಸ್ಥಾನಕ್ಕೆ ಬದಲಿಸಿ. ಸಿಸ್ಟಮ್ನ ವಿನಂತಿಯನ್ನು ದೃಢೀಕರಿಸಿ, "ಸರಿ" ಟ್ಯಾಪಿಂಗ್. ನಂತರ ಘನ ಎಸಿಆರ್ ಪ್ರೋಗ್ರಾಂ ಸ್ಕ್ರೀನ್ಗೆ ಹಿಂತಿರುಗಿ, "ಬ್ಯಾಕ್" ಅನ್ನು ಮುಟ್ಟಿತು.
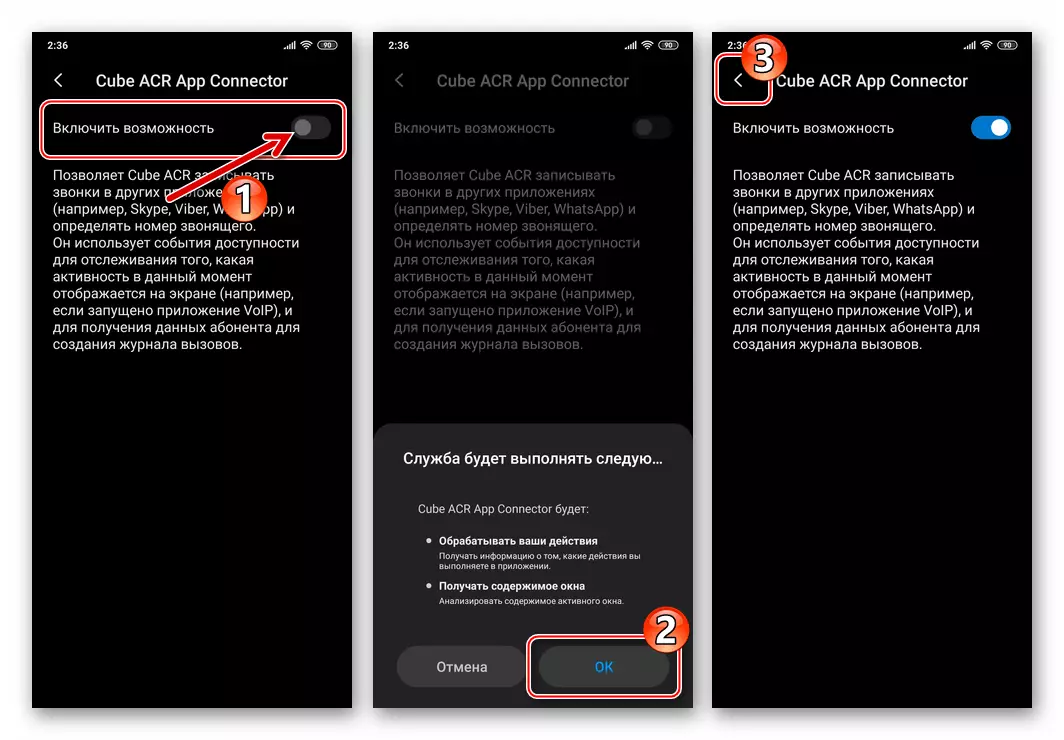
- "ಆರಂಭಿಕಕ್ಕೆ ಕ್ಯೂಬ್ ಸೇರಿಸಿ" ಕ್ಲಿಕ್ ಮಾಡಿ, ನಂತರ, ನೀವು ಬಯಸಿದರೆ, ಹೆಸರಿನ ಪಟ್ಟಿಯ ಪಕ್ಕದಲ್ಲಿರುವ ಅನ್ವಯವನ್ನು ಬಳಸಿಕೊಂಡು ಈ ಆಯ್ಕೆಯನ್ನು ಸಕ್ರಿಯಗೊಳಿಸಿ.
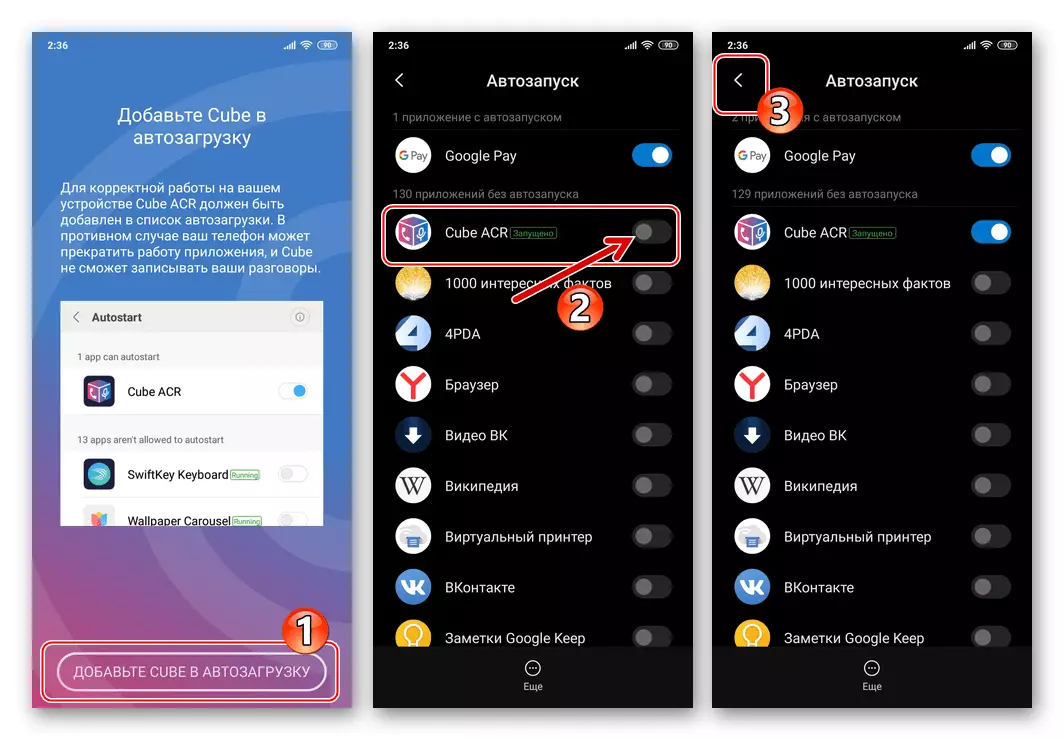
- ಮುಂದಿನ ಪರದೆಯಲ್ಲಿ, "ಸ್ಕಿಪ್" ಕ್ಲಿಕ್ ಮಾಡಲು ಸೂಚಿಸಲಾಗುತ್ತದೆ, ಆದರೆ ಭಾಷಣ ಎಂದರೇನು ಎಂದು ನೀವು ಅರ್ಥಮಾಡಿಕೊಂಡರೆ ಪರದೆಯ ಮೇಲೆ ಪ್ರದರ್ಶಿಸಲಾದ ಸೂಚನೆಗಳನ್ನು ನೀವು ಕಾರ್ಯಗತಗೊಳಿಸಬಹುದು.
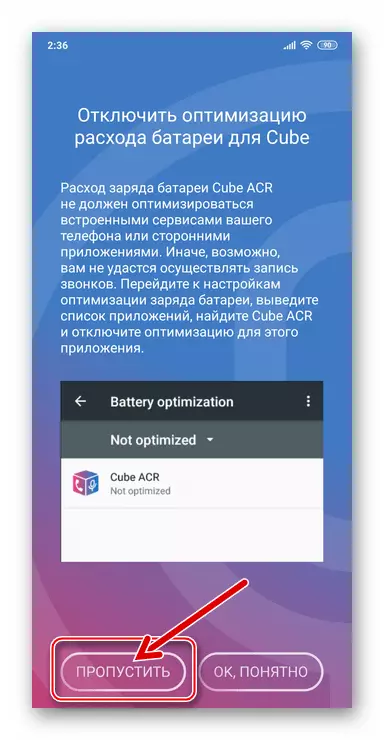
- "ಹೌದು" ಕ್ಲಿಕ್ ಮಾಡುವ ಮೂಲಕ "Geotargy" ಅನ್ನು ಸೇರಿಸಿ ಅಥವಾ ಪರದೆಯ ಮೇಲೆ ವಿವರಿಸಿದ ಅವಕಾಶಗಳನ್ನು ತಿರಸ್ಕರಿಸಬಹುದು, "ಇಲ್ಲ, ಧನ್ಯವಾದಗಳು."
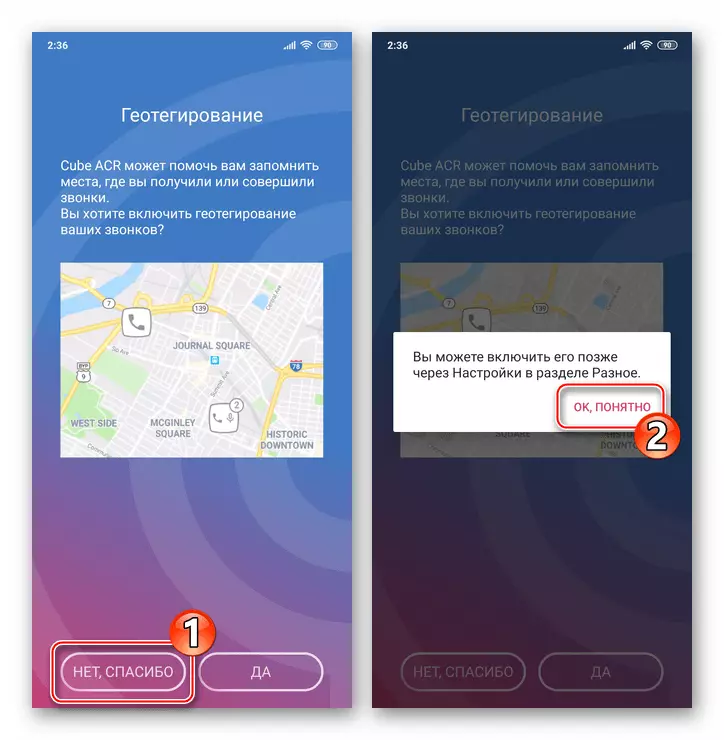
- ಕ್ಯೂಬ್ ಎಸಿಆರ್ನ ಮುಖ್ಯ ಮೆನುವನ್ನು ಕರೆ ಮಾಡಿ, ಎಡಭಾಗದಲ್ಲಿರುವ ಪರದೆಯ ಮೇಲ್ಭಾಗದಲ್ಲಿ ಮೂರು ಚೆರ್ಟೋಕ್ ಅನ್ನು ಟ್ಯಾಪ್ ಮಾಡಿ, "ರೆಕಾರ್ಡ್" ವಿಭಾಗಕ್ಕೆ ಹೋಗಿ. ಖಾತೆಗೆ ಮೊದಲ "ಆಟೋ-ಟೈಮಿಂಗ್" ಆಯ್ಕೆಯನ್ನು ನಿಷ್ಕ್ರಿಯಗೊಳಿಸಿ, ನೀವು ಸಂಪೂರ್ಣವಾಗಿ ಫೋನ್ನಲ್ಲಿ ಸ್ವಯಂಚಾಲಿತವಾಗಿ ಮತ್ತು ನಿಮ್ಮ ಹಸ್ತಕ್ಷೇಪವಿಲ್ಲದೆಯೇ ಸಂಪೂರ್ಣವಾಗಿ ಕರೆಗಳನ್ನು ಬಯಸದಿದ್ದರೆ.
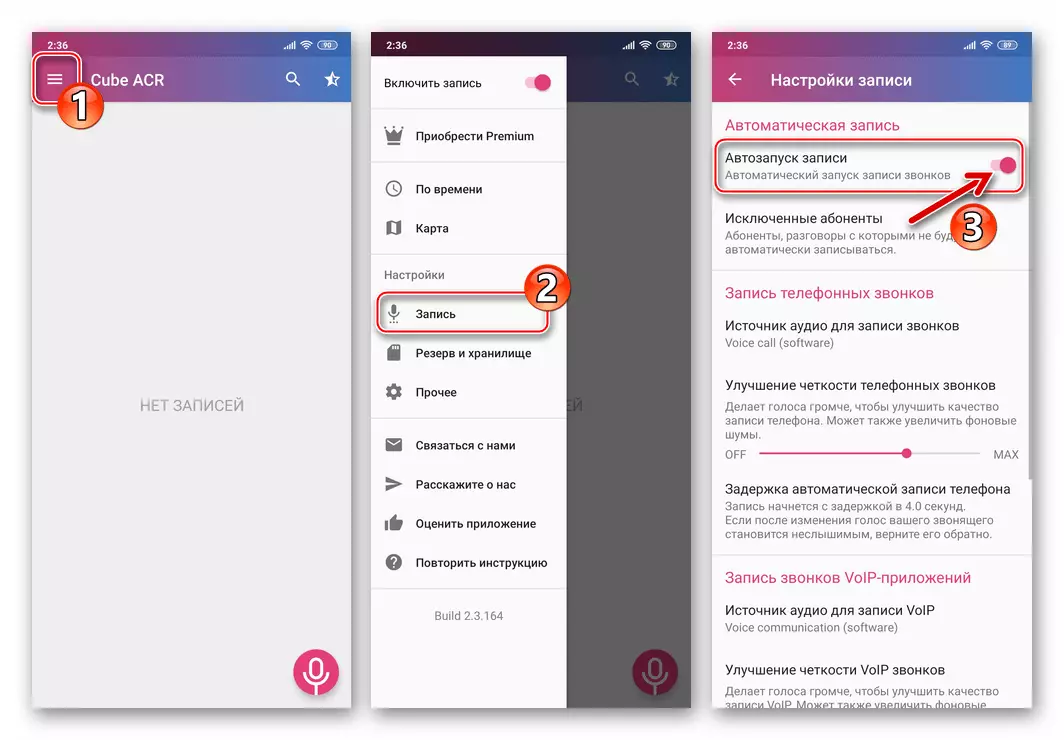
- "ರೆಕಾರ್ಡ್ ಸೆಟಪ್" ಮೆನುಗೆ ಸ್ಕ್ರಾಲ್ ಮಾಡಿ ಮತ್ತು "ರೆಕಾರ್ಡ್ ಸೇವೆಗಳನ್ನು" "ಇತರೆ" ವಿಭಾಗದಲ್ಲಿ ಟ್ಯಾಪ್ ಮಾಡಿ. ನಮ್ಮ ವಸ್ತುವು Viber ಮೂಲಕ ಪ್ರತ್ಯೇಕವಾಗಿ ನಡೆಸಿದ ಕರೆಗಳನ್ನು ಸರಿಪಡಿಸುವ ಪ್ರಶ್ನೆಯನ್ನು ಪರಿಹರಿಸುತ್ತದೆ, ಆದ್ದರಿಂದ ಪ್ರದರ್ಶಿತ ಪಟ್ಟಿಯಲ್ಲಿ, ಇತರ ಸಂದೇಶಗಳನ್ನು ಮತ್ತು ಸೆಲ್ ಕರೆಗಳ ಐಟಂ ಸಮೀಪ ಚೆಕ್ಬಾಕ್ಸ್ಗಳನ್ನು ತೆಗೆದುಹಾಕಿ, ತದನಂತರ "ಸರಿ" ಟ್ಯಾಪ್ ಮಾಡಿ.
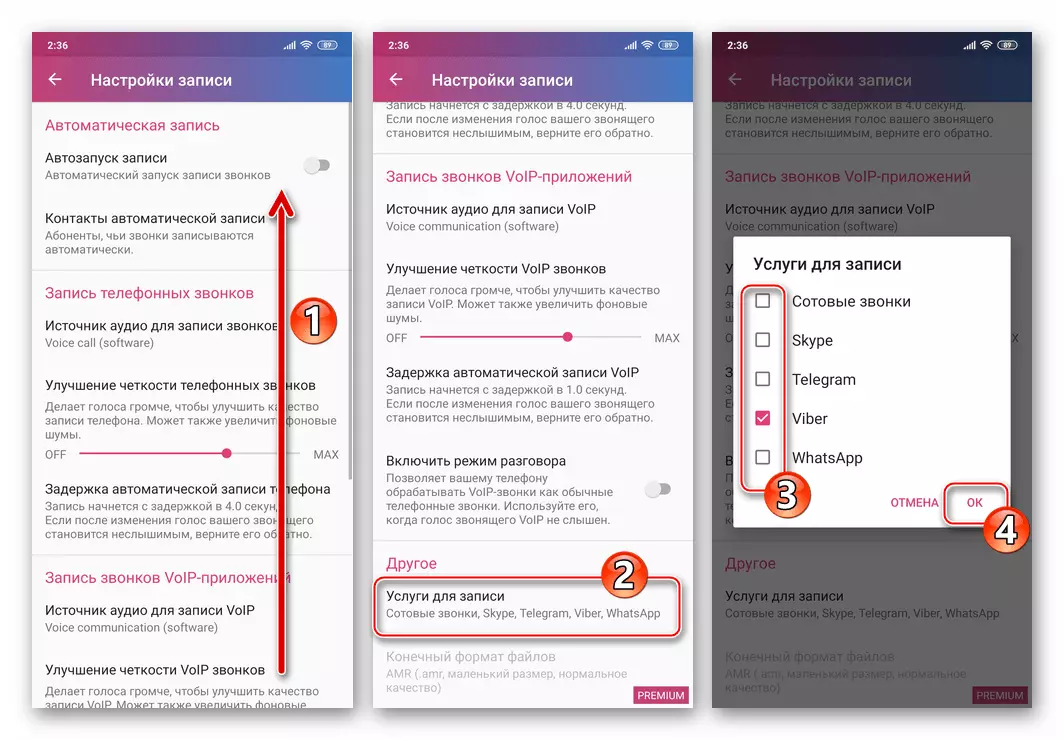
- ಈ ಸೂಕ್ತ ಸೆಟ್ಟಿಂಗ್ ಪೂರ್ಣಗೊಂಡಿದೆ, ನೀವು ಅದನ್ನು ಬಿಡಬಹುದು ಮತ್ತು ಗುರಿಯನ್ನು ಅನುಷ್ಠಾನಗೊಳಿಸಬಹುದು.
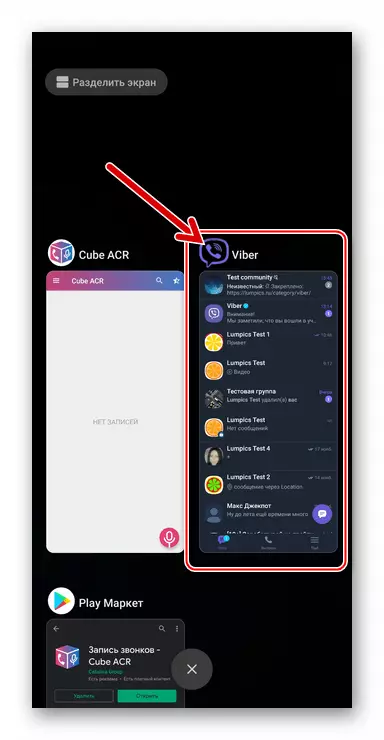
- ಪರದೆಯ ಉಪಕರಣವನ್ನು ಪ್ರಾರಂಭಿಸಿದಾಗ ತೆರೆಯುವ ಪರದೆಯ ಮೇಲೆ "ಮುಂದೆ" ಟ್ಯಾಪ್ ಮಾಡಿ. ಈಗ, ಕಾಣಿಸಿಕೊಳ್ಳುವ ವಿಂಡೋದಲ್ಲಿ ಮಾಹಿತಿಯನ್ನು ಓದಿದ ನಂತರ, "ಸ್ವೀಕರಿಸಿ" ಕ್ಲಿಕ್ ಮಾಡಿ.
- ರೆಕಾರ್ಡಿಂಗ್ ಸಂಭಾಷಣೆಗಳು.
- ಹೊರಹೋಗುವ ಕರೆಗಳು:
ಆಂಡ್ರಾಯ್ಡ್ಗಾಗಿ Viber ಅನ್ನು ರನ್ ಮಾಡಿ ಮತ್ತು ಯಾವುದೇ ಪರಿಚಿತವಾಗಿ ಮತ್ತೊಂದು ಸಿಸ್ಟಮ್ ಪಾಲ್ಗೊಳ್ಳುವವರಿಗೆ ಕರೆ (ಯಾವುದೇ ವಿಷಯವಿಲ್ಲ, ವೀಡಿಯೊ ಅಥವಾ ವೀಡಿಯೊ ಇಲ್ಲದೆ).
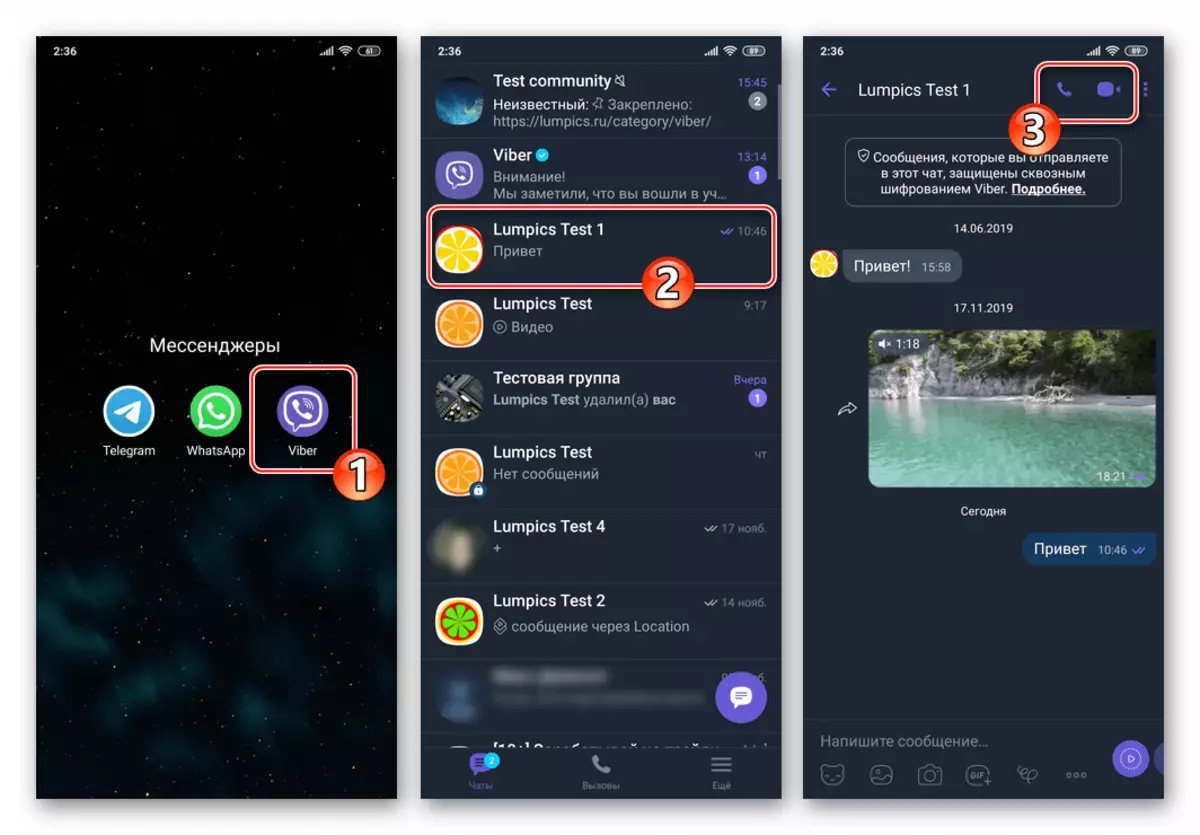
ಮೆಸೆಂಜರ್ನಲ್ಲಿರುವ "ಕರೆ" ಗುಂಡಿಯನ್ನು ಕ್ಲಿಕ್ ಮಾಡುವ ಸಮಯದಲ್ಲಿ, ಸ್ಮಾರ್ಟ್ಫೋನ್ ಪರದೆಯಲ್ಲಿ ಕ್ಯೂಬ್ ಎಸಿಆರ್ ವಿಜೆಟ್ ಕಾಣಿಸಿಕೊಳ್ಳುತ್ತದೆ - ಮೈಕ್ರೊಫೋನ್ ಬಟನ್ ಅನ್ನು ಕ್ಲಿಕ್ ಮಾಡಿ, ಇದು ಫೋನ್ನಿಂದ ಉತ್ಪತ್ತಿಯಾಗುವ ಆಡಿಯೋ ಸಾಧನದ ಆಡಿಯೊ ಹರಿವಿನ ಆರಂಭಕ್ಕೆ ಕಾರಣವಾಗುತ್ತದೆ. ನಿಗದಿತ ಗುಂಡಿಯನ್ನು ಮತ್ತೆ ಕ್ಲಿಕ್ ಮಾಡುವುದರ ಮೂಲಕ, ನೀವು ರೆಕಾರ್ಡಿಂಗ್ ಅನ್ನು ನಿಲ್ಲಿಸುತ್ತೀರಿ.
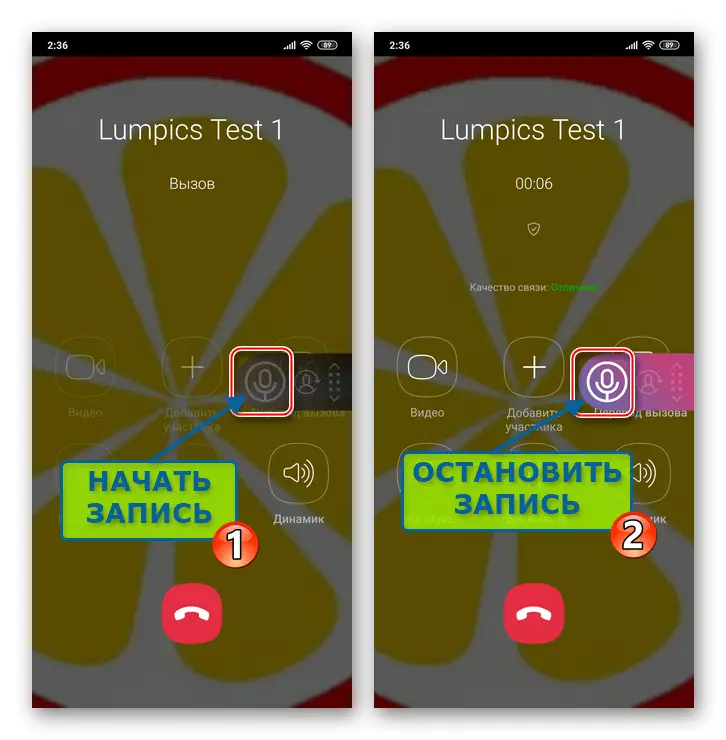
- ಒಳಬರುವ ಕರೆಗಳು:
ಹೊರಹೋಗುವ ಕರೆಗಳಿಗೆ ವಿವರಿಸಿದ ತತ್ವದಿಂದ ಎಲ್ಲವನ್ನೂ ನಡೆಸಲಾಗುತ್ತದೆ, "ರೆಕಾರ್ಡಿಂಗ್" ಬಟನ್ ಅನ್ನು ನೀವು "ಟ್ಯೂಬ್ ಅನ್ನು ಹೆಚ್ಚಿಸಲು" ರವರೆಗೆ ಒತ್ತಿ ಮಾಡಬೇಕು - ಕ್ಯೂಬ್ ಎಸಿಆರ್ ಅಪ್ಲಿಕೇಶನ್ ವಿಜೆಟ್ ಯಾವಾಗಲೂ ಸ್ಕ್ರೀನ್ ಕರೆದ ರಶೀದಿಯನ್ನು ಪ್ರದರ್ಶಿಸುವ ಮೇಲ್ಭಾಗದಲ್ಲಿ ಕಾಣಿಸಿಕೊಳ್ಳುತ್ತದೆ.
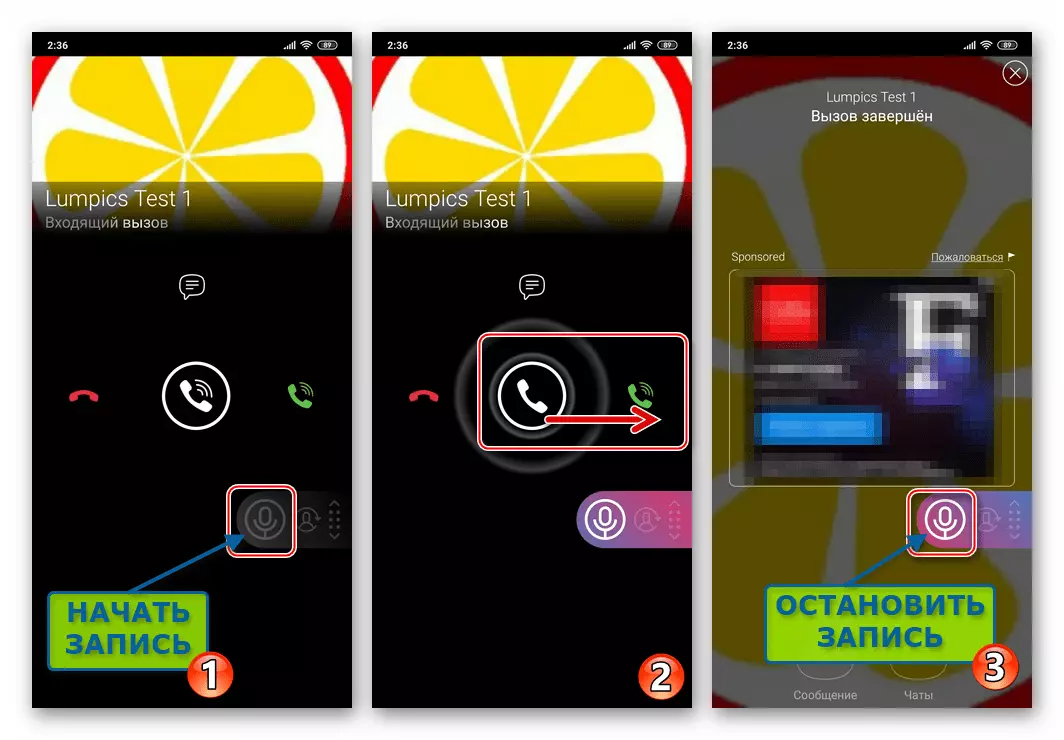
- ಹೊರಹೋಗುವ ಕರೆಗಳು:
- ಆಡಿಯೋ ರೆಕಾರ್ಡಿಂಗ್ಗಳೊಂದಿಗೆ ಕಾರ್ಯಾಚರಣೆಗಳು.
- ಓಪನ್ ಕ್ಯೂಬ್ ಎಸಿಆರ್ - ಅಪ್ಲಿಕೇಶನ್ನ ಮುಖ್ಯ ಅಪ್ಲಿಕೇಶನ್ನಲ್ಲಿ ನೀವು ಎಲ್ಲಾ ರೆಕಾರ್ಡ್ ಕರೆಗಳ ಪಟ್ಟಿಯನ್ನು ಕಂಡುಕೊಳ್ಳುತ್ತೀರಿ.
- ಇಲ್ಲಿ ನೀವು ಸ್ವೀಕರಿಸಿದ ಆಡಿಯೊ ರೆಕಾರ್ಡಿಂಗ್ಗಳನ್ನು ಕೇಳಬಹುದು, ಅವುಗಳಲ್ಲಿ ಯಾವುದಾದರೂ ಹೆಸರಿನಿಂದ ಟ್ಯಾಪಿಂಗ್ ಮತ್ತು ನಂತರ "ಪ್ಲೇ" ಅನ್ನು ಸ್ಪರ್ಶಿಸುವುದು.
- ಇತರ ವಿಷಯಗಳ ಪೈಕಿ, ಯಾವುದೇ ಆಡಿಯೊ ಫೈಲ್ ಹೆಸರಿನ ಸಮೀಪವಿರುವ ಮೂರು ಲಂಬವಾಗಿರುವ ಪಾಯಿಂಟ್ಗಳನ್ನು ಒತ್ತುವ ಮೂಲಕ ಆಕ್ಷನ್ ಮೆನುವನ್ನು ಕರೆಯುವ ಸಾಮರ್ಥ್ಯಕ್ಕೆ ನೀವು ಪ್ರವೇಶವನ್ನು ಹೊಂದಿದ್ದೀರಿ. ಹೆಚ್ಚಾಗಿ, "ಪಾಲು" (ಉದಾಹರಣೆಗೆ, ಇನ್ನೊಂದು ಬಳಕೆದಾರನಿಗೆ ಪ್ರವೇಶವನ್ನು ಕಳುಹಿಸಲು ಅಥವಾ ಮೋಡದ ಶೇಖರಣೆಯಲ್ಲಿ ಉಳಿಸಲು) ಮತ್ತು "ಅಳಿಸು" ಅನ್ನು ಬಳಸಬೇಕಾಗುತ್ತದೆ.
- ರೆಕಾರ್ಡರ್ನ ಅಪ್ಲಿಕೇಶನ್ಗೆ ಹೆಚ್ಚುವರಿಯಾಗಿ, ಕರೆ ಫೈಲ್ಗಳನ್ನು ಪ್ರವೇಶಿಸಿ ಆಂಡ್ರಾಯ್ಡ್ಗಾಗಿ ಯಾವುದೇ ಫೈಲ್ ಮ್ಯಾನೇಜರ್ ಅನ್ನು ಅನುಮತಿಸುತ್ತದೆ - ಕ್ಯುಕಲ್ಲರ್ಡರ್ಡರ್ / ಎಲ್ಲಾ ಜೊತೆಗೆ ಆದ್ಯತೆಯ "ಎಕ್ಸ್ಪ್ಲೋರರ್" ಮೂಲಕ ಹೋಗಿ
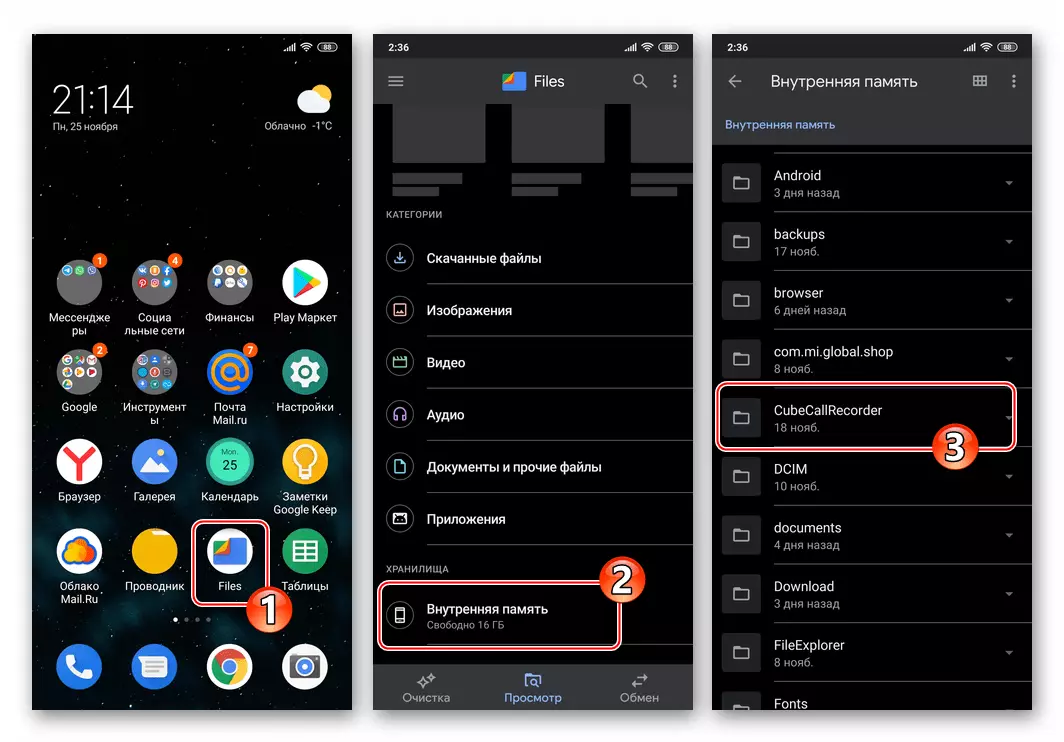
ಸಾಧನದ ಆಂತರಿಕ ಸ್ಮರಣೆಯಲ್ಲಿ.
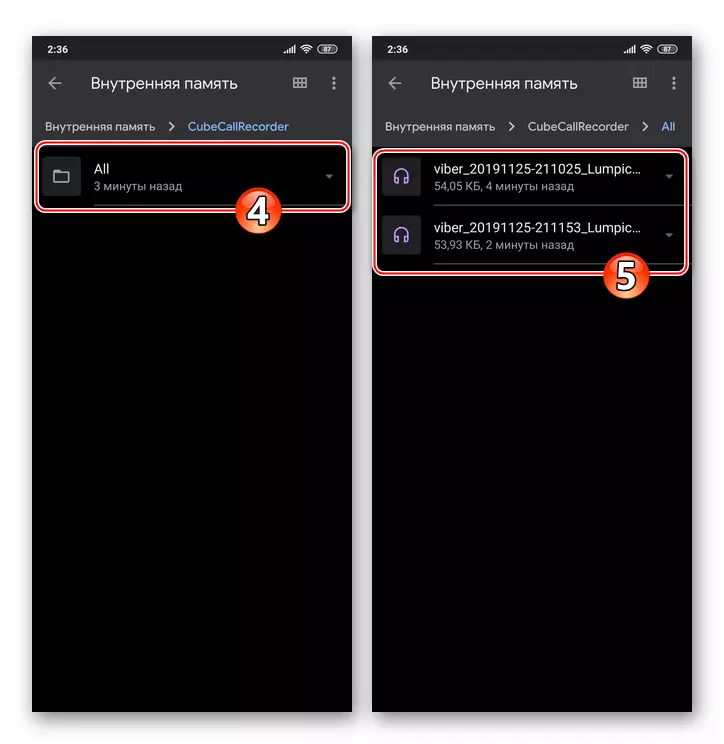
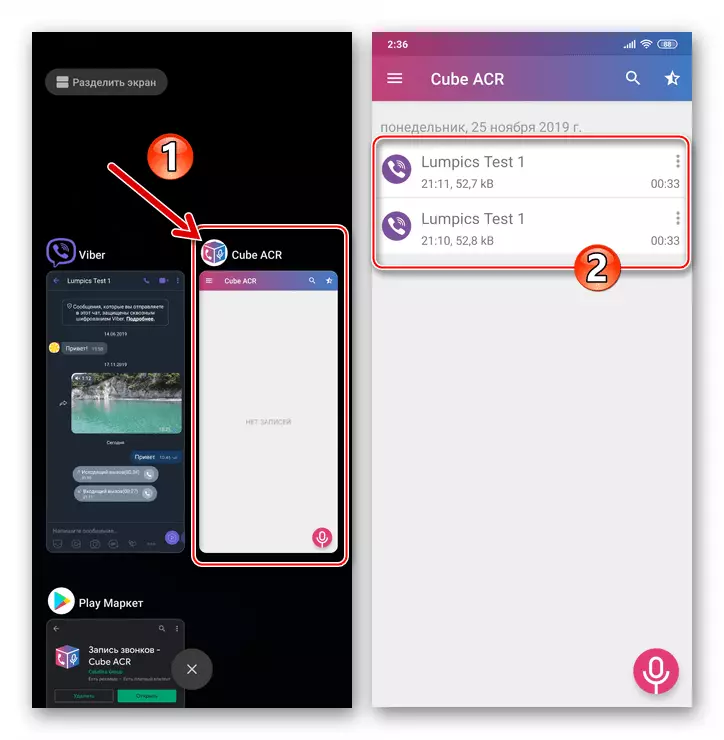
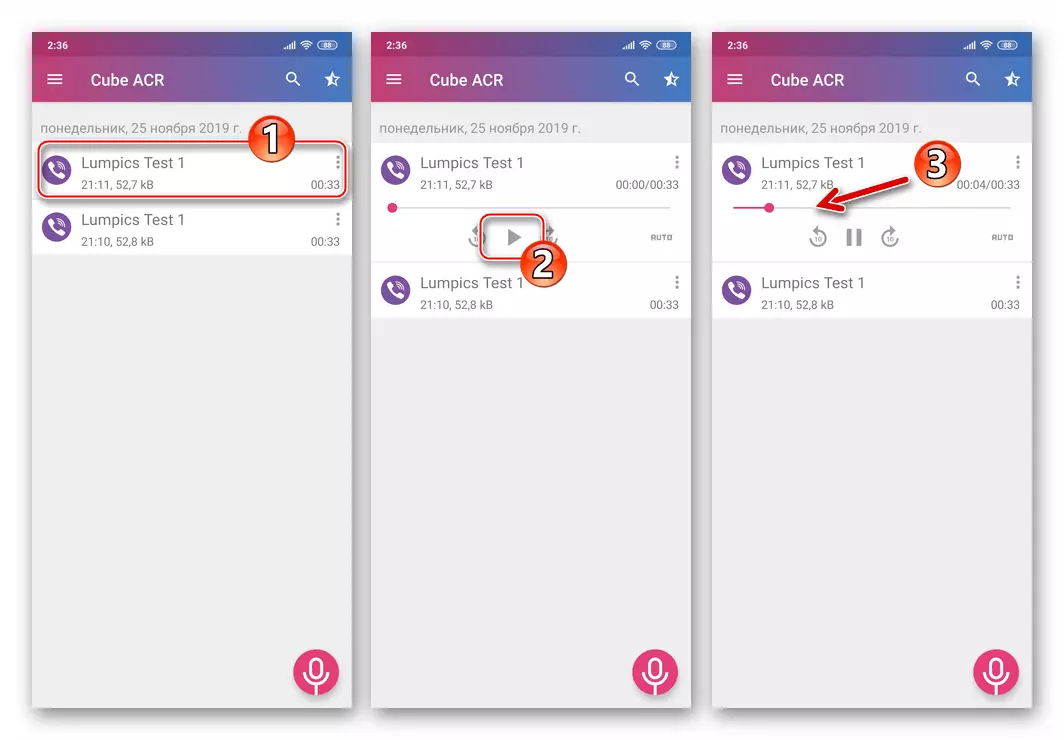
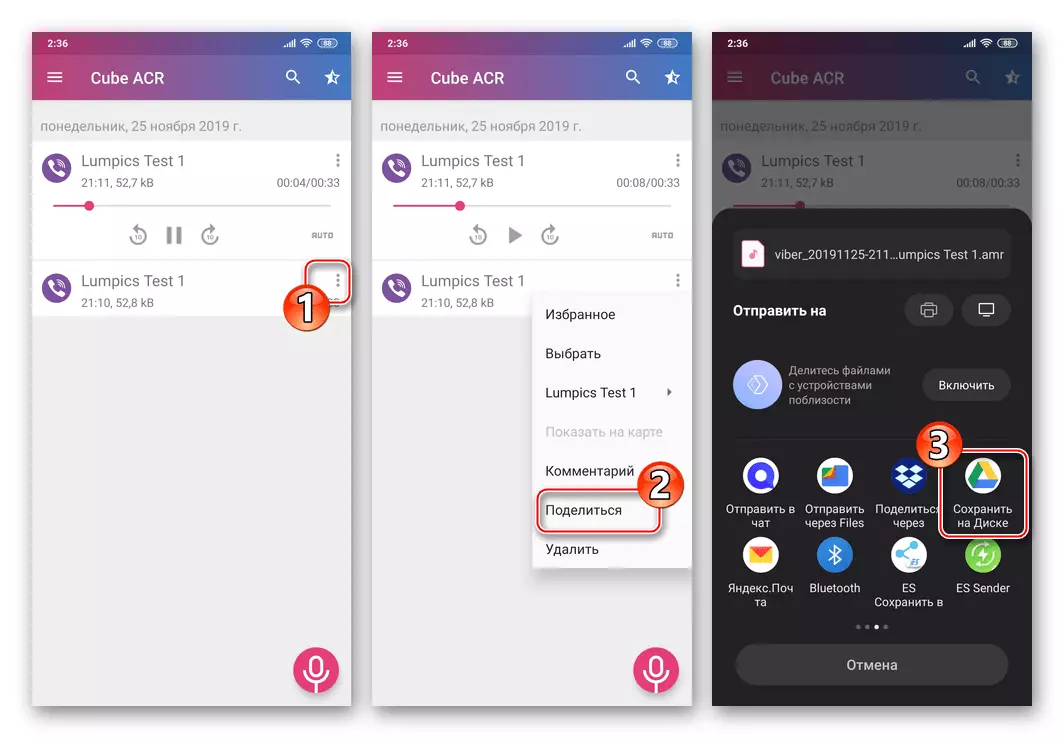
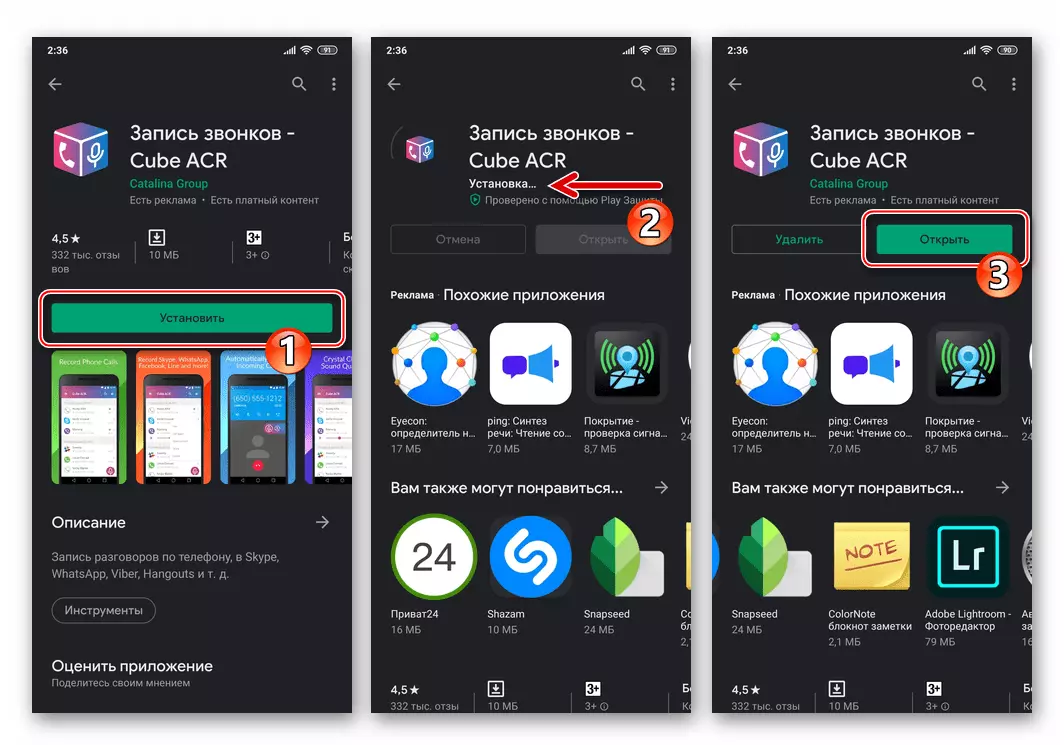
ವಿಧಾನ 2: ವೀಡಿಯೊ ಸೋವಿಯತ್
ಧ್ವನಿ ಕರೆಗಳ ಸಂದರ್ಭದಲ್ಲಿ, ಮಾರುಕಟ್ಟೆಯ ಗೂಗಲ್ ಆಟದಿಂದ ತೃತೀಯ ಸಾಧನವು ಮೆಸೆಂಜರ್ ಮೂಲಕ Viber ವೀಡಿಯೊ ಕರೆಗಳ ಮೂಲಕ ಸರಿಪಡಿಸಲು ಅಗತ್ಯವಾಗಿರುತ್ತದೆ. ಪರದೆಯ ಮೇಲೆ ಪ್ರದರ್ಶಿಸಲಾದ ಮಾಹಿತಿಯನ್ನು ರೆಕಾರ್ಡ್ ಮಾಡುವ ತತ್ವ ಮತ್ತು ಮೈಕ್ರೊಫೋನ್ನಿಂದ ಆಡಿಯೊದ ಏಕಕಾಲಿಕ ಕ್ಯಾಪ್ಚರ್ ಅನ್ನು ರೆಕಾರ್ಡ್ ಮಾಡುವ ತತ್ತ್ವದಲ್ಲಿ ನಿಗದಿತ ಅಪ್ಲಿಕೇಶನ್ ಕಾರ್ಯವನ್ನು ಪರಿಹರಿಸಲು ಅವಕಾಶ ಮಾಡಿಕೊಡುತ್ತದೆ. ಬೇರೆ ರೀತಿಯಲ್ಲಿ ಹೇಳುವುದಾದರೆ, ವೀಡಿಯೊ ಕರೆ ರೆಕಾರ್ಡ್ ಮಾಡಲು ನೀವು ಆಂಡ್ರಾಯ್ಡ್ ಪರಿಸರದಲ್ಲಿ ಸ್ಕ್ರೀನ್ಬೈಟ್ಗಳನ್ನು ರಚಿಸಲು ವಿನ್ಯಾಸಗೊಳಿಸಿದ ಯಾವುದೇ ಅಪ್ಲಿಕೇಶನ್ ಅನ್ನು ಬಳಸಬಹುದು.
ಉದಾಹರಣೆಗೆ, ಶೀರ್ಷಿಕೆಯ ಮೂಲಕ ನಮ್ಮ ಲೇಖನದ ಹೆಸರಿನಂತೆಯೇ ಇದೇ ರೀತಿಯ ಇದೇ ರೀತಿಯ ನಿಗದಿತ ಹಣವನ್ನು ನಾವು ಬಳಸುತ್ತೇವೆ - ವೀಡಿಯೊ ಕರೆ ರೆಕಾರ್ಡರ್..
ವೀಡಿಯೊ ಕಾಲ್ ರೆಕಾರ್ಡರ್ ಗೂಗಲ್ ಪ್ಲೇ ಮಾರುಕಟ್ಟೆ ಡೌನ್ಲೋಡ್ ಮಾಡಿ
- ಮೇಲಿನ ಲಿಂಕ್ಗೆ ಹೋಗಿ ಮತ್ತು Google ಪ್ಲೇ ಆಂಡ್ರಾಯ್ಡ್ ಆಪ್ ಸ್ಟೋರ್ನಿಂದ ವೀಡಿಯೊ ಕರೆ ರೆಕಾರ್ಡರ್ ಅನ್ನು ಸ್ಥಾಪಿಸಿ.
- ಕರೆ ವೀಡಿಯೊ ರೆಕಾರ್ಡರ್ ತೆರೆಯಿರಿ. ಅದರ ಕಾರ್ಯಗಳನ್ನು ಸಂಪೂರ್ಣವಾಗಿ ಪೂರೈಸಲು, ಅಪ್ಲಿಕೇಶನ್ ಅನೇಕ ಆಂಡ್ರಾಯ್ಡ್ ಮಾಡ್ಯೂಲ್ಗಳಿಗೆ ಪ್ರವೇಶ ಅಗತ್ಯವಿರುತ್ತದೆ - ನೀವು ಕಾಣಿಸಿಕೊಂಡಾಗ ಮೊದಲ ಬಾರಿಗೆ ಅಗತ್ಯವಿರುವ ರೆಸಲ್ಯೂಶನ್ ವಿನಂತಿಗಳನ್ನು ಒದಗಿಸಿ.
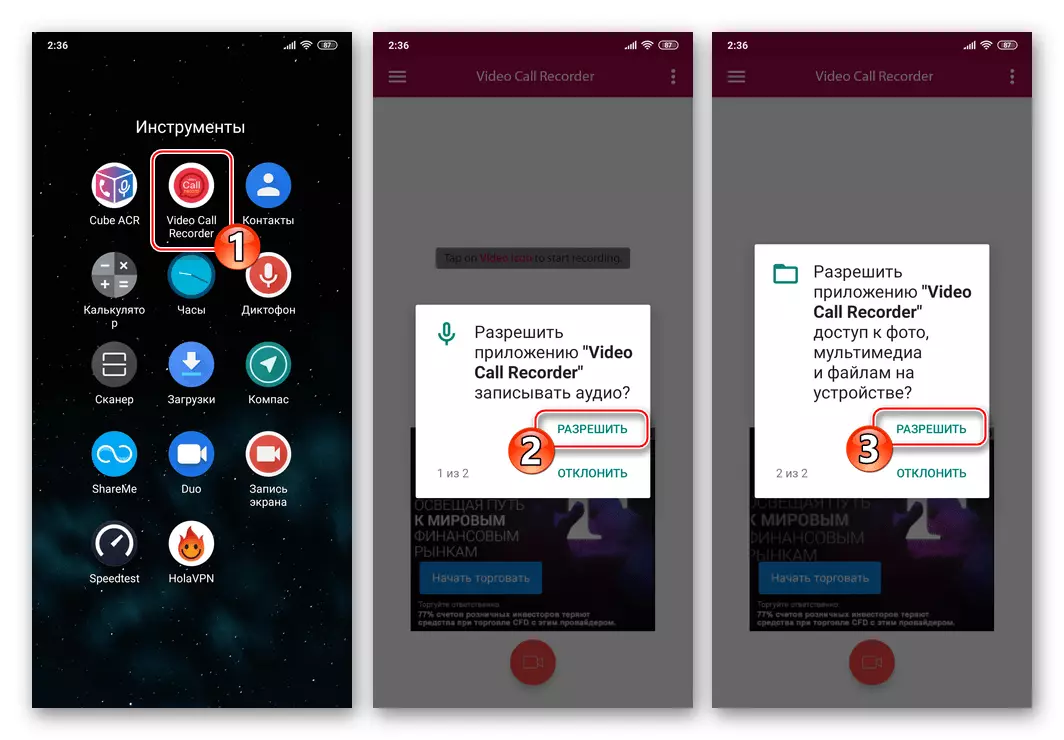
- ವಾಸ್ತವವಾಗಿ, ಪ್ರೋಗ್ರಾಂ ತನ್ನ ಗಮ್ಯಸ್ಥಾನವನ್ನು ಪೂರೈಸಲು ಸಿದ್ಧವಾಗಿದೆ. ವೀಡಿಯೊ ಕರೆ ರೆಕಾರ್ಡರ್ ಅನ್ನು ರೋಲ್ ಮಾಡಿ, Viber ಅನ್ನು ತೆರೆಯಿರಿ ಮತ್ತು ವೀಡಿಯೊ ಕರೆ ಪ್ರಾರಂಭಿಸಲು ಸಾಧ್ಯವಿರುವ ಪರದೆಯ ಕಡೆಗೆ ಹೋಗಿ.
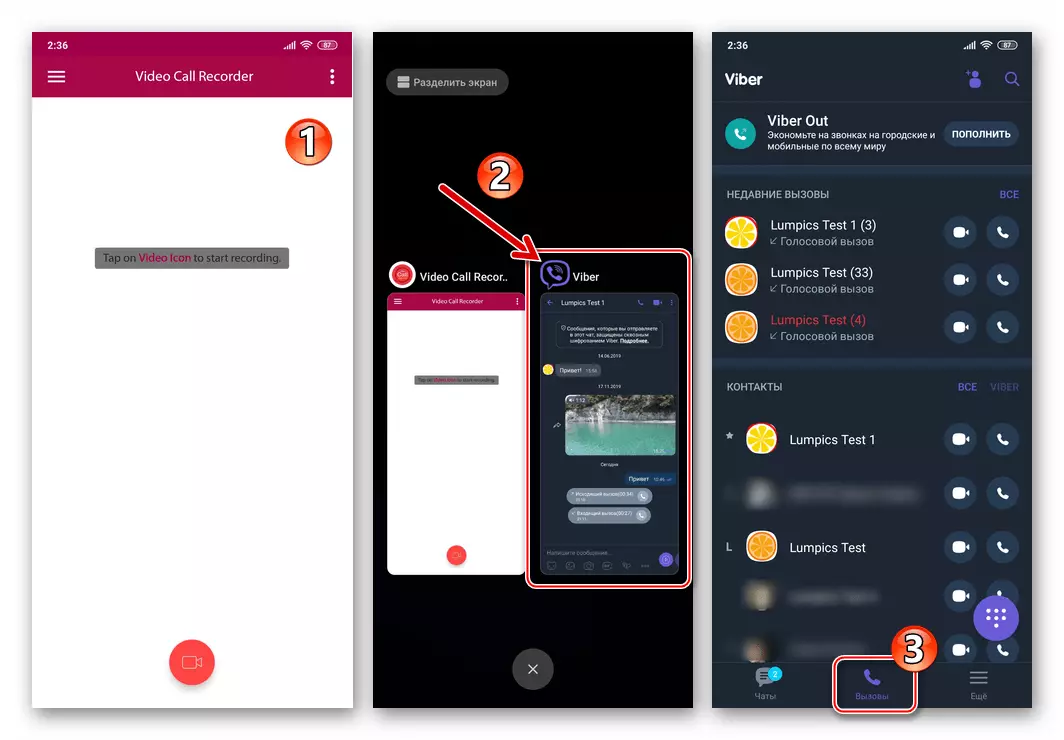
- ರೆಕಾರ್ಡರ್ಗೆ ಹೋಗಿ "ವೀಡಿಯೊ ಕ್ಯಾಮೆರಾ" ಗುಂಡಿಯನ್ನು ಟ್ಯಾಪ್ ಮಾಡಿ. ಮೂರು ಸೆಕೆಂಡುಗಳ ನಂತರ, ಅಪ್ಲಿಕೇಶನ್ ಸೆಟ್ಟಿಂಗ್ಗಳಲ್ಲಿ ವಿಳಂಬವನ್ನು ಸರಿಹೊಂದಿಸಬಹುದು) ಸ್ಮಾರ್ಟ್ಫೋನ್ ಪರದೆಯಿಂದ ತೋರಿಸಿದ ಮಾಹಿತಿಯನ್ನು ಸರಿಪಡಿಸಲು ಪ್ರಾರಂಭಿಸುತ್ತದೆ ಮತ್ತು ಅದರ ಮೈಕ್ರೊಫೋನ್ನಿಂದ ಅದೇ ಸಮಯದಲ್ಲಿ ಧ್ವನಿ. ನೀವು ರೆಕಾರ್ಡಿಂಗ್ ಅನ್ನು ಪ್ರಾರಂಭಿಸಿದಾಗ, ಸಾಫ್ಟ್ವೇರ್ ಪ್ರದರ್ಶನದಲ್ಲಿ ಚಿತ್ರವನ್ನು ಪ್ರವೇಶಿಸುವ ಎಚ್ಚರಿಕೆಯನ್ನು ತೋರಿಸಲಾಗುತ್ತದೆ, - ಚೆಕ್ಬಾಕ್ಸ್ ಅನ್ನು "ಇನ್ನು ಮುಂದೆ ತೋರಿಸುವುದಿಲ್ಲ" ಮತ್ತು ನಂತರ "ಪ್ರಾರಂಭ" ಟ್ಯಾಪ್ ಮಾಡಿ.
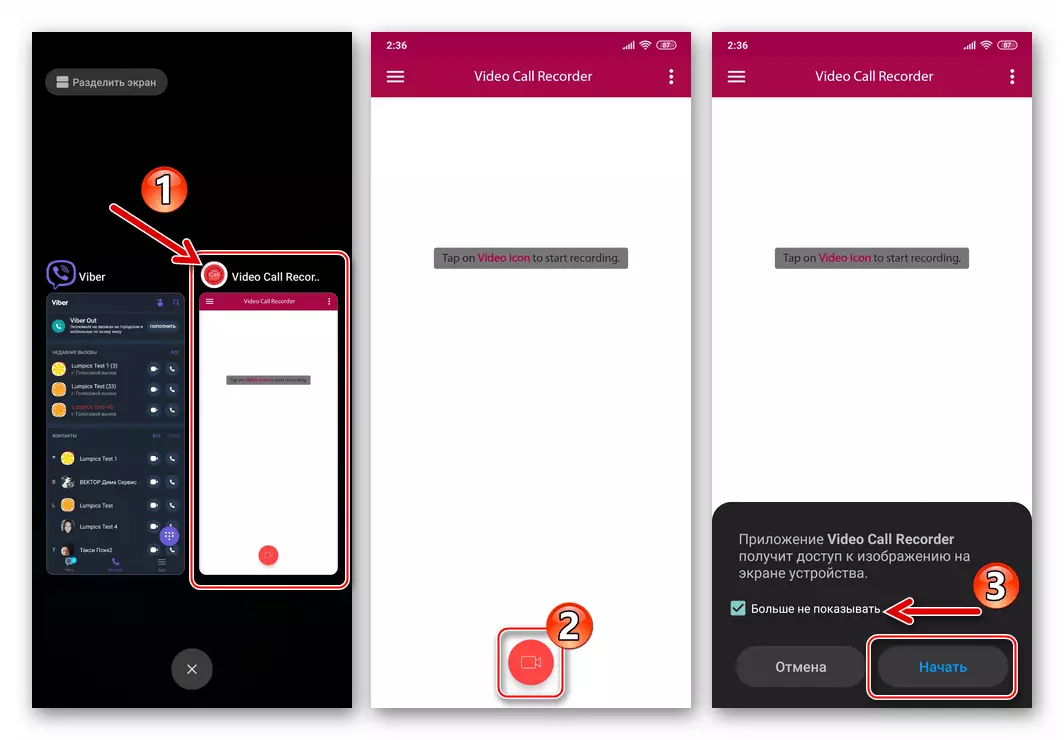
- ಮೆಸೆಂಜರ್ಗೆ ಹೋಗಿ ವೀಡಿಯೊ ಕರೆಗಳನ್ನು ಸರಿಸಿ.
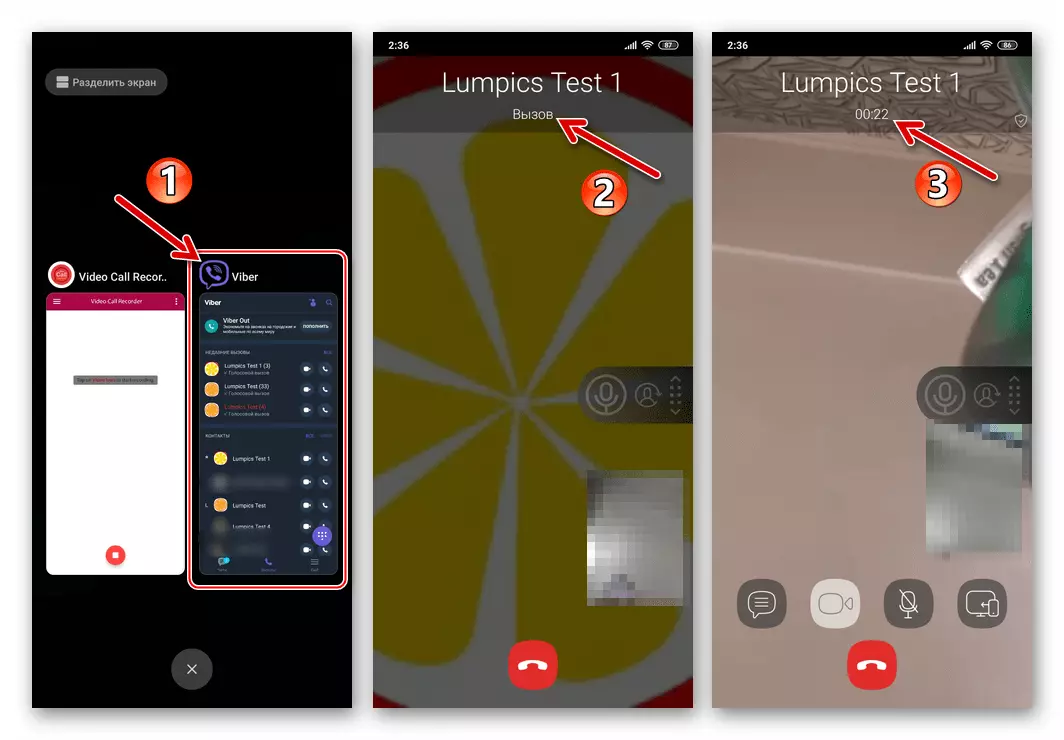
- ಸಂಭಾಷಣೆಯನ್ನು ಪೂರ್ಣಗೊಳಿಸಿದ ನಂತರ, ವೀಡಿಯೊ ಕರೆ ರೆಕಾರ್ಡರ್ಗೆ ಹಿಂತಿರುಗಿ ಮತ್ತು "ಸ್ಟಾಪ್" ಅನ್ನು ಟ್ಯಾಪ್ ಮಾಡಿ.
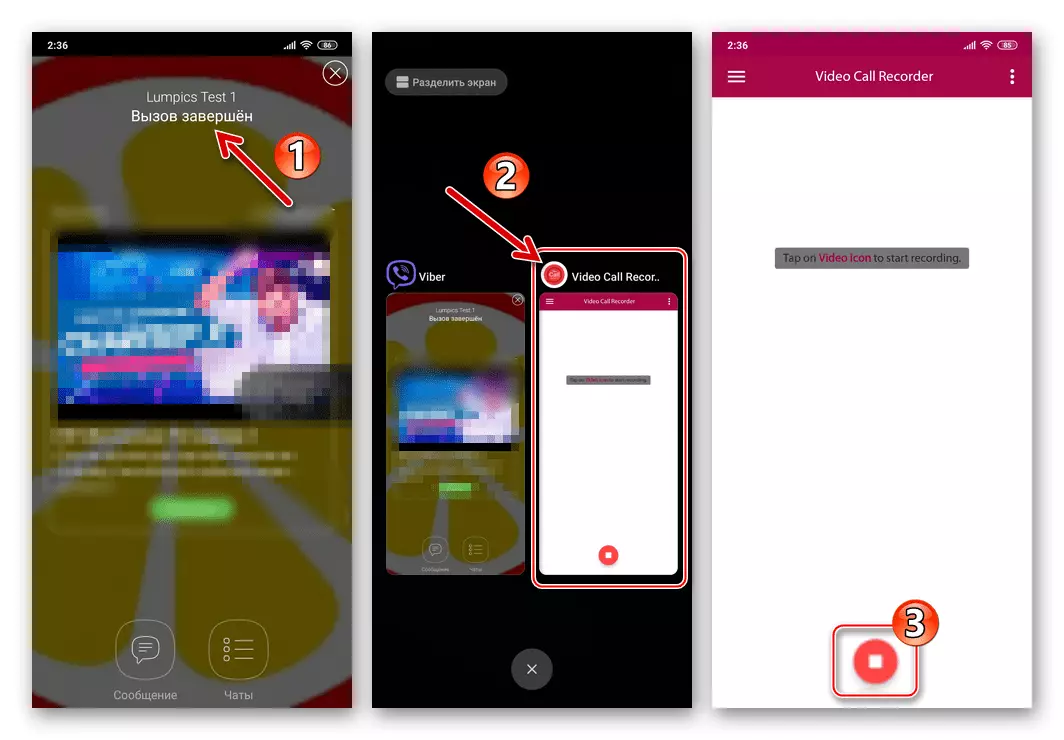
ಪರಿಣಾಮವಾಗಿ ದಾಖಲಿಸುವ ರೆಕಾರ್ಡಿಂಗ್ ತಕ್ಷಣವೇ ಅಪ್ಲಿಕೇಶನ್ ಪರದೆಯ ಮೇಲ್ಭಾಗದಲ್ಲಿ ಹೆಸರಿನ ಪೂರ್ವವೀಕ್ಷಣೆಯಾಗಿ ಕಾಣಿಸಿಕೊಳ್ಳುತ್ತದೆ. ಮೆಸೆಂಜರ್ ಮೂಲಕ ನಡೆಸಿದ ವೀಡಿಯೊ ಕರೆನ ದಾಖಲೆಯ ಈ ಕಾರ್ಯದಲ್ಲಿ ಅದನ್ನು ಪರಿಹರಿಸಲಾಯಿತು.
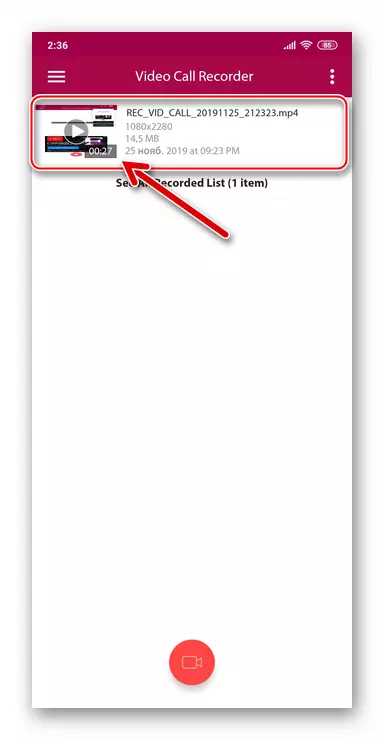
- ಹೆಚ್ಚುವರಿಯಾಗಿ, ಹೆಚ್ಚಿನ ಸಂದರ್ಭಗಳಲ್ಲಿ ಅಗತ್ಯವಿರುವ ವೀಡಿಯೊ ಪಡೆದ ವೀಡಿಯೊವನ್ನು ನೀವು ಟ್ರಿಮ್ ಮಾಡಬಹುದು. ಇದನ್ನು ಮಾಡಲು, ವೀಡಿಯೊ ಕಾಲ್ ರೆಕಾರ್ಡರ್ ಪರದೆಯಲ್ಲಿ ವೀಡಿಯೊ ಕನ್ವರ್ಷನ್ನ ಹೆಸರನ್ನು ಟ್ಯಾಪ್ ಮಾಡಿ, ನಂತರ ಫೈಲ್ ಹೆಸರಿನ ಪಕ್ಕದಲ್ಲಿ ಮೂರು ಅಂಕಗಳನ್ನು ಟ್ಯಾಪ್ ಮಾಡಿ, ಆಕ್ಷನ್ ಮೆನುವನ್ನು ಕರೆ ಮಾಡಿ ಮತ್ತು ಅದರಲ್ಲಿ "ಸಂಪಾದಿಸು ವೀಡಿಯೊ" ಅನ್ನು ಆಯ್ಕೆ ಮಾಡಿ.
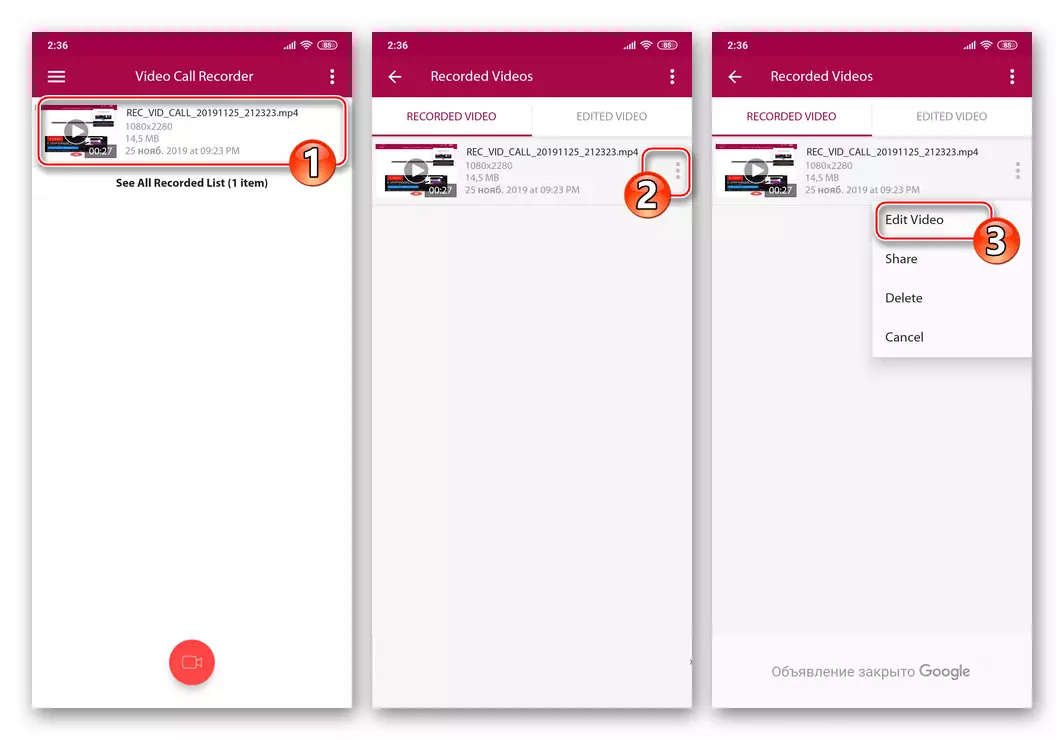
ಮುಂದೆ, ಸ್ಲೈಡರ್ಗಳನ್ನು ಬಲಕ್ಕೆ ಮತ್ತು ಎಡಭಾಗದಲ್ಲಿ ವೀಡಿಯೊ ಅನುಕ್ರಮದಲ್ಲಿ ಫಲಕದಲ್ಲಿ ಎಡಭಾಗದಲ್ಲಿ, ರೆಕಾರ್ಡ್ನ ಆರಂಭದಲ್ಲಿ ಮತ್ತು ಅಂತ್ಯದಲ್ಲಿ ಹೆಚ್ಚುವರಿ ತುಣುಕುಗಳನ್ನು ತೆಗೆದುಹಾಕುವುದು. ಸಂಪಾದನೆ ಟ್ಯಾಪ್ ಉಳಿಸಿ ಮುಗಿದ ನಂತರ.
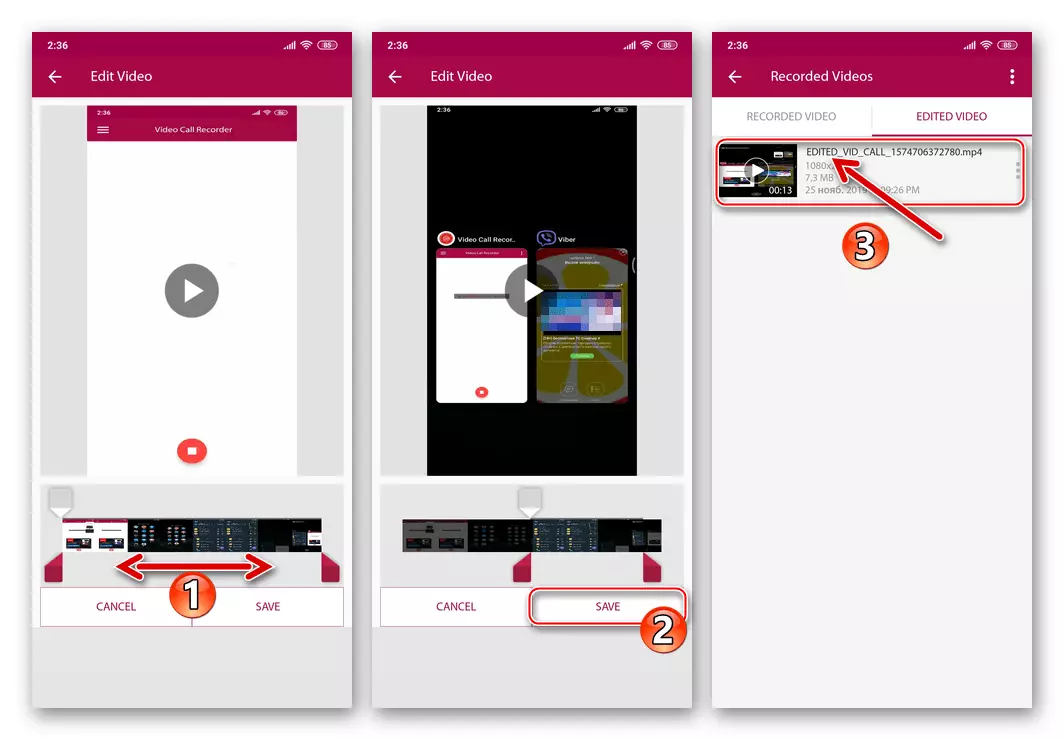
- ಭವಿಷ್ಯದಲ್ಲಿ, ಸೂಚನೆಗಳನ್ನು ಮರಣದಂಡನೆಯ ಪರಿಣಾಮವಾಗಿ ಸ್ವೀಕರಿಸಿದ ವೀಡಿಯೊ ಫೈಲ್ಗಳೊಂದಿಗೆ ವಿವಿಧ ಬದಲಾವಣೆಗಳು ರೆಕಾರ್ಡರ್ನಲ್ಲಿ ನೇರವಾಗಿ ನಿರ್ವಹಿಸಬಹುದು ಅಥವಾ ಆಂಡ್ರಾಯ್ಡ್ಗಾಗಿ ಯಾವುದೇ "ಕಂಡೊಕ್ಟರಿ" ಅನ್ನು ಬಳಸಿಕೊಂಡು "VideocallRecorder" ಫೋಲ್ಡರ್ ಅನ್ನು ತೆರೆಯುತ್ತವೆ.
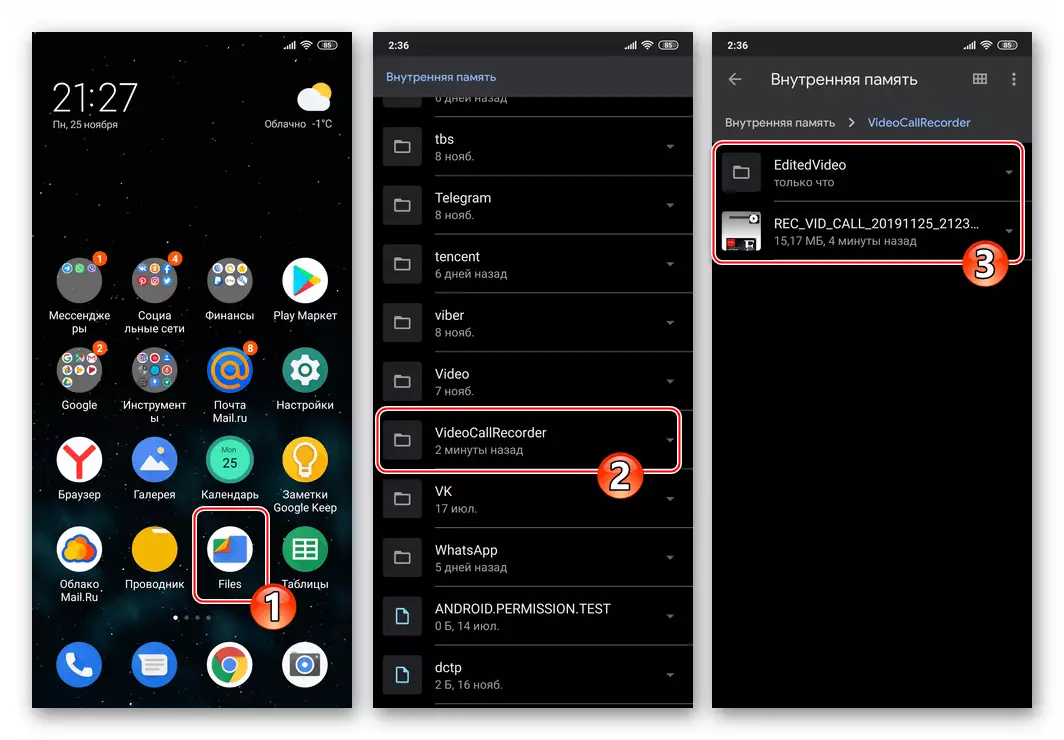
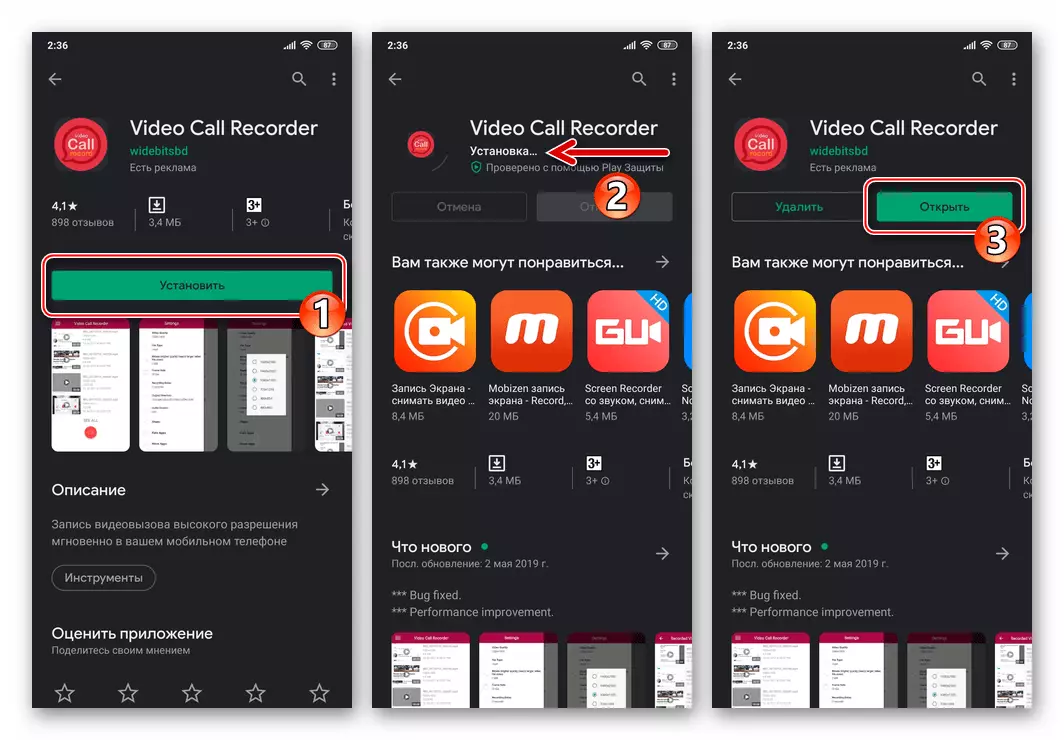
ಐಒಎಸ್.
ಐಒಎಸ್ಗಾಗಿ Viber ಗಾಗಿ, ನಂತರ ರೆಕಾರ್ಡಿಂಗ್ ಸಂಭಾಷಣೆಗಳ ಅಂಶದಲ್ಲಿ ನೀವು ಉದ್ದೇಶಿತ ಪರಿಕರಗಳ ಕೊರತೆಯನ್ನು ಹೇಳಬೇಕು, ಅದು ಉದ್ದೇಶಿತವನ್ನು ಅರ್ಥಮಾಡಿಕೊಳ್ಳಲು ಸಾಧ್ಯವಾಗುವಂತೆ ಮಾಡುತ್ತದೆ. ನೀವು ಈ ಲೇಖನದ ಈ ಶಿರೋನಾಮೆಯನ್ನು ಆಪ್ ಸ್ಟೋರ್ನಲ್ಲಿ ಹುಡುಕು ಪ್ರಶ್ನೆಯಂತೆ ನಮೂದಿಸಿದರೆ, ಅಪೇಕ್ಷಿತ ಕಾರ್ಯವನ್ನು ನಿರ್ವಹಿಸುವ ಬಹಳಷ್ಟು ಕಾರ್ಯಕ್ರಮಗಳನ್ನು ನೀವು ಕಾಣಬಹುದು, ಆದರೆ ವಾಸ್ತವವಾಗಿ ಅವರು ಎಲ್ಲಾ ಎಂದು ಹೇಳುತ್ತಾರೆ, ನಕಲಿ. ಅಂತಹ ಸಾಫ್ಟ್ವೇರ್ನ ಡೌನ್ಲೋಡ್ಗೆ ಕಾರಣವಾಗಬಹುದಾದ ಎಲ್ಲಾ ಸಮಯ ಮತ್ತು ನಿರಾಶೆಯಾಗಿದೆ, ಮತ್ತು ಕೆಟ್ಟ ಪ್ರಕರಣದಲ್ಲಿ ಕಳೆದುಹೋದವು, ನೀವು ನಿಷ್ಪ್ರಯೋಜಕ ಸಾಫ್ಟ್ವೇರ್ ಅನ್ನು ಬಳಸಲು ಚಂದಾದಾರಿಕೆಯನ್ನು ರದ್ದುಮಾಡಿದರೆ.ವಿಧಾನ 2: ಕಾಲ್ನೋಟ್ (ಧ್ವನಿ ಮತ್ತು ವೀಡಿಯೊ ಕರೆಗಳು)
ಮೇಲೆ ವಿವರಿಸಿದ ಸಾಧನಕ್ಕೆ ನೀಡಲ್ಪಟ್ಟ ಸಾಮರ್ಥ್ಯಗಳು, ಬರೆಯಲು ಸಾಕಷ್ಟು ತೋರುತ್ತದೆ, ಉದಾಹರಣೆಗೆ, ಧ್ವನಿ ಮಾತ್ರ ಧ್ವನಿಮುದ್ರಣ ಅಗತ್ಯವಿರುತ್ತದೆ, ಆದರೆ ಎದ್ದುಕಾಣುವ, ಹೆಚ್ಚು ಕ್ರಿಯಾತ್ಮಕ ಪರಿಹಾರಗಳನ್ನು ಉಲ್ಲೇಖಿಸಲು ಅರ್ಥವಿಲ್ಲ. ಈ ರೀತಿಯ ಅತ್ಯಂತ ಅನುಕೂಲಕರ ಮತ್ತು ಸಮರ್ಥ ಉತ್ಪನ್ನಗಳಲ್ಲಿ ಒಂದಾಗಿದೆ ಸಾಫ್ಟ್ವೇರ್ ಕಾಲ್ನೋಟ್..
ಅಧಿಕೃತ ವೆಬ್ಸೈಟ್ನಿಂದ ಕರೆನೋಟ್ Viber ರೆಕಾರ್ಡರ್ ಅನ್ನು ಡೌನ್ಲೋಡ್ ಮಾಡಿ
ಕೆಳಗಿನ ಪ್ರೋಗ್ರಾಂ ಅನ್ನು ಷರತ್ತುಬದ್ಧವಾಗಿ ಉಚಿತವಾಗಿ ವಿವರಿಸಲಾಗಿದೆ. Viber ಸಂಬಂಧಿಸಿದಂತೆ, ನೀವು ಸಂಪೂರ್ಣವಾಗಿ ಕಾಲ್ನೋಟ್ನ ಉಚಿತ ಆವೃತ್ತಿಯನ್ನು ಬಳಸಬಹುದು, ಆದರೆ ನಿರ್ಬಂಧದೊಂದಿಗೆ - ತಿಂಗಳಿಗೆ 10 ಕರೆ ದಾಖಲೆಗಳು. ಇದರ ಹೆಚ್ಚಿನ ಬಳಕೆದಾರರು ಸಾಕು, ಮತ್ತು ಇಲ್ಲದಿದ್ದರೆ, ಮಿತಿಯನ್ನು ದಣಿದಿದ್ದಲ್ಲಿ, ನೀವು ಚಂದಾದಾರಿಕೆಯನ್ನು ಖರೀದಿಸಬೇಕಾಗುತ್ತದೆ.
- ಕಾಲ್ನೋಟ್ Viber ರೆಕಾರ್ಡರ್ ಅನ್ನು ಸ್ಥಾಪಿಸುವುದು
- ಮೇಲೆ ಪ್ರಸ್ತುತಪಡಿಸಿದ ಲಿಂಕ್ಗಾಗಿ ಪ್ರೋಗ್ರಾಂ ವಿತರಣೆ ಲೋಡ್ ಪುಟಕ್ಕೆ ಹೋಗಿ ಮತ್ತು "ಡೌನ್ಲೋಡ್" ಕ್ಲಿಕ್ ಮಾಡಿ.
- ಸೂಕ್ತವಾದ ಕ್ಷೇತ್ರಗಳಿಗೆ ನಿಮ್ಮ ಹೆಸರು ಮತ್ತು ಇಮೇಲ್ ವಿಳಾಸವನ್ನು ನಮೂದಿಸಿ ಮತ್ತು ಮತ್ತೆ "ಡೌನ್ಲೋಡ್" ಕ್ಲಿಕ್ ಮಾಡಿ.
- ಡೌನ್ಲೋಡ್ ಮಾಡಲು ಕಾಲ್ನೋಟ್ ವಿತರಣೆಯನ್ನು ನಿರೀಕ್ಷಿಸಿ, ನಂತರ ಪರಿಣಾಮವಾಗಿ ಎಕ್ಸ್ ಫೈಲ್ ಅನ್ನು ಚಲಾಯಿಸಿ.
- ಅನುಸ್ಥಾಪನಾ ವಿಝಾರ್ಡ್ನ ಶಿಫಾರಸುಗಳನ್ನು ಅನುಸರಿಸಿ,
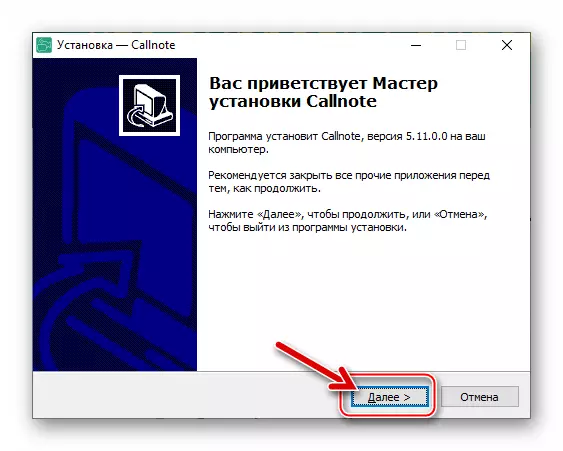
ಕಂಪ್ಯೂಟರ್ಗೆ ಉಪಕರಣವನ್ನು ಸ್ಥಾಪಿಸಿ.
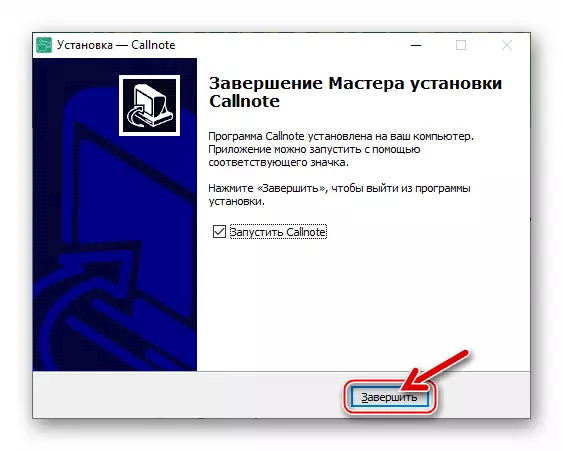
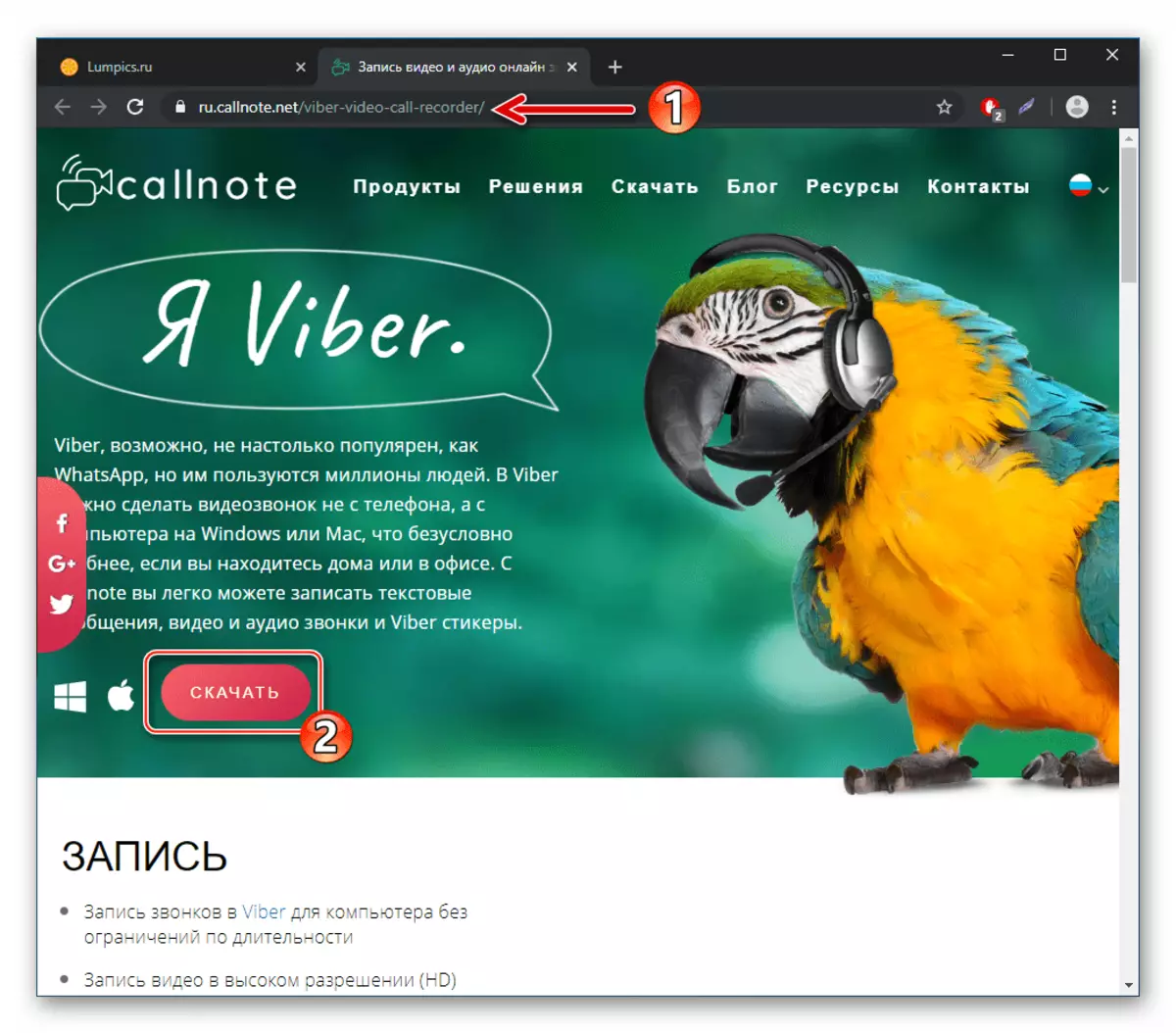
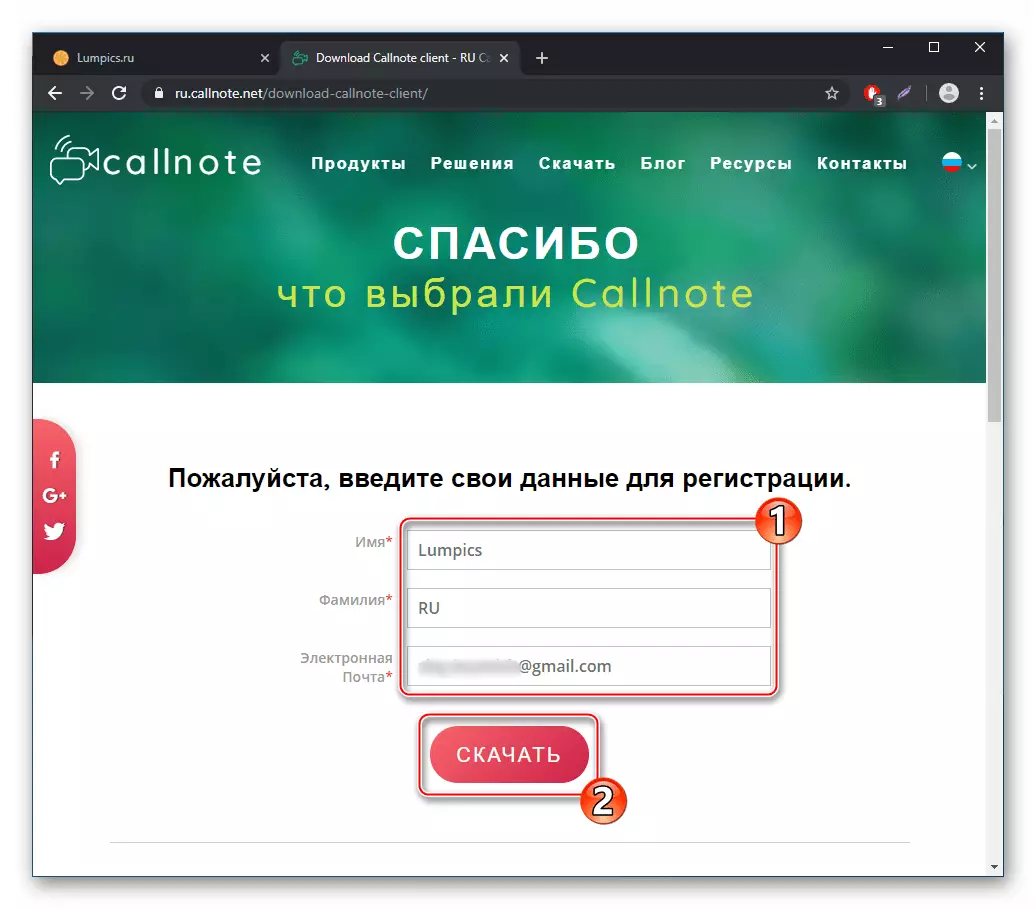
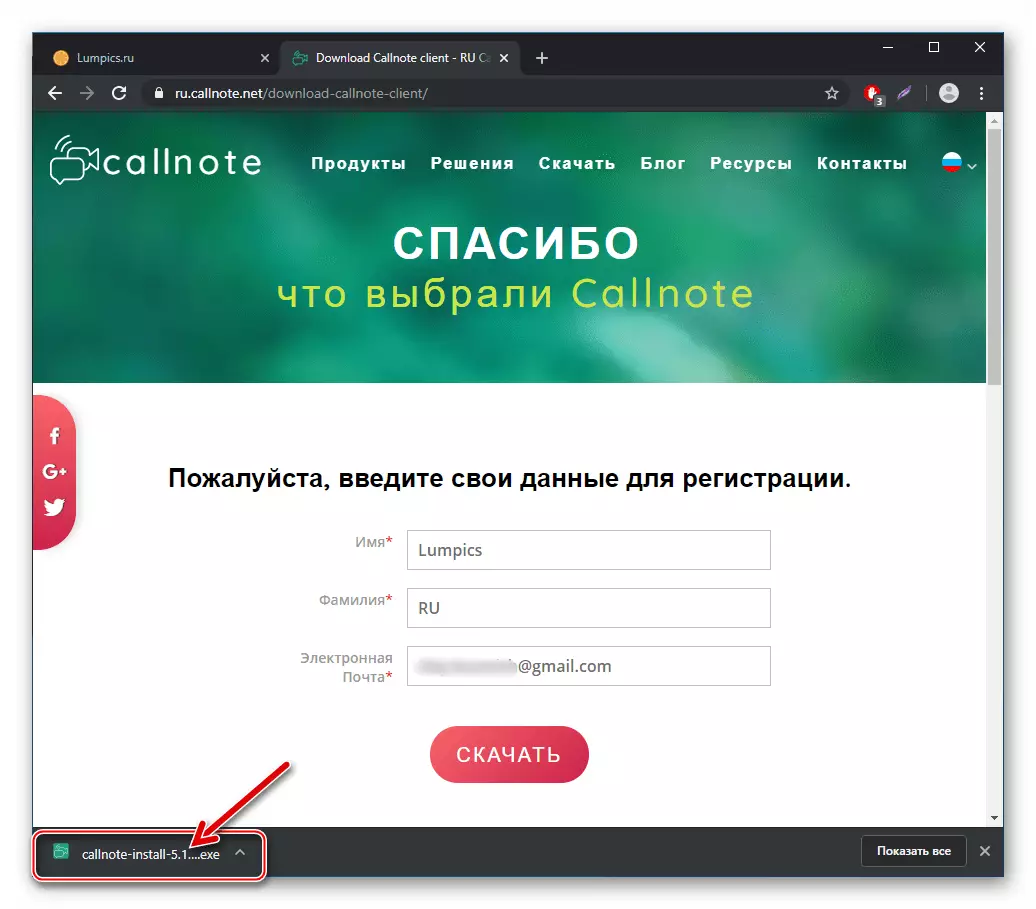
- ಓಪನ್ ಕಾಲ್ನೋಟ್. ನೀವು ಮೊದಲು ಪ್ರಾರಂಭಿಸಿದಾಗ, ಡೆವಲಪರ್ನ ವೆಬ್ಸೈಟ್ನಲ್ಲಿ ವಿತರಣೆಯನ್ನು ಡೌನ್ಲೋಡ್ ಮಾಡುವ ಮೊದಲು ಇಮೇಲ್ ಅನ್ನು ನಮೂದಿಸುವ ಅವಶ್ಯಕತೆಯೊಂದಿಗೆ ವಿಂಡೋವು ಕಾಣಿಸಿಕೊಳ್ಳುತ್ತದೆ - ಅದನ್ನು ಮಾಡಿ ನಂತರ "ಲಾಗ್ ಇನ್" ಕ್ಲಿಕ್ ಮಾಡಿ.
- ಪ್ರೋಗ್ರಾಂ ಅನ್ನು ಹೊಂದಿಸಲಾಗುತ್ತಿದೆ . ಉಪಕರಣಕ್ಕೆ ಲಭ್ಯವಿರುವ ಸಾಫ್ಟ್ವೇರ್ ಟೂಲ್ನಲ್ಲಿ "Viber" ಐಕಾನ್ ಅನ್ನು ಕ್ಲಿಕ್ ಮಾಡಿ.
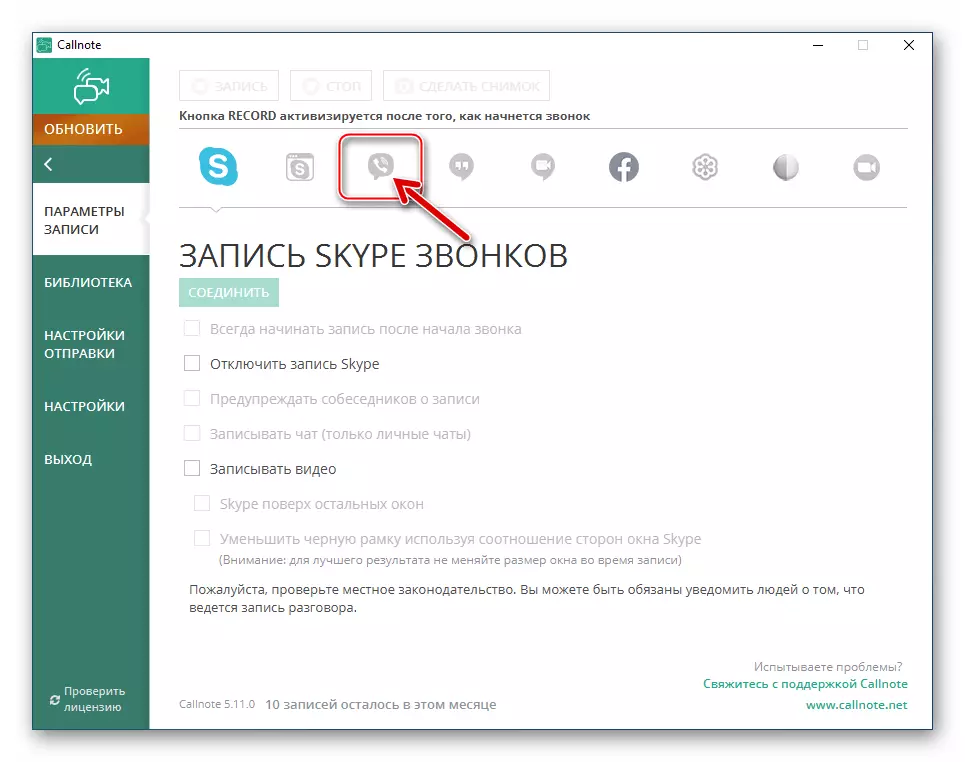
ಮತ್ತಷ್ಟು, ನಿಮ್ಮ ಸ್ವಂತ ಅಗತ್ಯಗಳನ್ನು ಅವಲಂಬಿಸಿ, ಚೆಕ್ಬಾಕ್ಸ್ಗಳಲ್ಲಿ ಚೆಕ್ಬಾಕ್ಸ್ಗಳನ್ನು ಹೊಂದಿಸಿ ಅಥವಾ ಅಂತಹ ಅವಕಾಶವನ್ನು ನೀಡಿ:
- "ಯಾವಾಗಲೂ ಕರೆ ಪ್ರಾರಂಭದ ನಂತರ ರೆಕಾರ್ಡಿಂಗ್ ಪ್ರಾರಂಭಿಸಿ" - ವೈಬರ್ ಮೂಲಕ ನಡೆಸಿದ ಸವಾಲುಗಳನ್ನು ಸರಿಪಡಿಸಲು ಕಾರ್ಯವಿಧಾನವನ್ನು ಸ್ವಯಂಚಾಲಿತಗೊಳಿಸಲು.
- "ರೆಕಾರ್ಡ್ ವೀಡಿಯೊ" - ಶಬ್ದವನ್ನು ಮಾತ್ರ ದಾಖಲಿಸಬೇಕಾದ ಅಗತ್ಯವಿದ್ದರೆ, ಮೆಸೆಂಜರ್ ವೀಡಿಯೋ ಸ್ಟ್ರೀಮ್ ಮೂಲಕ ಸಂವಹನ ಪ್ರಕ್ರಿಯೆಯಲ್ಲಿ ರಚಿಸಲಾಗಿದೆ.
- ಪ್ರೋಗ್ರಾಂ ವಿಂಡೋದ ಎಡಭಾಗದಲ್ಲಿರುವ ಮೆನುವಿನಿಂದ "ಸೆಟ್ಟಿಂಗ್ಗಳು" ಗೆ ಹೋಗಿ.
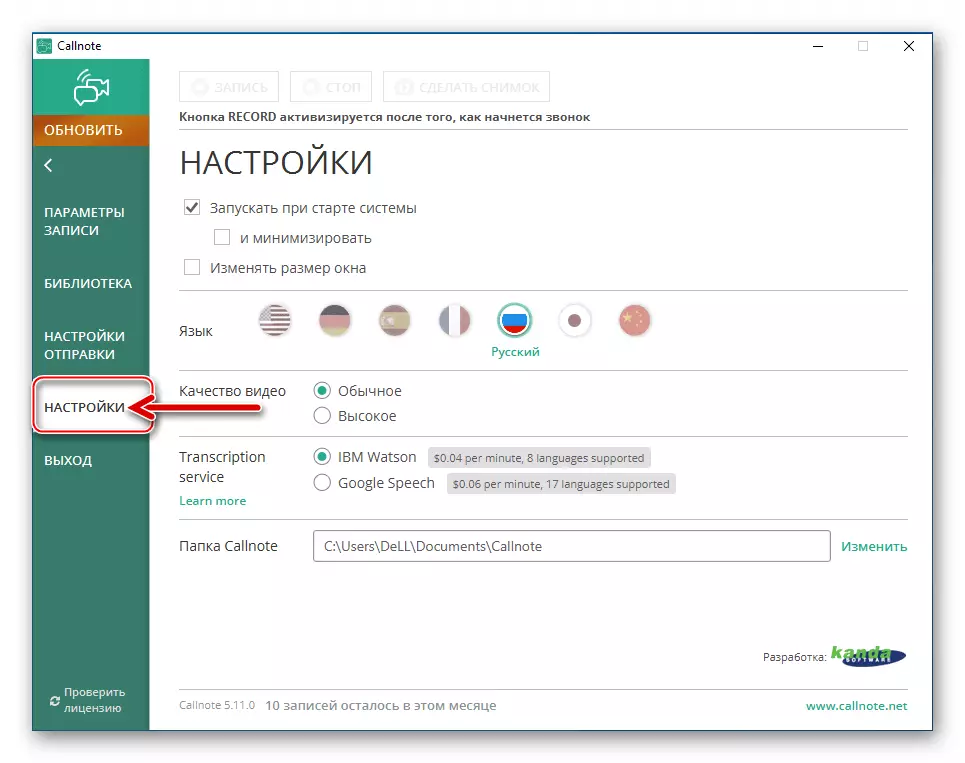
"ಕಾಲ್ನೋಟ್ ಫೋಲ್ಡರ್" ಆಯ್ಕೆಗೆ ಮುಂದಿನ "ಬದಲಾವಣೆ" ಲಿಂಕ್ ಅನ್ನು ಕ್ಲಿಕ್ ಮಾಡುವುದರ ಮೂಲಕ, ಪಿಸಿ ಡಿಸ್ಕ್ನಲ್ಲಿ ಡೈರೆಕ್ಟರಿಯನ್ನು ಆಯ್ಕೆ ಮಾಡಿ, ಅಲ್ಲಿ ಆಡಿಯೋ ಮತ್ತು ವೀಡಿಯೋ ಫೈಲ್ಗಳನ್ನು ಉಳಿಸಲಾಗಿದೆ.
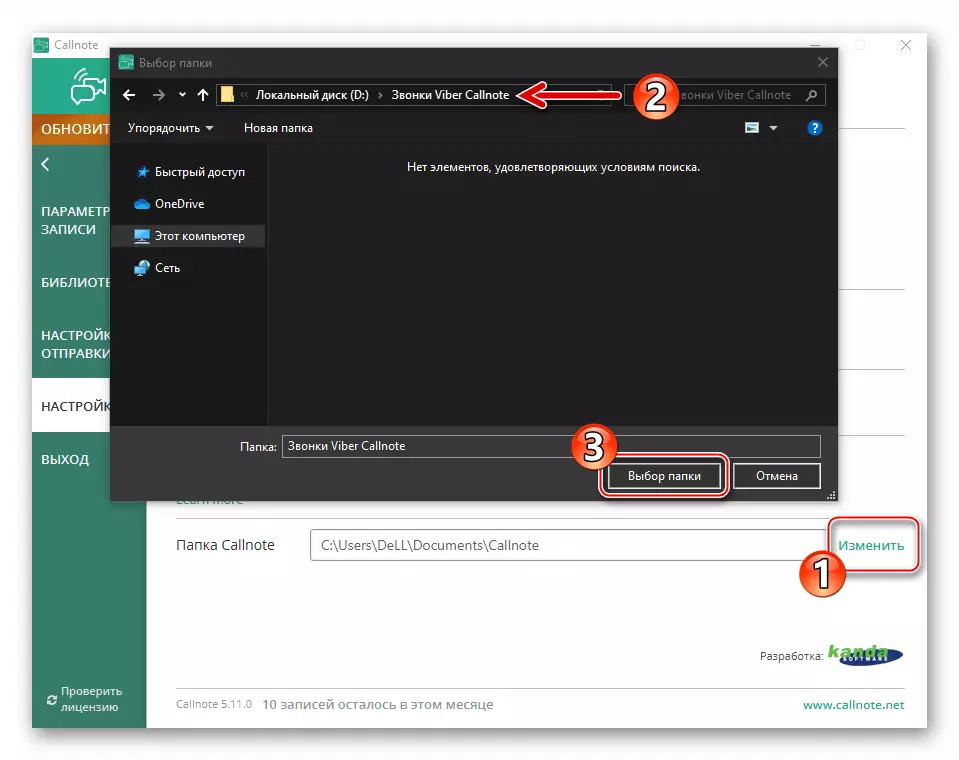
- ಕಾಲ್ನೋಟ್ ವಿಂಡೋ ಹೆಡರ್ನಲ್ಲಿ ಕ್ರಾಸ್ ಕ್ಲಿಕ್ ಮಾಡಿ.
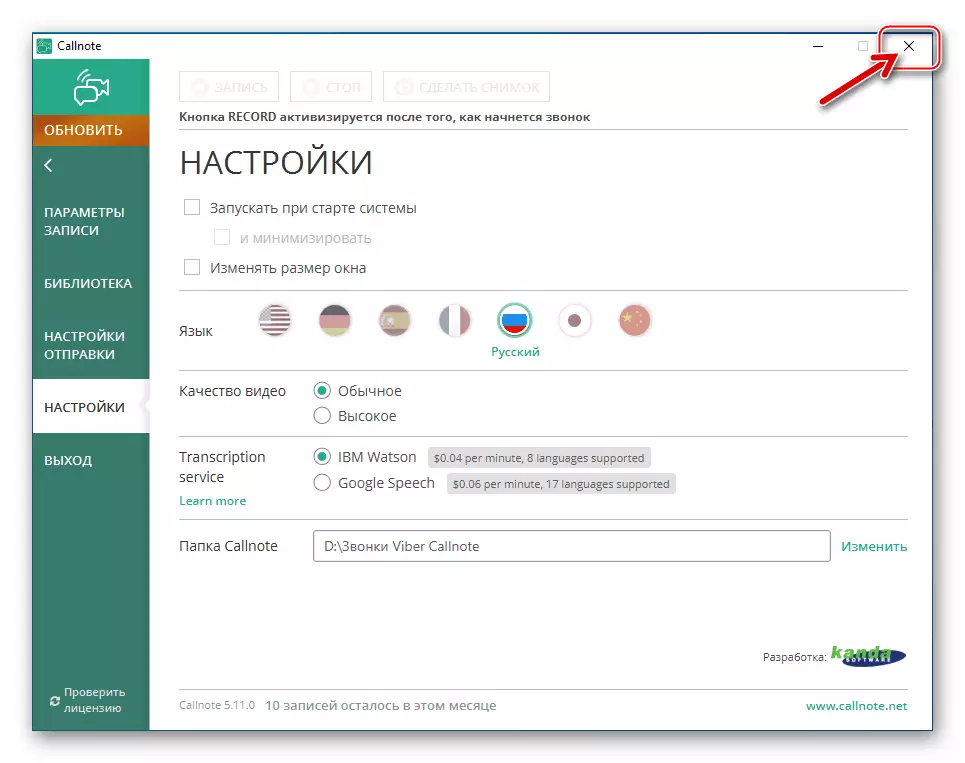
ಇದರ ಪರಿಣಾಮವಾಗಿ, ಪ್ರೋಗ್ರಾಂ ಮೂರು ಕಿಟಕಿಗಳಲ್ಲಿ ಚಾಲನೆಗೊಳ್ಳುತ್ತದೆ, ಅದರ ಕೆಲಸವನ್ನು ಮುಂದುವರೆಸುತ್ತದೆ.
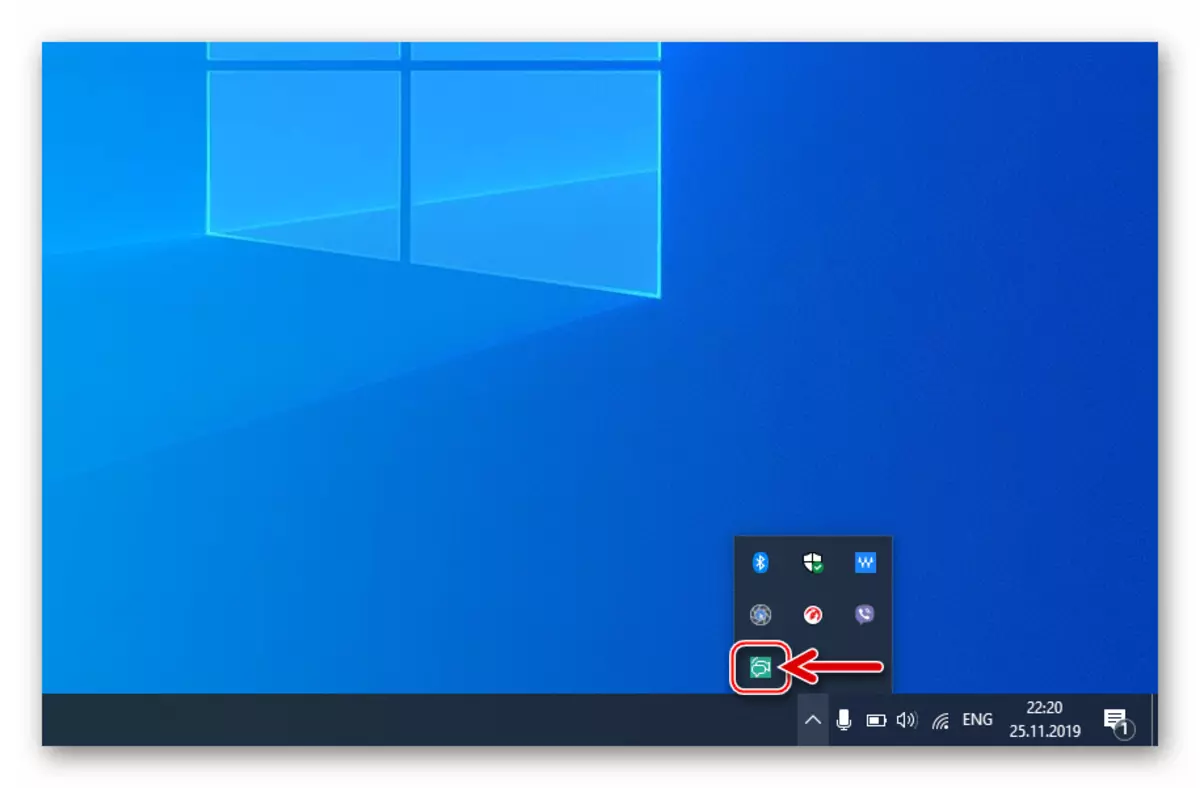
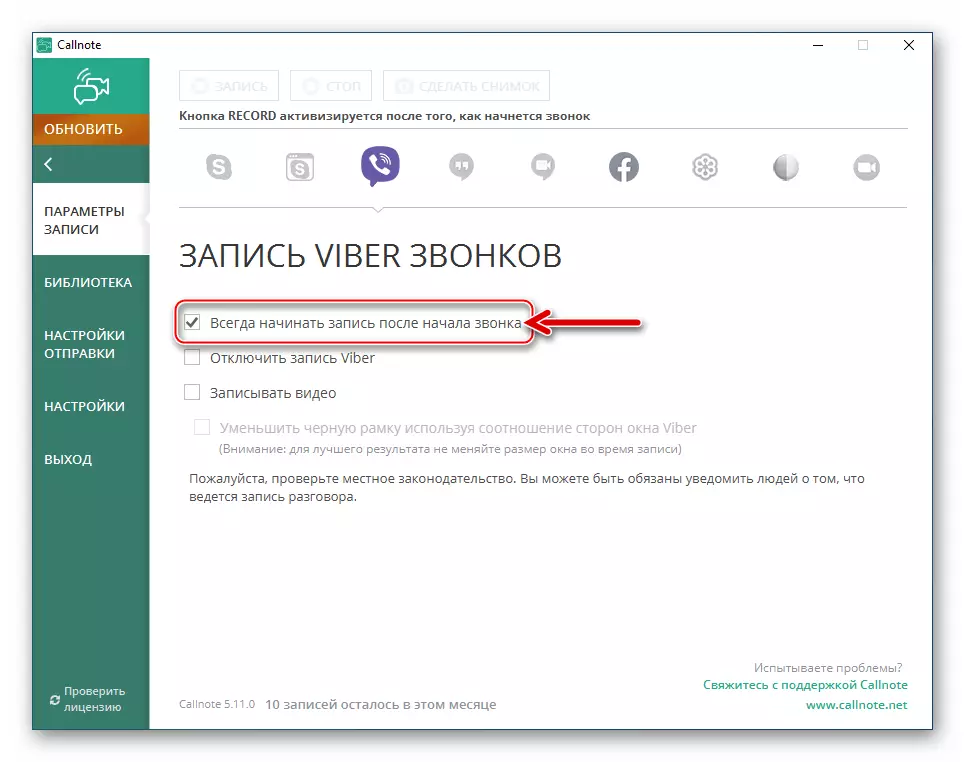
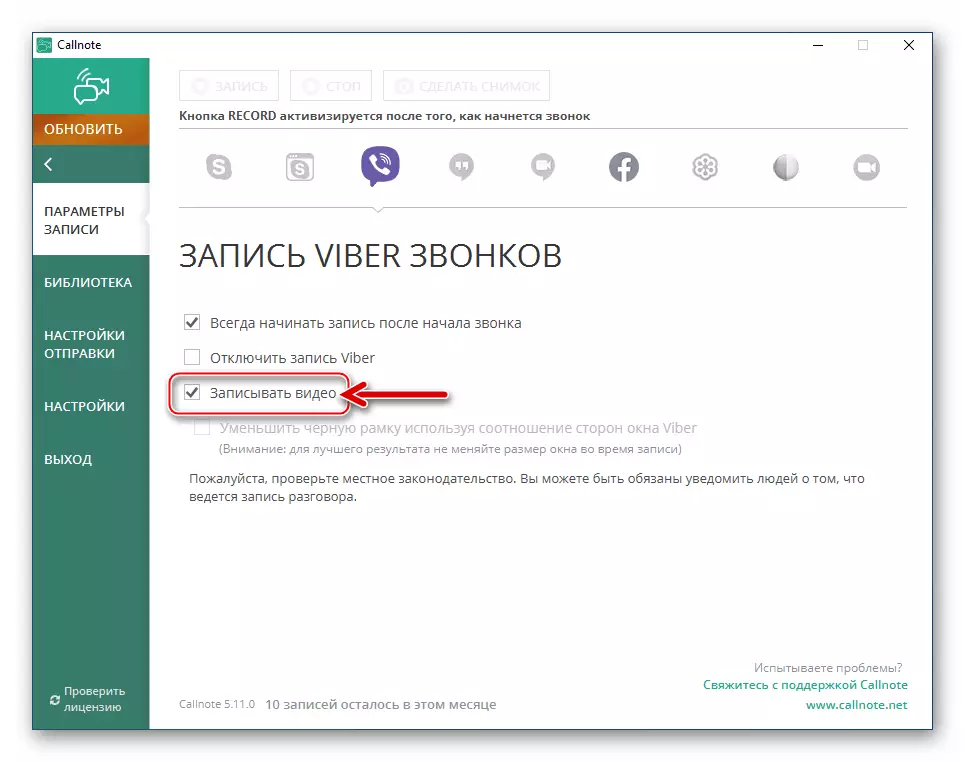
- ರೆಕಾರ್ಡಿಂಗ್ ಪ್ರಕ್ರಿಯೆ:
- ಸ್ವಯಂಚಾಲಿತವಾಗಿ . ಕಾಲ್ನೋಟ್ Viber ರೆಕಾರ್ಡರ್ ಸೆಟ್ಟಿಂಗ್ಗಳಲ್ಲಿ "ಕರೆ ಪ್ರಾರಂಭದ ನಂತರ ರೆಕಾರ್ಡಿಂಗ್ ಪ್ರಾರಂಭಿಸಿ" ಆಯ್ಕೆಯನ್ನು ನೀವು ಸಕ್ರಿಯಗೊಳಿಸಿದ್ದೀರಿ, ಎಂದಿನಂತೆ Viber ಮೂಲಕ ಆಡಿಯೋ ಮತ್ತು ವೀಡಿಯೊ ಕರೆಗಳನ್ನು ಬಳಸಿ.
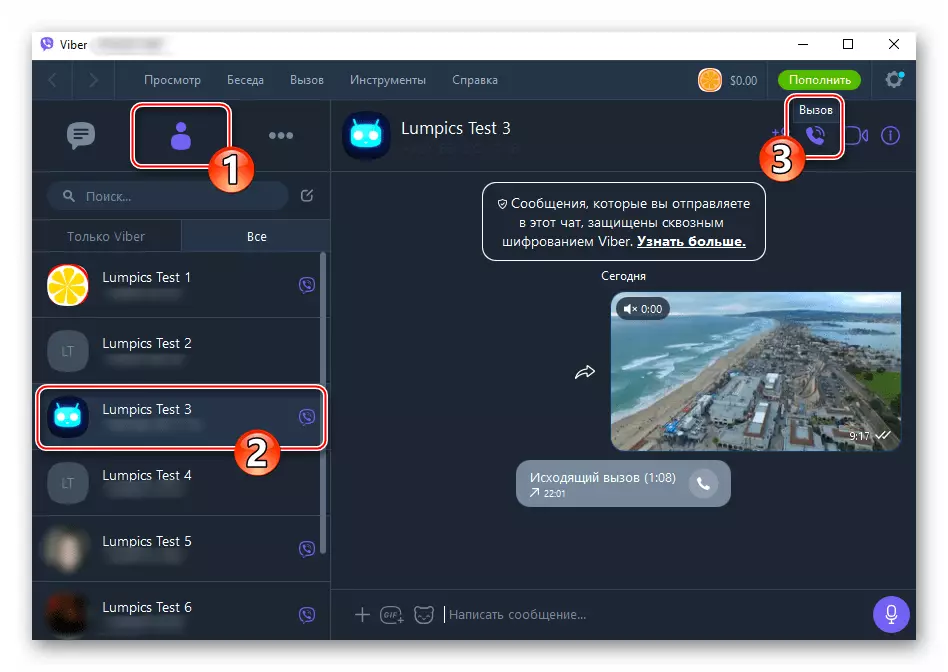
ಈ ಮೂರ್ತರೂಪದಲ್ಲಿ, ತಮ್ಮ ಪ್ರಕಾರದ ಸ್ವಾತಂತ್ರ್ಯದ ಎಲ್ಲಾ ಸಮಾಲೋಚನೆಗಳು ಸ್ವಯಂಚಾಲಿತವಾಗಿ ದಾಖಲಿಸಲ್ಪಡುತ್ತವೆ. ದಾಖಲೆಯನ್ನು ರೆಕಾರ್ಡ್ ಮಾಡಲಾಗುತ್ತಿದೆ, ಕರೆ ಪ್ರಾರಂಭಿಸುವ ಸಮಯದಲ್ಲಿ ಡೆಸ್ಕ್ಟಾಪ್ನ ಮೇಲೆ ಕಾಣಿಸಿಕೊಳ್ಳುವುದು ಅಥವಾ ಮೆಸೆಂಜರ್ ವಿಜೆಟ್ "ಕಾಲ್ನೋಟ್" ನ ಇನ್ನೊಬ್ಬ ಬಳಕೆದಾರರಿಂದ ಒಳಬರುವ ಕರೆಗೆ ಪ್ರವೇಶಿಸಿ.
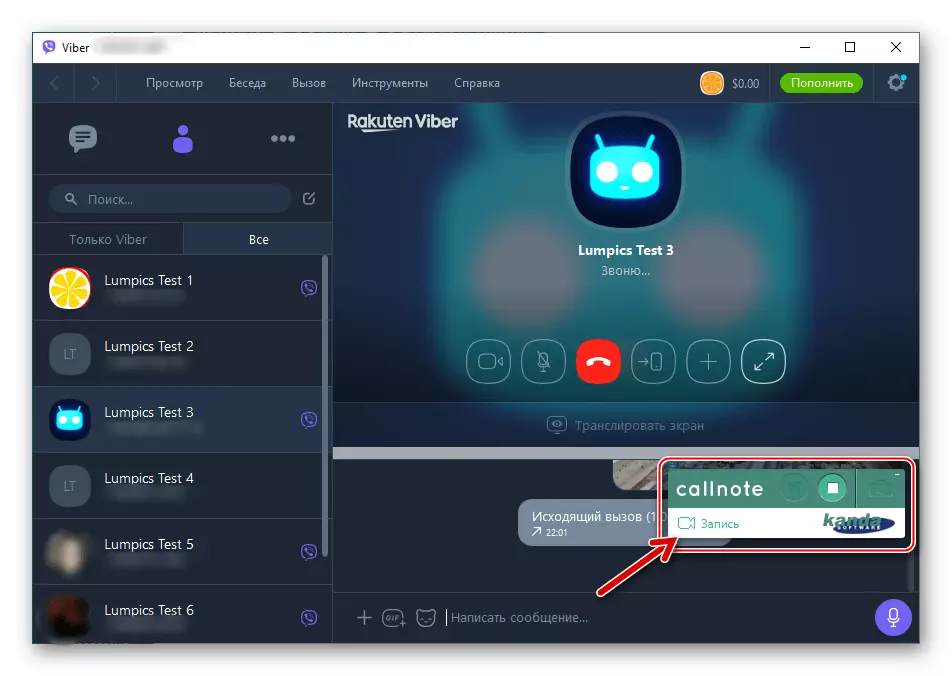
ಸಂಭಾಷಣೆಯ ಪ್ರಕ್ರಿಯೆಯಲ್ಲಿ, ವಿಜೆಟ್ನಲ್ಲಿ "ಸ್ಟಾಪ್" ಬಟನ್ ಅನ್ನು "ರೆಕ್" ಕ್ಲಿಕ್ ಮಾಡುವ ಮೂಲಕ ಪುನರಾರಂಭಿಸಿ ಅದನ್ನು ನಿಲ್ಲಿಸಬಹುದು.
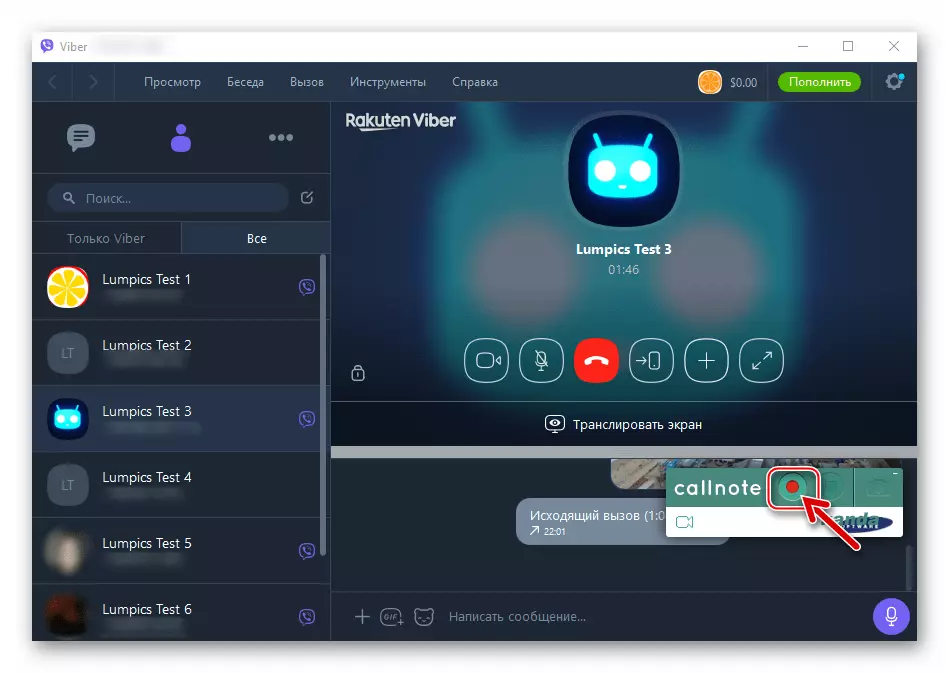
- ಕೈಯಾರೆ . ನೀವು ಸ್ವಯಂಚಾಲಿತ ಲಾಕ್ ಆಯ್ಕೆಯನ್ನು ಸಕ್ರಿಯಗೊಳಿಸದಿದ್ದಲ್ಲಿ, ನೀವು ಸಂದೇಶವಾಹಕದಲ್ಲಿ "ಕರೆ" ಗುಂಡಿಯನ್ನು ಒತ್ತಿ ಅಥವಾ ನಿಮ್ಮ ಕಂಪ್ಯೂಟರ್ಗೆ ಒಳಬರುವ ಕರೆಗೆ ಪ್ರವೇಶಿಸುವಾಗ ನೀವು ಪರದೆಯ ಮೇಲೆ ಕಾಣುತ್ತದೆ. ರೆಕಾರ್ಡಿಂಗ್ ಪ್ರಾರಂಭಿಸಲು, "ರೆಕ್" ಕ್ಲಿಕ್ ಮಾಡಿ,
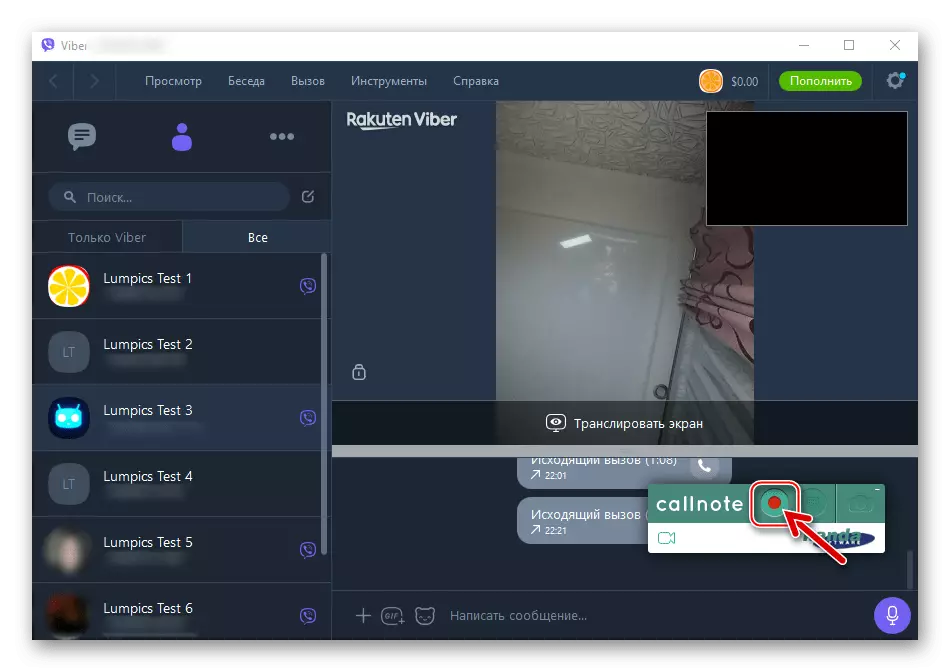
ಮತ್ತು "ನಿಲ್ಲಿಸು" ನಿಲ್ಲಿಸಲು.
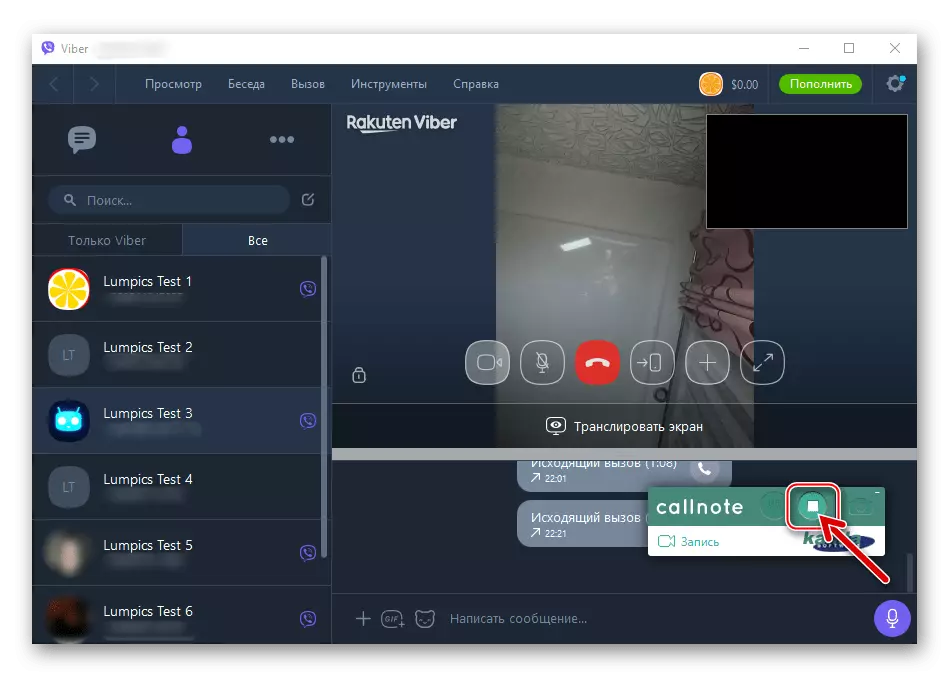
- ಸ್ವಯಂಚಾಲಿತವಾಗಿ . ಕಾಲ್ನೋಟ್ Viber ರೆಕಾರ್ಡರ್ ಸೆಟ್ಟಿಂಗ್ಗಳಲ್ಲಿ "ಕರೆ ಪ್ರಾರಂಭದ ನಂತರ ರೆಕಾರ್ಡಿಂಗ್ ಪ್ರಾರಂಭಿಸಿ" ಆಯ್ಕೆಯನ್ನು ನೀವು ಸಕ್ರಿಯಗೊಳಿಸಿದ್ದೀರಿ, ಎಂದಿನಂತೆ Viber ಮೂಲಕ ಆಡಿಯೋ ಮತ್ತು ವೀಡಿಯೊ ಕರೆಗಳನ್ನು ಬಳಸಿ.
- ದಾಖಲೆಗಳೊಂದಿಗೆ ಕೆಲಸ ಮಾಡಿ . ಪಿಸಿ ಡಿಸ್ಕ್ನಲ್ಲಿನ ಕಾರ್ಯಕ್ರಮದ ಕಾರ್ಯನಿರ್ವಹಣೆಯ ಪರಿಣಾಮವಾಗಿ, ಫೈಲ್ಗಳನ್ನು ರಚಿಸಲಾಗಿದೆ MP4 "ರೆಕಾರ್ಡ್ ವೀಡಿಯೊ" ಆಯ್ಕೆಯನ್ನು ಸಕ್ರಿಯಗೊಳಿಸಿದರೆ, ಅಥವಾ MP3 ಆಡಿಯೋವನ್ನು ಮಾತ್ರ ರೆಕಾರ್ಡ್ ಮಾಡಲು ಕಾಲ್ನೋಟ್ ಅನ್ನು ಕಾನ್ಫಿಗರ್ ಮಾಡಿದಾಗ. ವಿಂಡೋಸ್ನ "ಎಕ್ಸ್ಪ್ಲೋರರ್" ಮೂಲಕ ಅವುಗಳನ್ನು ಉಳಿಸಲು ನಿರ್ದಿಷ್ಟಪಡಿಸಿದ ಕ್ಯಾಟಲಾಗ್ಗೆ ಹೋಗುವ ಮೂಲಕ ಫೈಲ್ಗಳಿಗೆ ಲಭ್ಯವಿದೆ.
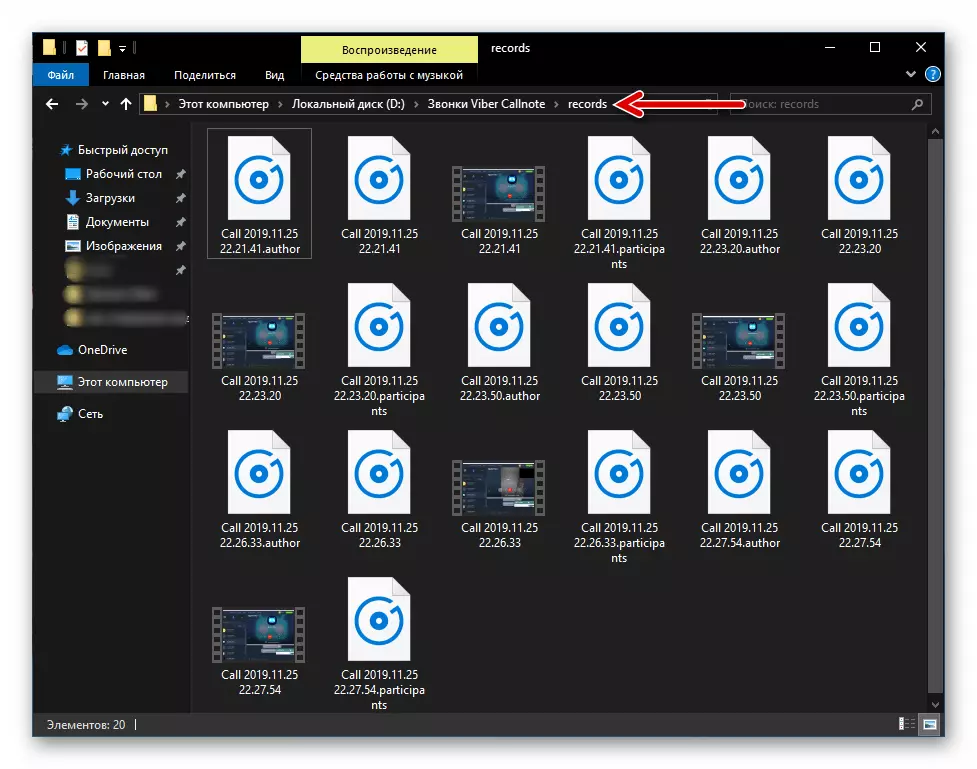
ರೆಕಾರ್ಡರ್ ಉಪಕರಣಗಳನ್ನು ಬಳಸಲು ದಾಖಲೆಗಳನ್ನು ನಿರ್ವಹಿಸಲು ಹೆಚ್ಚು ಅನುಕೂಲಕರವಾಗಿದೆ:
- ಕರೆನೋಟ್ ವಿಂಡೋವನ್ನು ವಿಸ್ತರಿಸಿ ಮತ್ತು ಎಡ ಫಲಕದಿಂದ ಲೈಬ್ರರಿ ಟ್ಯಾಬ್ಗೆ ಹೋಗಿ.
- ಇಲ್ಲಿ ಎಲ್ಲಾ ರೆಕಾರ್ಡ್ ಮಾಡಿದ ದಾಖಲೆಗಳ ಪಟ್ಟಿ, ಪ್ರತಿಯೊಂದೂ ತಕ್ಷಣವೇ ಪುನರುತ್ಪಾದನೆಯಾಗಬಹುದು,
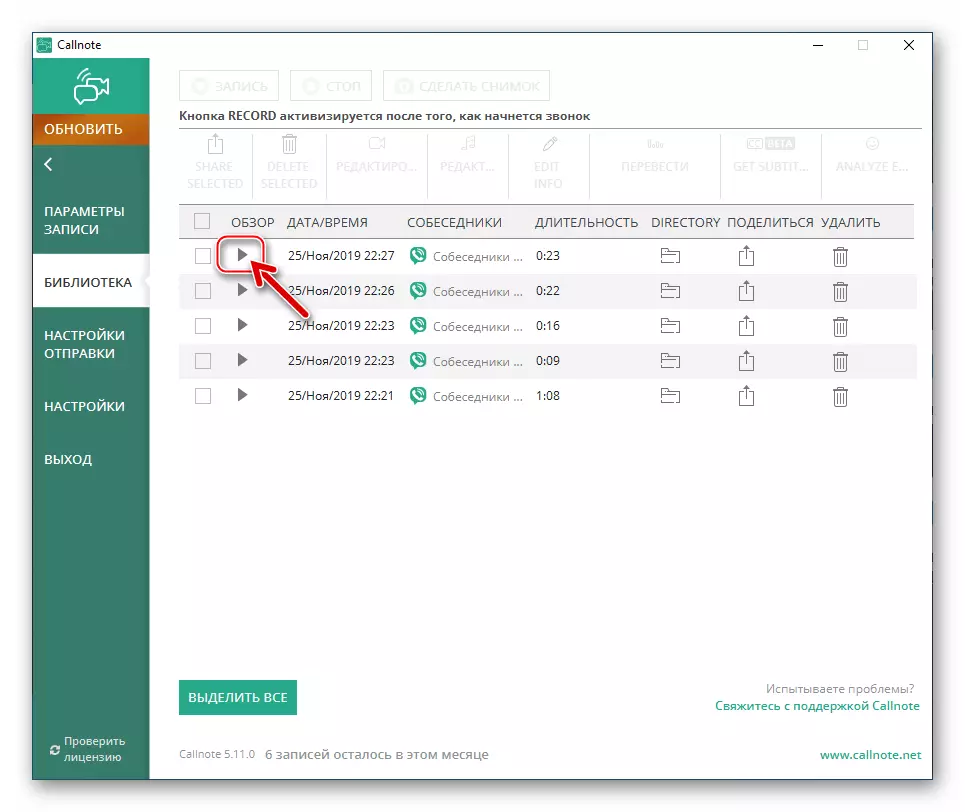
ಅಳಿಸಿ
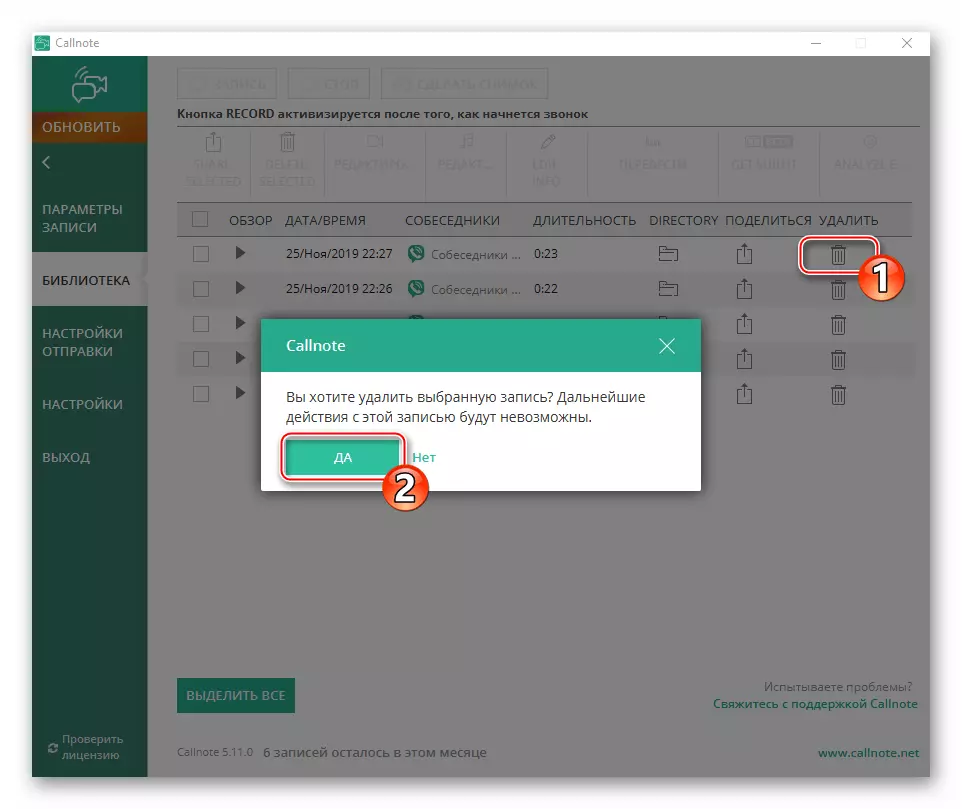
ಮತ್ತು ಇಂಟರ್ನೆಟ್ ಮೂಲಕ ಕಳುಹಿಸಿ, ಉದಾಹರಣೆಗೆ, ಶೇಖರಣೆಗಾಗಿ ಮೇಘ ಸೇವೆಯಲ್ಲಿ.
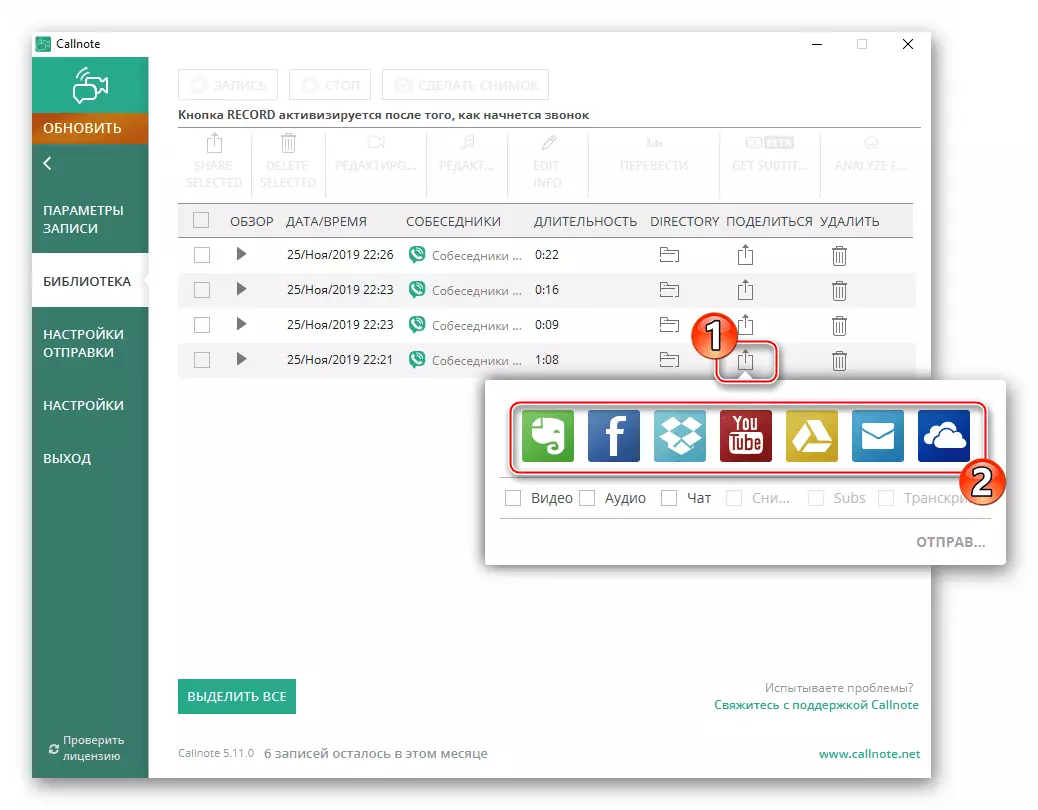
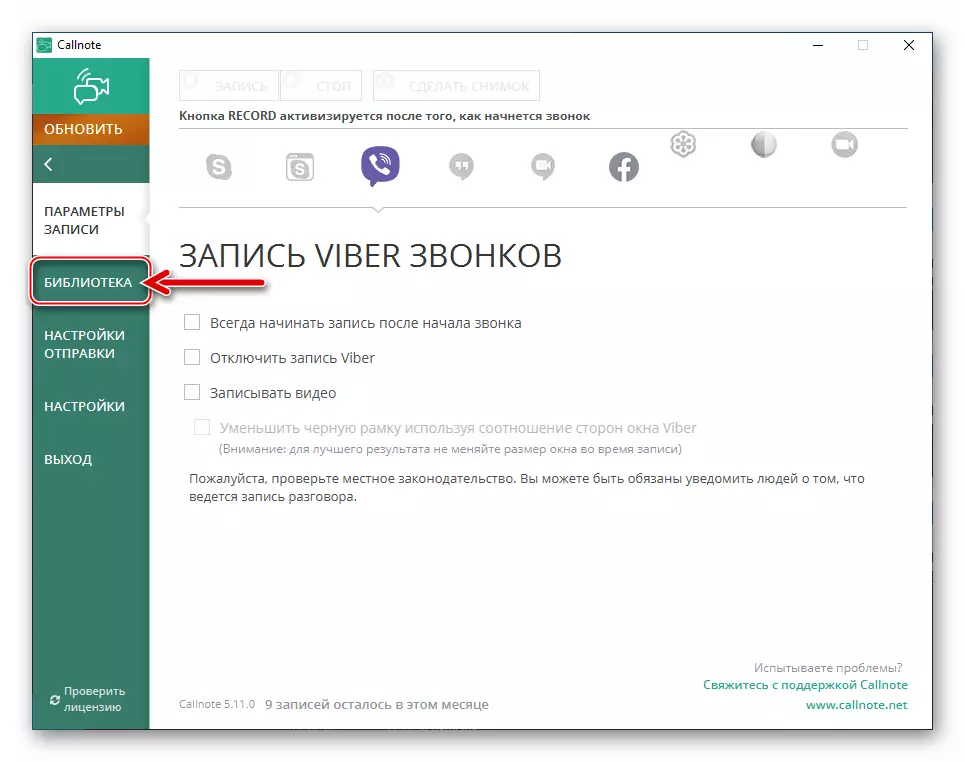
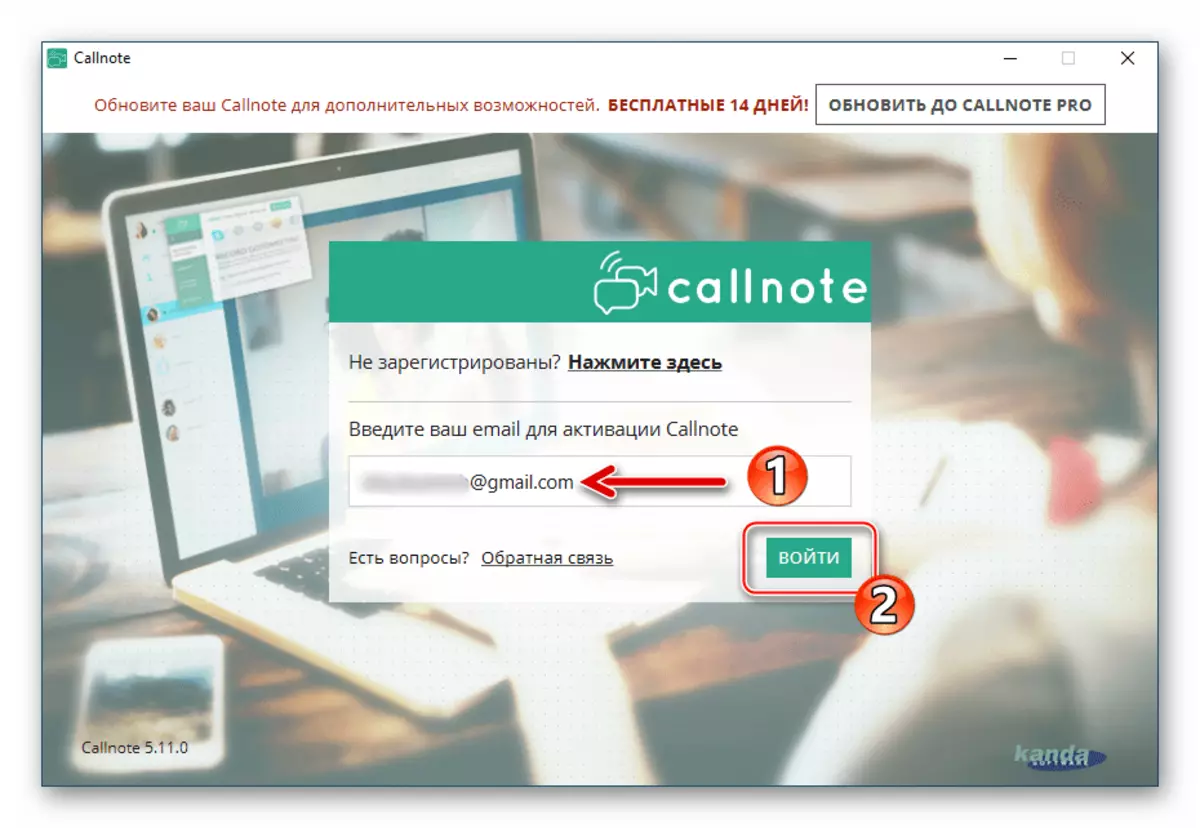
ತೀರ್ಮಾನ
ನೀವು ನೋಡುವಂತೆ, ಎಲ್ಲಾ ಸಂದರ್ಭಗಳಲ್ಲಿ, ಜಟಿಲವಲ್ಲದ ತಂತ್ರಗಳನ್ನು ಬಳಸಿ ಮತ್ತು ಎಲ್ಲಾ ಸಾಫ್ಟ್ವೇರ್ ಮೂಲಕ ಪ್ರವೇಶಿಸಬಹುದು, Viber ಮೆಸೆಂಜರ್ನಲ್ಲಿ ನೀವು ಬೇಗನೆ ಧ್ವನಿ ಮತ್ತು / ಅಥವಾ ವೀಡಿಯೊ ಕರೆಗಳನ್ನು ಪ್ರಾರಂಭಿಸಬಹುದು. ಇದು ನಿಜವಾಗಿಯೂ ಅಗತ್ಯವಿದ್ದಾಗ ಮಾತ್ರ ಪರಿಗಣಿಸಲ್ಪಟ್ಟ ಅವಕಾಶವನ್ನು ಬಳಸಲು ನಾವು ಶಿಫಾರಸು ಮಾಡುತ್ತೇವೆ ಮತ್ತು ನಿಮ್ಮ ಸಂವಾದಕರ ಗೌಪ್ಯತೆಯನ್ನು ಗೊಂದಲವಿಲ್ಲದೆಯೇ ನಾವು ಶಿಫಾರಸು ಮಾಡುತ್ತೇವೆ.
