
ಅದರ ಮರುಸ್ಥಾಪನೆ ಇಲ್ಲದೆ ಒಂದು ಘನ-ರಾಜ್ಯ ಡಿಸ್ಕ್ನಿಂದ ಇನ್ನೊಂದಕ್ಕೆ ಆಪರೇಟಿಂಗ್ ಸಿಸ್ಟಮ್ ಅನ್ನು ವರ್ಗಾಯಿಸುವ ಅಗತ್ಯವು ಎರಡು ಸಂದರ್ಭಗಳಲ್ಲಿ ಸಂಭವಿಸುತ್ತದೆ. ಮೊದಲನೆಯದು ಸಿಸ್ಟಮ್ ಡ್ರೈವ್ ಅನ್ನು ಹೆಚ್ಚು ವಿಶಾಲವಾಗಿ ಬದಲಿಸುವುದು, ಮತ್ತು ಎರಡನೆಯದು ಗುಣಲಕ್ಷಣಗಳ ಅಭಾವದಿಂದಾಗಿ ಯೋಜಿತ ಬದಲಿಯಾಗಿದೆ. ಬಳಕೆದಾರರಲ್ಲಿ ಸಿಡಿಡಿಯ ವ್ಯಾಪಕ ವಿತರಣೆಯನ್ನು ಪರಿಗಣಿಸಿ, ಈ ವಿಧಾನವು ಸೂಕ್ತಕ್ಕಿಂತ ಹೆಚ್ಚು.
ಸ್ಥಾಪಿತ ವಿಂಡೋಸ್ ಸಿಸ್ಟಮ್ ಅನ್ನು ಹೊಸ SSD ಗೆ ವರ್ಗಾಯಿಸುವುದು
ವರ್ಗಾವಣೆ ಸ್ವತಃ ಎಲ್ಲಾ ಸೆಟ್ಟಿಂಗ್ಗಳು, ಬಳಕೆದಾರರ ಪ್ರೊಫೈಲ್ಗಳು ಮತ್ತು ಚಾಲಕರುಗಳೊಂದಿಗೆ ಗಣಕವನ್ನು ನಿಖರವಾಗಿ ನಕಲಿಸುವ ಪ್ರಕ್ರಿಯೆ. ಈ ಸಮಸ್ಯೆಯನ್ನು ಪರಿಹರಿಸಲು ವಿಶೇಷ ತಂತ್ರಾಂಶವು ಕೆಳಗೆ ಹೆಚ್ಚಿನ ವಿವರಗಳನ್ನು ನೋಡೋಣ.ವರ್ಗಾವಣೆಯೊಂದಿಗೆ ಮುಂದುವರಿಯುವುದಕ್ಕೆ ಮುಂಚಿತವಾಗಿ, ಕಂಪ್ಯೂಟರ್ಗೆ ಹೊಸ ಡಿಸ್ಕ್ ಅನ್ನು ಸಂಪರ್ಕಿಸಿ. ಅದರ ನಂತರ, ಇದು BIOS ಮತ್ತು ಸಿಸ್ಟಮ್ನಿಂದ ಗುರುತಿಸಲ್ಪಟ್ಟಿದೆ ಎಂದು ಖಚಿತಪಡಿಸಿಕೊಳ್ಳಿ. ಅದರ ಪ್ರದರ್ಶನದೊಂದಿಗೆ ಸಮಸ್ಯೆಗಳ ಸಂದರ್ಭದಲ್ಲಿ, ಕೆಳಗಿನ ಲಿಂಕ್ನಲ್ಲಿ ಪಾಠವನ್ನು ಉಲ್ಲೇಖಿಸಿ.
ಪಾಠ: ಏಕೆ ಕಂಪ್ಯೂಟರ್ SSD ನೋಡುತ್ತದೆ
ವಿಧಾನ 1: Minitool ವಿಭಜನಾ ವಿಝಾರ್ಡ್
Minitool ವಿಭಜನಾ ವಿಝಾರ್ಡ್ ನಾಂಡ್-ಮೆಮೊರಿ ಆಧರಿಸಿ ಸಾಧನಗಳು ಸೇರಿದಂತೆ ಮಾಹಿತಿ ವಾಹಕಗಳು ಕೆಲಸ ಮಾಡಲು ಒಂದು ಸಾಫ್ಟ್ವೇರ್ ಸಾಧನವಾಗಿದೆ.
- ಪ್ರೋಗ್ರಾಂ ಅನ್ನು ರನ್ ಮಾಡಿ ಮತ್ತು ಸಿಸ್ಟಮ್ ಡಿಸ್ಕ್ ಅನ್ನು ಆಯ್ಕೆ ಮಾಡಿದ ನಂತರ "ಎಸ್ಎಸ್ಡಿ / ಎಚ್ಡಿ" ಫಲಕವನ್ನು "ವಲಸೆ ಹೋಗು".
- ಮುಂದೆ, ನಾವು ವರ್ಗಾವಣೆ ಆಯ್ಕೆಗಳೊಂದಿಗೆ ನಿರ್ಧರಿಸಲಾಗುತ್ತದೆ, ಇದರಲ್ಲಿ ಸಿಸ್ಟಮ್ ಡ್ರೈವ್ನ ಎಲ್ಲಾ ವಿಭಾಗಗಳು ನಕಲಿಸಲ್ಪಟ್ಟಿವೆ, ಮತ್ತು ಇನ್ನೊಂದರಲ್ಲಿ - ಎಲ್ಲಾ ಸೆಟ್ಟಿಂಗ್ಗಳೊಂದಿಗೆ ಮಾತ್ರ ವಿಂಡೋಸ್. ಸೂಕ್ತವಾದ ಆಯ್ಕೆ, "ಮುಂದೆ" ಒತ್ತಿರಿ.
- ಸಿಸ್ಟಮ್ ಅನ್ನು ಚಲಿಸುವ ಡ್ರೈವ್ ಅನ್ನು ನಾವು ಆಯ್ಕೆ ಮಾಡುತ್ತೇವೆ.
- ಎಲ್ಲಾ ಡೇಟಾವನ್ನು ಅಳಿಸಿಹಾಕುವ ಸಂದೇಶದೊಂದಿಗೆ ವಿಂಡೋವನ್ನು ಪ್ರದರ್ಶಿಸಲಾಗುತ್ತದೆ. ಇದರಲ್ಲಿ, "ಹೌದು" ಕ್ಲಿಕ್ ಮಾಡಿ.
- ನಕಲಿಸಿ ಆಯ್ಕೆಗಳನ್ನು ಬಹಿರಂಗಪಡಿಸಿ. ಎರಡು ಆಯ್ಕೆಗಳು ಲಭ್ಯವಿವೆ - ಇದು "ಸಂಪೂರ್ಣ ಡಿಸ್ಕ್ಗೆ ಫಿಟ್ ವಿಂಗಡಣೆ" ಮತ್ತು "ವಿಭಾಗಗಳು ಮೌಲ್ಯಮಾಪನ ಮರುಗಾತ್ರಗೊಳಿಸಿ". ಮೂಲ ಡಿಸ್ಕ್ನ ಮೊದಲ ಭಾಗಗಳಲ್ಲಿ, ಅವುಗಳನ್ನು ಗುರಿಯ SSD ಯ ಒಂದು ಸ್ಥಳದಲ್ಲಿ ಸಂಯೋಜಿಸಲಾಗುವುದು ಮತ್ತು ಇರಿಸಲಾಗುತ್ತದೆ, ಮತ್ತು ಎರಡನೇ ಪ್ರತಿಯನ್ನು ಬದಲಾಗಲಾಗುವುದಿಲ್ಲ. ಸಹ "1 MB ಗೆ ALING ವಿಭಾಗಗಳನ್ನು ಹೊಂದಿಸಿ" ಎಂದು ಗುರುತಿಸಿ - ಇದು SSD ಯ ಕಾರ್ಯಕ್ಷಮತೆಯನ್ನು ಹೆಚ್ಚಿಸುತ್ತದೆ. "ಗುರಿ ಡಿಸ್ಕ್ಗಾಗಿ ಗುಯಿಡ್ ವಿಭಾಗದ ಟೇಬಲ್" ಕ್ಷೇತ್ರವನ್ನು ಖಾಲಿ ಬಿಡಲಾಗಿದೆ, ಏಕೆಂದರೆ ಈ ಆಯ್ಕೆಯು 2 ಟಿಬಿಗಿಂತ ಹೆಚ್ಚು ಪರಿಮಾಣದೊಂದಿಗೆ ಮಾಹಿತಿ ಶೇಖರಣಾ ಸಾಧನಗಳಿಗೆ ಮಾತ್ರ ಬೇಡಿಕೆಯಲ್ಲಿದೆ. ಗುರಿ ಡಿಸ್ಕ್ ಲೇಔಟ್ ಟ್ಯಾಬ್ನಲ್ಲಿ, ಗುರಿ ಡಿಸ್ಕ್ನ ವಿಭಾಗಗಳನ್ನು ಪ್ರದರ್ಶಿಸಲಾಗುತ್ತದೆ, ಅದರ ಅಳತೆಗಳು ಕೆಳಗಿರುವ ಸ್ಲೈಡರ್ ಅನ್ನು ಬಳಸಿಕೊಂಡು ಹೊಂದಾಣಿಕೆಯಾಗುತ್ತದೆ.
- ಮುಂದೆ, ಹೊಸ ಡಿಸ್ಕ್ನಿಂದ BIOS ಗೆ OS ಬೂಟ್ ಅನ್ನು ಸಂರಚಿಸಲು ಅಗತ್ಯವಿರುವ ಎಚ್ಚರಿಕೆಯನ್ನು ಪ್ರೋಗ್ರಾಂ ತೋರಿಸುತ್ತದೆ. "ಮುಕ್ತಾಯ" ಕ್ಲಿಕ್ ಮಾಡಿ.
- ನಿಗದಿತ ಬದಲಾವಣೆಗಳನ್ನು ಚಲಾಯಿಸಲು ನೀವು "ಅನ್ವಯಿಸು" ಕ್ಲಿಕ್ ಮಾಡುವ ಮುಖ್ಯ ಪ್ರೋಗ್ರಾಂ ವಿಂಡೋ ತೆರೆಯುತ್ತದೆ.
- ಮುಂದೆ, ವಲಸೆ ಪ್ರಕ್ರಿಯೆಯು ಪ್ರಾರಂಭವಾಗುತ್ತದೆ, ಅದರ ನಂತರ ಓಎಸ್ಗೆ ನಕಲಿಸಲಾದ ಡ್ರೈವ್, ಕಾರ್ಯಾಚರಣೆಗೆ ಸಿದ್ಧವಾಗಲಿದೆ. ಸಿಸ್ಟಮ್ ಅನ್ನು ಡೌನ್ಲೋಡ್ ಮಾಡಲು, ನೀವು BIOS ನಲ್ಲಿ ನಿರ್ದಿಷ್ಟ ಸೆಟ್ಟಿಂಗ್ಗಳನ್ನು ಹೊಂದಿಸಬೇಕಾಗುತ್ತದೆ.
- ಪಿಸಿ ಪ್ರಾರಂಭವಾದಾಗ ಕೀಲಿಯನ್ನು ಒತ್ತುವ ಮೂಲಕ BIOS ಅನ್ನು ನಮೂದಿಸಿ. ಕಾಣಿಸಿಕೊಳ್ಳುವ ವಿಂಡೋದಲ್ಲಿ, "ಲೋಡ್ ಮೆನು" ನೊಂದಿಗೆ ಮೈದಾನದಲ್ಲಿ ಕ್ಲಿಕ್ ಮಾಡಿ ಅಥವಾ "F8" ಅನ್ನು ಒತ್ತಿರಿ.
- ಮುಂದೆ ಒಂದು ವಿಂಡೋ ಕಾಣಿಸಿಕೊಳ್ಳುತ್ತದೆ, ಇದರಲ್ಲಿ ನಾವು ಬಯಸಿದ ಡ್ರೈವ್ ಅನ್ನು ಆಯ್ಕೆ ಮಾಡಿಕೊಳ್ಳುತ್ತೇವೆ, ಅದರ ನಂತರ ಸ್ವಯಂಚಾಲಿತ ರೀಬೂಟ್ ಸಂಭವಿಸುತ್ತದೆ.
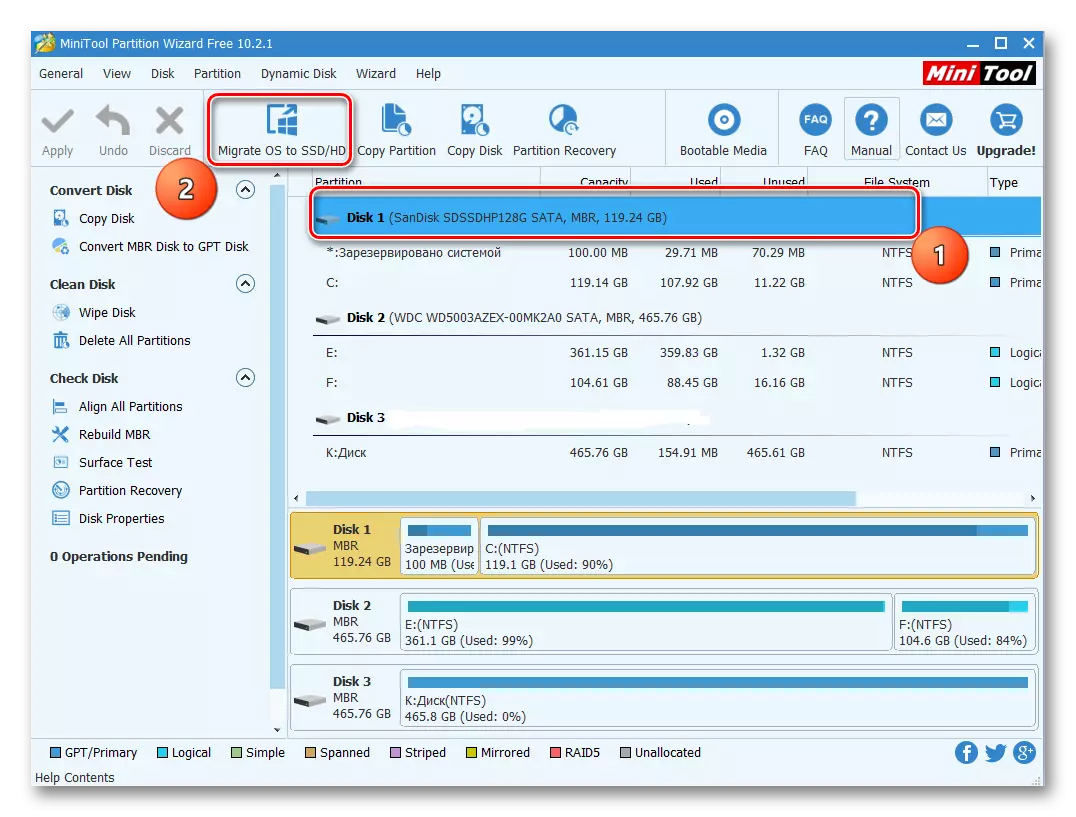
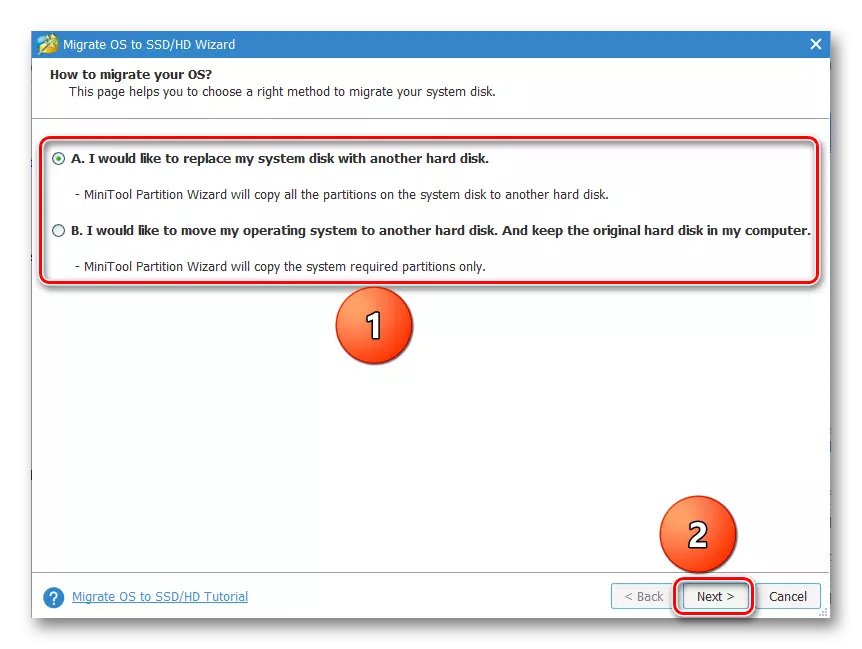
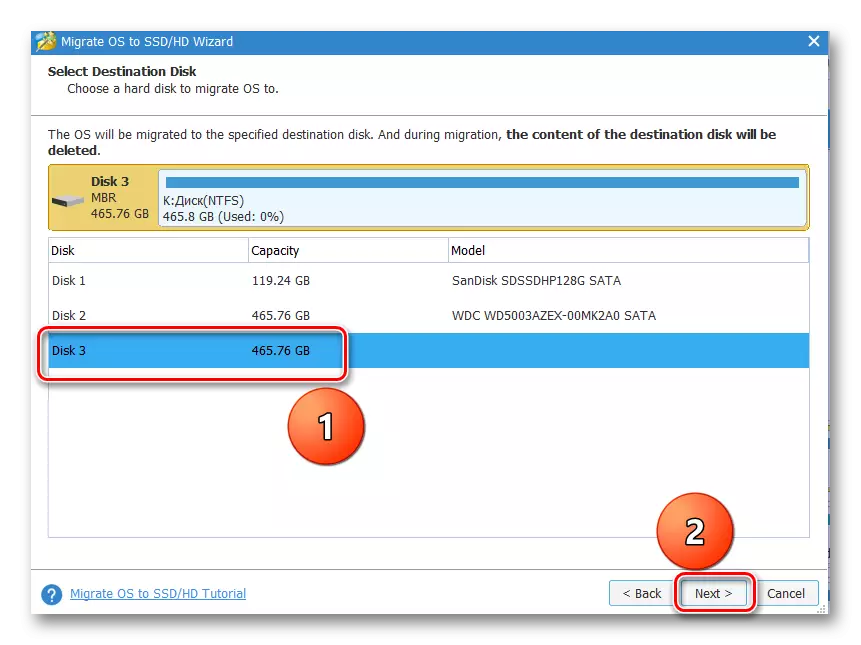
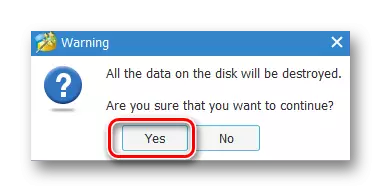
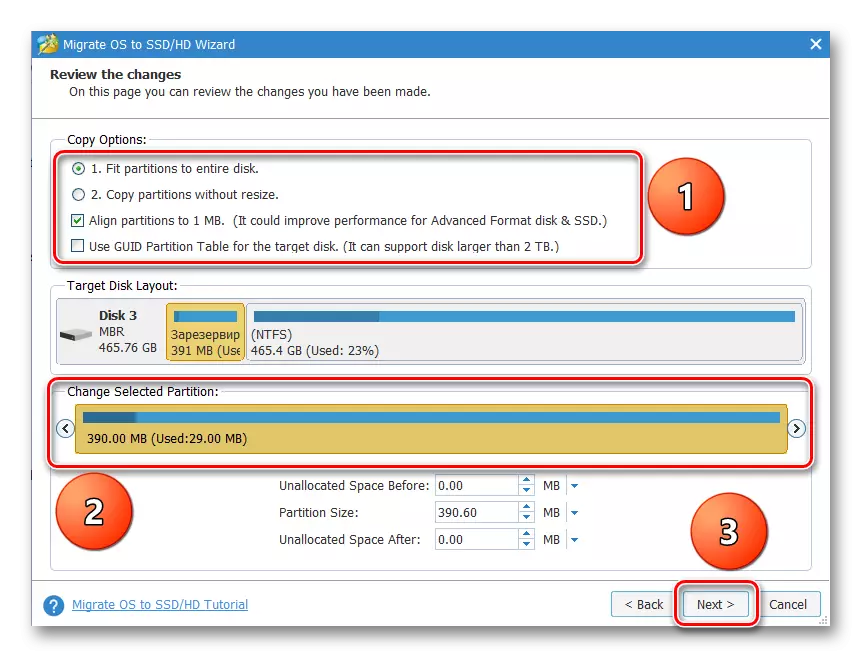
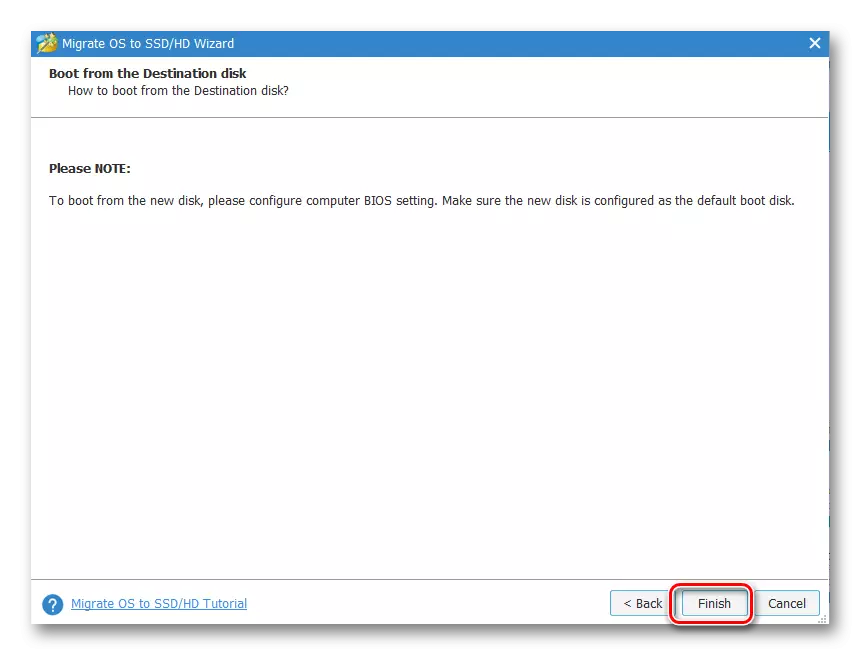
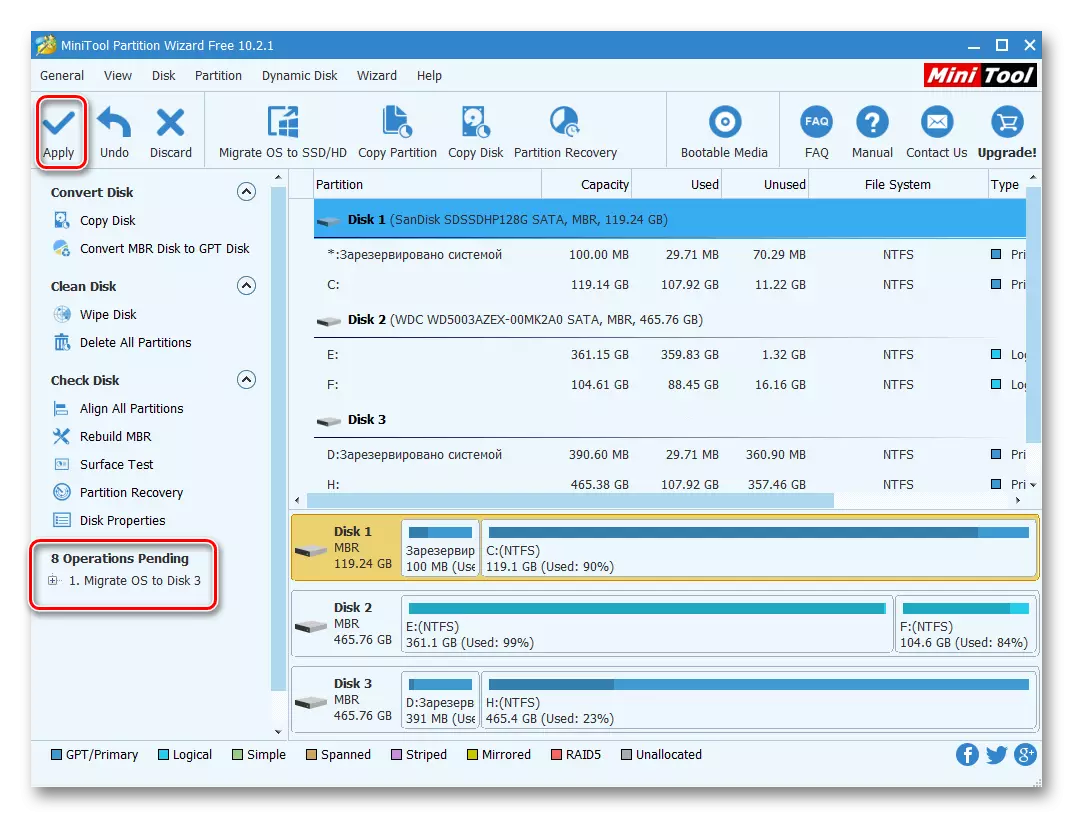
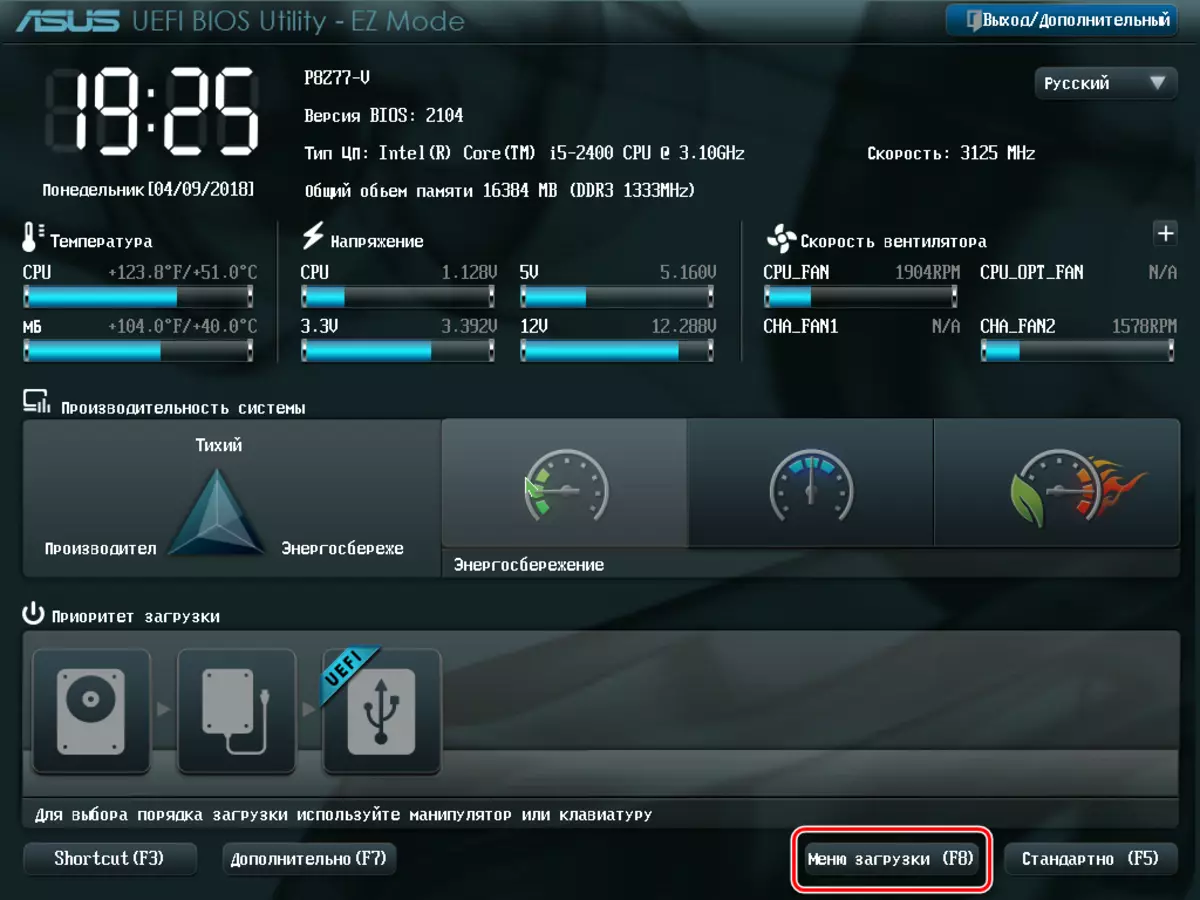
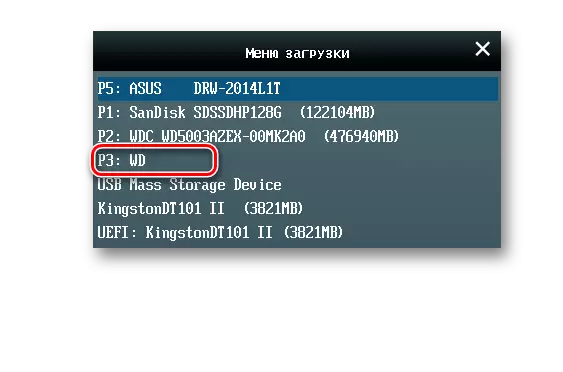
ಪ್ರೋಗ್ರಾಂನ ದುಷ್ಪರಿಣಾಮಗಳು ಇಡೀ ಡಿಸ್ಕ್ ಜಾಗದಲ್ಲಿ ಕೆಲಸ ಮಾಡುತ್ತವೆ, ಮತ್ತು ವಿಭಾಗಗಳೊಂದಿಗೆ ಅಲ್ಲ. ಆದ್ದರಿಂದ, ಗುರಿ SDD ಯ ಡೇಟಾದೊಂದಿಗೆ ವಿಭಾಗಗಳು ಇದ್ದರೆ, ಅವುಗಳನ್ನು ಇನ್ನೊಂದು ಸ್ಥಳಕ್ಕೆ ವರ್ಗಾಯಿಸುವುದು ಅವಶ್ಯಕ, ಇಲ್ಲದಿದ್ದರೆ ಎಲ್ಲಾ ಮಾಹಿತಿ ನಾಶವಾಗುತ್ತದೆ.
ವಿಧಾನ 3: ಮ್ಯಾಕ್ರಿಯಮ್ ಪ್ರತಿಬಿಂಬಿಸುತ್ತದೆ
ಕಾರ್ಯವನ್ನು ಪರಿಹರಿಸಲು, ಮ್ಯಾಕ್ರಿಯಮ್ ಪ್ರತಿಫಲನವು ಸಹ ಸೂಕ್ತವಾಗಿದೆ, ಇದು ಬ್ಯಾಕಪ್ ಮತ್ತು ಕ್ಲೋನಿಂಗ್ ಡ್ರೈವ್ಗಳಿಗೆ ಸಾಫ್ಟ್ವೇರ್ ಆಗಿದೆ.
- ಅಪ್ಲಿಕೇಶನ್ ಅನ್ನು ರನ್ ಮಾಡಿ ಮತ್ತು ಮೂಲ SSD ಅನ್ನು ಆಯ್ಕೆ ಮಾಡಿದ ನಂತರ "ಈ ಡಿಸ್ಕ್ ಅನ್ನು ಕ್ಲೋನ್ ಮಾಡಿ" ಕ್ಲಿಕ್ ಮಾಡಿ. "ಸಿಸ್ಟಮ್" ವಿಭಾಗ "ಕಾಯ್ದಿರಿಸಿದ ಚೆಕ್ಬಾಕ್ಸ್ ಅನ್ನು ಗುರುತಿಸಲು ಮರೆಯಬೇಡಿ.
- ಮುಂದೆ, ನಾವು ಡೇಟಾವನ್ನು ನಕಲಿಸುವ ಡಿಸ್ಕ್ನೊಂದಿಗೆ ನಿರ್ಧರಿಸಲಾಗುತ್ತದೆ. ಇದನ್ನು ಮಾಡಲು, "ಕ್ಲೋನ್ ಮಾಡಲು ಡಿಸ್ಕ್ ಅನ್ನು ಆಯ್ಕೆ ಮಾಡಿ" ಕ್ಲಿಕ್ ಮಾಡಿ.
- ತೆರೆಯುವ ವಿಂಡೋದಲ್ಲಿ, ಪಟ್ಟಿಯಿಂದ ಬಯಸಿದ ಸಿಡಿಡಿ ಅನ್ನು ಆಯ್ಕೆ ಮಾಡಿ.
- ಮುಂದಿನ ವಿಂಡೋ OS ವರ್ಗಾವಣೆ ಕಾರ್ಯವಿಧಾನದ ಮಾಹಿತಿಯನ್ನು ತೋರಿಸುತ್ತದೆ. ವಿಭಾಗವು ಡ್ರೈವ್ನಲ್ಲಿ ಲಭ್ಯವಿದ್ದರೆ, ಅಬೀಜ ಸಂತಾನೋತ್ಪತ್ತಿಯ ಗುಣಲಕ್ಷಣಗಳ ಮೇಲೆ ಕ್ಲಿಕ್ ಮಾಡುವುದರ ಮೂಲಕ ನೀವು ಅಬೀಜ ಸಂತಾನೋತ್ಪತ್ತಿ ನಿಯತಾಂಕಗಳನ್ನು ಸಂರಚಿಸಬಹುದು. ನಿರ್ದಿಷ್ಟವಾಗಿ, ಸಿಸ್ಟಮ್ ಪರಿಮಾಣದ ಗಾತ್ರವನ್ನು ಇಲ್ಲಿ ಹೊಂದಿಸಲು ಮತ್ತು ಅವನಿಗೆ ನೇಮಕ ಮಾಡುವುದು ಸಾಧ್ಯ. ನಮ್ಮ ಸಂದರ್ಭದಲ್ಲಿ, ಮೂಲ ಡ್ರೈವ್ನಲ್ಲಿ, ಕೇವಲ ಒಂದು ವಿಭಾಗ, ಆದ್ದರಿಂದ ಈ ಆಜ್ಞೆಯು ನಿಷ್ಕ್ರಿಯವಾಗಿದೆ.
- ನೀವು ಬಯಸಿದರೆ, ವೇಳಾಪಟ್ಟಿ ಕಾರ್ಯವಿಧಾನದ ಉಡಾವಣೆಯನ್ನು ನೀವು ನಿಗದಿಪಡಿಸಬಹುದು.
- "ಕ್ಲೋನ್" ವಿಂಡೋವು ಸಾರಾಂಶ ಅಬೀಜ ಸಂತಾನದ ನಿಯತಾಂಕಗಳನ್ನು ಪ್ರದರ್ಶಿಸುತ್ತದೆ. ಮುಕ್ತಾಯದ ಮೇಲೆ ಕ್ಲಿಕ್ ಮಾಡುವುದರ ಮೂಲಕ ಪ್ರಕ್ರಿಯೆಯನ್ನು ರನ್ ಮಾಡಿ.
- ಒಂದು ಎಚ್ಚರಿಕೆಯು ಸಿಸ್ಟಮ್ ರಿಕವರಿ ಪಾಯಿಂಟ್ ಅನ್ನು ರಚಿಸುವುದು ಅವಶ್ಯಕ ಎಂದು ತೋರಿಸಲಾಗಿದೆ. ನಾವು ಡೀಫಾಲ್ಟ್ ಕ್ಷೇತ್ರಗಳಲ್ಲಿ ಮಾರ್ಕರ್ಗಳನ್ನು ಬಿಡುತ್ತೇವೆ ಮತ್ತು "ಸರಿ" ಕ್ಲಿಕ್ ಮಾಡಿ.
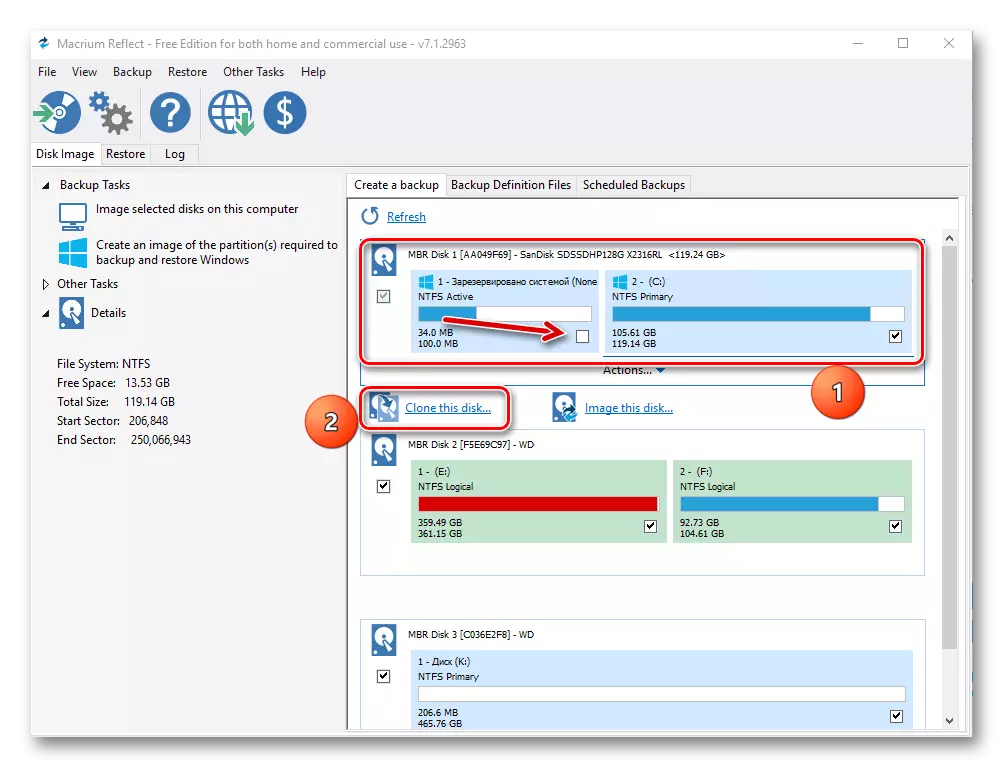
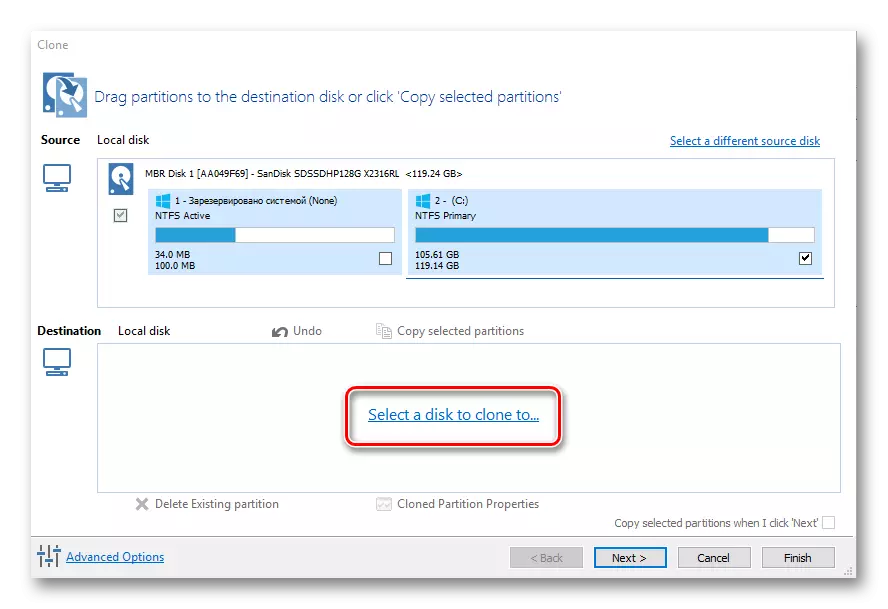
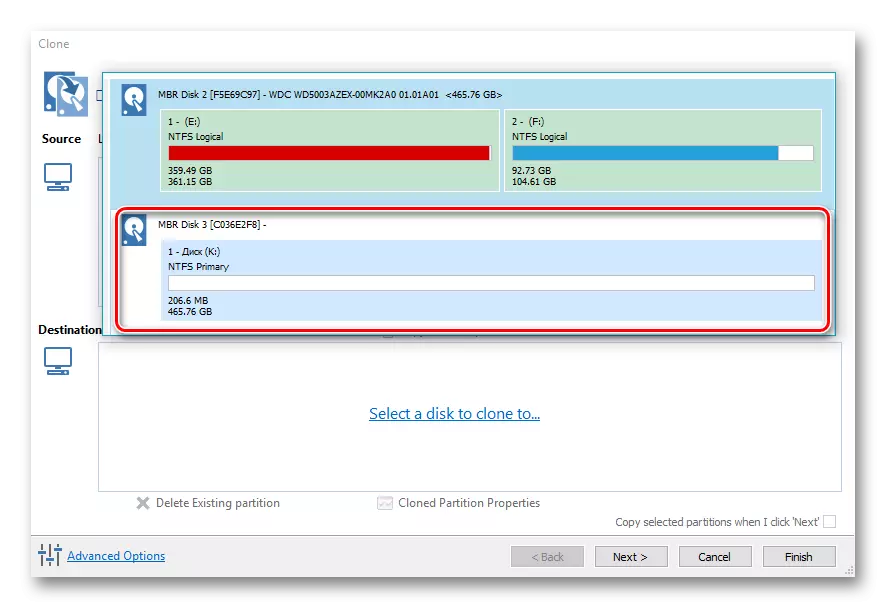
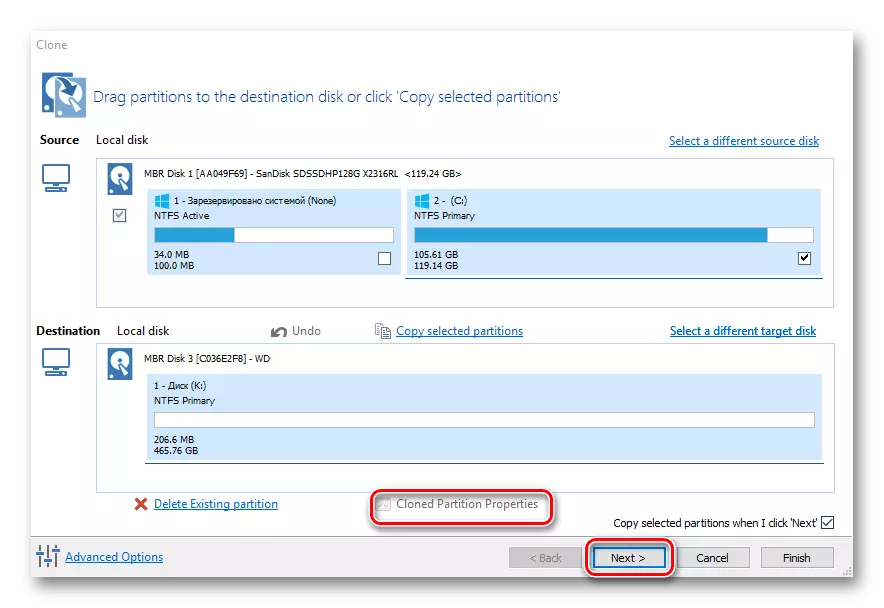
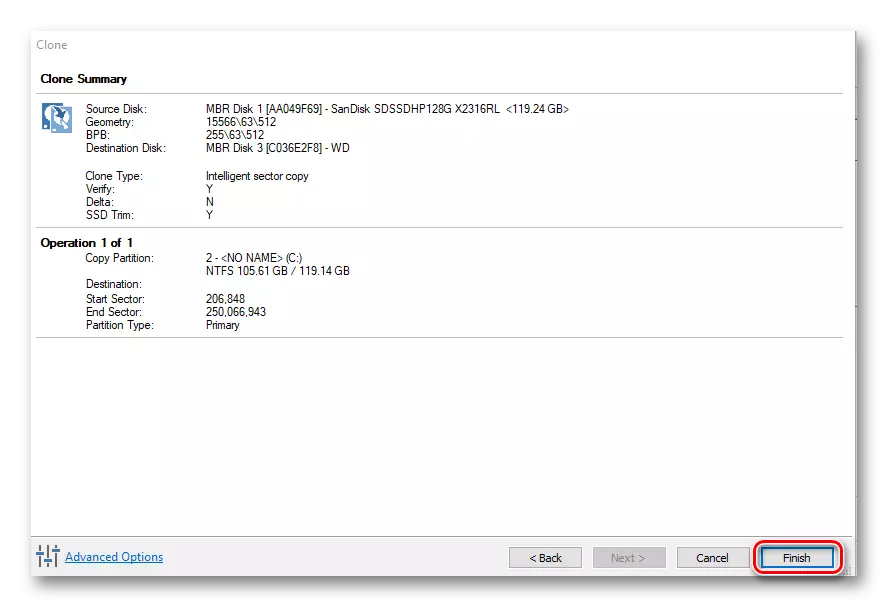
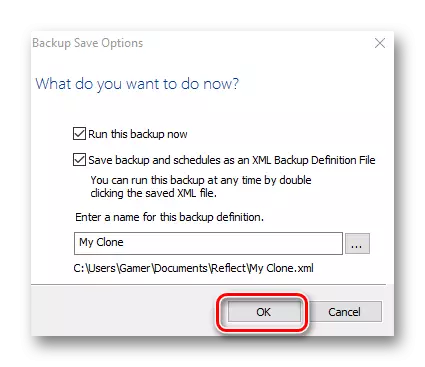
ವರ್ಗಾವಣೆ ಕಾರ್ಯವಿಧಾನವನ್ನು ಪೂರ್ಣಗೊಳಿಸಿದ ನಂತರ, "ಕ್ಲೋನ್ ಪೂರ್ಣಗೊಂಡ" ಸಂದೇಶವನ್ನು ಪ್ರದರ್ಶಿಸಲಾಗುತ್ತದೆ, ನಂತರ ಹೊಸ ಡಿಸ್ಕ್ನಿಂದ ಬೂಟ್ ಮಾಡಲು ಸಾಧ್ಯವಿದೆ.
ಎಲ್ಲಾ ವಿಮರ್ಶೆ ಕಾರ್ಯಕ್ರಮಗಳು OS ವರ್ಗಾವಣೆ ಕೆಲಸದ ಕೆಲಸವನ್ನು ಮತ್ತೊಂದು SSD ನಲ್ಲಿ ನಿಭಾಯಿಸುತ್ತಿವೆ. ಪ್ಯಾರಾಗಾನ್ ಡ್ರೈವ್ ನಕಲುಯಲ್ಲಿ ಅತ್ಯಂತ ಸರಳ ಮತ್ತು ಅರ್ಥವಾಗುವ ಇಂಟರ್ಫೇಸ್ ಅನ್ನು ಅಳವಡಿಸಲಾಗಿದೆ, ಇದಲ್ಲದೆ, ಉಳಿದಂತಲ್ಲದೆ, ಅವರು ರಷ್ಯಾದ ಭಾಷೆಯ ಬೆಂಬಲವನ್ನು ಹೊಂದಿದ್ದಾರೆ. ಅದೇ ಸಮಯದಲ್ಲಿ, ಮಿನಿಟೂಲ್ ವಿಭಜನಾ ವಿಝಾರ್ಡ್ ಮತ್ತು ಮ್ಯಾಕ್ರಿಯಮ್ ಅನ್ನು ಪ್ರತಿಬಿಂಬಿಸುತ್ತದೆ ಮತ್ತು ವಿಭಾಗಗಳೊಂದಿಗೆ ವಿಭಿನ್ನ ಬದಲಾವಣೆಗಳನ್ನು ಮಾಡಲು ಸಾಧ್ಯವಿದೆ.
