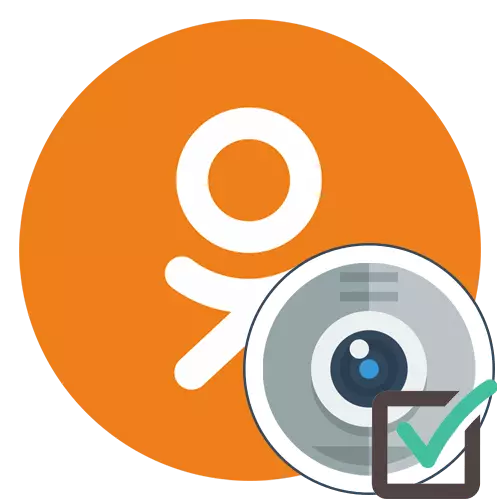
ಸಹಪಾಠಿಗಳ ಬಳಕೆಯಲ್ಲಿ, ಯಾವುದೇ ಬಳಕೆದಾರರು ಅಸ್ತಿತ್ವದಲ್ಲಿರುವ ಚೇಂಬರ್ಗೆ ತ್ವರಿತವಾಗಿ ಚಿತ್ರವನ್ನು ತೆಗೆದುಕೊಳ್ಳಲು, ಪ್ರಸಾರವನ್ನು ಪ್ರಾರಂಭಿಸಲು ಅಥವಾ ಸಾಮಾಜಿಕ ನೆಟ್ವರ್ಕ್ನಲ್ಲಿ ಇನ್ನೊಬ್ಬ ಪಾಲ್ಗೊಳ್ಳುವವರನ್ನು ಸಂಪರ್ಕಿಸಿ. ಪೂರ್ವನಿಯೋಜಿತವಾಗಿ, ಪ್ರವೇಶವನ್ನು ಪರಿಹರಿಸಲಾಗುವುದಿಲ್ಲ, ಏಕೆಂದರೆ ಅದು ಗೌಪ್ಯತೆ ನಿಯಮಗಳಿಗೆ ವಿರುದ್ಧವಾಗಿರುತ್ತದೆ, ಇದು ಕಾರ್ಯವನ್ನು ಹಸ್ತಚಾಲಿತವಾಗಿ ನಿಭಾಯಿಸುವ ಅಗತ್ಯವನ್ನು ಉಂಟುಮಾಡುತ್ತದೆ. ಅನುಮತಿಗಳನ್ನು ಅನುಸ್ಥಾಪಿಸಲು ವಿಧಾನಗಳು ಬದಲಾಗುತ್ತಿರುವ ಸಾಧನದ ಪ್ರಕಾರವನ್ನು ಅವಲಂಬಿಸಿ ಬದಲಾಗುತ್ತವೆ, ಆದ್ದರಿಂದ ನಾವು ಈ ವಿಷಯದೊಂದಿಗೆ ಹೆಚ್ಚು ವಿವರವಾಗಿ ವ್ಯವಹರಿಸಲು ಸಲಹೆ ನೀಡುತ್ತೇವೆ.
ಸೈಟ್ನ ಪೂರ್ಣ ಆವೃತ್ತಿ
ಸಂಪ್ರದಾಯದ ಮೂಲಕ, ಸೈಟ್ನ ಪೂರ್ಣ ಆವೃತ್ತಿಯ ಪರಿಗಣನೆಯೊಂದಿಗೆ ಪ್ರಾರಂಭಿಸೋಣ, ಇದರಲ್ಲಿ ಕಂಪ್ಯೂಟರ್ಗಳು ಮತ್ತು ಲ್ಯಾಪ್ಟಾಪ್ಗಳ ಎಲ್ಲಾ ಮಾಲೀಕರು ಸಂವಹನ ನಡೆಸುತ್ತಾರೆ. ಕರೆ ಅಥವಾ ಪ್ರಸಾರ ಮಾಡಲು ವೆಬ್ಕ್ಯಾಮ್ ಅನುಮತಿಯನ್ನು ನೀಡಲು ನಿಮಗೆ ಅವಕಾಶ ನೀಡುವ ಎರಡು ಲಭ್ಯವಿರುವ ವಿಧಾನಗಳಿವೆ. ಅಂತಿಮವಾಗಿ ಸೂಕ್ತವಾದ ಮತ್ತು ತ್ವರಿತವಾಗಿ ಅಗತ್ಯ ಸಂರಚನಾ ಸಂರಚನೆಯನ್ನು ಹೊಂದಿಸಲು ಸಲುವಾಗಿ ಪ್ರಸ್ತುತಪಡಿಸಿದ ಎಲ್ಲಾ ಕೈಪಿಡಿಗಳೊಂದಿಗೆ ನಿಮ್ಮನ್ನು ಮೊದಲು ಪರಿಚಯಿಸಲು ನಾವು ಸಲಹೆ ನೀಡುತ್ತೇವೆ.ವಿಧಾನ 1: ಪಾಪ್-ಅಪ್ ಎಚ್ಚರಿಕೆ
ಹೆಚ್ಚಿನ ಬ್ರೌಸರ್ಗಳ ಸೆಟ್ಟಿಂಗ್ಗಳನ್ನು ಪರದೆಯ ಮೇಲೆ ಕ್ಯಾಮರಾವನ್ನು ಬಳಸಲು ಪ್ರಯತ್ನಿಸುವಾಗ, ನೀವು ಪ್ರವೇಶವನ್ನು ಒದಗಿಸಲು ಅಥವಾ ನಿಷೇಧಿಸಲು ಆಯ್ಕೆ ಮಾಡುವಂತಹ ಅಧಿಸೂಚನೆಯನ್ನು ಸ್ವಯಂಚಾಲಿತವಾಗಿ ಪ್ರದರ್ಶಿಸಬಹುದು. ಇನ್ನೊಬ್ಬ ಬಳಕೆದಾರರಿಗೆ ಕರೆದ ಉದಾಹರಣೆಯಲ್ಲಿ ಈ ಆಯ್ಕೆಯನ್ನು ವಿಶ್ಲೇಷಿಸೋಣ.
- ಪ್ರಾರಂಭಿಸಲು, ಸೈಟ್ನ ಅಗ್ರ ಫಲಕದ ಮೂಲಕ, ನಿಮಗಾಗಿ ಅನುಕೂಲಕರವಾದ ಸ್ನೇಹಿತರ ಪಟ್ಟಿಯನ್ನು ತೆರೆಯಿರಿ.
- ನೀವು ಆಸಕ್ತಿ ಹೊಂದಿರುವ ಖಾತೆಯನ್ನು ಹುಡುಕಿ ಮತ್ತು ಮುಖ್ಯ ಫೋಟೋದಲ್ಲಿರುವ ಕರೆ ಬಟನ್ ಅನ್ನು ಕ್ಲಿಕ್ ಮಾಡಿ.
- ಕರೆ ವಿಂಡೋ ಕಾಣಿಸಿಕೊಳ್ಳುತ್ತದೆ, ಮತ್ತು ಮೇಲಿನ ನಂತರ, ಅನುಮತಿಗಳ ವಿನಂತಿಯನ್ನು ಪ್ರದರ್ಶಿಸಲಾಗುತ್ತದೆ. ನೀವು ನೋಡಬಹುದು ಎಂದು, ಸಹಪಾಠಿಗಳು ತಕ್ಷಣ ಕ್ಯಾಮರಾ ಮತ್ತು ಮೈಕ್ರೊಫೋನ್ ಪ್ರವೇಶವನ್ನು ವಿನಂತಿಸಿ, ಏಕೆಂದರೆ ಕರೆಗೆ ನೀವು ಈ ಎರಡು ಸಾಧನಗಳ ಅಗತ್ಯವಿದೆ. ಉಪಕರಣಗಳನ್ನು ಸಕ್ರಿಯಗೊಳಿಸಲು "ಅನುಮತಿಸು" ಕ್ಲಿಕ್ ಮಾಡಿ.
- ಅದರ ನಂತರ, ಕರೆ ಮುಂದುವರಿಯುತ್ತದೆ. ನೀವು ಮೂಲತಃ ಮೈಕ್ರೊಫೋನ್ ಅನ್ನು ಆನ್ ಮಾಡಲು ಬಯಸದಿದ್ದರೆ, ಅದನ್ನು ಆಫ್ ಮಾಡಲು ಅನುಗುಣವಾದ ಬಟನ್ ಅನ್ನು ಕ್ಲಿಕ್ ಮಾಡಿ.
- ಪಾಪ್-ಅಪ್ ಅಧಿಸೂಚನೆಯನ್ನು ಸ್ವಯಂಚಾಲಿತವಾಗಿ ಪ್ರದರ್ಶಿಸದಿದ್ದಾಗ, ವೆಬ್ ಬ್ರೌಸರ್ನ ವಿಳಾಸ ಬಾರ್ಗೆ ಗಮನ ಕೊಡಿ. ಸೈಟ್ಗಳಿಗೆ ಬಟನ್ ಅನುಮತಿಗಳನ್ನು ನೀವು ಕಂಡುಕೊಂಡರೆ, ಸೆಟ್ಟಿಂಗ್ಗಳನ್ನು ಪ್ರದರ್ಶಿಸಲು ಅದರ ಮೇಲೆ ಕ್ಲಿಕ್ ಮಾಡಿ.
- "ಕ್ಯಾಮೆರಾ ಬಳಸಿ" ಸ್ಲೈಡರ್ ಅನ್ನು "ಆನ್" ಸ್ಥಿತಿಗೆ ಸರಿಸಿ ಮತ್ತು ಇತರ ಕ್ರಿಯೆಗಳ ಕರೆ ಅಥವಾ ಮರಣದಂಡನೆಗೆ ಹಿಂತಿರುಗಿ.
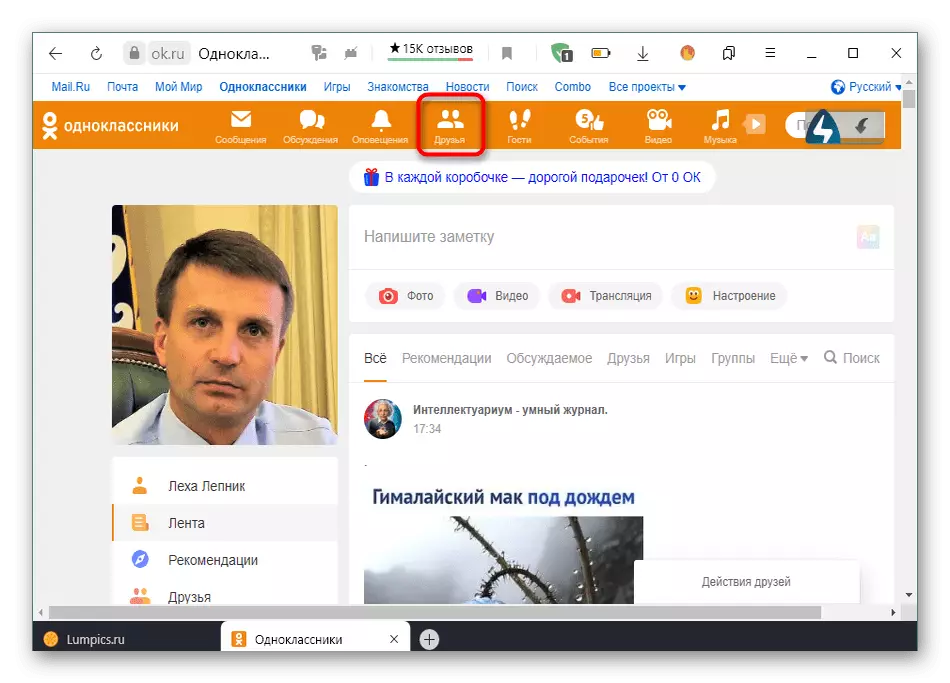
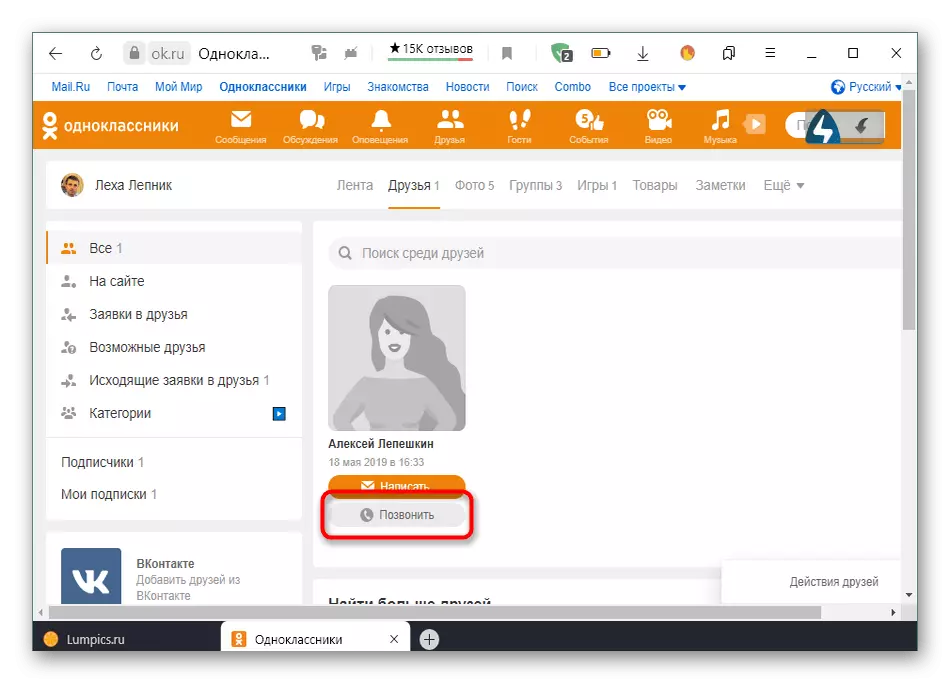
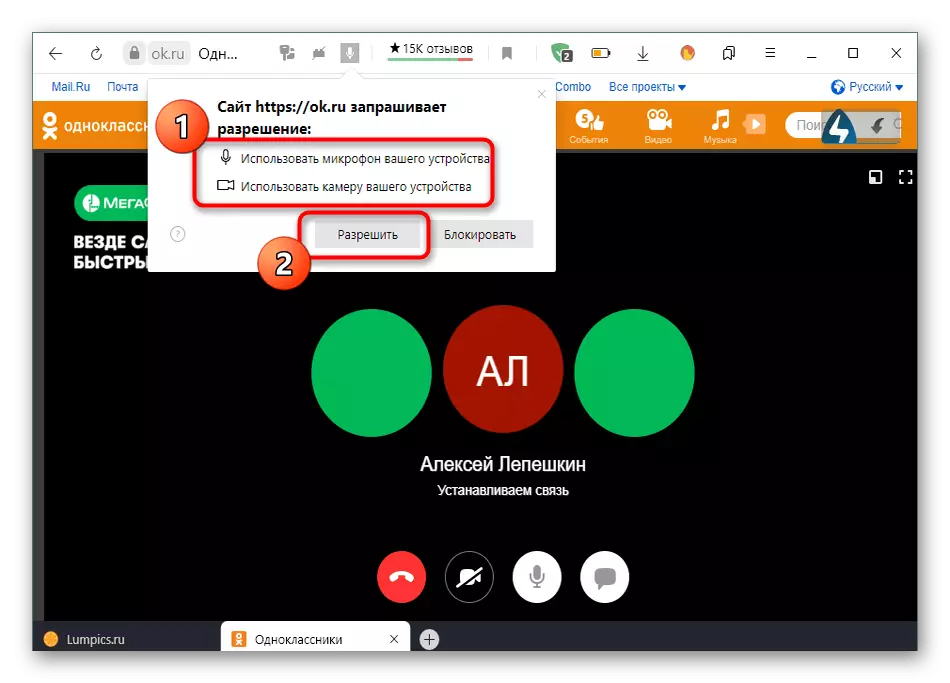
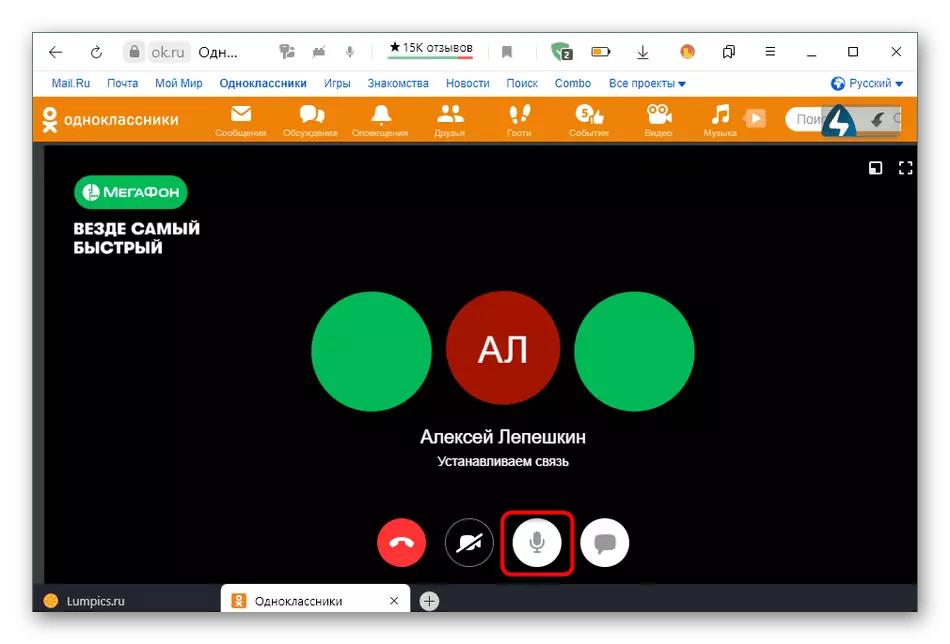
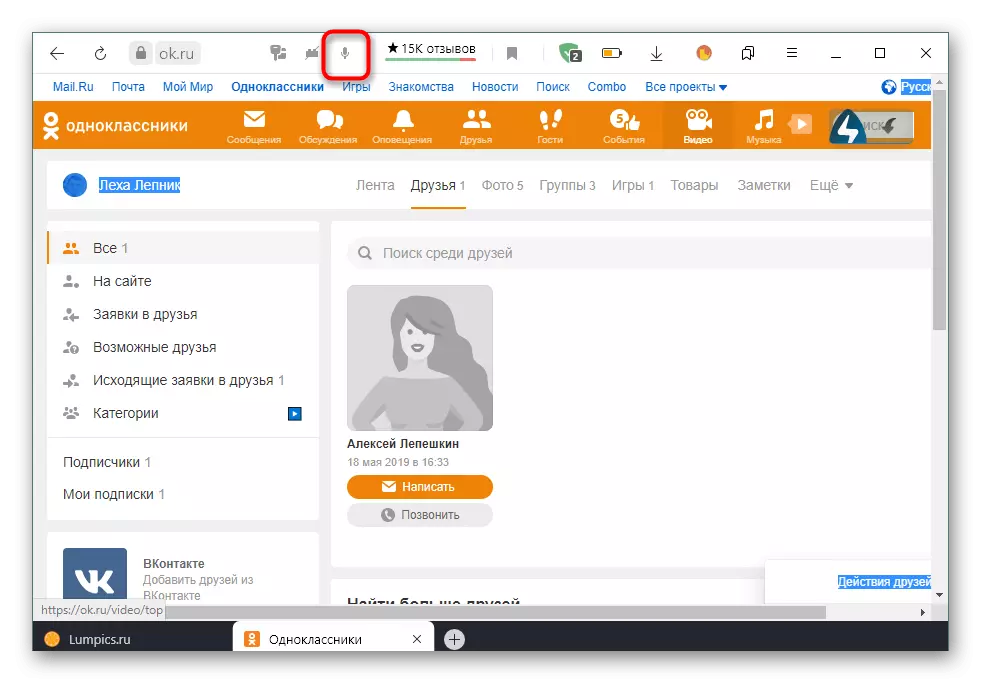
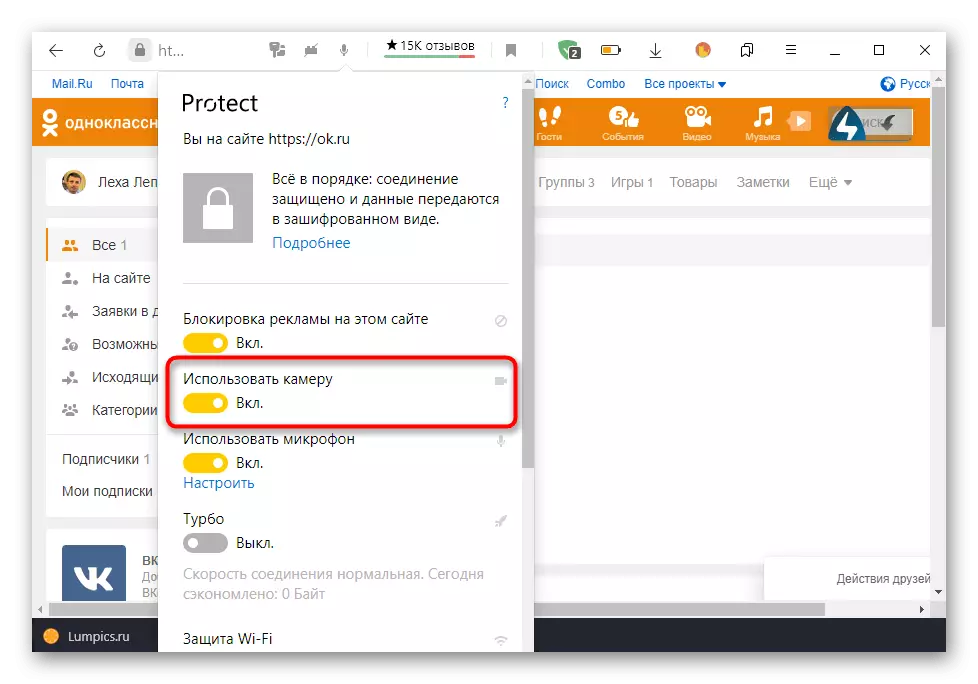
ಆಯ್ಕೆಮಾಡಿದ ಏಕೈಕ ನಿಯತಾಂಕಗಳನ್ನು ಸ್ವಯಂಚಾಲಿತವಾಗಿ ಉಳಿಸಲಾಗುವುದು, ಆದ್ದರಿಂದ ನೀವು ಹಿಂದೆ ವಿವರಿಸಿದ ಕ್ರಮಗಳನ್ನು ಕಾರ್ಯಗತಗೊಳಿಸಬೇಕಾದ ಪ್ರತಿ ಬಾರಿ ಕ್ಯಾಮರಾವನ್ನು ಬಳಸಲು ನೀವು ಪ್ರತಿ ಬಾರಿ ಚಿಂತಿಸಬಾರದು. ಈಗ ಪ್ರವೇಶವನ್ನು ಯಾವಾಗಲೂ ಒದಗಿಸಲಾಗುತ್ತದೆ ಅಥವಾ ನೀವು ಸ್ವತಂತ್ರವಾಗಿ ಸೆಟ್ಟಿಂಗ್ಗಳ ಮೂಲಕ ಅದನ್ನು ನಿಷ್ಕ್ರಿಯಗೊಳಿಸಬಹುದು.
ವಿಧಾನ 2: ಬ್ರೌಸರ್ ಸೆಟ್ಟಿಂಗ್ಗಳು
ಈ ಆಯ್ಕೆಯು ಕೆಲವು ಕಾರಣಗಳಿಗಾಗಿ ನೋಟೀಸ್ನಲ್ಲಿ ಕಾಣಿಸದಿರುವ ಎಲ್ಲ ಬಳಕೆದಾರರೊಂದಿಗೆ ಸರಿಹೊಂದುತ್ತದೆ. ಅಂತಹ ಪರಿಸ್ಥಿತಿಯಲ್ಲಿ, ವೆಬ್ ಬ್ರೌಸರ್ನ ಸಾಮಾನ್ಯ ನಿಯತಾಂಕಗಳೊಂದಿಗೆ ಮೆನುವಿನಲ್ಲಿ ಇದನ್ನು ತಿರುಗಿಸುವ ಮೂಲಕ ನೀವು ಸ್ವಯಂಚಾಲಿತವಾಗಿ ಸೈಟ್ಗಳಿಗೆ ಅನುಮತಿಗಳನ್ನು ಹೊಂದಿಸಬೇಕು. Yandex.bauser ನ ಉದಾಹರಣೆಗಾಗಿ ನಾವು ಈ ವಿಧಾನವನ್ನು ವಿಶ್ಲೇಷಿಸುತ್ತೇವೆ ಮತ್ತು ಆಯ್ದ ಪ್ರೋಗ್ರಾಂನ ಇಂಟರ್ಫೇಸ್ನ ಅನುಷ್ಠಾನದ ವೈಶಿಷ್ಟ್ಯಗಳನ್ನು ಮಾತ್ರ ನೀವು ಗಣನೆಗೆ ತೆಗೆದುಕೊಳ್ಳಬಹುದು.
- ಮೂರು ಸಮತಲವಾದ ಬ್ಯಾಂಡ್ಗಳ ರೂಪದಲ್ಲಿ ಕ್ಲಿಕ್ ಮಾಡುವುದರ ಮೂಲಕ ವೆಬ್ ಬ್ರೌಸರ್ ಮೆನು ತೆರೆಯಿರಿ, ತದನಂತರ ಮೆನುವಿನಿಂದ "ಸೆಟ್ಟಿಂಗ್ಗಳು" ಗೆ ಚಲಿಸುತ್ತದೆ.
- ಇಲ್ಲಿ ನಿಮಗೆ "ಸೈಟ್ಗಳು" ವಿಭಾಗ ಬೇಕು.
- ನೀವು ಶಾಸನ "ವಿಸ್ತೃತ ಸೈಟ್ ಸೆಟ್ಟಿಂಗ್ಗಳು" ಅನ್ನು ಕಂಡುಕೊಳ್ಳುವ ಟ್ಯಾಬ್ನ ಕೆಳಗೆ ರನ್ ಮಾಡಿ ಮತ್ತು ಅದರ ಮೇಲೆ ಕ್ಲಿಕ್ ಮಾಡಿ.
- "ಪ್ರವೇಶ ಕ್ಯಾಮೆರಾ" ಬ್ಲಾಕ್ನಲ್ಲಿ, ಮೌಲ್ಯವನ್ನು "ಅನುಮತಿ ಅನುಮತಿ" ಗೆ ಹೊಂದಿಸಲಾಗಿದೆ ಎಂದು ಖಚಿತಪಡಿಸಿಕೊಳ್ಳಿ. ಹೆಚ್ಚುವರಿಯಾಗಿ, ನೀವು ಗುರಿ ಸಾಧನವನ್ನು ಆಯ್ಕೆ ಮಾಡಬಹುದು ಮತ್ತು ಸೈಟ್ ಸೆಟ್ಟಿಂಗ್ಗಳ ವಿಭಾಗದಲ್ಲಿ ಕ್ಲಿಕ್ ಮಾಡುವುದರ ಮೂಲಕ ನಿರ್ದಿಷ್ಟ ವೆಬ್ ಸಂಪನ್ಮೂಲಗಳಿಗಾಗಿ ಪ್ರವೇಶವನ್ನು ಕಾನ್ಫಿಗರ್ ಮಾಡಬಹುದು.

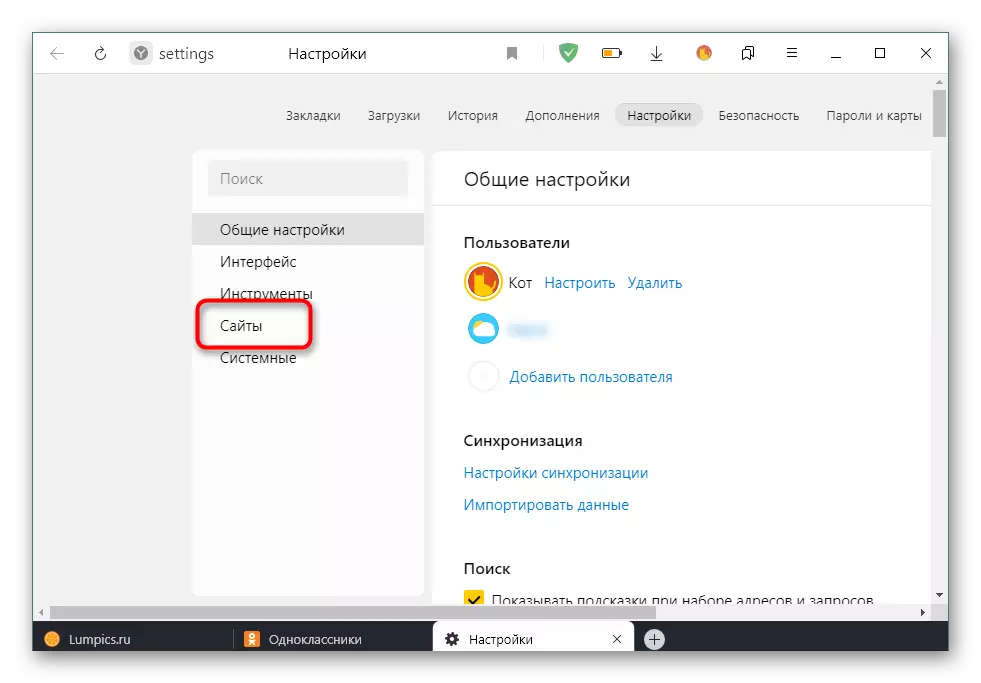
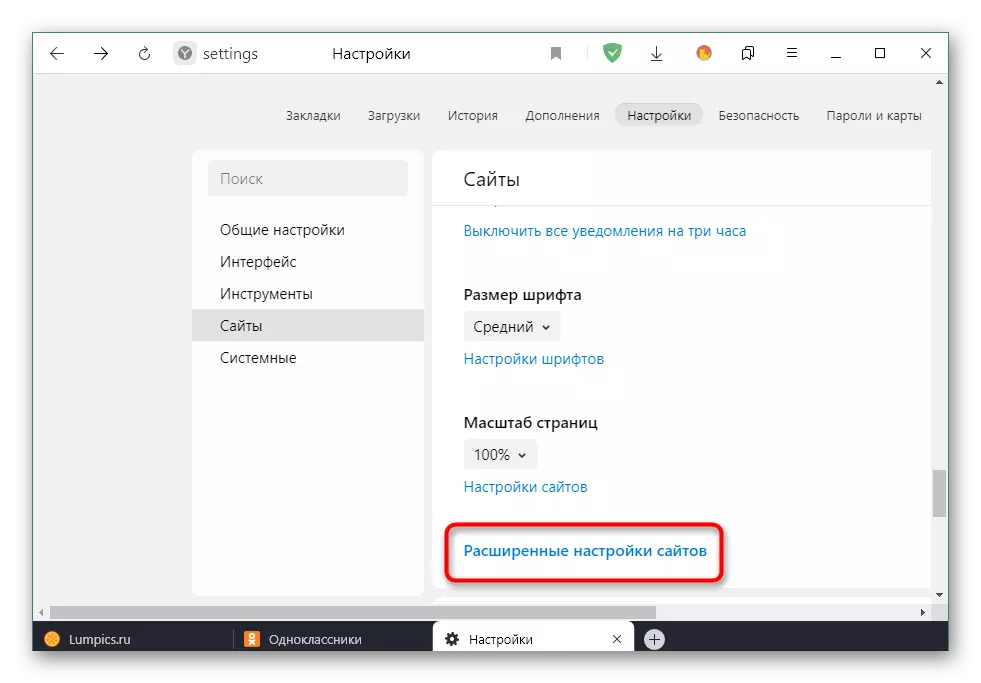
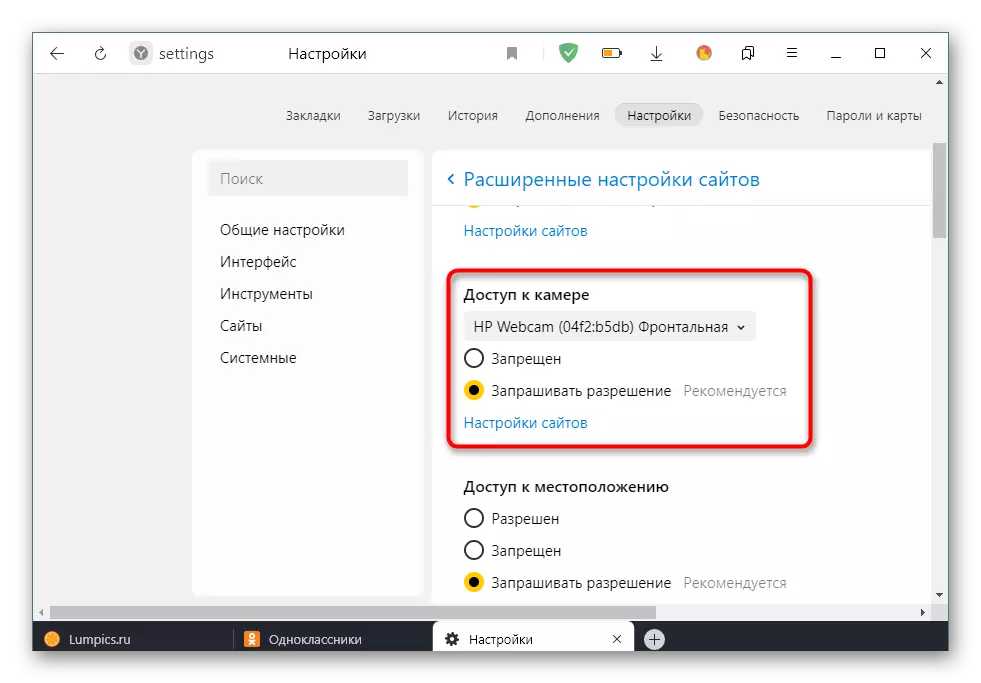
ಎಲ್ಲಾ ಬದಲಾವಣೆಗಳನ್ನು ಮಾಡಿದ ನಂತರ, ವೆಬ್ಕ್ಯಾಮ್ ಈಗ ಕಾರ್ಯನಿರ್ವಹಿಸುತ್ತಿದೆಯೇ ಎಂದು ಪರಿಶೀಲಿಸಲು Odnoklassniki ನಲ್ಲಿ ನೀವು ವೈಯಕ್ತಿಕ ಪುಟಕ್ಕೆ ಹಿಂತಿರುಗಬಹುದು. ನೀವು ಚಿತ್ರವನ್ನು ಪಡೆಯಲು ಸಾಧ್ಯವಾಗದಿದ್ದರೆ, ಕೆಳಗಿನ ಲಿಂಕ್ ಅನ್ನು ಕ್ಲಿಕ್ ಮಾಡುವುದರ ಮೂಲಕ ಸಾಧನದ ಕಾರ್ಯಕ್ಷಮತೆಯನ್ನು ಪರಿಶೀಲಿಸಲು ಸಾಧನವನ್ನು ಓದಲು ನಾವು ಸಲಹೆ ನೀಡುತ್ತೇವೆ.
ಹೆಚ್ಚು ಓದಿ: ಒಂದು ವೆಬ್ಕ್ಯಾಮ್ ಲ್ಯಾಪ್ಟಾಪ್ನಲ್ಲಿ ಕೆಲಸ ಮಾಡುವುದಿಲ್ಲ
ಮೊಬೈಲ್ ಅಪ್ಲಿಕೇಶನ್
ಮುಂದೆ, ನಾವು ಮೊಬೈಲ್ ಅಪ್ಲಿಕೇಶನ್ ನಿರ್ವಹಣೆಯ ವಿಷಯವನ್ನು ಪರಿಣಾಮ ಬೀರಲು ಬಯಸುತ್ತೇವೆ, ಏಕೆಂದರೆ ಸ್ಮಾರ್ಟ್ಫೋನ್ಗಳ ಮಾಲೀಕರು ಪ್ರಸಾರವನ್ನು ಚಲಾಯಿಸಲು ಅಥವಾ ಇತರರನ್ನು ಸಂಪರ್ಕಿಸಲು ವೀಡಿಯೊ ಮತ್ತು ಫೋಟೋಗೆ ಅನುಮತಿಯನ್ನು ನೀಡಬೇಕಾಗುತ್ತದೆ. ಈ ಸಂದರ್ಭದಲ್ಲಿ, ಎರಡು ವಿಭಿನ್ನ ವಿಧಾನಗಳಲ್ಲಿ ಕೆಲಸವನ್ನು ನಿಭಾಯಿಸಲು ಸಹ ಸಾಧ್ಯವಿದೆ.ವಿಧಾನ 1: ಪಾಪ್-ಅಪ್ ಎಚ್ಚರಿಕೆ
ನೀವು ಮೊಬೈಲ್ ಅಪ್ಲಿಕೇಶನ್ನಲ್ಲಿ ಪ್ರಸಾರವನ್ನು ಪ್ರಾರಂಭಿಸಲು ಕರೆ ಅಥವಾ ಪ್ರಯತ್ನವನ್ನು ಪ್ರಾರಂಭಿಸಿದಾಗ, ಸಹಪಾಠಿಗಳು ಕ್ಯಾಮರಾಗಾಗಿ ಅನುಮತಿ ಸೆಟ್ಟಿಂಗ್ಗಳ ಅಧಿಸೂಚನೆಯನ್ನು ಪ್ರದರ್ಶಿಸುತ್ತಿದ್ದಾರೆ, ಇದು ಸೈಟ್ನ ಪೂರ್ಣ ಆವೃತ್ತಿಯಲ್ಲಿ ಪರಿಗಣಿಸಲ್ಪಟ್ಟಿದೆ. ಇಲ್ಲಿ, ಪ್ರವೇಶವನ್ನು ಒದಗಿಸಲು ಸರಿಯಾದ ಉತ್ತರ ಆಯ್ಕೆಯನ್ನು ನೀವು ಮಾತ್ರ ಆರಿಸಬೇಕಾಗುತ್ತದೆ. ಇದು ಕೆಳಕಂಡಂತಿವೆ:
- ಉದಾಹರಣೆಗೆ ಒಂದು ಕರೆ ಮಾಡೋಣ. ಇದನ್ನು ಮಾಡಲು, ಅಪ್ಲಿಕೇಶನ್ ಮೆನುವನ್ನು ತೆರೆಯಿರಿ.
- "ಸ್ನೇಹಿತರು" ವರ್ಗವನ್ನು ಆಯ್ಕೆಮಾಡಿ.
- ಅಗತ್ಯವಿರುವ ಖಾತೆಯನ್ನು ಲೇ ಮತ್ತು ಕರೆ ಪ್ರಾರಂಭಿಸಲು ಫೋನ್ ಟ್ಯೂಬ್ ಐಕಾನ್ ಕ್ಲಿಕ್ ಮಾಡಿ.
- ಪ್ರಶ್ನೆಗಳು "ಅಪ್ಲಿಕೇಶನ್ಗಳು" ಫೋಟೋಗಳು ಮತ್ತು ವೀಡಿಯೊಗಳನ್ನು ಚಿತ್ರೀಕರಿಸಲು "ಸರಿ" ಅನ್ನು ಅನುಮತಿಸಿದಾಗ? " "ಅನುಮತಿಸು" ಆಯ್ಕೆಯನ್ನು ಆಯ್ಕೆ ಮಾಡಿ.
- ಉಳಿದ ಅನುಮತಿಗಳನ್ನು ತಮ್ಮ ಸ್ವಂತ ವಿನಂತಿಯಲ್ಲಿ ಸ್ಥಾಪಿಸಲಾಗಿದೆ. ಇದು ಕರೆ ಲಾಗ್ ಮತ್ತು ಮೈಕ್ರೊಫೋನ್ಗೆ ಪ್ರವೇಶವನ್ನು ನೀಡುತ್ತದೆ.
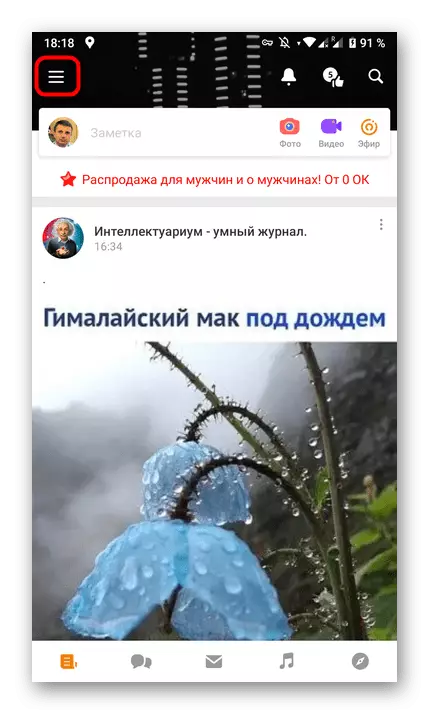
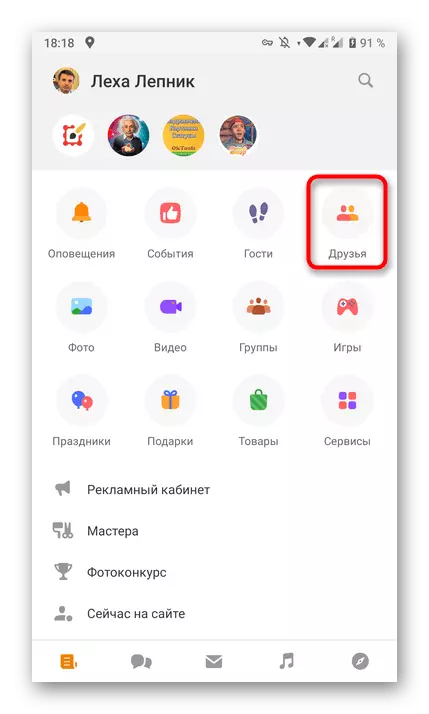
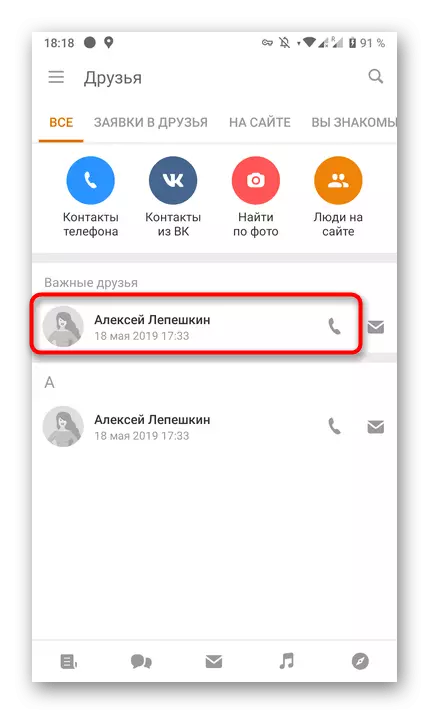
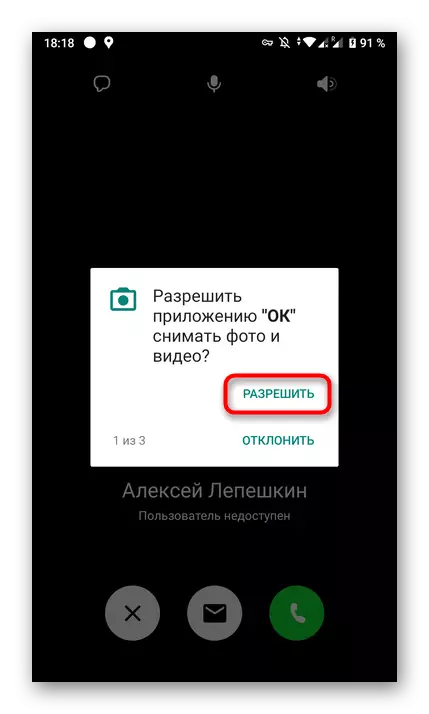
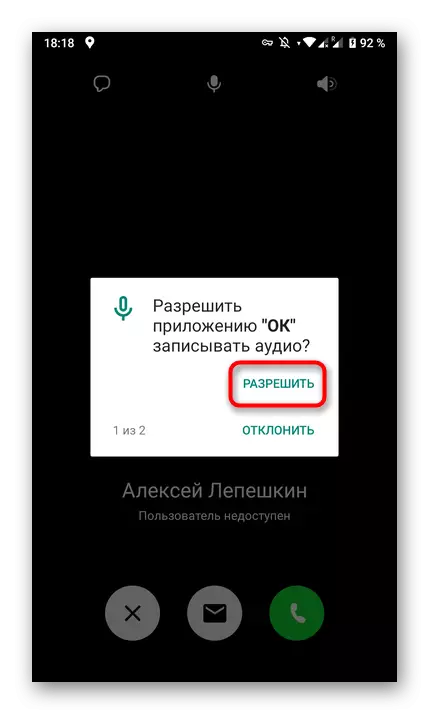
ಅಗತ್ಯ ಪ್ರತಿಕ್ರಿಯೆಗಳನ್ನು ಆಯ್ಕೆ ಮಾಡಿದ ನಂತರ ಅನುಮತಿಗಳೊಂದಿಗೆ ಅಧಿಸೂಚನೆಗಳು ಸ್ವಯಂಚಾಲಿತವಾಗಿ ಕಣ್ಮರೆಯಾಗುತ್ತವೆ. ಈಗ ನೀವು ಸುರಕ್ಷಿತವಾಗಿ ಸಂಭಾಷಣೆಯನ್ನು ಪ್ರಾರಂಭಿಸಬಹುದು ಅಥವಾ ನೇರ ಪ್ರಸಾರವನ್ನು ನಡೆಸಬಹುದು. ಸಂದೇಶಗಳು ಕಾಣಿಸದಿದ್ದರೆ ಮತ್ತು ಕ್ಯಾಮರಾಗೆ ಪ್ರವೇಶವಿಲ್ಲದಿದ್ದರೆ, ಮುಂದಿನ ವಿಧಾನಕ್ಕೆ ಹೋಗಿ.
ವಿಧಾನ 2: ಅಪ್ಲಿಕೇಶನ್ ಸೆಟ್ಟಿಂಗ್ಗಳು
ಮೊಬೈಲ್ ಆಪರೇಟಿಂಗ್ ಸಿಸ್ಟಮ್ ಸ್ವಯಂಚಾಲಿತವಾಗಿ ನಿರ್ದಿಷ್ಟ ಅಪ್ಲಿಕೇಶನ್ಗಳಿಗೆ ಅನುಮತಿಗಳನ್ನು ಹೊಂದಿಸುತ್ತದೆ, ಕೆಲವು ಸಾಧನಗಳನ್ನು ಬಳಸಲು ಅಥವಾ ಬಳಕೆದಾರ ಫೋಲ್ಡರ್ಗಳನ್ನು ಪ್ರವೇಶಿಸಲು ಅವುಗಳನ್ನು ಅನುಮತಿಸುತ್ತದೆ ಅಥವಾ ತೊಂದರೆಗೊಳಿಸುತ್ತದೆ. ಇದು ಸಹಪಾಠಿಗಳಿಗೆ ಸಹ ಅನ್ವಯಿಸುತ್ತದೆ, ಆದ್ದರಿಂದ ಅಪ್ಲಿಕೇಶನ್ನ ನಿಯತಾಂಕಗಳ ಮೂಲಕ, ನೀವು ಈ ಕೆಳಗಿನಂತೆ ನಡೆಯುತ್ತಿರುವ ವೀಡಿಯೊಗೆ ಪ್ರವೇಶವನ್ನು ಒದಗಿಸಬಹುದು:
- ಅಧಿಸೂಚನೆಗಳನ್ನು ಫಲಕವನ್ನು ವಿಸ್ತರಿಸಿ ಮತ್ತು ಸರಿಯಾದ ಐಕಾನ್ ಅನ್ನು ಕ್ಲಿಕ್ ಮಾಡುವುದರ ಮೂಲಕ "ಸೆಟ್ಟಿಂಗ್ಗಳು" ಗೆ ಹೋಗಿ.
- "ಅಪ್ಲಿಕೇಶನ್ಗಳು ಮತ್ತು ಅಧಿಸೂಚನೆಗಳು" ಅಥವಾ ಸರಳವಾಗಿ "ಅಪ್ಲಿಕೇಶನ್ಗಳು" ವಿಭಾಗದಲ್ಲಿ ನೀವು ಆಸಕ್ತಿ ಹೊಂದಿದ್ದೀರಿ.
- ಸಂಪೂರ್ಣ ಪಟ್ಟಿಯನ್ನು "ಸರಿ" ವೀಕ್ಷಿಸಿ ಮತ್ತು ಈ ಪ್ರೋಗ್ರಾಂ ಅನ್ನು ಆಯ್ಕೆ ಮಾಡಿ.
- "ಅನುಮತಿಗಳನ್ನು" ವರ್ಗಕ್ಕೆ ಹೋಗಿ.
- ವೀಡಿಯೊ ಮತ್ತು ಫೋಟೋ ಪ್ರವೇಶವನ್ನು ಒದಗಿಸಲಾಗಿದೆಯೆ ಎಂದು ಖಚಿತಪಡಿಸಿಕೊಳ್ಳಿ. ಅಗತ್ಯವಿದ್ದರೆ, ಮೈಕ್ರೊಫೋನ್ ಮುಂತಾದ ಯಾವುದೇ ಸಾಧನಗಳನ್ನು ನೀವು ಸಕ್ರಿಯಗೊಳಿಸಬಹುದು.
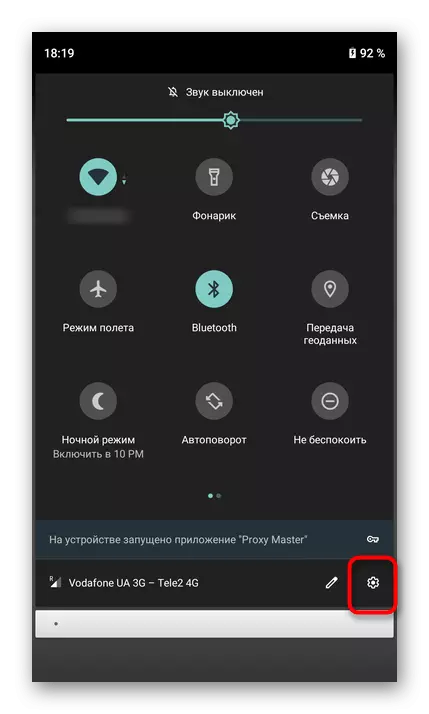
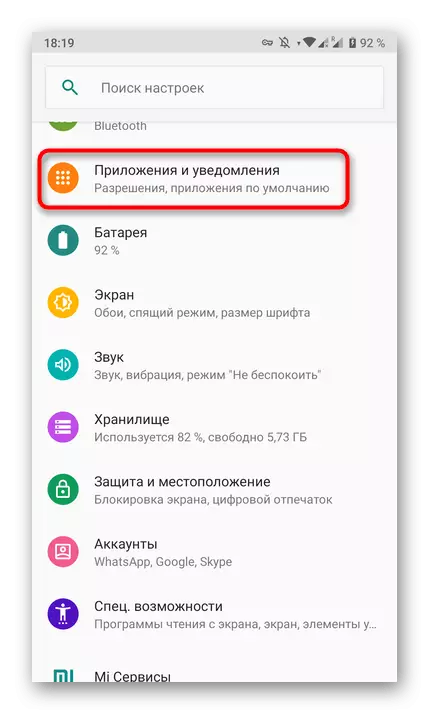

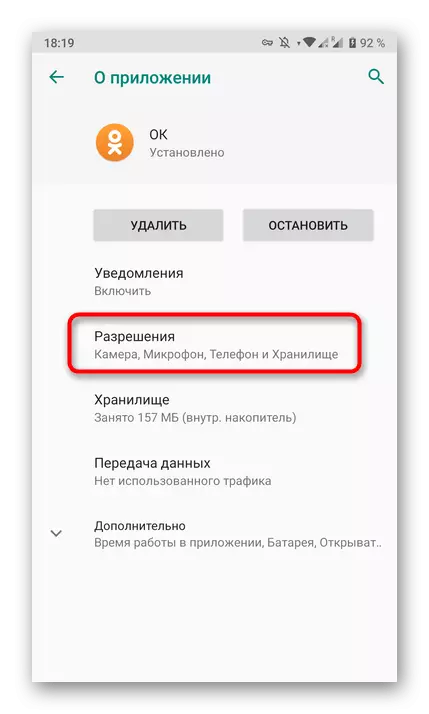

ಮೇಲೆ ವಿವರಿಸಿದ ಕ್ರಮಗಳ ಅನುಷ್ಠಾನದ ನಂತರ ಚಿತ್ರದ ಪ್ರಸರಣಕ್ಕೆ ಯಾವುದೇ ಸಮಸ್ಯೆಗಳಿಲ್ಲ, ಆದ್ದರಿಂದ ಎಲ್ಲಾ ಕರೆಗಳು ಮತ್ತು ಪ್ರಸಾರಗಳು ಸರಿಯಾಗಿ ಕಾರ್ಯನಿರ್ವಹಿಸುತ್ತವೆ.
