
ರೋಸ್ಟೆಲೆಕಾಮ್ ಬಳಕೆದಾರರಿಗೆ ಯಾವಾಗಲೂ ಅಲ್ಲ, ವೈರ್ಲೆಸ್ ನೆಟ್ವರ್ಕ್ಗೆ ಪ್ರವೇಶದ ಕೆಲಸದ ಹಂತವು ಅಗತ್ಯವಾಗಿರುತ್ತದೆ, ಇದು ಪೂರ್ವನಿಯೋಜಿತವಾಗಿ ಸಕ್ರಿಯಗೊಳ್ಳುತ್ತದೆ, ಅಥವಾ Wi-Fi ಗೆ ಪ್ರವೇಶವನ್ನು ಮಿತಿಗೊಳಿಸಬೇಕಾದ ಅಗತ್ಯವಿಲ್ಲ, ಆದರೆ ಪ್ರತಿಯೊಬ್ಬರೂ ಇದನ್ನು ಹೇಗೆ ಮಾಡಬೇಕೆಂಬುದು ತಿಳಿದಿಲ್ಲ. ಇಂದು ನಾವು ರೋಸ್ಟೆಲೆಕಾಮ್ನಿಂದ ರೂಟರ್ನಲ್ಲಿ ವೈ-ಫೈ ಸಂಪರ್ಕ ಕಡಿತಗೊಳಿಸುವ ವಿಧಾನದ ಬಗ್ಗೆ ಮಾತ್ರ ಹೇಳುವುದಿಲ್ಲ, ಆದರೆ ಪ್ರಸ್ತುತ ಕಂಪ್ಯೂಟರ್ ಅಥವಾ ಲ್ಯಾಪ್ಟಾಪ್ ಸೇರಿದಂತೆ ಎಲ್ಲಾ ಇತರ ಸಾಧನಗಳಿಗೆ ಪ್ರವೇಶವನ್ನು ಹೇಗೆ ಮಿತಿಗೊಳಿಸಬೇಕು ಎಂಬುದನ್ನು ತೋರಿಸುತ್ತದೆ.
ಈ ವಸ್ತುವಿನ ಚೌಕಟ್ಟಿನೊಳಗೆ ಪರಿಗಣಿಸಲಾದ ಎಲ್ಲಾ ಹೆಜ್ಜೆಗಳನ್ನು ರೂಟರ್ನ ಇಂಟರ್ನೆಟ್ ಸೆಂಟರ್ನಲ್ಲಿ ನಿರ್ವಹಿಸಲಾಗುವುದು, ಆದ್ದರಿಂದ ನೀವು ಮೊದಲು ಅದನ್ನು ಚಲಾಯಿಸಬೇಕು, ಇದರಿಂದಾಗಿ ಯಾವುದೇ ಅನುಕೂಲಕರ ಬ್ರೌಸರ್ ಅನ್ನು ಬಳಸಿ. ಈ ವಿಷಯದ ಕುರಿತು ಇನ್ನಷ್ಟು ವಿವರವಾದ ಸೂಚನೆಗಳು ನಮ್ಮ ವೆಬ್ಸೈಟ್ನಲ್ಲಿ ಪ್ರತ್ಯೇಕ ಲೇಖನದಲ್ಲಿ ನೋಡುತ್ತಿವೆ.
ಹೆಚ್ಚು ಓದಿ: ರೋಸ್ಟೆಲೆಕಾಮ್ನ ಸೆಟ್ಟಿಂಗ್ಗಳಿಗೆ ಲಾಗಿನ್ ಮಾಡಿ
ಆಯ್ಕೆ 1: ನಿಸ್ತಂತು ಪ್ರವೇಶ ಬಿಂದುವನ್ನು ನಿಷ್ಕ್ರಿಯಗೊಳಿಸಿ
ರೂಟರ್ ಸೆಟ್ಟಿಂಗ್ಗಳ ಮೂಲಕ ಪೂರ್ಣ Wi-Fi ಶಟ್ಡೌನ್ ಅನ್ನು ಸೂಚಿಸುವ ಆಯ್ಕೆಯನ್ನು ನಾವು ಮೊದಲು ಪರಿಗಣಿಸುತ್ತೇವೆ. ನಂತರ ನೆಟ್ವರ್ಕ್ಗಳ ಪಟ್ಟಿಯಲ್ಲಿ, ಪ್ರಸ್ತುತ SSID ಕಣ್ಮರೆಯಾಗುತ್ತದೆ ಮತ್ತು ನೀವು ವೈರ್ಲೆಸ್ ನೆಟ್ವರ್ಕ್ ಅನ್ನು ಕೈಯಾರೆ ಮರು-ಸಕ್ರಿಯಗೊಳಿಸಿದ ನಂತರ ಮಾತ್ರ ಅದನ್ನು ಸಂಪರ್ಕಿಸಲು ಸಾಧ್ಯವಾಗುತ್ತದೆ. ರೂಟರ್ ರೌಟರ್ ವೆಬ್ ಇಂಟರ್ಫೇಸ್ ಮೂಲಕ ವೈರ್ಲೆಸ್ ಇಂಟರ್ನೆಟ್ನ ವಿತರಣೆಯನ್ನು ನಿಷ್ಕ್ರಿಯಗೊಳಿಸಿ:
- ಮೇಲಿನ ಸೂಚನೆಗಳಿಗಾಗಿ ಇಂಟರ್ನೆಟ್ ಸೆಂಟರ್ನಲ್ಲಿ ಯಶಸ್ವಿ ಪ್ರಮಾಣೀಕರಣದ ನಂತರ, ಅದು ಸ್ವಯಂಚಾಲಿತವಾಗಿ ಮಾಡದಿದ್ದರೆ ರಷ್ಯಾದ ಇಂಟರ್ಫೇಸ್ ಭಾಷೆಯನ್ನು ಆಯ್ಕೆಮಾಡಲು ನಾವು ಶಿಫಾರಸು ಮಾಡುತ್ತೇವೆ.
- ಈಗ, ಉನ್ನತ ಫಲಕದೊಂದಿಗೆ, "ನೆಟ್ವರ್ಕ್" ವಿಭಾಗಕ್ಕೆ ಬದಲಿಸಿ.
- ಎಡಭಾಗದಲ್ಲಿರುವ ಮೆನುವಿನಲ್ಲಿ, "WLAN" ವರ್ಗವನ್ನು ಆಯ್ಕೆ ಮಾಡಿ.
- ತಕ್ಷಣವೇ "ಮೂಲ ಸೆಟ್ಟಿಂಗ್ಗಳು" ಎಂಬ ಮೆನು. ಇಲ್ಲಿ ನೀವು ಮಾರ್ಕರ್ನಿಂದ "ನಿಷ್ಕ್ರಿಯಗೊಳಿಸಬಹುದಾದ Wi-Fi ಇಂಟರ್ಫೇಸ್" ಅನ್ನು ಗುರುತಿಸಬೇಕಾಗುತ್ತದೆ.
- "ಅನ್ವಯಿಸು" ಗುಂಡಿಯನ್ನು ಕ್ಲಿಕ್ಕಿಸುವುದರ ಮೂಲಕ ಎಲ್ಲಾ ಬದಲಾವಣೆಗಳನ್ನು ಉಳಿಸಲು ಮಾತ್ರ ಉಳಿದಿದೆ.
- ನೀವು ಹೆಚ್ಚುವರಿ SSID ಅನ್ನು ಸಕ್ರಿಯಗೊಳಿಸಿದರೆ, ಅವುಗಳು ಅವುಗಳನ್ನು ತೊಡೆದುಹಾಕಬೇಕು. ಇದನ್ನು ಮಾಡಲು, ಅದೇ ಎಡ ಮೆನುವಿನಿಂದ ಸೂಕ್ತ ವರ್ಗಕ್ಕೆ ತೆರಳಿ.
- ಎಲ್ಲಾ ಐಟಂಗಳಿಂದ "ಶಕ್ತಗೊಳಿಸಿ" ಎಂದು ಚೆಕ್ಬಾಕ್ಸ್ಗಳನ್ನು ತೆಗೆದುಹಾಕಿ.
- ರೂಟರ್ನ ಪ್ರಸ್ತುತ ಆವೃತ್ತಿಯಲ್ಲಿ ಅನೇಕ ಮೂರು ಹೆಚ್ಚುವರಿ SSID ಗಳು ಇವೆ, ಆದ್ದರಿಂದ ಪ್ರತಿ ಪರೀಕ್ಷಿಸಲು ಮರೆಯಬೇಡಿ.

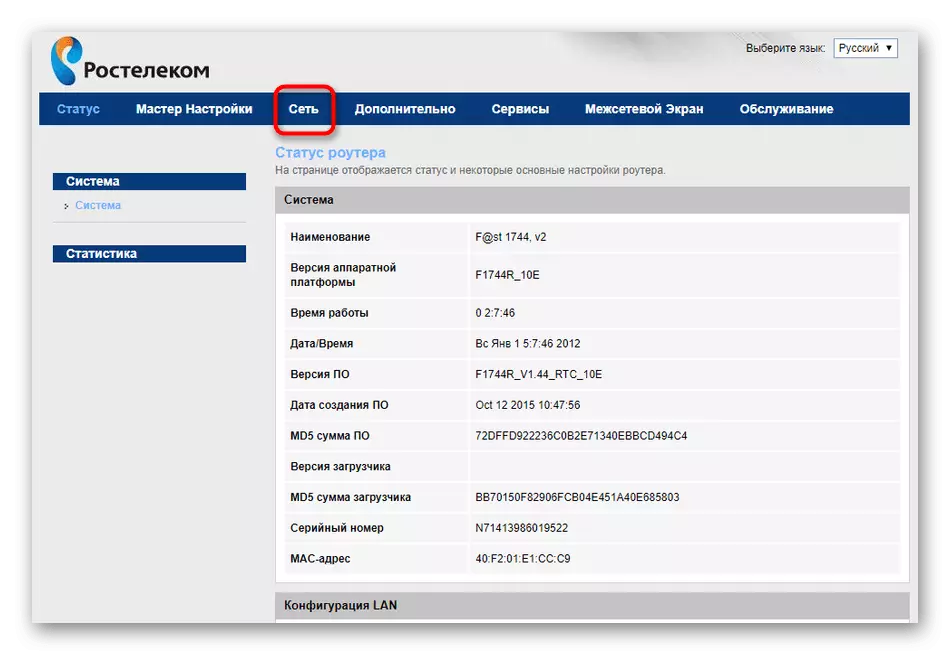


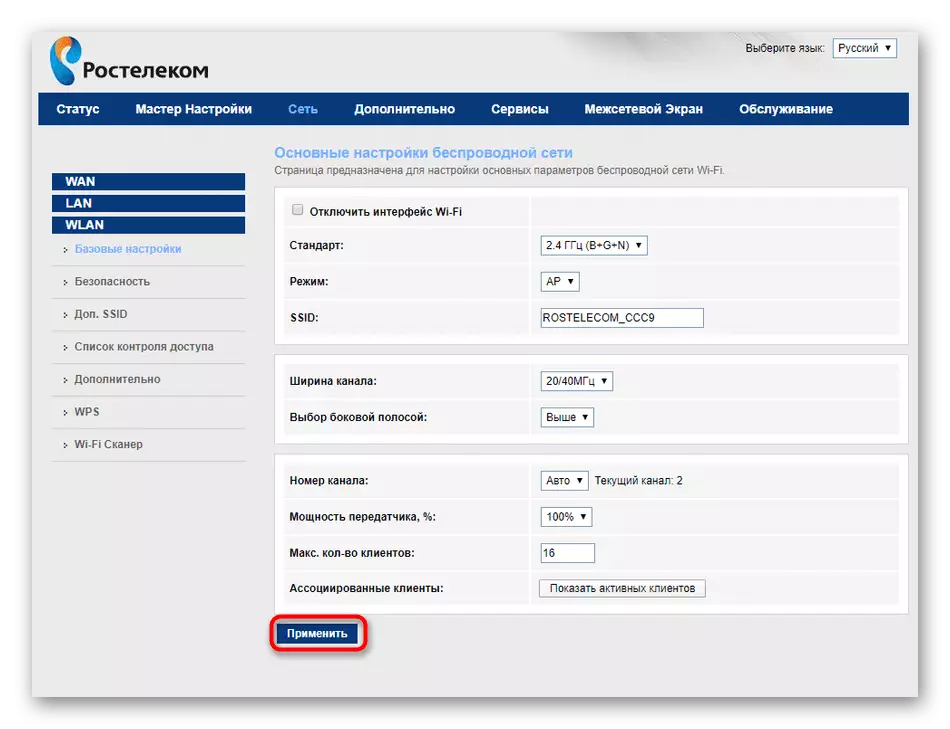
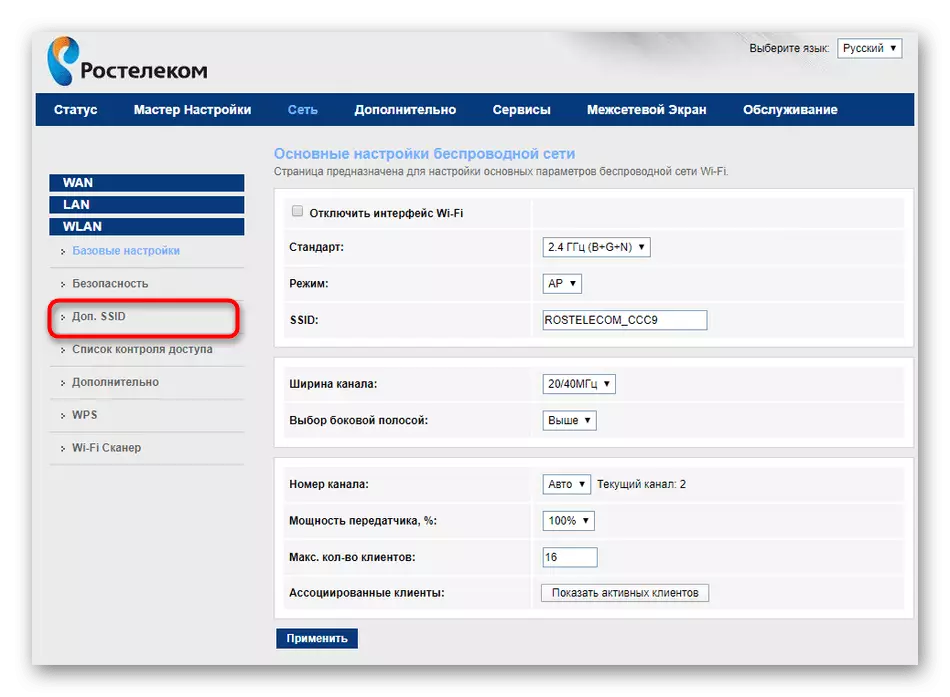
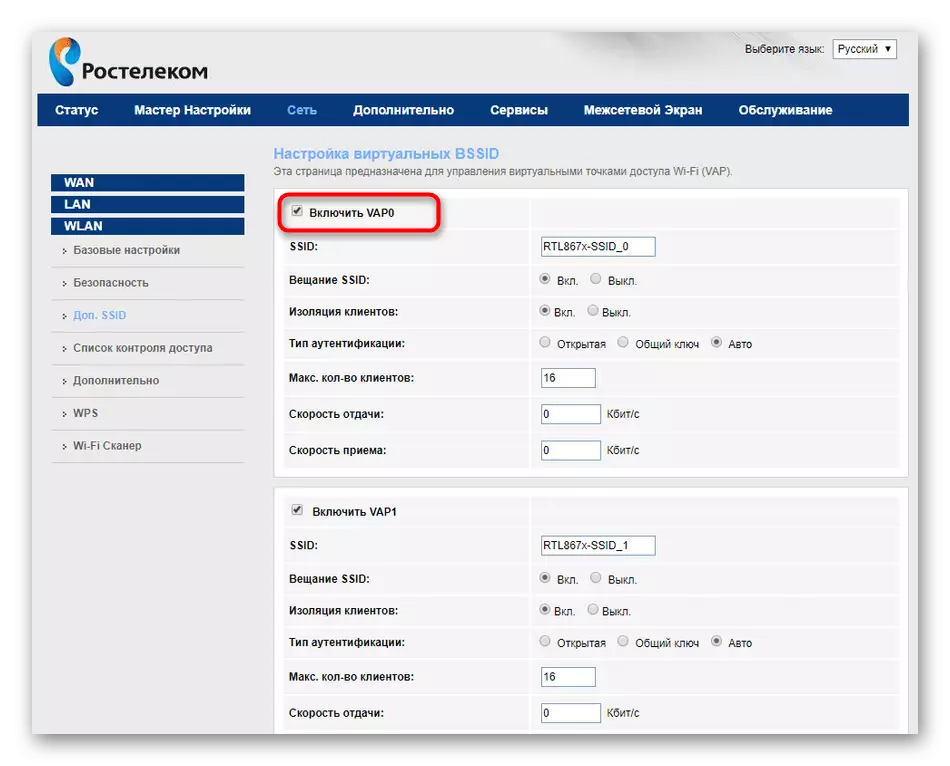

ಲಭ್ಯವಿರುವ ನೆಟ್ವರ್ಕ್ಗಳ ಪಟ್ಟಿಯಲ್ಲಿ ನೀವು ಇನ್ನೂ ನಿಮ್ಮ ಪ್ರವೇಶ ಬಿಂದುವನ್ನು ನೋಡಿದರೆ ರೂಟರ್ ಅನ್ನು ಮರುಪ್ರಾರಂಭಿಸಲು ಈಗ ಶಿಫಾರಸು ಮಾಡಲಾಗಿದೆ. ಅದರ ನಂತರ, Wi-Fi ಸಿಗ್ನಲ್ ಈ ಹಿಂದೆ ನೆಟ್ವರ್ಕ್ನಲ್ಲಿ ಅಧಿಕಾರ ಹೊಂದಿದ ಬಳಕೆದಾರರಿಂದಲೂ ಸಹ ಕಣ್ಮರೆಯಾಗುತ್ತದೆ.
ಆಯ್ಕೆ 2: Wi-Fi ಪ್ರವೇಶ ನಿಯಂತ್ರಣ
ಮೇಲೆ, ಕೆಲವೊಮ್ಮೆ ನೀವು ಕೆಲವು ಸಾಧನಗಳಿಗೆ Wi-Fi ಗೆ ಪ್ರವೇಶವನ್ನು ಮಿತಿಗೊಳಿಸಲು ಬಯಸುವಿರಾ ಎಂಬ ಅಂಶವನ್ನು ನಾವು ಈಗಾಗಲೇ ಮಾತನಾಡಿದ್ದೇವೆ, ಆದರೆ ವೈರ್ಲೆಸ್ ಇಂಟರ್ನೆಟ್ ಅನ್ನು ಪೂರೈಸದೆ ಅದು ಹೇಗೆ ಸಂಭವಿಸುತ್ತದೆ ಎಂದು ತಿಳಿದಿಲ್ಲ. ಅದೃಷ್ಟವಶಾತ್, ಈ ವಿಧಾನವು ಇನ್ನೂ ಲಭ್ಯವಿದೆ, ಮತ್ತು ಪ್ರವೇಶವನ್ನು ನಿಯಂತ್ರಿಸಲು ನಿಯಮಗಳನ್ನು ಸೇರಿಸುವುದು ಇದರ ಸಾರ.
- "ಡಬ್ಲೂಎಲ್ಎಎನ್" ವಿಭಾಗದ ಮೂಲಕ, "ಪ್ರವೇಶ ನಿಯಂತ್ರಣ ಪಟ್ಟಿ" ಮೆನುಗೆ ಹೋಗಿ.
- ಇಲ್ಲಿ, ವೈರ್ಲೆಸ್ ಮೋಡ್ನ ಡ್ರಾಪ್-ಡೌನ್ ಪಟ್ಟಿಯನ್ನು ನಿಯೋಜಿಸಿ.
- ನಿಯಮದ ನಿಯಮಗಳಲ್ಲಿ ಒಂದನ್ನು ನೀವು ಆಯ್ಕೆ ಮಾಡಬಹುದು. ಪ್ರತಿಯೊಬ್ಬರ ಕಾರ್ಯಾಚರಣೆಯ ತತ್ವವನ್ನು ವಿವರಿಸಲು ನಾವು ಯೋಚಿಸುತ್ತೇವೆ, ಏಕೆಂದರೆ ಅದು ಬಹಳ ಹೆಸರಿನಿಂದ ಸ್ಪಷ್ಟವಾಗಿದೆ.
- ನಿರ್ದಿಷ್ಟಪಡಿಸಿದ ಸಾಧನಗಳಂತೆ, ಅವರ ವ್ಯಾಖ್ಯಾನವು MAC ವಿಳಾಸದಲ್ಲಿ ಸಂಭವಿಸುತ್ತದೆ. ನೀವು ಎಲ್ಲಾ ಇತರ ಕಂಪ್ಯೂಟರ್ಗಳನ್ನು ನಿಷೇಧಿಸಲು ಮತ್ತು Wi-Fi ಗೆ ಸಂಪರ್ಕಿಸಲು ಬಯಸಿದಾಗ ಪರಿಸ್ಥಿತಿ ನೋಡೋಣ, ಆದರೆ ಅದೇ ಸಮಯದಲ್ಲಿ ಪ್ರಸ್ತುತ ಸಾಧನವು ಅದನ್ನು ಮಾಡಬಹುದು. "ಸ್ಥಿತಿ" ಮೆನುವಿನಲ್ಲಿ, MAC ವಿಳಾಸವನ್ನು ನಕಲಿಸಿ.
- ಅದರ ನಂತರ, ಅದನ್ನು "ಪ್ರವೇಶ ನಿಯಂತ್ರಣ ಪಟ್ಟಿ" ಗೆ ಸೇರಿಸಿ ಮತ್ತು ಸೇರಿಸು ಕ್ಲಿಕ್ ಮಾಡಿ.
- "ಅನ್ವಯಿಸು" ಗುಂಡಿಯನ್ನು ಒತ್ತುವ ಮೂಲಕ ಬದಲಾವಣೆಗಳನ್ನು ಉಳಿಸಿ.
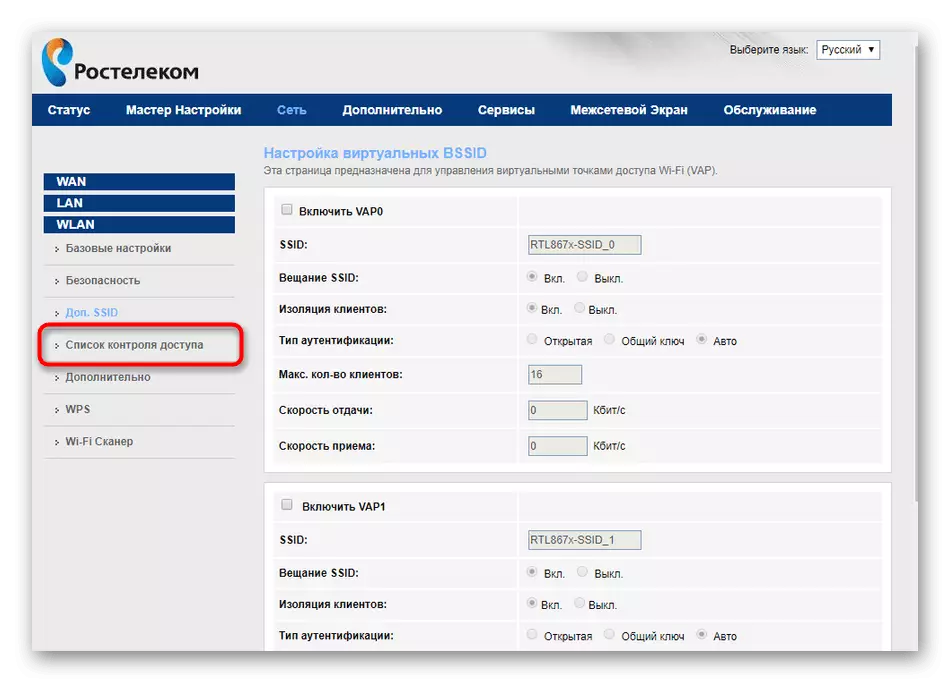
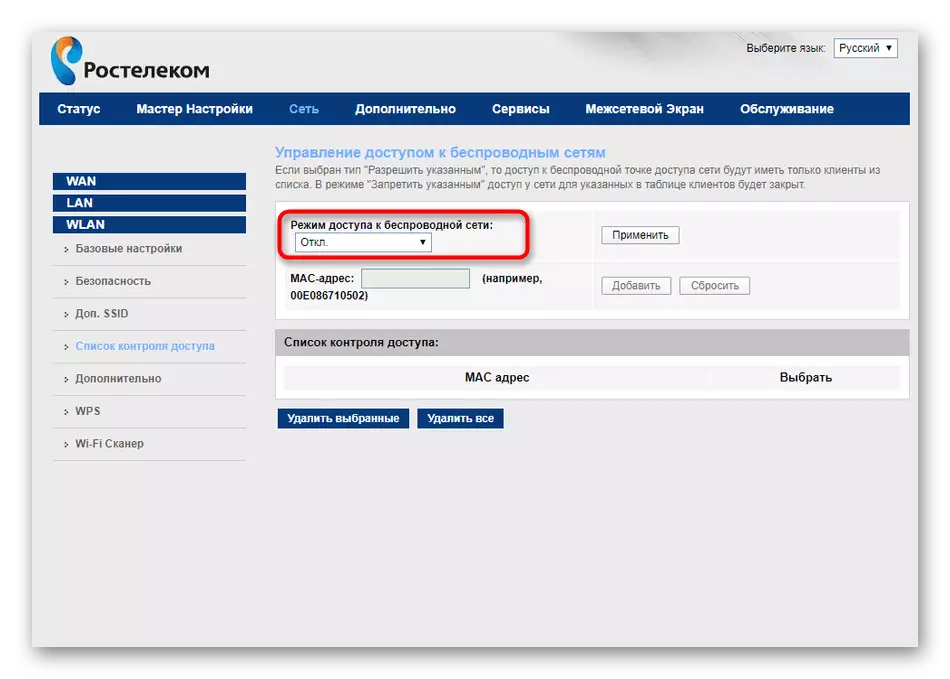
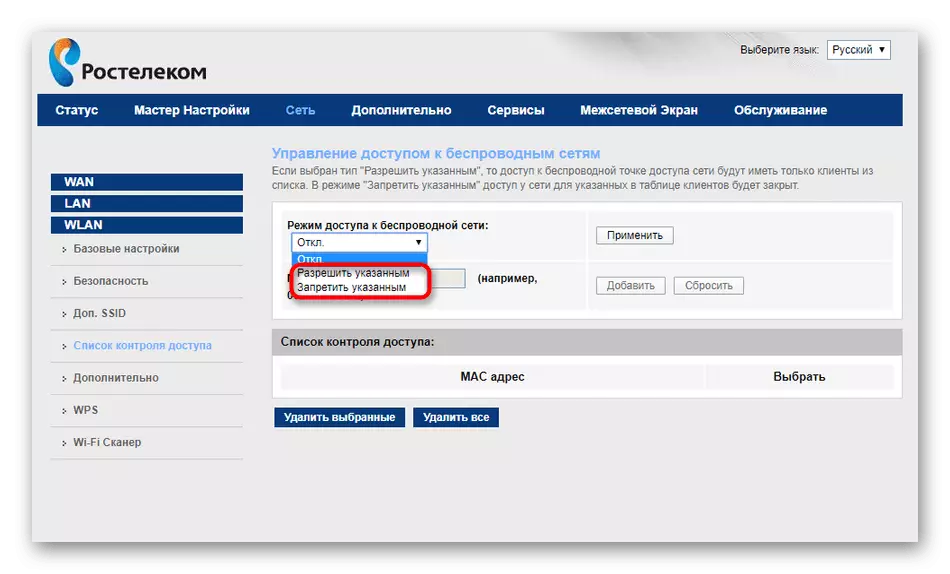


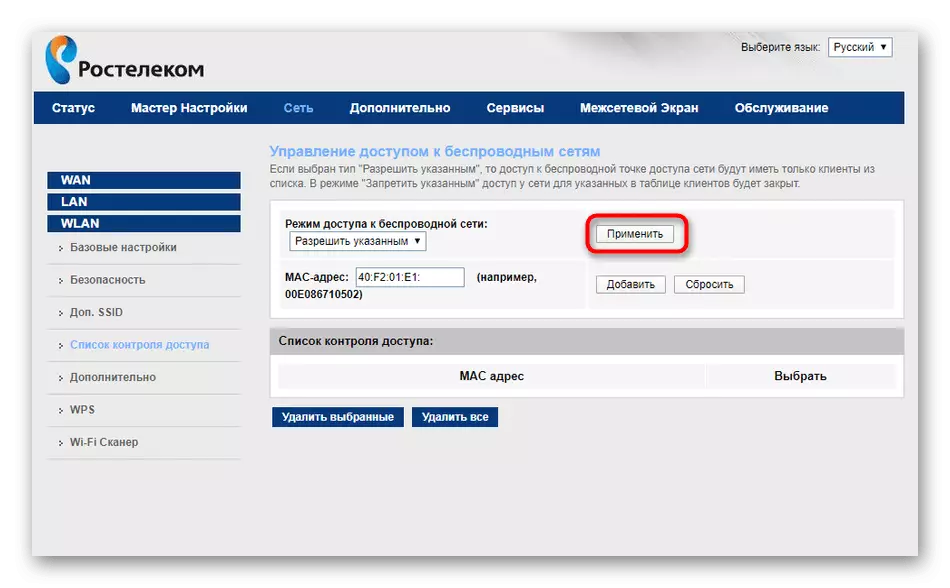
ಇತರ ನಿಯಮಗಳ ಅನುಷ್ಠಾನಕ್ಕೆ ಸಂಬಂಧಿಸಿದಂತೆ, ಉದಾಹರಣೆಗೆ, ಇತರ ಉಪಕರಣಗಳು ವಿನಾಯಿತಿಗಳ ಪಟ್ಟಿಯಲ್ಲಿ ಇರುತ್ತದೆ, ಇದು MAC ವಿಳಾಸಗಳಿಗೆ ಸೇರಿಸಬೇಕಾಗುತ್ತದೆ. ಇದೀಗ ರೂಟರ್ಗೆ ಸಂಪರ್ಕ ಹೊಂದಿದ್ದರೆ, ಅದೇ ಸ್ಥಿತಿಯ ಮೆನುವಿನಲ್ಲಿ ನೀವು ಈ ವಿಶಿಷ್ಟತೆಯನ್ನು ಕಂಡುಹಿಡಿಯಬಹುದು. ಇಲ್ಲದಿದ್ದರೆ, ನೀವು ಹೆಚ್ಚಿನ ಲಿಂಕ್ಗಳನ್ನು ಕ್ಲಿಕ್ ಮಾಡುವುದರ ಮೂಲಕ ಹೆಚ್ಚುವರಿ ವಿಷಯಾಧಾರಿತ ಮಾರ್ಗಸೂಚಿಗಳನ್ನು ಬಳಸಬೇಕು. ಮತ್ತು ನೀವು ವಿಳಾಸವನ್ನು ಕಂಡುಹಿಡಿಯಬೇಕಾದರೆ, ಉದಾಹರಣೆಗೆ, ಸ್ಮಾರ್ಟ್ಫೋನ್ ಅಥವಾ ಟ್ಯಾಬ್ಲೆಟ್, ನಂತರ ಎಲ್ಲಾ ಇತರ ಸಾಧನಗಳನ್ನು ನೆಟ್ವರ್ಕ್ನಿಂದ ನಿಷ್ಕ್ರಿಯಗೊಳಿಸಬೇಕು.
ಮತ್ತಷ್ಟು ಓದು:
ವಿಂಡೋಸ್ನಲ್ಲಿ ಕಂಪ್ಯೂಟರ್ನ MAC ವಿಳಾಸವನ್ನು ಹೇಗೆ ನೋಡುವುದು
ಐಪಿ ಮೂಲಕ ಮ್ಯಾಕ್ ವಿಳಾಸದ ವ್ಯಾಖ್ಯಾನ
ನಿಸ್ತಂತು ನೆಟ್ವರ್ಕ್ಗೆ ಪ್ರವೇಶವನ್ನು ಮಿತಿಗೊಳಿಸಲು ಈಗ ನಿಮಗೆ ತಿಳಿದಿದೆ, ನೀವು ಅದನ್ನು ಮಾತ್ರ ನಿಷ್ಕ್ರಿಯಗೊಳಿಸಬಾರದು, ಆದರೆ ನಿಯಂತ್ರಣ ನಿಯಮಗಳನ್ನು ಸಹ ಸಂರಚಿಸಬಹುದು. ನೀವು ಹಿಂದೆ ನೆಟ್ವರ್ಕ್ಗೆ ಸಂಪರ್ಕಿಸಲು ಬಳಕೆದಾರರನ್ನು ಮತ್ತೆ ಅಧಿಕೃತಗೊಳಿಸಿದರೆ, ನೀವು Wi-Fi ನಿಂದ ಪಾಸ್ವರ್ಡ್ ಅನ್ನು ಬದಲಾಯಿಸಬಹುದು, ಅದರ ನಂತರ ಹೊಸ ಪ್ರವೇಶ ಕೀಲಿಯು ಇನ್ಪುಟ್ ತನಕ ಮರು-ಸಂಪರ್ಕಗಳ ಸಾಧ್ಯತೆಯಿಲ್ಲದೆ ಅವರು ಸ್ವಯಂಚಾಲಿತವಾಗಿ ಪ್ರತ್ಯೇಕವಾಗಿರುತ್ತಾರೆ.
ಹೆಚ್ಚು ಓದಿ: Wi-Fi ರೂಟರ್ನಲ್ಲಿ ಪಾಸ್ವರ್ಡ್ ಅನ್ನು ಹೇಗೆ ಬದಲಾಯಿಸುವುದು
