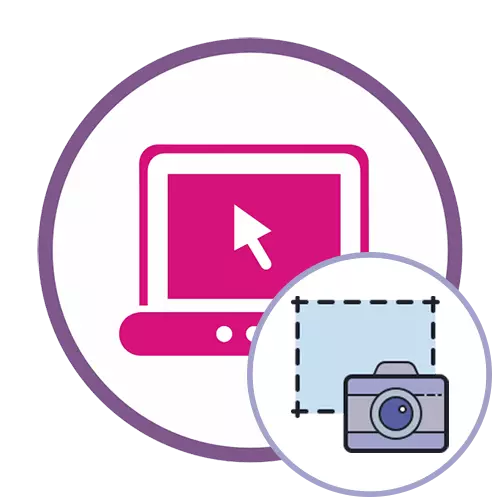
ಪರದೆಯ ಮೇಲೆ ಸ್ಕ್ರೀನ್ ಪರದೆಗಳನ್ನು ಹೇಗೆ ತೆಗೆದುಕೊಳ್ಳಲಾಗುತ್ತದೆ ಎಂಬುದು ನಿಮಗೆ ತಿಳಿದಿಲ್ಲದಿದ್ದರೆ, ಈ ಕೆಳಗಿನ ಸೂಚನೆಗಳಿಗೆ ಪರಿವರ್ತನೆಯನ್ನು ಅನುಸರಿಸಿ, ಕೆಳಗಿನ ಲಿಂಕ್ ಅನ್ನು ಕ್ಲಿಕ್ ಮಾಡುವುದರ ಮೂಲಕ ನಮ್ಮ ವೆಬ್ಸೈಟ್ನಲ್ಲಿ ಸೂಕ್ತ ವಿಷಯಾಧಾರಿತ ವಸ್ತುಗಳನ್ನು ಓದಿ.
ಇನ್ನಷ್ಟು ಓದಿ: ವಿಂಡೋಸ್ನಲ್ಲಿ ಸ್ಕ್ರೀನ್ಶಾಟ್ಗಳನ್ನು ಮಾಡಲು ಕಲಿಯುವುದು
ವಿಧಾನ 1: ಒನ್ಪೇಸ್ಟ್
OnPaste ಆನ್ಲೈನ್ ಸೇವೆಯು ಮೂರು ವಿಭಿನ್ನ ವಿಧಾನಗಳಲ್ಲಿ ಒಂದಾದ ಸಂಪಾದಕದಲ್ಲಿ ಸ್ಕ್ರೀನ್ಶಾಟ್ ಅನ್ನು ಸೇರಿಸಲು ಅನುಮತಿಸುತ್ತದೆ, ತದನಂತರ ನಿಮ್ಮ ಕಂಪ್ಯೂಟರ್ನಲ್ಲಿ ಬದಲಾದ ಚಿತ್ರವನ್ನು ಡೌನ್ಲೋಡ್ ಮಾಡಿದ ನಂತರ ಅದನ್ನು ಮಾಡಲು ಅದರ ವಿನ್ಯಾಸಕ್ಕೆ ಮುಂದುವರಿಯಿರಿ.
ಆನ್ಲೈನ್ ಸೇವೆಗೆ ಹೋಗು
- ಲಿಂಕ್ ಅನ್ನು ಕ್ಲಿಕ್ ಮಾಡಿ ಮತ್ತು ಸ್ಕ್ರೀನ್ಶಾಟ್ನೊಂದಿಗೆ ಕೆಲಸ ಮಾಡಲು ಸರಿಯಾದ ಆಯ್ಕೆಯನ್ನು ಆರಿಸಿ. ಮೊದಲಿಗೆ ನೀವು ಮತ್ತಷ್ಟು ಇಮೇಜ್ ಅಳವಡಿಕೆಗಾಗಿ ಖಾಲಿ ವಿನ್ಯಾಸವನ್ನು ರಚಿಸಬಹುದು, ಸೆರೆಹಿಡಿಯುವಿಕೆಯು ಎರಡನೇ ವಿಧಾನದಲ್ಲಿ ತೋರಿಸಿರುವಂತೆ ಅಥವಾ ಚಿತ್ರವನ್ನು ಆಯ್ಕೆಮಾಡಿದ ಪ್ರದೇಶಕ್ಕೆ ಎಳೆಯಿರಿ.
- ಯಶಸ್ವಿ ಡೌನ್ಲೋಡ್ ಮಾಡಿದ ನಂತರ, ಇದು ಪ್ರಮಾಣದಲ್ಲಿ ಕೆಲಸ ಮಾಡಲು ಸಮಯ - ಕಾರ್ಯಕ್ಷೇತ್ರದಲ್ಲಿ ಚಿತ್ರದ ಸರಿಯಾದ ಪ್ರದರ್ಶನವನ್ನು ಪಡೆಯಲು ಅದರ ಮೌಲ್ಯವನ್ನು ಹೊಂದಿಸಿ.
- ಟಾಪ್ ಟೂಲ್ಬಾರ್ಗೆ ಗಮನ ಕೊಡಿ: ಅವರ ಸಹಾಯದಿಂದ, ಸ್ಕ್ರೀನ್ಶಾಟ್ ಅನ್ನು ತಯಾರಿಸಲಾಗುತ್ತದೆ, ಸಾಲುಗಳು, ಅನಿಯಂತ್ರಿತ ಮಾದರಿ ಅಥವಾ ಜ್ಯಾಮಿತೀಯ ಆಕಾರವನ್ನು ಸೇರಿಸಿ.
- ಆಗಾಗ್ಗೆ ಇತರರಿಗಿಂತ ಹೆಚ್ಚಾಗಿ, ನೀವು ಅದೇ ಫಲಕದಲ್ಲಿ ಸರಿಯಾದ ಸಾಧನವನ್ನು ಆಯ್ಕೆ ಮಾಡಬೇಕಾದರೆ ಕ್ರಾಪಿಂಗ್ ಮಾಡುವ ಅಗತ್ಯವಿದೆ. ಚಿತ್ರದ ಹೆಚ್ಚುವರಿ ವಿವರಗಳನ್ನು ಕತ್ತರಿಸಿ, ಸೂಕ್ತವಾದ ಪ್ರದೇಶವನ್ನು ಮಾತ್ರ ಬಿಡಲಾಗುತ್ತದೆ.
- ಅಂಶಗಳನ್ನು ಸೇರಿಸುವ ಅಥವಾ ಪ್ರತಿಯೊಬ್ಬರಿಗೂ ಕುಂಚಗಳನ್ನು ಬಳಸುವುದು ಪ್ರಕ್ರಿಯೆ, ಆದ್ದರಿಂದ ನಾವು ಒಪೇಸ್ಟ್ನಲ್ಲಿ ಅಪರೂಪದ ಸಾಧನವನ್ನೂ ಸಹ ಸ್ಪಷ್ಟಪಡಿಸುತ್ತೇವೆ. ಸ್ಕ್ರೀನ್ಶಾಟ್ನ ನಿರ್ದಿಷ್ಟ ಪ್ರದೇಶವನ್ನು ಹೈಲೈಟ್ ಮಾಡಲು ಇದು ನಿಮ್ಮನ್ನು ಅನುಮತಿಸುತ್ತದೆ, ಅದನ್ನು ತೆರವುಗೊಳಿಸುತ್ತದೆ, ಮತ್ತು ಉಳಿದ ವಿಷಯಗಳನ್ನು ಹಿನ್ನೆಲೆಯಲ್ಲಿ ಇರಿಸಬಹುದು.
- ತ್ವರಿತವಾಗಿ, ಒಂದು ಫ್ಲಾಪಿ ಡಿಸ್ಕ್ ರೂಪದಲ್ಲಿ ಬಟನ್ ಅನ್ನು ಕ್ಲಿಕ್ ಮಾಡಿ ಕಂಪ್ಯೂಟರ್ನಲ್ಲಿ ಫಲಿತಾಂಶವನ್ನು ಉಳಿಸಲು ಮುಂದುವರಿಯಲು.
- ಡೌನ್ಲೋಡ್ಗಳನ್ನು ನಿರೀಕ್ಷಿಸಿ ಮತ್ತು ಚಿತ್ರದೊಂದಿಗೆ ಮತ್ತಷ್ಟು ಪರಸ್ಪರ ಕ್ರಿಯೆಗೆ ಮುಂದುವರಿಯಿರಿ.
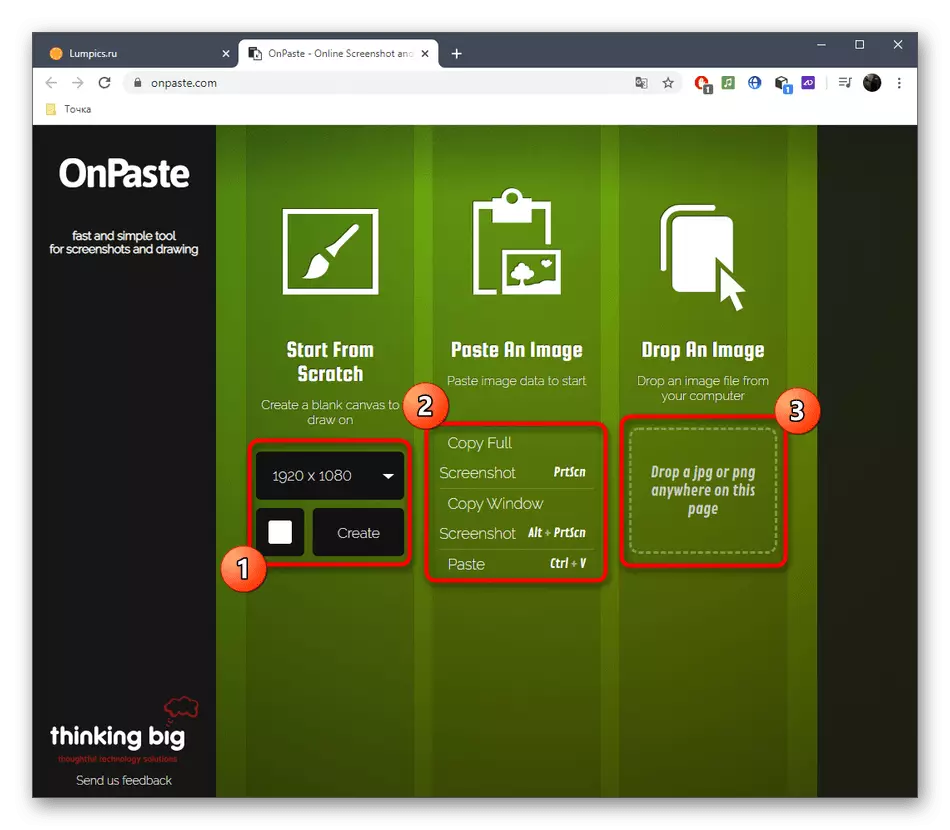
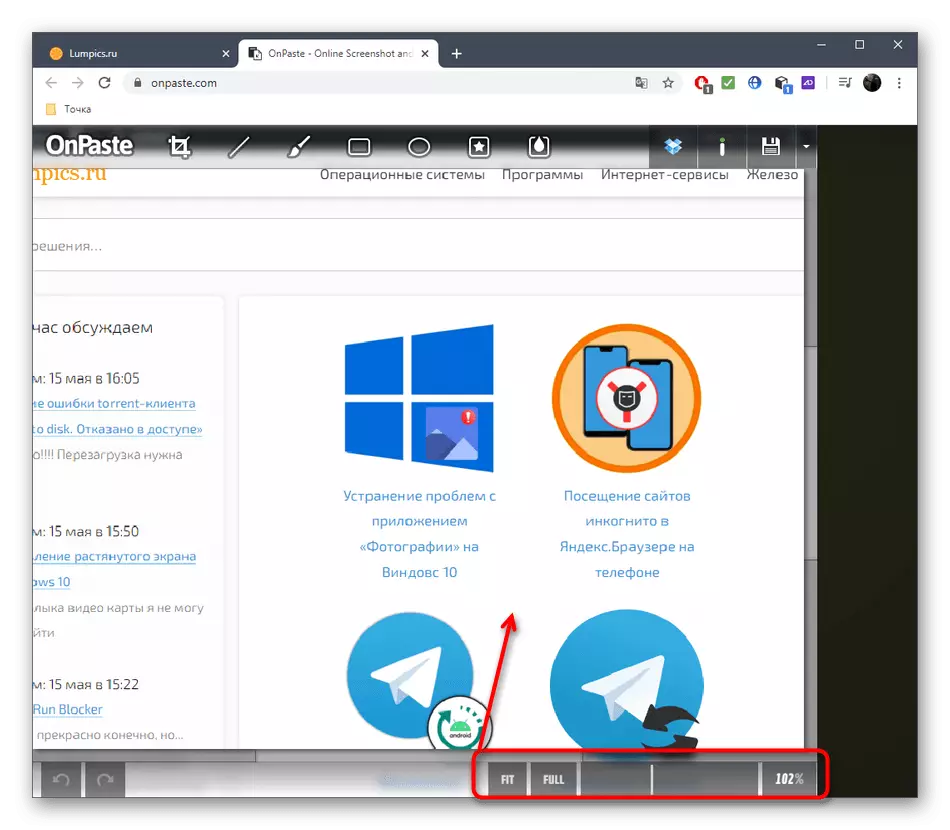
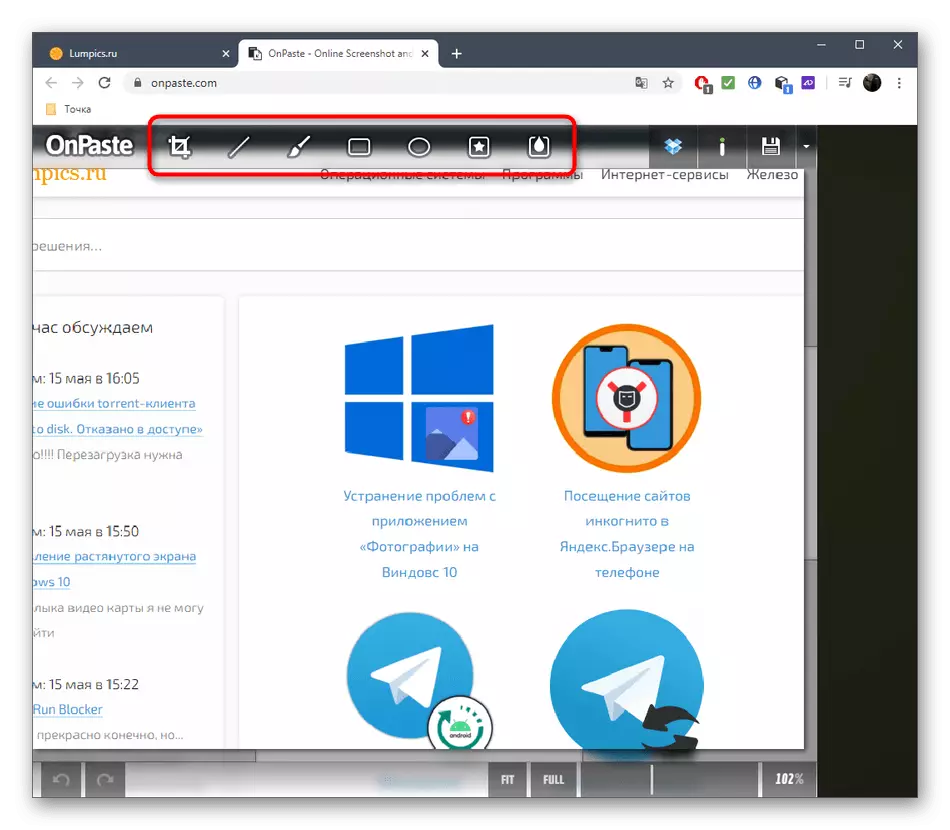
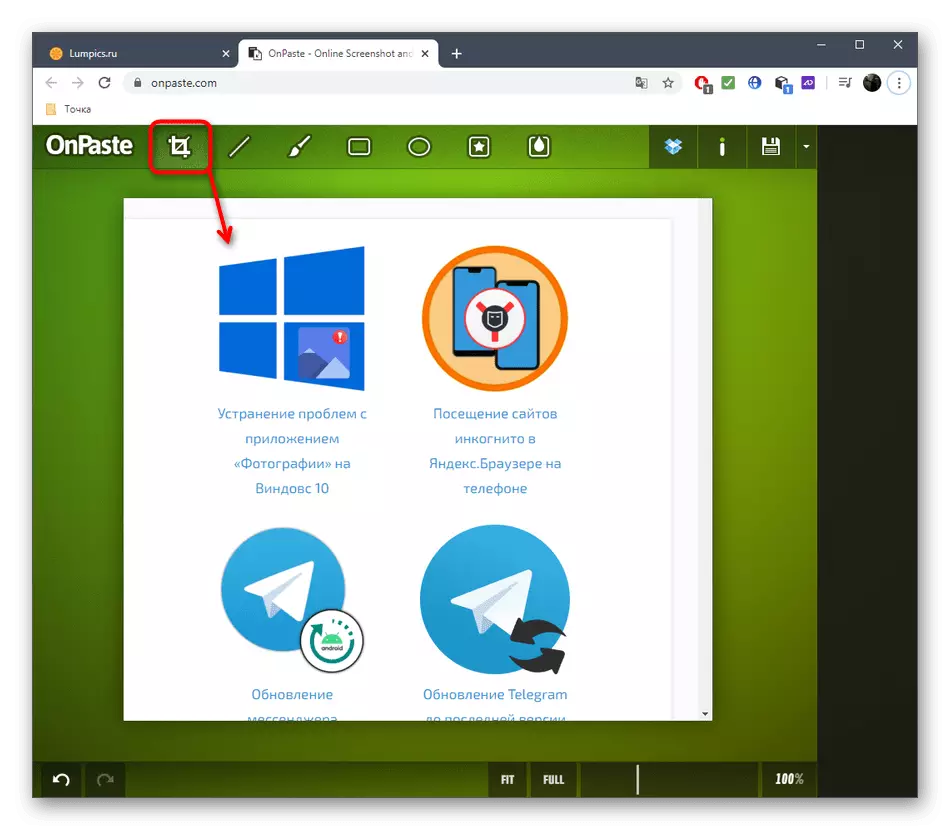


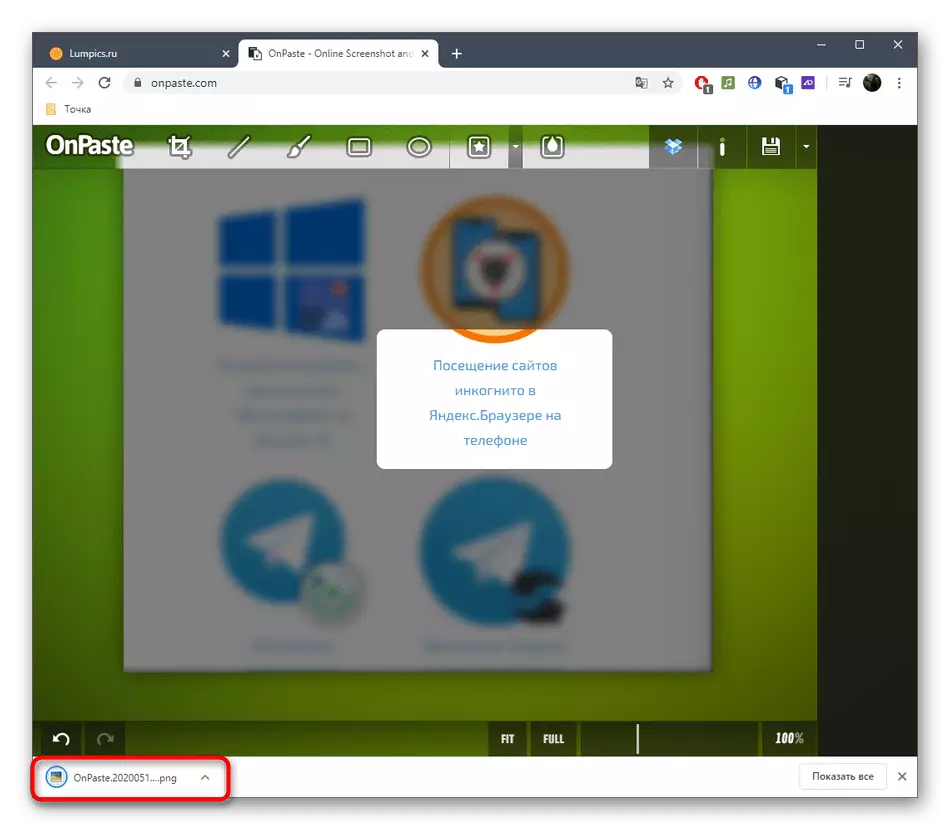
ವಿಧಾನ 2: ಸ್ನಿಪ್ಬೋರ್ಡ್
ಇನ್ನೊಬ್ಬ ಬಳಕೆದಾರರಿಗೆ ಮತ್ತಷ್ಟು ವರ್ಗಾವಣೆ ಮಾಡಲು ಸ್ಕ್ರೀನ್ಶಾಟ್ ಸಂಪಾದನೆಯನ್ನು ಮಾಡಿದರೆ, ನೀವು ಸ್ನಿಪ್ಬೋರ್ಡ್ ಆನ್ಲೈನ್ ಸೇವೆಗೆ ಸ್ನಿಪ್ಬೋರ್ಡ್ ಅನ್ನು ಡೌನ್ಲೋಡ್ ಮಾಡಬಹುದು, ಹೊಂದಾಣಿಕೆಯ ಹೊಂದಾಣಿಕೆಗಳನ್ನು ಮಾಡಿ ಮತ್ತು ಲಿಂಕ್ ಅನ್ನು ಹಂಚಿಕೊಳ್ಳಬಹುದು.
ಸ್ನಿಪ್ಬೋರ್ಡ್ ಆನ್ಲೈನ್ ಸೇವೆಗೆ ಹೋಗಿ
- ಇದನ್ನು ಮಾಡಲು, ಮೇಲಿನ ಲಿಂಕ್ ಅನ್ನು ಕ್ಲಿಕ್ ಮಾಡಿ, Ctrl + V ಮೂಲಕ ಸ್ಕ್ರೀನ್ಶಾಟ್ ಅನ್ನು ಸೇರಿಸಿ (ಇದು ವಿನಿಮಯ ಬಫರ್ನಲ್ಲಿದ್ದರೆ) ಅಥವಾ ಅದನ್ನು ಫೈಲ್ ಆಗಿ ಡೌನ್ಲೋಡ್ ಮಾಡಿ.
- ನೀವು ತಕ್ಷಣ ಲಿಂಕ್ ಅನ್ನು ಸ್ವೀಕರಿಸುತ್ತೀರಿ, ಇದು ಚಿತ್ರವನ್ನು ತೆರೆಯುವ ಪರಿವರ್ತನೆ.
- ಬಲಭಾಗದಲ್ಲಿ ಮೂಲ ಉಪಕರಣಗಳೊಂದಿಗೆ ಫಲಕವಿದೆ. ಸಂಪಾದನೆಯನ್ನು ಪ್ರಾರಂಭಿಸಲು ಅವುಗಳಲ್ಲಿ ಒಂದನ್ನು ಆಯ್ಕೆಮಾಡಿ.
- ಅವುಗಳಲ್ಲಿ ಕೆಲವು ಹೆಚ್ಚುವರಿ ಗುಣಲಕ್ಷಣಗಳನ್ನು ಹೊಂದಿವೆ: ಉದಾಹರಣೆಗೆ, ನೀವು ಪಠ್ಯದ ಗಾತ್ರವನ್ನು ಬದಲಾಯಿಸಬಹುದು ಅಥವಾ ಇನ್ನೊಂದು ಬಣ್ಣವನ್ನು ಹೊಂದಿಸಬಹುದು. ಸೇರಿಸಿದ ಅಂಶಗಳ ಪ್ರತಿಯೊಂದು ಮುಕ್ತವಾಗಿ ರೂಪಾಂತರಗೊಳ್ಳುತ್ತದೆ ಮತ್ತು ಕಾರ್ಯಕ್ಷೇತ್ರದಲ್ಲಿ ಚಲಿಸುತ್ತದೆ ಎಂಬುದನ್ನು ಮರೆಯಬೇಡಿ.
- ಆಕಸ್ಮಿಕವಾಗಿ ಕೆಲವು ಕ್ರಮಗಳನ್ನು ಮಾಡಿದರೆ, ಅದೇ ಉನ್ನತ ಫಲಕದಲ್ಲಿ ಬಟನ್ ಅನ್ನು ಬಳಸಿ ಅದನ್ನು ರದ್ದುಗೊಳಿಸಿ.
- ಕೊನೆಯಲ್ಲಿ, ಫಲಿತಾಂಶವನ್ನು ಉಳಿಸಲು ಮರೆಯದಿರಿ ಇದರಿಂದ ನೀವು ಲಿಂಕ್ ಅನ್ನು ಕ್ಲಿಕ್ ಮಾಡಿದಾಗ, ಸಿದ್ಧ-ತಯಾರಿಸಿದ ಪರದೆಯ ಕ್ಯಾಪ್ಚರ್ ಅನ್ನು ಈಗಾಗಲೇ ತೋರಿಸಲಾಗಿದೆ.
- ಕೆಳಗಿನ ಚಿತ್ರದಲ್ಲಿ, ಸ್ಕ್ರೀನ್ಶಾಟ್ ಉಲ್ಲೇಖದಿಂದ ಲಿಂಕ್ ಮಾಡಿದ ನಂತರ ಹೇಗೆ ತೆರೆಯುತ್ತದೆ ಎಂಬುದರ ಬಗ್ಗೆ ನೀವು ಉದಾಹರಣೆ ನೋಡುತ್ತೀರಿ.



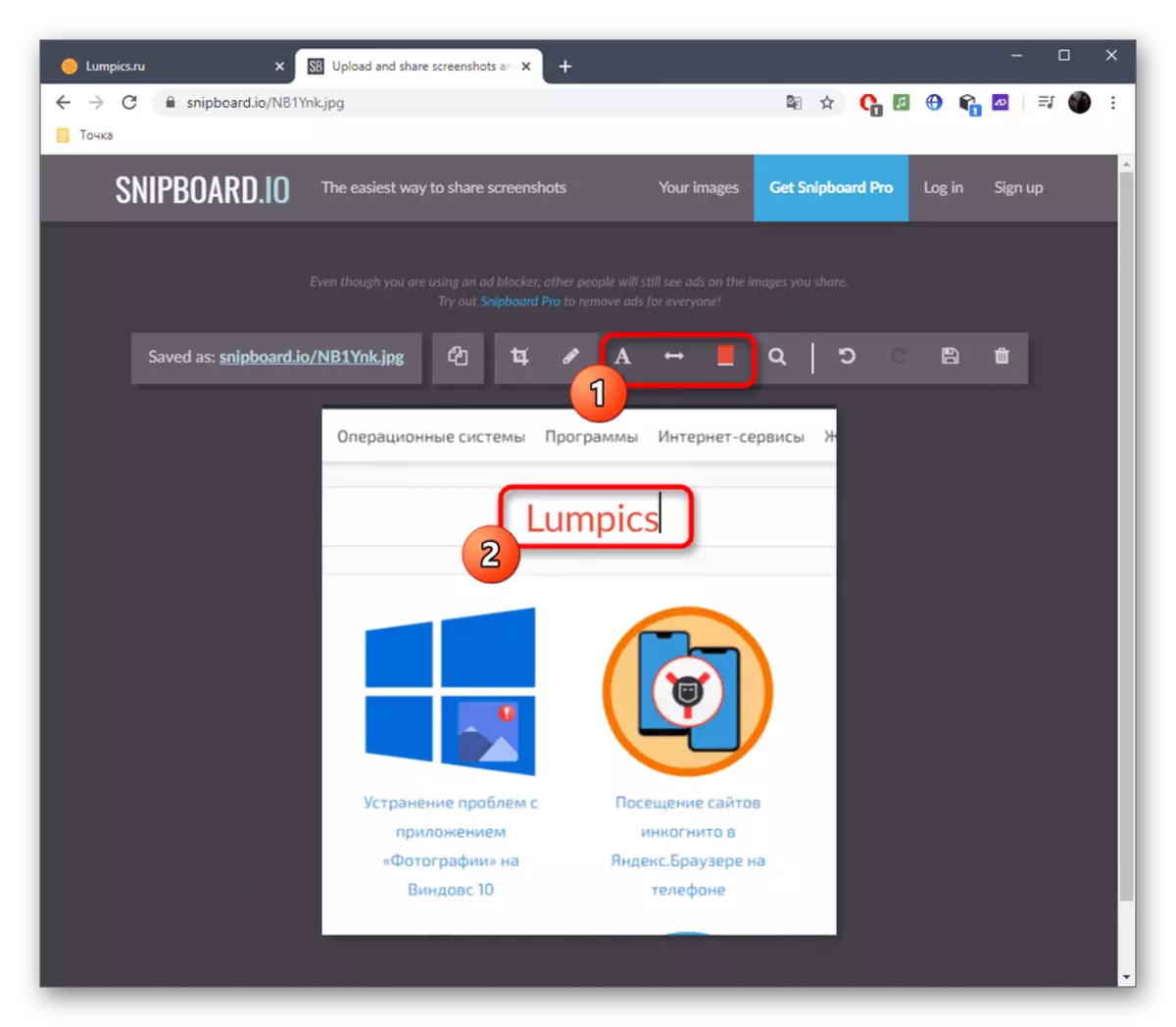


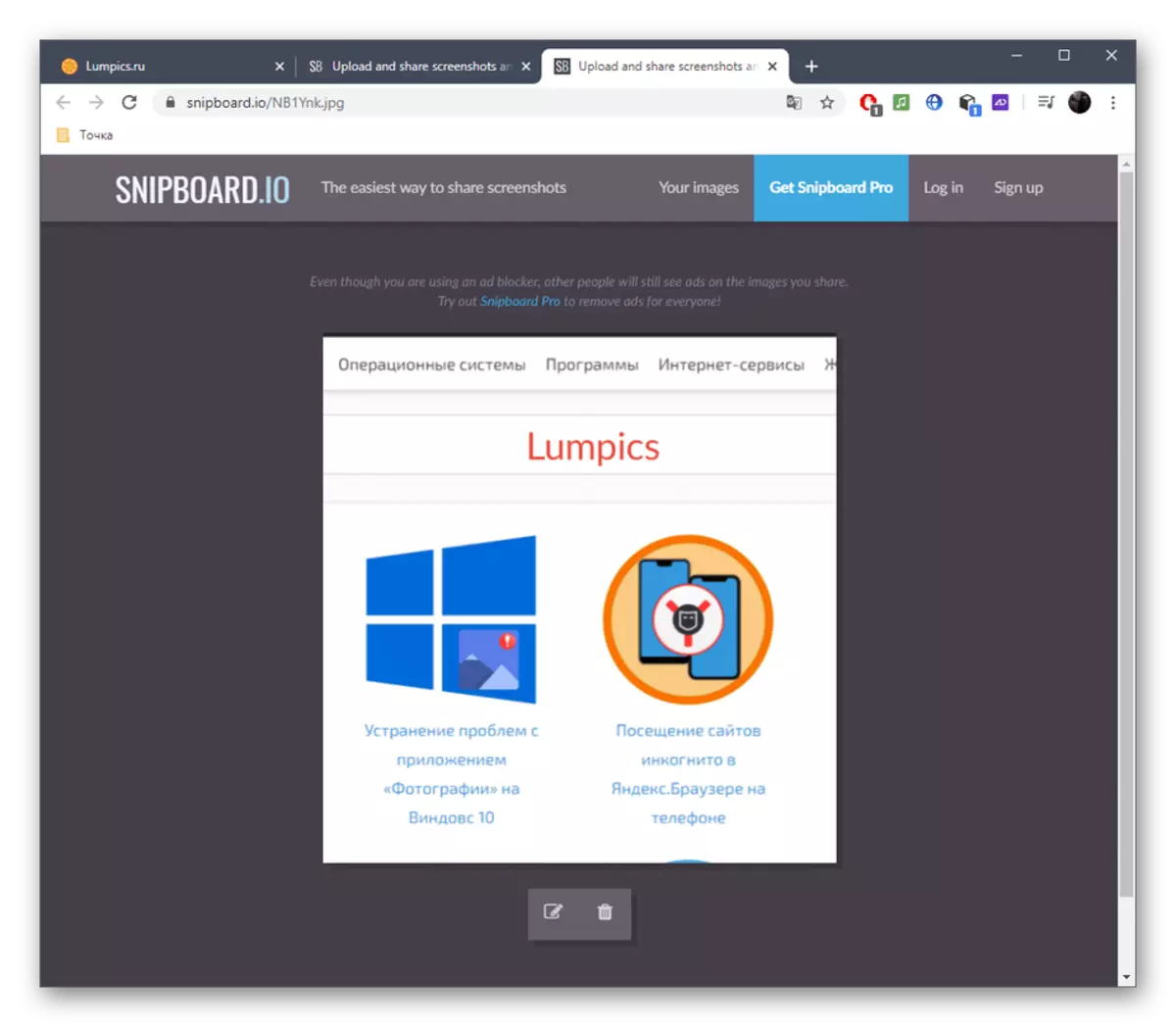
ವಿಧಾನ 3: pixlr
Pixlr ಆನ್ಲೈನ್ ಸೇವೆ ವಿಧಾನವು ಬ್ರೌಸರ್ನಲ್ಲಿ ತೆರೆಯುವ ಪೂರ್ಣ ಪ್ರಮಾಣದ ಗ್ರಾಫಿಕ್ ಸಂಪಾದಕರಿಂದ ಸ್ಕ್ರೀನ್ಶಾಟ್ ಅನ್ನು ಪ್ರಕ್ರಿಯೆಗೊಳಿಸಲು ಬಯಸುವ ಬಳಕೆದಾರರಿಗೆ ಸರಿಹೊಂದುತ್ತದೆ. ಇಲ್ಲಿ ಬಳಕೆದಾರರು ಸಂಪಾದನೆಗಾಗಿ ವ್ಯಾಪ್ತಿಯನ್ನು ಹೊಂದಿದ್ದಾರೆ, ಏಕೆಂದರೆ ಲಭ್ಯವಿರುವ ಎರಡು ಸಾಧನಗಳ ಸಂಖ್ಯೆಯು ಗಮನಾರ್ಹವಾಗಿ ದೊಡ್ಡದಾಗಿದೆ, ನೀವು ಮೇಲೆ ಚರ್ಚಿಸಿದ ಎರಡು ಸೈಟ್ಗಳ ಹೋಲಿಕೆ ಮಾಡಿದರೆ.
ಆನ್ಲೈನ್ ಸೇವೆ pixlr ಗೆ ಹೋಗಿ
- Pixlr Main ಪುಟ ತೆರೆಯಿರಿ ಮತ್ತು ಸುಧಾರಿತ Pixlr E.
- ನೀವು ಸ್ಕ್ರೀನ್ಶಾಟ್ ಅನ್ನು ಸೇರಿಸಲು ಬಯಸಿದರೆ, ಅಥವಾ ಸಿದ್ಧಪಡಿಸಿದ ಚಿತ್ರವನ್ನು ತೆರೆಯಿರಿ.
- ಹೊಸ ಯೋಜನೆಯನ್ನು ರಚಿಸುವಾಗ, ಸೂಕ್ತವಾದ ಗಾತ್ರವನ್ನು ಆಯ್ಕೆ ಮಾಡಿ, ಹೆಸರನ್ನು ಹೊಂದಿಸಿ ಮತ್ತು ಬಿಳಿ ಹಿನ್ನೆಲೆಯನ್ನು ಬಳಸಬೇಕೆ ಎಂದು ಸೂಚಿಸಿ.
- Ctrl + V ಮೂಲಕ ಸ್ನ್ಯಾಪ್ಶಾಟ್ ಅನ್ನು ಸೇರಿಸಿ, ಮತ್ತು ಅಗತ್ಯವಿದ್ದರೆ, ನೀವು ಇನ್ನೊಂದರಲ್ಲಿ ಒಂದು ಚಿತ್ರವನ್ನು ಹಾಕಲು ಬಯಸಿದರೆ ಅನಿಯಮಿತ ಸಂಖ್ಯೆಯ ಪದರಗಳನ್ನು ಸೇರಿಸಿ.
- ಎಡ ಮೆನುವಿನಲ್ಲಿ, ಸಂಪಾದನೆಗಾಗಿ ಸಾಧನಗಳಲ್ಲಿ ಒಂದನ್ನು ಆಯ್ಕೆ ಮಾಡಿ. ಇದನ್ನು ಕಾಣಬಹುದು, ಎಲ್ಲಾ ಗ್ರಾಫಿಕ್ ಸಂಪಾದಕರಲ್ಲಿ ಅಂತರ್ಗತವಾಗಿರುವ Pixlr ಅವರ ಪ್ರಮಾಣಿತ ಸೆಟ್ನಲ್ಲಿ ಬಳಸಲಾಗುತ್ತದೆ.
- ಉದಾಹರಣೆಗೆ, ನೀವು ಸುರಿಯುವ ಅಥವಾ ಇಲ್ಲದೆ ಆಕಾರವನ್ನು ಹಾಕಬಹುದು, ಶಾಸನವನ್ನು ಸೇರಿಸಿ ಮತ್ತು ಸ್ನ್ಯಾಪ್ಶಾಟ್ ಅನ್ನು ಕುಗ್ಗಿಸಿ ಅಥವಾ ಸ್ಟಾಂಪ್ ಅನ್ನು ಬಳಸಿ ಇತರ ವಿವರಗಳನ್ನು ಇತರರು ಬದಲಿಸಿ.
- "ಫೈಲ್" ಮೆನು ಮೂಲಕ ಪೂರ್ಣಗೊಂಡ ನಂತರ, ಉಳಿಸಲು ಅಥವಾ ಬದಲಿಗೆ ಮುಂದುವರಿಯಿರಿ, Ctrl + S.
- ಸ್ವರೂಪವನ್ನು ಉಳಿಸಿ ಆಯ್ಕೆಮಾಡಿ ಮತ್ತು ಡೌನ್ಲೋಡ್ ಪ್ರಾರಂಭವನ್ನು ದೃಢೀಕರಿಸಿ.
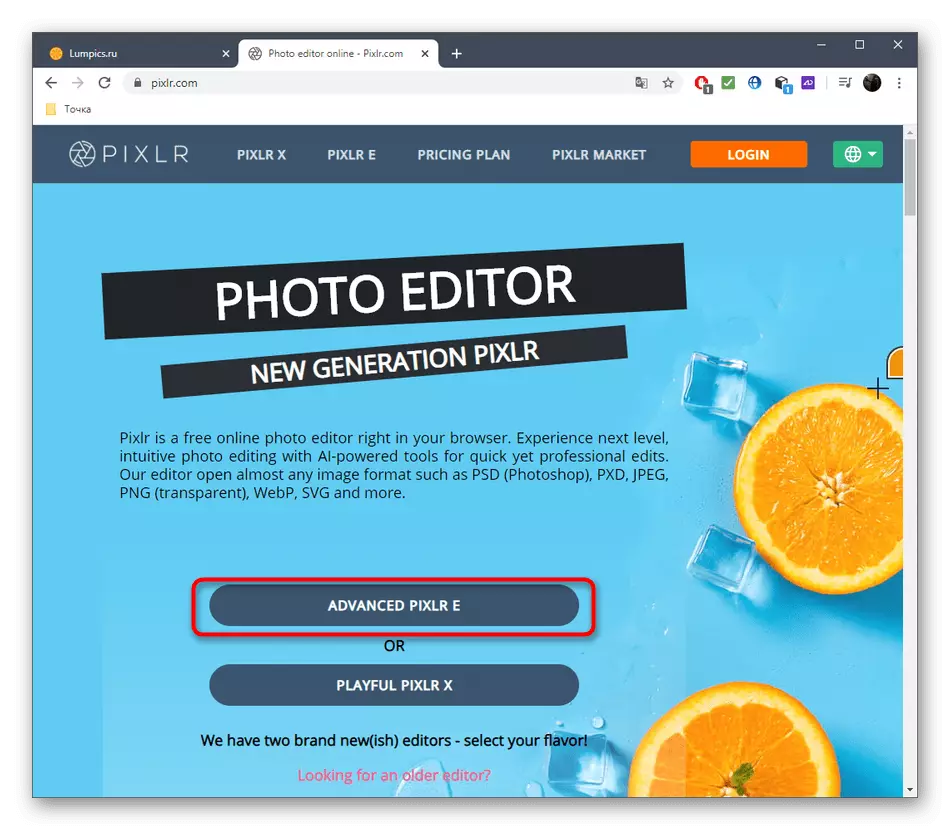
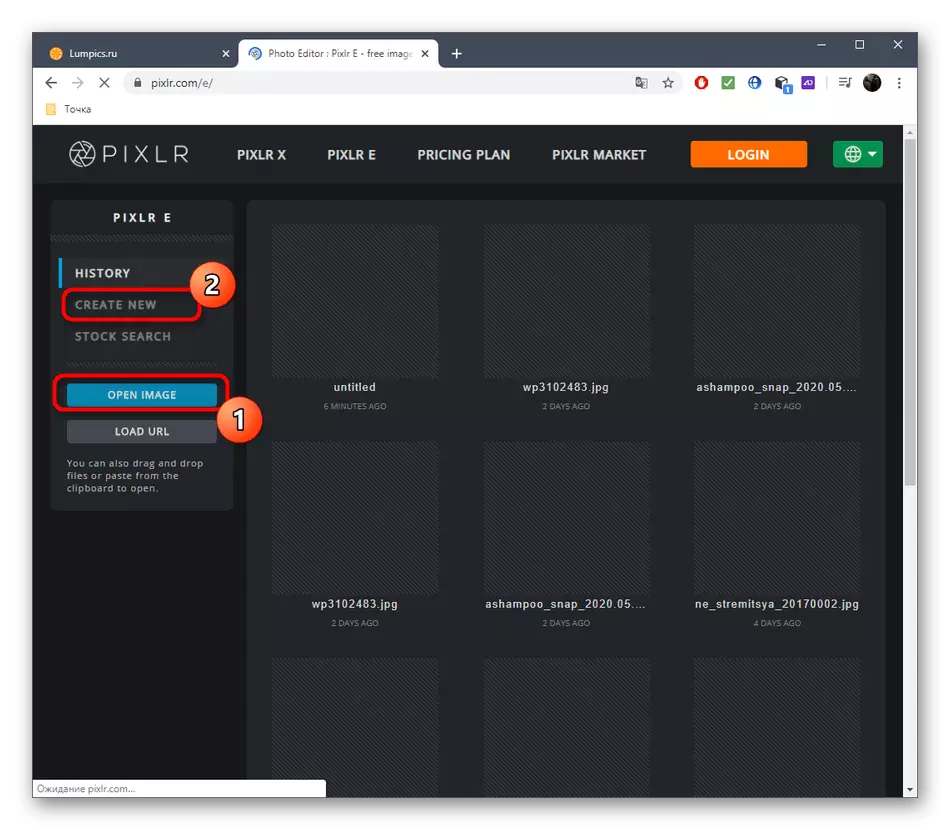



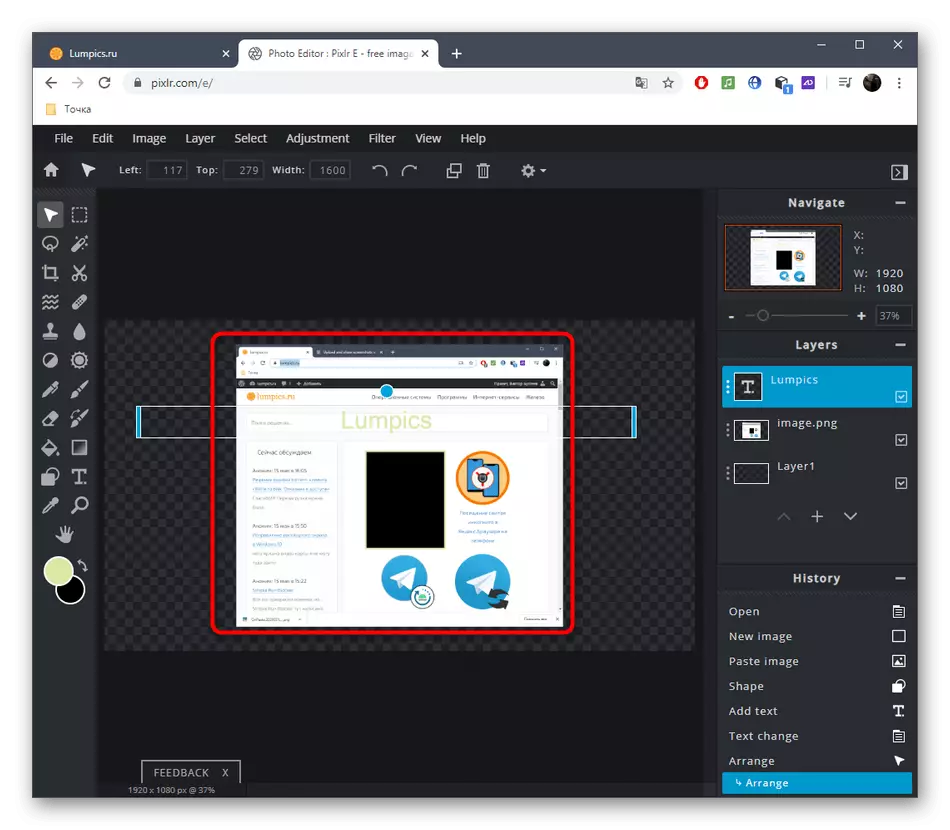


ಪರದೆಯ ಸೆರೆಹಿಡಿಯುವಿಕೆಗಳನ್ನು ರಚಿಸುವ ಅನೇಕ ಕಾರ್ಯಕ್ರಮಗಳು ನಿಮ್ಮನ್ನು ಉಳಿಸುವ ಮೊದಲು ಅವುಗಳನ್ನು ಸಂಪಾದಿಸಲು ಅನುಮತಿಸುತ್ತವೆ. ಅಂತಹ ಆಯ್ಕೆಗಳನ್ನು ಪರಿಗಣಿಸಲು ನೀವು ನಿರ್ಧರಿಸಿದರೆ, ಸಾಫ್ಟ್ವೇರ್ ಅವಲೋಕನದಿಂದ ನಿಮ್ಮನ್ನು ಪರಿಚಯಿಸಲು ಕೆಳಗಿನ ಲಿಂಕ್ ಅನ್ನು ಕ್ಲಿಕ್ ಮಾಡಿ.
ಓದಿ: ಸ್ಕ್ರೀನ್ಶಾಟ್ಗಳನ್ನು ರಚಿಸಲು ಪ್ರೋಗ್ರಾಂಗಳು
