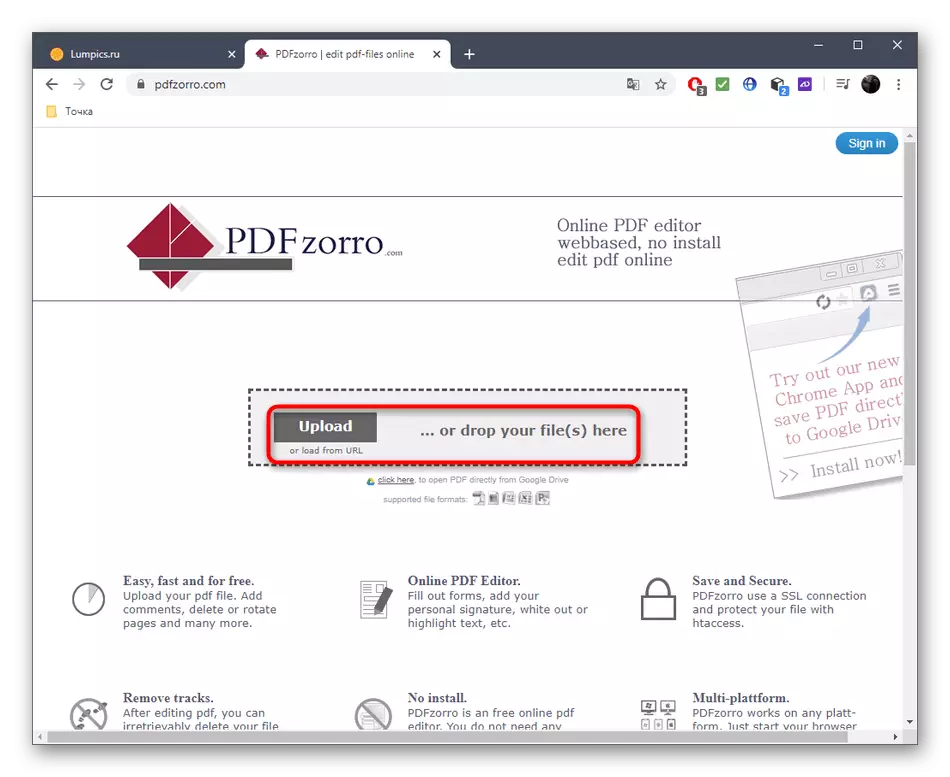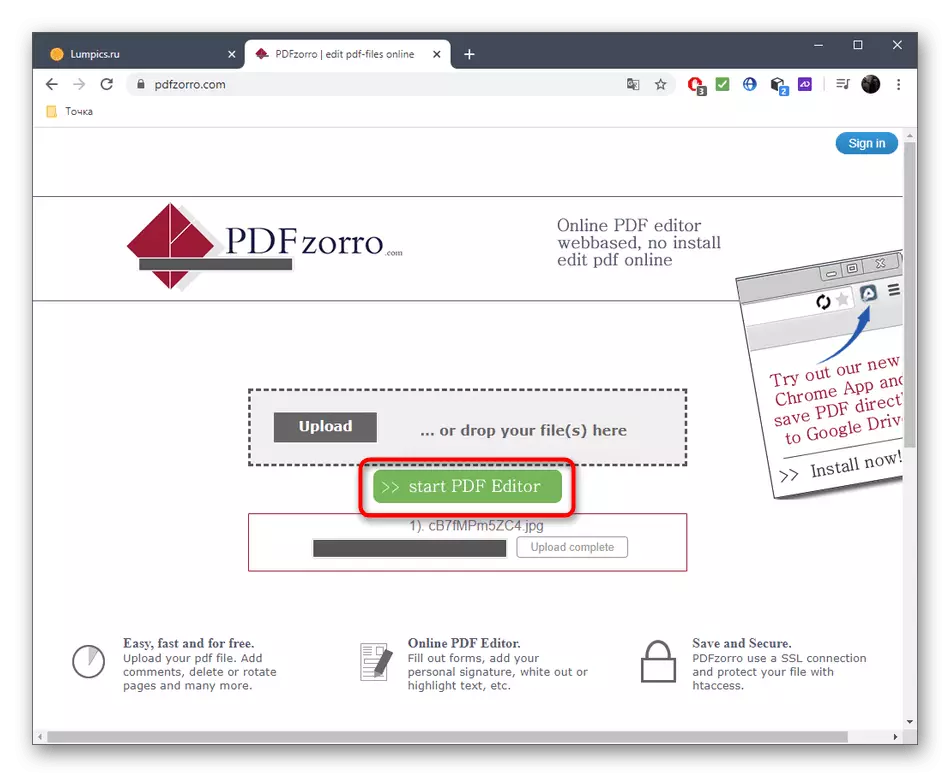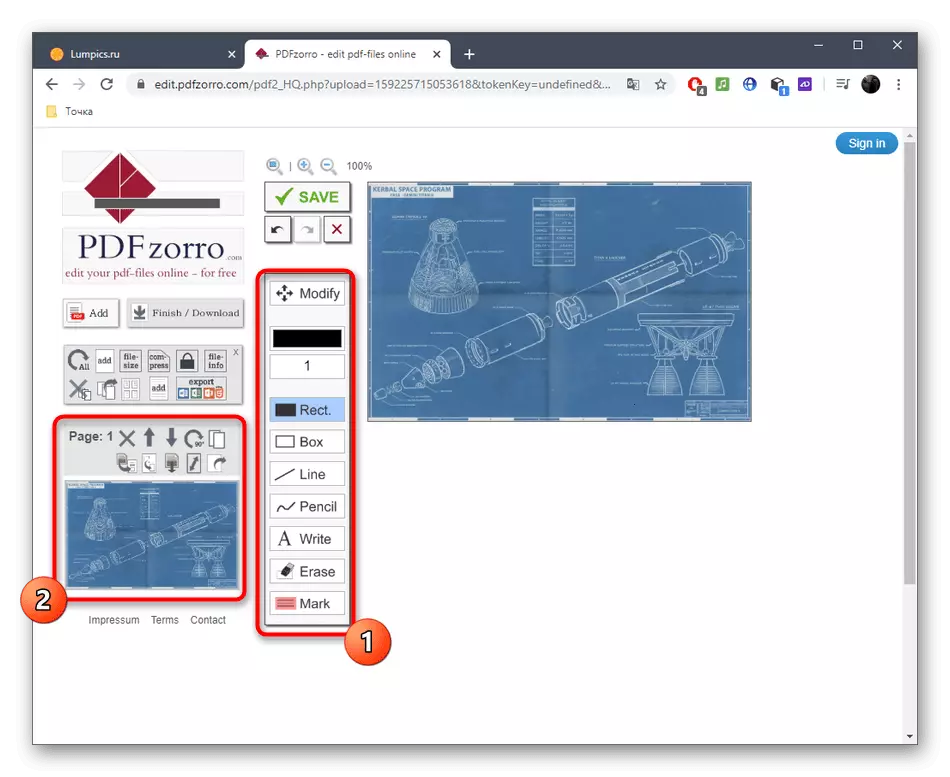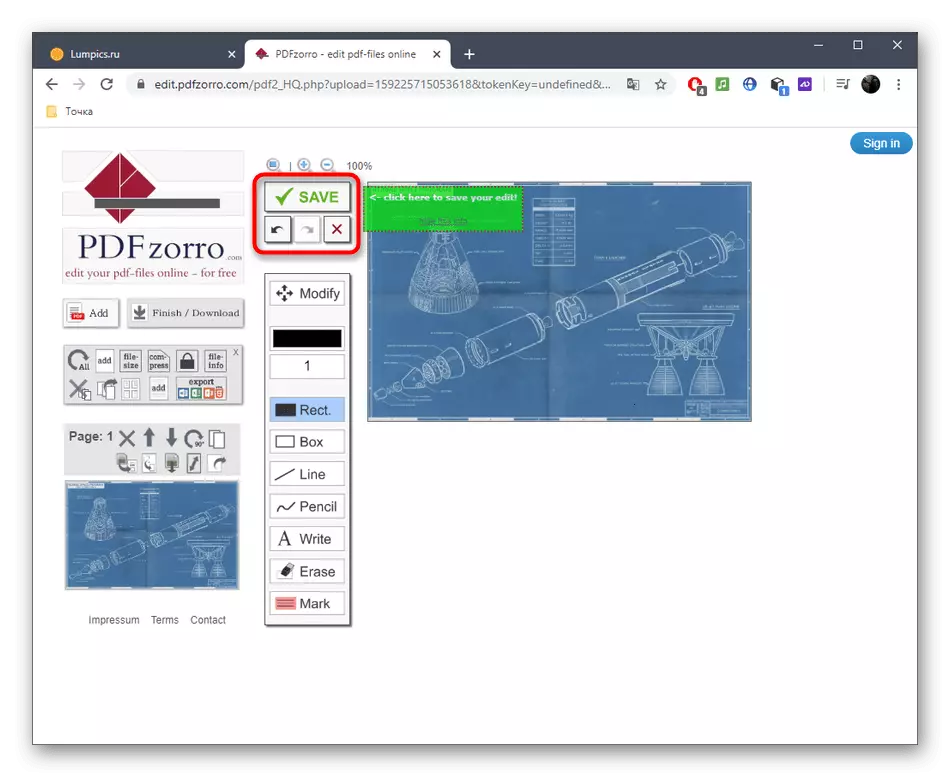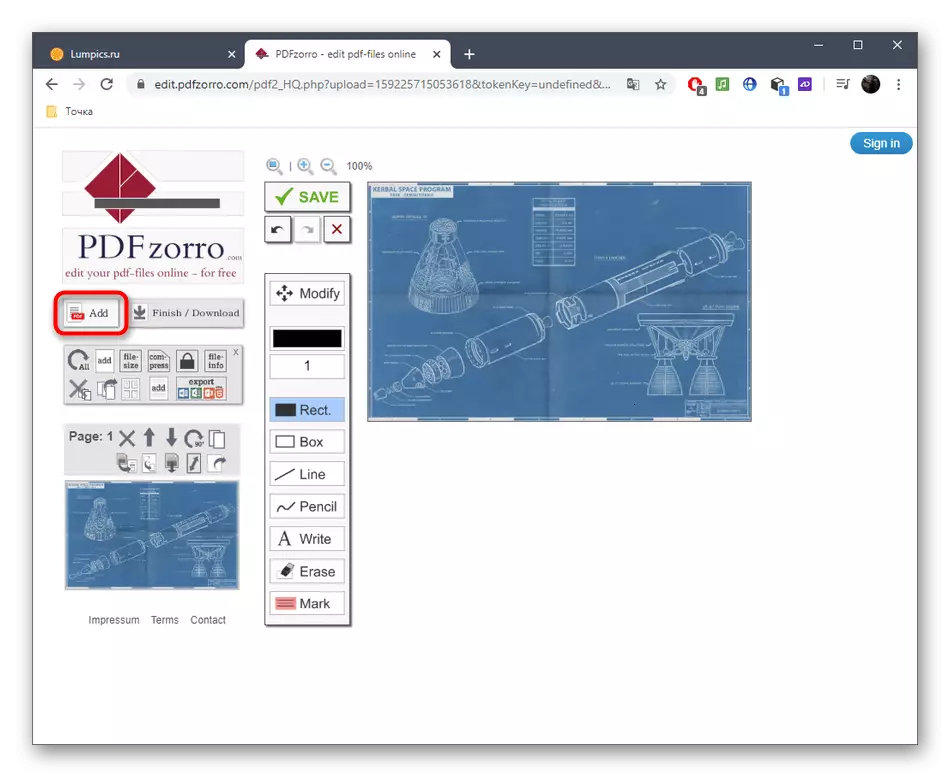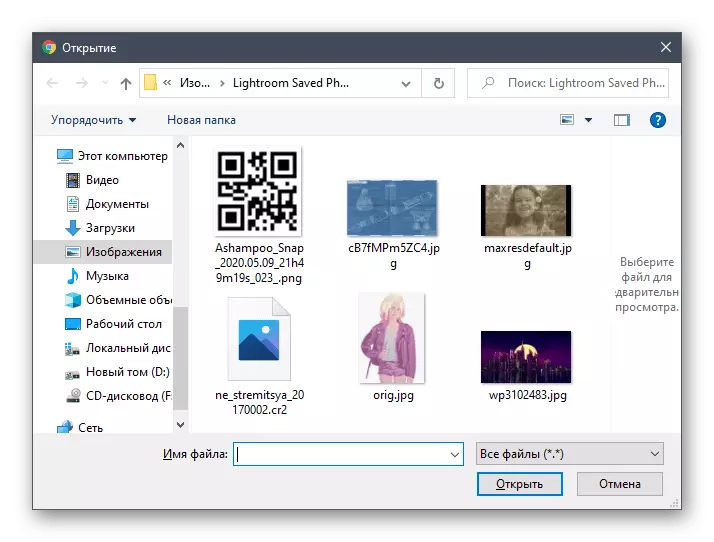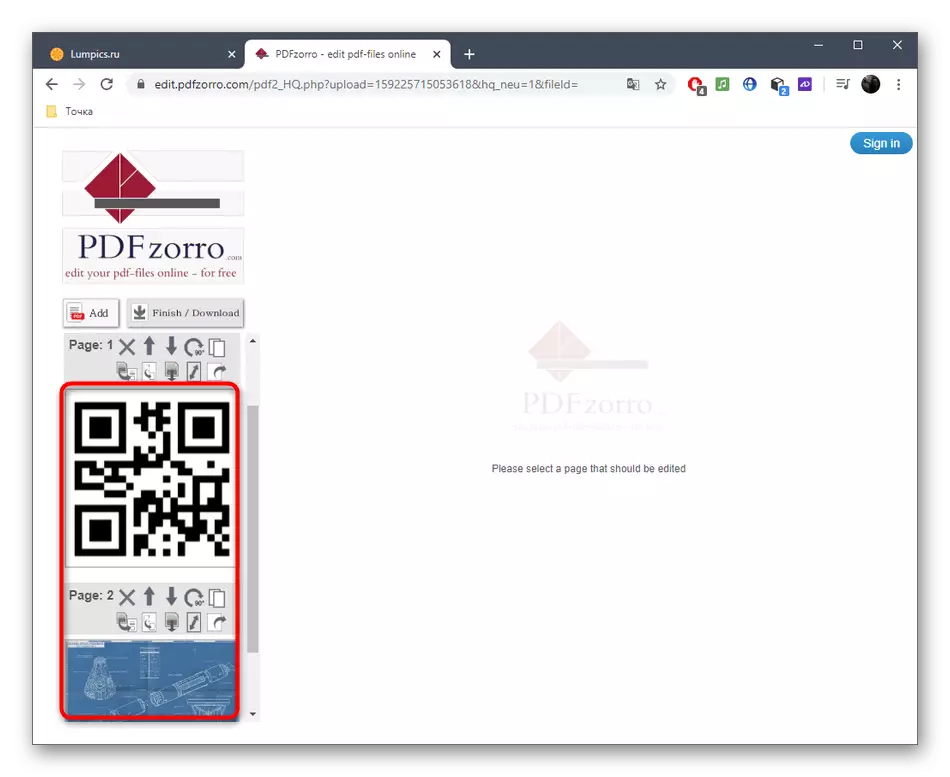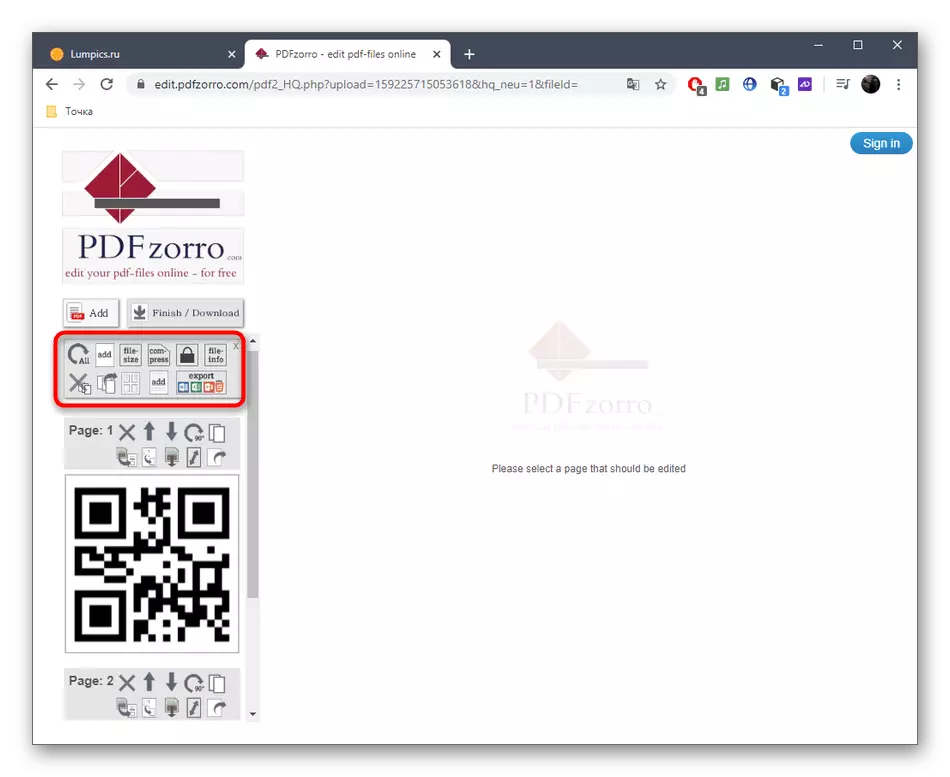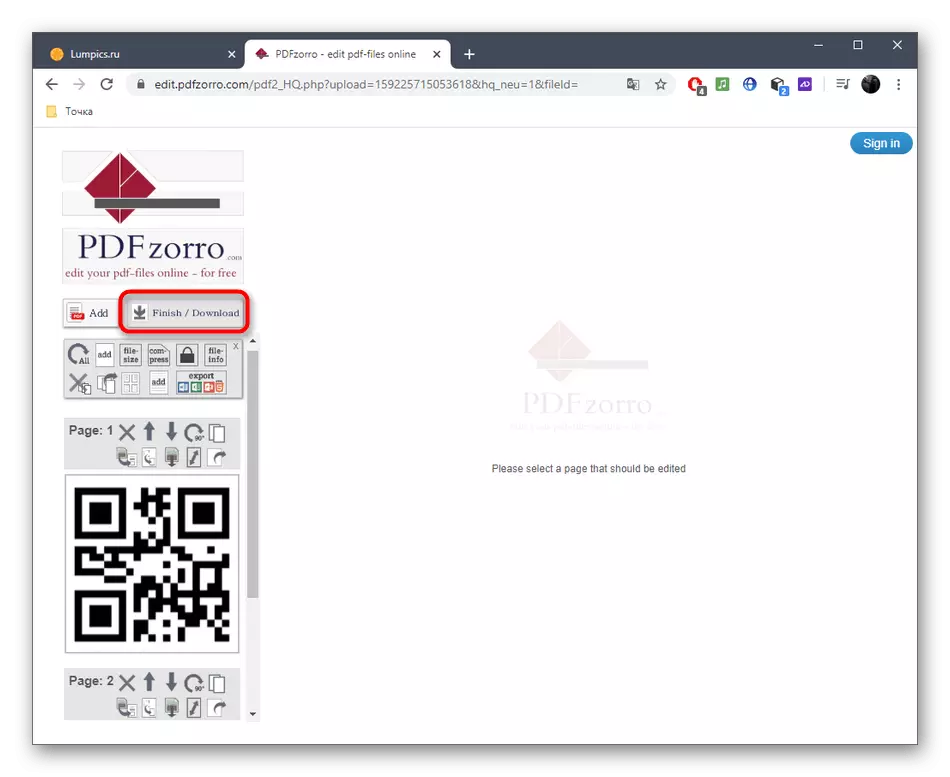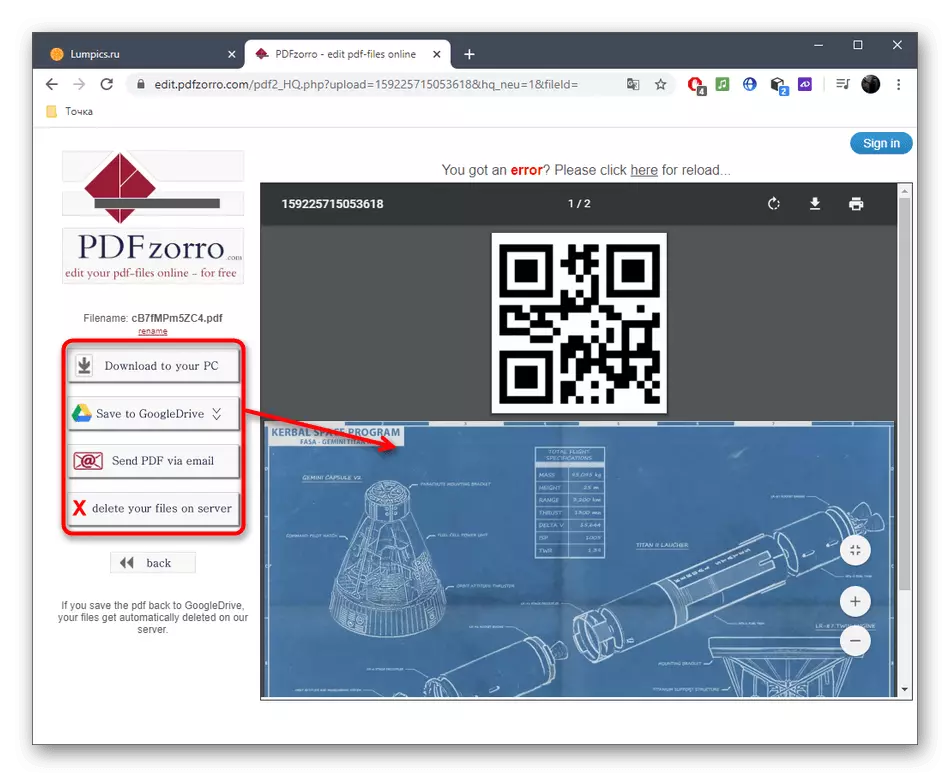ವಿಧಾನ 1: ಸೆಜ್ಡಾ
ಪ್ರತಿಸ್ಪರ್ಧಿಗಳ ಮೇಲೆ ಆನ್ಲೈನ್ ಸೇವೆ SEJDA ಪ್ರಯೋಜನವೆಂದರೆ ಇದು ಒಂದು ಪೂರ್ಣ ಪ್ರಮಾಣದ ಪಿಡಿಎಫ್ ಡಾಕ್ಯುಮೆಂಟ್ ಸಂಪಾದಕವಾಗಿದೆ, ಇದು ಬಹು-ಪುಟ ಯೋಜನೆಯನ್ನು ರಚಿಸುವ ಮೂಲಕ ಚಿತ್ರಗಳು, ಪಠ್ಯ ಮತ್ತು ಇತರ ಅಂಶಗಳೊಂದಿಗೆ ಸಂವಹನ ಮಾಡಲು ಅನುಮತಿಸುತ್ತದೆ.
SEJDA ಆನ್ಲೈನ್ ಸೇವೆಗೆ ಹೋಗಿ
- ಸಂಪಾದನೆಯನ್ನು ಪ್ರಾರಂಭಿಸಲು, "ಎ ಪಿಡಿಎಫ್ ಡಾಕ್ಯುಮೆಂಟ್" ಗುಂಡಿಯನ್ನು ಕ್ಲಿಕ್ ಮಾಡಿ.
- ಮುಂದೆ, ಕ್ಲಿಕ್ ಮಾಡಬಹುದಾದ ಶಾಸನದಲ್ಲಿ ನೀವು "ಅಥವಾ ಖಾಲಿ ಡಾಕ್ಯುಮೆಂಟ್ನೊಂದಿಗೆ ಪ್ರಾರಂಭಿಸಿ" ನಲ್ಲಿ ಆಸಕ್ತಿ ಹೊಂದಿದ್ದೀರಿ.
- ಮೊದಲಿಗೆ ನಾವು ವಸ್ತುಗಳ ಸೇರಿಸುವಂತಹ ಉದಾಹರಣೆಗಳನ್ನು ವಿಶ್ಲೇಷಿಸುತ್ತೇವೆ, ಚಿತ್ರಗಳೊಂದಿಗೆ ಪ್ರಾರಂಭಿಸಿ. ಮೇಲಿನ ಫಲಕದಲ್ಲಿ, "ಚಿತ್ರಗಳು" ಕ್ಲಿಕ್ ಮಾಡಿ.
- "ಎಕ್ಸ್ಪ್ಲೋರರ್" ಮೂಲಕ, ನೀವು ಯಾವುದೇ ಜನಪ್ರಿಯ ಸ್ವರೂಪದಲ್ಲಿ ಶೇಖರಿಸಲ್ಪಟ್ಟ ಸೇರ್ಪಡೆಗೆ ಸೇರಿಸಲು ಬಯಸುವ ಚಿತ್ರವನ್ನು ಹುಡುಕಿ.
- ಕಾರ್ಯಕ್ಷೇತ್ರದಲ್ಲಿ ಸ್ಥಳವನ್ನು ಆರಿಸಿ ಮತ್ತು ಅದನ್ನು ನಿರ್ಧರಿಸಲು ಕ್ಲಿಕ್ ಮಾಡಿ.
- ವಸ್ತುವನ್ನು ಸರಿಸಲು ಅಥವಾ ರೂಪಾಂತರಗೊಳಿಸಲು ಫ್ರೇಮ್ ಬಳಸಿ.
- ಈಗ ನೀವು ಮೇಲಿನ ಫಲಕದಲ್ಲಿ ಸರಿಯಾದ ಸಾಧನವನ್ನು ಆಯ್ಕೆ ಮಾಡುವ ಮೂಲಕ ಪಠ್ಯವನ್ನು ಸೇರಿಸಬಹುದು.
- ತಕ್ಷಣವೇ ಒಂದು ಸಣ್ಣ ಪ್ರದೇಶವು ಅದನ್ನು ಸಂಪಾದಿಸಲು ಕಾಣಿಸಿಕೊಳ್ಳುತ್ತದೆ. ಇದನ್ನು ಹೊಂದಿಸಬಹುದು, ಫಾಂಟ್, ಅದರ ಗಾತ್ರ ಮತ್ತು ಬಣ್ಣ, ಮತ್ತು ಶಾಸನವನ್ನು ಸ್ವತಃ ಮಾಡಿದ ನಂತರ.
- ಮೊದಲ ಪುಟ ಸಂಪಾದನೆಯನ್ನು ಪೂರ್ಣಗೊಳಿಸಿದ ನಂತರ, "ಇಲ್ಲಿ ಇನ್ಸರ್ಟ್ ಪುಟವನ್ನು" ಮೇಲಿನಿಂದ ಅಥವಾ ಪ್ರಸ್ತುತ ರೂಪದಿಂದ ಒತ್ತುವ ಮೂಲಕ ಎರಡನೆಯದನ್ನು ಸೇರಿಸಿ.
- ಎಡಭಾಗದಲ್ಲಿರುವ ಸಂಖ್ಯೆಯನ್ನು ನೋಡಿ, ಆದ್ದರಿಂದ ಪ್ರತಿ ಪುಟಗಳ ಅನುಕ್ರಮದಲ್ಲಿ ಗೊಂದಲಕ್ಕೀಡಾಗಬಾರದು.
- ನೀವು ಬಹು-ಪುಟ ಪಿಡಿಎಫ್ ಡಾಕ್ಯುಮೆಂಟ್ ಅನ್ನು ಉಳಿಸಲು ಸಿದ್ಧರಾಗಿರುವಾಗ, "ಬದಲಾವಣೆಗಳನ್ನು ಅನ್ವಯಿಸು" ಕ್ಲಿಕ್ ಮಾಡಿ.
- ಫಲಿತಾಂಶ ಪ್ರಕ್ರಿಯೆಗೆ ಕಾಯಿರಿ.
- ನೀವು ಪಿಡಿಎಫ್ ಅನ್ನು ಕಂಪ್ಯೂಟರ್ಗೆ ಡೌನ್ಲೋಡ್ ಮಾಡಲು ಮುಂದುವರಿಯುವಾಗ, ಅದನ್ನು ಮುದ್ರಿಸಲು ಅಥವಾ ಇತರ SEJDA ಉಪಕರಣಗಳನ್ನು ಬಳಸಿಕೊಂಡು ಮತ್ತಷ್ಟು ಸಂಪಾದನೆ ಮಾಡಿ.
- ಡೌನ್ಲೋಡ್ ಮಾಡುವ ಮೊದಲು ಮುನ್ನೋಟ ವಿಂಡೋದಲ್ಲಿ ಮಾತ್ರವಲ್ಲದೆ ನಿಮ್ಮನ್ನು ಪರಿಚಯಿಸಲು ನಾವು ನಿಮಗೆ ಸಲಹೆ ನೀಡುತ್ತೇವೆ, ಆದರೆ ಎಲ್ಲಾ ಅಂಶಗಳು ತಮ್ಮ ಸ್ಥಳಗಳಲ್ಲಿ ಉಳಿಸಲ್ಪಟ್ಟಿವೆ ಎಂದು ಖಚಿತಪಡಿಸಿಕೊಳ್ಳಲು ಈಗಾಗಲೇ ಸ್ವೀಕರಿಸಿದ ಡಾಕ್ಯುಮೆಂಟ್ ಅನ್ನು ತೆರೆಯುತ್ತೇವೆ.
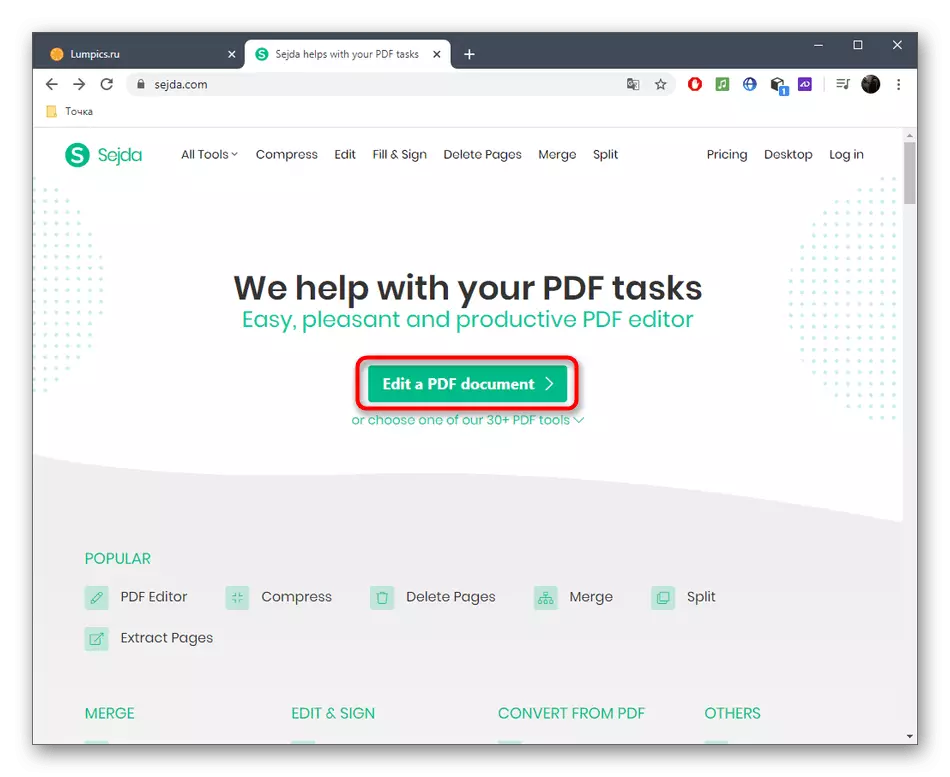
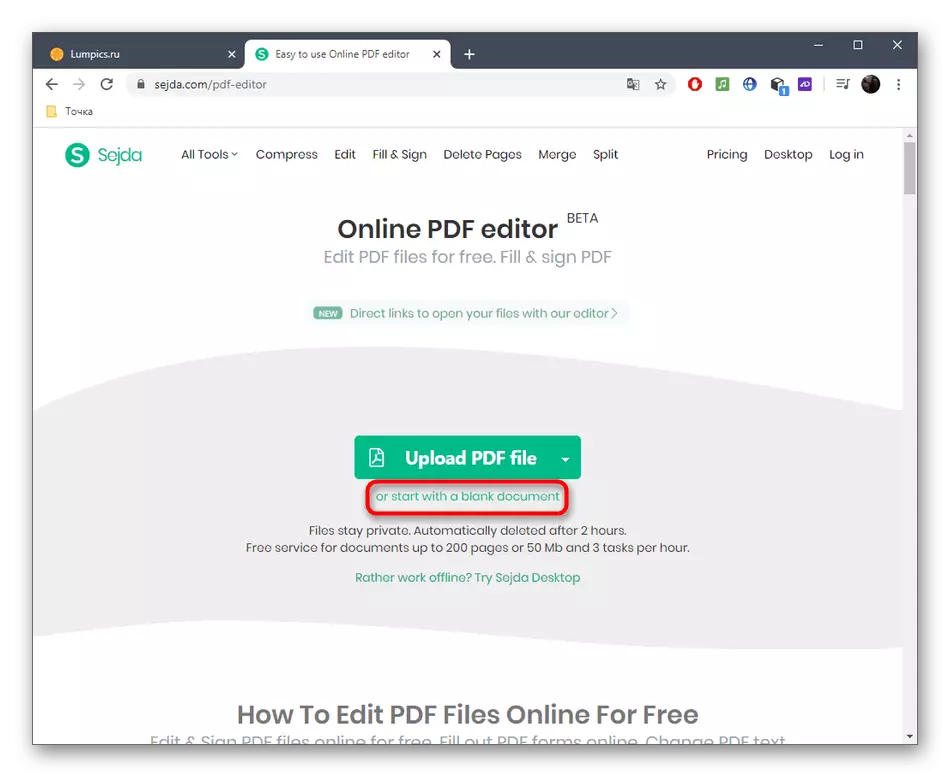
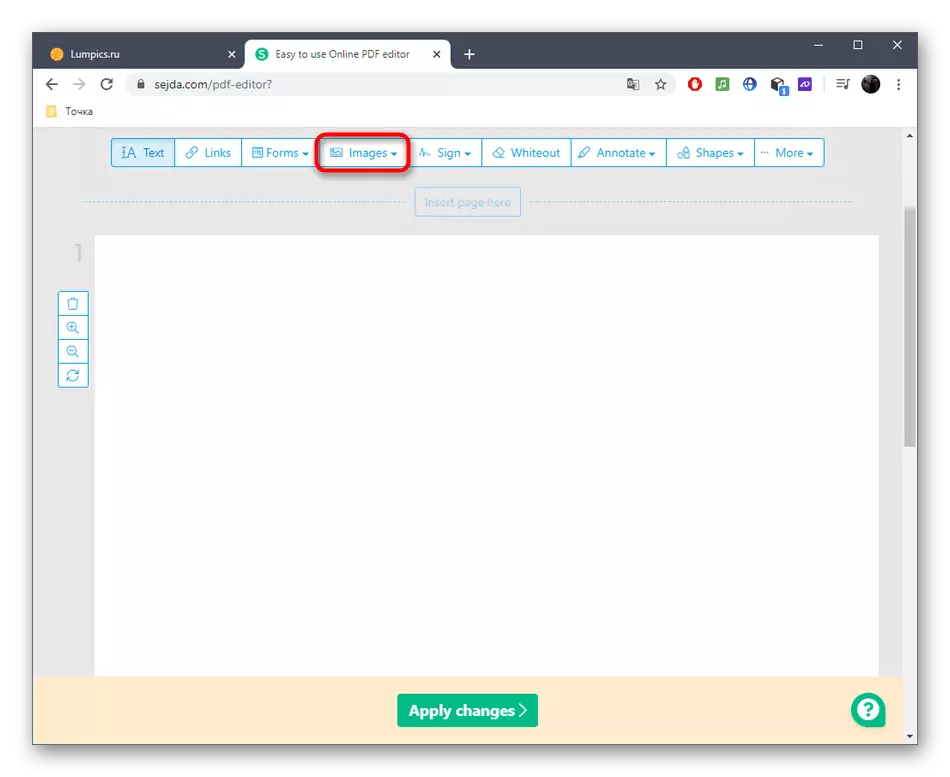
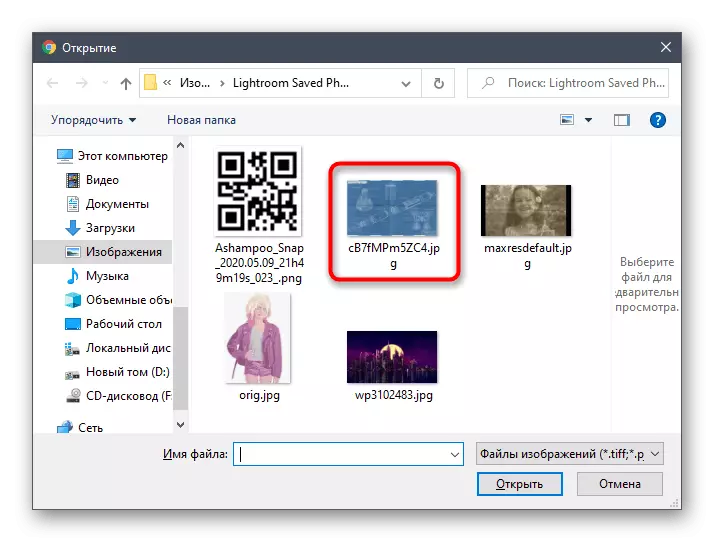
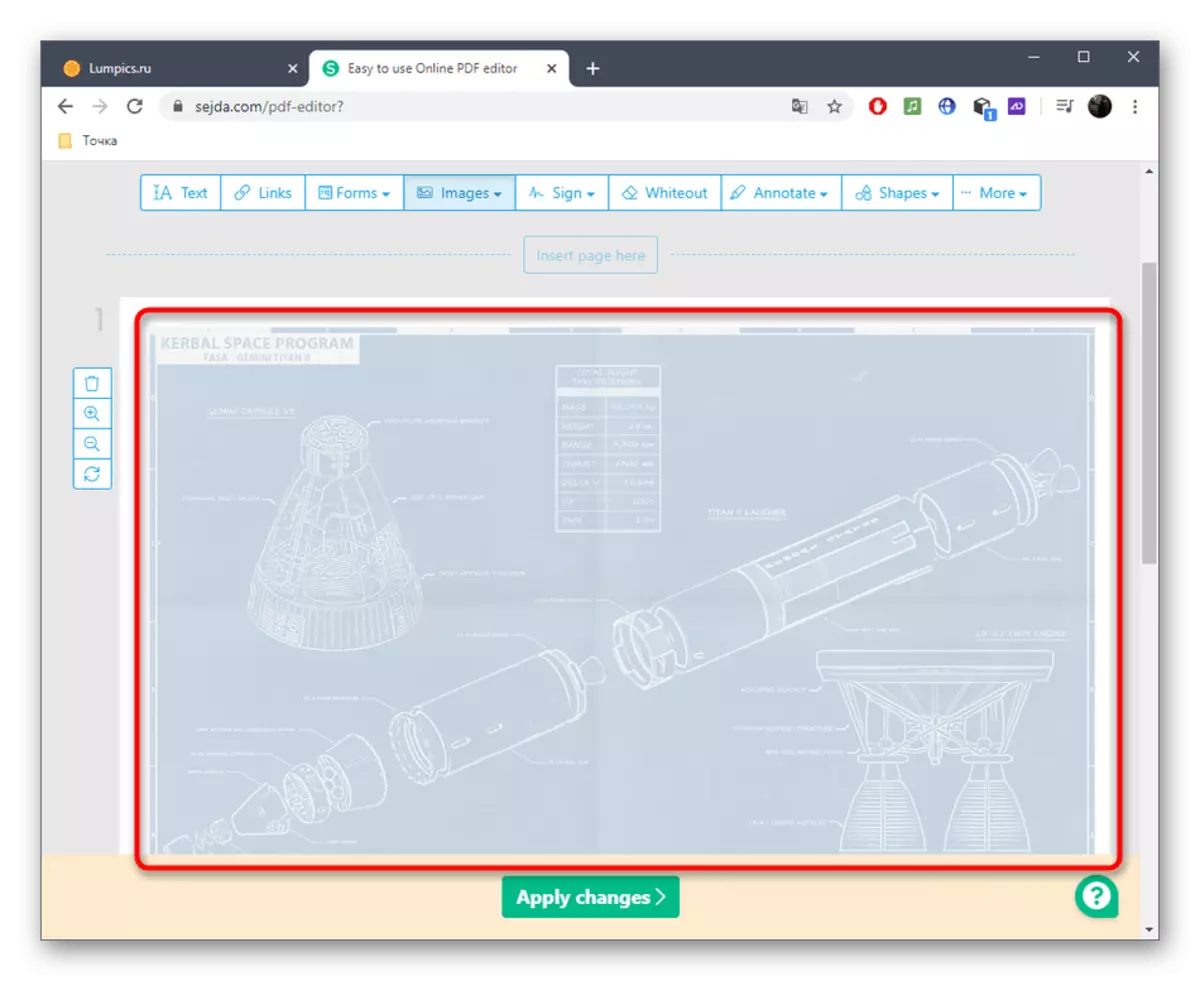
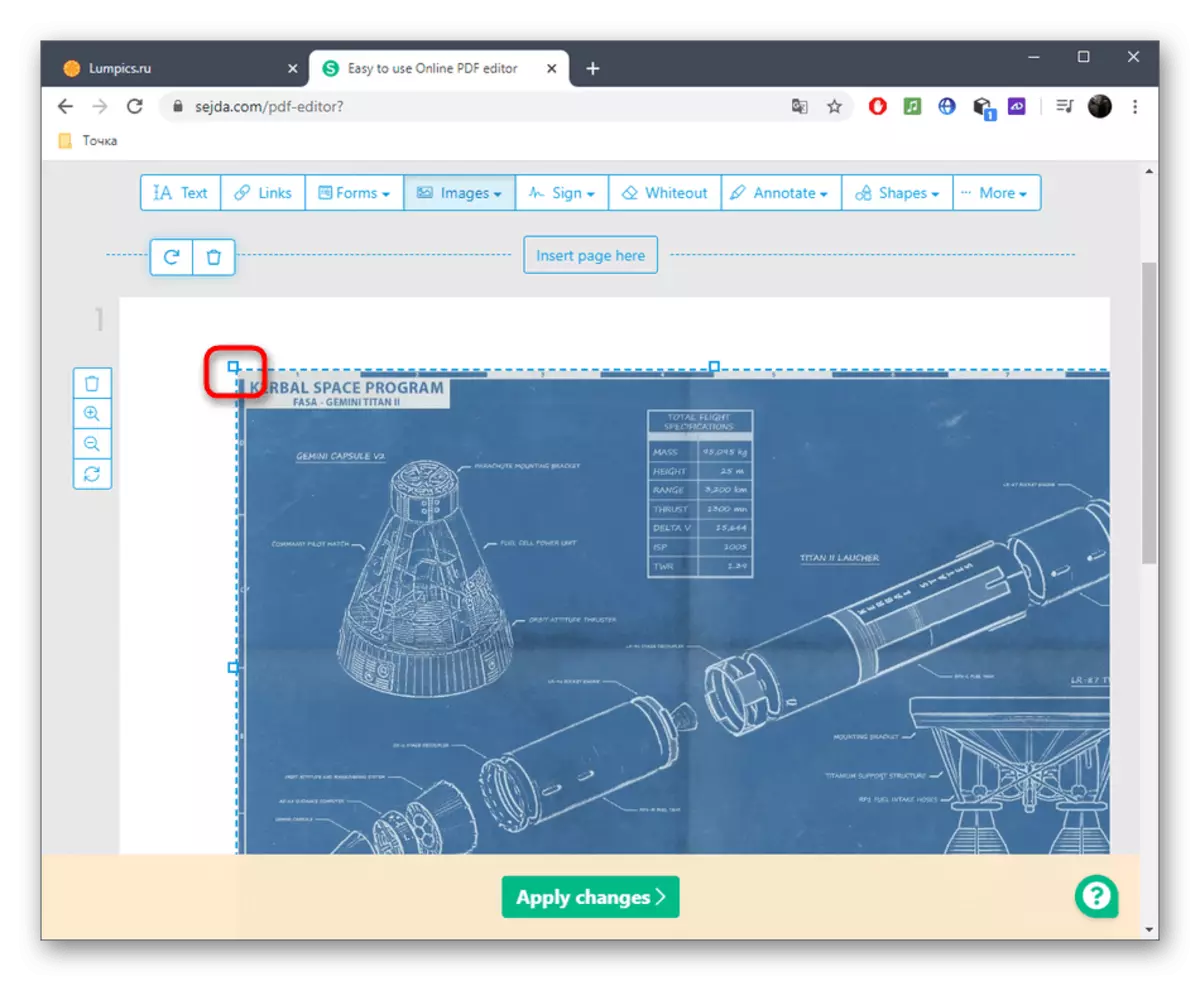
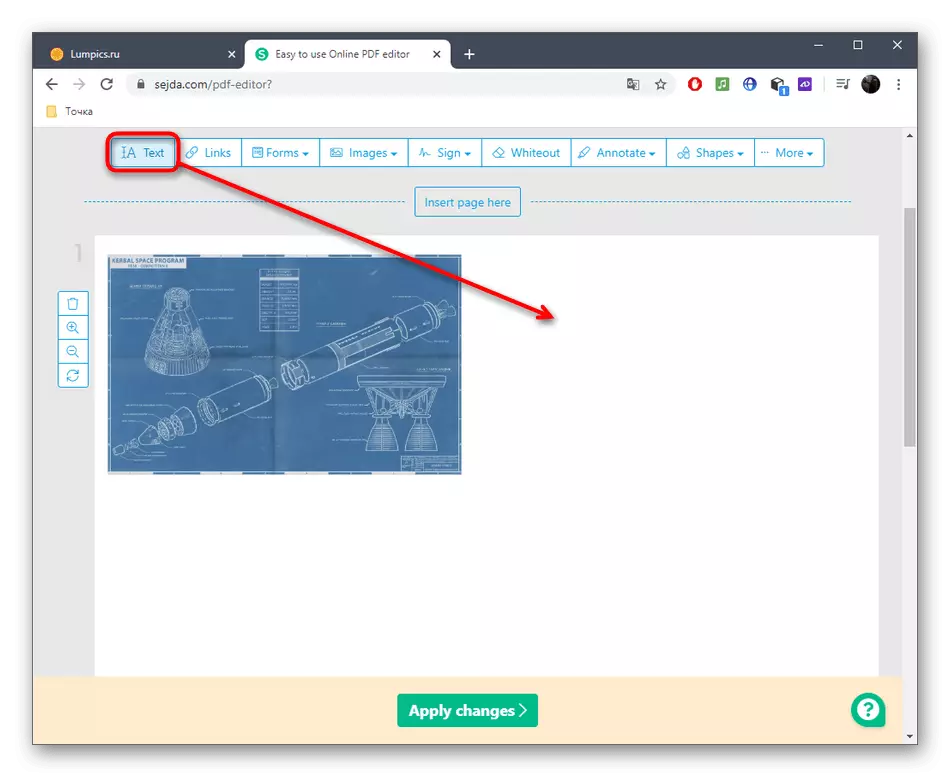
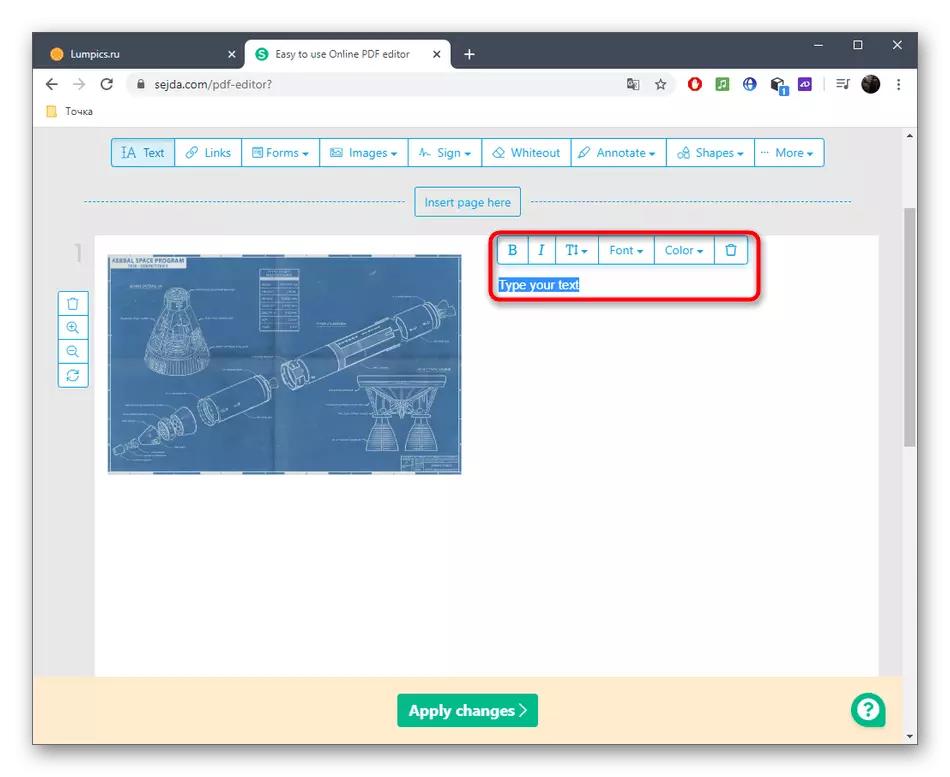
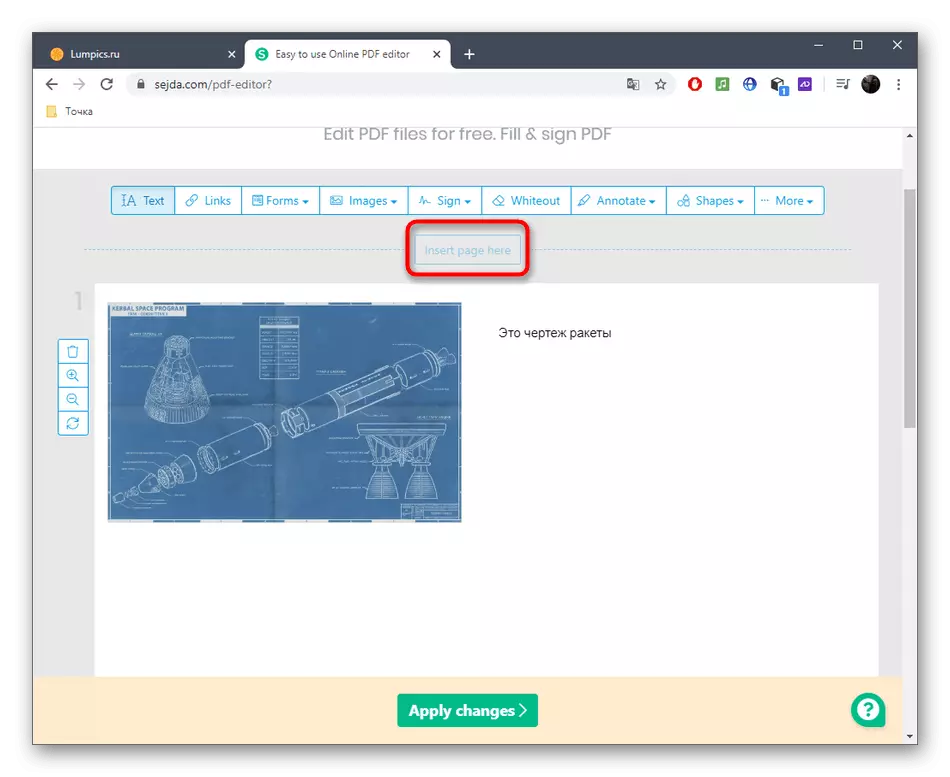
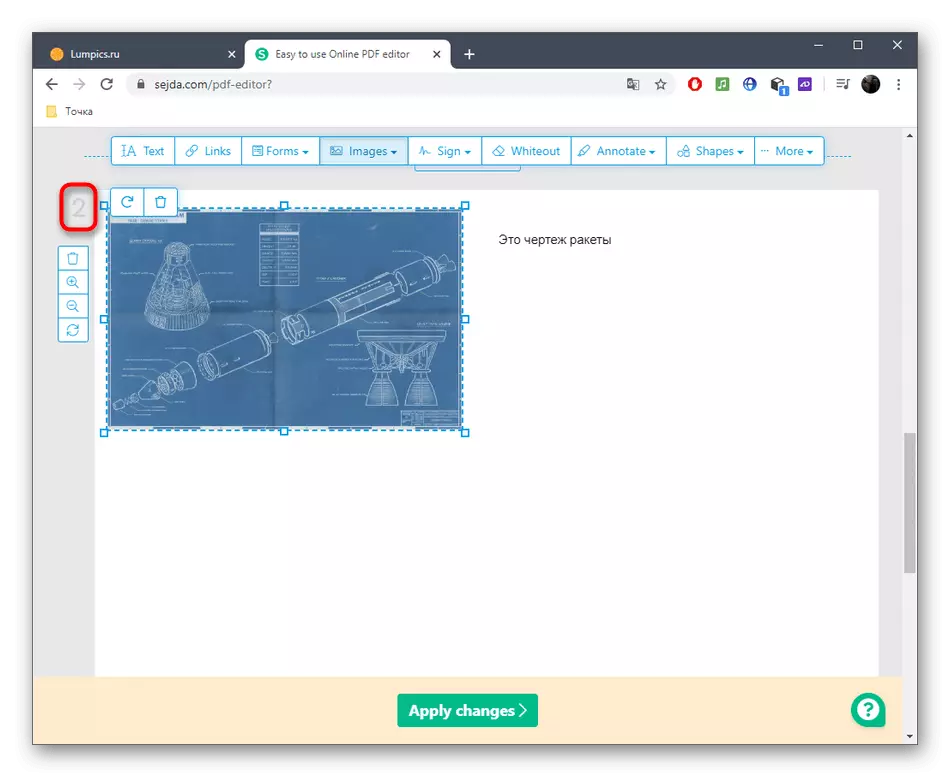
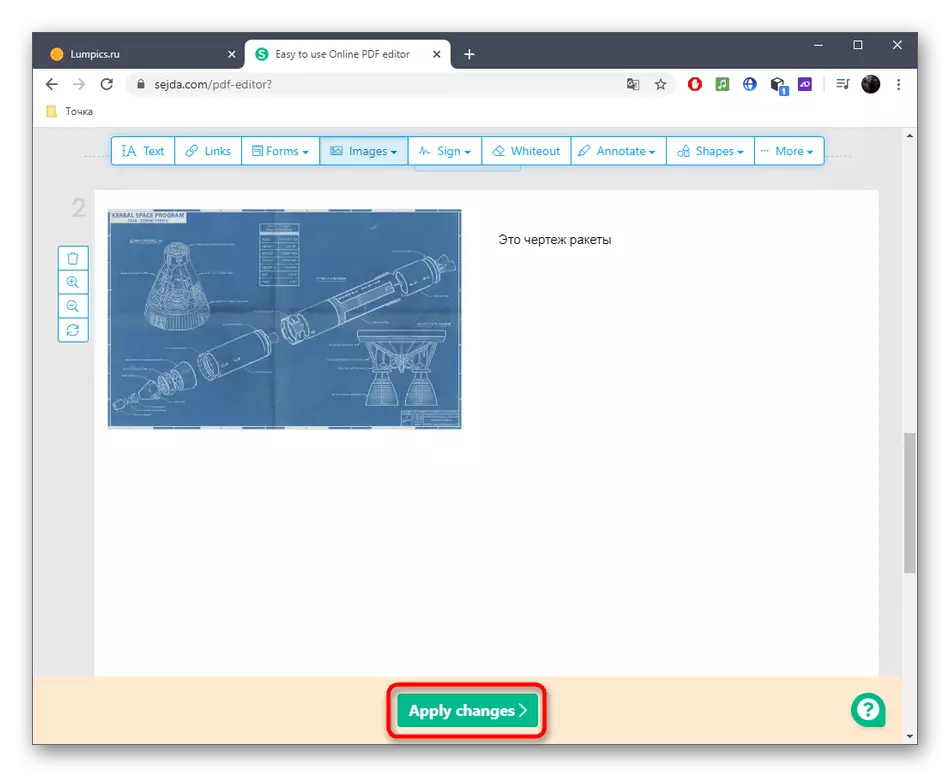
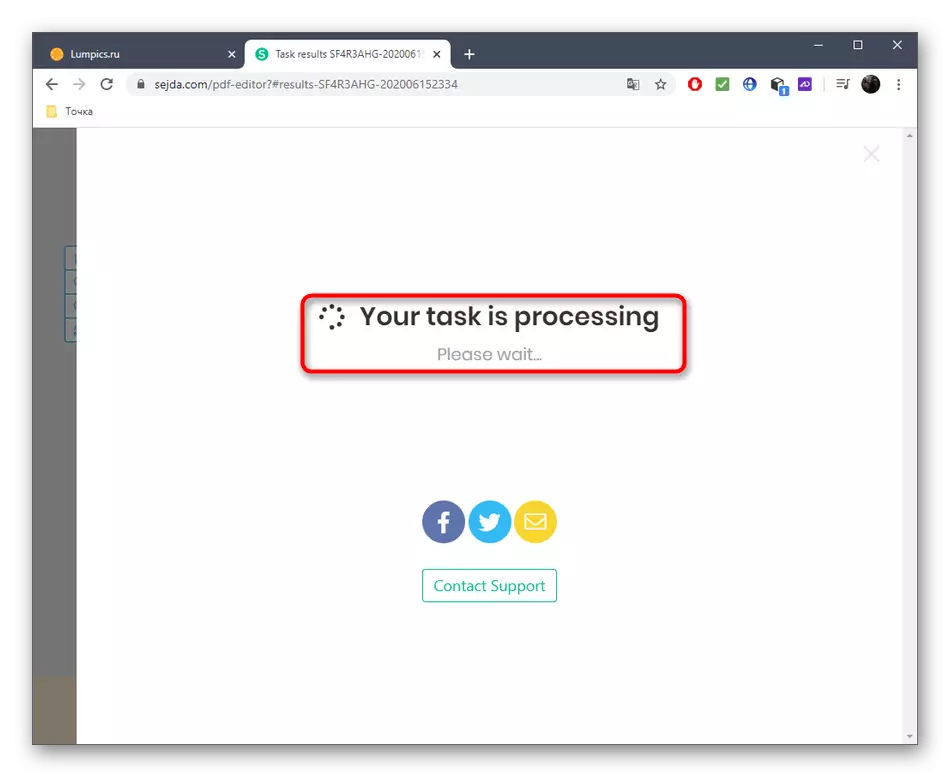
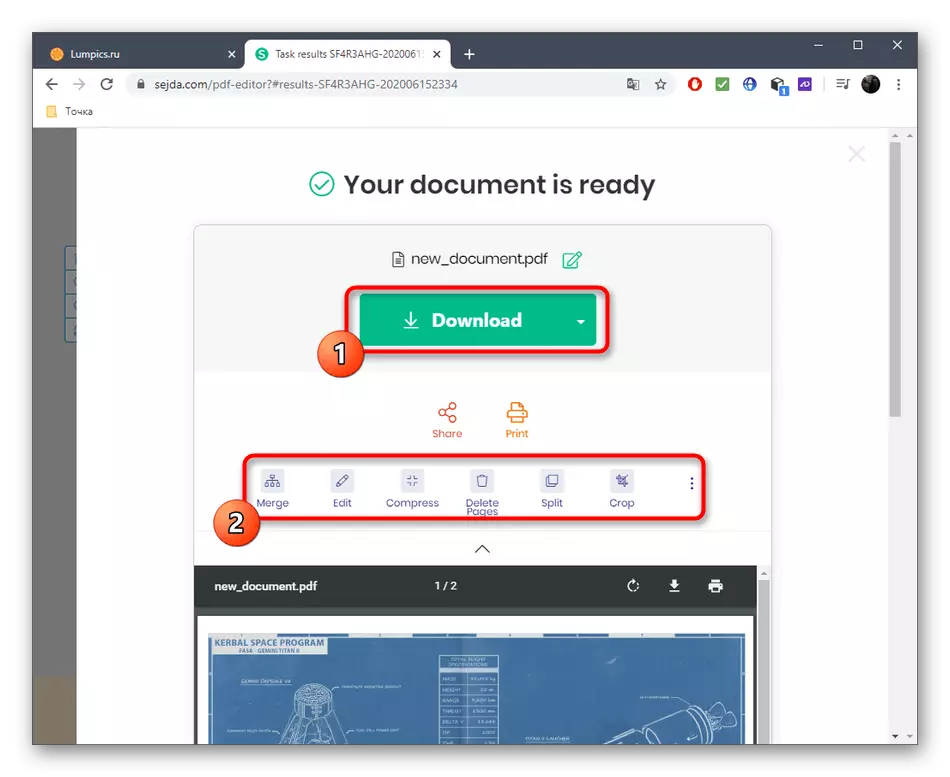
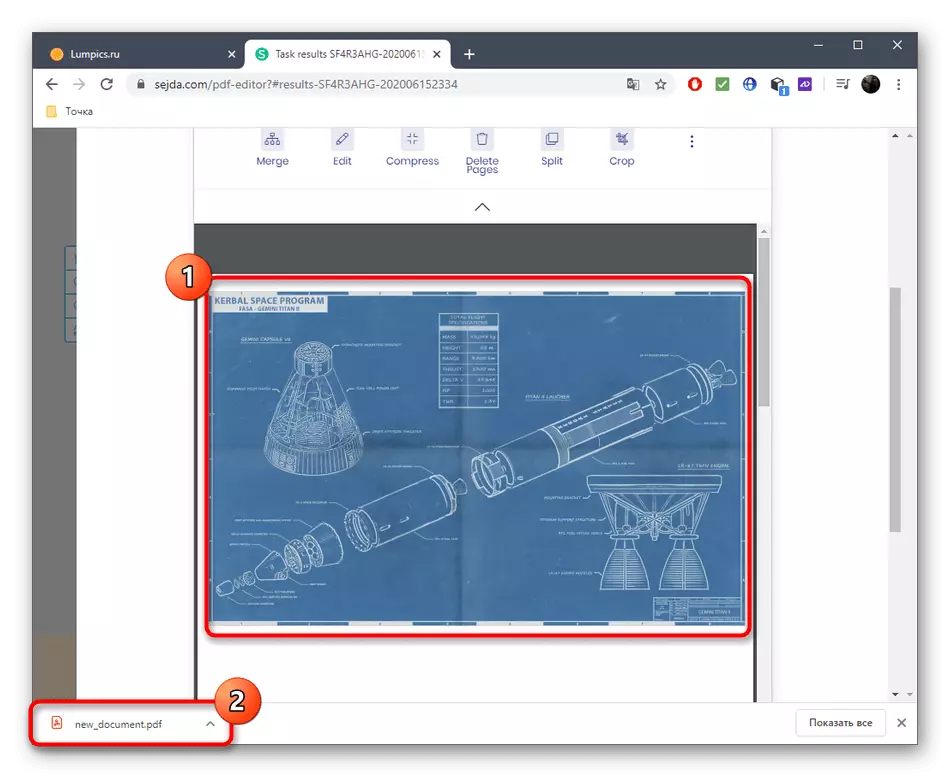
ವಿಧಾನ 2: ಪಿಡಿಫೆಸ್ಕೇಪ್
ಆನ್ಲೈನ್ ಸೇವೆ PDFescape ನೊಂದಿಗೆ ಸಂವಹನ ಮಾಡುವಾಗ, ನೀವು ಕ್ಲೀನ್ ಯೋಜನೆಯನ್ನು ಸಹ ರಚಿಸಬಹುದು, ಆದರೆ ಪುಟಗಳ ಸಂಖ್ಯೆಯು ಆರಂಭದಲ್ಲಿ ಸೂಚಿಸಲ್ಪಡುತ್ತದೆ ಮತ್ತು ನೂರು ಘಟಕಗಳಿಗೆ ಸೀಮಿತವಾಗಿದೆ. PDFESCEPE ವೆಬ್ಸೈಟ್ ಬಹು-ಪುಟ ಪಿಡಿಎಫ್ ರಚಿಸುವಾಗ ಉಪಯುಕ್ತವಾದ ಎಲ್ಲಾ ಮೂಲಭೂತ ಉಪಕರಣಗಳನ್ನು ಹೊಂದಿದೆ.
ಆನ್ಲೈನ್ ಸೇವೆ PDFescape ಗೆ ಹೋಗಿ
- ಯೋಜನೆಯಲ್ಲಿ ಕೆಲಸ ಮಾಡಲು ಪ್ರಾರಂಭಿಸಲು, "ಹೊಸ ಪಿಡಿಎಫ್ ಡಾಕ್ಯುಮೆಂಟ್ ರಚಿಸಿ" ಕ್ಲಿಕ್ ಮಾಡಿ.
- ಪುಟಗಳ ಸಂಖ್ಯೆಯನ್ನು ಹೊಂದಿಸಿ, ಅವುಗಳ ಗಾತ್ರ ಮತ್ತು ಸೃಷ್ಟಿ ದೃಢೀಕರಿಸಿ.
- ಎಡ ಫಲಕವನ್ನು ಬಳಸಿ, ಪುಟಗಳ ನಡುವೆ ಬದಲಿಸಿ ಅಥವಾ ಮೌಸ್ ಚಕ್ರವನ್ನು ಕೆಳಗೆ ಸ್ಕ್ರೋಲಿಂಗ್ ಮಾಡುವ ಮೂಲಕ ಮಾಡಿ.
- ನಂತರ ಬಹು-ಪುಟ ಪಿಡಿಎಫ್ನಲ್ಲಿ ಇರುವ ಅಂಶಗಳನ್ನು ನಿರ್ಧರಿಸುವ ಸಮಯ. ಇದು ಲಿಂಕ್, ಅನಿಯಂತ್ರಿತ ರೇಖಾಚಿತ್ರ, ಶಾಸನ ಅಥವಾ ಪಠ್ಯವಾಗಿರಬಹುದು.
- ಚಿತ್ರಗಳನ್ನು "ಎಕ್ಸ್ಪ್ಲೋರರ್" ಮೂಲಕ ಸ್ಟ್ಯಾಂಡರ್ಡ್ ರೀತಿಯಲ್ಲಿ ಸೇರಿಸಲಾಗುತ್ತದೆ ಅಥವಾ ಆಯ್ದ ಪ್ರದೇಶಕ್ಕೆ ಎಳೆಯಿರಿ.
- LCM ಅನ್ನು ಕ್ಲಿಕ್ ಮಾಡುವುದರ ಮೂಲಕ ಸ್ಥಳವನ್ನು ದೃಢೀಕರಿಸಿ, ತದನಂತರ ಅಗತ್ಯ ರೂಪಾಂತರವನ್ನು ನಿರ್ವಹಿಸಿ.
- ಎಲ್ಲಾ ಕಾರ್ಯಾಚರಣೆಗಳು ಪೂರ್ಣಗೊಂಡ ನಂತರ, ಸಮಾನಾಂತರವಾಗಿ ವೈಯಕ್ತಿಕ ಪ್ರೊಫೈಲ್ ಅನ್ನು ರಚಿಸುವ ಮೂಲಕ ಸೈಟ್ನಲ್ಲಿ ಫಲಿತಾಂಶವನ್ನು ಉಳಿಸಿ, ಅದನ್ನು ನಿಮ್ಮ ಕಂಪ್ಯೂಟರ್ಗೆ ಡೌನ್ಲೋಡ್ ಮಾಡಿ ಅಥವಾ ಸಂಪರ್ಕಿತ ಮುದ್ರಕದ ಮೂಲಕ ಮುದ್ರಿಸು.
- ಪ್ರಸ್ತುತಿಗಳು ಅಥವಾ ಇತರ ಉದ್ದೇಶಗಳಿಗಾಗಿ ಬಳಸಲಾಗುವ ಮೊದಲು ಡಾಕ್ಯುಮೆಂಟ್ನ ಸಮಗ್ರತೆಯನ್ನು ಕಾಪಾಡಿಕೊಳ್ಳಲು ಮರೆಯದಿರಿ.
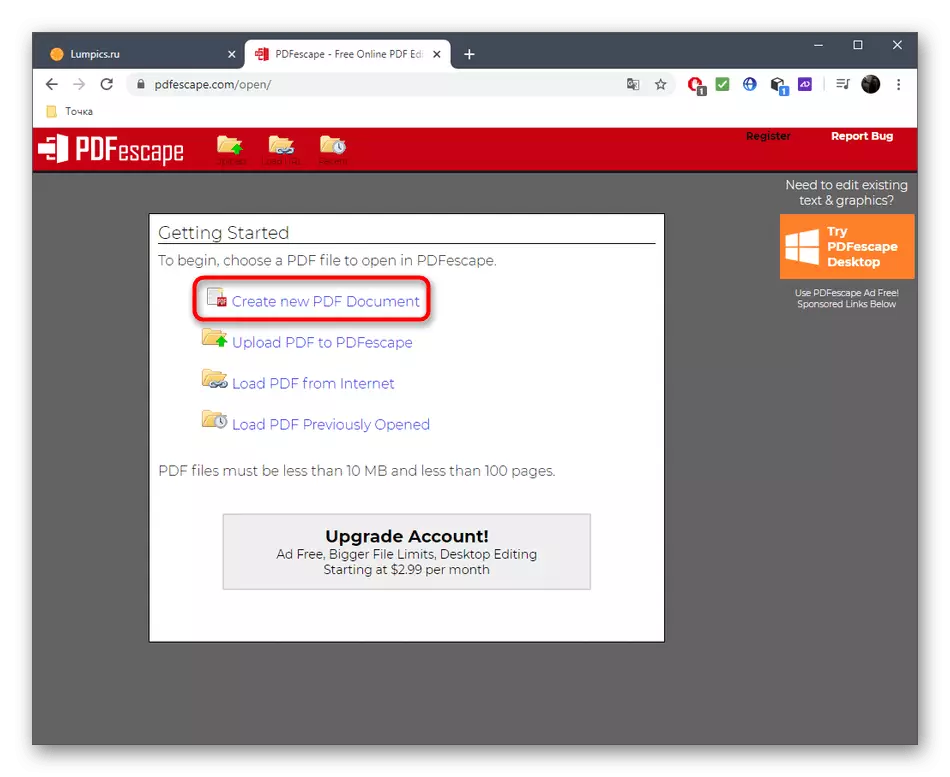
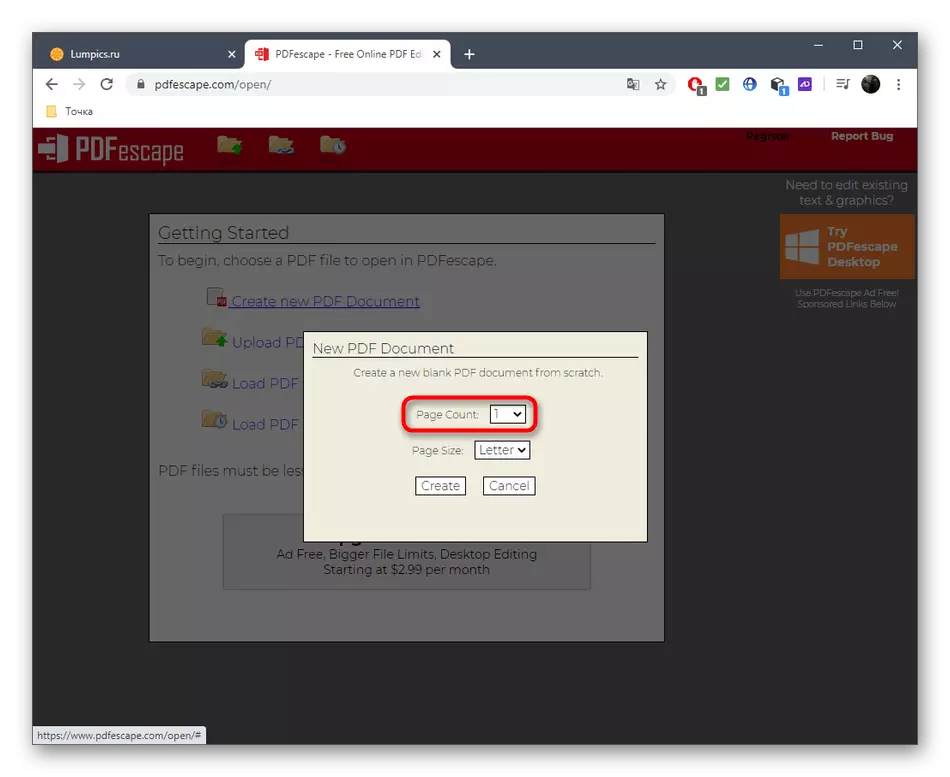
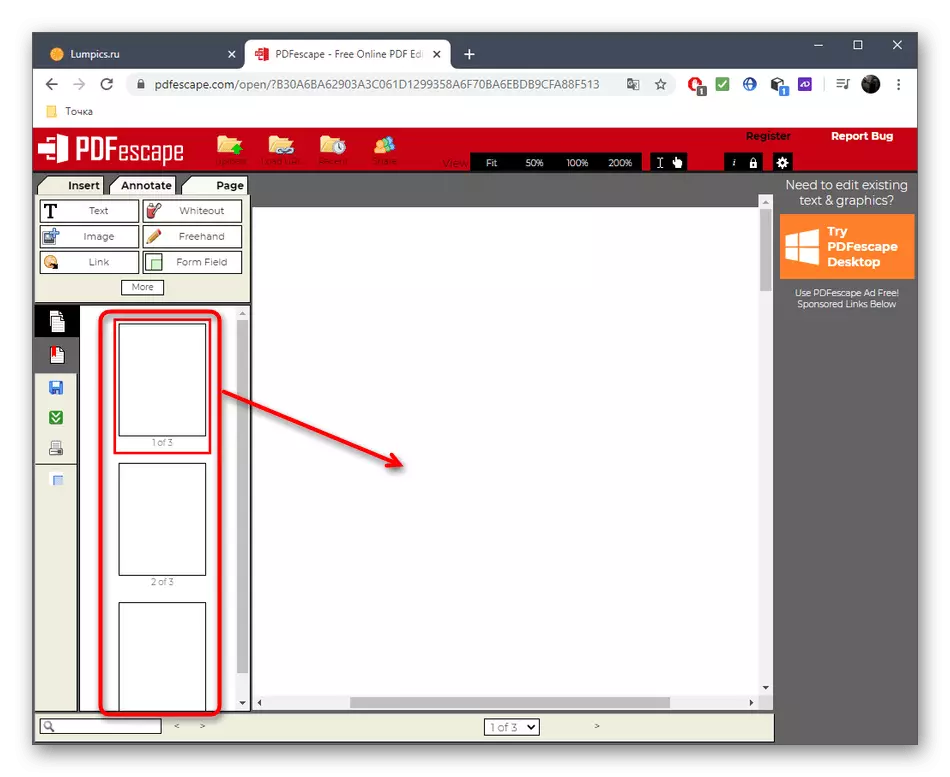
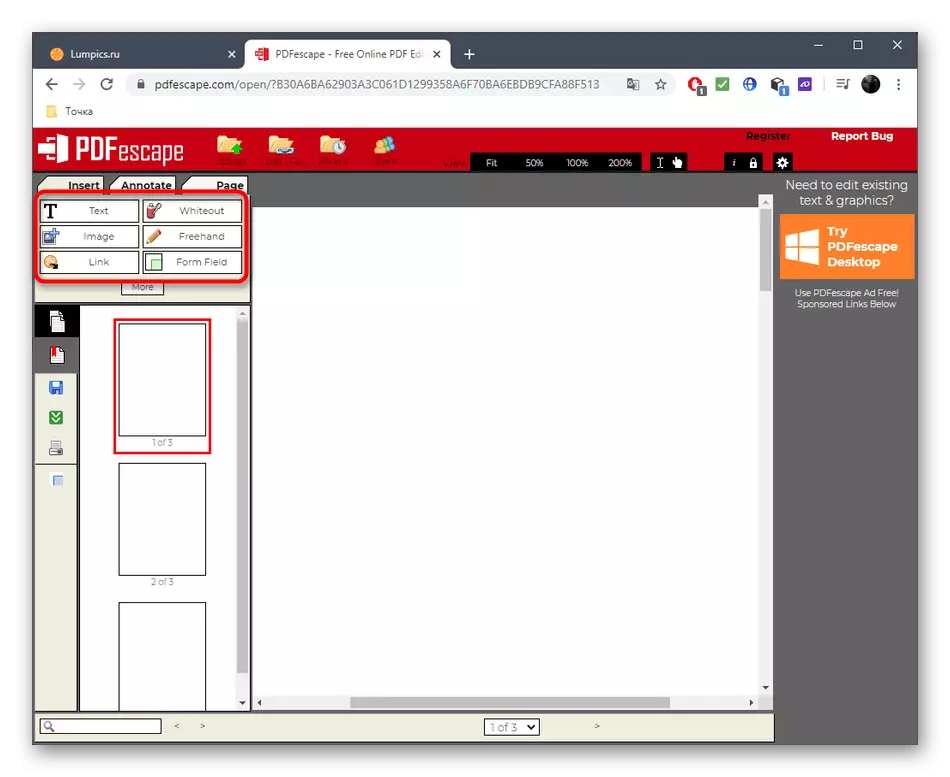
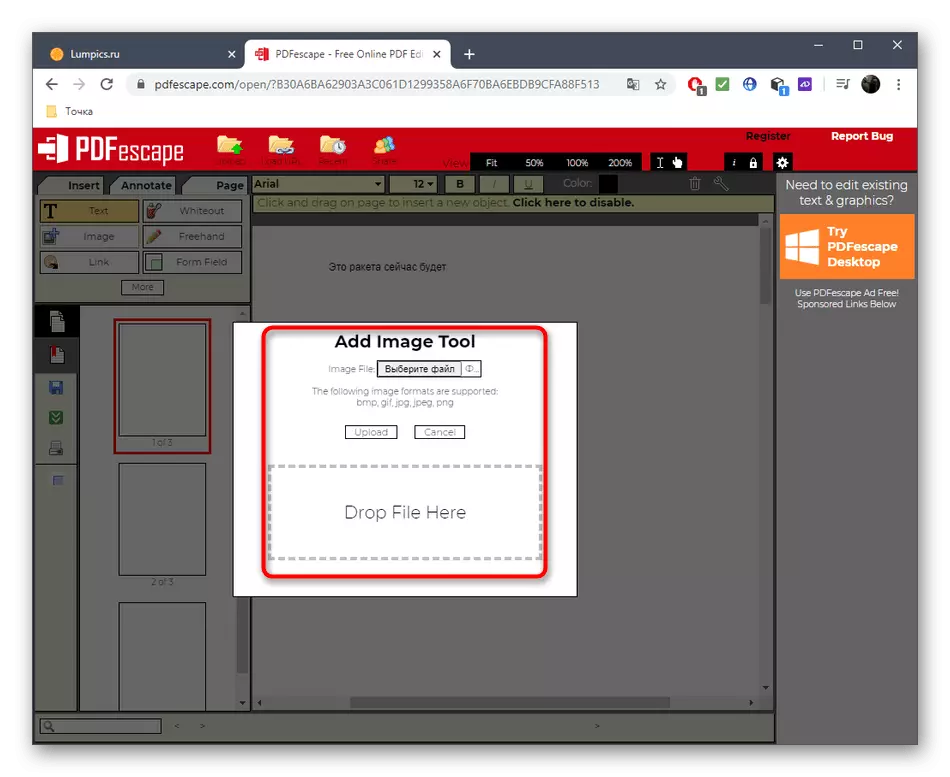
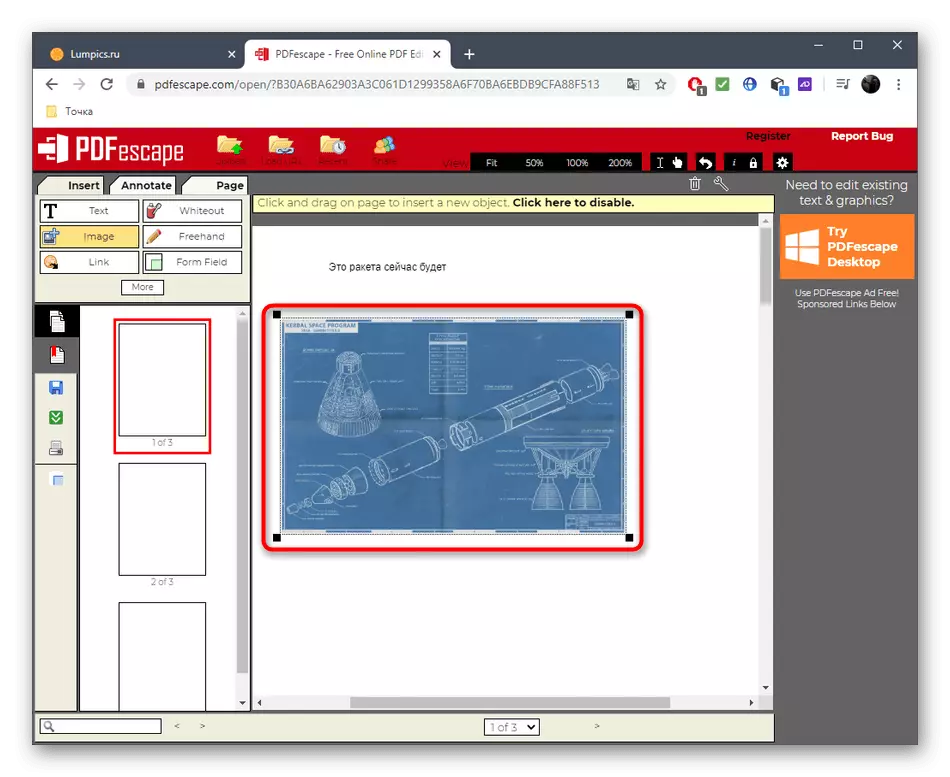
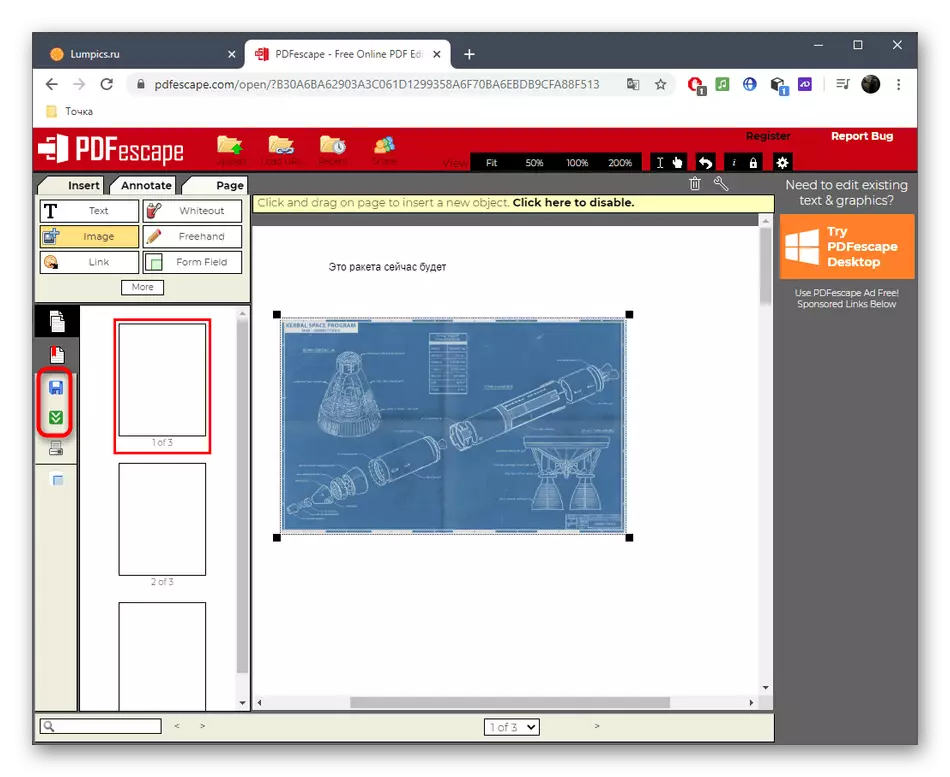
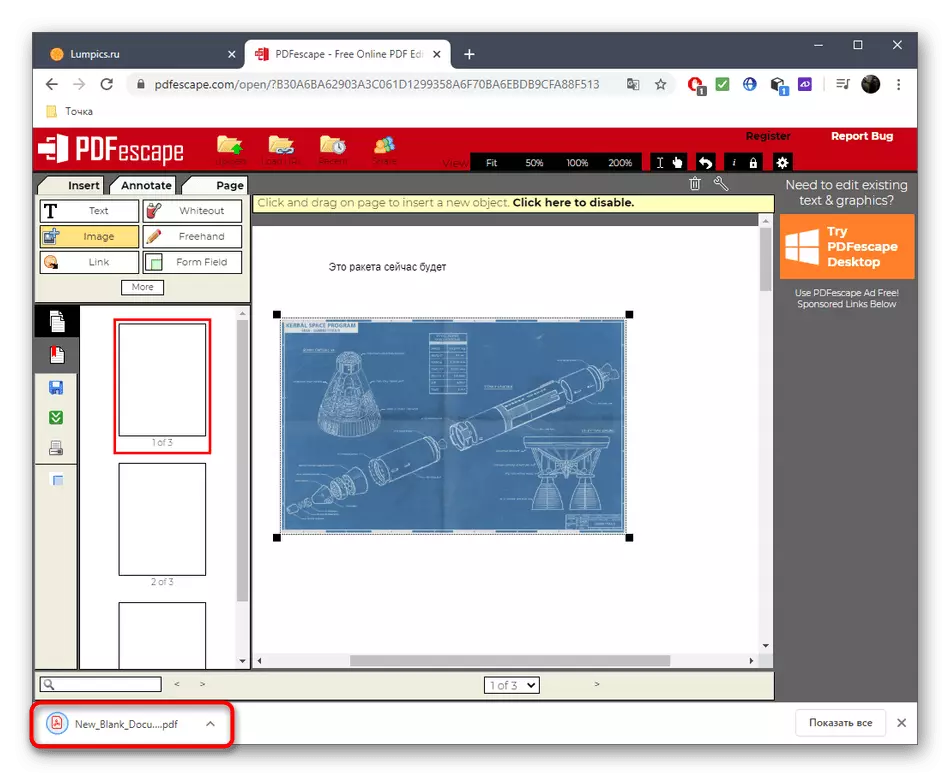
ವಿಧಾನ 3: pdfzorro
ಆನ್ಲೈನ್ ಪಿಡಿಎಫ್ಝೊರೊ ಸೇವೆಯು ನಿಮಗೆ ಪುಟಗಳನ್ನು ಸೇರಿಸಲು ಕ್ಲೀನ್ ಡಾಕ್ಯುಮೆಂಟ್ ಅನ್ನು ರಚಿಸಲು ಅನುಮತಿಸುವುದಿಲ್ಲ. ಬದಲಾಗಿ, ಬಳಕೆದಾರರು ಅದನ್ನು ಸಂಪಾದಿಸಲು ಅಥವಾ ಆಯ್ಕೆ ಮಾಡಲು ಈಗಾಗಲೇ ಅಸ್ತಿತ್ವದಲ್ಲಿರುವ ಪಿಡಿಎಫ್ ಫೈಲ್ ಅನ್ನು ಸೇರಿಸಲು ಆಹ್ವಾನಿಸಲಾಗುತ್ತದೆ, ಉದಾಹರಣೆಗೆ, ಕಂಪ್ಯೂಟರ್ನಲ್ಲಿ ಸಂಗ್ರಹಿಸಲಾದ ಯಾವುದೇ ಚಿತ್ರ.
PDFZORRO ಆನ್ಲೈನ್ ಸೇವೆಗೆ ಹೋಗಿ
- PDFzorro ಮುಖ್ಯ ಪುಟವನ್ನು ತೆರೆಯಿರಿ, ಅಲ್ಲಿ ನೀವು ಅಪ್ಲೋಡ್ ಬಟನ್ ಅನ್ನು ಕ್ಲಿಕ್ ಮಾಡಿ ಅಥವಾ ಈ ಆಯ್ಕೆಮಾಡಿದ ಪ್ರದೇಶಕ್ಕೆ ವಸ್ತುವನ್ನು ಎಳೆಯಿರಿ.
- ಚಿತ್ರ ಅಥವಾ ಪಿಡಿಎಫ್ ಫೈಲ್ ಅನ್ನು ಯಶಸ್ವಿಯಾಗಿ ಸೇರಿಸುವ ನಂತರ, "ಪ್ರಾರಂಭಿಸಿ ಪಿಡಿಎಫ್ ಸಂಪಾದಕ" ಕ್ಲಿಕ್ ಮಾಡಿ.
- ಬಲಭಾಗದಲ್ಲಿರುವ ಫಲಕದಲ್ಲಿ ಮಾರ್ಪಾಟುಗಳು ಇವೆ, ಅದರ ಮೂಲಕ ಜ್ಯಾಮಿತೀಯ ಆಕಾರಗಳು ಅಥವಾ ಸ್ಲೈಡ್ನಲ್ಲಿ ಪಠ್ಯವನ್ನು ಸೇರಿಸಲಾಗುತ್ತದೆ. ಎಡ ಫಲಕವನ್ನು ಬಳಸುವುದರಿಂದ, ಪುಟವನ್ನು ನಿಯಂತ್ರಿಸಲಾಗುತ್ತದೆ, ಉದಾಹರಣೆಗೆ, ಅದರ ದಂಗೆ, ನಕಲಿಸುವುದು, ಅಳಿಸುವುದು ಅಥವಾ ಚಲಿಸುವುದು.
- ಎಲ್ಲಾ ಬದಲಾವಣೆಗಳನ್ನು ಮಾಡಿದ ನಂತರ, ಅವುಗಳನ್ನು ಉಳಿಸಲು "ಉಳಿಸು" ಗುಂಡಿಯನ್ನು ಕ್ಲಿಕ್ ಮಾಡಿ.
- "ಸೇರಿಸು" ಗುಂಡಿಗಳಲ್ಲಿ ಒಂದನ್ನು ಕ್ಲಿಕ್ ಮೂಲಕ ಹೊಸ ಪುಟವನ್ನು ಸೇರಿಸಲಾಗುತ್ತದೆ. ಮತ್ತೊಂದು ಪಿಡಿಎಫ್ ಅಥವಾ ಚಿತ್ರವನ್ನು ಲಗತ್ತಿಸುವ ಹೆಚ್ಚುವರಿ ಪುಟವನ್ನು ರಚಿಸುವ ಜವಾಬ್ದಾರಿಯುತವಾಗಿದೆ.
- ನೀವು "ಎಕ್ಸ್ಪ್ಲೋರರ್" ಅನ್ನು ಕ್ಲಿಕ್ ಮಾಡಿದಾಗ, ಐಟಂ ಅನ್ನು ಎಲ್ಲಿ ಕಂಡುಹಿಡಿಯಬೇಕು ಮತ್ತು ಅದನ್ನು ಆಯ್ಕೆ ಮಾಡಲು ಎರಡು ಬಾರಿ ಕ್ಲಿಕ್ ಮಾಡಿ.
- ಅದೇ ರೀತಿಯಾಗಿ, ಅವರಿಗೆ ಪಠ್ಯ ಮತ್ತು ಚಿತ್ರಗಳನ್ನು ಸೇರಿಸುವ ಮೂಲಕ ಎಲ್ಲಾ ಅಗತ್ಯ ಪುಟಗಳೊಂದಿಗೆ ಸಂವಹನ ನಡೆಸಿ.
- ಮೇಲಿನಿಂದ ಪ್ರತ್ಯೇಕ ಫಲಕಕ್ಕೆ ಗಮನ ಕೊಡಿ: ನೀವು ಅದರ ಮೂಲಕ ಪುಟಗಳನ್ನು ರಚಿಸಬಹುದು, ಅವುಗಳನ್ನು ಸಂಯೋಜಿಸಿ ಅಥವಾ ಬೆಂಬಲಿತ ಸ್ವರೂಪಗಳಲ್ಲಿ ಒಂದನ್ನು ರಫ್ತು ಮಾಡಿ.
- ಪೂರ್ಣಗೊಂಡ ನಂತರ, ಯೋಜನೆಯ ಸಂರಕ್ಷಣೆಗೆ ಮುಂದುವರಿಯಲು "ಮುಕ್ತಾಯ / ಡೌನ್ಲೋಡ್" ಕ್ಲಿಕ್ ಮಾಡಿ.
- ಮುನ್ನೋಟ ವಿಂಡೋವನ್ನು ಪರಿಶೀಲಿಸಿ, ತದನಂತರ ಸ್ವೀಕರಿಸಿದ ಡಾಕ್ಯುಮೆಂಟ್ ಅನ್ನು ಕಂಪ್ಯೂಟರ್ಗೆ ಡೌನ್ಲೋಡ್ ಮಾಡಿ ಅಥವಾ ಅದನ್ನು ಮೇಘ ಸಂಗ್ರಹಣೆಯಲ್ಲಿ ಉಳಿಸಿ.