
ವಿಧಾನ 1: ಸಿಸ್ಟಮ್ ಲೋಡ್ ಚೆಕ್
ಮೊದಲಿಗೆ ನೀವು ಮೂಲ ವಿಧಾನವನ್ನು ಬಳಸಬೇಕಾಗುತ್ತದೆ - ಸ್ಟ್ಯಾಂಡರ್ಡ್ ಮತ್ತು ಹೆಚ್ಚುವರಿ ವಿಧಾನಗಳನ್ನು ಬಳಸಿಕೊಂಡು ವ್ಯವಸ್ಥೆಯ ಲೋಡ್ ಅನ್ನು ಪರಿಶೀಲಿಸಿ. ಆದ್ದರಿಂದ ಸಿಸ್ಟಮ್ ಸಂಪನ್ಮೂಲಗಳು ಪ್ರಬಲವಾದವುಗಳನ್ನು ಲೋಡ್ ಮಾಡುತ್ತದೆ, ಪ್ರೊಸೆಸರ್, RAM ಮತ್ತು ಹಾರ್ಡ್ ಡಿಸ್ಕ್ನಿಂದ ತಳ್ಳುತ್ತದೆ ಎಂಬುದನ್ನು ನೀವು ನಿರ್ಧರಿಸಬಹುದು. ಮೂರನೇ ವ್ಯಕ್ತಿಯ ಸಾಫ್ಟ್ವೇರ್ ಅನ್ನು ಬಳಸಬೇಕಾದ ಅಗತ್ಯವೆಂದರೆ ಕೆಲವು ದುರುದ್ದೇಶಪೂರಿತ ಕಾರ್ಯಕ್ರಮಗಳು ನಿಯಮಿತ "ಟಾಸ್ಕ್ ಮ್ಯಾನೇಜರ್" ಅನ್ನು ಬಳಕೆದಾರರಿಗೆ ಅದೃಶ್ಯವಾಗಿ ಉಳಿಯಲು ಪ್ರಾರಂಭಿಸಿದಾಗ, ಆದ್ದರಿಂದ ಎಲ್ಲವನ್ನೂ ಕ್ರಮವಾಗಿ ಎಲ್ಲವನ್ನೂ ಲೆಕ್ಕಾಚಾರ ಮಾಡೋಣ.ಆಯ್ಕೆ 1: "ಟಾಸ್ಕ್ ಮ್ಯಾನೇಜರ್"
ಮೊದಲನೆಯದಾಗಿ, "ಟಾಸ್ಕ್ ಮ್ಯಾನೇಜರ್" ಅನ್ನು ಉಲ್ಲೇಖಿಸಲು ಅಗತ್ಯವಾಗಿರುತ್ತದೆ, ಏಕೆಂದರೆ ಹೆಚ್ಚುವರಿ ಅಪ್ಲಿಕೇಶನ್ ಸಹ ಡೌನ್ಲೋಡ್ ಮಾಡಬೇಕಾಗಿಲ್ಲ. ಇದನ್ನು ಮಾಡಲು, ಕೆಲವು ಸರಳ ಕ್ರಮಗಳನ್ನು ಅನುಸರಿಸಿ:
- ಟಾಸ್ಕ್ ಬಾರ್ನಲ್ಲಿ ಮತ್ತು ಗೋಚರಿಸುವ ಮೆನುವಿನಲ್ಲಿ ಖಾಲಿ ಸ್ಥಳದಲ್ಲಿ ಬಲ ಕ್ಲಿಕ್ ಮಾಡಿ, "ಟಾಸ್ಕ್ ಮ್ಯಾನೇಜರ್" ಅನ್ನು ಆಯ್ಕೆ ಮಾಡಿ.
- ಕೇಂದ್ರ ಪ್ರೊಸೆಸರ್, ಮೆಮೊರಿ ಮತ್ತು ಡಿಸ್ಕ್ನ ಸೂಚಕಗಳನ್ನು ನೋಡಿ. ಗರಿಷ್ಠ ಲೋಡ್ ಘಟಕವನ್ನು ನಿರ್ಧರಿಸುತ್ತದೆ. ಏನನ್ನಾದರೂ 100% ರಷ್ಟು ಲೋಡ್ ಮಾಡಿದರೆ, ಕೆಲವು ಪ್ರೋಗ್ರಾಂ ಸಂಪನ್ಮೂಲಗಳನ್ನು ಸಕ್ರಿಯವಾಗಿ ಬಳಸುತ್ತದೆ ಮತ್ತು ಪಿಸಿ ವೇಗವನ್ನು ಪರಿಣಾಮ ಬೀರಬಹುದು.
- LCD ಟೇಬಲ್ ಐಟಂಗಳಲ್ಲಿ ಒಂದನ್ನು ಕ್ಲಿಕ್ ಮಾಡುವುದರಿಂದ ವಿಂಗಡಣೆಯನ್ನು ನಿರ್ಧರಿಸುತ್ತದೆ. ಆದ್ದರಿಂದ ನೀವು ಪಟ್ಟಿಯಲ್ಲಿನ ಮೊದಲ ಸ್ಥಾನಕ್ಕೆ ಹೆಚ್ಚು ಬೇಡಿಕೆಯಿರುವ ಅಪ್ಲಿಕೇಶನ್ ಅನ್ನು ಪ್ರದರ್ಶಿಸಬಹುದು ಮತ್ತು ಎಷ್ಟು ರಾಮ್ ಅನ್ನು ಬಳಸುತ್ತಾರೆ ಅಥವಾ ಪ್ರೊಸೆಸರ್ ಲೋಡ್ಗಳು ಹೇಗೆ.
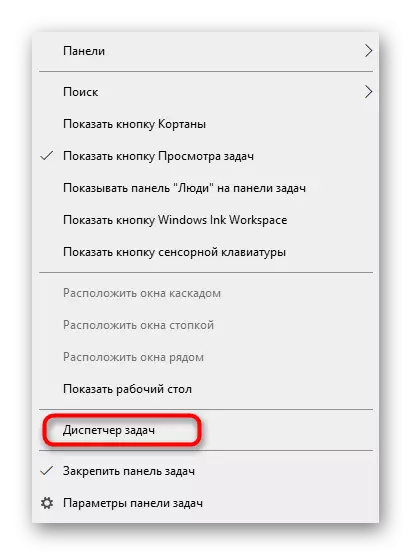

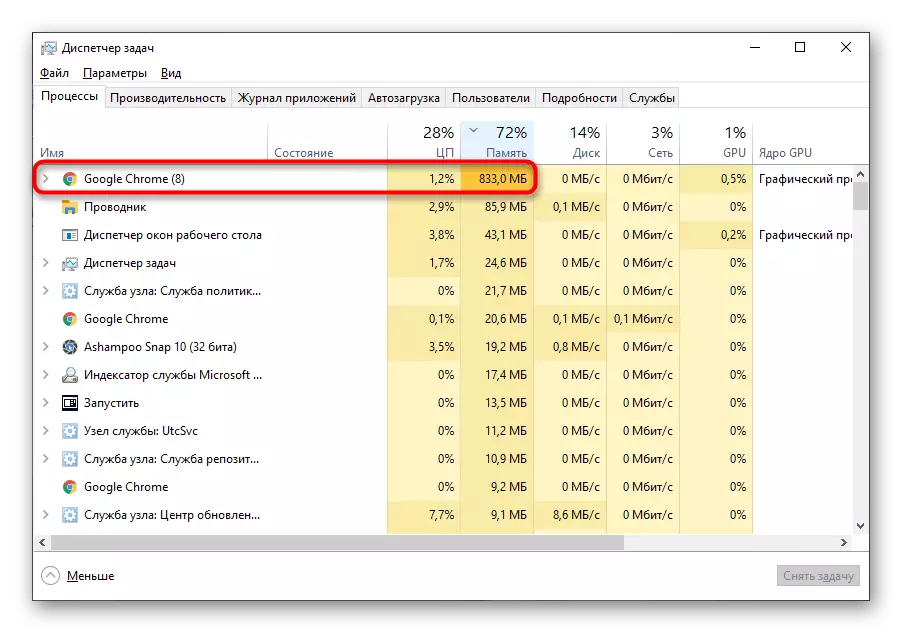
ಅಗತ್ಯವಿದ್ದರೆ, ಸಮಸ್ಯೆ ಪ್ರಕ್ರಿಯೆಯನ್ನು ಪೂರ್ಣಗೊಳಿಸಿ ಮತ್ತು ಆಪರೇಟಿಂಗ್ ಸಿಸ್ಟಮ್ ಬದಲಾವಣೆಗಳನ್ನು ಹೇಗೆ ಬದಲಾಯಿಸಬಹುದು ಎಂಬುದನ್ನು ನೋಡಿ.
ಆಯ್ಕೆ 2: ಪ್ರಕ್ರಿಯೆ ಎಕ್ಸ್ಪ್ಲೋರರ್
ಪ್ರಕ್ರಿಯೆ ಎಕ್ಸ್ಪ್ಲೋರರ್ ಕಾರ್ಯ ನಿರ್ವಾಹಕನ ಮುಂದುವರಿದ ಆವೃತ್ತಿಯಾಗಿದ್ದು, ಮೈಕ್ರೋಸಾಫ್ಟ್ನಿಂದ ಖರೀದಿಸಿತು ಮತ್ತು ಕಂಪನಿಯ ಅಧಿಕೃತ ವೆಬ್ಸೈಟ್ ಮೂಲಕ ವಿತರಿಸುವುದು. ಅದರ ಅನುಕೂಲವೆಂದರೆ ಅನಗತ್ಯ ಸಾಫ್ಟ್ವೇರ್, ನಿರ್ದಿಷ್ಟವಾಗಿ, ಗಣಿಗಾರರು, ಅದರಿಂದ ಮರೆಮಾಡಲು ಕಲಿತಿಲ್ಲ, ಆದ್ದರಿಂದ ಈ ಸಾಫ್ಟ್ವೇರ್ ಅನ್ನು ಬಳಸಿಕೊಂಡು ನೀವು ಪ್ರಕ್ರಿಯೆಯನ್ನು ಹಿನ್ನೆಲೆಯಲ್ಲಿ ಲೋಡ್ ಮಾಡುವ ಪ್ರಕ್ರಿಯೆಯನ್ನು ನಿರ್ಧರಿಸಬಹುದು.
ಅಧಿಕೃತ ಸೈಟ್ನಿಂದ ಪ್ರಕ್ರಿಯೆ ಎಕ್ಸ್ಪ್ಲೋರರ್ ಅನ್ನು ಡೌನ್ಲೋಡ್ ಮಾಡಿ
- ಪ್ರಾರಂಭಿಸಲು, ಮೇಲಿನ ಲಿಂಕ್ ಮೇಲೆ ಕ್ಲಿಕ್ ಮಾಡಿ ಮತ್ತು ಅಧಿಕೃತ ಸೈಟ್ನಿಂದ ಪ್ರಕ್ರಿಯೆ ಎಕ್ಸ್ಪ್ಲೋರರ್ ಅನ್ನು ಡೌನ್ಲೋಡ್ ಮಾಡಿ.
- ಅಪ್ಲಿಕೇಶನ್ ಅನ್ನು ಸ್ಥಾಪಿಸಲು ಇದು ಅನಿವಾರ್ಯವಲ್ಲ, ಆದ್ದರಿಂದ ಸರಿಯಾದ ಬಿಟ್ ಅನ್ನು ಆಯ್ಕೆ ಮಾಡುವ ಮೂಲಕ ಅದನ್ನು ತಕ್ಷಣವೇ ಆರ್ಕೈವ್ನಿಂದ ಪ್ರಾರಂಭಿಸಬಹುದು.
- ಇಲ್ಲಿ, "ಟಾಸ್ಕ್ ಮ್ಯಾನೇಜರ್" ನಲ್ಲಿರುವಂತೆ, ಹೆಚ್ಚಿನ ಸಿಸ್ಟಮ್ ಸಂಪನ್ಮೂಲಗಳನ್ನು ಸೇವಿಸುವ ಪ್ರಕ್ರಿಯೆಯನ್ನು ವಿವರಿಸುವ ಮೂಲಕ ವಿಂಗಡಣೆಯನ್ನು ಬಳಸಿ.
- ಪಟ್ಟಿಯಲ್ಲಿ ಇಡಬೇಕು, ಶೀರ್ಷಿಕೆಯನ್ನು ಓದಿ ಮತ್ತಷ್ಟು ಕ್ರಮಕ್ಕಾಗಿ ಯೋಜನೆಯನ್ನು ಅಭಿವೃದ್ಧಿಪಡಿಸಿ.
- ಉದಾಹರಣೆಗೆ, PCM ಅನ್ನು ಒತ್ತುವ ಮೂಲಕ ಸಂದರ್ಭ ಮೆನುವನ್ನು ಕರೆಯುವ ಮೂಲಕ ಪ್ರಕ್ರಿಯೆಯು "ಕೊಲ್ಲಲ್ಪಟ್ಟರು" ಅಥವಾ ಅದರ ಹಾರ್ಡ್ ಡಿಸ್ಕ್ಗೆ ಹೋಗುವುದು.
- ಹೆಚ್ಚುವರಿಯಾಗಿ, ಪ್ರಕ್ರಿಯೆಯು ಮುಚ್ಚಿದ ನಂತರ ಓಎಸ್ನಲ್ಲಿ ಪ್ರಸ್ತುತ ಲೋಡ್ ಅನ್ನು ವೀಕ್ಷಿಸಲು ಮೇಲಿನ ಫಲಕದಲ್ಲಿ ಗ್ರಾಫ್ಗಳಲ್ಲಿ ಒಂದನ್ನು ಕ್ಲಿಕ್ ಮಾಡಿ.
- ವಿವರವಾದ ಕಲಿಯಲು ಟ್ಯಾಬ್ಗಳಲ್ಲಿ ಸರಿಸಿ, ಕೇವಲ ಸಾಮಾನ್ಯ ಮಾಹಿತಿ.







ಸಮಸ್ಯೆಯನ್ನು ಯಶಸ್ವಿಯಾಗಿ ಕಂಡುಕೊಂಡರೆ, ಸಿಸ್ಟಮ್ನಲ್ಲಿನ ಲೋಡ್ ಸಮರ್ಥನೆ ಅಥವಾ ಅದರ ಕ್ರಮಗಳು ವೈರಸ್ಗೆ ಹೋಲುತ್ತವೆ ಎಂಬುದನ್ನು ನಿರ್ಧರಿಸಲು ಸಾಧ್ಯವಿದೆ. ಉದಾಹರಣೆಗೆ, ಬ್ರೌಸರ್ ಹೆಚ್ಚು ಗಿಗಾಬೈಟ್ಗಳನ್ನು RAM ಅಥವಾ ಅದೇ ಉಗಿ ಬಳಸುವುದರಿಂದ ಆಟವು ಸ್ಥಾಪಿಸಿದಾಗ ಹಾರ್ಡ್ ಡಿಸ್ಕ್ನ ಎಲ್ಲಾ ಶಕ್ತಿಯನ್ನು ಬಳಸುತ್ತದೆ ಎಂದು ಸಾಕಷ್ಟು ಸಾಮಾನ್ಯವಾಗಿದೆ. ನಾವು ಗ್ರಹಿಸಲಾಗದ ಹೆಸರುಗಳೊಂದಿಗೆ ಪ್ರಕ್ರಿಯೆಗಳ ಬಗ್ಗೆ ಮಾತನಾಡುತ್ತಿದ್ದರೆ, ಯಾರ ಪ್ರೋಗ್ರಾಂಗಳು ನಿಮ್ಮನ್ನು ಖಂಡಿತವಾಗಿ ಇನ್ಸ್ಟಾಲ್ ಮಾಡಲಿಲ್ಲ, ಉಳಿದಿರುವ ಫೈಲ್ಗಳನ್ನು ಆರೈಕೆ ಮಾಡುವ ಮೂಲಕ ಅವುಗಳನ್ನು ತೆಗೆದುಹಾಕಬೇಕಾಗುತ್ತದೆ. ಈ ವಿಷಯದ ಬಗ್ಗೆ ವಿವರವಾದ ಮಾಹಿತಿಯನ್ನು ನಮ್ಮ ವೆಬ್ಸೈಟ್ನಲ್ಲಿ ಕೆಳಗಿನ ಲಿಂಕ್ಗಳಲ್ಲಿ ಇತರ ಲೇಖನಗಳಲ್ಲಿ ಕಾಣಬಹುದು.
ಮತ್ತಷ್ಟು ಓದು:
ಅಳಿಸಲಾಗಿಲ್ಲ ಪ್ರೋಗ್ರಾಂಗಳನ್ನು ತೆಗೆದುಹಾಕಲು ಪ್ರೋಗ್ರಾಂಗಳು
ಕಂಪ್ಯೂಟರ್ನಿಂದ ವಿಫಲವಾದ ಪ್ರೋಗ್ರಾಂ ಅನ್ನು ಹೇಗೆ ತೆಗೆದುಹಾಕಬೇಕು
ವಿಂಡೋಸ್ 10 ರಲ್ಲಿ ಪ್ರೋಗ್ರಾಂಗಳನ್ನು ಅನುಸ್ಥಾಪಿಸುವುದು ಮತ್ತು ತೆಗೆದುಹಾಕುವುದು
ಅನುಮಾನಾಸ್ಪದ ಸಾಫ್ಟ್ವೇರ್ ಅನ್ನು ಅಸ್ಥಾಪಿಸಿದ ನಂತರ, ವೈರಸ್ಗಳಿಗಾಗಿ ವ್ಯವಸ್ಥೆಯನ್ನು ಪರೀಕ್ಷಿಸಲು ಸೂಚಿಸಲಾಗುತ್ತದೆ, ಏಕೆಂದರೆ ಅವರು ಅಹಿತಕರ ಕುರುಹುಗಳನ್ನು ಬಿಡಬಹುದು, ಅದು ಸಿಸ್ಟಮ್ ಅನ್ನು ಲೋಡ್ ಆಗುತ್ತದೆ ಅಥವಾ ವೈಯಕ್ತಿಕ ಫೈಲ್ಗಳನ್ನು ಎನ್ಕ್ರಿಪ್ಟ್ ಮಾಡುತ್ತದೆ. ಇದು ಜನಪ್ರಿಯ ಮತ್ತು ಪರಿಣಾಮಕಾರಿ ಆಂಟಿವೈರಸ್ ಒಂದನ್ನು ಆಯ್ಕೆ ಮಾಡಲು ಅಗತ್ಯವಾಗಿರುತ್ತದೆ, ಅದನ್ನು ಸ್ಥಾಪಿಸಿ ಮತ್ತು ಸಾಮಾನ್ಯ ಚೆಕ್ ಅನ್ನು ಚಲಾಯಿಸಿ.
ಹೆಚ್ಚು ಓದಿ: ಕಂಪ್ಯೂಟರ್ ವೈರಸ್ಗಳನ್ನು ಹೋರಾಡುವುದು
ವಿಧಾನ 2: ಪರೀಕ್ಷೆ ಮತ್ತು ಕಾರ್ಯ ವೇಳಾಪಟ್ಟಿ ತಪಾಸಣೆ
ಒಂದು ನಿರ್ದಿಷ್ಟ ಪ್ರೋಗ್ರಾಂ ಅನ್ನು ಆಟೋಲೋಡ್ನಲ್ಲಿ ಅಥವಾ ಕಾರ್ಯದಲ್ಲಿ ರಚಿಸಿದರೆ ಅದು ಗಣನೀಯವಾಗಿ ವ್ಯವಸ್ಥೆಯನ್ನು ಲೋಡ್ ಮಾಡಬಹುದು, ಉದಾಹರಣೆಗೆ, ವಿಂಡೋಸ್ ಸ್ಟಾರ್ಟ್ಅಪ್ ಅಥವಾ ಕೆಲವು ಅವಧಿಗಳಲ್ಲಿ ಕಾರ್ಯದಲ್ಲಿ ನಿರ್ದಿಷ್ಟಪಡಿಸಿದ ಸಮಯದಲ್ಲಿ. ಅಂತಹ ಸಾಫ್ಟ್ವೇರ್ ಅನ್ನು ಪರಿಶೀಲಿಸಿ ಮತ್ತು ನಿಷ್ಕ್ರಿಯಗೊಳಿಸಿ, ನೀವು ನಿಯಮಿತ ಅಥವಾ ಹೆಚ್ಚುವರಿ ಹಣದ ಸಹಾಯದಿಂದ ಸಹ ಮಾಡಬಹುದು.ಆಯ್ಕೆ 1: ಸ್ಟ್ಯಾಂಡರ್ಡ್ ಓಎಸ್
ಅನೇಕ ಬಳಕೆದಾರರನ್ನು ಸಿಸ್ಟಮ್ ಪರಿಕರಗಳಲ್ಲಿ ತೊಡಗಿಸಿಕೊಳ್ಳಲು ಬಳಸಲಾಗುತ್ತದೆ ಅಥವಾ ನಿವಾರಣೆಗೆ ಹೆಚ್ಚುವರಿ ಸಾಫ್ಟ್ವೇರ್ ಅನ್ನು ಡೌನ್ಲೋಡ್ ಮಾಡಲು ಬಯಸುವುದಿಲ್ಲ. ನಂತರ ನೀವು ಹಲವಾರು ಕ್ಲಿಕ್ಗಳಲ್ಲಿ ಆರಂಭಿಕ ಮತ್ತು ಕಾರ್ಯಗಳನ್ನು ಲೆಕ್ಕಾಚಾರ ಮಾಡಬಹುದು.
- "ಟಾಸ್ಕ್ ಮ್ಯಾನೇಜರ್" ಅನ್ನು ಮತ್ತೊಮ್ಮೆ ರನ್ ಮಾಡಿ, ಆದರೆ ಈ ಸಮಯದಲ್ಲಿ, "ಸ್ವಯಂ-ಲೋಡ್" ಟ್ಯಾಬ್ಗೆ ತೆರಳಿ.
- ಅಲ್ಲಿ ಅಪ್ಲಿಕೇಶನ್ಗಳ ಪಟ್ಟಿಯ ಮೂಲಕ ಸ್ಕ್ರಾಲ್ ಮಾಡಿ ಮತ್ತು ನೀವು ವಿಂಡೋಗಳನ್ನು ಪ್ರಾರಂಭಿಸಿದಾಗ ನಿಮಗೆ ಅಗತ್ಯವಿಲ್ಲದಿರುವುದನ್ನು ಕಂಡುಕೊಳ್ಳಿ.
- ಅದರ ಮೇಲೆ ಪಿಸಿಎಂ ಕ್ಲಿಕ್ ಮಾಡಿ ಮತ್ತು "ನಿಷ್ಕ್ರಿಯಗೊಳಿಸು" ಆಯ್ಕೆಯನ್ನು ಆರಿಸಿ. ನಂತರ ಅನಗತ್ಯ ಅನ್ವಯಗಳ ಉಳಿದ ಭಾಗಗಳನ್ನು ಮಾಡಿ.
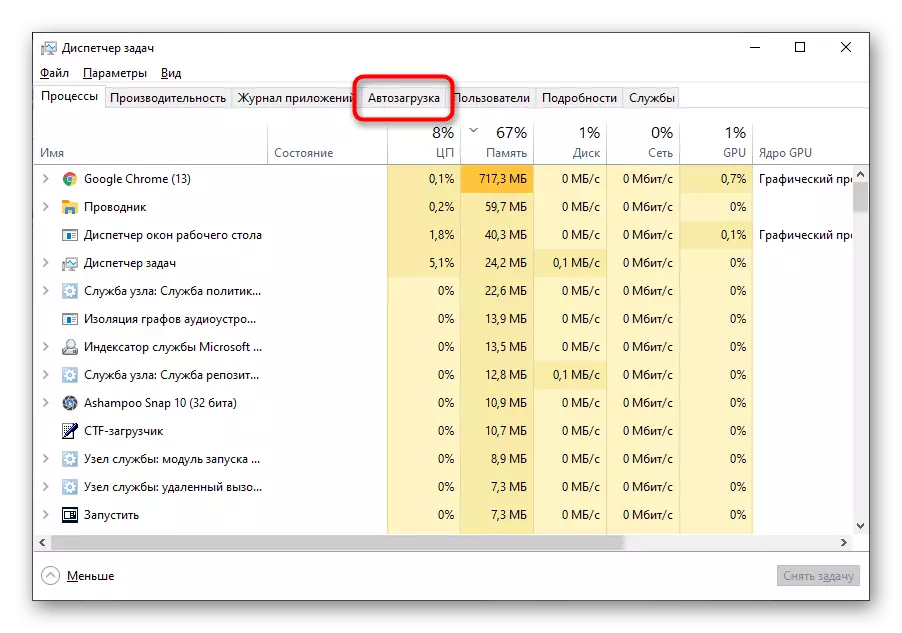
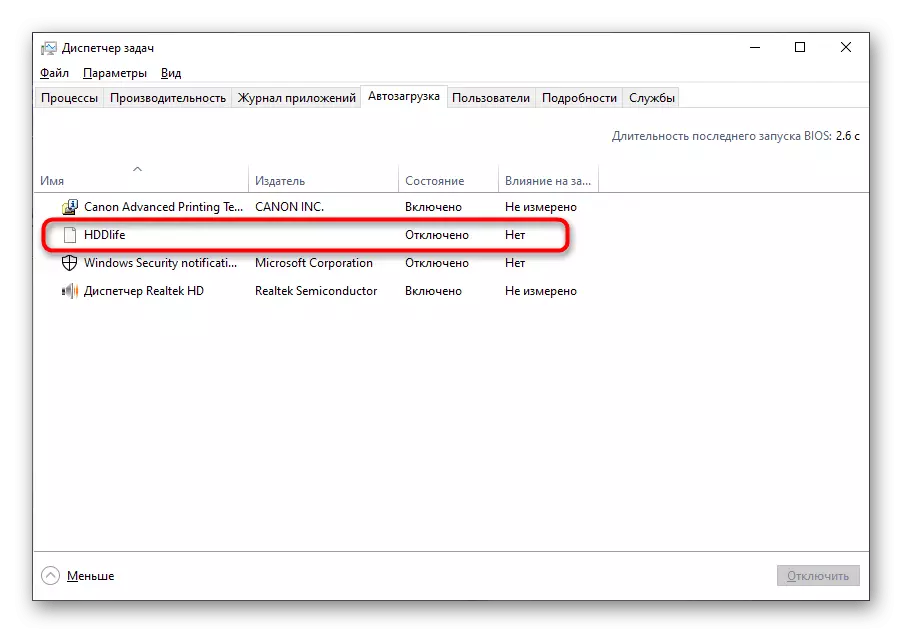

ನಿಗದಿತ ಕಾರ್ಯಗಳಿಗಾಗಿ, ಅವರು ಆಪರೇಟಿಂಗ್ ಸಿಸ್ಟಮ್ನ ಪ್ರತ್ಯೇಕ ಸಾಧನದಲ್ಲಿ ಕಾಣಬಹುದು. ಪ್ರಾರಂಭಿಸಲಾಗುವುದು ಮತ್ತು ಅವರ ಸಮಯವನ್ನು ತಕ್ಷಣವೇ ಪ್ರದರ್ಶಿಸಲಾಗುತ್ತದೆ. ನೀವು ಮಾಡ್ಯೂಲ್ ಅನ್ನು ತೆರೆಯಬೇಕು, ವಿಷಯಗಳನ್ನು ವೀಕ್ಷಿಸಿ ಮತ್ತು ಹೆಚ್ಚುವರಿ ವಸ್ತುಗಳನ್ನು ಅಳಿಸಿ, ಹೆಚ್ಚು ಓದಿ.
ಹೆಚ್ಚು ಓದಿ: ವಿಂಡೋಸ್ 10 ರಲ್ಲಿ "ಜಾಬ್ ವೇಳಾಪಟ್ಟಿ" ರನ್
ಆಯ್ಕೆ 2: CCleaner
ಪೂರ್ಣ ಸಮಯದ ಪರಿಕರಗಳಿಗೆ ಬದಲಾಗಿ, ಮೂರನೇ ವ್ಯಕ್ತಿಯ ಪರಿಹಾರದ ಬಳಕೆಯನ್ನು ಇದು ಹಸ್ತಕ್ಷೇಪ ಮಾಡುವುದಿಲ್ಲ, ಉದಾಹರಣೆಗೆ, ಸೀಕ್ಲೀನರ್, ಇದು ಸಾರ್ವತ್ರಿಕ ಮತ್ತು ಸ್ವಯಂ ಲೋಡ್ ಮತ್ತು ನಿಗದಿತ ಕಾರ್ಯಗಳನ್ನು ತಕ್ಷಣವೇ ವ್ಯವಹರಿಸಲು ಸಹಾಯ ಮಾಡುತ್ತದೆ.
- CCleaner ಅನ್ನು ಡೌನ್ಲೋಡ್ ಮಾಡಲು ಮೇಲಿನ ಲಿಂಕ್ ಬಳಸಿ. ಎಡ ಮೆನುವಿನಿಂದ ಪ್ರಾರಂಭಿಸಿದ ನಂತರ, "ಪರಿಕರಗಳು" ವಿಭಾಗಕ್ಕೆ ಹೋಗಿ.
- "ಪ್ರಾರಂಭ" ವರ್ಗವನ್ನು ತೆರೆಯಿರಿ ಮತ್ತು ವಿಂಡೋಸ್ ಪ್ರಾರಂಭವಾದಾಗ ತೆರೆಯುವ ಮಾದರಿ ಪಟ್ಟಿಯನ್ನು ಓದಿ.
- ಅಗತ್ಯವನ್ನು ಆಯ್ಕೆಮಾಡಿ ಮತ್ತು ಅನುಗುಣವಾದ ಬಟನ್ ಅನ್ನು ಕ್ಲಿಕ್ ಮಾಡುವುದರ ಮೂಲಕ ಅದನ್ನು ಆಫ್ ಮಾಡಿ. ಇತರ ಮಧ್ಯಪ್ರವೇಶಿಸುವ ಕಾರ್ಯಕ್ರಮಗಳೊಂದಿಗೆ ಅದೇ ನಮೂದಿಸಿ.
- ಮುಂದೆ, "ನಿಗದಿತ ಕಾರ್ಯಗಳು" ಟ್ಯಾಬ್ಗೆ ಹೋಗಿ, ಅವರು ಯಾವ ಅಪ್ಲಿಕೇಶನ್ಗಳನ್ನು ಪ್ರಾರಂಭಿಸುತ್ತಾರೆ, ಮತ್ತು ಅನಗತ್ಯವನ್ನು ತೆಗೆದುಹಾಕಿ.



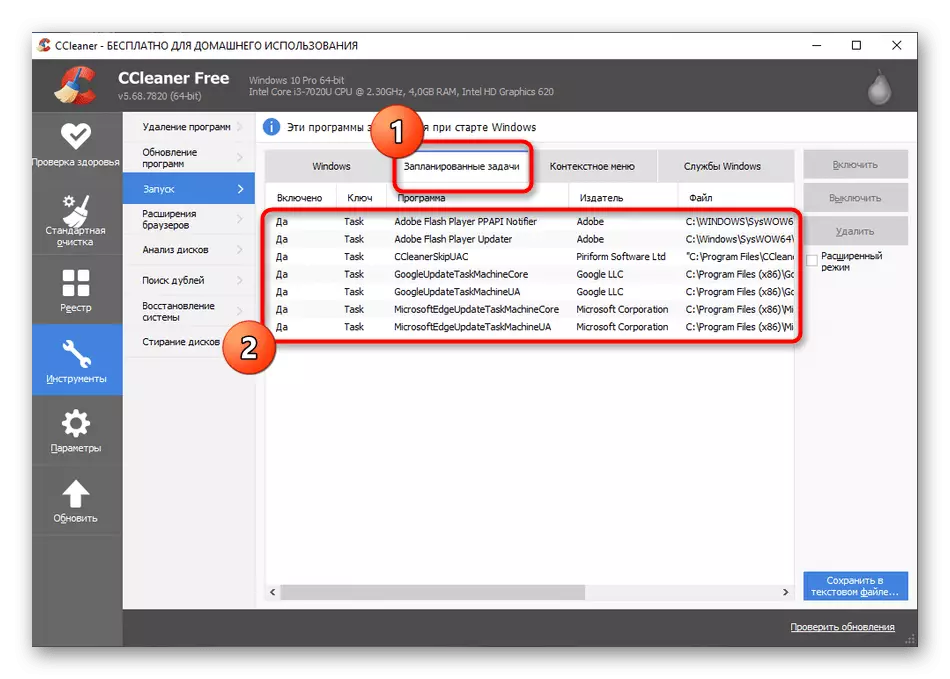
ಕ್ರಮಗಳು ನಡೆಸಿದ ನಂತರ, ಕಂಪ್ಯೂಟರ್ ವಿಫಲವಾಗಿದೆ ಒಂದು ಪ್ರೋಗ್ರಾಂ ಕಂಡು, ಹೆಚ್ಚಾಗಿ, ಈ ಸಂದರ್ಭದಲ್ಲಿ ಅದರ ಕ್ರಿಯೆಯಲ್ಲಿ ಇಲ್ಲ. ಬಹುಶಃ ಬ್ರೇಕ್ಗಳು ಸಿಸ್ಟಮ್ ಸೇವೆಗಳು ಅಥವಾ ಸ್ವತಂತ್ರ ಪ್ರಕ್ರಿಯೆಗಳು ಸಂಬಂಧಿಸಿವೆ, ಹಾಗೆಯೇ ಕಂಪ್ಯೂಟರ್ನ ವೇಗವನ್ನು ಬಾಧಿಸುವ ವೈರಸ್ಗಳು ಮತ್ತು ಇತರ ಅಂಶಗಳ ಕ್ರಿಯೆಯ ಬಗ್ಗೆ ಮರೆಯುವುದಿಲ್ಲ. ನಮ್ಮ ಸೈಟ್ನಲ್ಲಿ ಪ್ರತ್ಯೇಕ ಲೇಖನದಲ್ಲಿ ಅದರ ಬಗ್ಗೆ ಓದಿ.
ಹೆಚ್ಚು ಓದಿ: ಪಿಸಿ ಕಾರ್ಯಕ್ಷಮತೆ ಮತ್ತು ಅವುಗಳ ಹೊರಹಾಕುವಿಕೆಯನ್ನು ಕಡಿಮೆಗೊಳಿಸುವ ಕಾರಣಗಳು
