
ವಿಧಾನ 1: "ಡಿಸ್ಕ್ ಮ್ಯಾನೇಜ್ಮೆಂಟ್"
ನಮ್ಮ ಕೆಲಸಕ್ಕೆ ಸುಲಭವಾದ ಪರಿಹಾರವೆಂದರೆ ಓಎಸ್ನಲ್ಲಿ ನಿರ್ಮಿಸಲಾದ ಶೇಖರಣಾ ವ್ಯವಸ್ಥಾಪಕರನ್ನು ಬಳಸುವುದು.
- "ರನ್" ವಿಂಡೋವನ್ನು ಕರೆ ಮಾಡಲು ವಿನ್ + ಆರ್ ಕೀಲಿಗಳನ್ನು ಒತ್ತಿರಿ, ಅದರಲ್ಲಿ ಡಿಸ್ಕ್ಮ್ಯಾಮ್ಟ್.ಎಂಎಸ್ ಪ್ರಶ್ನೆಯನ್ನು ನಮೂದಿಸಿ ಮತ್ತು ಸರಿ ಕ್ಲಿಕ್ ಮಾಡಿ.
- ಉಪಕರಣವನ್ನು ಡೌನ್ಲೋಡ್ ಮಾಡಿದ ನಂತರ, ಸಂಪುಟಗಳು ಅಥವಾ ಡಿಸ್ಕ್ಗಳ ಪಟ್ಟಿಯನ್ನು ಬಳಸಿ - ಅದರಲ್ಲಿ ಅಗತ್ಯವಾದ ಡ್ರೈವ್ ಅನ್ನು ಕಂಡುಹಿಡಿಯಿರಿ, ಬಲ ಮೌಸ್ ಗುಂಡಿಯೊಂದಿಗೆ ಅದರ ಮೇಲೆ ಕ್ಲಿಕ್ ಮಾಡಿ ಮತ್ತು "ಡಿಸ್ಕ್ನ ಪತ್ರವನ್ನು ಬದಲಾಯಿಸಿ ..." ಆಯ್ಕೆಯನ್ನು ಆರಿಸಿ.
- ಮುಂದಿನ ವಿಂಡೋದಲ್ಲಿ, ಅಳಿಸು ಐಟಂ ಅನ್ನು ಬಳಸಿ.
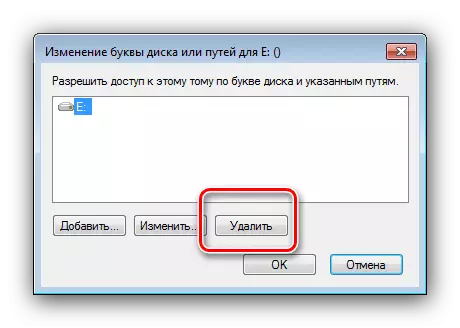
ಕಾರ್ಯಾಚರಣೆಯನ್ನು ದೃಢೀಕರಿಸಿ.
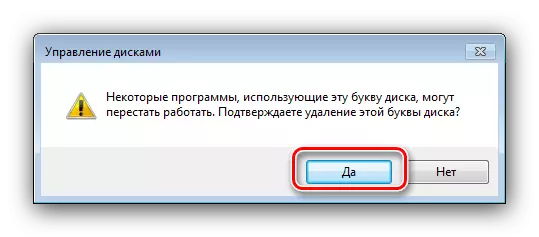
ದೃಢೀಕರಣದ ನಂತರ, "ನನ್ನ ಕಂಪ್ಯೂಟರ್" ನಲ್ಲಿ ಡಿಸ್ಕ್ ಇನ್ನು ಮುಂದೆ ಗೋಚರಿಸುವುದಿಲ್ಲ.
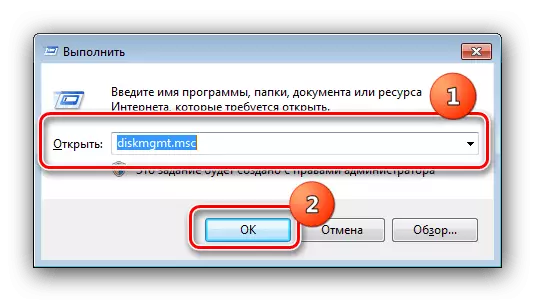
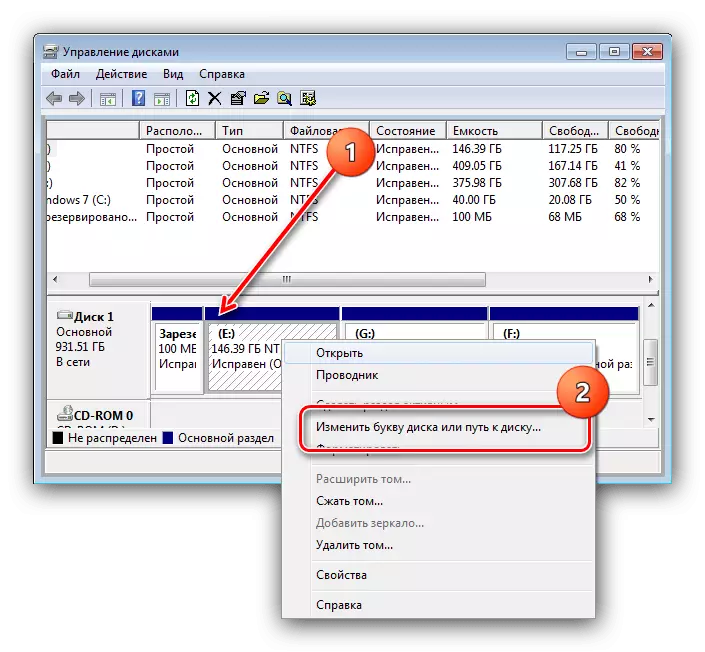
ಈ ವಿಧಾನವು ದುರದೃಷ್ಟವಶಾತ್, ವಿಂಡೋಸ್ 7 ಮನೆಯ ಮಾಲೀಕರಿಗೆ ಕೆಲಸ ಮಾಡುವುದಿಲ್ಲ, ಏಕೆಂದರೆ ಪರಿಗಣಿಸಲಾದ ಸಾಧನವು ಕಾಣೆಯಾಗಿದೆ.
ವಿಧಾನ 2: "ಆಜ್ಞಾ ಸಾಲಿನ"
"ಕಮಾಂಡ್ ಲೈನ್" ಅನ್ನು ಬಳಸಿಕೊಂಡು ಯಾವುದೇ ಆವೃತ್ತಿಯನ್ನು "ವಿಂಡೋಸ್ 7 ನಲ್ಲಿ ಪರಿಗಣಿಸಲಾಗಿರುವ ಅನೇಕ ಕಾರ್ಯಾಚರಣೆಗಳು ಸೇರಿವೆ.
- "ಪ್ರಾರಂಭ" ತೆರೆಯಿರಿ ಮತ್ತು ಹುಡುಕಾಟ ಸ್ಟ್ರಿಂಗ್ನಲ್ಲಿ ಕಮಾಂಡ್ ಆಜ್ಞೆಯನ್ನು ನಮೂದಿಸಿ.
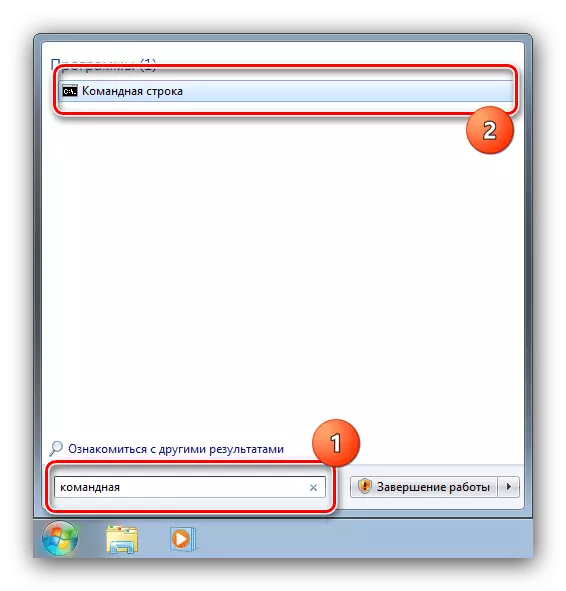
ಮುಂದೆ, ಬಲ ಮೌಸ್ ಗುಂಡಿಯ ಫಲಿತಾಂಶವನ್ನು ಕ್ಲಿಕ್ ಮಾಡಿ ಮತ್ತು "ನಿರ್ವಾಹಕರಿಂದ ರನ್" ಆಯ್ಕೆಯನ್ನು ಬಳಸಿ.
- ಆಜ್ಞೆಯನ್ನು ನಮೂದು ಇಂಟರ್ಫೇಸ್ ಕಾಣಿಸಿಕೊಂಡ ನಂತರ, ಅದು ಡಿಸ್ಕ್ ಪೇರ್ಟ್ಗೆ ಬರೆಯಿರಿ ಮತ್ತು Enter ಅನ್ನು ಒತ್ತಿರಿ.
- ಡಿಸ್ಕ್ಪಾಟ್ ಸೌಲಭ್ಯವು ಪ್ರಾರಂಭವಾಗುತ್ತದೆ. ಅದರಲ್ಲಿ ಪಟ್ಟಿ ಡಿಸ್ಕ್ ಆಜ್ಞೆಯನ್ನು ನಮೂದಿಸಿ.
- ಪರದೆಯು ನಿಮ್ಮ ಕಂಪ್ಯೂಟರ್ನ ಎಲ್ಲಾ ಡ್ರೈವ್ಗಳು ಮತ್ತು ತಾರ್ಕಿಕ ವಿಭಾಗಗಳ ಪಟ್ಟಿಯನ್ನು ತೋರಿಸುತ್ತದೆ. ಪಟ್ಟಿಯಲ್ಲಿ ಕಾಣಿಸಿಕೊಳ್ಳುವಂತೆಯೇ ನೀವು ಮರೆಮಾಡಲು ಮತ್ತು ನೆನಪಿನಲ್ಲಿಟ್ಟುಕೊಳ್ಳಲು ಅಥವಾ ನೆನಪಿನಲ್ಲಿಟ್ಟುಕೊಳ್ಳಲು ಬಯಸುವ ಒಂದನ್ನು ಆಯ್ಕೆ ಮಾಡಿ, ಹಾಗೆಯೇ ಹೆಸರು ಅಂಕಣದಿಂದ ಅದರ ಪತ್ರ. ಮುಂದೆ, ಕೆಳಗಿನವುಗಳನ್ನು ನಮೂದಿಸಿ:
ವಾಲ್ಯೂಮ್ * ಡಿಸ್ಕ್ ಸಂಖ್ಯೆ * ಆಯ್ಕೆಮಾಡಿ
* ಡಿಸ್ಕ್ ಸಂಖ್ಯೆಗೆ ಬದಲಾಗಿ * ಹಿಂದಿನ ಹಂತದಲ್ಲಿ ಪಡೆದ ಸಂಖ್ಯೆಯನ್ನು ಬರೆಯಿರಿ ಮತ್ತು ಬಳಸಲು ಎಂಟರ್ ಒತ್ತಿರಿ.
- ಆಯ್ಕೆಮಾಡಿದ ವಿಭಾಗವನ್ನು ಮರೆಮಾಡಲು, ಅದಕ್ಕೆ ಲಗತ್ತಿಸಲಾದ ಪತ್ರವನ್ನು ನೀವು ಅಳಿಸಬೇಕಾಗುತ್ತದೆ, ಇದನ್ನು ಕೆಳಗಿನವುಗಳನ್ನು ಬಳಸಿ ಮಾಡಲಾಗುತ್ತದೆ:
ಪತ್ರವನ್ನು ತೆಗೆದುಹಾಕಿ = * ಡಿಸ್ಕ್ ಪತ್ರ *
ಸಹಜವಾಗಿ, ಡಿಸ್ಕ್ನ ಪತ್ರದ ಬದಲಿಗೆ * "LTTR" ಕಾಲಮ್ನಿಂದ ಸೂಕ್ತವಾದದನ್ನು ಬರೆಯಿರಿ.
- ಕಾರ್ಯವಿಧಾನವನ್ನು ಯಶಸ್ವಿಯಾಗಿ ಪೂರ್ಣಗೊಳಿಸಿದ ನಂತರ, ಓಎಸ್ ಅದರ ಬಗ್ಗೆ ನಿಮಗೆ ತಿಳಿಸುತ್ತದೆ.
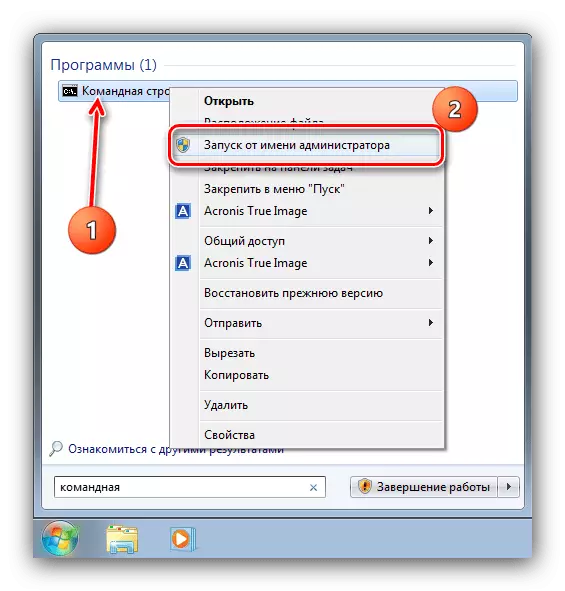
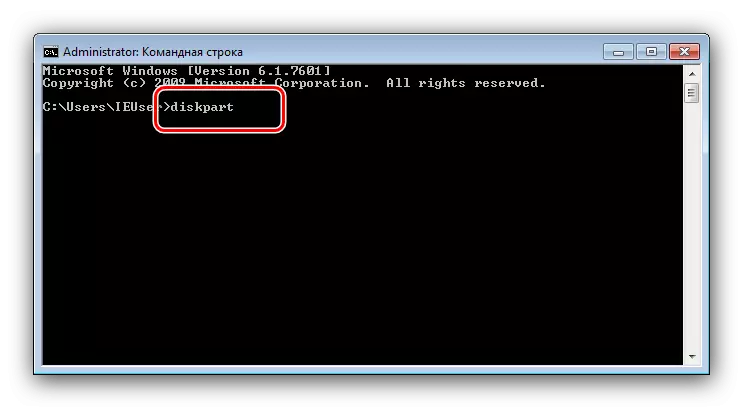
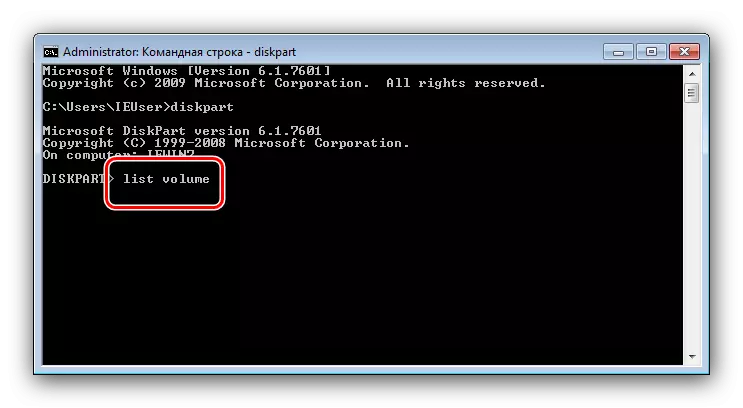
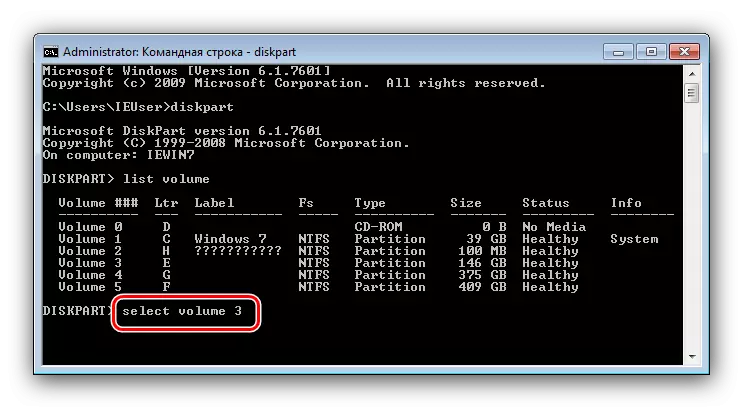
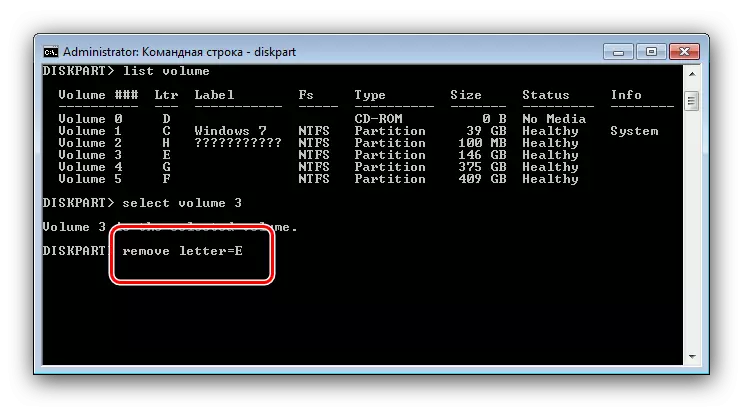
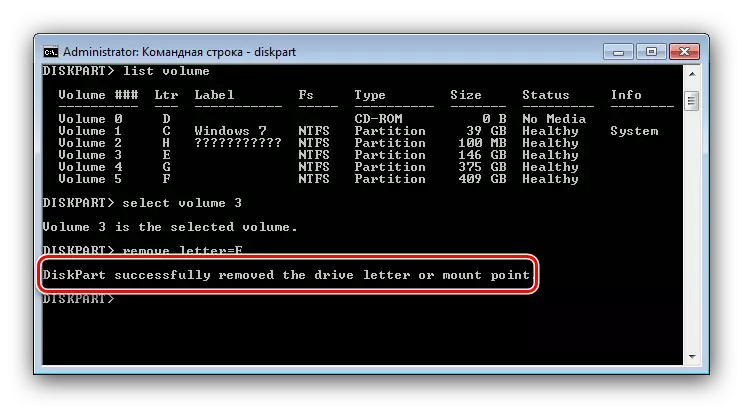
"ಆಜ್ಞಾ ಸಾಲಿನ" ಬಳಕೆಯು ಅತ್ಯಂತ ಪರಿಣಾಮಕಾರಿಯಾಗಿದೆ, ಆದರೆ ಅತ್ಯಂತ ಅನುಕೂಲಕರ ಪರಿಹಾರವಲ್ಲ, ವಿಶೇಷವಾಗಿ ಅನನುಭವಿ ಬಳಕೆದಾರರಿಗೆ.
ವಿಧಾನ 3: Minitool ವಿಭಜನಾ ವಿಝಾರ್ಡ್
ನಿಮ್ಮ ಸಂಪಾದಕೀಯ ಮಂಡಳಿಯಲ್ಲಿ "ಸೆವೆನ್" ನಲ್ಲಿ ಡಿಸ್ಕ್ಗಳೊಂದಿಗೆ ಕೆಲಸ ಮಾಡಲು ವ್ಯವಸ್ಥಿತ ವಿಧಾನಗಳು ಕಾಣೆಯಾಗಿವೆ, ಮತ್ತು "ಆಜ್ಞಾ ಸಾಲಿ" ಯೊಂದಿಗೆ ರೋಗಿಗಳ ಸಮಯ ಅಥವಾ ಬಯಕೆ ಇಲ್ಲ, ಅನುಕೂಲಕರ ಮೂರನೇ ವ್ಯಕ್ತಿಯ ಪರಿಹಾರ ಮಿನಿಟೂಲ್ ವಿಭಜನಾ ವಿಝಾರ್ಡ್ ಉಪಯುಕ್ತವಾಗಿದೆ.
- ಪ್ರೋಗ್ರಾಂ ಅನ್ನು ರನ್ ಮಾಡಿ ಮತ್ತು ಡಿಸ್ಕ್ಗಳ ಪಟ್ಟಿಯು ಲೋಡ್ ಆಗುವವರೆಗೆ ಕಾಯಿರಿ. ಅದರ ನಂತರ, ಅಪೇಕ್ಷಿತ, ಹೈಲೈಟ್ ಮಾಡಿ, ಪಿಸಿಎಂ ಕ್ಲಿಕ್ ಮಾಡಿ ಮತ್ತು ಮರೆಮಾಡಿ ವಿಭಜನಾ ಐಟಂ ಅನ್ನು ಬಳಸಿ.
- ಎಡ ಕಾಲಮ್ನಲ್ಲಿ ನಿಗದಿತ ಕಾರ್ಯಾಚರಣೆಗಳು ಮತ್ತು ಪ್ರಾರಂಭ ಬಟನ್ ಪಟ್ಟಿ ಇರುತ್ತದೆ, ಅದರ ಮೇಲೆ ಕ್ಲಿಕ್ ಮಾಡಿ.
- ಕಾರ್ಯಾಚರಣೆಯನ್ನು ದೃಢೀಕರಿಸಿ, ನಂತರ ಪ್ರೋಗ್ರಾಂ ಆಯ್ದ ಕ್ರಮವನ್ನು ನಿರ್ವಹಿಸಲು ಪ್ರಾರಂಭಿಸುತ್ತದೆ - ಕಾರ್ಯವಿಧಾನವು ಪೂರ್ಣಗೊಂಡ ನಂತರ, ಡಿಸ್ಕ್ ಅನ್ನು ಮರೆಮಾಡಲಾಗುತ್ತದೆ.
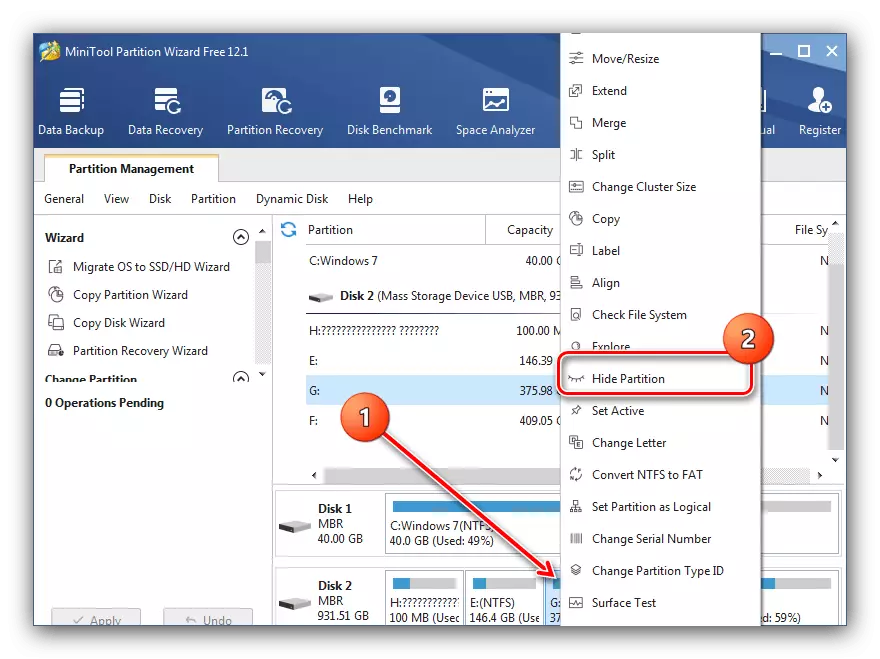
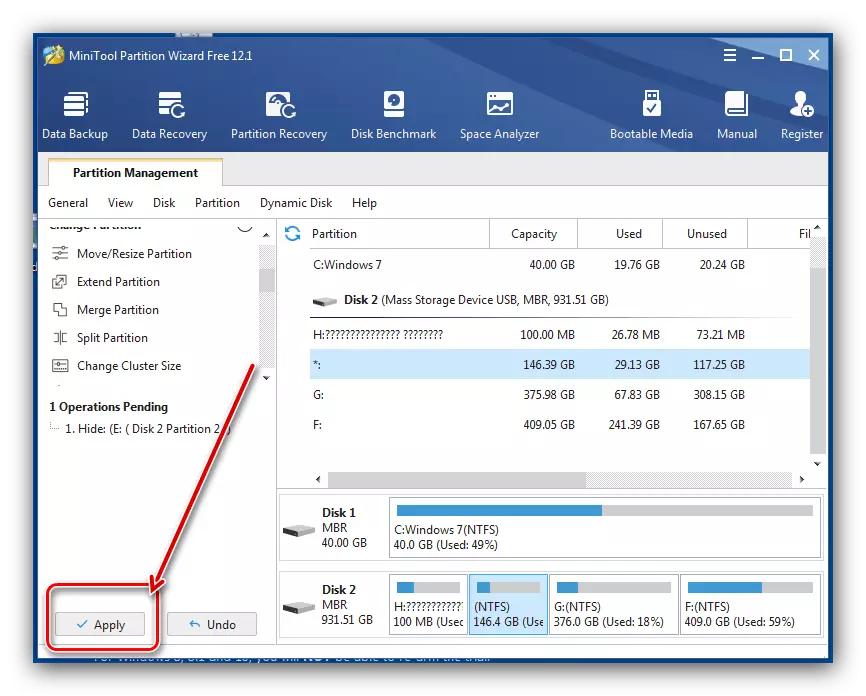
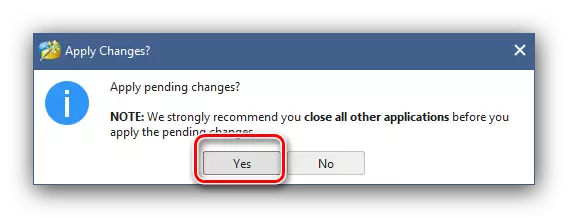
ಈ ವಿಧಾನದ ಮುಖ್ಯ ಪ್ರಯೋಜನವೆಂದರೆ ಸಾರ್ವತ್ರಿಕತೆ, ಏಕೆಂದರೆ ಮೂರನೇ ವ್ಯಕ್ತಿಯ ಅಪ್ಲಿಕೇಶನ್ ಆಪರೇಟಿಂಗ್ ಸಿಸ್ಟಮ್ನ ಆವೃತ್ತಿ ಮತ್ತು ಆವೃತ್ತಿಯ ಮೇಲೆ ಅವಲಂಬಿತವಾಗಿರುವುದಿಲ್ಲ.
