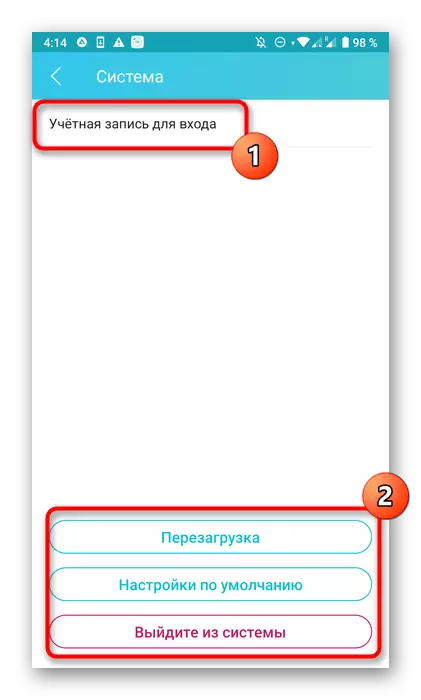ರೂಟರ್ನ ಕೆಲವು ನಿಯತಾಂಕಗಳು ವೆಬ್ ಇಂಟರ್ಫೇಸ್ಗೆ ನೇರ ಪ್ರವೇಶವಿಲ್ಲದೆ ಕಾನ್ಫಿಗರ್ ಮಾಡಲು ಕಾನ್ಫಿಗರ್ ಮಾಡಲಾಗುವುದಿಲ್ಲ, ಮತ್ತು ಈ ಲೇಖನದಲ್ಲಿ ನಾವು ಆಂಡ್ರಾಯ್ಡ್ ಅಥವಾ ಐಒಎಸ್ಗಾಗಿ ನಿಖರವಾಗಿ ಅಪ್ಲಿಕೇಶನ್ಗಳನ್ನು ಚರ್ಚಿಸುತ್ತೇವೆ, ಇದು ರೂಟರ್ ತಯಾರಕರನ್ನು ವಿತರಿಸುತ್ತದೆ. ನೀವು ಅಗತ್ಯ ಮಾಹಿತಿಯನ್ನು ಇಲ್ಲಿ ಕಂಡುಹಿಡಿಯದಿದ್ದರೆ, ಇಂಟರ್ನೆಟ್ ಸೆಂಟರ್ ಮೂಲಕ ಸಂಪೂರ್ಣ ಸಂರಚನೆಯ ವಿವರವಾದ ಕೈಪಿಡಿಯನ್ನು ನೀವೇ ಪರಿಚಿತರಾಗಿ ನಿಮ್ಮ ಸಾಧನ ಮಾದರಿಯ ಹೆಸರನ್ನು ನಮೂದಿಸುವ ಮೂಲಕ ನಮ್ಮ ಸೈಟ್ನಲ್ಲಿ ಹುಡುಕಾಟವನ್ನು ಬಳಸಿ.
ಹಂತ 1: ಹುಡುಕಾಟ ಅಪ್ಲಿಕೇಶನ್
ಪ್ರಾರಂಭಿಸಲು, ಅಧಿಕೃತ ಎಂದು ಪರಿಗಣಿಸಲಾಗುವ ಸೂಕ್ತವಾದ ಅಪ್ಲಿಕೇಶನ್ ಅನ್ನು ಕಂಡುಹಿಡಿಯುವುದು ಅವಶ್ಯಕ. ಅಂತಹ ದೊಡ್ಡ ಪ್ರಮಾಣದಲ್ಲಿ ಇಲ್ಲ, ಆದರೆ ಟಿಪಿ-ಲಿಂಕ್, ಆಸುಸ್ ಅಥವಾ ಡಿ-ಲಿಂಕ್ನಿಂದ ರೂಟರ್ಸ್ ಹೊಂದಿರುವವರು ವಿಶೇಷವಾಗಿ ಅಂತಹ ಕಾರ್ಯಕ್ರಮಗಳನ್ನು ಹೊಂದಿದ್ದಾರೆ. ಅಲ್ಲಿ ನೇರ ಡೌನ್ಲೋಡ್ ಲಿಂಕ್ ಅನ್ನು ಕಂಡುಹಿಡಿಯಲು ತಯಾರಕರ ವೆಬ್ಸೈಟ್ಗೆ ಹೋಗಿ, ಅಥವಾ ನಿಮ್ಮ ಸ್ಮಾರ್ಟ್ಫೋನ್ನಲ್ಲಿ ಮೊಬೈಲ್ ಅಪ್ಲಿಕೇಶನ್ ಸ್ಟೋರ್ನಲ್ಲಿ ಸರಿಯಾದ ವಿನಂತಿಯನ್ನು ನಮೂದಿಸಿ. ಅಂತಹ ಒಂದು ಸಾಧನದ ಅನುಸ್ಥಾಪನೆಯನ್ನು ಪ್ರಮಾಣಿತ ರೀತಿಯಲ್ಲಿ ನಡೆಸಲಾಗುತ್ತದೆ ಮತ್ತು ಹೆಚ್ಚು ಸಮಯ ತೆಗೆದುಕೊಳ್ಳುವುದಿಲ್ಲ.
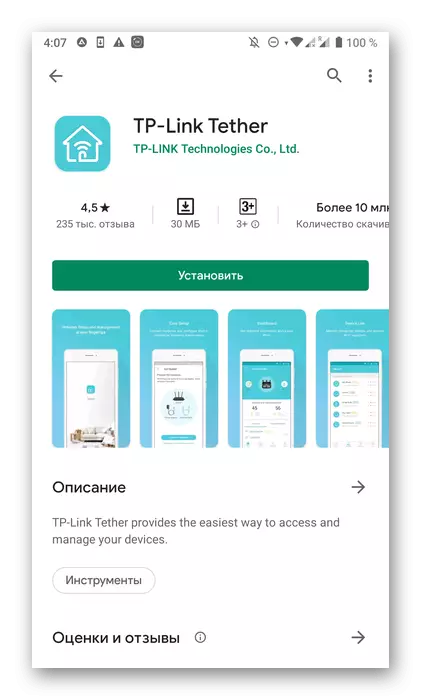
ಹಂತ 2: ಪ್ರಾರಂಭಿಸುವುದು
ಇದು ಪ್ರಿಪರೇಟರಿ ಕೆಲಸವಿಲ್ಲದೆ ವೆಚ್ಚವಾಗುವುದಿಲ್ಲ, ಏಕೆಂದರೆ ಆರಂಭದಿಂದಲೂ ಅಪ್ಲಿಕೇಶನ್ನಲ್ಲಿ ಲಾಗ್ ಇನ್ ಆಗಬೇಕು ಮತ್ತು ಸೂಕ್ತವಾದ ರೂಟರ್ ಅನ್ನು ಕಂಡುಕೊಳ್ಳುತ್ತದೆ ಮತ್ತು ಅದರೊಂದಿಗೆ ಸಂಪರ್ಕವನ್ನು ಸ್ಥಾಪಿಸುತ್ತದೆ. ಈ ಕಾರ್ಯಾಚರಣೆಯನ್ನು ಎಲ್ಲಾ ಕಾರ್ಯಕ್ರಮಗಳಲ್ಲಿ ಸುಮಾರು ಅದೇ ಅಲ್ಗಾರಿದಮ್ ಮೂಲಕ ನಡೆಸಲಾಗುತ್ತದೆ ಮತ್ತು ಈ ರೀತಿ ಕಾಣುತ್ತದೆ:
- ಸಾಫ್ಟ್ವೇರ್ ಅನ್ನು ರನ್ ಮಾಡಿ ಮತ್ತು ಭವಿಷ್ಯದಲ್ಲಿ ರೂಟರ್ ಅನ್ನು ಸಂರಚಿಸಲು ಬಳಸಲಾಗುವ ಹೊಸ ಖಾತೆಯನ್ನು ನೋಂದಾಯಿಸಿ. ಎಲ್ಲಾ ನಿಯತಾಂಕಗಳನ್ನು ಸ್ವಯಂಚಾಲಿತವಾಗಿ ಉಳಿಸಲಾಗುತ್ತದೆ, ಇದು ರೂಟರ್ ಸಂರಚನೆಯನ್ನು ಮರುಹೊಂದಿಸಿದ ನಂತರ ಯಾವುದೇ ಅನುಕೂಲಕರ ಕ್ಷಣದಲ್ಲಿ ಪುನಃಸ್ಥಾಪಿಸಲು ಅನುವು ಮಾಡಿಕೊಡುತ್ತದೆ.
- ರೂಟರ್ ಆನ್ ಆಗಿದ್ದರೆ ಮತ್ತು Wi-Fi ಸರಿಯಾಗಿ ಕಾರ್ಯನಿರ್ವಹಿಸುತ್ತಿದ್ದರೆ, ಅದನ್ನು ಮುಖ್ಯ ಮೆನುವಿನಲ್ಲಿ ಪ್ರದರ್ಶಿಸಲಾಗುತ್ತದೆ. ಇದು ಸಂಭವಿಸದ ಪರಿಸ್ಥಿತಿಯಲ್ಲಿ, ಹೊಸ ಸ್ಥಳೀಯ ಸಾಧನವನ್ನು ಸೇರಿಸುವ ಪರಿವರ್ತನೆಗೆ ಕಾರಣವಾದ ಅನುಗುಣವಾದ ಬಟನ್ ಅನ್ನು ಕಂಡುಹಿಡಿಯಿರಿ.
- ಕಾಣಿಸಿಕೊಳ್ಳುವ ಮೆನುವಿನಲ್ಲಿ ವಿವಿಧ ರೀತಿಯ ಸಲಕರಣೆಗಳ ಡೆವಲಪರ್ನ ಬೆಂಬಲದೊಂದಿಗೆ, ನೀವು "ರೂಟರ್" ಅಥವಾ "ರೂಟರ್" ಅನ್ನು ಆಯ್ಕೆ ಮಾಡಬೇಕಾಗುತ್ತದೆ. ಇಲ್ಲದಿದ್ದರೆ, ಸಂಪರ್ಕಿಸುವ ಸೂಚನೆಯು ತಕ್ಷಣವೇ ಕಾಣಿಸಿಕೊಳ್ಳುತ್ತದೆ.
- ಸಂಪರ್ಕದ ಮೊದಲ ಹಂತವು ರೂಟರ್ನ ವಿಧದ ವ್ಯಾಖ್ಯಾನವಾಗಿರುತ್ತದೆ, ಏಕೆಂದರೆ ಪ್ರತಿಯೊಂದೂ ಇಂಟರ್ನೆಟ್ಗೆ ವಿಭಿನ್ನ ಸಂಪರ್ಕವನ್ನು ಹೊಂದಿರುತ್ತದೆ.
- ಅನನುಭವಿ ಬಳಕೆದಾರರಿಗೆ, ಅಂತಹ ಸಲಕರಣೆಗಳ ಸಂರಚನೆಯೊಂದಿಗೆ ಮೊದಲು ಎದುರಾಗಿದೆ, ಪ್ರಾಥಮಿಕ ಸಾಧನ ಸಂಪರ್ಕಕ್ಕೆ ಪ್ರತ್ಯೇಕ ಮಾರ್ಗದರ್ಶಿ ಕಾಣಿಸುತ್ತದೆ. ಈ ಕ್ರಿಯೆಗಳನ್ನು ಈಗಾಗಲೇ ಕಾರ್ಯಗತಗೊಳಿಸಿದರೆ, ಈ ಹಂತವನ್ನು ಬಿಟ್ಟುಬಿಡಿ.
- ಕೆಲವೊಮ್ಮೆ ನೀವು ಪುನರಾರಂಭಿಸಬೇಕಾದರೆ ಅಪ್ಲಿಕೇಶನ್ ಈಗಾಗಲೇ ಹೊಸ ಸೇರ್ಪಡೆಯಿಂದ ರೂಟರ್ ಅನ್ನು ಯಶಸ್ವಿಯಾಗಿ ಪತ್ತೆಹಚ್ಚಿದೆ. ಅದನ್ನು ಮಾಡಿ ಮತ್ತು ಸ್ಕ್ಯಾನಿಂಗ್ ಪ್ರಾರಂಭಿಸಲು "ಮುಂದೆ" ಕ್ಲಿಕ್ ಮಾಡಿ.
- ರೂಟರ್ ಸ್ಥಿತಿಯನ್ನು ಪರಿಶೀಲಿಸಿ ಮತ್ತು ಮುಂದಿನ ಹಂತಕ್ಕೆ ಹೋಗಲು ಪ್ರೋಗ್ರಾಂನಲ್ಲಿ ಅದನ್ನು ದೃಢೀಕರಿಸಿ.
- ಈಗ ಮುಖ್ಯ ಪ್ರಕ್ರಿಯೆಯೊಂದಿಗೆ ವ್ಯವಹರಿಸುವುದು ಅವಶ್ಯಕ - ನಿಸ್ತಂತು ಜಾಲಕ್ಕೆ ಸಂಪರ್ಕ ಕಲ್ಪಿಸುವುದು. ಇದನ್ನು ಮಾಡಲು, ವಿವರವಾದ ಪ್ರದರ್ಶನ ಸೂಚನೆಗಳನ್ನು ಅನುಸರಿಸಿ ಅಥವಾ ನೀವೇ ಮಾಡಿ.
- ಸ್ಥಳೀಯ ಸಾಧನವನ್ನು ಹುಡುಕಲು ಮುಕ್ತಾಯಕ್ಕಾಗಿ ನಿರೀಕ್ಷಿಸಿ.
- ರೂಟರ್ ಪಟ್ಟಿಯಲ್ಲಿ ಕಾಣಿಸಿಕೊಂಡ ತಕ್ಷಣ, ನೀವು ನಿಯತಾಂಕಗಳ ಮತ್ತಷ್ಟು ಬದಲಾವಣೆಗೆ ಹೋಗಲು ಅದನ್ನು ಆಯ್ಕೆ ಮಾಡಬಹುದು.
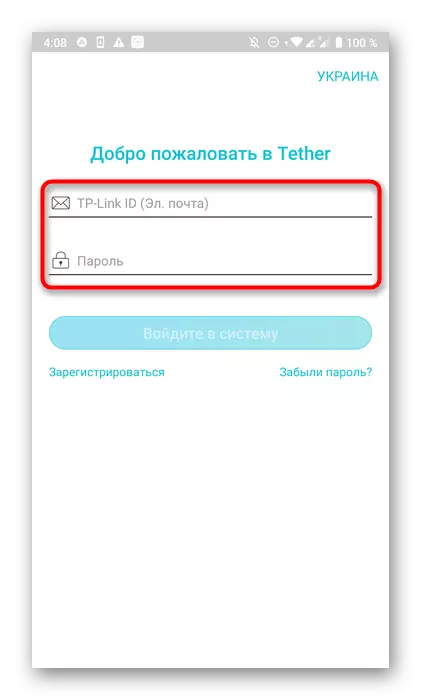
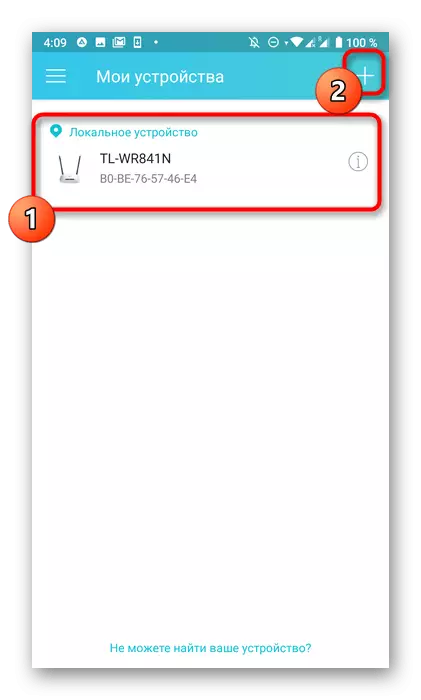
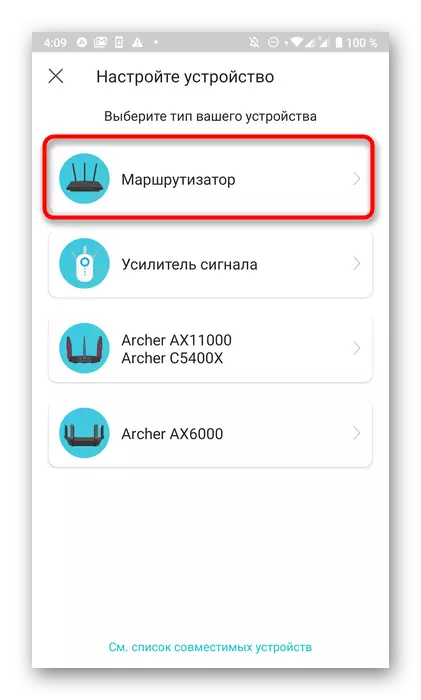
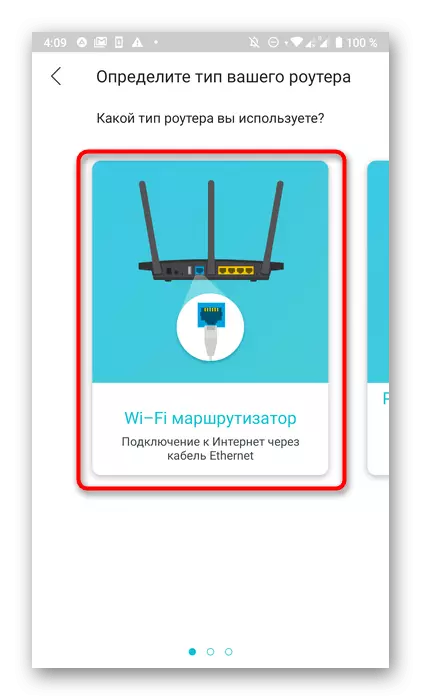


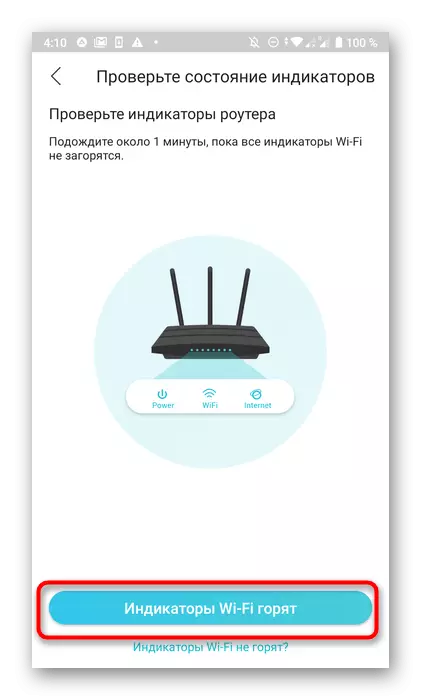
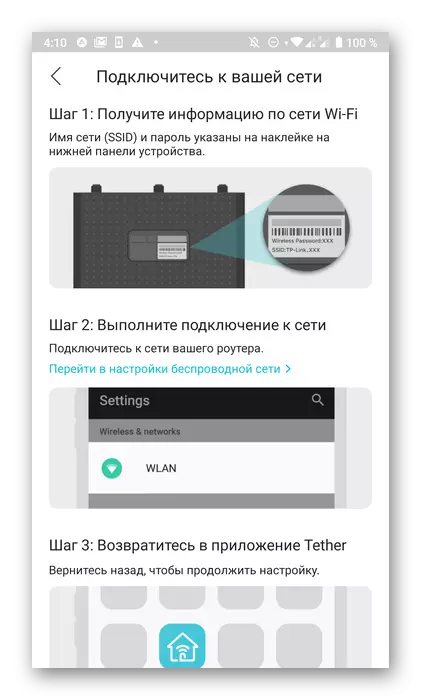


ಹಂತ 3: Wi-Fi
ಪ್ರಾರಂಭಿಸಲು, ನಿಸ್ತಂತು ಜಾಲವನ್ನು ಸರಿಹೊಂದಿಸಲು, ಏಕೆಂದರೆ ಇದು ದೂರವಾಣಿ ಮತ್ತು ಇತರ ಮೊಬೈಲ್ ಸಾಧನಗಳೊಂದಿಗೆ ಅದರ ಸಹಾಯದಿಂದ ಅದನ್ನು ಬಳಸುತ್ತಿದೆ.
- ಸ್ಥಳೀಯ ಸಾಧನವನ್ನು ಆಯ್ಕೆ ಮಾಡಿದ ನಂತರ, ಹಿಂದಿನ ಹಂತದಲ್ಲಿ ತೋರಿಸಲಾಗಿದೆ, ಪ್ರವೇಶದ್ವಾರಕ್ಕೆ ಹೊಸ ರೂಪವು ಗೋಚರಿಸುತ್ತದೆ. ಇದು ಹಿಂದೆ ದೃಢೀಕರಣ ಡೇಟಾವನ್ನು ರಚಿಸಬೇಕಾಗಿಲ್ಲ, ಆದರೆ ರೂಟರ್ ಸೆಟ್ಟಿಂಗ್ಗಳನ್ನು ಪ್ರವೇಶಿಸಲು ಬಳಕೆದಾರಹೆಸರು ಮತ್ತು ಪಾಸ್ವರ್ಡ್. ಹೆಚ್ಚಾಗಿ ಎರಡೂ ಕ್ಷೇತ್ರಗಳಲ್ಲಿ, ನೀವು ನಿರ್ವಾಹಕರನ್ನು ನಮೂದಿಸಬೇಕಾಗುತ್ತದೆ, ಆದರೆ ಈ ಮೌಲ್ಯಗಳು ಸಾಧನದ ಮಾದರಿಯನ್ನು ಅವಲಂಬಿಸಿ ಬದಲಾಗಬಹುದು. ಅದರ ಹುಡುಕಾಟಕ್ಕಾಗಿ, ರೂಟರ್ನಲ್ಲಿರುವ ಹಿಂಭಾಗದ ಸ್ಟಿಕ್ಕರ್ ಅನ್ನು ಓದಿ.
- ನೀವು ತಕ್ಷಣವೇ ಮುಖ್ಯ ರೂಟರ್ ಮ್ಯಾನೇಜ್ಮೆಂಟ್ ಮೆನುವಿನಲ್ಲಿ ನಿಮ್ಮನ್ನು ಕಂಡುಕೊಳ್ಳುತ್ತೀರಿ, ಅಲ್ಲಿ ಪ್ರಸ್ತುತ ನಿಸ್ತಂತು ನೆಟ್ವರ್ಕ್ನಲ್ಲಿ ಕ್ಲಿಕ್ ಮಾಡಿ.
- ಉಪಕರಣವು ಎರಡು ಆವರ್ತನಗಳಲ್ಲಿ ಕಾರ್ಯ ನಿರ್ವಹಿಸಿದರೆ, ನೀವು ಬಳಕೆಗಾಗಿ ಸಂರಚಿಸಲು ಬಯಸುವ ಒಂದನ್ನು ಸೂಚಿಸಿ.
- ಹೊಸ ನಿಸ್ತಂತು ನೆಟ್ವರ್ಕ್ ಹೆಸರನ್ನು ಹೊಂದಿಸಿ ಮತ್ತು ಪಾಸ್ವರ್ಡ್ ಅನ್ನು ಹೊಂದಿಸಿ. ಅದೇ ಮೆನುವಿನಲ್ಲಿ, ಅಗತ್ಯವಿದ್ದರೆ ನೀವು Wi-Fi ಅನ್ನು ನಿಷ್ಕ್ರಿಯಗೊಳಿಸಬಹುದು. ಪೂರ್ಣಗೊಂಡ ನಂತರ, ಬದಲಾವಣೆಗಳನ್ನು ಉಳಿಸಲು ಮರೆಯಬೇಡಿ.
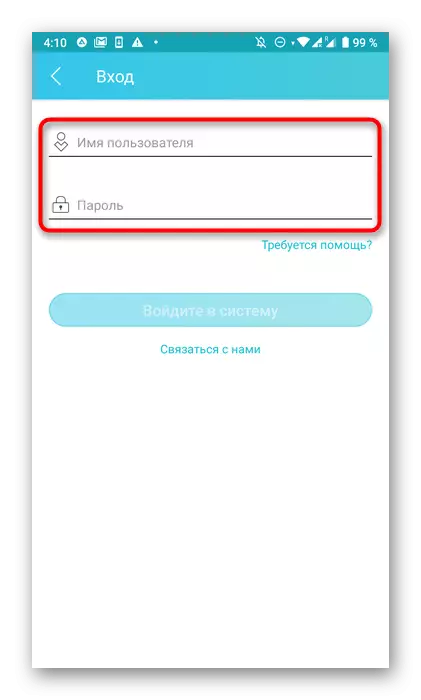
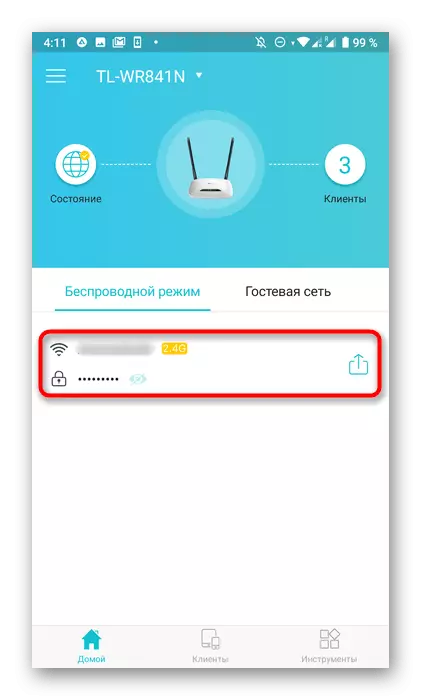
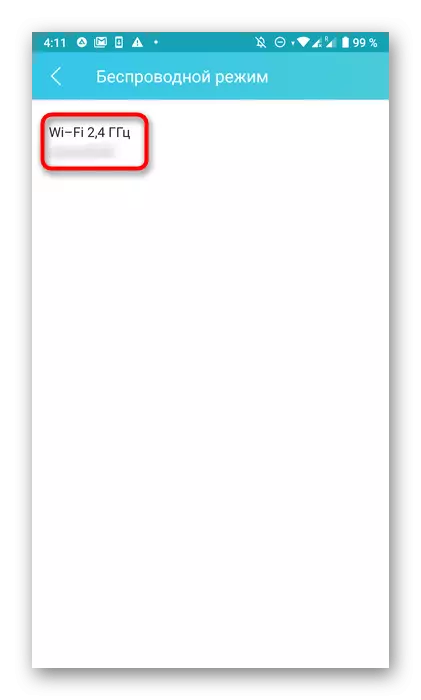

ಹಂತ 4: ಇಂಟರ್ನೆಟ್ ಸಂಪರ್ಕ
ಇಂಟರ್ನೆಟ್ಗೆ ಸಂಪರ್ಕವನ್ನು ಕಾನ್ಫಿಗರ್ ಮಾಡುವುದು ಈ ವಸ್ತುಗಳ ಪ್ರಮುಖ ಹಂತವಾಗಿದೆ, ಏಕೆಂದರೆ ಒದಗಿಸುವವರಿಂದ ಸಿಗ್ನಲ್ ಅನ್ನು ಅನ್ವಯಿಸುತ್ತದೆಯೇ ಎಂಬುದನ್ನು ಅವಲಂಬಿಸಿರುತ್ತದೆ. ಹೆಚ್ಚಿನ ಅಪ್ಲಿಕೇಶನ್ಗಳು ನೀವು ಮೂಲಭೂತ ನಿಯತಾಂಕಗಳನ್ನು ಮಾತ್ರ ಹೊಂದಿಸಲು ಅನುವು ಮಾಡಿಕೊಡುತ್ತದೆ, ಮತ್ತು ಇಡೀ ಪ್ರಕ್ರಿಯೆಯು ಈ ರೀತಿ ಕಾಣುತ್ತದೆ:
- ಈ ಹೆಜ್ಜೆಯ ಮರಣದಂಡನೆಯು ನೇರವಾಗಿ ಸಾಧನದ ಮಾದರಿಯನ್ನು ಅವಲಂಬಿಸಿರುತ್ತದೆ. ಮೊದಲಿಗೆ ನೀವು ಎಲ್ಲಾ ವಿಭಾಗಗಳೊಂದಿಗೆ ಫಲಕವನ್ನು ತೆರೆಯಬೇಕು. ಕೆಲವೊಮ್ಮೆ ಇದು ಎಡಭಾಗದಲ್ಲಿ ತಕ್ಷಣವೇ ಇದೆ, ಮತ್ತು ಇತರ ಸಂದರ್ಭಗಳಲ್ಲಿ ನೀವು "ಪರಿಕರಗಳು" ಗೆ ಹೋಗಬೇಕಾಗುತ್ತದೆ.
- "ಇಂಟರ್ನೆಟ್ಗೆ ಸಂಪರ್ಕ" ಅಥವಾ "LAN" ಆಯ್ಕೆಯನ್ನು ಆಯ್ಕೆಮಾಡಿ.
- ಕೆಳಗಿನ ಕ್ರಮಗಳು ವಿಭಿನ್ನ ರೂಟರ್ ತಯಾರಕರೊಂದಿಗೆ ಸಂಬಂಧಿಸಿವೆ. ಅವುಗಳಲ್ಲಿ ಕೆಲವು ಟಿಪಿ-ಲಿಂಕ್ನಂತಹವುಗಳು ಪೂರ್ವನಿಯೋಜಿತವಾಗಿ ಸ್ಥಾಪಿಸಲ್ಪಟ್ಟ ನಿಯತಾಂಕಗಳನ್ನು ಮಾತ್ರ ಅನುಮತಿಸುತ್ತವೆ, ಮತ್ತು ಅವರ ಸಂರಚನೆಯು ಬ್ರೌಸರ್ ಮೂಲಕ ವೆಬ್ ಇಂಟರ್ಫೇಸ್ಗೆ ಹೋಗಬೇಕಾಗುತ್ತದೆ. ಇತರ ಸಂದರ್ಭಗಳಲ್ಲಿ, ಎಲ್ಲಾ ವಸ್ತುಗಳನ್ನು ಸ್ವತಂತ್ರವಾಗಿ ಬದಲಾಯಿಸಬಹುದು. ಇದನ್ನು ಮಾಡಲು, ಯಾವ ಸಂಪರ್ಕ ಪ್ರಕಾರವು ಒದಗಿಸುವವರಿಗೆ ಒದಗಿಸುತ್ತದೆ ಎಂದು ನೀವು ತಿಳಿದುಕೊಳ್ಳಬೇಕು. ಈ ಮಾಹಿತಿಯನ್ನು ಒಪ್ಪಂದದಲ್ಲಿ ಇರಿಸಿ ಅಥವಾ ತಾಂತ್ರಿಕ ಬೆಂಬಲಕ್ಕೆ ನೇರವಾಗಿ ಸಂಪರ್ಕಿಸಿ.
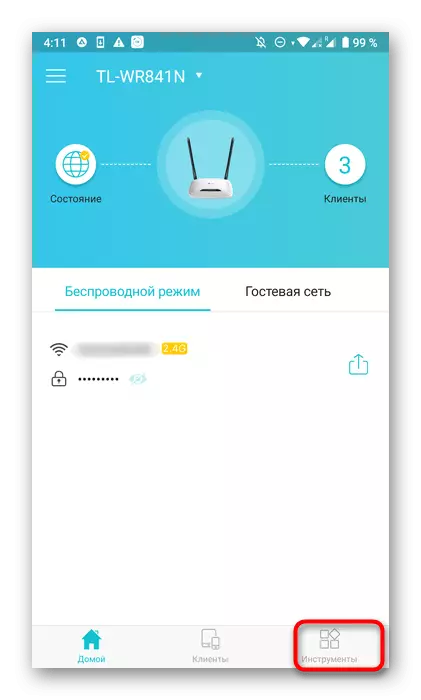

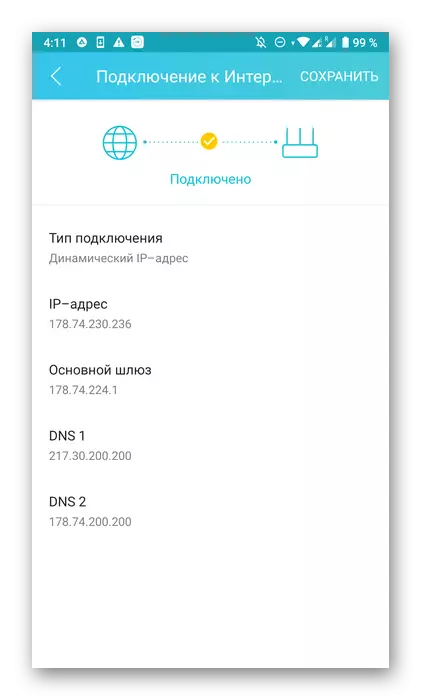
ಹಂತ 5: ಪೋಷಕ ನಿಯಂತ್ರಣ ಸಂರಚನೆ
ಪ್ರತಿ ಮೊಬೈಲ್ ಅಪ್ಲಿಕೇಶನ್ನಲ್ಲಿರುವ ಸೆಟ್ಟಿಂಗ್ಗಳಲ್ಲಿ ಒಂದಾಗಿದೆ ಪೋಷಕ ನಿಯಂತ್ರಣ ನಿಯತಾಂಕಗಳನ್ನು ಹೊಂದಿಸಲು ನಿಮಗೆ ಅನುಮತಿಸುತ್ತದೆ, ಇದು ಅಂತರ್ಜಾಲದ ಬಳಕೆಯಲ್ಲಿ ನಿರ್ಬಂಧಗಳನ್ನು ಸ್ಥಾಪಿಸಲು ಅಥವಾ ನಿಷೇಧಿತ ಸೈಟ್ಗಳೊಂದಿಗೆ ಕಪ್ಪು ಪಟ್ಟಿಯನ್ನು ರಚಿಸಲು ಬಯಸುವವರಿಗೆ ವಿಶೇಷವಾಗಿ ಉಪಯುಕ್ತವಾಗಿದೆ. ಈ ಮೋಡ್ ಅನ್ನು ನಿರ್ವಹಿಸಲು, ನೀವು ಕೆಲವು ಸರಳ ಕ್ರಮಗಳನ್ನು ಮಾತ್ರ ನಿರ್ವಹಿಸಬೇಕಾಗುತ್ತದೆ.
- ಅದೇ ವಿಭಾಗದಲ್ಲಿ "ಪರಿಕರಗಳು" ಅಥವಾ ಮೆನುವಿನಲ್ಲಿ, "ಪೋಷಕರ ನಿಯಂತ್ರಣ" ಆಯ್ಕೆಮಾಡಿ. ಕೆಲವು ಕಾರ್ಯಕ್ರಮಗಳಲ್ಲಿ ಇದನ್ನು "ಪ್ರವೇಶ ನಿಯಂತ್ರಣ" ಎಂದು ಕರೆಯಲಾಗುತ್ತದೆ.
- ಹೆಚ್ಚುವರಿ ನಿಯತಾಂಕಗಳ ಪಟ್ಟಿಯನ್ನು ನಿಯೋಜಿಸಲು ಈ ಸೆಟ್ಟಿಂಗ್ ಅನ್ನು ಸಕ್ರಿಯಗೊಳಿಸಿ.
- ಪ್ರಾರಂಭಿಸಲು, ಸ್ಥಾಪಿತ ಮಿತಿಗಳು ಸಂಬಂಧಿಸಿರುವ ನಿಯಂತ್ರಿತ ಸಾಧನಗಳ ಪಟ್ಟಿಯನ್ನು ರಚಿಸಲು ಸೂಚಿಸಲಾಗುತ್ತದೆ.
- ಗ್ರಾಹಕರ ಪಟ್ಟಿಯನ್ನು ಪರಿಶೀಲಿಸಿ ಮತ್ತು ಅದನ್ನು ಪರಿಗಣಿಸುವವರ ಚೆಕ್ಮಾರ್ಕ್ಗಳನ್ನು ಪರೀಕ್ಷಿಸಿ.
- ಮುಂದೆ, ಸಮಯದ ಮಿತಿ ನಿಯಮಗಳ ಸೆಟಪ್ಗೆ ಹೋಗಿ, ವೇಳಾಪಟ್ಟಿಯನ್ನು ರಚಿಸುವುದು.
- ಇದರಲ್ಲಿ, ಗುರಿ ಕಂಪ್ಯೂಟರ್ ಅಥವಾ ಸ್ಮಾರ್ಟ್ಫೋನ್ ನೆಟ್ವರ್ಕ್ಗೆ ಪ್ರವೇಶವನ್ನು ಹೊಂದಿರುವಾಗ ದಿನಾಂಕ ಮತ್ತು ಸಮಯವನ್ನು ಸೂಚಿಸಿ.
- ಹೆಚ್ಚುವರಿಯಾಗಿ, ಅನುಮತಿಸಲಾದ ಸೈಟ್ಗಳ ಪಟ್ಟಿಯನ್ನು ಸಂರಚಿಸಲು ಸಾಧ್ಯವಿದೆ.
- ಬಳಕೆದಾರರು ಭೇಟಿ ನೀಡಲು ಸಾಧ್ಯವಾಗುತ್ತದೆ ಎಂದು ಸೈಟ್ಗಳ ಎಲ್ಲಾ ವಿಳಾಸಗಳನ್ನು ಹೊಂದಿಸಿ, ಮತ್ತು ಎಲ್ಲಾ ಇತರರು ಸ್ವಯಂಚಾಲಿತವಾಗಿ ನಿರ್ಬಂಧಿಸಲಾಗುವುದು.
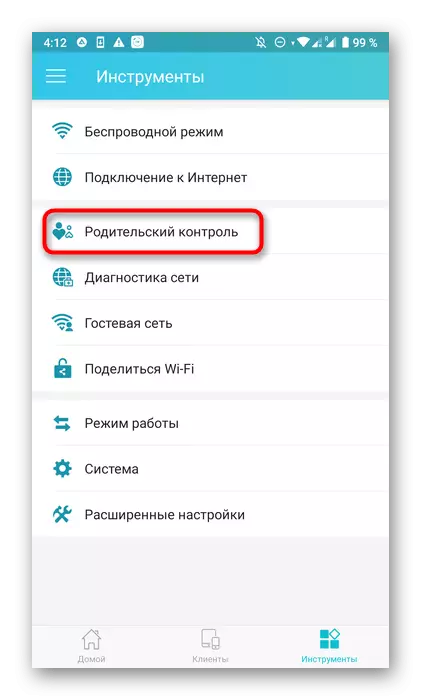
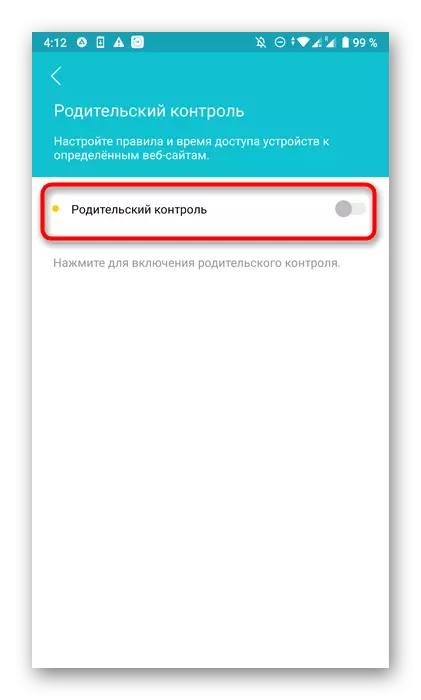
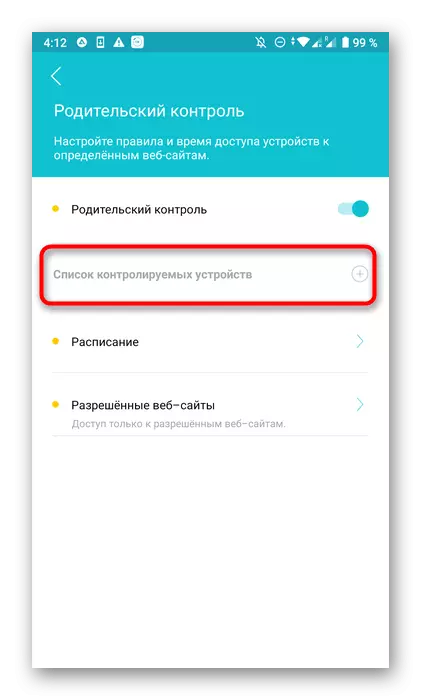
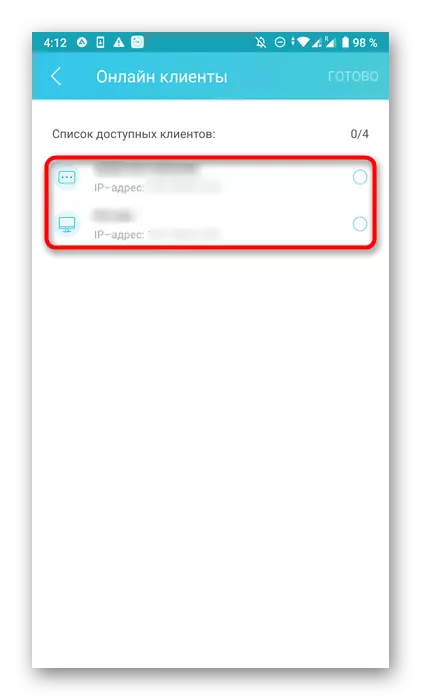
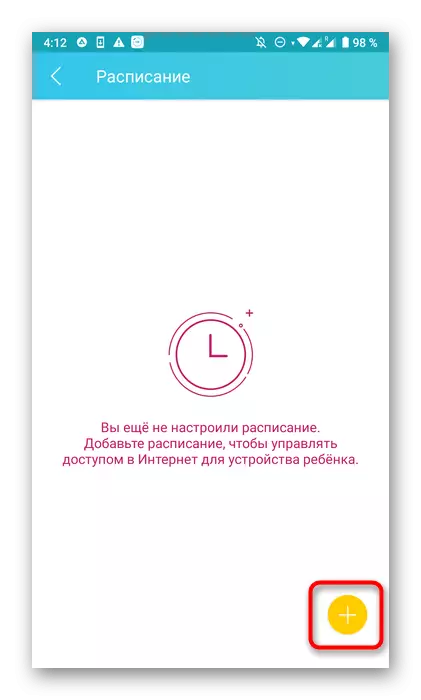
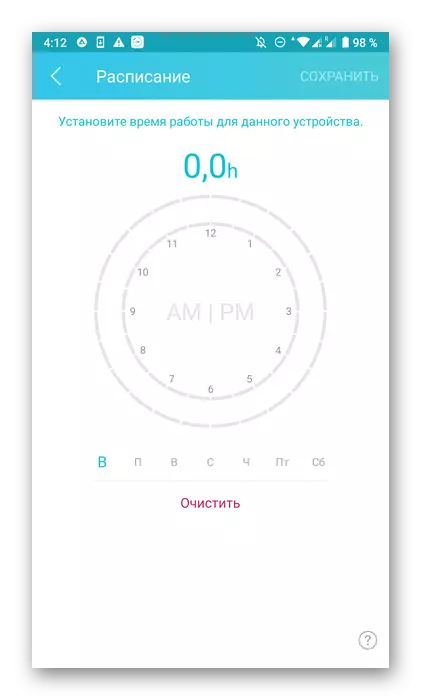
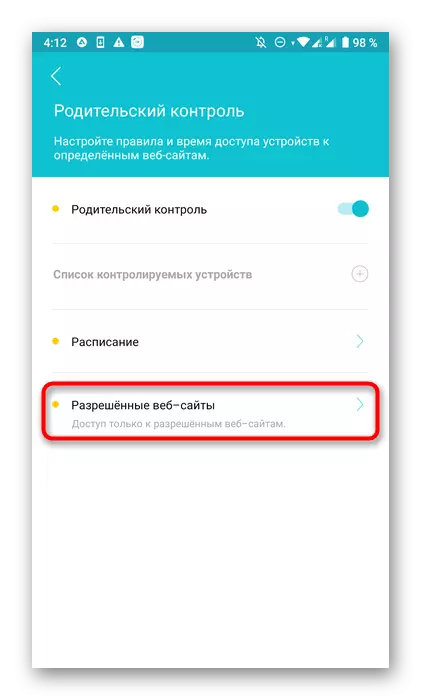
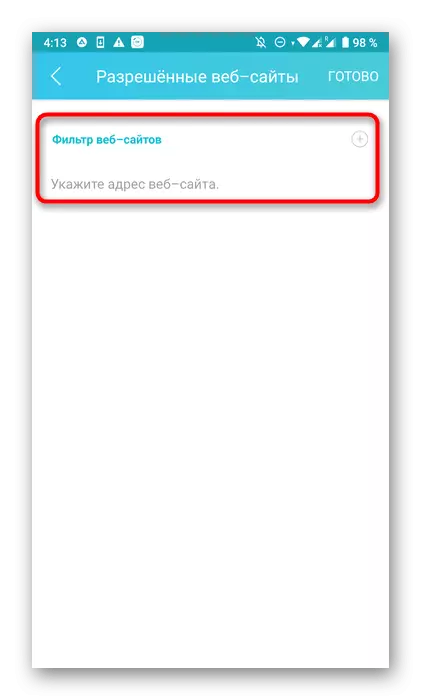
ಬದಲಾವಣೆಗಳನ್ನು ಉಳಿಸಲು ಮರೆಯದಿರಿ ಇದರಿಂದ ನೀವು ಅಪ್ಲಿಕೇಶನ್ ಅನ್ನು ಬಿಟ್ಟಾಗ, ಅವರು ಆಕಸ್ಮಿಕವಾಗಿ ಕೈಬಿಡಲಿಲ್ಲ. ವೆಬ್ ಇಂಟರ್ಫೇಸ್ ಮೂಲಕ ಪೋಷಕರ ನಿಯಂತ್ರಣವನ್ನು ನಿಷ್ಕ್ರಿಯಗೊಳಿಸಬಹುದು ಎಂಬುದನ್ನು ಗಮನಿಸುವುದು ಮುಖ್ಯ. ಬಳಕೆದಾರನು ಅದನ್ನು ನಮೂದಿಸಬಹುದಾದರೆ, ನೀವು ಹೊಂದಿಸಿದ ಸೆಟ್ಟಿಂಗ್ಗಳನ್ನು ಬದಲಿಸಲು ಹಸ್ತಚಾಲಿತವಾಗಿ ಏನನ್ನೂ ತಡೆಯುವುದಿಲ್ಲ, ಆದ್ದರಿಂದ ಪ್ರಮಾಣಿತ ನಿರ್ವಾಹಕರನ್ನು ಹೆಚ್ಚು ಅತ್ಯಾಧುನಿಕ ಪಾಸ್ವರ್ಡ್ಗೆ ಬದಲಿಸಲು ಶಿಫಾರಸು ಮಾಡಲಾಗಿದೆ.
ಹಂತ 6: ಅತಿಥಿ ನೆಟ್ವರ್ಕ್
ಬಹುತೇಕ ತಿಳಿದಿರುವ ಎಲ್ಲಾ ಅನ್ವಯಗಳು ಹೆಚ್ಚುವರಿಯಾಗಿ Wi-Fi ಅತಿಥಿ ನೆಟ್ವರ್ಕ್ ಅನ್ನು ಸಂರಚಿಸಲು ನಿಮಗೆ ಅನುಮತಿಸುತ್ತದೆ, ಇದು ಸಾಮಾನ್ಯದಿಂದ ಪ್ರತ್ಯೇಕಿಸಲ್ಪಡುತ್ತದೆ ಮತ್ತು ಕೆಲವು ಉದ್ದೇಶಗಳಿಗಾಗಿ ಉದ್ದೇಶಿಸಲಾಗುವುದು, ಉದಾಹರಣೆಗೆ ವೇಗದ ಮಿತಿ ಅಥವಾ ಪಾಸ್ವರ್ಡ್ ಇಲ್ಲದೆ ಪ್ರವೇಶದೊಂದಿಗೆ ವಿತರಣೆ.
- ಇದನ್ನು ಮಾಡಲು, ಮೆನುವಿನಲ್ಲಿ, "ಅತಿಥಿ ನೆಟ್ವರ್ಕ್" ವಿಭಾಗವನ್ನು ಟ್ಯಾಪ್ ಮಾಡಿ.
- ಮತ್ತಷ್ಟು ಸಂರಚನೆಗಾಗಿ ಅದನ್ನು ಹೋಗಿ.
- ಅತಿಥಿ ಮೋಡ್ ಅನ್ನು ಸಕ್ರಿಯಗೊಳಿಸಲು ಸರಿಯಾದ ಸ್ಲೈಡರ್ ಅನ್ನು ಸ್ಲೈಡ್ ಮಾಡಿ. ಇನ್ನು ಮುಂದೆ ಯಾವುದೇ ಸೆಟ್ಟಿಂಗ್ಗಳನ್ನು ಮಾಡಬೇಕಾಗಿಲ್ಲ, ಆದಾಗ್ಯೂ, ಗೂಢಲಿಪೀಕರಣ ಕೀಲಿಯನ್ನು ಬದಲಾಯಿಸಲು ಅಥವಾ ಹೊಸ ಹೆಸರನ್ನು ಹೊಂದಿಸಲು ಕೆಲವೊಮ್ಮೆ ಸಾಧ್ಯವಿದೆ.

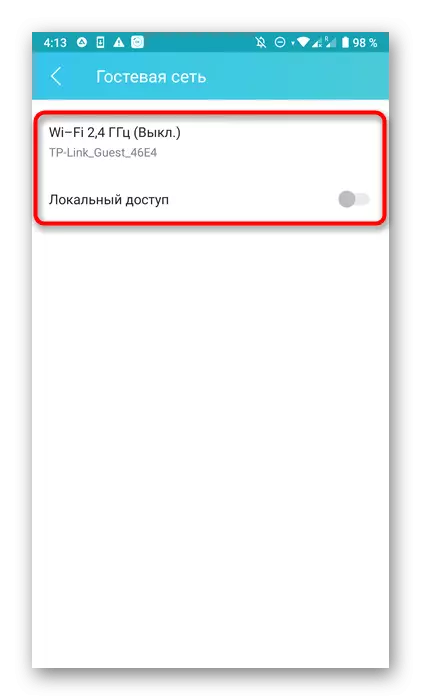
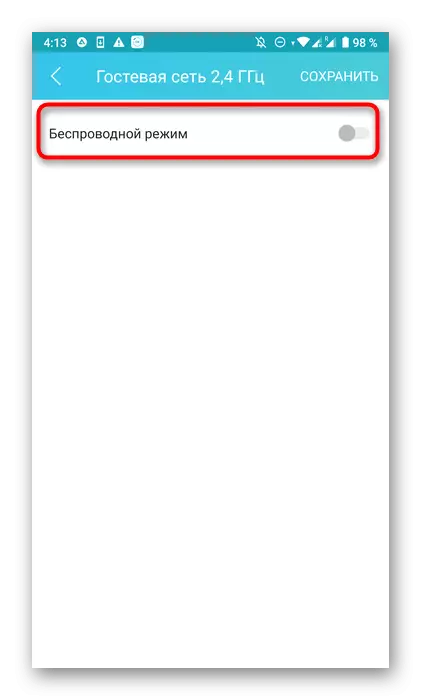
ಹಂತ 7: ಪಾಸ್ವರ್ಡ್ ಇಲ್ಲದೆ Wi-Fi ಗೆ ಸಂಪರ್ಕಿಸಲಾಗುತ್ತಿದೆ
ಪ್ರತ್ಯೇಕವಾಗಿ, "ಹಂಚಿಕೆ Wi-Fi" ಕಾರ್ಯವನ್ನು ಗಮನಿಸಬೇಕಾದದ್ದು, ಇದು ಬಹುತೇಕ ಎಲ್ಲಾ ಅನ್ವಯಗಳಲ್ಲಿ ಕಂಡುಬರುತ್ತದೆ. ಪಾಸ್ವರ್ಡ್ ಅನ್ನು ಬಳಸದೆಯೇ ವೈರ್ಲೆಸ್ ನೆಟ್ವರ್ಕ್ಗೆ ಸಂಪರ್ಕಿಸಲು ಇದು ನಿಮ್ಮನ್ನು ಅನುಮತಿಸುತ್ತದೆ ಅಥವಾ ಅದನ್ನು ನಮೂದಿಸಲು ಕೀಲಿಯನ್ನು ತಕ್ಷಣವೇ ನೋಡಿ.
- ನೀವು ಈ ಆಯ್ಕೆಯನ್ನು ಸಕ್ರಿಯಗೊಳಿಸಬೇಕಾದರೆ, ಟೂಲ್ಬಾರ್ನಲ್ಲಿ ವಿಶೇಷವಾಗಿ ಗೊತ್ತುಪಡಿಸಿದ ವಿಭಾಗಕ್ಕೆ ತೆರಳಿ.
- ನೀವು ಹಂಚಿಕೊಳ್ಳಲು ಬಯಸುವ ನೆಟ್ವರ್ಕ್ ಅನ್ನು ಆಯ್ಕೆ ಮಾಡಿ.
- QR ಕೋಡ್ ಪರದೆಯ ಮೇಲೆ ಕಾಣಿಸಿಕೊಳ್ಳುತ್ತದೆ, ಇದು ಸಂಪರ್ಕಿಸಲು ಸ್ಕ್ಯಾನ್ ಮಾಡಲು ಮಾತ್ರ ಉಳಿದಿದೆ. ಇದನ್ನು ಚಿತ್ರವಾಗಿ ಉಳಿಸಬಹುದು ಅಥವಾ ಸಂಪರ್ಕಿಸಲು ಪ್ರಮಾಣಿತ ಗುಪ್ತಪದವನ್ನು ಬಳಸಬಹುದು.


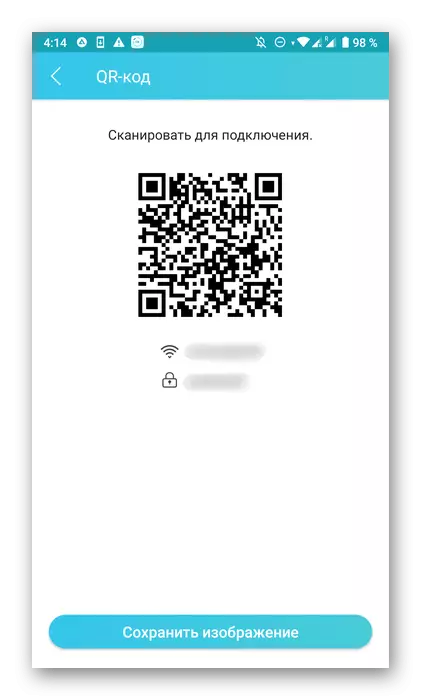
ಹಂತ 8: ಕಾರ್ಯಾಚರಣೆಯ ವಿಧಾನವನ್ನು ಬದಲಾಯಿಸುವುದು
ಪೂರ್ವಭಾವಿ ಕ್ರಿಯೆಗಳ ಸಮಯದಲ್ಲಿ, ರೂಟರ್ನ ಕಾರ್ಯಾಚರಣೆಯ ವಿಧಾನವನ್ನು ನಿರ್ದಿಷ್ಟಪಡಿಸಬೇಕಾದ ಬಳಕೆದಾರರು, ಆದಾಗ್ಯೂ, ಅದರೊಂದಿಗೆ ಸಂವಹನದಲ್ಲಿ, ಅದನ್ನು ಬದಲಾಯಿಸಬಹುದು. ನಂತರ ಈಗಾಗಲೇ ಪರಿಚಿತ ಮೆನು "ಪರಿಕರಗಳು" ಮೂಲಕ ನೀವು "ವರ್ಕ್ ಮೋಡ್" ವಿಭಾಗಕ್ಕೆ ಹೋಗಬೇಕಾಗಿದೆ.

ಎಲ್ಲಾ ಅನ್ವಯಗಳು ಮೂರು ಕ್ಲಾಸಿಕ್ ಆಯ್ಕೆಗಳನ್ನು ಹೊಂದಿರುತ್ತವೆ, ಹಾಗೆಯೇ ಈ ಎಲ್ಲ ಕಾರ್ಯಗಳ ವಿಧಾನಗಳಿಗೆ ವಿವರವಾದ ವಿವರಣೆಗಳು. ನೀವು ಮಾರ್ಕರ್ ಅನ್ನು ಸೂಕ್ತವಾಗಿ ಗುರುತಿಸಬೇಕು ಮತ್ತು ಬದಲಾವಣೆಗಳನ್ನು ಅನ್ವಯಿಸಬೇಕು. ರೂಟರ್ ತಕ್ಷಣ ರೀಬೂಟ್ಗೆ ಕಳುಹಿಸಲಾಗುವುದು, ಮತ್ತು ಹೊಸ ಕ್ರಮದಲ್ಲಿ ಗಳಿಕೆಯ ಮೇಲೆ ಬದಲಾಯಿಸಿದ ನಂತರ.
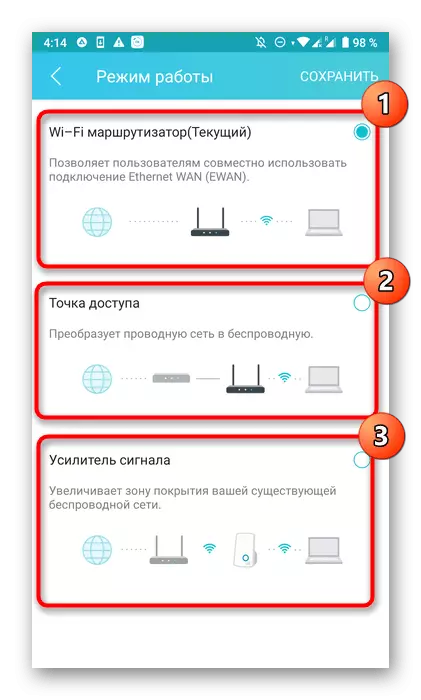
ಹಂತ 9: ಇನ್ಪುಟ್ ನಿಯತಾಂಕಗಳು
ಸಂರಚನೆಯನ್ನು ಪೂರ್ಣಗೊಳಿಸುವ ಮೊದಲು, ಸಿಸ್ಟಮ್ ಅಥವಾ ಸಿಸ್ಟಮ್ ಟೂಲ್ಸ್ ವಿಭಾಗವನ್ನು ಪರಿಗಣಿಸಿ. ಯೋಜನೆಯ ಪ್ರಕಾರ ಇದ್ದಕ್ಕಿದ್ದಂತೆ ಏನಾದರೂ ಹೋಗದಿದ್ದರೆ ಅಥವಾ ಪ್ರವೇಶಕ್ಕಾಗಿ ಖಾತೆಯ ಡೇಟಾವನ್ನು ಬದಲಾಯಿಸದಿದ್ದರೆ ನೀವು ಡೀಫಾಲ್ಟ್ ಸೆಟ್ಟಿಂಗ್ಗಳನ್ನು ಹಿಂದಿರುಗಿಸಬಹುದು, ಇದು ರೂಟರ್ ನಿಯತಾಂಕಗಳಿಗೆ ಅನಧಿಕೃತ ಪ್ರವೇಶವನ್ನು ತಡೆಗಟ್ಟಲು ಶಿಫಾರಸು ಮಾಡಲಾಗುತ್ತದೆ. ನಂತರ, ಅದೇ ಮೆನು ಮೂಲಕ, ಒಂದು ರೂಟರ್ ಅನ್ನು ರೀಬೂಟ್ಗೆ ಕಳುಹಿಸಿ, ಮತ್ತು ಸ್ಮಾರ್ಟ್ಫೋನ್ನೊಂದಿಗೆ ಅದರ ಸೆಟ್ಟಿಂಗ್ ಪ್ರಕ್ರಿಯೆಯನ್ನು ಯಶಸ್ವಿಯಾಗಿ ಪೂರ್ಣಗೊಳಿಸಬಹುದು ಎಂದು ಪರಿಗಣಿಸಬಹುದು.