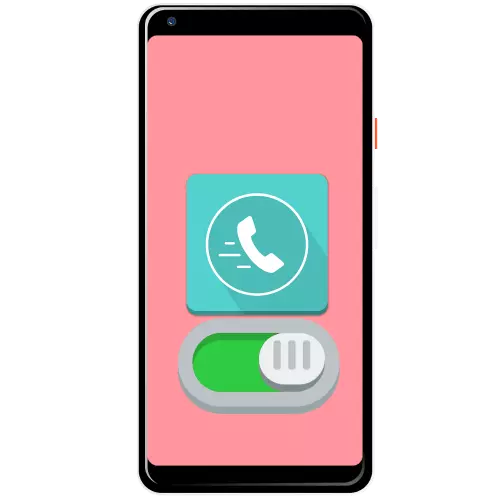
ವಿಧಾನ 1: ಮೆಚ್ಚಿನವುಗಳು ಪಟ್ಟಿ
ಆಯ್ದ ಚಂದಾದಾರರ ಪ್ರತ್ಯೇಕ ವರ್ಗವನ್ನು ರಚಿಸುವ ರೂಪದಲ್ಲಿ ನೀವು ಅಗತ್ಯವಿರುವ ಆಯ್ಕೆಯನ್ನು ಬೆಂಬಲಿಸುವ ಹೆಚ್ಚಿನ ಸ್ಟಾಕ್ ಅಪ್ಲಿಕೇಶನ್ಗಳು. ಉದಾಹರಣೆಯಾಗಿ, ನಾವು "ಕ್ಲೀನ್" ಆಂಡ್ರಾಯ್ಡ್ 10 ಗಾಗಿ ಕ್ರಮಗಳ ಅನುಕ್ರಮವನ್ನು ನೀಡುತ್ತೇವೆ.
- ಅಪ್ಲಿಕೇಶನ್ ತೆರೆಯಿರಿ, ನಂತರ "ತ್ವರಿತ ಸೆಟ್" ಟ್ಯಾಬ್ಗೆ ಹೋಗಿ ಮತ್ತು "ಕಾನ್ಫಿಗರ್ ತ್ವರಿತ ಸೆಟ್" ಲಿಂಕ್ ಅನ್ನು ಟ್ಯಾಪ್ ಮಾಡಿ.
- ಸಂಪರ್ಕಗಳ ಪಟ್ಟಿ ಕಾಣಿಸಿಕೊಳ್ಳುತ್ತದೆ - ನೀವು ನಿಯೋಜಿಸಲು ಬಯಸುವ ದಾಖಲೆಗೆ ಅದನ್ನು ಸ್ಕ್ರಾಲ್ ಮಾಡಿ ಮತ್ತು ಅದರ ಮೇಲೆ ಕ್ಲಿಕ್ ಮಾಡಿ.
- ಒಂದು ಪಾಪ್ಅಪ್ ವಿಂಡೋ ಚಂದಾದಾರರ ಡೇಟಾದೊಂದಿಗೆ ತೆರೆಯುತ್ತದೆ - ನಕ್ಷತ್ರಗಳನ್ನು ಟ್ಯಾಪ್ ಮಾಡಿ, ನಂತರ "ಹಿಂತಿರುಗಿ" ಟ್ಯಾಪ್ ಮಾಡಿ ಅಥವಾ ಸರಿಯಾದ ಗೆಸ್ಚರ್ ಮಾಡಿ.
- ಈಗ ಮೀಸಲಾದ ಸಂಪರ್ಕವು "ತ್ವರಿತ ಸೆಟ್" ಟ್ಯಾಬ್ನಲ್ಲಿರುತ್ತದೆ.
- ಹೆಚ್ಚಿನ ದಾಖಲೆಗಳನ್ನು ಸೇರಿಸಲು, ಫೋನ್ ಪುಸ್ತಕವನ್ನು ತೆರೆಯಿರಿ, ಅಪೇಕ್ಷಿತ ಚಂದಾದಾರರ ಮೇಲೆ ಟ್ಯಾಪ್ ಮಾಡಿ ಮತ್ತು ಹಂತ 3 ಅನ್ನು ಪುನರಾವರ್ತಿಸಿ.



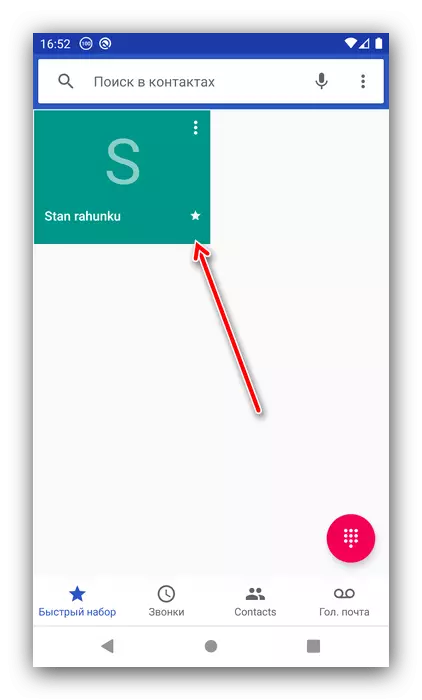
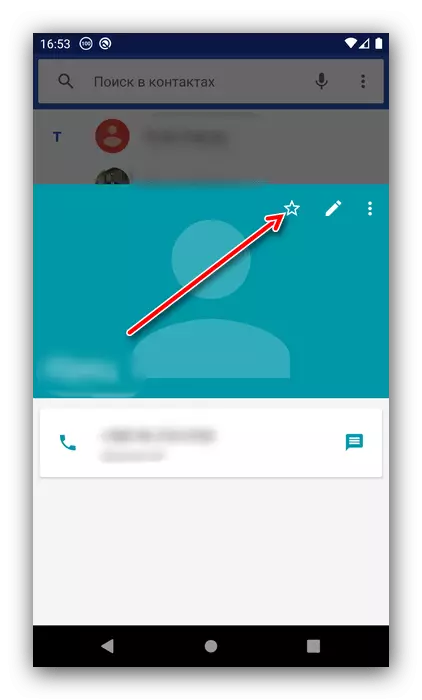
ದುರದೃಷ್ಟವಶಾತ್, ಈ ವಿಧಾನವು ಕೀಬೋರ್ಡ್ ಗುಂಡಿಗಳಲ್ಲಿ ತ್ವರಿತ ಸೆಟ್ ಅನ್ನು ನಿಯೋಜಿಸಲು ಅನುಮತಿಸುವುದಿಲ್ಲ.
ವಿಧಾನ 2: ಲೇಬಲ್ ರಚಿಸಲಾಗುತ್ತಿದೆ
ಒಂದು ಶಾರ್ಟ್ಕಟ್ನ ರಚನೆಯನ್ನು ಬಳಸಿಕೊಂಡು ಒಂದು ಟ್ಯಾಪ್ಗೆ ಸೆಟ್ಗೆ ನೀವು ಪ್ರವೇಶವನ್ನು ಸಹ ಮಾಡಬಹುದು, ನಂತರ ಅದನ್ನು ಸ್ಮಾರ್ಟ್ಫೋನ್ ಡೆಸ್ಕ್ಟಾಪ್ಗಳಲ್ಲಿ ಒಂದನ್ನು ಇರಿಸಬೇಕು.
- ಸಂಪರ್ಕ ಅಪ್ಲಿಕೇಶನ್ ತೆರೆಯಿರಿ, ನಂತರ ಬಯಸಿದ ನಮೂದನ್ನು ಟ್ಯಾಪ್ ಮಾಡಿ.
- ಮೇಲಿನ ಬಲಭಾಗದಲ್ಲಿ ಮೂರು ಅಂಕಗಳನ್ನು ಟ್ಯಾಪ್ ಮಾಡಿ ಮತ್ತು "ಲೇಬಲ್" ಐಟಂ ಅನ್ನು ಬಳಸಿ.
- "ಸ್ವಯಂಚಾಲಿತವಾಗಿ ಸೇರಿಸಿ" ಗುಂಡಿಯನ್ನು ಒತ್ತುವುದರಿಂದ ಮೊದಲ ಲಭ್ಯವಿರುವ ಉಚಿತ ಸ್ಥಳಕ್ಕೆ ಲೇಬಲ್ ಮಾಡುತ್ತದೆ.
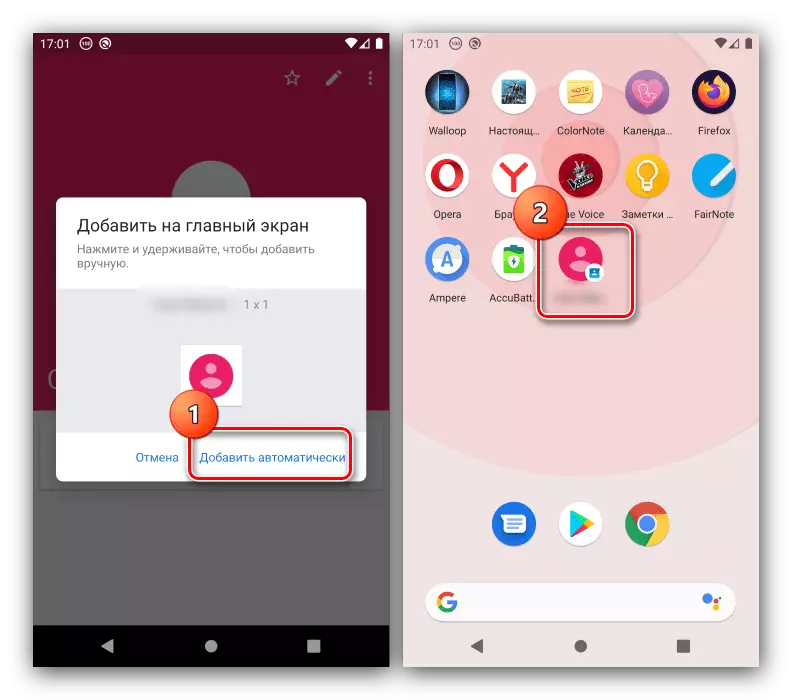
ಅನಿಯಂತ್ರಿತ ಡೆಸ್ಕ್ಟಾಪ್ನಲ್ಲಿ ಐಟಂ ಅನ್ನು ತೆಗೆಯುವುದು, ಅದರ ಮೇಲೆ ಕ್ಲಿಕ್ ಮಾಡಿ ಮತ್ತು ಎಳೆಯಿರಿ.

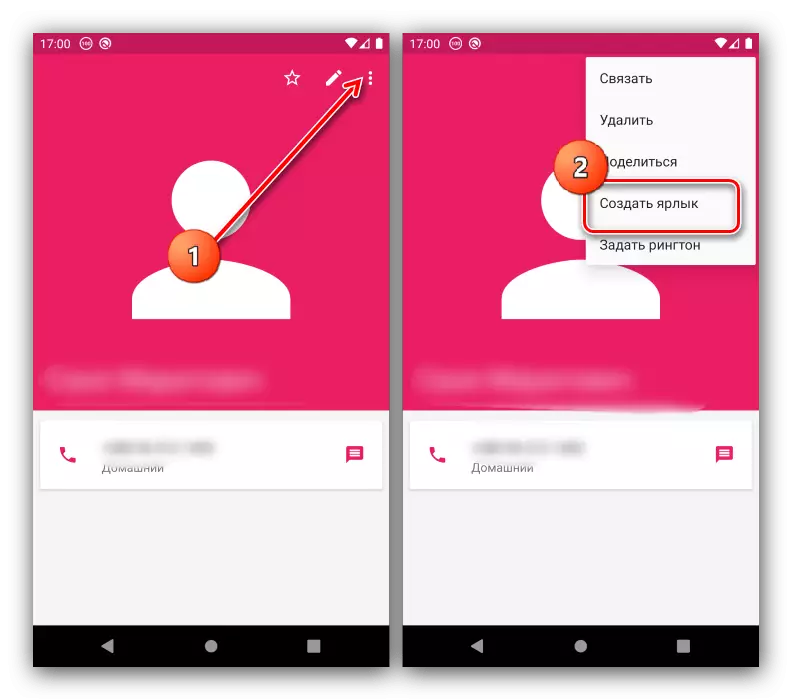
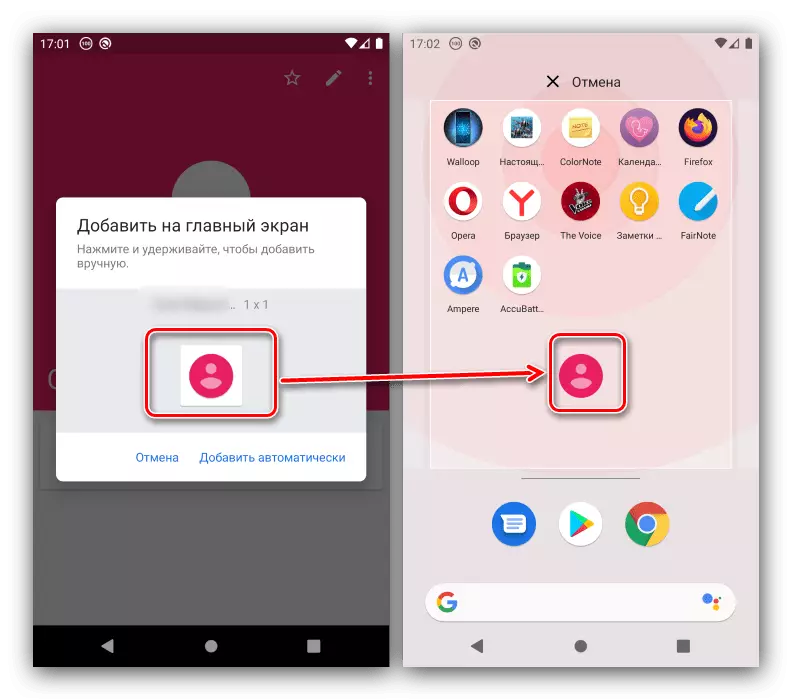
ಈ ಆಯ್ಕೆಯು ಅತ್ಯಂತ ಅನುಕೂಲಕರವಾಗಿದೆ.
ವಿಧಾನ 3: ತೃತೀಯ ಕಾರ್ಯಕ್ರಮ
ಆಂಡ್ರಾಯ್ಡ್ ಫೋನ್ನಲ್ಲಿ ಕಾಣೆಯಾದ ಕಾರ್ಯವನ್ನು ಮೂರನೇ ವ್ಯಕ್ತಿಯ ಸಾಫ್ಟ್ವೇರ್ ಅನ್ನು ಬಳಸಿಕೊಂಡು ಸೇರಿಸಬಹುದು, ಮೊದಲಿಗೆ, ಅದೇ ಮೂರನೇ ವ್ಯಕ್ತಿಯ ಡಯಲರ್ಗಳು. ಹಾಗೆಯೇ, ನಾವು ಡಿಡಬ್ಲ್ಯೂ ಸಂಪರ್ಕಗಳು ಮತ್ತು ಫೋನ್ ಅಪ್ಲಿಕೇಶನ್ ಅನ್ನು ಬಳಸುತ್ತೇವೆ.
ಗೂಗಲ್ ಪ್ಲೇ ಮಾರುಕಟ್ಟೆಯಿಂದ ಡಿಡಬ್ಲ್ಯೂ ಸಂಪರ್ಕಗಳು ಮತ್ತು ಫೋನ್ ಅನ್ನು ಡೌನ್ಲೋಡ್ ಮಾಡಿ
- ಪ್ರೋಗ್ರಾಂ ತೆರೆಯಿರಿ ಮತ್ತು ಅಗತ್ಯವಿರುವ ಎಲ್ಲಾ ಅನುಮತಿಗಳನ್ನು ನೀಡಿ.
- ಸಂಪರ್ಕ ಪುಸ್ತಕವನ್ನು ಡೌನ್ಲೋಡ್ ಮಾಡಿದ ನಂತರ, "ಫೋನ್" ವಿಭಾಗಕ್ಕೆ ಹೋಗಿ ಮತ್ತು ಕೀಬೋರ್ಡ್ ಕಾಲ್ ಬಟನ್ ಟ್ಯಾಪ್ ಮಾಡಿ.

ಅದು ಕಾಣಿಸಿಕೊಂಡಾಗ, ನೀವು ತ್ವರಿತ ಸೆಟ್ಗಾಗಿ ಬಳಸಲು ಬಯಸುವ ಬಟನ್ ಮೇಲೆ ಸುದೀರ್ಘ ಟ್ಯಾಪ್ ಮಾಡಿ.
- ಚಂದಾದಾರರ ಪಟ್ಟಿ ಅಪ್ಲಿಕೇಶನ್ ಆಯ್ಕೆ ಮೆನು ತೆರೆಯುತ್ತದೆ - ಸ್ಥಿರ ಕಾರ್ಯಾಚರಣೆಗಾಗಿ ಡಿಡಬ್ಲ್ಯೂ ಸಂಪರ್ಕಗಳನ್ನು ಸೂಚಿಸಲು ಸೂಚಿಸಲಾಗುತ್ತದೆ.
- ಪುಸ್ತಕದ ಮೂಲಕ ಸ್ಕ್ರಾಲ್ ಮಾಡಿ ಮತ್ತು ಅಪೇಕ್ಷಿತ ಸ್ಥಾನವನ್ನು ಕ್ಲಿಕ್ ಮಾಡಿ.

ಆಯ್ಕೆಮಾಡಿದ ಚಂದಾದಾರರು ಕೋಷ್ಟಕದಲ್ಲಿ ಕಾಣಿಸಿಕೊಳ್ಳುತ್ತಾರೆ.
- ನಿಗದಿತ ಗುಂಡಿಯ ಮೇಲೆ ಸುದೀರ್ಘವಾದ ಪತ್ರಿಕಾ ನಿಯೋಜಿತ ಸಂಪರ್ಕವನ್ನು ಕರೆಯುವುದನ್ನು ಪ್ರಾರಂಭಿಸುತ್ತದೆ.
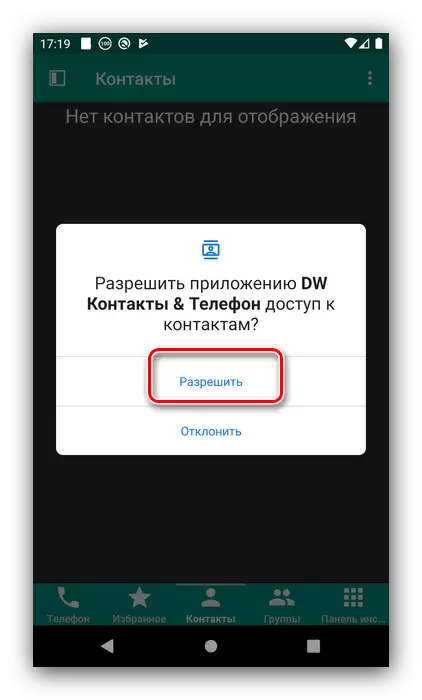
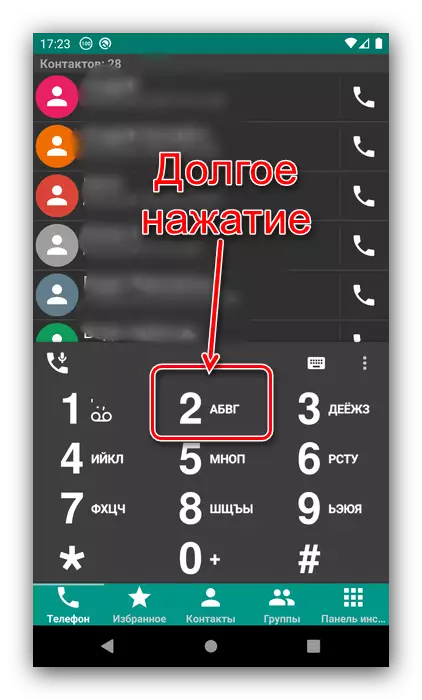


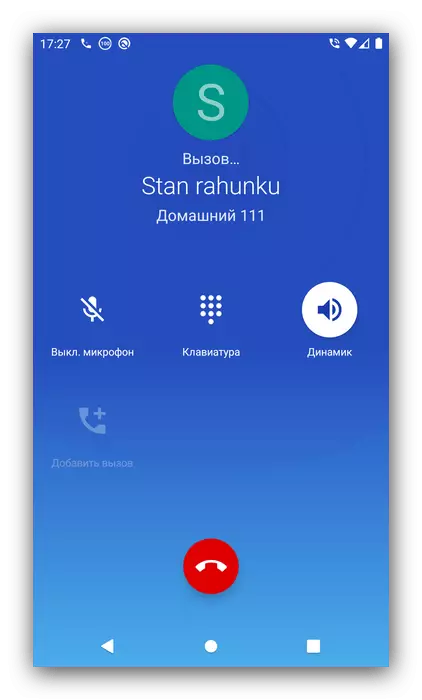
ಕೆಲವು ಕಾರಣಕ್ಕಾಗಿ ನೀವು ಡಿಡಬ್ಲ್ಯೂ ಸಂಪರ್ಕಗಳೊಂದಿಗೆ ತೃಪ್ತಿ ಹೊಂದಿಲ್ಲದಿದ್ದರೆ, ನೀವು ಇತರ ಪರ್ಯಾಯ ಕರೆಗಳು ಮತ್ತು ಚಂದಾದಾರರ ಪುಸ್ತಕಗಳನ್ನು ಬಳಸಬಹುದು.
ಹೆಚ್ಚು ಓದಿ: ಆಂಡ್ರಾಯ್ಡ್ ದಾಖಲೆಗಳು ಮತ್ತು ಸಂಪರ್ಕಗಳು
