
ಆಯ್ಕೆ 1: ಅನುಸ್ಥಾಪಿತ ಚಾಲಕನ ರೋಲ್ಬ್ಯಾಕ್
ಮೊದಲ ವಿಧಾನವು ಪ್ರಸ್ತುತ ಪರಿಸ್ಥಿತಿಗೆ ಖಾತರಿ ಪರಿಹಾರವಲ್ಲ, ಆದರೆ ಕಂಪ್ಯೂಟರ್ ಅನ್ನು ಕೆಲಸದ ಸ್ಥಿತಿಗೆ ಹಿಂದಿರುಗಿಸಲು ಮತ್ತು ಕೆಳಗೆ ವಿವರಿಸಿದ ವಿಧಾನಗಳನ್ನು ಬಳಸಿ ಚಾಲಕಗಳನ್ನು ಸ್ಥಾಪಿಸಲು ಪ್ರಯತ್ನಿಸಲು ಸಹಾಯ ಮಾಡುತ್ತದೆ. ಇದು ಬದಲಾವಣೆಗಳ ರೋಲ್ಬ್ಯಾಕ್ನಲ್ಲಿ ಮತ್ತು ಸುರಕ್ಷಿತ ಮೋಡ್ ಮೂಲಕ ಇದನ್ನು ಕೈಗೊಳ್ಳಲು ಸುಲಭವಾದ ಮಾರ್ಗವಾಗಿದೆ. ಕೆಳಗಿನ ಲಿಂಕ್ ಅನ್ನು ಕ್ಲಿಕ್ ಮಾಡುವುದರ ಮೂಲಕ ನಮ್ಮ ಸೈಟ್ನಲ್ಲಿ ಪ್ರತ್ಯೇಕ ಲೇಖನದಲ್ಲಿ ಪರಿವರ್ತನೆಯ ಬಗ್ಗೆ ಓದಿ.
ಇನ್ನಷ್ಟು ಓದಿ: ವಿಂಡೋಸ್ 10 ರಲ್ಲಿ "ಸುರಕ್ಷಿತ ಮೋಡ್" ಗೆ ಲಾಗಿನ್ ಮಾಡಿ
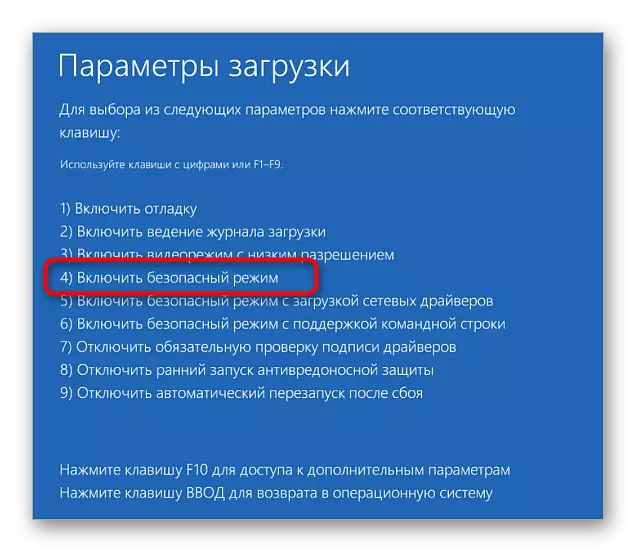
ಅದರ ನಂತರ, ಚಾಲಕ ಸಮಸ್ಯೆಗಳನ್ನು ಏರಿಕೆಗೆ ನೀವು ನಿರ್ಧರಿಸಬೇಕು. ಹೆಚ್ಚಾಗಿ, ಕಪ್ಪು ಪರದೆಯು ವೀಡಿಯೊ ಕಾರ್ಡ್ಗಾಗಿ ತಪ್ಪಾಗಿ ಸ್ಥಾಪಿಸಲಾದ ಅಥವಾ ಸೂಕ್ತವಲ್ಲದ ಸಾಫ್ಟ್ವೇರ್ ಅನ್ನು ಉಂಟುಮಾಡುತ್ತದೆ. ಮೊದಲು ನೀವು ಇನ್ನೊಂದು ಚಾಲಕವನ್ನು ಸ್ಥಾಪಿಸಿದರೆ, ಕೆಳಗೆ ವಿವರಿಸಿದಂತೆಯೇ ಅದೇ ರೀತಿಯಲ್ಲಿ ಸುತ್ತಿಕೊಳ್ಳಿ.
- ವಿಂಡೋಸ್ ಸುರಕ್ಷಿತ ಮೋಡ್ನಲ್ಲಿ ಚಾಲನೆಯಲ್ಲಿರುವ ತಕ್ಷಣ, "ಸ್ಟಾರ್ಟ್" ಬಟನ್ ಪಿಸಿಎಂ ಮತ್ತು ಸನ್ನಿವೇಶ ಮೆನುವಿನಲ್ಲಿ ಕ್ಲಿಕ್ ಮಾಡಿ, ಸಾಧನ ನಿರ್ವಾಹಕವನ್ನು ಆಯ್ಕೆ ಮಾಡಿ.
- ಕಪ್ಪು ಪರದೆಯೊಂದಿಗಿನ ಚಾಲಕವನ್ನು ಸ್ಥಾಪಿಸಿದ ಸಾಧನವು ಇರುವ ವಿಭಾಗವನ್ನು ವಿಸ್ತರಿಸಿ.
- ಅದರ ಮೇಲೆ ಬಲ ಕ್ಲಿಕ್ ಮಾಡಿ ಮತ್ತು ಸನ್ನಿವೇಶ ಮೆನು ಮೂಲಕ "ಪ್ರಾಪರ್ಟೀಸ್" ಅನ್ನು ಕರೆ ಮಾಡಿ.
- "ಚಾಲಕ" ಟ್ಯಾಬ್ ಅನ್ನು ತೆರೆಯಿರಿ ಮತ್ತು "ರೋಲ್ಬ್ಯಾಕ್" ಗುಂಡಿಯನ್ನು ಕ್ಲಿಕ್ ಮಾಡಿ, ಇದೀಗ ಸಕ್ರಿಯವಾಗಿರಬೇಕು. ನೀವು ಅದರಲ್ಲಿ ಕೆಲಸ ಮಾಡದಿದ್ದರೆ, ಈ ಸಾಧನಕ್ಕಾಗಿ ಚಾಲಕವನ್ನು ಸ್ಥಾಪಿಸಲಾಗಿಲ್ಲ.

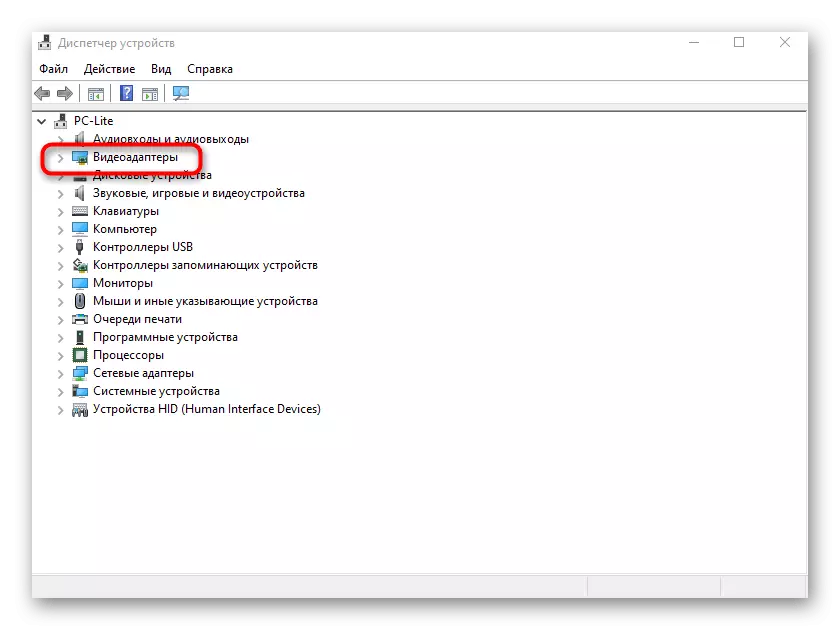
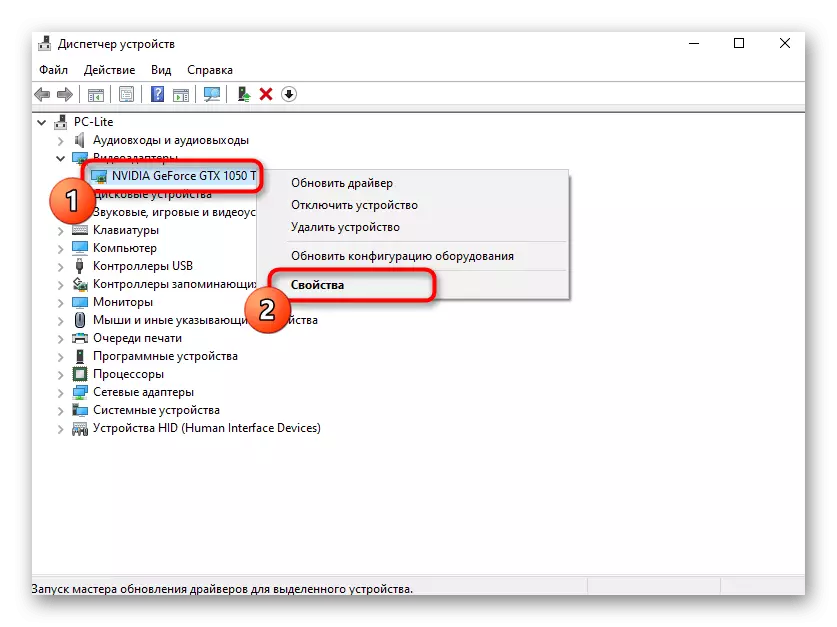
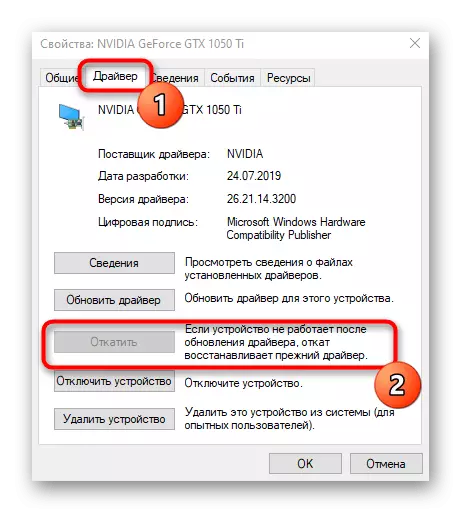
ರೋಲ್ ಬ್ಯಾಕ್ ನಂತರ, ಸುರಕ್ಷಿತ ಮೋಡ್ ಬಿಟ್ಟು ಮತ್ತು ನೀವು ಸಾಫ್ಟ್ವೇರ್ ಮೂಲಕ ಮರು ಸ್ಥಾಪಿಸಲು ಬಯಸಿದರೆ ಕೆಳಗಿನ ವಿಧಾನಗಳನ್ನು ನಿರ್ವಹಿಸಲು ಮುಂದುವರಿಯಿರಿ.
ನೀವು ಇದ್ದಕ್ಕಿದ್ದಂತೆ ನವೀಕರಣಗಳನ್ನು ಸ್ಥಾಪಿಸುವಲ್ಲಿ ಸಮಸ್ಯೆಗಳನ್ನು ಹೊಂದಿದ್ದರೆ, ನಮ್ಮ ವಿಷಯಾಧಾರಿತ ವಸ್ತುಗಳ ಹೆಚ್ಚುವರಿ ಮಾಹಿತಿಯ ಲಾಭವನ್ನು ಪಡೆದುಕೊಳ್ಳಿ.
ಮತ್ತಷ್ಟು ಓದು:
ವಿಂಡೋಸ್ 10 ನವೀಕರಣಗಳನ್ನು ಸ್ಥಾಪಿಸುವುದು
ವಿಂಡೋಸ್ 10 ನಲ್ಲಿ ನವೀಕರಣಗಳನ್ನು ಡೌನ್ಲೋಡ್ ಮಾಡುವಲ್ಲಿ ನಾವು ಸಮಸ್ಯೆಯನ್ನು ಪರಿಹರಿಸುತ್ತೇವೆ
ವಿಂಡೋಸ್ 10 ಅಪ್ಡೇಟ್ ಅವಲಂಬಿಸಿದ್ದರೆ ಏನು
ಆಯ್ಕೆ 3: ಚಾಲಕನ ಪರ್ಯಾಯ ಆವೃತ್ತಿಯನ್ನು ಸ್ಥಾಪಿಸುವುದು
ವೀಡಿಯೊ ಕಾರ್ಡ್ನೊಂದಿಗೆ ಸಮಸ್ಯೆಗಳನ್ನು ಹೊಂದಿರುವ ಬಳಕೆದಾರರ ಮೇಲೆ ಮಾತ್ರ ಈ ಆಯ್ಕೆಯು ಕೇಂದ್ರೀಕರಿಸಿದೆ, ಆದರೆ ಎಲ್ಲರಿಗಾಗಿಯೂ ಸಹ. ಅಧಿಕೃತ ವೆಬ್ಸೈಟ್ನಲ್ಲಿ ನೀವು ಕಂಡುಹಿಡಿಯಬೇಕು ಅಥವಾ ಪರ್ಯಾಯ ಮೂಲವನ್ನು ಚಾಲಕನ ಮತ್ತೊಂದು ಆವೃತ್ತಿಯನ್ನು ಬಳಸಬೇಕು, ತದನಂತರ ಅದನ್ನು ಸ್ಥಾಪಿಸಿ. ಚಾಲಕರು ಅನುಸ್ಥಾಪಿಸಲು / ನವೀಕರಿಸುವ ಅಗತ್ಯವನ್ನು ನಿರ್ಧರಿಸಲು ಸಹಾಯ ಮಾಡಲು ನಮ್ಮ ವೆಬ್ಸೈಟ್ನಲ್ಲಿ ಲೇಖನವನ್ನು ಓದುವುದನ್ನು ನಾವು ಶಿಫಾರಸು ಮಾಡುತ್ತೇವೆ.
ಓದಿ: ಕಂಪ್ಯೂಟರ್ನಲ್ಲಿ ಚಾಲಕರು ಸ್ಥಾಪಿಸಬೇಕಾದ ಚಾಲಕರು ಕಂಡುಕೊಳ್ಳಿ
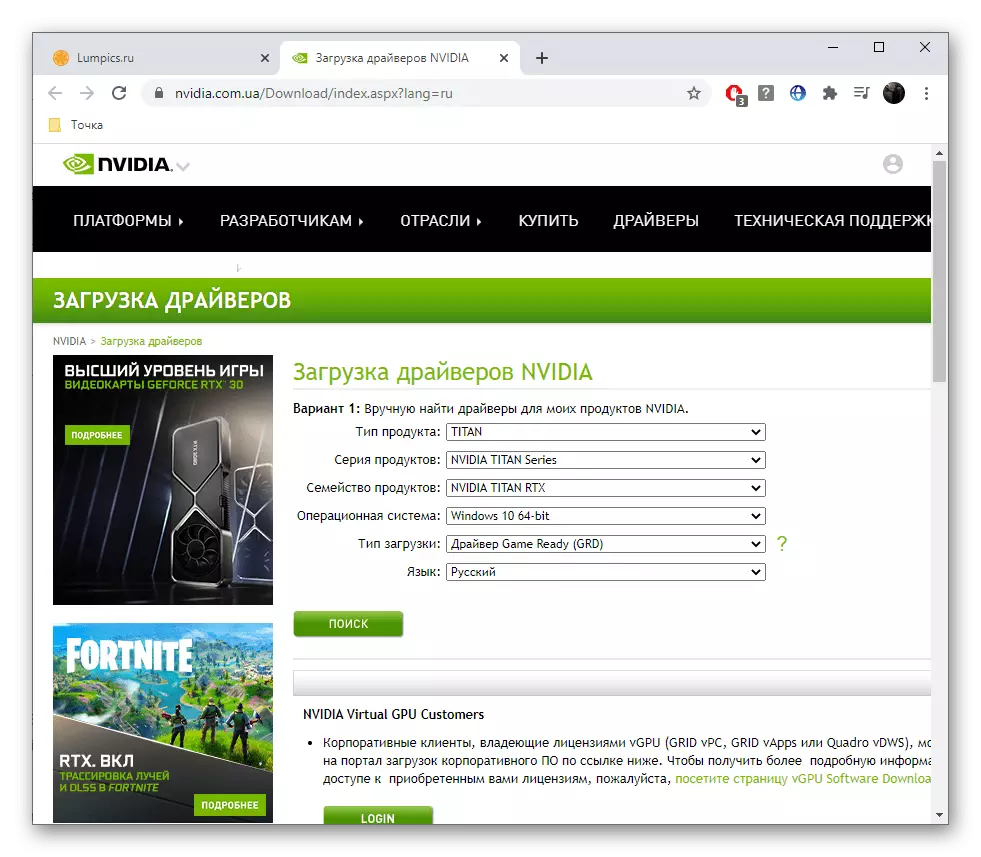
ನೈಸರ್ಗಿಕವಾಗಿ, ಚಾಲಕ ರೋಲ್ಬ್ಯಾಕ್ ಸಂಭವಿಸಿದ ನಂತರ ಮಾತ್ರ ಮರು-ಅನುಸ್ಥಾಪನೆಯನ್ನು ನಡೆಸುವುದು ಅವಶ್ಯಕ. ನೀವು ಇದನ್ನು ಇನ್ನೂ ಮಾಡದಿದ್ದರೆ, ಕೆಲಸವನ್ನು ನಿಭಾಯಿಸಲು ಸಹಾಯ ಮಾಡುವ ಸೂಚನೆಗಳನ್ನು ಬಳಸಿ.
ಆಯ್ಕೆ 4: ಸಿಸ್ಟಮ್ ಫೈಲ್ಗಳ ಸಮಗ್ರತೆಯನ್ನು ಪರಿಶೀಲಿಸಲಾಗುತ್ತಿದೆ
ವಿಂಡೋಸ್ ಸಮಸ್ಯೆಗಳನ್ನು ಪರಿಹರಿಸುವಲ್ಲಿ ಒಳಗೊಂಡಿರುವ ಇನ್ನೊಂದು ವಿಧಾನವು ಅಂತರ್ನಿರ್ಮಿತ ವೈಶಿಷ್ಟ್ಯಗಳನ್ನು ಬಳಸಿಕೊಂಡು ಸಿಸ್ಟಮ್ ಫೈಲ್ಗಳ ಸಮಗ್ರತೆಯನ್ನು ಪರಿಶೀಲಿಸುತ್ತದೆ. ಇದು ಅಳಿಸಿದ ಅಥವಾ ಹಾಳಾದ ವಸ್ತುಗಳನ್ನು ಕಂಡುಹಿಡಿಯಲು ನಿಮಗೆ ಅನುವು ಮಾಡಿಕೊಡುತ್ತದೆ, ಸ್ವಯಂಚಾಲಿತ ಕ್ರಮದಲ್ಲಿ ಸಮಸ್ಯೆಯನ್ನು ಸರಿಪಡಿಸಿ ಮತ್ತು ಚಾಲಕರ ಅನುಸ್ಥಾಪನೆಯನ್ನು ಪ್ರಾರಂಭಿಸಿ. ನಮ್ಮ ಲೇಖಕನ ಕೈಪಿಡಿಯಲ್ಲಿ, ಈ ನಿಧಿಯ ಉಡಾವಣೆಯ ಬಗ್ಗೆ ಮಾಹಿತಿಯನ್ನು ಮಾತ್ರ ನೀವು ಕಾಣುತ್ತೀರಿ, ಆದರೆ ಸ್ಕ್ಯಾನಿಂಗ್ ದೋಷವನ್ನು ಕೊನೆಗೊಳಿಸಿದರೆ ಏನು ಮಾಡಬೇಕೆಂದು ಲೆಕ್ಕಾಚಾರ ಮಾಡುತ್ತದೆ.
ಹೆಚ್ಚು ಓದಿ: ವಿಂಡೋಸ್ 10 ರಲ್ಲಿ ಸಿಸ್ಟಮ್ ಫೈಲ್ ಸಮಗ್ರತೆ ಚೆಕ್ ಅನ್ನು ಬಳಸುವುದು ಮತ್ತು ಮರುಸ್ಥಾಪಿಸುವುದು
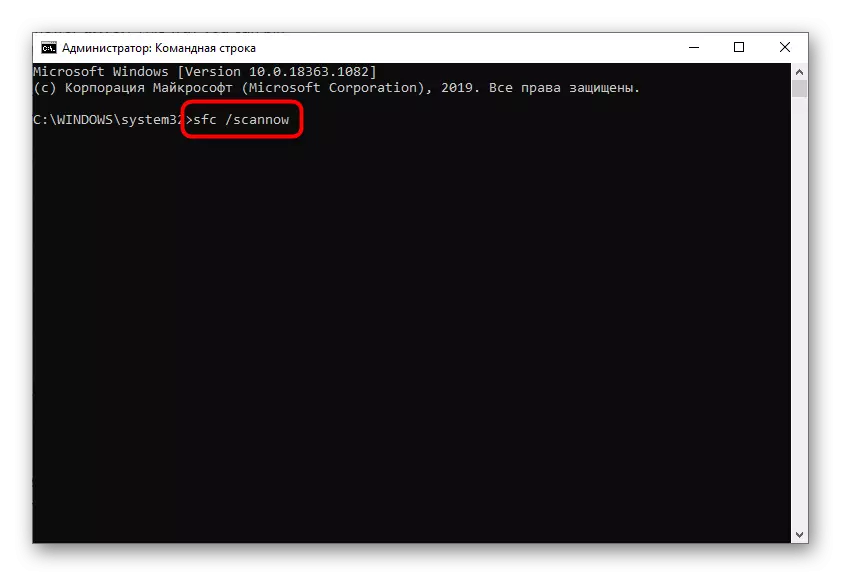
ಆಯ್ಕೆ 5: ವೈರಸ್ ವೈರಸ್ ಪರಿಶೀಲಿಸಲಾಗುತ್ತಿದೆ
ಕೆಲವೊಮ್ಮೆ ಕಪ್ಪು ಪರದೆಯನ್ನು ಚಾಲಕರು ಎಂದು ಕರೆಯಲಾಗುವುದಿಲ್ಲ, ಆದರೆ ದುರುದ್ದೇಶಪೂರಿತ ಸಾಫ್ಟ್ವೇರ್ನ ಪರಿಣಾಮವು ಆಪರೇಟಿಂಗ್ ಸಿಸ್ಟಮ್ಗೆ ಬಿದ್ದಿದೆ. ರೋಲ್ಬ್ಯಾಕ್ ನಂತರ, ನೀವು ಆಂಟಿವೈರಸ್ ಒಂದನ್ನು ಬಳಸಬೇಕು, ಸ್ಕ್ಯಾನ್ ಅನ್ನು ಚಾಲನೆ ಮಾಡುವುದು ಮತ್ತು ಅದರ ಅಂತ್ಯದಲ್ಲಿ ಕಾಯುತ್ತಿದೆ. ಬೆದರಿಕೆಗಳನ್ನು ಪತ್ತೆಹಚ್ಚಿದಲ್ಲಿ, ಅವುಗಳನ್ನು ಅಳಿಸಿ, ತದನಂತರ ಚಾಲಕವನ್ನು ಮತ್ತೆ ಸ್ಥಾಪಿಸಲು ಪ್ರಯತ್ನಿಸಿ.
ಹೆಚ್ಚು ಓದಿ: ಕಂಪ್ಯೂಟರ್ ವೈರಸ್ಗಳನ್ನು ಹೋರಾಡುವುದು
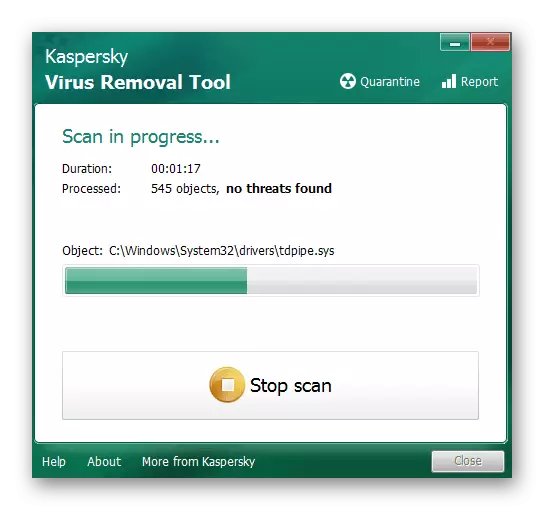
ಆಯ್ಕೆ 6: ವೀಡಿಯೊ ಕಾರ್ಡ್ ಚೆಕ್
ವೀಡಿಯೊ ಕಾರ್ಡ್ನಲ್ಲಿ ಚಾಲಕಗಳನ್ನು ಸ್ಥಾಪಿಸಿದ ನಂತರ ಹೆಚ್ಚಾಗಿ ಪರಿಗಣನೆಯ ಸಮಸ್ಯೆ ಕಾಣಿಸಿಕೊಂಡ ಕಾರಣ, ಸ್ವತಂತ್ರ ರೋಗನಿರ್ಣಯವನ್ನು ನಡೆಸಲು ಇದು ಅತ್ಯದ್ಭುತವಾಗಿರುವುದಿಲ್ಲ. ವಿಧಾನ 1 ವಿಧಾನ 3 ಸಂಯೋಜನೆಯೊಂದಿಗೆ ಕ್ರಮಬದ್ಧವಾದ ಸಾಫ್ಟ್ವೇರ್ ಸಮಸ್ಯೆಗಳಿಗೆ ಸಹಾಯ ಮಾಡಬೇಕು, ಆದರೆ ಅವರು ಯಂತ್ರಾಂಶವಾಗಿದ್ದರೆ, ವೀಡಿಯೊ ಕಾರ್ಡ್ನಂತಹವು ಪೌಷ್ಟಿಕಾಂಶವನ್ನು ಹೊಂದಿರುವುದಿಲ್ಲ ಅಥವಾ ಅದು ವಿಫಲವಾಗಿದೆ, ಚೆಕ್ ಮತ್ತು ಮತ್ತಷ್ಟು ದುರಸ್ತಿ. ಕೆಳಗಿನ ಲಿಂಕ್ಗಳ ಪ್ರಕಾರ, ನೀವು ಎಲ್ಲಾ ಅಗತ್ಯ ಮಾಹಿತಿಯನ್ನು ಕಾಣಬಹುದು ಮತ್ತು ಪರಿಸ್ಥಿತಿಯನ್ನು ವಿಂಗಡಿಸಬಹುದು.
ಮತ್ತಷ್ಟು ಓದು:
ವೀಡಿಯೊ ಕಾರ್ಡ್ ಕಾರ್ಯಕ್ಷಮತೆಯ ಪರಿಶೀಲನೆ
ವೀಡಿಯೊ ಕಾರ್ಡ್ ಸುಟ್ಟು ಏನು ಎಂಬುದನ್ನು ಅರ್ಥಮಾಡಿಕೊಳ್ಳುವುದು ಹೇಗೆ
ಮನೆಯಲ್ಲಿ ಬೆಚ್ಚಗಿನ ವೀಡಿಯೊ ಕಾರ್ಡ್

ಆಯ್ಕೆ 7: ವಿಂಡೋಸ್ ಪುನಃಸ್ಥಾಪನೆ
ಈ ಲೇಖನದಲ್ಲಿ ಚರ್ಚಿಸಲಾಗುವ ನಂತರದ ವಿಧಾನವು ಹಿಂದಿನ ಸಲಹೆಯ ನೆರವೇರಿಕೆಯ ನಂತರ ಬಯಸಿದ ಫಲಿತಾಂಶವನ್ನು ಸಾಧಿಸಲು ಕೆಲಸ ಮಾಡದವರಿಗೆ ಉಪಯುಕ್ತವಾಗಿದೆ. ಅಂತಹ ಸಂದರ್ಭಗಳಲ್ಲಿ, ಆಕ್ಸಿಲಿಯರಿ ಉಪಕರಣಗಳನ್ನು ಬಳಸಿಕೊಂಡು ಆಪರೇಟಿಂಗ್ ಸಿಸ್ಟಮ್ ಅನ್ನು ಪುನಃಸ್ಥಾಪಿಸುವುದು ಮಾತ್ರ ಪರಿಹಾರವಾಗಿದೆ, ಮತ್ತು ಅದು ಸಹಾಯ ಮಾಡದಿದ್ದರೆ, ವಿಂಡೋಗಳನ್ನು ಮರುಸ್ಥಾಪಿಸಿ. ಆದಾಗ್ಯೂ, ಅದರ ಕೆಲಸದ ಸ್ಥಿತಿಯನ್ನು ಹಿಂದಿರುಗಿಸಲು ಪ್ರಯತ್ನಿಸುತ್ತಿರುವ ಮೊದಲ ಮೌಲ್ಯದ, ಏನು ಓದುವುದು.
ಇನ್ನಷ್ಟು ಓದಿ: ವಿಂಡೋಸ್ ಮರುಸ್ಥಾಪಿಸಿ ಆಯ್ಕೆಗಳು
