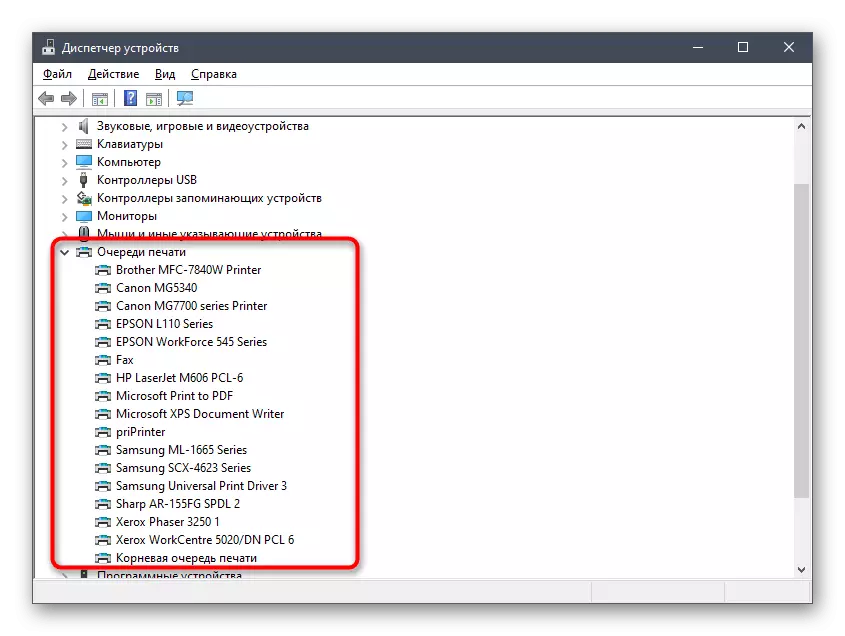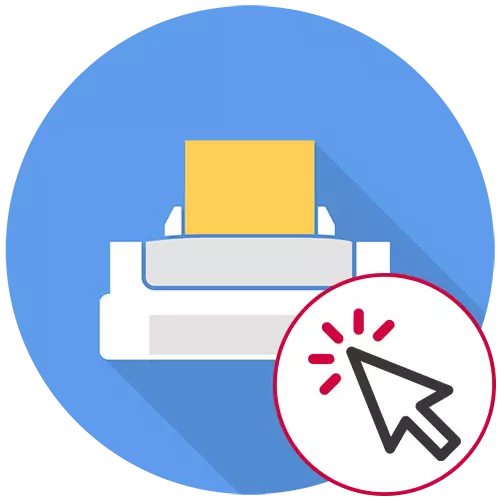
ವಿಧಾನ 1: ಸಂಪರ್ಕ ಚೆಕ್
"ಮುದ್ರಕವು ಪ್ರತಿಕ್ರಿಯಿಸುವುದಿಲ್ಲ", "ಕಂಪ್ಯೂಟರ್ಗೆ ಅದರ ಸಂಪರ್ಕದೊಂದಿಗೆ ಭೌತಿಕ ಸಮಸ್ಯೆಗಳು. ಬಳಸಿದ ಯುಎಸ್ಬಿ ಕೇಬಲ್ ಅನ್ನು ಎಚ್ಚರಿಕೆಯಿಂದ ಪರೀಕ್ಷಿಸಿ, ಇನ್ನೊಂದು ಕನೆಕ್ಟರ್ ಅನ್ನು ಬಳಸಿ ಅಥವಾ ತಂತಿಯನ್ನು ಮುದ್ರಣ ಸಾಧನಕ್ಕೆ ಮರು-ಸಂಪರ್ಕಪಡಿಸಿ. ನೀವು ಮೊದಲಿಗೆ ಅಂತಹ ಪರಿಧಿಯನ್ನು ಎದುರಿಸಿದರೆ, ನಮ್ಮ ಮುಂದಿನ ಲೇಖನವನ್ನು ಓದಿ, ಅಲ್ಲಿ ಅದು ಬರೆಯಲ್ಪಟ್ಟಿದೆ, ಮುದ್ರಕ ಮತ್ತು ಪಿಸಿಗಳ ಸರಿಯಾದ ಸಂಪರ್ಕವನ್ನು ಹೇಗೆ ನಿರ್ವಹಿಸಲಾಗುತ್ತದೆ.
ಹೆಚ್ಚು ಓದಿ: ಕಂಪ್ಯೂಟರ್ಗೆ ಮುದ್ರಕವನ್ನು ಹೇಗೆ ಸಂಪರ್ಕಿಸುವುದು
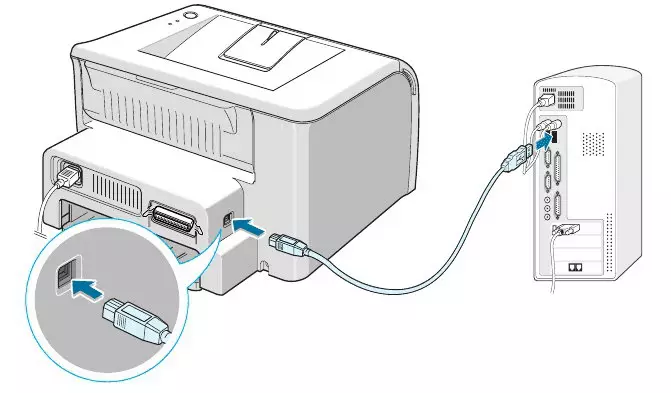
ವಿಧಾನ 2: ಕಾಯುವ ಮೋಡ್ನಿಂದ ಸಾಧನದ ಔಟ್ಪುಟ್
ಕೆಲವೊಮ್ಮೆ ಕಾಯುವ ಮೋಡ್ನಲ್ಲಿ ಪ್ರಿಂಟರ್ನ ಸ್ವಯಂಚಾಲಿತ ಪರಿವರ್ತನೆಯ ಕಾರಣದಿಂದಾಗಿ ಪ್ರಶ್ನೆಯು ಕಾಣಿಸಿಕೊಳ್ಳುತ್ತದೆ. ಇದು ದೀರ್ಘಕಾಲೀನ ಮುದ್ರಣ ಅಥವಾ ಪೌಷ್ಟಿಕಾಂಶದ ವಿಫಲತೆಗಳ ಕಾರಣದಿಂದಾಗಿರಬಹುದು. ಅದರ ಪರದೆಯ ಮೇಲೆ ಸಾಧನ ಮತ್ತು ಅಧಿಸೂಚನೆಗಳ ಸೂಚಕಗಳನ್ನು ಪರಿಶೀಲಿಸಿ. ಪ್ರದರ್ಶನದಲ್ಲಿ ಬೆಳಕಿನ ಹೊಳಪಿನಿಂದಾಗಿ ಸಕ್ರಿಯ ನಿಂತಿರುವ ಕ್ರಮವನ್ನು ನಿರೂಪಿಸುವ ಶಾಸನವನ್ನು ತೋರಿಸುತ್ತದೆ, ಮತ್ತೆ ಉಪಕರಣಗಳನ್ನು ಸಕ್ರಿಯಗೊಳಿಸಲು ಪವರ್ ಬಟನ್ ಅನ್ನು ಒತ್ತಿರಿ.

ವಿಧಾನ 3: ಸ್ವಾಯತ್ತ ಮೋಡ್ ಅನ್ನು ನಿಷ್ಕ್ರಿಯಗೊಳಿಸಿ
ಅದರ ಆಂತರಿಕ ಪ್ರೋಗ್ರಾಂ ಅಂಶಗಳ ಕ್ರಿಯೆಯ ಕಾರಣ ಮುದ್ರಕವು ಕಾಯುವ ಮೋಡ್ಗೆ ಚಲಿಸಿದರೆ, ಆಪರೇಟಿಂಗ್ ಸಿಸ್ಟಮ್ ಎಂದರೆ ಸ್ವಾಯತ್ತತೆ ಸೇರ್ಪಡೆಗೆ ಪ್ರತಿಕ್ರಿಯಿಸುತ್ತದೆ, ಮತ್ತು ಇದು ಮೇಲೆ ವಿವರಿಸಿದ ಅದೇ ಕಾರಣಗಳು. ಪ್ರಸ್ತುತ ಕ್ರಮವನ್ನು ಪರಿಶೀಲಿಸಿ ಮತ್ತು ಕಿಟಕಿಗಳ ಮೂಲಕ ನೀವು ಅದನ್ನು ಸಂರಚಿಸಬೇಕಾಗಿದೆ, ಇದು ಈ ರೀತಿ ನಡೆಯುತ್ತದೆ:
- ಪ್ರಾರಂಭ ಮೆನುವಿನಲ್ಲಿ ಅದರ ಗುಂಡಿಯನ್ನು ಕ್ಲಿಕ್ಕಿಸುವುದರ ಮೂಲಕ "ಪ್ಯಾರಾಮೀಟರ್ಗಳು" ಅಪ್ಲಿಕೇಶನ್ ಅನ್ನು ರನ್ ಮಾಡಿ.
- ಹೊಸ ವಿಂಡೋದಲ್ಲಿ, "ಸಾಧನಗಳು" ಆಯ್ಕೆಮಾಡಿ.
- "ಮುದ್ರಕಗಳು ಮತ್ತು ಸ್ಕ್ಯಾನರ್ಗಳು" ಮೆನುಗೆ ಹೋಗಿ.
- ಕ್ರಿಯೆಗಳೊಂದಿಗೆ ಗುಂಡಿಗಳು ಕಾಣಿಸಿಕೊಳ್ಳಲು ಬಳಸಲಾಗುತ್ತದೆ ಪ್ರಿಂಟರ್ ಮೇಲೆ ಕ್ಲಿಕ್ ಮಾಡಿ.
- ಅನುಗುಣವಾದ ಗುಂಡಿಯನ್ನು ಕ್ಲಿಕ್ಕಿಸುವುದರ ಮೂಲಕ ಮುದ್ರಣ ಸರದಿಯನ್ನು ತೆರೆಯಿರಿ.
- "ಪ್ರಿಂಟರ್" ಡ್ರಾಪ್-ಡೌನ್ ಮೆನುವನ್ನು ವಿಸ್ತರಿಸಿ ಮತ್ತು ಪ್ಯಾರಾಗ್ರಾಫ್ಗಳಿಂದ "ವಿರಾಮ" ಮತ್ತು "ಸ್ವತಂತ್ರವಾಗಿ ಕೆಲಸ" ಗೆ ಚೆಕ್ಬಾಕ್ಸ್ಗಳನ್ನು ತೆಗೆದುಹಾಕಿ.
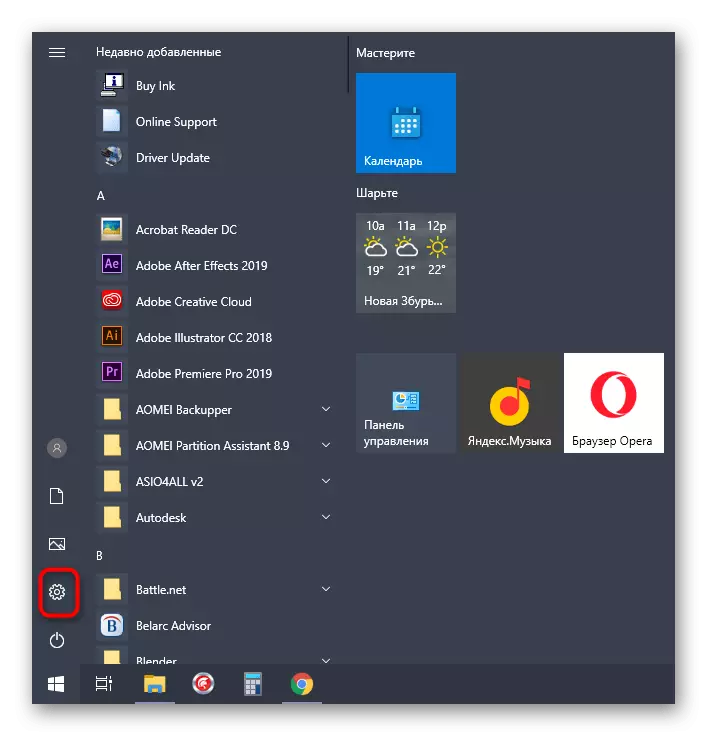
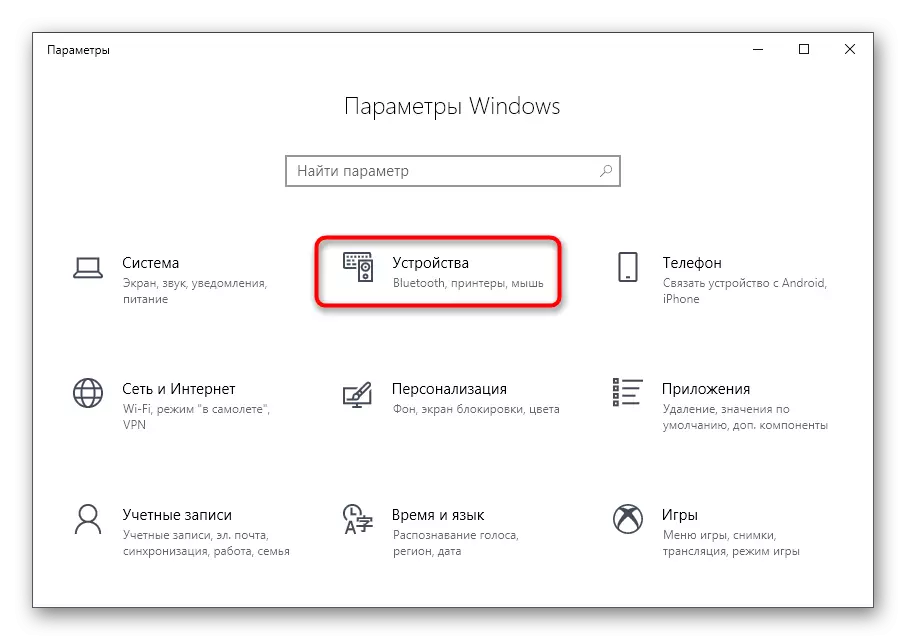
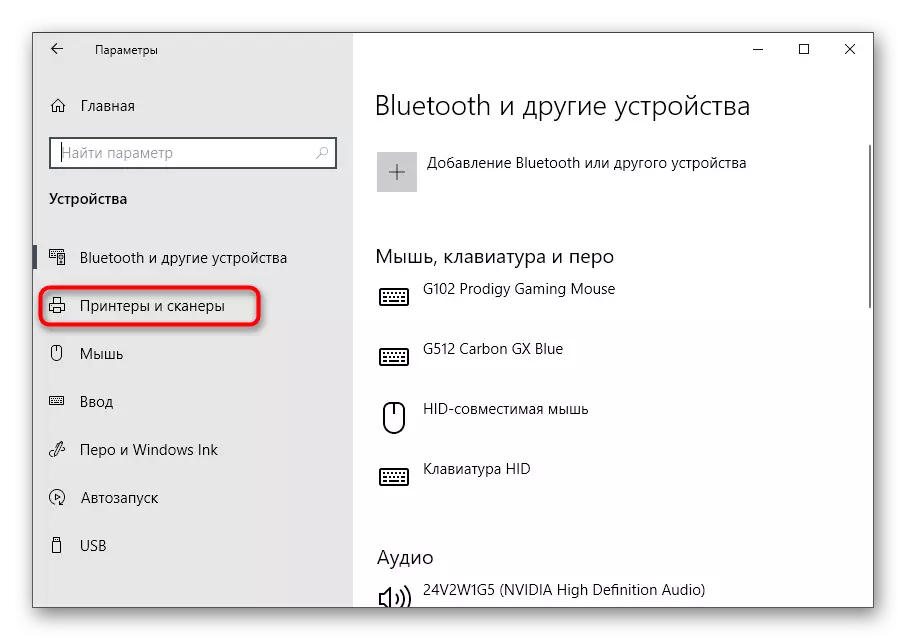
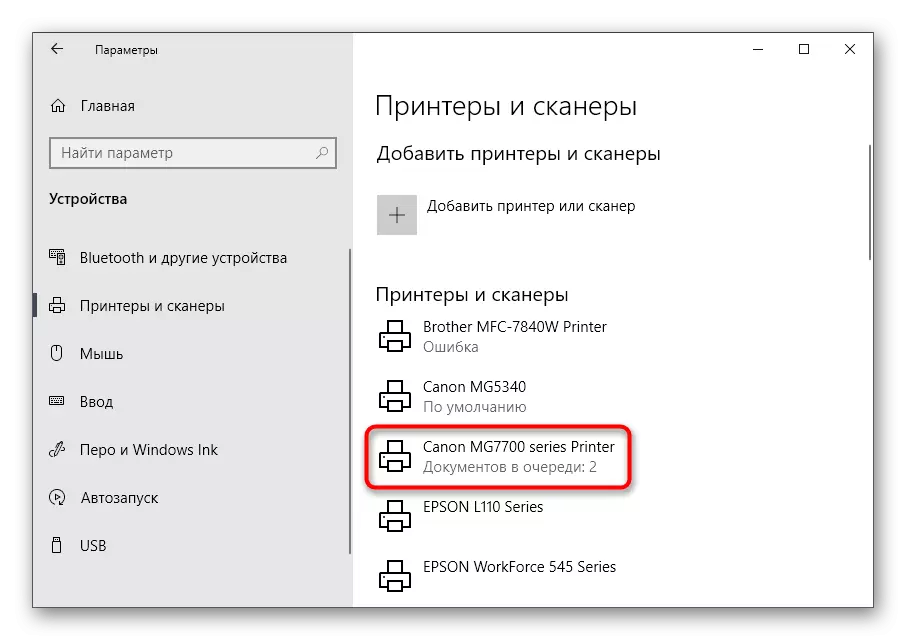
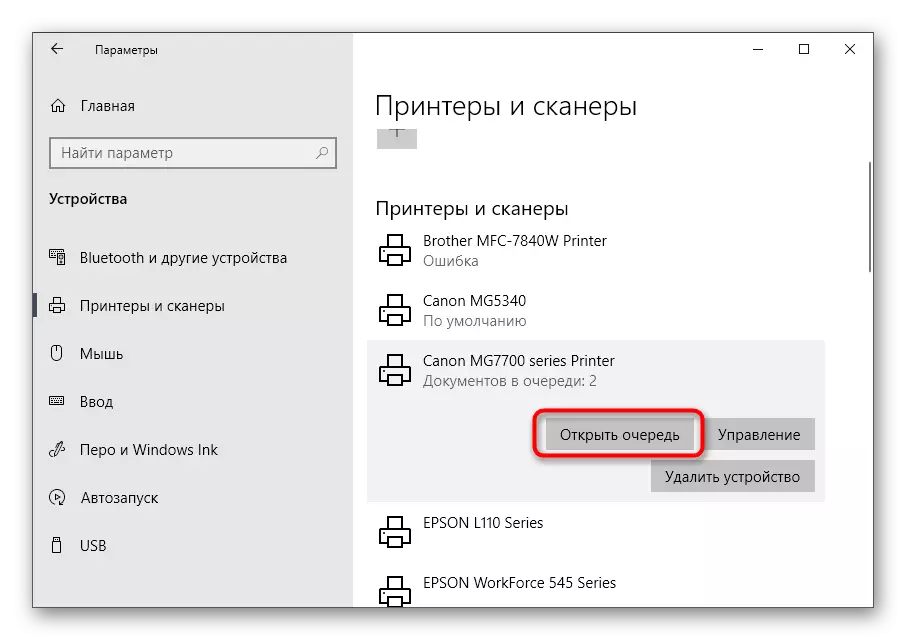
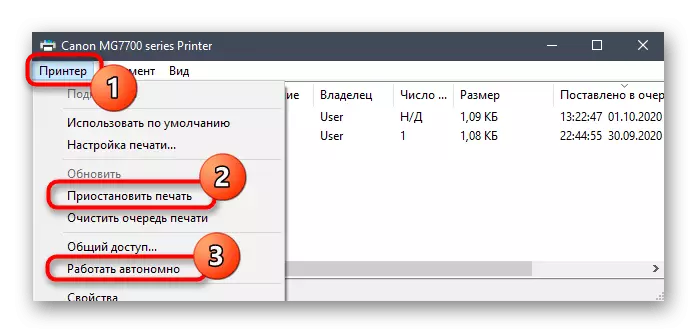
ಅವರು ತೆಗೆದುಹಾಕಲ್ಪಟ್ಟ ತಕ್ಷಣ, ಸ್ವತಃ ಮುದ್ರಣ ಪ್ರಾರಂಭವಾಗುತ್ತದೆ, ಅಥವಾ ನೀವು ಕ್ಯೂಗೆ ಡಾಕ್ಯುಮೆಂಟ್ ಕಳುಹಿಸಬೇಕಾಗುತ್ತದೆ. ಇತರ ದಾಖಲೆಗಳ ಸರತಿಯಲ್ಲಿ ಸಿಲುಕಿರುವ ಕಾರಣ, ಮುದ್ರಣ ಪ್ರಕ್ರಿಯೆಯು ಪ್ರಾರಂಭವಾಗುವುದಿಲ್ಲ. ನಂತರ ಮುದ್ರಣ ಸರದಿಯನ್ನು ಹೇಗೆ ತೆರವುಗೊಳಿಸಬೇಕೆಂದು ಲೆಕ್ಕಾಚಾರ ಮಾಡಲು ಕೆಳಗಿನ ಲಿಂಕ್ನಲ್ಲಿ ಸೂಚನೆಗಳನ್ನು ಬಳಸಿ ಮತ್ತು ಅಲ್ಲಿಂದ ದಾಖಲೆಗಳನ್ನು ಅಳಿಸದಿದ್ದರೆ ಏನು ಮಾಡಬೇಕು.
ಇನ್ನಷ್ಟು ಓದಿ: ಮುದ್ರಣ ಕ್ಯೂ ಸ್ವಚ್ಛಗೊಳಿಸಲು ಹೇಗೆ
ವಿಧಾನ 4: ಸ್ವಯಂಚಾಲಿತ ನಿವಾರಣೆ ಉಪಕರಣವನ್ನು ಬಳಸಿ
ವಿಂಡೋಸ್ನಲ್ಲಿನ ಸ್ವಯಂಚಾಲಿತ ತೊಂದರೆ ನಿವಾರಣೆ ಎಂದರೆ "ಪ್ರಿಂಟರ್ ಪ್ರತಿಕ್ರಿಯಿಸುವುದಿಲ್ಲ" ಸಮಸ್ಯೆಯ ನೋಟವನ್ನು ಪ್ರೇರೇಪಿಸುವ ಆಪರೇಟಿಂಗ್ ಸಿಸ್ಟಮ್ನಲ್ಲಿನ ಸಾಮಾನ್ಯ ದೋಷಗಳನ್ನು ಸರಿಪಡಿಸುತ್ತದೆ. ಉಪಕರಣವು ಪ್ರತಿ ಸೇವೆಯನ್ನು ಪರಿಶೀಲಿಸುತ್ತದೆ ಮತ್ತು ಮರುಪ್ರಾರಂಭಿಸುತ್ತದೆ, ಬಳಕೆದಾರನು ಸರಿಯಾದ ಸಾಧನವನ್ನು ಮಾತ್ರ ಉಂಟುಮಾಡಬೇಕು ಮತ್ತು ಫಲಿತಾಂಶಕ್ಕಾಗಿ ಕಾಯುತ್ತಾರೆ.
- ಅದೇ ಅಪ್ಲಿಕೇಶನ್ನಲ್ಲಿ "ಪ್ಯಾರಾಮೀಟರ್ಗಳು" ಈ ಸಮಯದಲ್ಲಿ, "ಅಪ್ಡೇಟ್ ಮತ್ತು ಭದ್ರತೆ" ಅನ್ನು ಆಯ್ಕೆ ಮಾಡಿ.
- ಎಡಭಾಗದಲ್ಲಿರುವ ಮೆನುವಿನಲ್ಲಿ, "ಟ್ರಬಲ್ಶೂಟಿಂಗ್" ವಿಭಾಗಕ್ಕೆ ಹೋಗಿ.
- "ಪ್ರಿಂಟರ್" ಲೈನ್ ಕ್ಲಿಕ್ ಮಾಡಿ ಮತ್ತು ದೋಷ ಸ್ಕ್ಯಾನಿಂಗ್ ಪ್ರಕ್ರಿಯೆಯನ್ನು ರನ್ ಮಾಡಿ.
- ಮೂಲಭೂತ ಸಮಸ್ಯೆಗಳಿಗೆ ಹುಡುಕಾಟವು ಅಕ್ಷರಶಃ ಕೆಲವು ಸೆಕೆಂಡುಗಳನ್ನು ತೆಗೆದುಕೊಳ್ಳುತ್ತದೆ.
- ಅದರ ನಂತರ, ಪರದೆಯು ಇನ್ಸ್ಟಾಲ್ ಮುದ್ರಕಗಳ ಪಟ್ಟಿಯನ್ನು ತೋರಿಸುತ್ತದೆ, ಅದರಲ್ಲಿ ನೀವು ತಪ್ಪಾಗಿ ಕೆಲಸ ಮಾಡಬೇಕಾಗುತ್ತದೆ. ಚೆಕ್ ಮುಂದುವರಿಯುತ್ತದೆ, ಮತ್ತು ದೋಷಗಳು ಕಂಡುಬಂದರೆ, ಅಧಿಸೂಚನೆಯು ಪರದೆಯ ಮೇಲೆ ಕಾಣಿಸಿಕೊಳ್ಳುತ್ತದೆ.
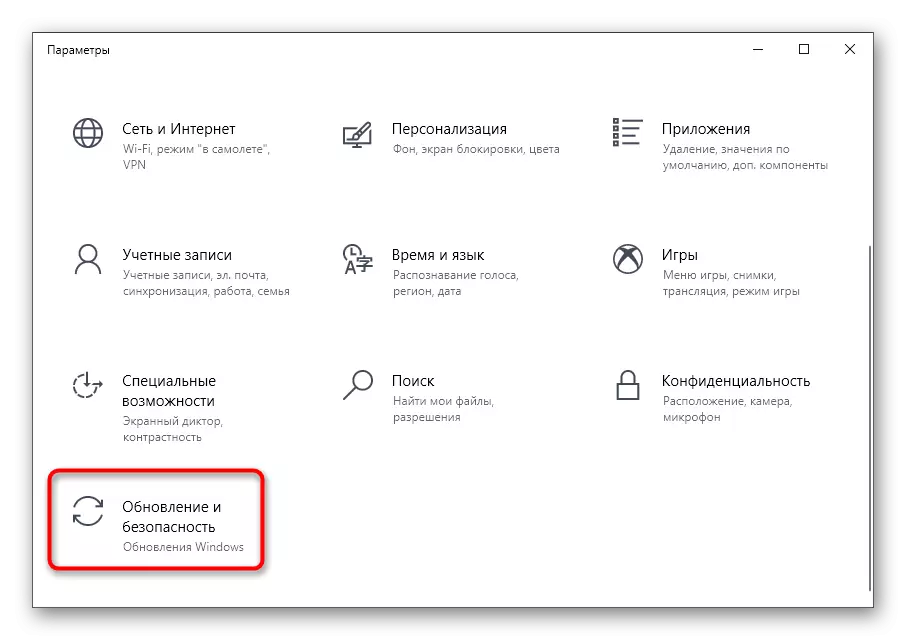
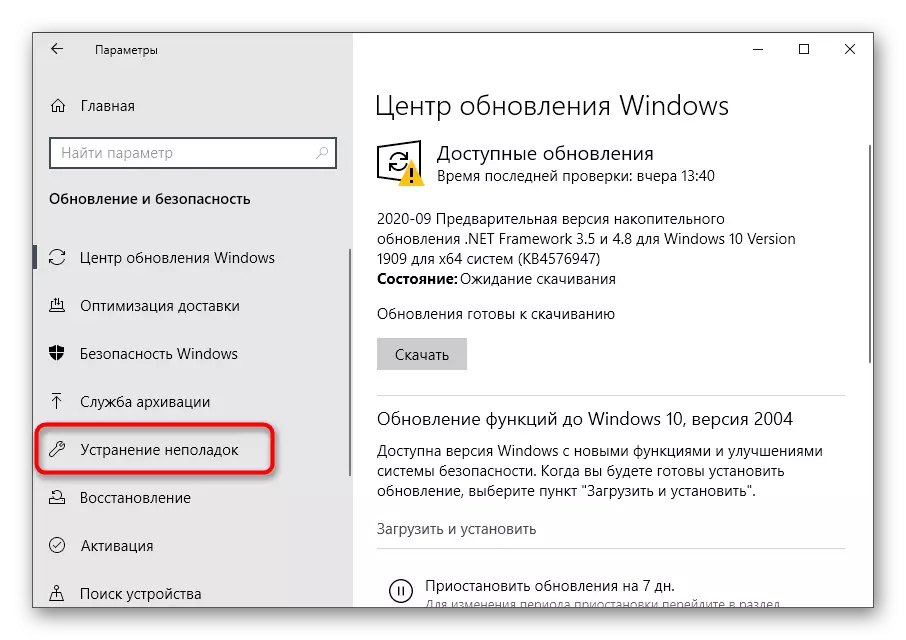
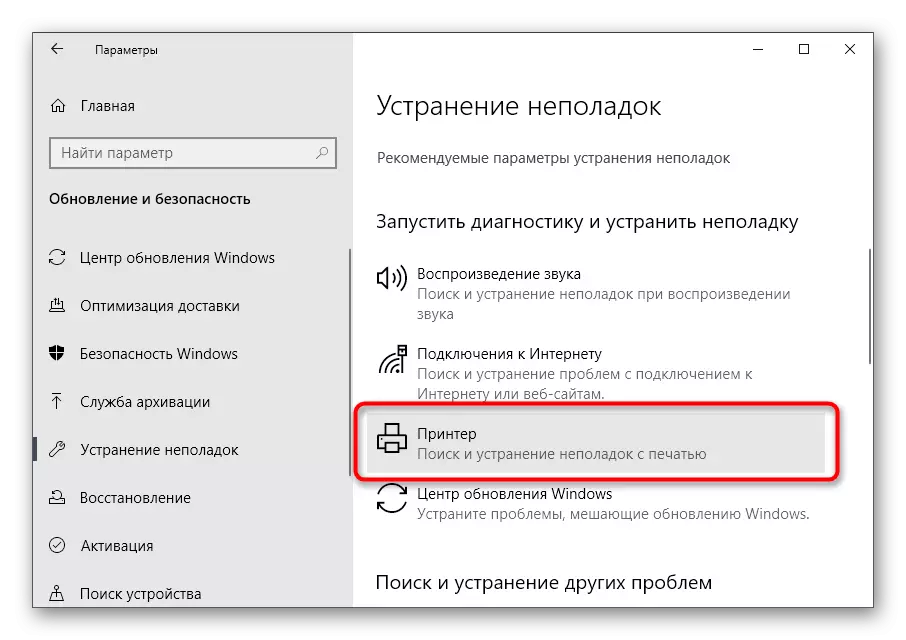
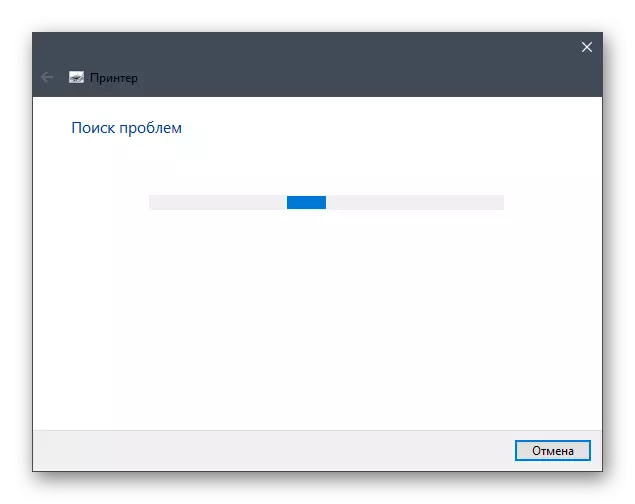

ವಿಧಾನ 5: ಚಾಲಕರ ಪರಿಶೀಲನೆ
ಎರಡನೆಯ ವಿಧಾನವು ಸ್ಥಾಪಿತ ಚಾಲಕಗಳನ್ನು ಪರಿಶೀಲಿಸುತ್ತದೆ. ಅವರು ಎಲ್ಲಾ ಅನುಸ್ಥಾಪಿಸಲಿಲ್ಲ ಅಥವಾ ತಪ್ಪಾಗಿ ಸ್ಥಾಪಿಸಲಾಗಿಲ್ಲ, ಆದ್ದರಿಂದ ಪ್ರಿಂಟರ್ ಮತ್ತು ಮುದ್ರಿಸಲು ನಿರಾಕರಿಸುತ್ತಾರೆ. ಹಿಂದಿನ ಸೂಚನೆಗಳನ್ನು ಕಾರ್ಯಗತಗೊಳಿಸುವಾಗ, ಸಾಧನವನ್ನು OS ನಲ್ಲಿ ಪ್ರದರ್ಶಿಸಲಾಗುವುದಿಲ್ಲ ಎಂದು ನೀವು ಗಮನಿಸಿದರೆ, ಚಾಲಕ ಖಂಡಿತವಾಗಿಯೂ ಕಾಣೆಯಾಗಿದೆ. ವಿಧಾನವನ್ನು ಸ್ಥಾಪಿಸಲು ಸೂಕ್ತವಾದ ವಿಧಾನದ ಆಯ್ಕೆಯೊಂದಿಗೆ ವ್ಯವಹರಿಸಲು ಕೆಳಗಿನ ಕೈಪಿಡಿ ಲಾಭವನ್ನು ಪಡೆದುಕೊಳ್ಳಿ.
ಇನ್ನಷ್ಟು ಓದಿ: ಪ್ರಿಂಟರ್ಗಾಗಿ ಚಾಲಕಗಳನ್ನು ಸ್ಥಾಪಿಸುವುದು