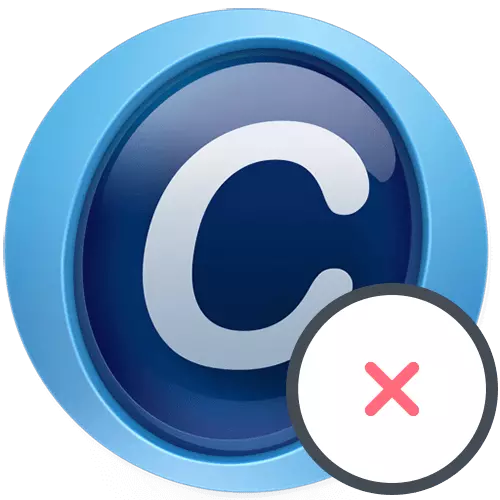
ವಿಧಾನ 1: ವಿಂಡೋಸ್ ಅಂತರ್ನಿರ್ಮಿತ ವೈಶಿಷ್ಟ್ಯಗಳು
ವಿಂಡೋಸ್ 10 ಅನ್ನು ಚಾಲನೆ ಮಾಡುವ ಎಲ್ಲ ಕಂಪ್ಯೂಟರ್ಗಳು ಪ್ರೋಗ್ರಾಂ ಅನ್ನು ಅಳಿಸಲು ಮತ್ತಷ್ಟು ಯಾವುದೇ ವಿಧಾನಗಳಿಗೆ ಸರಿಹೊಂದುತ್ತವೆ, ಆದರೆ ಹಳೆಯ ಆಪರೇಟಿಂಗ್ ಸಿಸ್ಟಮ್ಗಳ ಬಳಕೆದಾರರು ಆಯ್ಕೆಮಾಡಲು ಸೀಮಿತವಾಗಿವೆ. ಅದೇ ಸಮಯದಲ್ಲಿ, ಅದರ ಪರಿಣಾಮಕಾರಿತ್ವದಲ್ಲಿ, ಈ ಎಲ್ಲಾ ವಿಧಾನಗಳು ಸಮಾನವಾಗಿವೆ.ಆಯ್ಕೆ 1: ವಿಂಡೋಸ್ 10 ಪರಿಕರಗಳು
ವಿಂಡೋಸ್ 10 ಆಪರೇಟಿಂಗ್ ಸಿಸ್ಟಮ್ನ ಮಾಲೀಕರು "ಪ್ಯಾರಾಮೀಟರ್" ಅಪ್ಲಿಕೇಶನ್ನ ಪ್ರತ್ಯೇಕ ಮೆನುವಿನಲ್ಲಿ ಅಥವಾ "ಸ್ಟಾರ್ಟ್" ನಲ್ಲಿನ ಹುಡುಕಾಟದ ಮೂಲಕ ನೇರವಾಗಿ ಮುಂದುವರಿದ ಸಿಸ್ಟಮ್ಕೇರ್ ಅನ್ನು ತೊಡೆದುಹಾಕಲು ಅವಕಾಶವಿದೆ. ಈ ಸಂದರ್ಭದಲ್ಲಿ ತಂತ್ರಾಂಶವನ್ನು ಅಸ್ಥಾಪಿಸುತ್ತಿರುವ ತತ್ವವು ತುಂಬಾ ಸರಳವಾಗಿದೆ ಮತ್ತು ಹಲವಾರು ಹಂತಗಳನ್ನು ಒಳಗೊಂಡಿದೆ.
- ಪ್ರಾರಂಭ ಮೆನು ತೆರೆಯಿರಿ ಮತ್ತು ನಿರ್ದಿಷ್ಟ ಅಪ್ಲಿಕೇಶನ್ಗೆ ಹೋಗಲು ಗೇರ್ ಐಕಾನ್ ಕ್ಲಿಕ್ ಮಾಡಿ.
- ಅಲ್ಲಿ ನೀವು "ಅನುಬಂಧ" ಟೈಲ್ನಲ್ಲಿ ಆಸಕ್ತಿ ಹೊಂದಿದ್ದೀರಿ, ಅದರ ಪ್ರಕಾರ ನೀವು ಕ್ಲಿಕ್ ಮಾಡಲು ಬಯಸುತ್ತೀರಿ.
- ಪಟ್ಟಿಯಲ್ಲಿ, ಸುಧಾರಿತ ಸಿಸ್ಟಮ್ಕೇರ್ನೊಂದಿಗೆ ಐಟಂ ಅನ್ನು ಹುಡುಕಿ. ಆಕ್ಷನ್ ಗುಂಡಿಗಳನ್ನು ಪ್ರದರ್ಶಿಸಲು LKM ಅನ್ನು ಕ್ಲಿಕ್ ಮಾಡಿ.
- ಅಳಿಸು ಬಟನ್ ಅನ್ನು ಸಕ್ರಿಯಗೊಳಿಸಿ.
- ಬ್ರಾಂಡ್ ಪ್ರೋಗ್ರಾಂ ವಿಂಡೋ ಕಾಣಿಸಿಕೊಳ್ಳುತ್ತದೆ, ಇದರಲ್ಲಿ "ಹೇಗಾದರೂ ಅಳಿಸಿ" ಕ್ಲಿಕ್ ಮಾಡಿ.
- ಅವುಗಳನ್ನು ತೊಡೆದುಹಾಕಲು ಎಲ್ಲಾ ಬಳಕೆದಾರ ಫೈಲ್ಗಳನ್ನು ಟಿಕ್ ಮಾಡಿ, ತದನಂತರ ಅಸ್ಥಾಪಿಸುವುದನ್ನು ಮುಂದುವರಿಸಿ.
- ಈ ಪ್ರಕ್ರಿಯೆಯ ಅಂತ್ಯವನ್ನು ನಿರೀಕ್ಷಿಸಿ, ಒಂದು ನಿಮಿಷದ ಬಗ್ಗೆ ಆಕ್ರಮಿಸಿಕೊಂಡಿರುತ್ತದೆ. ಯಶಸ್ವಿ ಅಳಿಸುವಿಕೆಯ ಅಧಿಸೂಚನೆಯು ಪರದೆಯ ಮೇಲೆ ಕಾಣಿಸುತ್ತದೆ, ಅಂದರೆ ನೀವು ಉಳಿದಿರುವ ಫೈಲ್ಗಳನ್ನು ಸ್ವಚ್ಛಗೊಳಿಸಲು ಮುಂದುವರಿಯಬಹುದು. ಇದನ್ನು ಸ್ವಲ್ಪ ಸಮಯದ ನಂತರ ಚರ್ಚಿಸಲಾಗುವುದು.
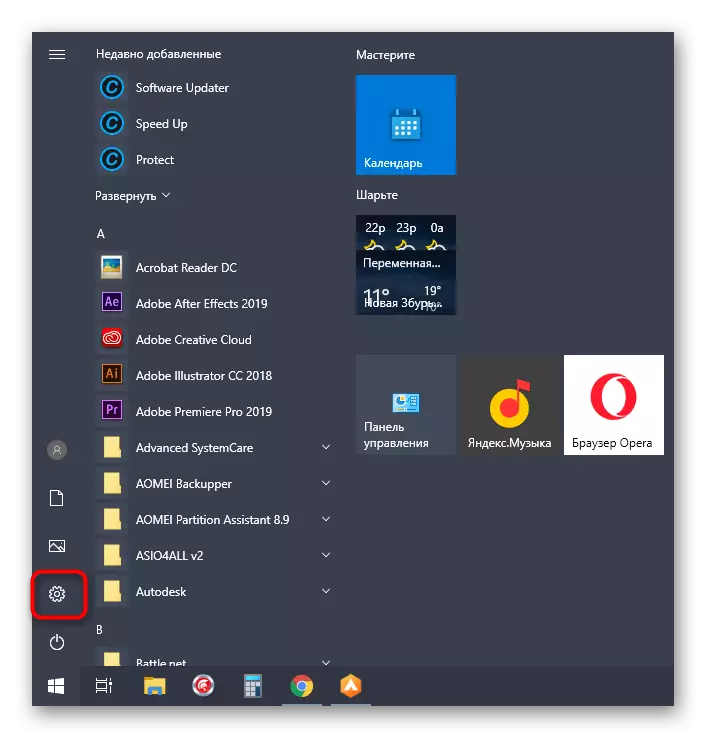
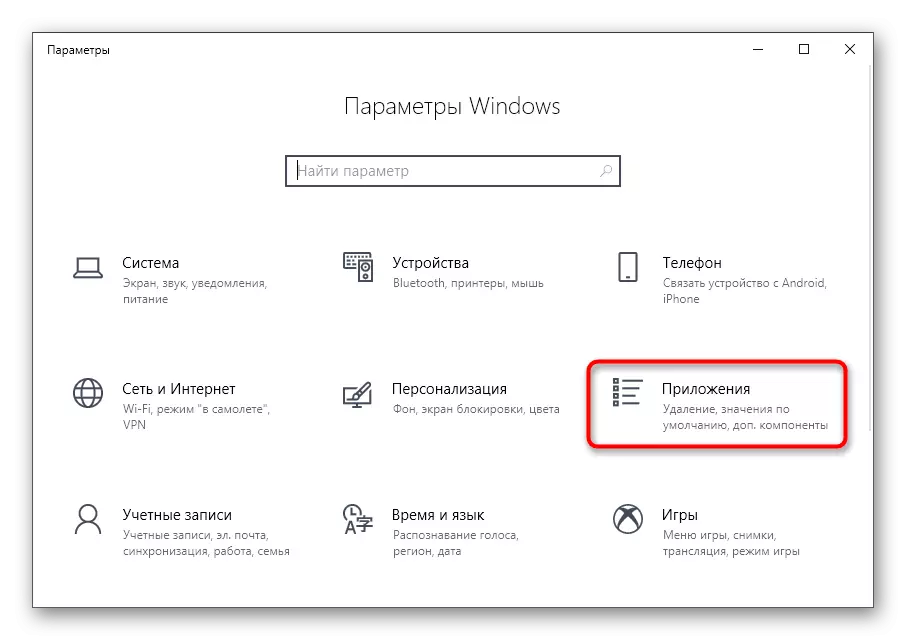
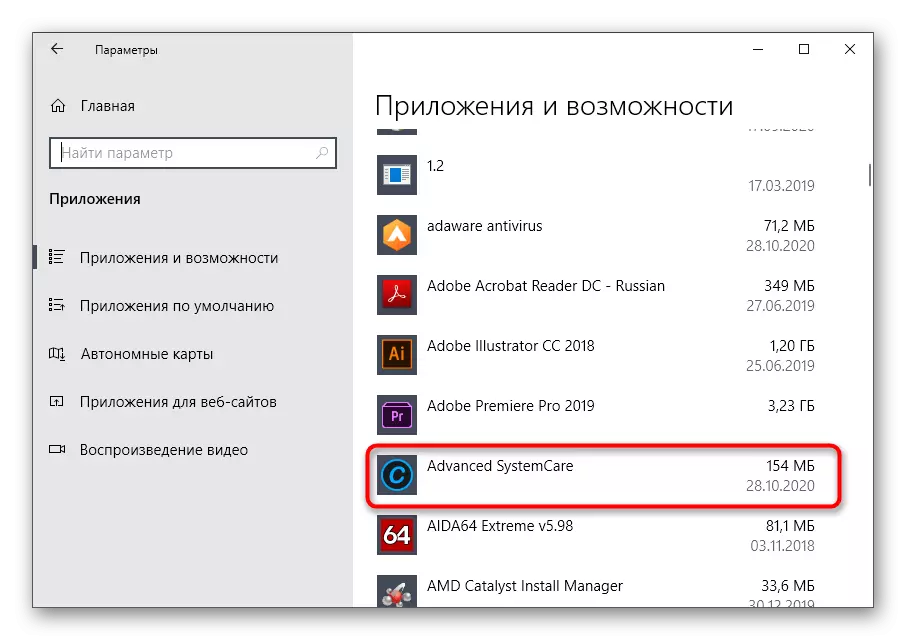
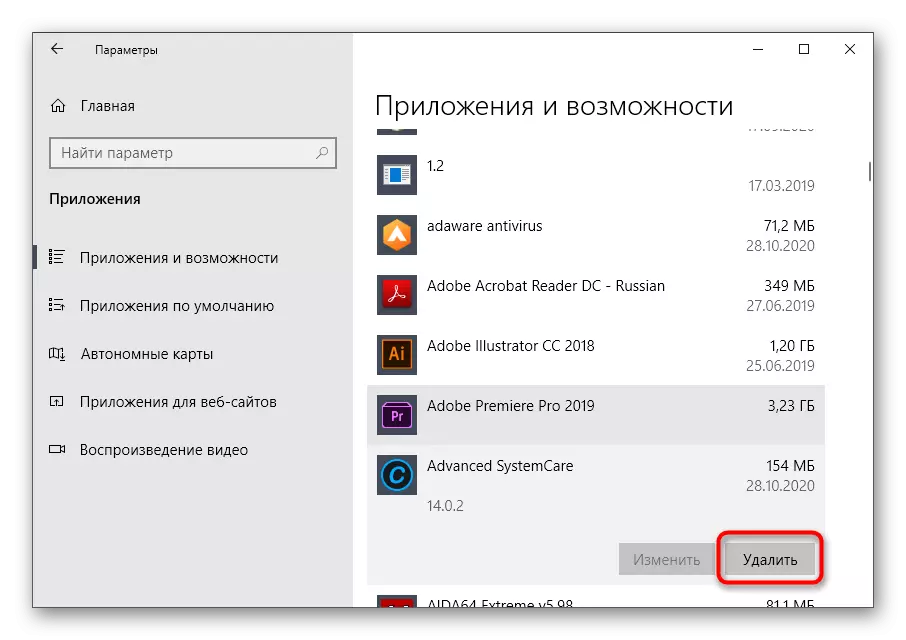
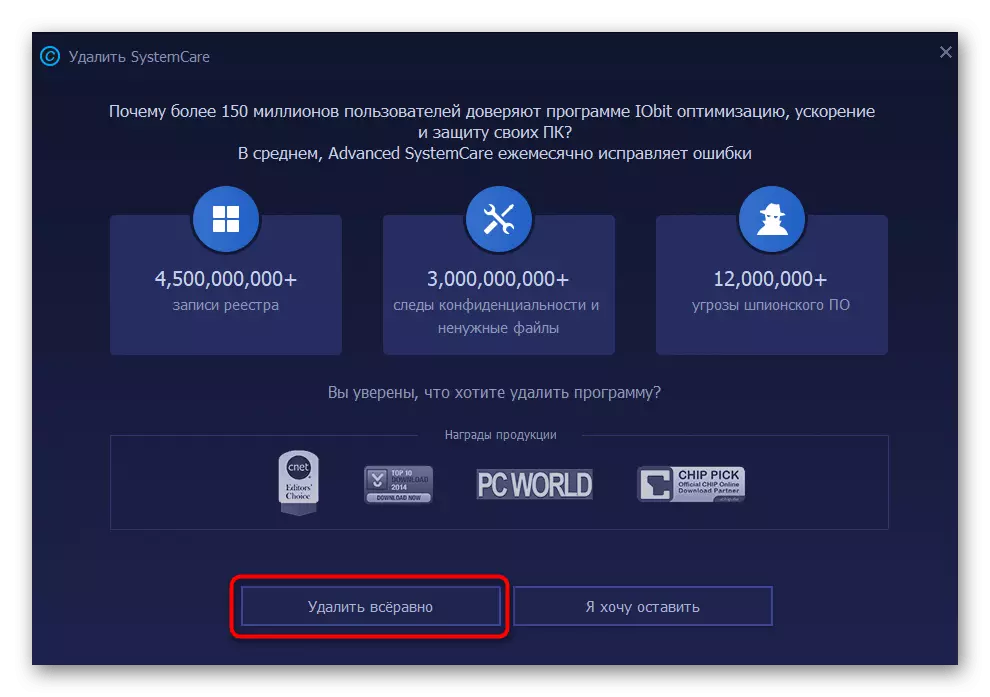
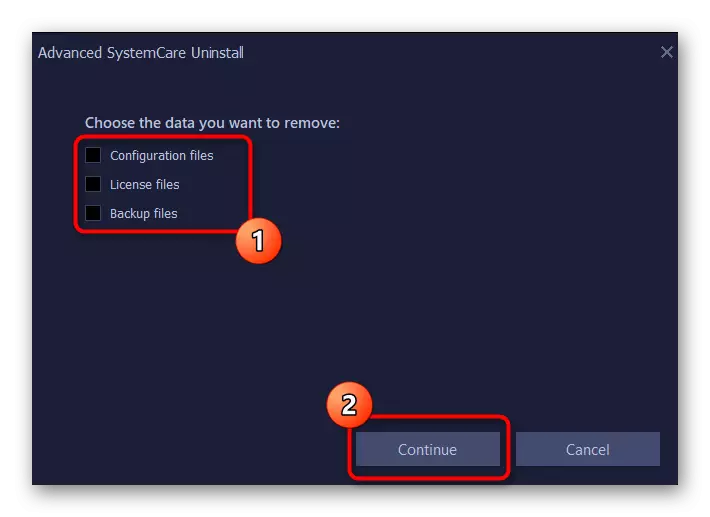
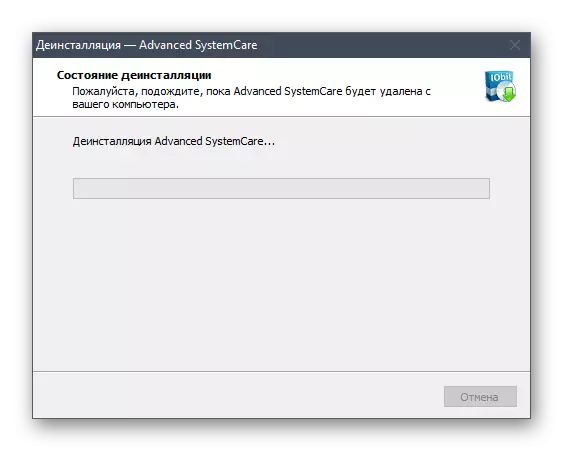
ಮೈಕ್ರೋಸಾಫ್ಟ್ ಆಪರೇಟಿಂಗ್ ಸಿಸ್ಟಮ್ನ ಇತ್ತೀಚಿನ ಆವೃತ್ತಿಯೊಂದಿಗೆ ಕಂಪ್ಯೂಟರ್ಗಳಿಗೆ, ಮತ್ತೊಂದು ಸುಧಾರಿತ ಸಿಸ್ಟಮ್ಕೇರ್ ಅಳಿಸುವಿಕೆ ವಿಧಾನವಿದೆ, ಇದು "ಪ್ರಾರಂಭ" ನಲ್ಲಿ ಸನ್ನಿವೇಶ ಮೆನು ಬಳಕೆಯನ್ನು ಸೂಚಿಸುತ್ತದೆ.
- ಇದನ್ನು ಮಾಡಲು, "ಪ್ರಾರಂಭ" ತೆರೆಯಿರಿ, ತಂತ್ರಾಂಶವನ್ನು ವರ್ಣಮಾಲೆಯ ಪಟ್ಟಿಯಲ್ಲಿ ಸ್ವತಃ ಹುಡುಕಿ ಮತ್ತು ಅದರ ಸನ್ನಿವೇಶ ಮೆನುವನ್ನು ಕರೆ ಮಾಡಿ.
- ಇದನ್ನು ಮಾಡಲು ವಿಫಲವಾದಲ್ಲಿ, ಅಪ್ಲಿಕೇಶನ್ಗಳು ಮತ್ತು ಬಲಭಾಗದಲ್ಲಿರುವ ಮೆನುವಿನಲ್ಲಿ, "ಅಳಿಸು" ಕ್ಲಿಕ್ ಮಾಡಿ, ಅದರ ಹೆಸರನ್ನು ಬರೆಯಲು ಪ್ರಾರಂಭಿಸಿ.
- "ಪ್ರೋಗ್ರಾಂಗಳು ಮತ್ತು ಘಟಕಗಳು" ಗೆ ಪರಿವರ್ತನೆ ಇರುತ್ತದೆ - ಮುಂದಿನ ಸಾರ್ವತ್ರಿಕ ವಿಧಾನದಲ್ಲಿ ಈ ವಿಂಡೋದೊಂದಿಗೆ ಸಂವಹನ ಮಾಡುವುದರ ಬಗ್ಗೆ ನಾವು ಮಾತನಾಡುತ್ತೇವೆ (ಹಂತ 3).
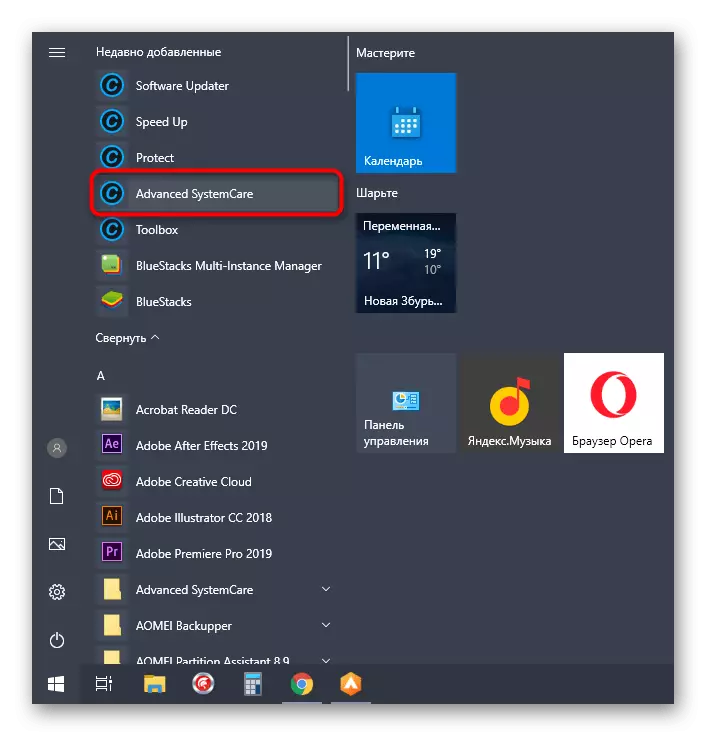
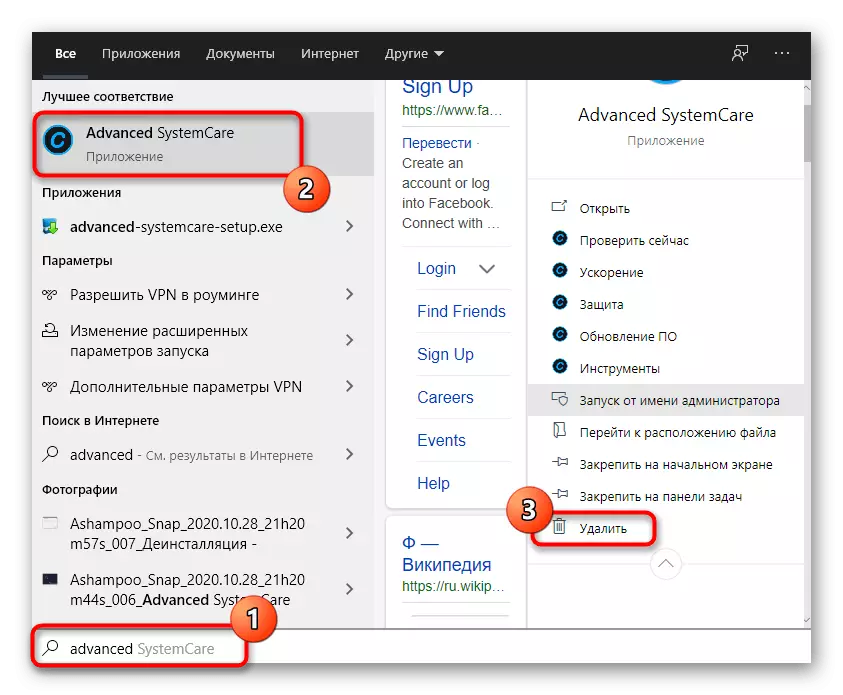
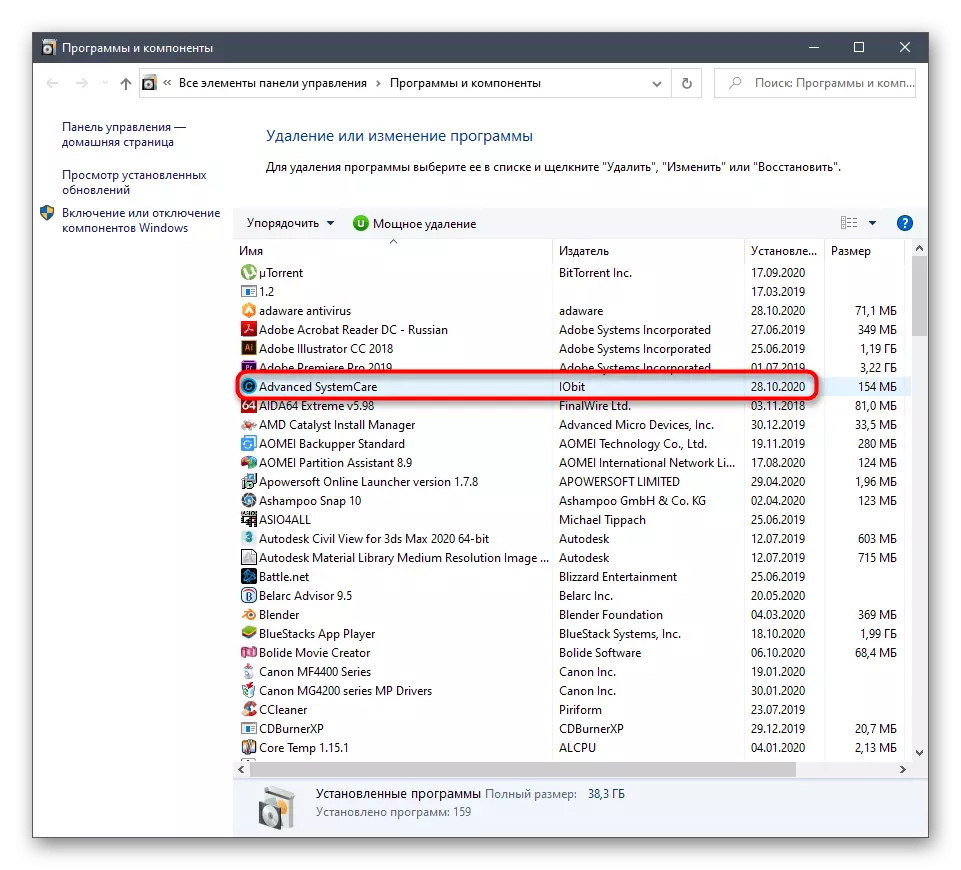
ಆಯ್ಕೆ 2: "ಪ್ರೋಗ್ರಾಂಗಳು ಮತ್ತು ಘಟಕಗಳು" ಮೆನು (ಸಾರ್ವತ್ರಿಕ)
ಎಲ್ಲಾ ಬಳಕೆದಾರರು ವಿಂಡೋಸ್ 10 ಅನ್ನು ಸ್ಥಾಪಿಸಿಲ್ಲ, ಆದ್ದರಿಂದ ನಾವು ಸಾರ್ವತ್ರಿಕ ರೀತಿಯಲ್ಲಿ ನಿಮ್ಮನ್ನು ಪರಿಚಯಿಸಲು ಸೂಚಿಸುತ್ತೇವೆ, ಇದು ಮುಂದುವರಿದ ಸಿಸ್ಟಮ್ಕೇರ್ ಅನ್ನು ತ್ವರಿತವಾಗಿ ತೊಡೆದುಹಾಕಲು ಸಹಾಯ ಮಾಡುತ್ತದೆ. ಇದನ್ನು ಮಾಡಲು, ನೀವು ನಿಯಂತ್ರಣ ಫಲಕ ಅಪ್ಲಿಕೇಶನ್ ಅನ್ನು ಬಳಸಬೇಕಾಗುತ್ತದೆ.
- ವಿಂಡೋಸ್ 7 ಮತ್ತು ಕೆಳಗೆ, ಈ ಮೆನುವಿನ ಫಲಕದಲ್ಲಿ ಬಲಭಾಗದಲ್ಲಿ "ನಿಯಂತ್ರಣ ಫಲಕ" ಗುಂಡಿಯನ್ನು ಕ್ಲಿಕ್ಕಿಸುವುದರ ಮೂಲಕ ನೀವು ಅದನ್ನು ಹೋಗಬಹುದು. ಇದಕ್ಕಾಗಿ "ಏಳು" ನಲ್ಲಿ, ನೀವು "ಲಾಂಚ್" ಗಾಗಿ ಹುಡುಕಾಟವನ್ನು ಸಹ ಬಳಸಬಹುದು.
- "ಪ್ರೋಗ್ರಾಂಗಳು ಮತ್ತು ಘಟಕಗಳು" ವಿಭಾಗವನ್ನು ಆಯ್ಕೆಮಾಡಿ.
- ಪಟ್ಟಿಯಲ್ಲಿ ಪ್ರೋಗ್ರಾಂ ಅನ್ನು ಹುಡುಕಿ ಮತ್ತು ಅದನ್ನು LKM ನೊಂದಿಗೆ ಡಬಲ್ ಕ್ಲಿಕ್ ಮಾಡಿ.
- ಅಳಿಸುವಿಕೆಯನ್ನು ದೃಢೀಕರಿಸಿ ಮತ್ತು ಅಸ್ಥಾಪನೆಯನ್ನು ಪೂರ್ಣಗೊಳಿಸಲು ಮೇಲಿನ ಅದೇ ಕ್ರಮಗಳನ್ನು ನಿಖರವಾಗಿ ನಿರ್ವಹಿಸಿ.
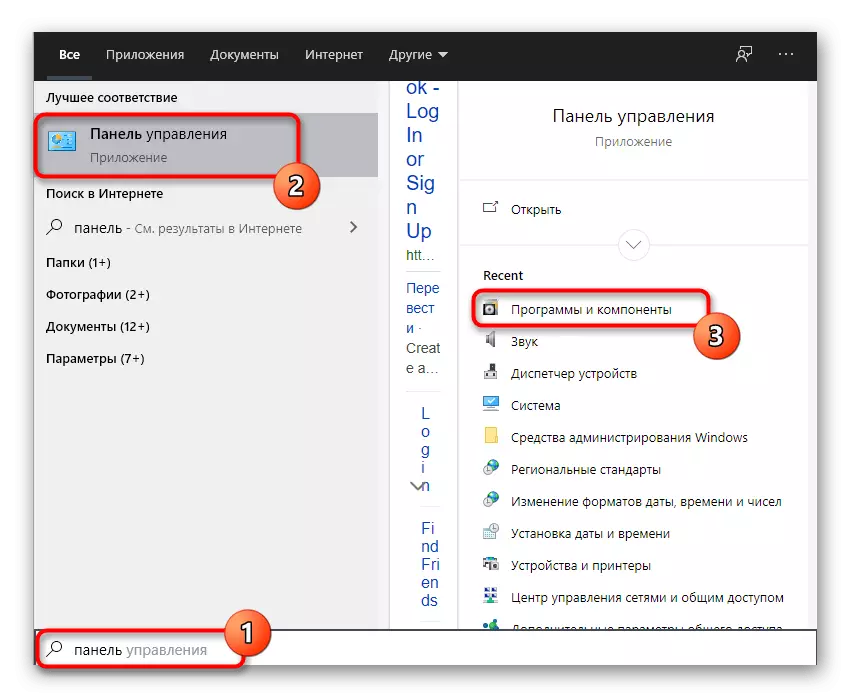
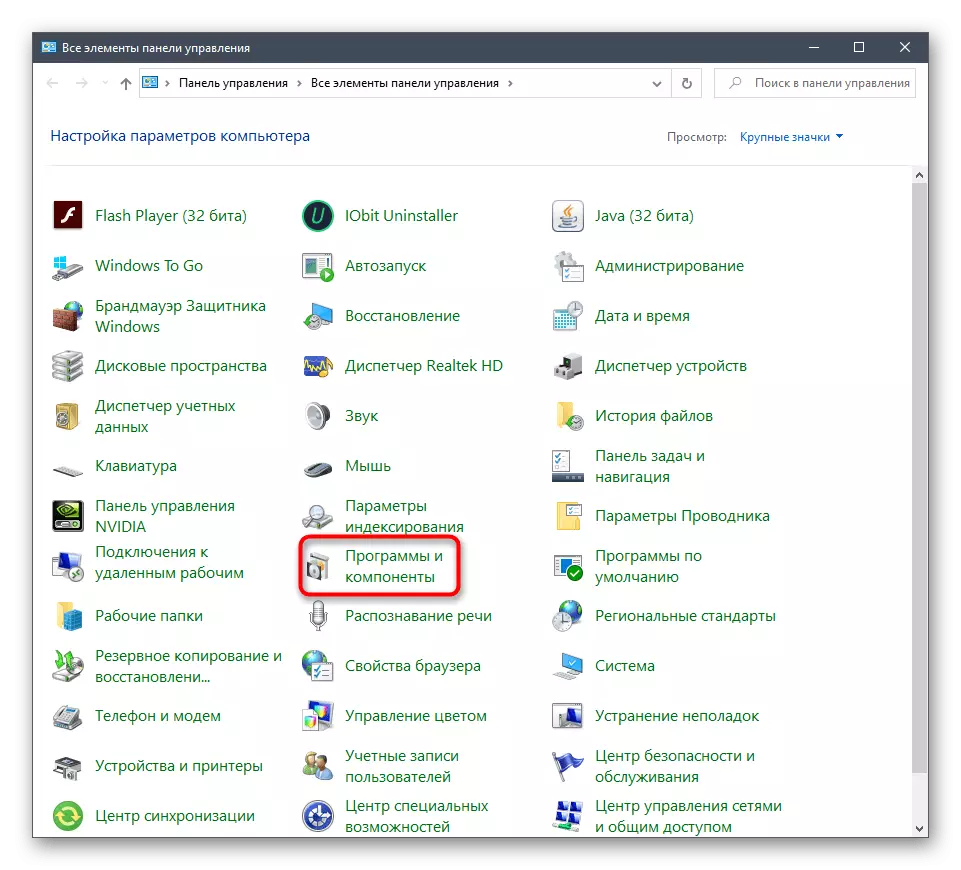
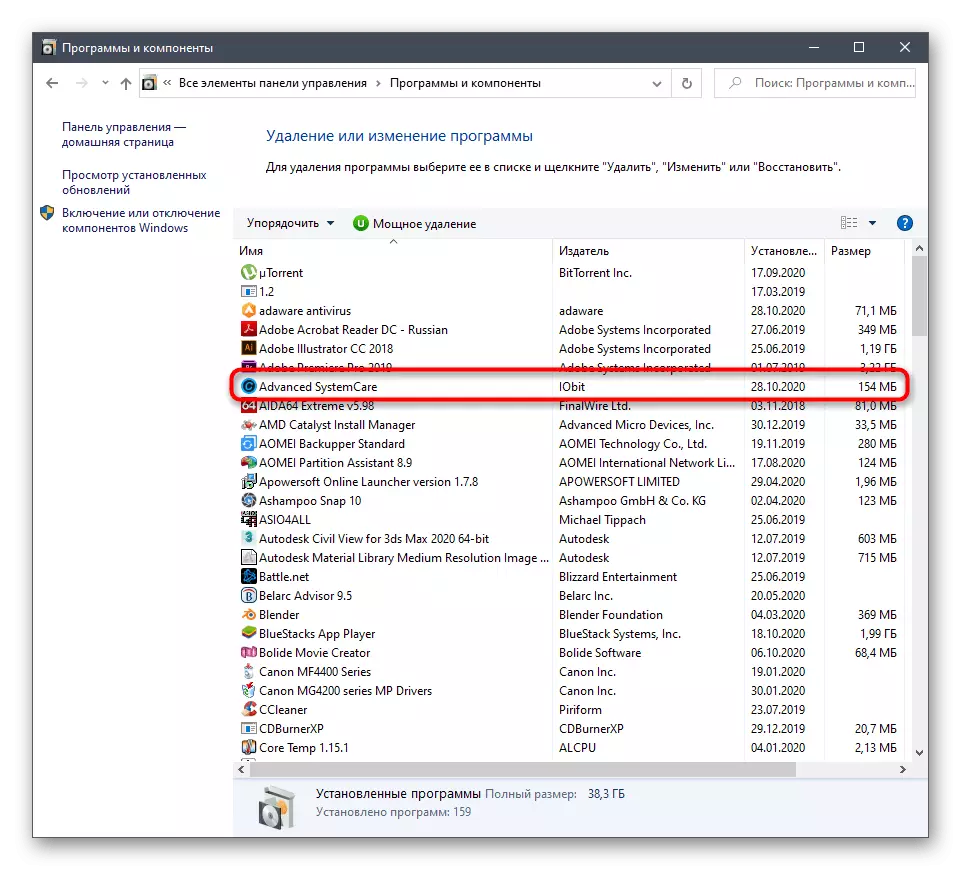
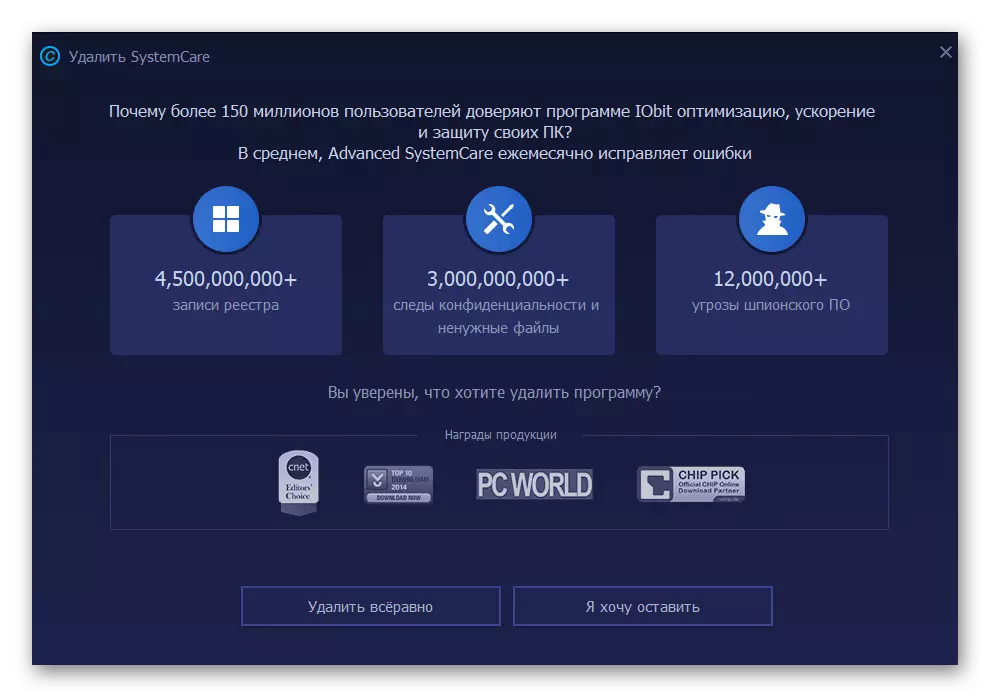
ಉಳಿಕೆಯ ಫೈಲ್ಗಳನ್ನು ಸ್ವಚ್ಛಗೊಳಿಸುವುದು
ಮೇಲೆ ವಿವರಿಸಿದ ವಿಧಾನಗಳ ಕೊನೆಯಲ್ಲಿ, ಅಗತ್ಯವಿರುವ ಉಳಿದಿರುವ ಫೈಲ್ಗಳನ್ನು ಸ್ವಚ್ಛಗೊಳಿಸುವ ಬಗ್ಗೆ ಮಾತನಾಡೋಣ, ಉದಾಹರಣೆಗೆ, ಮುಂದುವರಿದ ಸಿಸ್ಟಮ್ಕೇರ್ ಅನ್ನು ಮರುಸ್ಥಾಪಿಸಲು ಬಯಕೆ ಅಥವಾ ವ್ಯವಸ್ಥೆಯಲ್ಲಿ ಕಸವನ್ನು ಬಿಡಲು ಬಯಸುವುದಿಲ್ಲ.
- ಮೊದಲ ಹಂತವು "ಎಕ್ಸ್ಪ್ಲೋರರ್" ಮೂಲಕ ಸಂಬಂಧಿತ ಫೈಲ್ಗಳನ್ನು ಹುಡುಕುವುದು, ಇದಕ್ಕಾಗಿ ಅಂತರ್ನಿರ್ಮಿತ ಕಾರ್ಯವನ್ನು ಬಳಸುವುದು.
- ಈ ಸಾಫ್ಟ್ವೇರ್ಗೆ ಸಂಬಂಧಿಸಿದ ಎಲ್ಲಾ ಫೋಲ್ಡರ್ಗಳು ಮತ್ತು ಫೈಲ್ಗಳನ್ನು ಹುಡುಕಿ, ಅವುಗಳ ಮೇಲೆ ಕ್ಲಿಕ್ ಮಾಡಿ ಮತ್ತು ಸನ್ನಿವೇಶ ಮೆನುವಿನಲ್ಲಿ ಐಟಂ ಅಳಿಸಿ ಆಯ್ಕೆಮಾಡಿ.
- ತಕ್ಷಣ, ಗೆಲುವು + ಆರ್ ಕೀಗಳ ಪ್ರಮಾಣಿತ ಸಂಯೋಜನೆಯೊಂದಿಗೆ "ರನ್" ಸೌಲಭ್ಯವನ್ನು ತೆರೆಯಿರಿ, Regedit ಕ್ಷೇತ್ರವನ್ನು ನಮೂದಿಸಿ ಮತ್ತು Enter ಕೀಲಿಯನ್ನು ಒತ್ತಿರಿ.
- "ಸಂಪಾದಿಸು" ಡ್ರಾಪ್-ಡೌನ್ ಮೆನು ಮತ್ತು "ಹುಡುಕಲು" ಕಾರ್ಯವನ್ನು ಬಳಸಿ, ಇದನ್ನು ಕರೆಯಬಹುದು ಮತ್ತು Ctrl + F ಕೀ ಸಂಯೋಜನೆ.
- ಹುಡುಕಾಟ ಸ್ಟ್ರಿಂಗ್ನಲ್ಲಿ, ಅಪ್ಲಿಕೇಶನ್ನ ಹೆಸರನ್ನು ಬರೆಯಿರಿ ಮತ್ತು ಕಾಕತಾಳೀಯತೆಗಳಿಗಾಗಿ ಹುಡುಕಿ.
- ಎಲ್ಲಾ ಕೀಲಿಗಳನ್ನು ಅಳಿಸಿ ಮತ್ತು ಬದಲಾವಣೆಗಳನ್ನು ಅನ್ವಯಿಸಲು ರೀಬೂಟ್ ಮಾಡಲು ಕಂಪ್ಯೂಟರ್ ಅನ್ನು ಕಳುಹಿಸಿ.
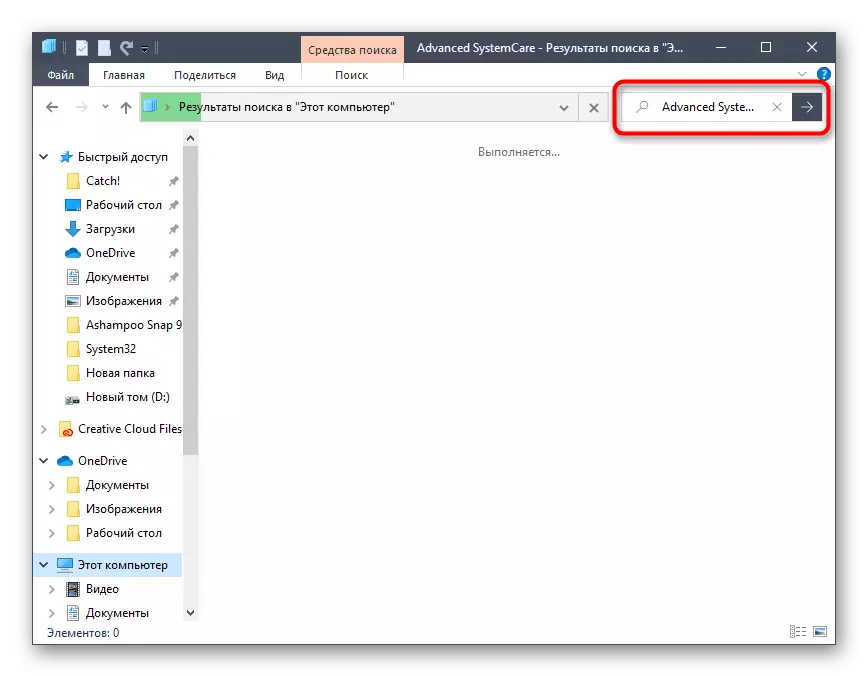
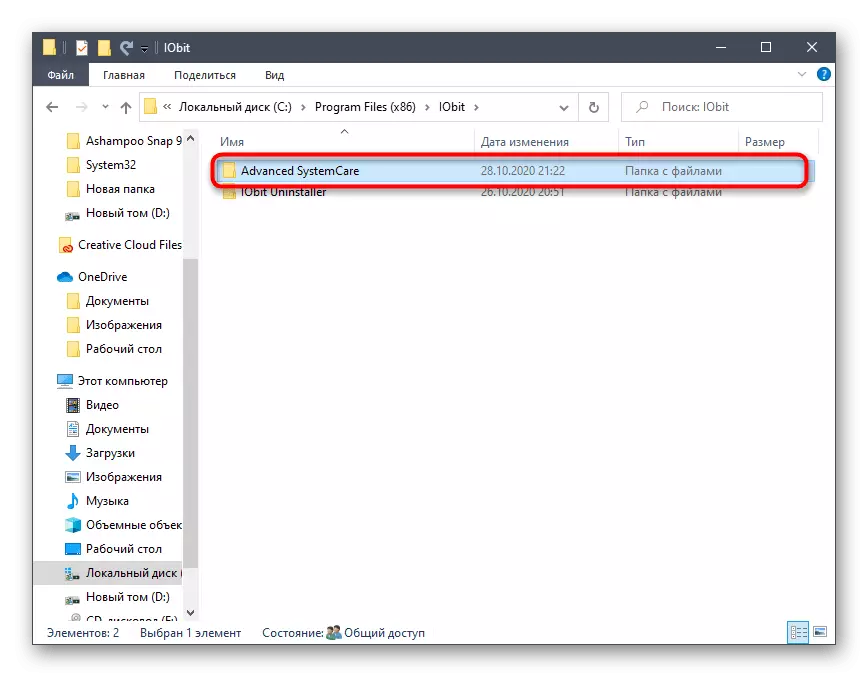
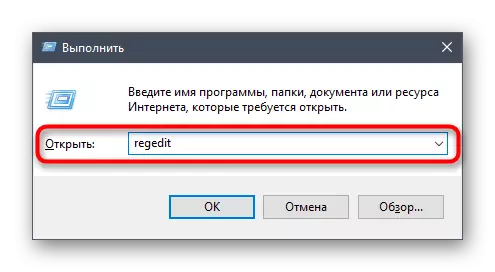
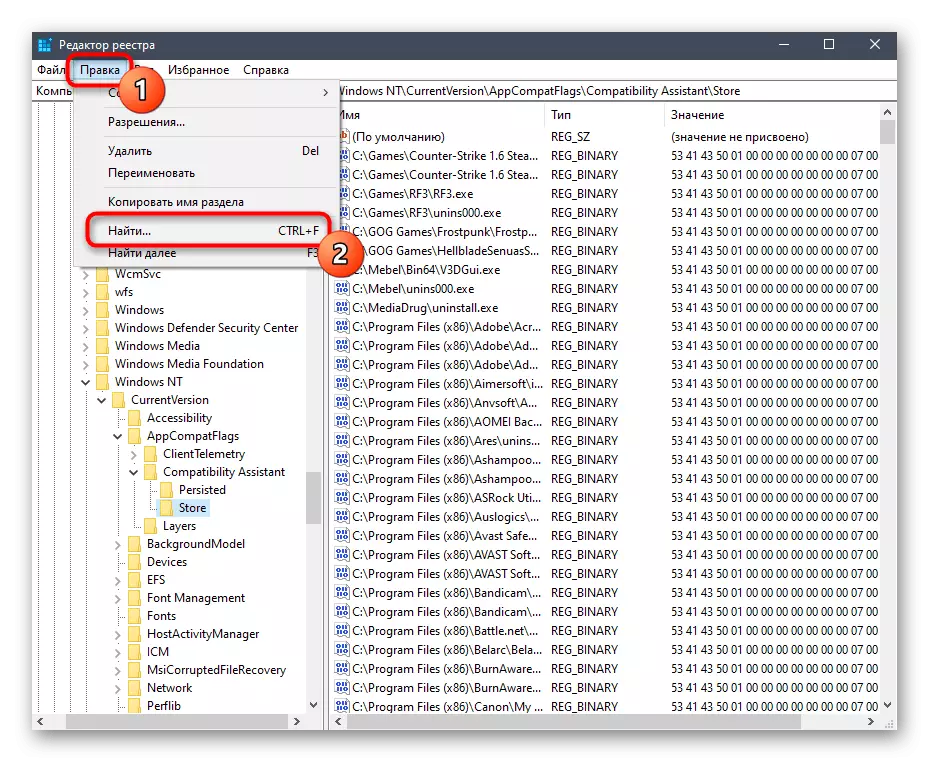
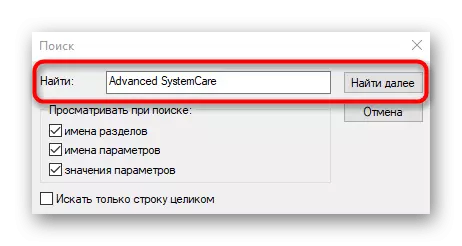
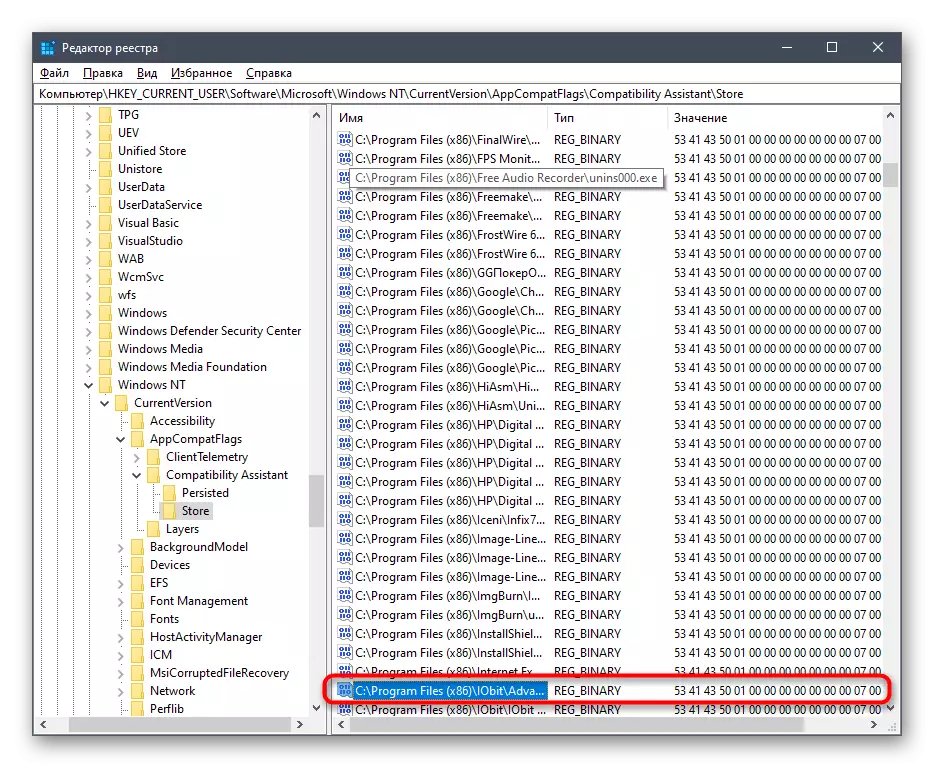
ವಿಧಾನ 2: ಮೂರನೇ ವ್ಯಕ್ತಿಯ ಉಪಕರಣಗಳನ್ನು ಬಳಸಿ
ಕಂಪ್ಯೂಟರ್ನಲ್ಲಿ ಇತರ ಅಪ್ಲಿಕೇಶನ್ಗಳನ್ನು ಅಳಿಸಲು ವಿನ್ಯಾಸಗೊಳಿಸಲಾದ ತೃತೀಯ ಕಾರ್ಯಕ್ರಮಗಳು ಇವೆ. ಕೆಲವೊಮ್ಮೆ ಬಳಕೆದಾರರು ಅವುಗಳನ್ನು ಬಳಸಲು ಸುಲಭ, ಮತ್ತು ಸಿಸ್ಟಮ್ ಉಪಕರಣಗಳು ಅಲ್ಲ, ಅದರಲ್ಲೂ ವಿಶೇಷವಾಗಿ ಉಳಿದಿರುವ ಫೈಲ್ಗಳನ್ನು ಸ್ವಚ್ಛಗೊಳಿಸಲು ಬಂದಾಗ. ಎರಡು ಆಯ್ಕೆಗಳ ಉದಾಹರಣೆಯಲ್ಲಿ, ಅಂತಹ ದ್ರಾವಣಗಳೊಂದಿಗೆ ಸಂವಹನ ನಡೆಯುತ್ತಿದೆ ಎಂಬುದನ್ನು ನಾವು ಪರಿಗಣಿಸುತ್ತೇವೆ.ಆಯ್ಕೆ 1: CCleaner
ವಿಂಡೋಸ್ ಗಾಗಿ CCleaner ಅತ್ಯಂತ ಜನಪ್ರಿಯ ಸಹಾಯಕ ಕಾರ್ಯಕ್ರಮಗಳಲ್ಲಿ ಒಂದಾಗಿದೆ, ಅದರ ಕಾರ್ಯಚಟುವಟಿಕೆಯು ಕಸವನ್ನು ಸ್ವಚ್ಛಗೊಳಿಸುವ ಕೇಂದ್ರೀಕರಿಸಿದೆ, ಓಎಸ್ನಿಂದ ನೋಂದಾವಣೆ ಮತ್ತು ಇತರ ಕ್ರಿಯೆಗಳನ್ನು ಸರಿಪಡಿಸುವುದು. ಇದು ಅಸ್ಥಾಪಿಸುವ ಸಾಫ್ಟ್ವೇರ್ ಅನ್ನು ಅನುಮತಿಸುವ ಪ್ರತ್ಯೇಕ ಸಾಧನವನ್ನು ಹೊಂದಿದೆ, ಮತ್ತು ಅವುಗಳ ನಿರ್ವಹಣೆ ಈ ರೀತಿ ನಡೆಯುತ್ತದೆ:
- CCleaner ಅನ್ನು ರನ್ ಮಾಡಿ, ತದನಂತರ ಎಡಭಾಗದಲ್ಲಿರುವ ಮೆನುವಿನಿಂದ "ಪರಿಕರಗಳು" ಗೆ ಹೋಗಿ.
- ಪೆನ್ ಮೆನುವಿನಲ್ಲಿ "ಅಳಿಸಿ ಪ್ರೋಗ್ರಾಂಗಳು", ಪ್ರಶ್ನೆಯಲ್ಲಿ ಅಪ್ಲಿಕೇಶನ್ ಅನ್ನು ಹುಡುಕಿ ಮತ್ತು ಎಡ ಮೌಸ್ ಗುಂಡಿಯನ್ನು ಆಯ್ಕೆ ಮಾಡಿ.
- ಈ ಪ್ರಕ್ರಿಯೆಯನ್ನು ಪ್ರಾರಂಭಿಸಲು ನೀವು ಬಯಸುವ "ಅಸ್ಥಾಪ" ಬಟನ್ ನೀಲಿ ಬಣ್ಣವನ್ನು ಬೆಳಗಿಸುತ್ತದೆ.
- ಹೊಸ ಸುಧಾರಿತ ಸಿಸ್ಟಮ್ಕೇರ್ ಅಸ್ಥಾಪಿಸು ವಿಂಡೋದಲ್ಲಿ, ನಾವು ಹಿಂದಿನ ಸೂಚನೆಗಳಲ್ಲಿ ಮಾತನಾಡಿದ ಎಲ್ಲಾ ಕ್ರಮಗಳನ್ನು ನಿರ್ವಹಿಸಿ.
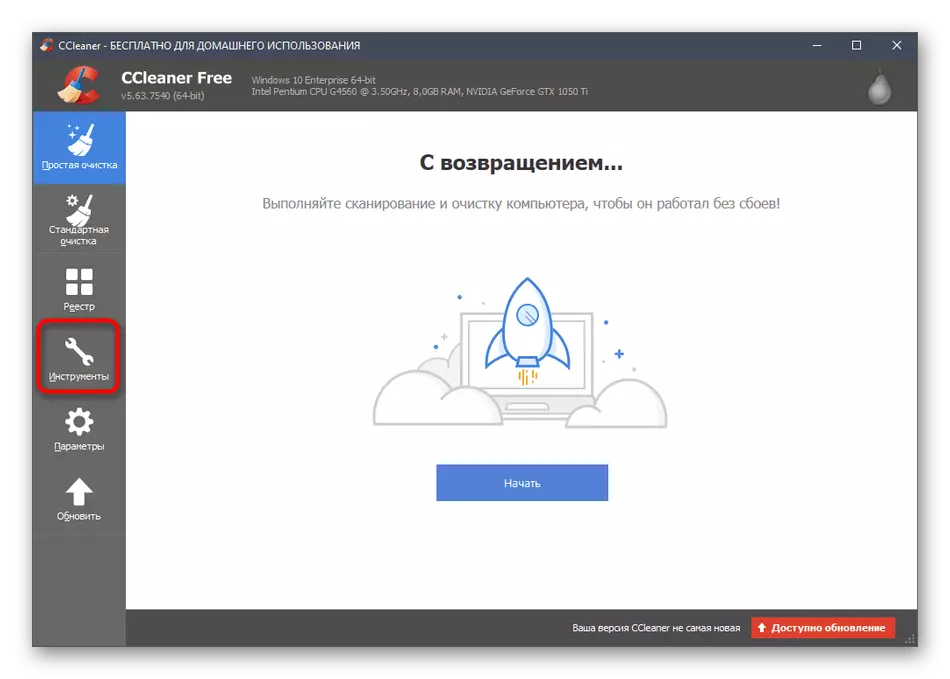
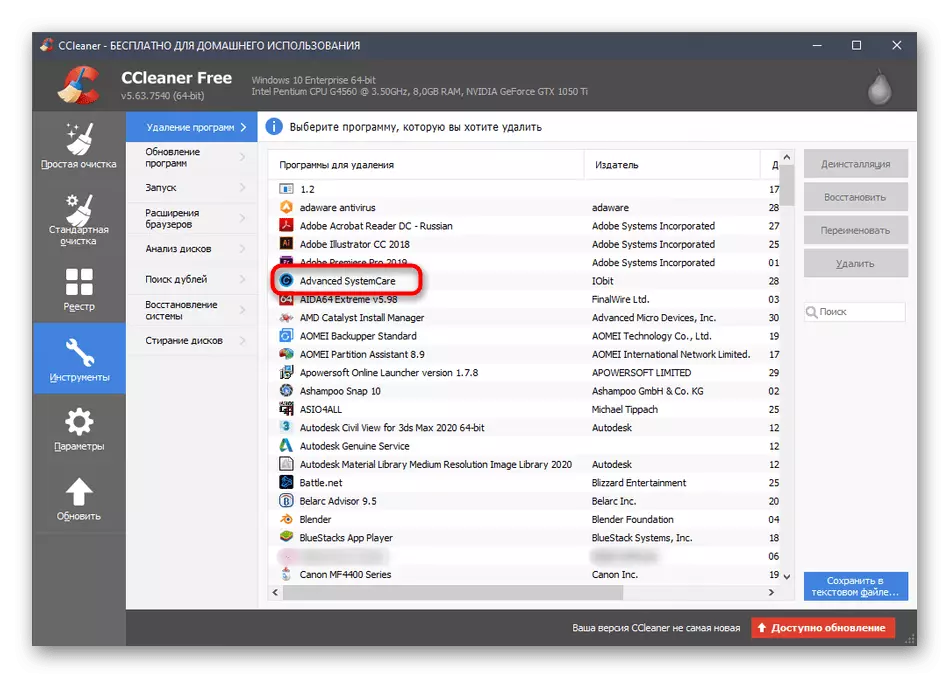
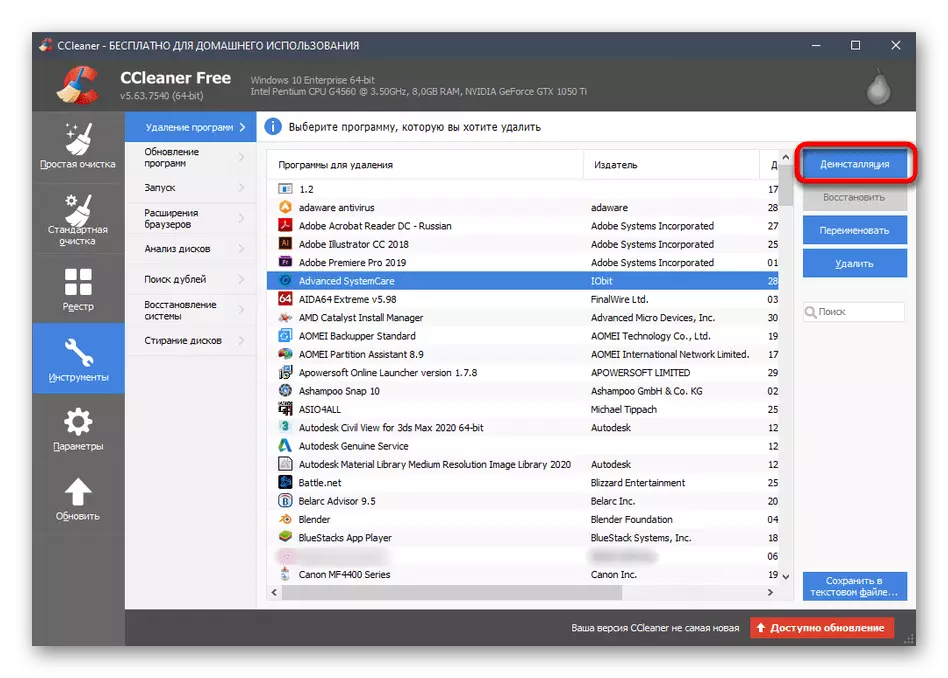
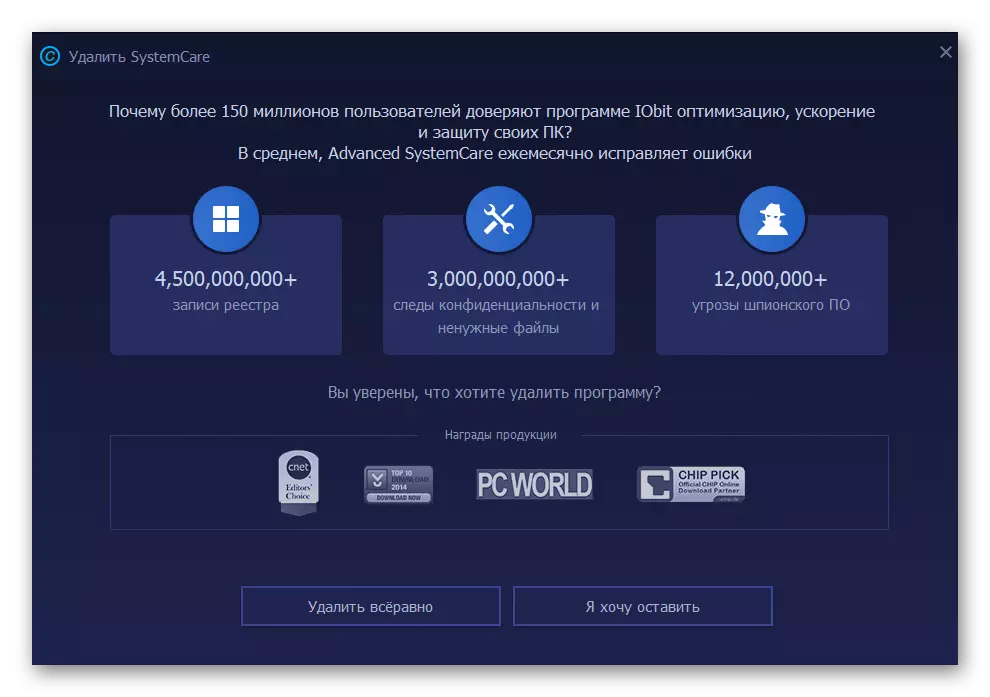
ಆಯ್ಕೆ 2: ಐಬಿಟ್ ಅಸ್ಥಾಪನೆಯಾಕಾರ
Iobit ಅಸ್ಥಾಪನೆಯನ್ನು ಮತ್ತು ಮುಂದುವರಿದ ಸಿಸ್ಟಮ್ಕೇರ್ ಕಾರ್ಯಕ್ರಮಗಳು ಅದೇ ಡೆವಲಪರ್ ಅನ್ನು ರಚಿಸಿವೆ, ಆದರೆ ಸಾಫ್ಟ್ವೇರ್ ಅನ್ನು ತೆಗೆದುಹಾಕುವ ಪರಿಹಾರವು ಅಂತರ್ನಿರ್ಮಿತ ಆಯ್ಕೆಯನ್ನು ತ್ವರಿತವಾಗಿ ಸ್ವಚ್ಛಗೊಳಿಸುವ ಫೈಲ್ಗಳನ್ನು ಸ್ವಚ್ಛಗೊಳಿಸುವ ಕಾರಣದಿಂದಾಗಿ ಹೆಚ್ಚು ಜನಪ್ರಿಯವಾಗಿದೆ. ನಾವು ಅದನ್ನು ಮತ್ತಷ್ಟು ಉಲ್ಲೇಖಿಸಿ, ಸಿಸ್ಟಮ್ಕೇರ್ನ ಅಸ್ಥಾಪನೆಯನ್ನು ತ್ಯಾಗ ಮಾಡಿಕೊಳ್ಳುತ್ತೇವೆ.
- Iobit ಅಸ್ಥಾಪನೆಯನ್ನು ಪ್ರಾರಂಭಿಸಿದ ನಂತರ, ನೀವು ಬಯಸಿದ ಮೆನುವಿನಲ್ಲಿ ನಿಮ್ಮನ್ನು ತಕ್ಷಣವೇ ಕಂಡುಕೊಳ್ಳುತ್ತೀರಿ, ಅಲ್ಲಿ ನೀವು ಬಯಸಿದ ಪ್ರೋಗ್ರಾಂಗೆ ಎದುರಾಗಿರುವ ಬುಟ್ಟಿ ರೂಪದಲ್ಲಿ ಕ್ಲಿಕ್ ಮಾಡಿ.
- ಉಳಿದಿರುವ ಫೈಲ್ಗಳ ಸ್ವಯಂಚಾಲಿತ ತೆಗೆಯುವಿಕೆ ಮತ್ತು ಅಸ್ಥಾಪನೆಯನ್ನು ರನ್ ಮಾಡಿ.
- ಈ ಪ್ರಕ್ರಿಯೆಯ ಪ್ರಾರಂಭವನ್ನು ನಿರೀಕ್ಷಿಸಬಹುದು.
- ಅಧಿಸೂಚನೆಗಳು ಅಳಿಸುವಿಕೆ ಪ್ರಶ್ನೆಯೊಂದಿಗೆ ಕಾಣಿಸಿಕೊಂಡಾಗ, ನಿಮ್ಮ ಉದ್ದೇಶಗಳನ್ನು ದೃಢೀಕರಿಸಿ.
- Iobit ಅನ್ಇನ್ಸ್ಟಾಲರ್ನಲ್ಲಿ, ರಿಜಿಸ್ಟ್ರಿ ಕೀಸ್ ಮತ್ತು ಇತರ ಸಾಫ್ಟ್ವೇರ್ ಎಲಿಮೆಂಟ್ಸ್ನ ಅಳಿಸುವಿಕೆ ಹೇಗೆ ಸಂಭವಿಸುತ್ತದೆ ಎಂಬುದನ್ನು ಟ್ರ್ಯಾಕ್ ಮಾಡಿ.
- ಪೂರ್ಣಗೊಂಡ ನಂತರ, ಕಾರ್ಯಾಚರಣೆಯ ಯಶಸ್ವಿ ಮರಣದಂಡನೆಯ ಬಗ್ಗೆ ನೀವು ಸಂದೇಶವನ್ನು ಸ್ವೀಕರಿಸುತ್ತೀರಿ.
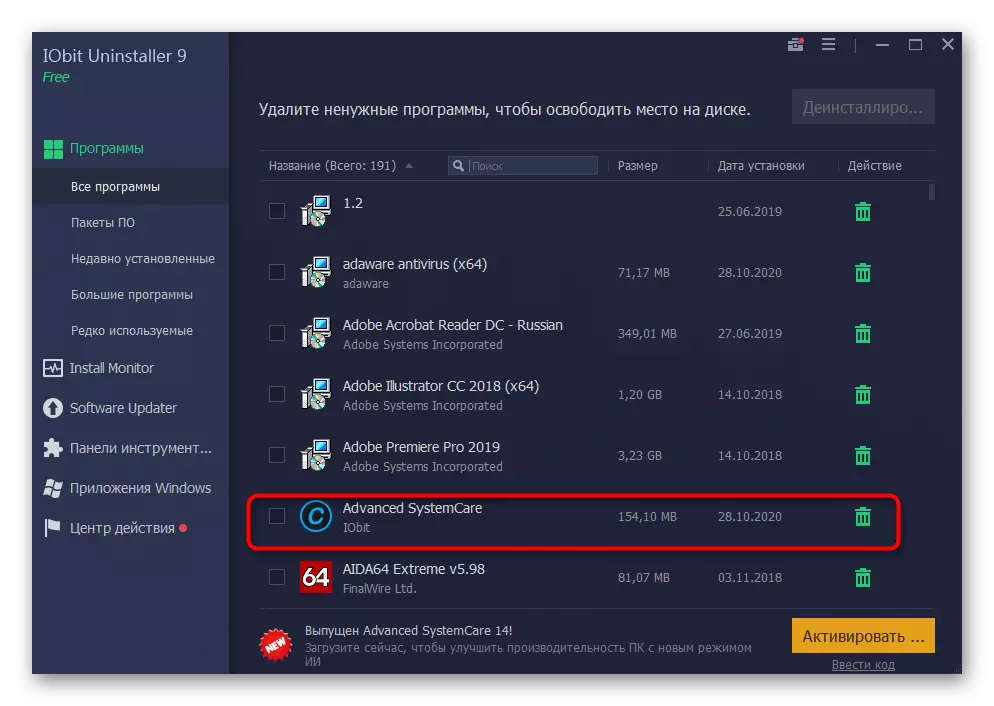
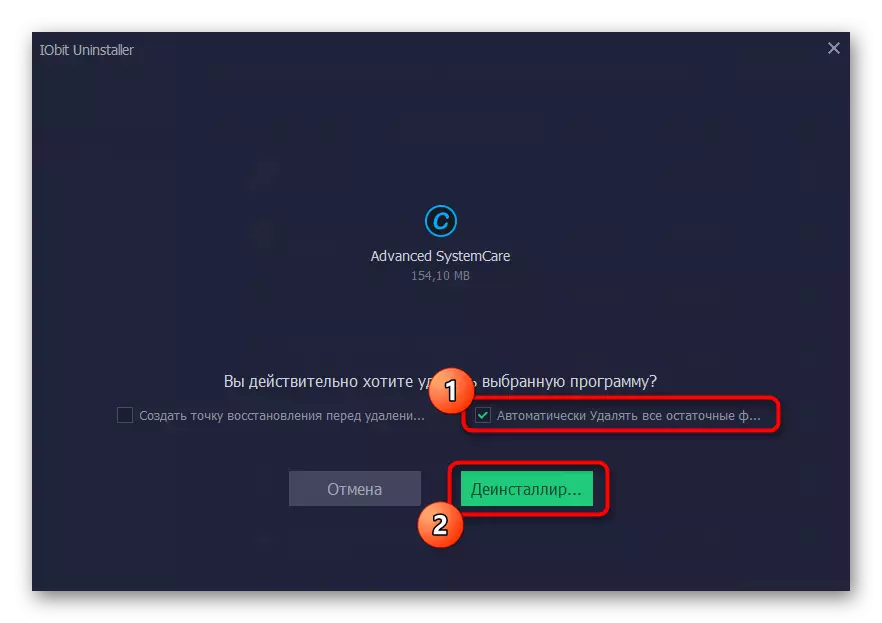
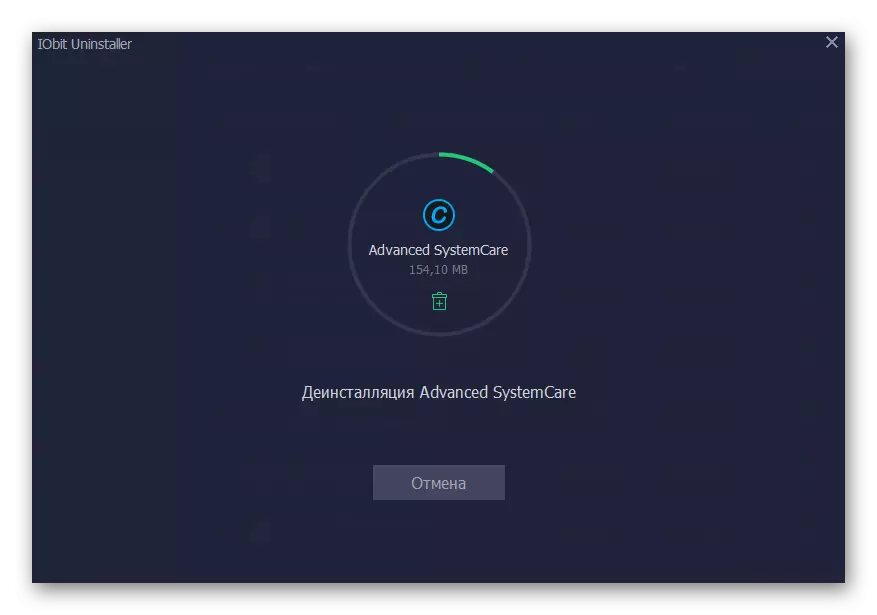
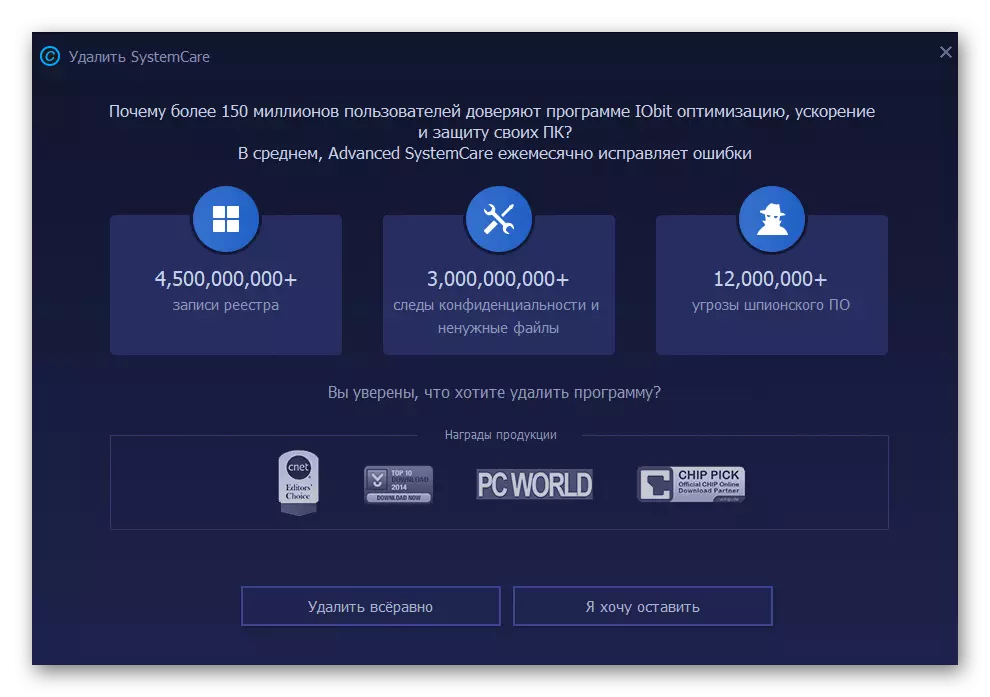
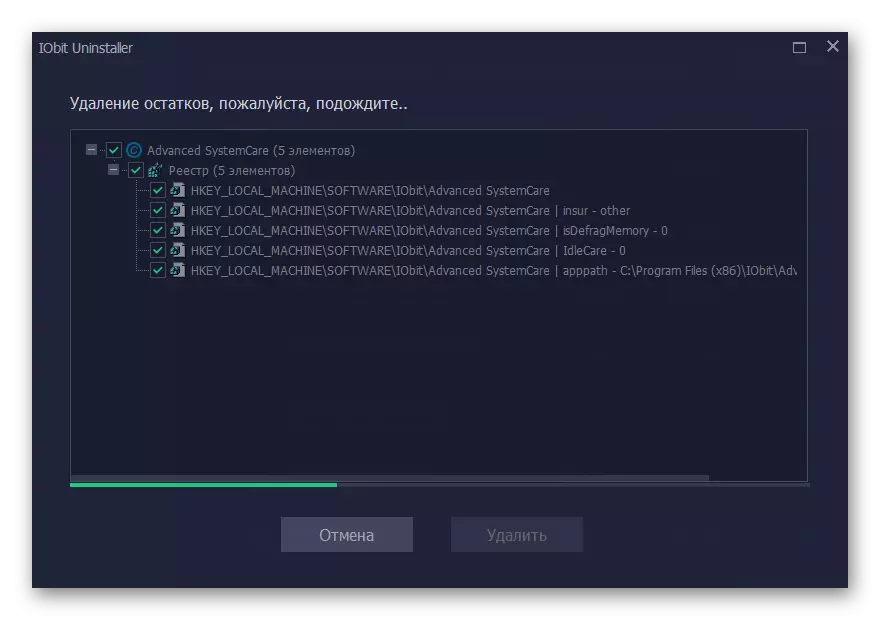
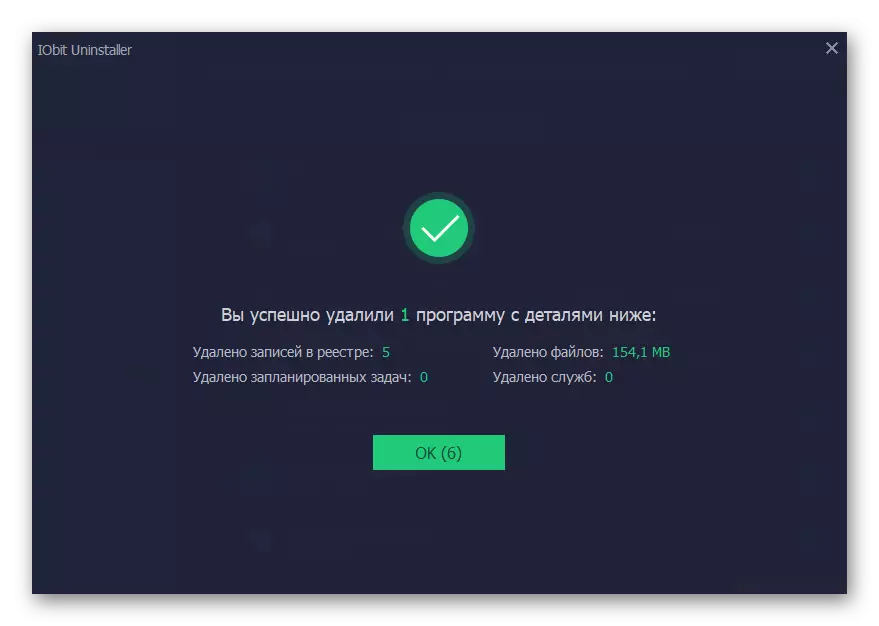
ಆಯ್ಕೆ 3: ಇತರೆ ಪ್ರೋಗ್ರಾಂಗಳು
ಇತರ ಸಾಫ್ಟ್ವೇರ್ಗಳನ್ನು ತೆಗೆದುಹಾಕಲು ವಿನ್ಯಾಸಗೊಳಿಸಲಾದ ಎರಡು ಕಾರ್ಯಕ್ರಮಗಳನ್ನು ನಾವು ಮಾತ್ರ ವಿವರಿಸಿದ್ದೇವೆ. ಅವರ ಸಾದೃಶ್ಯಗಳ ಗಣನೀಯ ಪ್ರಮಾಣವು ಇದೆ, ಮತ್ತು ಅವುಗಳಲ್ಲಿ ಯಶಸ್ವಿ ಪರಿಹಾರಗಳು ಮತ್ತು ತುಂಬಾ ಅಲ್ಲ. ಅವುಗಳಲ್ಲಿ ಅತ್ಯುತ್ತಮವಾದ ಪಟ್ಟಿಯನ್ನು ಪರಿಚಯಿಸಿ ಮತ್ತು ಹಿಂದಿನವುಗಳು ಸೂಕ್ತವಲ್ಲದಿದ್ದರೆ ಪರ್ಯಾಯವಾಗಿ ಆಯ್ಕೆ ಮಾಡಿಕೊಳ್ಳಿ, ನಮ್ಮ ವೆಬ್ಸೈಟ್ನಲ್ಲಿ ನೀವು ಪ್ರತ್ಯೇಕ ವಿಮರ್ಶೆಯಲ್ಲಿ ಮಾಡಬಹುದು. ಅಸ್ಥಾಪಿಸುವ ತತ್ವವು ಮೇಲೆ ವಿವರಿಸಿದಂತೆ ಸುಮಾರು ಒಂದೇ ಆಗಿರುತ್ತದೆ.
ಹೆಚ್ಚು ಓದಿ: ಕಾರ್ಯಕ್ರಮಗಳನ್ನು ತೆಗೆದುಹಾಕಲು ಪ್ರೋಗ್ರಾಂಗಳು
