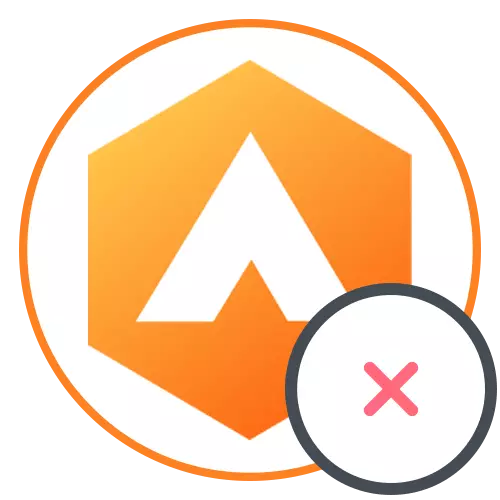
ವಿಧಾನ 1: ವಿಂಡೋಸ್ ಅಂತರ್ನಿರ್ಮಿತ ವೈಶಿಷ್ಟ್ಯಗಳು
ಅಡಾವೇರ್ ಆಂಟಿವೈರಸ್ ಸೇರಿದಂತೆ ಯಾವುದೇ ಪ್ರೋಗ್ರಾಂ ಅನ್ನು ಅಳಿಸಿ, ಆಪರೇಟಿಂಗ್ ಸಿಸ್ಟಮ್ನಿಂದ ಬಳಸಬಹುದು. ವಿಂಡೋಸ್ 10 ರಲ್ಲಿ, ಇದಕ್ಕಾಗಿ ಹಲವಾರು ಆಯ್ಕೆಗಳಿವೆ, ಆದರೆ ಈ OS ನ ಹಳೆಯ ಆವೃತ್ತಿಗಳ ಮಾಲೀಕರು ಒಂದೇ ರೀತಿ ಹೊಂದುತ್ತಾರೆ - ಸಾರ್ವತ್ರಿಕ. ದಕ್ಷತೆಯ ವಿಷಯದಲ್ಲಿ, ಈ ಎಲ್ಲಾ ವಿಧಾನಗಳು ಒಂದೇ ಆಗಿರುತ್ತವೆ, ಏಕೆಂದರೆ ಅವುಗಳು ಒಂದೇ ಅಸ್ಥಾಪನೆಯನ್ನು ಆಧರಿಸಿವೆ.ಆಯ್ಕೆ 1: ವಿಂಡೋಸ್ 10 ಪರಿಕರಗಳು
ವಿಂಡೋಸ್ 10 ರಲ್ಲಿನ ಎಲ್ಲಾ ಅನ್ವಯಗಳ ಪಟ್ಟಿಯನ್ನು "ನಿಯತಾಂಕಗಳು" ಮೂಲಕ ಕಾಣಬಹುದು, ಅಲ್ಲಿ ಉಪಕರಣವು ಯಾವುದೇ ಸಾಫ್ಟ್ವೇರ್ ಅನ್ನು ತೆಗೆದುಹಾಕುವುದಕ್ಕೆ ಅನುಮತಿಸುತ್ತದೆ. ಅಡಾವೇರ್ ಆಂಟಿವೈರಸ್ ಅನ್ನು ತ್ವರಿತವಾಗಿ ತೊಡೆದುಹಾಕಲು ನಾವು ಅದನ್ನು ಶಿಫಾರಸು ಮಾಡುತ್ತೇವೆ, ಕನಿಷ್ಠ ಸಮಯವನ್ನು ವ್ಯಯಿಸುತ್ತೇವೆ.
- ಪ್ರಾರಂಭ ಮೆನು ತೆರೆಯಿರಿ ಮತ್ತು "ನಿಯತಾಂಕಗಳನ್ನು" ಅಪ್ಲಿಕೇಶನ್ ಅನ್ನು ಚಾಲನೆ ಮಾಡಿ.
- "ಅಪ್ಲಿಕೇಶನ್ಗಳು" ಮೆನುಗೆ ಹೋಗಿ.
- ಅಡಾವೇರ್ ಆಂಟಿವೈರಸ್ ಲೈನ್ ಹುಡುಕಿ ಮತ್ತು ಹೈಲೈಟ್ ಮಾಡಲು ಅದರ ಮೇಲೆ ಕ್ಲಿಕ್ ಮಾಡಿ.
- ಎರಡು ಗುಂಡಿಗಳು ಪ್ರದರ್ಶಿಸಲಾಗುತ್ತದೆ, ಅದರಲ್ಲಿ "ಅಳಿಸಿ" ಆಯ್ಕೆಮಾಡಿ. ಈ ಗುಂಡಿಯನ್ನು ಕ್ಲಿಕ್ ಮಾಡಿದ ನಂತರ, ಏನೂ ಸಂಭವಿಸಲಿಲ್ಲ, "ಬದಲಾವಣೆ"
- ಮಾಹಿತಿ ಪರದೆಯ ಮೇಲೆ ಮಾಹಿತಿ ಪರದೆಯ ಮೇಲೆ ಕಾಣಿಸಿಕೊಳ್ಳುವ ಮೊದಲು ಕೆಲವು ನಿಮಿಷಗಳ ಕಾಲ ನಿರೀಕ್ಷಿಸಿ, ಕಂಪ್ಯೂಟರ್ ಅನ್ನು ಮರುಪ್ರಾರಂಭಿಸಿದ ನಂತರ ಮಾತ್ರ ಪೂರ್ಣಗೊಳ್ಳುತ್ತದೆ. ಈ ಕಾರ್ಯಾಚರಣೆಯನ್ನು ತಕ್ಷಣವೇ ನಿರ್ವಹಿಸಲು "ಈಗ ಮರುಪ್ರಾರಂಭಿಸಿ" ಕ್ಲಿಕ್ ಮಾಡಿ.
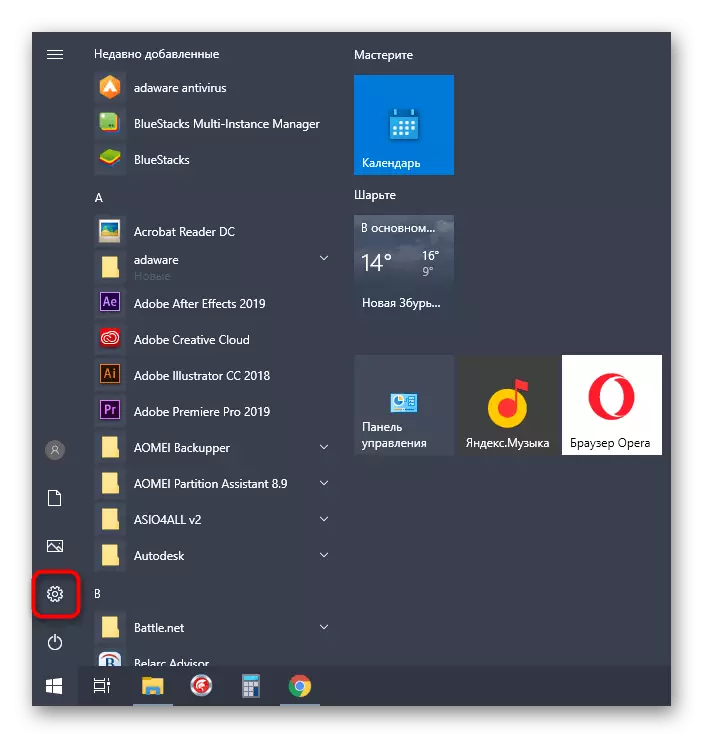
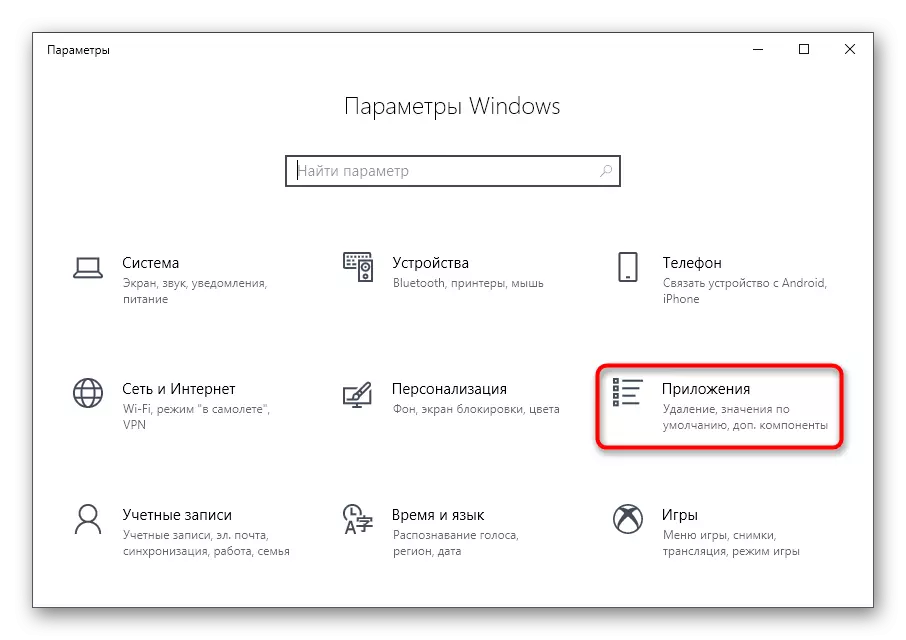
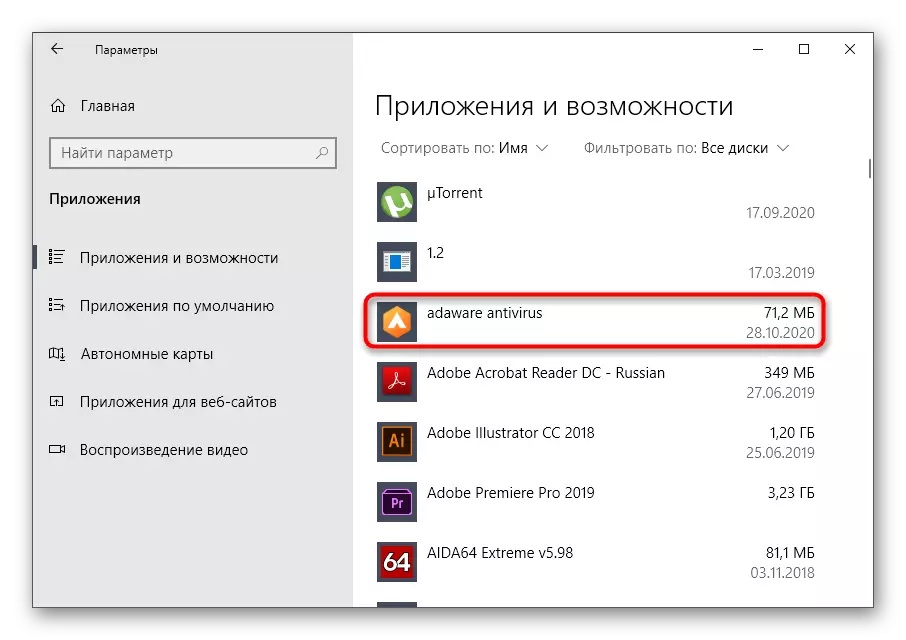
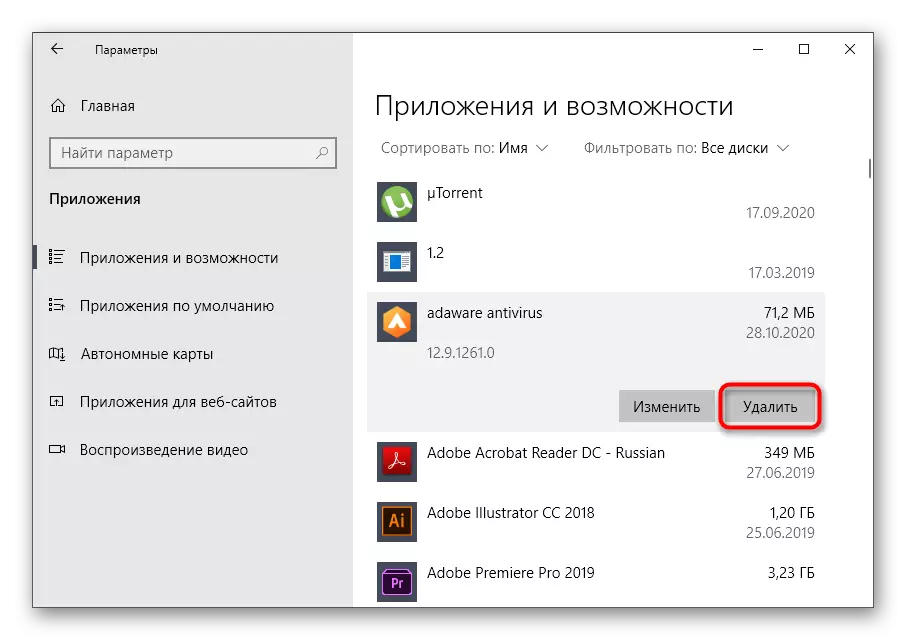
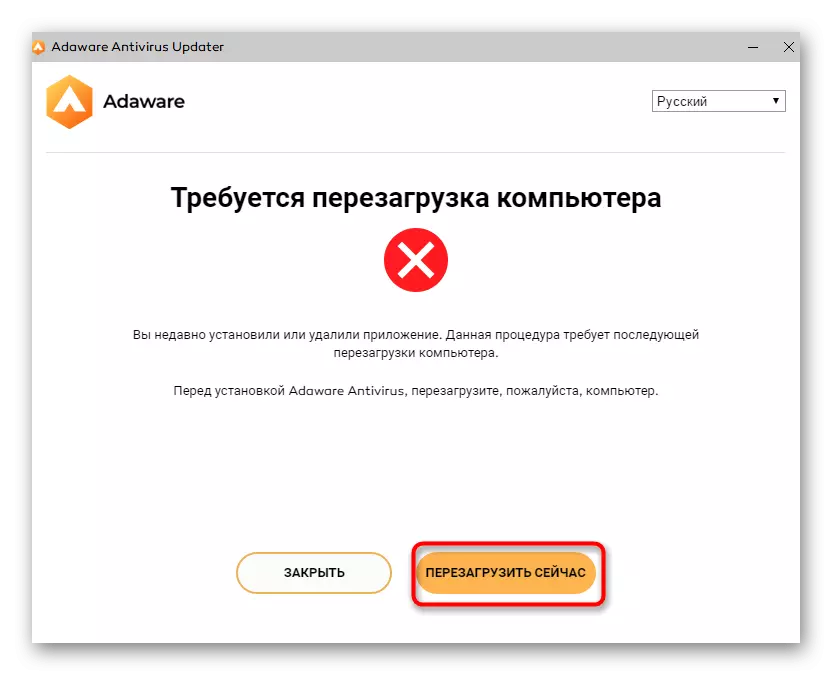
ಆಪರೇಟಿಂಗ್ ಸಿಸ್ಟಮ್ನ ಮುಂದಿನ ಪ್ರಾರಂಭದ ನಂತರ, ಈ ಆಂಟಿವೈರಸ್ ಅನ್ನು ಸಂಪೂರ್ಣವಾಗಿ ತೆಗೆದುಹಾಕಲಾಗಿದೆ ಎಂದು ನೀವು ಖಚಿತಪಡಿಸಿಕೊಳ್ಳಬಹುದು. ಹೇಗಾದರೂ, ಕೆಲವೊಮ್ಮೆ ನಿಮ್ಮ ತೊಡೆದುಹಾಕಲು ಅಗತ್ಯವಿರುವ ಕೆಲವು ಫೈಲ್ಗಳು ಇವೆ. ಲೇಖನದ ಮತ್ತೊಂದು ಭಾಗದಲ್ಲಿ ನಾವು ಇದನ್ನು ಕುರಿತು ಮಾತನಾಡುತ್ತೇವೆ.
ನೀವು ವಿಂಡೋಸ್ನಲ್ಲಿ "ಸ್ಟಾರ್ಟ್" ಮೆನುವನ್ನು ಬಳಸಿದರೆ ಯಾವುದೇ ಪ್ರೋಗ್ರಾಂ ಅನ್ನು ಅಳಿಸಲು ಹೋಗುವುದು ವೇಗವಾಗಿರುತ್ತದೆ. ಈ ಕಾರ್ಯವು ಹಿಂದಿನ ಆವೃತ್ತಿಯಲ್ಲಿ ಕಾಣೆಯಾಗಿದೆ ಎಂದು ನಾವು ಮತ್ತೆ ಸ್ಪಷ್ಟೀಕರಿಸುತ್ತೇವೆ. ಅಸ್ಥಾಪನೆಯ ಈ ಏಕೀಕರಣದೊಂದಿಗೆ ನೀವು ತೃಪ್ತಿ ಹೊಂದಿದ್ದರೆ, ಈ ಹಂತಗಳನ್ನು ಅನುಸರಿಸಿ.
- ವರ್ಣಮಾಲೆಯ ಅಪ್ಲಿಕೇಶನ್ ಪಟ್ಟಿಯಲ್ಲಿ "ಪ್ರಾರಂಭ" ಮೂಲಕ, ಅಡಾವೇರ್ ಆಂಟಿವೈರಸ್ ಅನ್ನು ಹುಡುಕಿ ಮತ್ತು ಬಲ ಮೌಸ್ ಗುಂಡಿಯನ್ನು ಕ್ಲಿಕ್ ಮಾಡಿ. ಸನ್ನಿವೇಶ ಮೆನುವಿನಲ್ಲಿ ನೀವು "ಅಳಿಸಲು" ಮಾಡಬೇಕಾಗಿದೆ.
- ಪಟ್ಟಿಯಲ್ಲಿರುವ ಹುಡುಕಾಟವು ಕಾರಣ ಫಲಿತಾಂಶಗಳನ್ನು ತರದಿದ್ದರೆ, ಕೀಬೋರ್ಡ್ನಲ್ಲಿ ಹೆಸರನ್ನು ಟೈಪ್ ಮಾಡಲು ಪ್ರಾರಂಭಿಸಿ, ತದನಂತರ ಅಸ್ಥಾಪಿಸಲು ಮುಂದುವರಿಯಿರಿ.
- ಹೊಸ "ಪ್ರೋಗ್ರಾಂಗಳು ಮತ್ತು ಘಟಕಗಳು" ವಿಂಡೋವು ಕಾಣಿಸಿಕೊಳ್ಳುತ್ತದೆ, ಇದು ಈಗಾಗಲೇ ಪರಿಗಣಿಸಿದ ನಿಯತಾಂಕಗಳ ಮೂಲಕ ಅದೇ ರೀತಿಯಲ್ಲಿ ನಿಯಂತ್ರಿಸಲ್ಪಡುತ್ತದೆ.
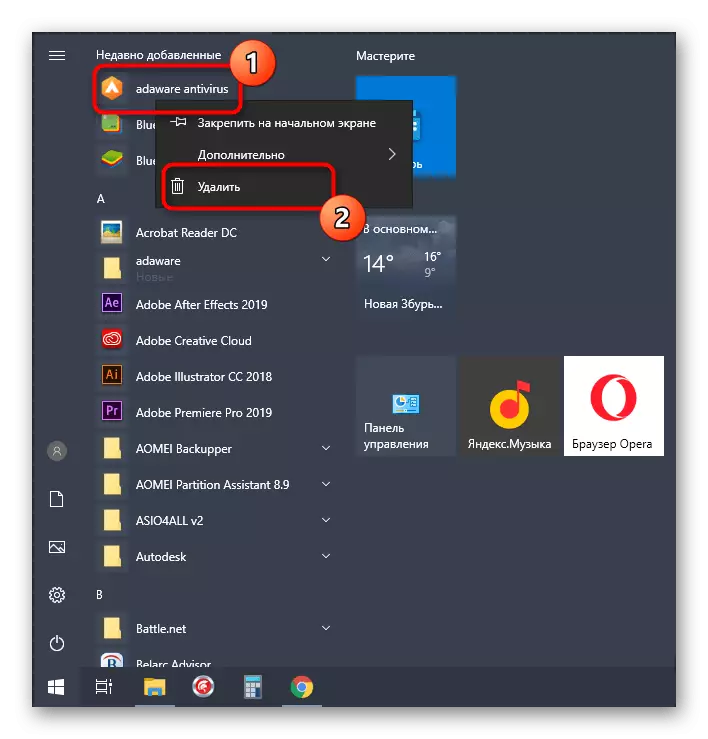
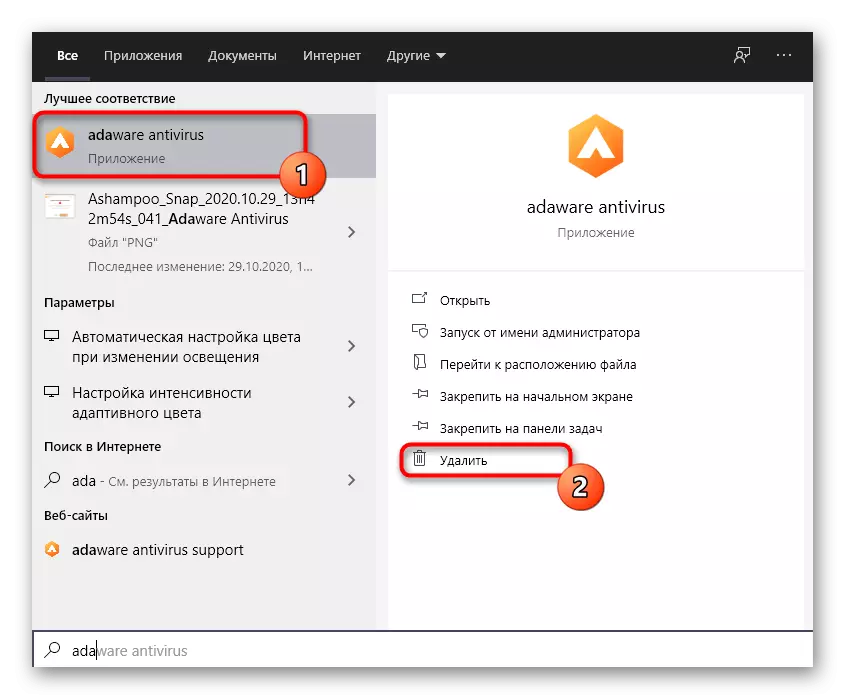
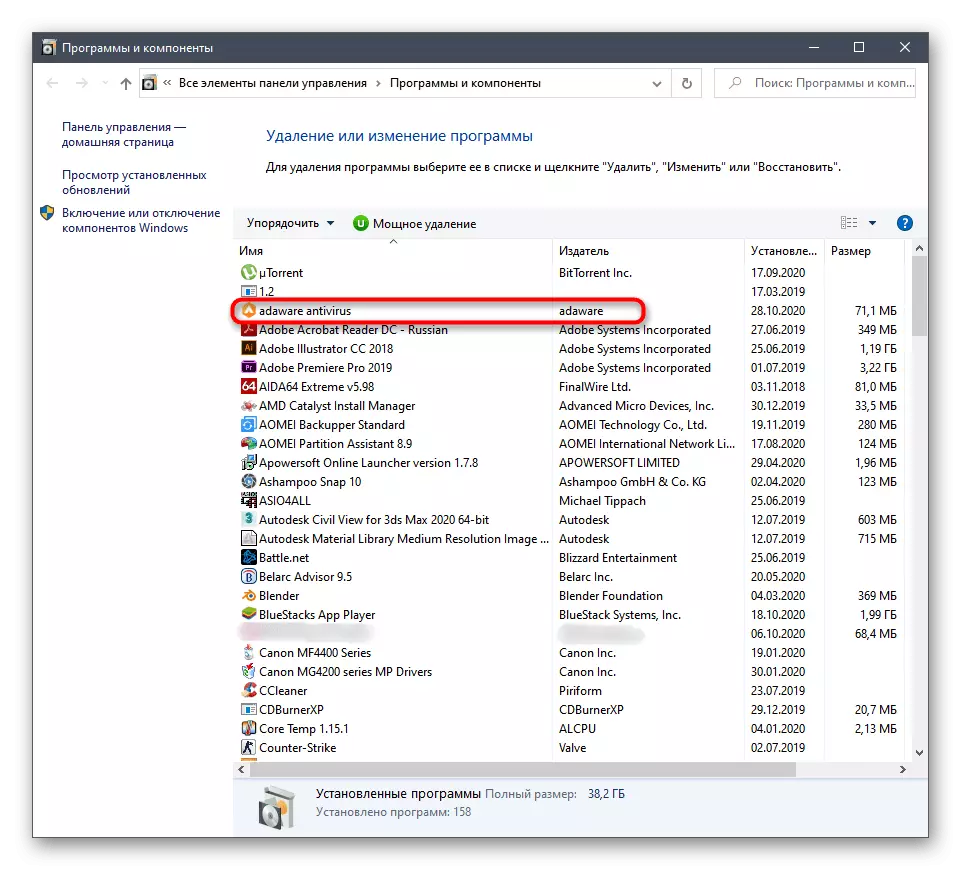
ಆಯ್ಕೆ 2: "ಪ್ರೋಗ್ರಾಂಗಳು ಮತ್ತು ಘಟಕಗಳು" ಮೆನು (ಸಾರ್ವತ್ರಿಕ)
ಹಿಂದಿನ ವಿಧಾನಗಳು ವಿಂಡೋಸ್ 10 ಮಾತ್ರ ಮೀಸಲಿಟ್ಟಿದ್ದರೆ, ಈ ವರ್ತಮಾನದ ಕಾರಣದಿಂದಾಗಿ ಈ ಆಪರೇಟಿಂಗ್ ಸಿಸ್ಟಮ್ನ ಯಾವುದೇ ಆವೃತ್ತಿಯಲ್ಲಿ ಇದನ್ನು ನಿರ್ವಹಿಸಬಹುದು. ಈ ಸಂದರ್ಭದಲ್ಲಿ, ಮೆನು ಮಾತ್ರ ಹುಡುಕಾಟ ವಿಧಾನವನ್ನು ಬದಲಾಯಿಸುತ್ತದೆ:
- ವಿಂಡೋವ್ಸ್ 7 ಹೊಂದಿರುವವರು "ಪ್ರಾರಂಭಿಸು" ಗೆ ಹೋಗಬೇಕು ಮತ್ತು ಬಲ ಫಲಕದ ಮೂಲಕ ನಿಯಂತ್ರಣ ಫಲಕವನ್ನು ಕರೆ ಮಾಡಿ. ವಿಂಡೋಸ್ 10 ರಲ್ಲಿ, ಈ ಅಪ್ಲಿಕೇಶನ್ ಹುಡುಕಾಟದ ಮೂಲಕ ಕಾಣಬಹುದು.
- ಇಲ್ಲಿ ನೀವು "ಪ್ರೋಗ್ರಾಂಗಳು ಮತ್ತು ಘಟಕಗಳು" ವಿಭಾಗದಲ್ಲಿ ಆಸಕ್ತಿ ಹೊಂದಿದ್ದೀರಿ.
- ಪಟ್ಟಿಯಲ್ಲಿ, "ಅಡಾವೇರ್ ಆಂಟಿವೈರಸ್" ಮತ್ತು LKM ಸಾಲಿನ ಮೇಲೆ ಡಬಲ್ ಕ್ಲಿಕ್ ಮಾಡಿ.
- ಕಂಪ್ಯೂಟರ್ ಅನ್ನು ಮರುಪ್ರಾರಂಭಿಸುವ ಅಗತ್ಯತೆಗಾಗಿ ಮತ್ತು ಓಎಸ್ನಲ್ಲಿನ ಎಲ್ಲಾ ಇತರ ಕಾರ್ಯಕ್ರಮಗಳೊಂದಿಗೆ ಕೆಲಸವನ್ನು ಪೂರ್ಣಗೊಳಿಸುವ ಮೂಲಕ ಇದೀಗ ಅಥವಾ ಯಾವುದೇ ಅನುಕೂಲಕರ ಸಮಯದಲ್ಲಿ ಅದನ್ನು ಮಾಡಬೇಕಾದರೆ ನಿರೀಕ್ಷಿಸಿ.
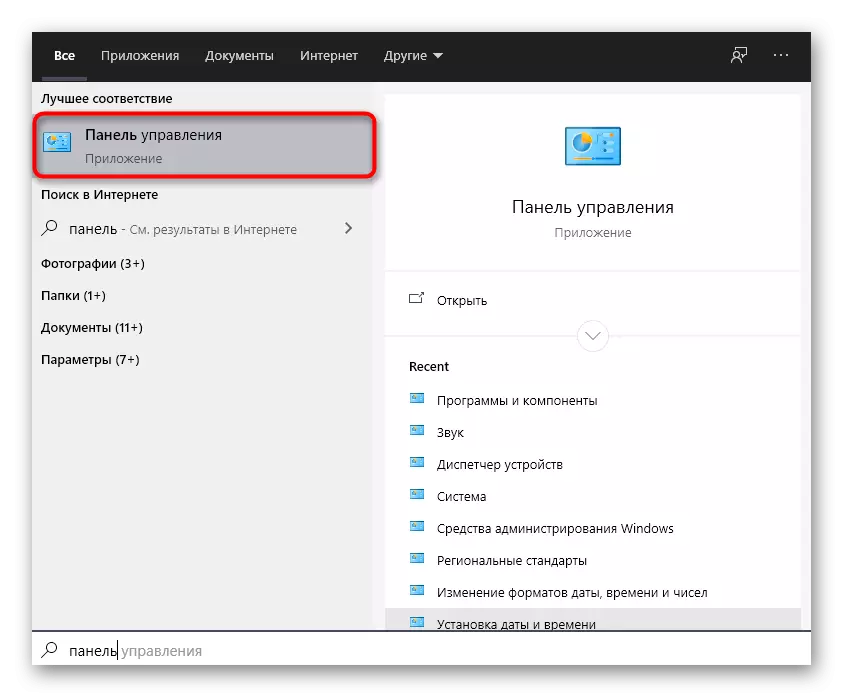
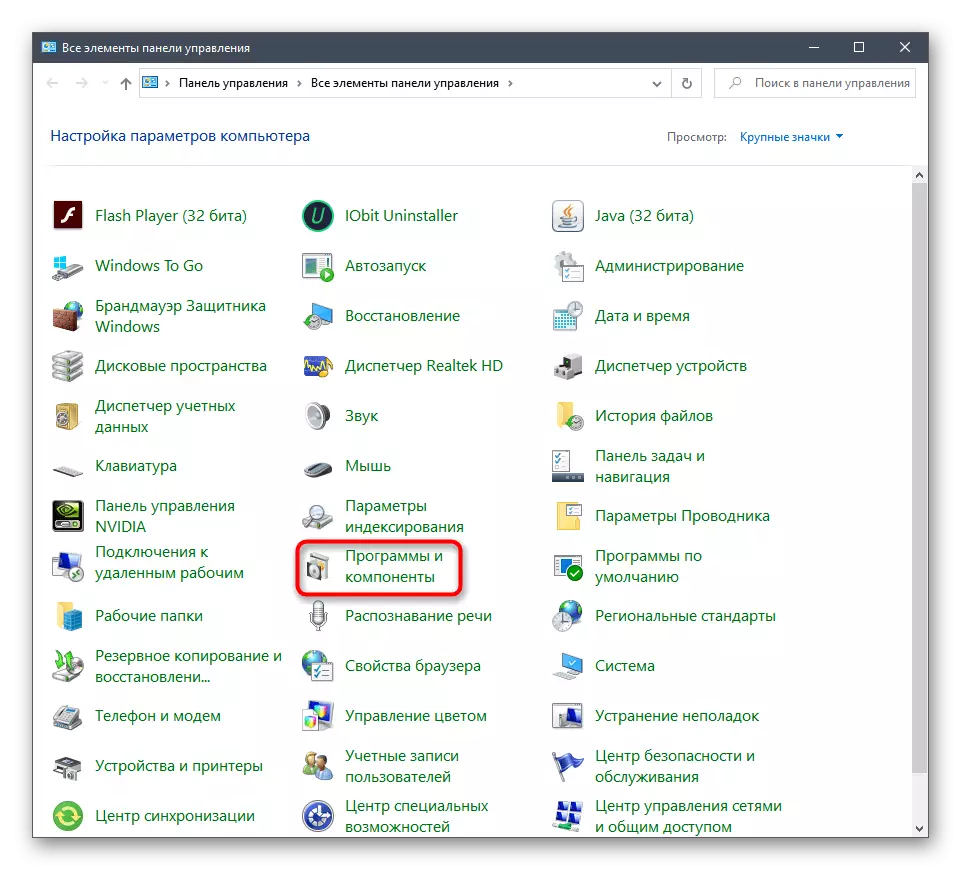
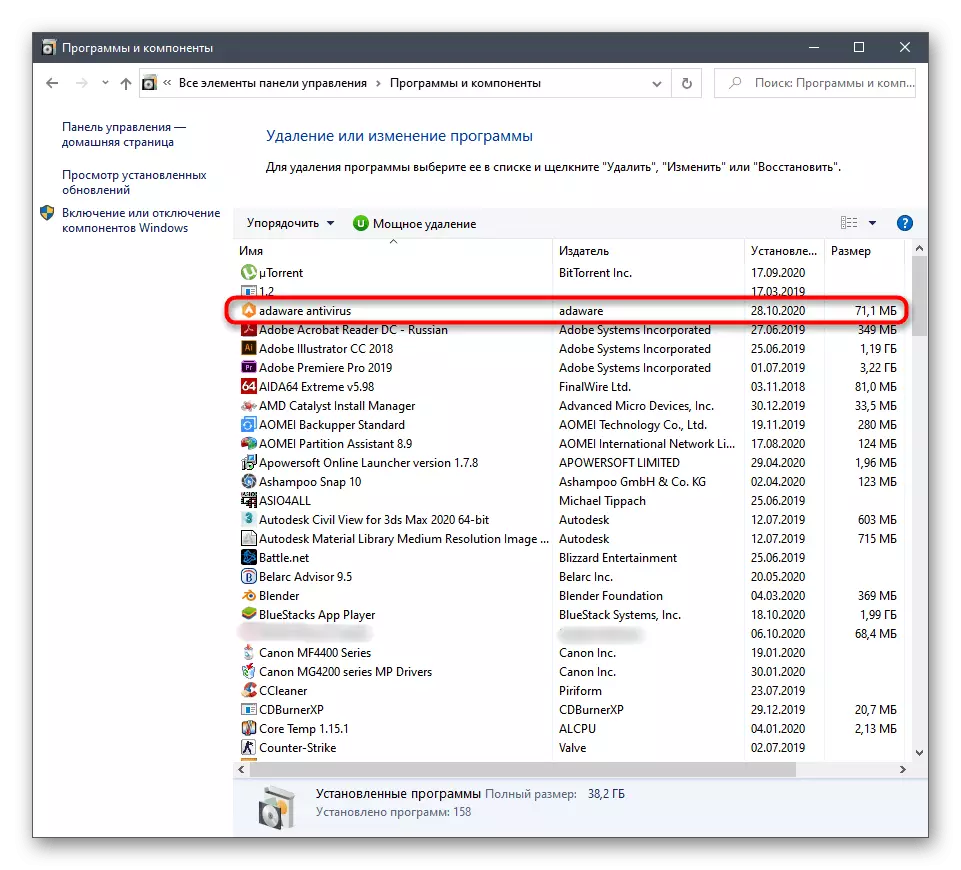
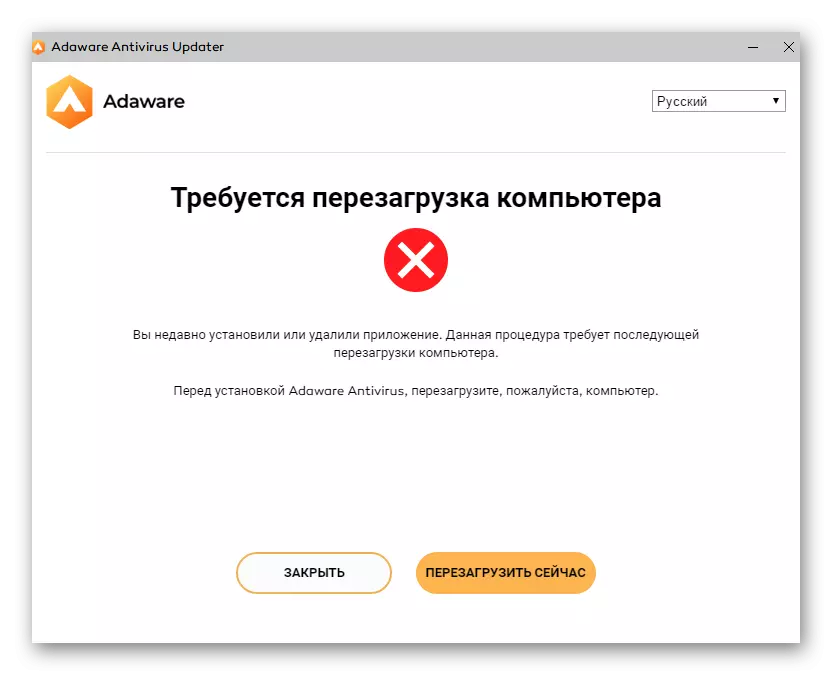
ಉಳಿಕೆಯ ಫೈಲ್ಗಳನ್ನು ಅಳಿಸಲಾಗುತ್ತಿದೆ
ಕಂಪ್ಯೂಟರ್ನಲ್ಲಿನ ಹಿಂದಿನ ವಿಧಾನಗಳಲ್ಲಿ ಒಂದನ್ನು ನಿರ್ವಹಿಸಿದ ನಂತರ, ಪ್ರೋಗ್ರಾಂ ಫೈಲ್ಗಳು, ಅನಗತ್ಯ ನೋಂದಾವಣೆ ಕೀಲಿಗಳು ಅಥವಾ ಖಾಲಿ ಫೋಲ್ಡರ್ಗಳು ಉಳಿಯುತ್ತವೆ. ಅವುಗಳನ್ನು ಪರಿಶೀಲಿಸಲು ಮತ್ತು ಸುಲಭವಾಗಿ ಅಳಿಸಲು ಕೆಳಗಿನ ಸೂಚನೆಗಳನ್ನು ಬಳಸಲು ನಾವು ಸಲಹೆ ನೀಡುತ್ತೇವೆ.
- ಮೊದಲಿಗೆ, "ಎಕ್ಸ್ಪ್ಲೋರರ್" ಅನ್ನು ತೆರೆಯಿರಿ, ಹುಡುಕಾಟ ಸ್ಟ್ರಿಂಗ್ ಅನ್ನು ಬಲಭಾಗದಲ್ಲಿ ಸಕ್ರಿಯಗೊಳಿಸಿ ಮತ್ತು ಆಂಟಿವೈರಸ್ ಹೆಸರನ್ನು ನಮೂದಿಸಿ.
- ಕಂಡುಬರುವ ಡೈರೆಕ್ಟರಿಗಳು ಮತ್ತು ಫೈಲ್ಗಳಲ್ಲಿ PCM ಅನ್ನು ಒತ್ತಿ, ಅವರೆಲ್ಲರೂ ಹಂಚಿಕೆ ಮಾಡಿ.
- ಪ್ರದರ್ಶಿತ ಸನ್ನಿವೇಶ ಮೆನು ಮೂಲಕ, ಆಯ್ದ ವಸ್ತುಗಳನ್ನು ಅಳಿಸಿ.
- ಮುಂದಿನ ಹಂತವು ರಿಜಿಸ್ಟ್ರಿ ಕೀಗಳನ್ನು ಅಳಿಸುವುದು, ಇದಕ್ಕಾಗಿ ನೀವು ಅದರ ಸಂಪಾದಕವನ್ನು ತೆರೆಯಬೇಕಾಗುತ್ತದೆ. ಗೆಲುವು + ಆರ್ ಬಿಸಿ ಕೀಲಿಯನ್ನು ಹಿಡಿದಿಟ್ಟುಕೊಳ್ಳುವ ಮೂಲಕ "ರನ್" ಸೌಲಭ್ಯವನ್ನು ರನ್ ಮಾಡಿ. ಇನ್ಪುಟ್ ಕ್ಷೇತ್ರದಲ್ಲಿ, ರಿಜಿಡಿಟ್ ಅನ್ನು ಬರೆಯಿರಿ ಮತ್ತು ಎಂಟರ್ ಒತ್ತಿರಿ.
- ಕಾಣಿಸಿಕೊಳ್ಳುವ ರಿಜಿಸ್ಟ್ರಿ ಎಡಿಟರ್ನಲ್ಲಿ, ಸಂಪಾದನೆ ಚಾಲನೆಯಲ್ಲಿರುವ ಮೆನುವನ್ನು ವಿಸ್ತರಿಸಿ ಮತ್ತು "ಫೈಂಡ್" ಕ್ಲಿಕ್ ಮಾಡಿ.
- ಹುಡುಕಲು ಒಂದು ಕೀಲಿಯಾಗಿ, ಸಾಫ್ಟ್ವೇರ್ನ ಹೆಸರನ್ನು ಸೂಚಿಸಿ ಮತ್ತು "ಮುಂದೆ ಹುಡುಕಿ" ಕ್ಲಿಕ್ ಮಾಡಿ.
- PCM ಅನ್ನು ಕ್ಲಿಕ್ ಮಾಡುವುದರ ಮೂಲಕ ಉಂಟಾಗುವ ಸನ್ನಿವೇಶದ ಮೆನುವಿನಿಂದ ಕಂಡುಬರುವ ಕೀಲಿಗಳನ್ನು ವೀಕ್ಷಿಸಿ, ಎಲ್ಲವನ್ನೂ ತೆಗೆದುಹಾಕಿ, ನಂತರ ನೀವು ಪಿಸಿ ಅನ್ನು ಮರುಪ್ರಾರಂಭಿಸಿ.
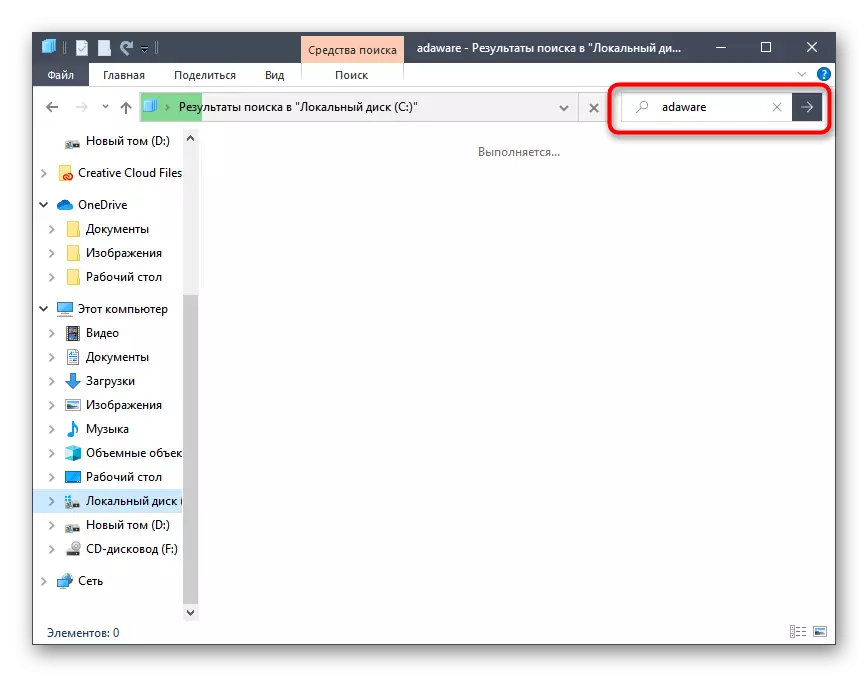
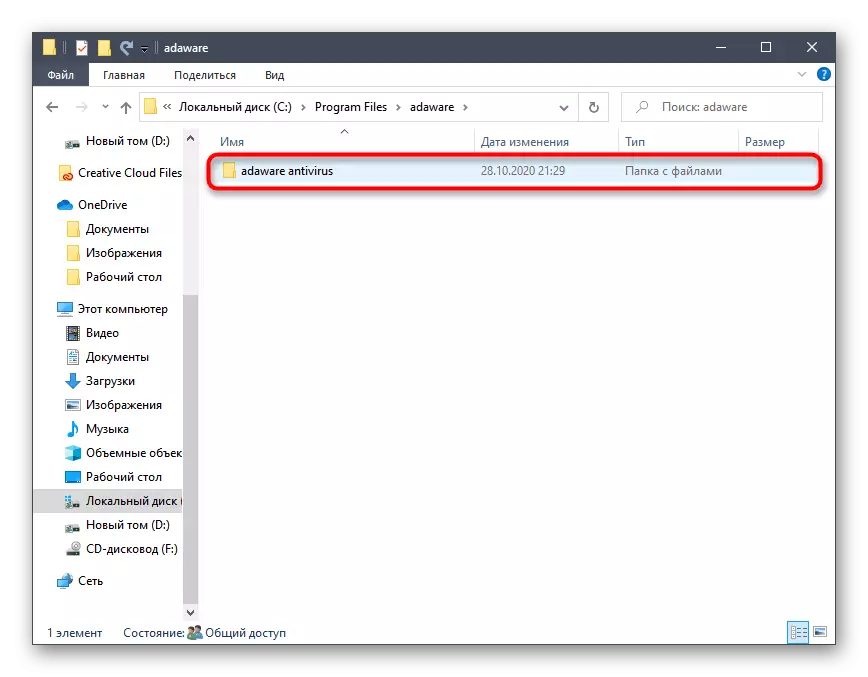
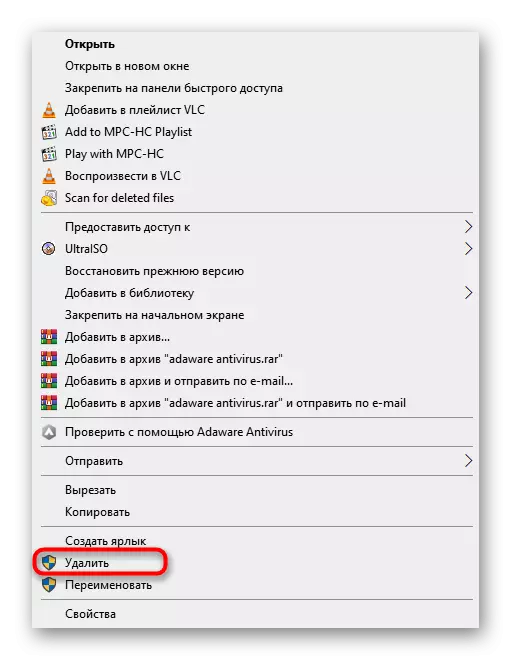
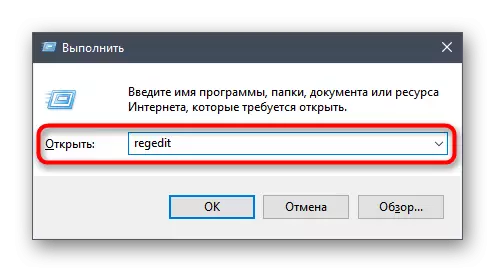
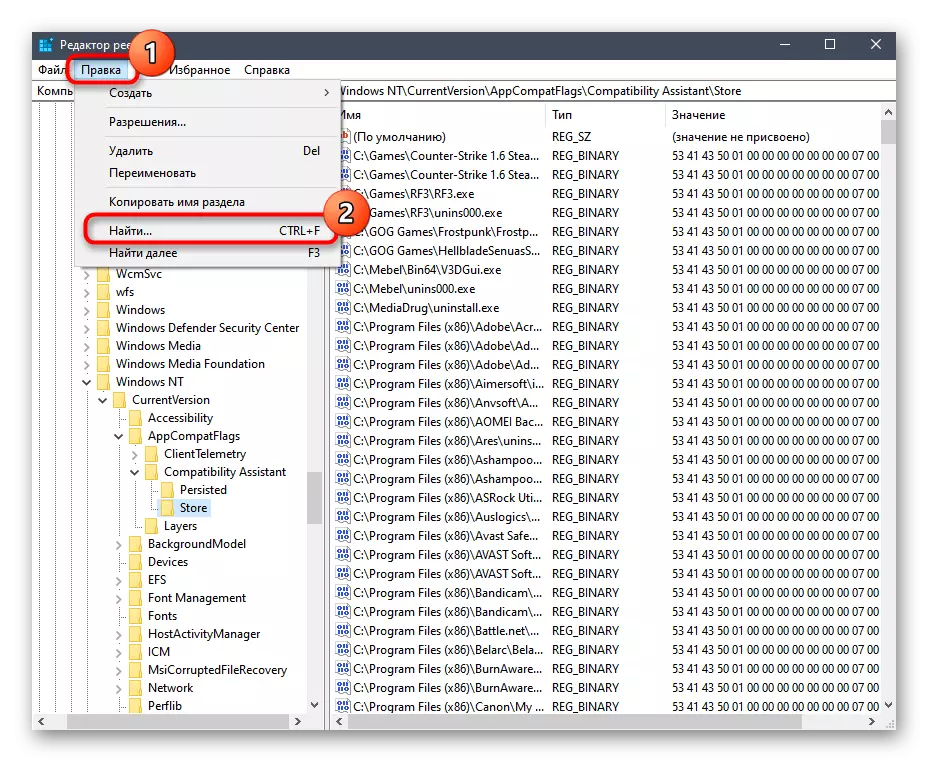
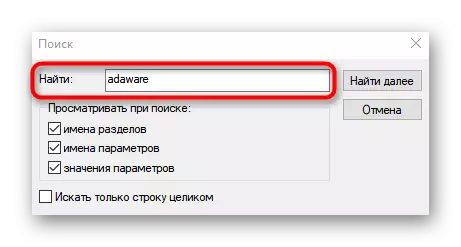
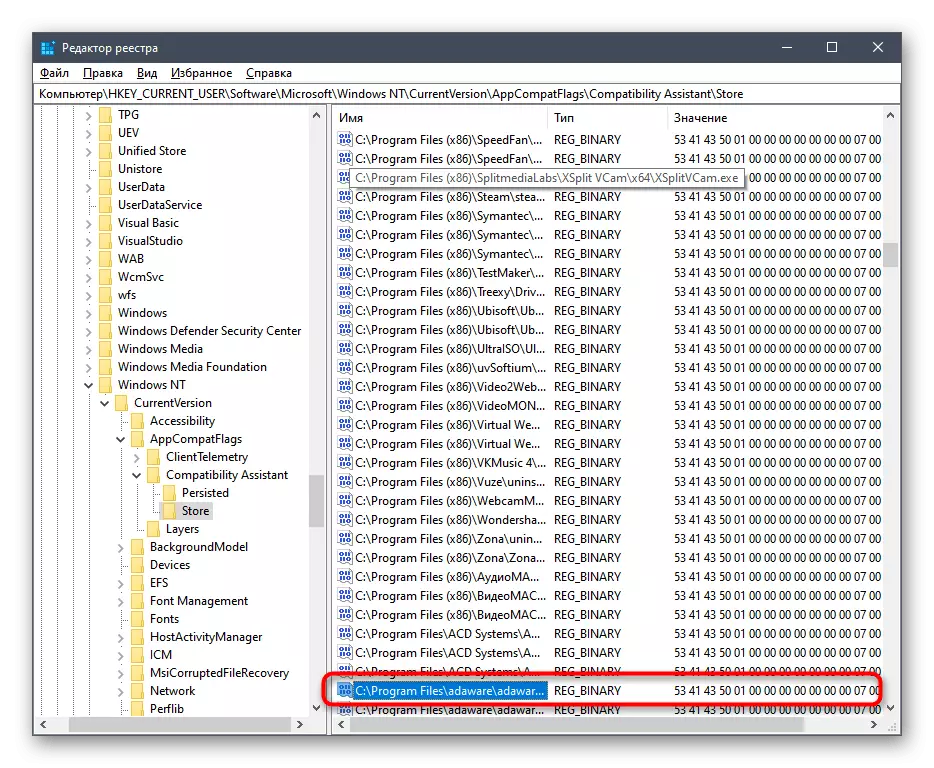
ವಿಧಾನ 2: ಸೈಡ್ ಸಾಫ್ಟ್ವೇರ್
ಮೇಲೆ ವಿವರಿಸಲಾದ ವಿಧಾನದಲ್ಲಿ ಅಥವಾ ಅಡಾವೇರ್ ಆಂಟಿವೈರಸ್ ಅನ್ನು ಸ್ಥಾಪಿಸಲು ಪ್ರಯತ್ನಿಸುವಾಗ ನೀವು ತೃಪ್ತರಾಗಿದ್ದರೆ, ಅಪ್ಲಿಕೇಶನ್ ಅನ್ನು ಇನ್ನೂ ಕಂಪ್ಯೂಟರ್ನಲ್ಲಿ ಸ್ಥಾಪಿಸಲಾಗಿದೆ ಎಂದು ಅಧಿಸೂಚನೆಯು ಕಾಣಿಸಿಕೊಳ್ಳುತ್ತದೆ, ಅಸ್ಥಾಪಿಸುವ ಸಾಫ್ಟ್ವೇರ್ಗಾಗಿ ಉದ್ದೇಶಿಸಲಾದ ಮೂರನೇ ವ್ಯಕ್ತಿಯ ಅಭಿವರ್ಧಕರ ಸಾಧನಗಳನ್ನು ಬಳಸಬೇಕು. ಅವರ ಅನುಕೂಲವು ಉಳಿದಿರುವ ಫೈಲ್ಗಳನ್ನು ತೆಗೆದುಹಾಕುವ ಸಾಮರ್ಥ್ಯ, ಆದ್ದರಿಂದ ನೀವು ಹಸ್ತಚಾಲಿತವಾಗಿ ಏನನ್ನೂ ನೋಡಬೇಕಾಗಿಲ್ಲ. ನಾವು ಈ ವಿಧಾನವನ್ನು ಎರಡು ಜನಪ್ರಿಯ ಪರಿಹಾರಗಳ ಉದಾಹರಣೆಯಲ್ಲಿ ವಿಶ್ಲೇಷಿಸುತ್ತೇವೆ.ಆಯ್ಕೆ 1: CCleaner
ಪ್ರಸಿದ್ಧ CCleaner ಪ್ರೋಗ್ರಾಂ ಸಹಾಯದಿಂದ, ನೀವು ಕಂಪ್ಯೂಟರ್ನಲ್ಲಿ ಕಸವನ್ನು ಸ್ವಚ್ಛಗೊಳಿಸಲು ಸಾಧ್ಯವಿಲ್ಲ - ಅಭಿವರ್ಧಕರು ಸೇರಿಸಿದ್ದಾರೆ ಮತ್ತು ಕಾರ್ಯಗಳನ್ನು ಹೊಂದಿದ್ದಾರೆ, ಅದರಲ್ಲಿ ಇತರ ಅಪ್ಲಿಕೇಶನ್ಗಳನ್ನು ಅಸ್ಥಾಪಿಸಲು ಸಾಧನವಾಗಿದೆ. CCleaner ಮೂಲಕ ಆಂಟಿವೈರಸ್ನಿಂದ ಸಿಸ್ಟಮ್ ಅನ್ನು ಹುಡುಕಿ ಮತ್ತು ಸ್ವಚ್ಛಗೊಳಿಸಿ ಈ ರೀತಿ ಕಾಣುತ್ತದೆ:
- ನಿಮ್ಮ ಕಂಪ್ಯೂಟರ್ಗೆ Cleaner ಅನ್ನು ಡೌನ್ಲೋಡ್ ಮಾಡಿ ಮತ್ತು ಸ್ಥಾಪಿಸಿ, ಮತ್ತು ನಂತರ ಮುಖ್ಯ ವಿಂಡೋ ಮೂಲಕ, "ಪರಿಕರಗಳು" ಗೆ ಹೋಗಿ.
- ಎಡ ಮೌಸ್ ಗುಂಡಿಯನ್ನು ಒತ್ತುವ ಮೂಲಕ ಅಡಾವೇರ್ ಆಂಟಿವೈರಸ್ ಪಟ್ಟಿಯಲ್ಲಿ ಮತ್ತು ಸ್ಟ್ರಿಂಗ್ ಅನ್ನು ಹೈಲೈಟ್ ಮಾಡಿ.
- "ಅಸ್ಥಾಪಿಸು" ಗುಂಡಿಯನ್ನು ಕ್ಲಿಕ್ ಮಾಡಿ.
- ಸೂಚನೆಗಾಗಿ ಕಾಯಿರಿ ಮತ್ತು ರೀಬೂಟ್ ಮಾಡಲು ಪಿಸಿ ಕಳುಹಿಸಿ.
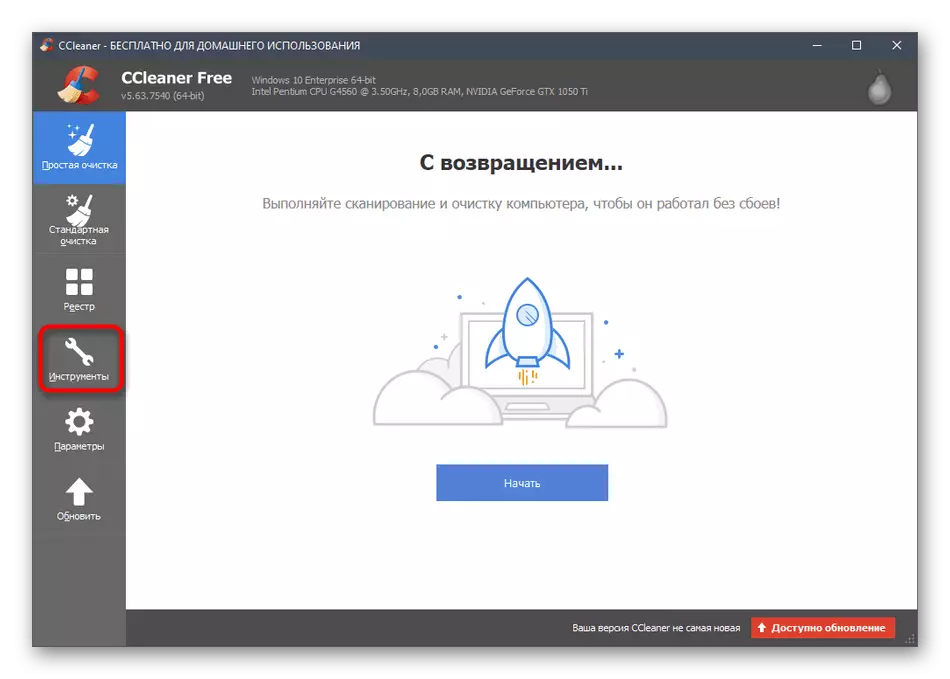
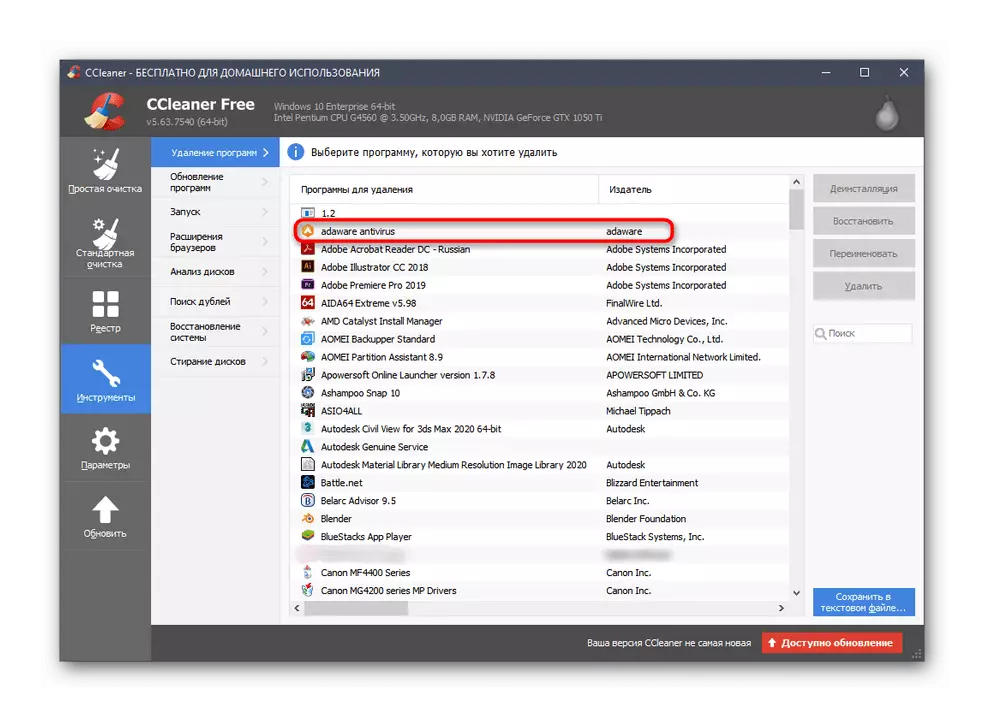
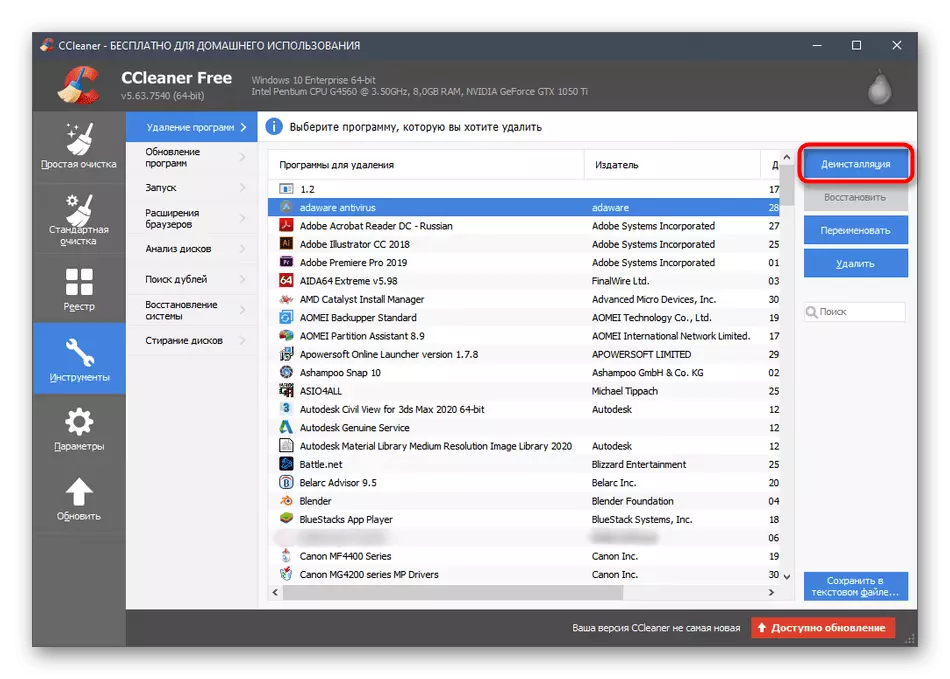
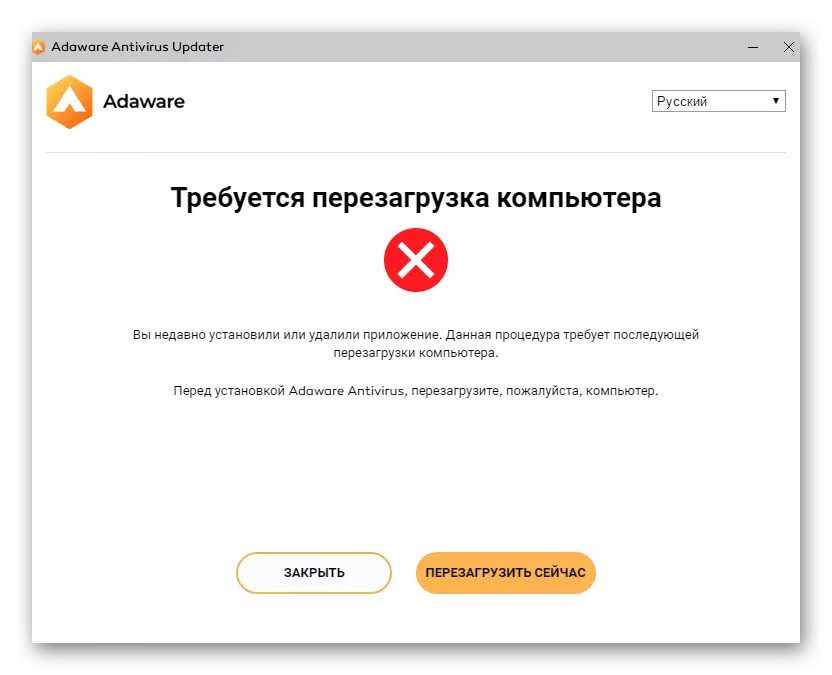
ಅದರ ನಂತರ, ನಿಮ್ಮ ಕಂಪ್ಯೂಟರ್ನಲ್ಲಿ ಖಾಲಿ ಫೋಲ್ಡರ್ಗಳು ಮತ್ತು ಕಸವನ್ನು ಕಂಡುಹಿಡಿಯಲು ನೀವು ಮತ್ತೆ CCleaner ಅನ್ನು ಚಲಾಯಿಸಬಹುದು. ಇದು ಅದಾವೇರ್ ಆಂಟಿವೈರಸ್ಗೆ ಸಂಬಂಧಿಸಿದ ಉಳಿದಿರುವ ಫೈಲ್ಗಳು ಮತ್ತು ಇತರ ಅಂಶಗಳನ್ನು ತೊಡೆದುಹಾಕಲು ನಿಮಗೆ ಅನುವು ಮಾಡಿಕೊಡುತ್ತದೆ.
ಆಯ್ಕೆ 2: ಐಬಿಟ್ ಅಸ್ಥಾಪನೆಯಾಕಾರ
IOBIT ಅನ್ಇನ್ಸ್ಟಾಲರ್ ಉಪಕರಣವು ಒಳ್ಳೆಯದು ಏಕೆಂದರೆ ಇದು ನಿಮಗೆ ಸುಲಭವಾಗಿ ಅನಗತ್ಯ ಕಾರ್ಯಕ್ರಮವನ್ನು ಅಳಿಸಲು ಅನುಮತಿಸುತ್ತದೆ, ಬಳಕೆದಾರ ಭಾಗವಹಿಸುವಿಕೆ ಇಲ್ಲದೆಯೇ ಫೈಲ್ಗಳನ್ನು ಮತ್ತು ರಿಜಿಸ್ಟ್ರಿ ಕೀಗಳನ್ನು ಸ್ವಚ್ಛಗೊಳಿಸುತ್ತದೆ. ಈ ಉಚಿತ ಉಪಕರಣವನ್ನು ಬಳಸಲು ಮತ್ತು ಆಪರೇಟಿಂಗ್ ಸಿಸ್ಟಮ್ನಲ್ಲಿ ಸಂಕೀರ್ಣ ಅನ್ಇನ್ಸ್ಟಾಲ್ ಸಾಫ್ಟ್ವೇರ್ಗಾಗಿ ನಾವು ನಿಮಗೆ ಸಲಹೆ ನೀಡುತ್ತೇವೆ.
- IOBIT ಅಸ್ಥಾಪನೆಯನ್ನು ಪ್ರಾರಂಭಿಸಿದ ನಂತರ, ನೀವು ಅಗತ್ಯವಿರುವ ಮೆನುವಿನಲ್ಲಿ ನಿಮ್ಮನ್ನು ತಕ್ಷಣವೇ ಕಂಡುಕೊಳ್ಳುತ್ತೀರಿ, ಅಲ್ಲಿ ಅಳಿಸುವಿಕೆಗಾಗಿ ಸ್ಥಳ ಕಾರ್ಯಕ್ರಮಗಳು ಮತ್ತು ಚೆಕ್ಮಾರ್ಕ್ಗಳೊಂದಿಗೆ ಅವುಗಳನ್ನು ಪರೀಕ್ಷಿಸಿ.
- ತೆಗೆದುಹಾಕುವಿಕೆಯನ್ನು ಪ್ರಾರಂಭಿಸಲು ಸಕ್ರಿಯ ಬಟನ್ "ಅಸ್ಥಾಪಿಸು" ಕ್ಲಿಕ್ ಮಾಡಿ.
- ಉಳಿದಿರುವ ಫೈಲ್ಗಳ ಸ್ವಯಂಚಾಲಿತ ತೆಗೆಯುವಿಕೆಯನ್ನು ದೃಢೀಕರಿಸಿ ಮತ್ತು ಈ ಪ್ರಕ್ರಿಯೆಯನ್ನು ರನ್ ಮಾಡಿ.
- ಹೊಸ ವಿಂಡೋದಲ್ಲಿ, ಸೂಕ್ತವಾದ ಸೂಚನೆಗಾಗಿ ಕಾಯುತ್ತಿರುವ ಮೂಲಕ ಅಸ್ಥಾಪನೆಯನ್ನು ಅನುಸರಿಸಿ.
- ಕೆಲಸದ ಮರಣದಂಡನೆಯನ್ನು ಪೂರ್ಣಗೊಳಿಸಲು OS ಅನ್ನು ಮರುಪ್ರಾರಂಭಿಸಿ.
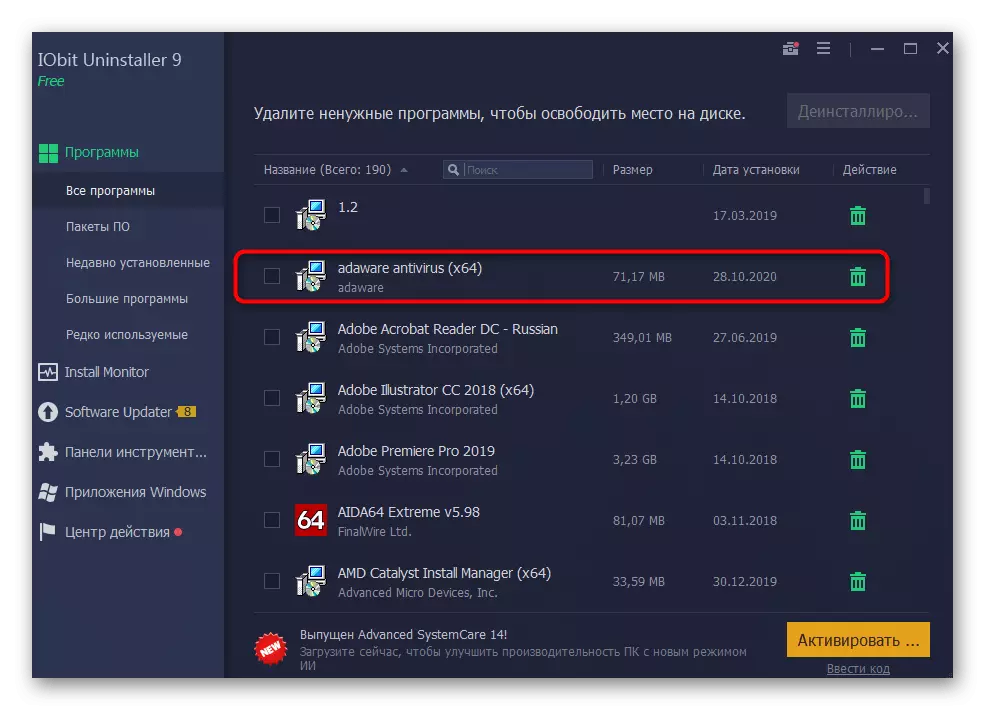
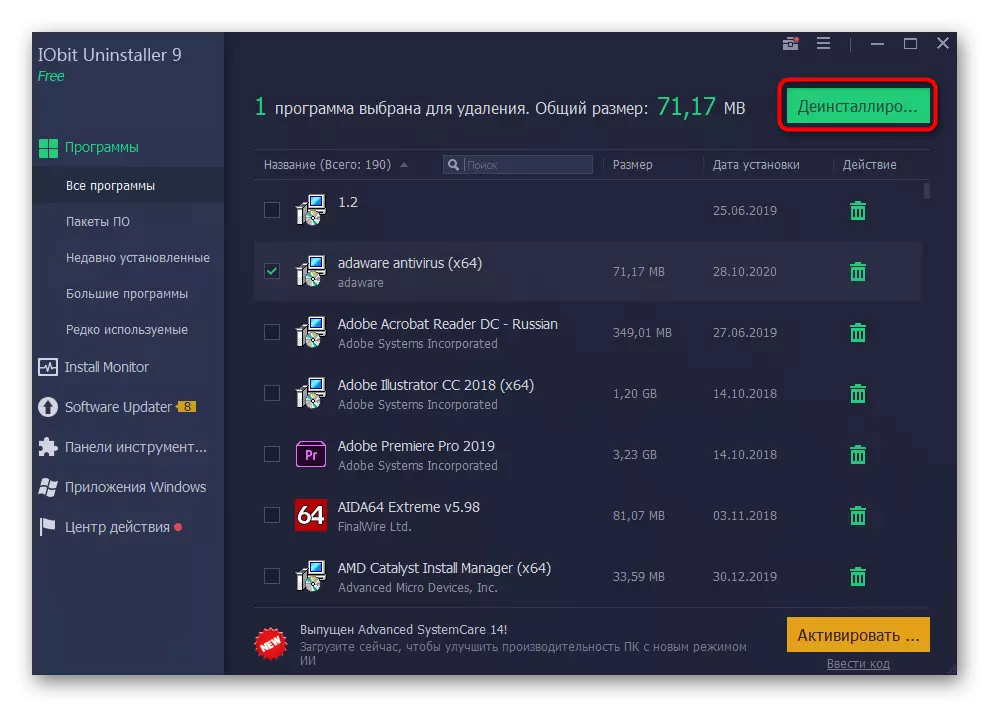
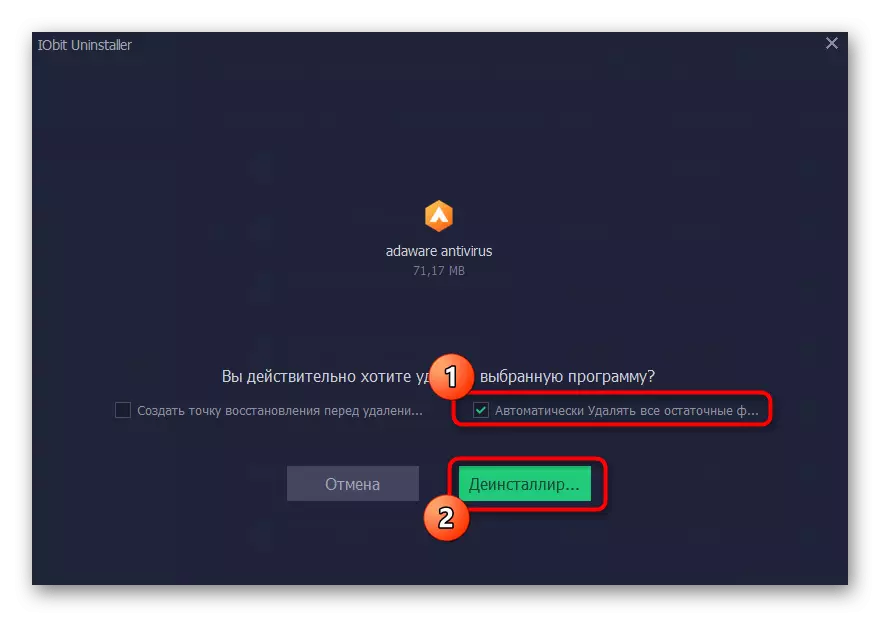
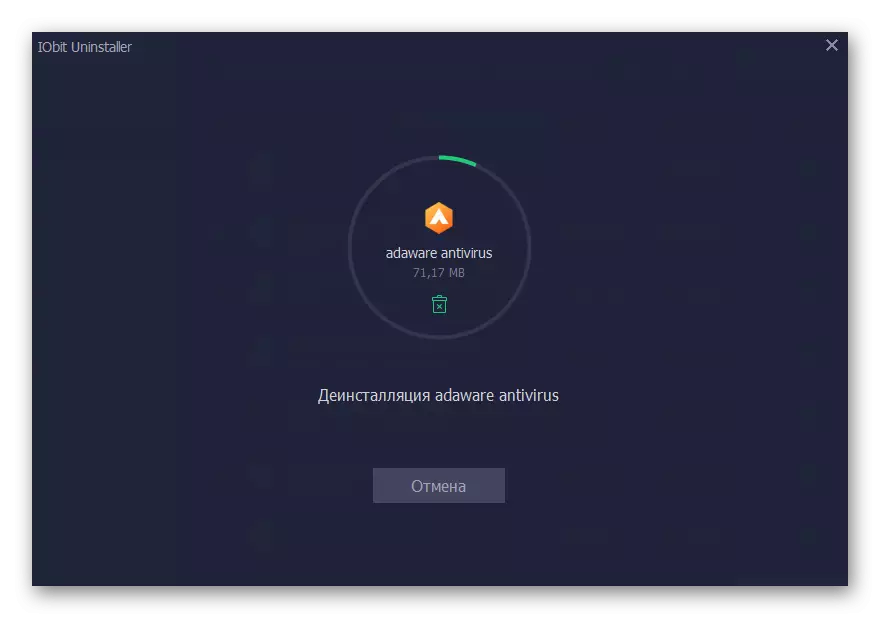
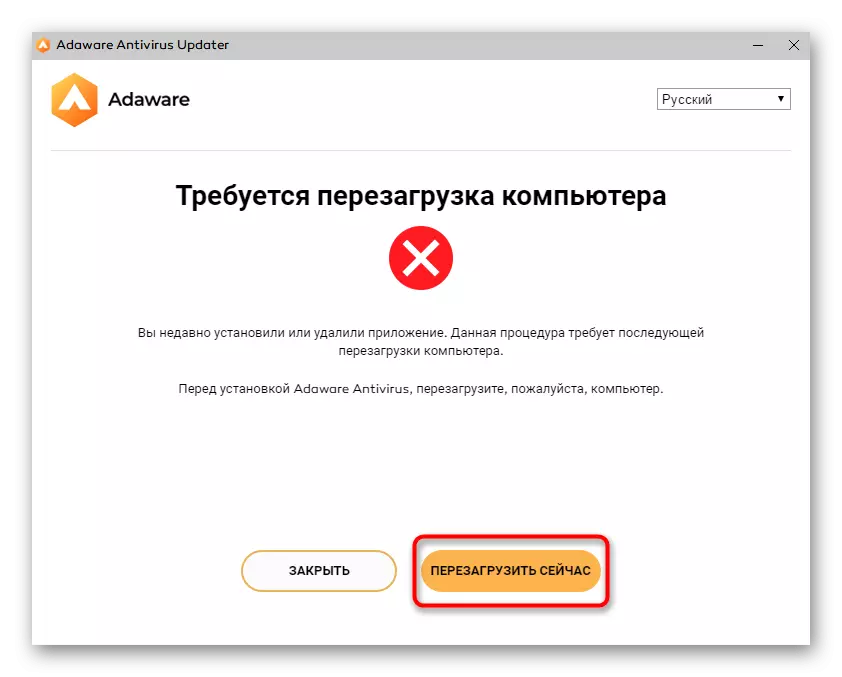
ಆಯ್ಕೆ 3: ಇತರೆ ಪ್ರೋಗ್ರಾಂಗಳು
ಮೇಲೆ, ನಾವು ಕೇವಲ ಎರಡು ಸೂಕ್ತ ಪರಿಹಾರಗಳನ್ನು ಮಾತ್ರ ತಿಳಿಸಿದ್ದೇವೆ, ಆದರೂ ಹೆಚ್ಚು ಇವೆ. ಅನಲಾಗ್ಗಳು ಇಂಟರ್ಫೇಸ್ ವೈಶಿಷ್ಟ್ಯಗಳು ಮತ್ತು ಕೆಲವು ಅನನ್ಯ ವೈಶಿಷ್ಟ್ಯಗಳಿಂದ ಪ್ರತ್ಯೇಕಿಸಲ್ಪಡುತ್ತವೆ, ಆದರೆ ಅವುಗಳೊಂದಿಗಿನ ಪರಸ್ಪರ ಕ್ರಿಯೆಯ ಮೂಲಭೂತ ತತ್ವವು ಒಂದೇ ಆಗಿರುತ್ತದೆ. ನೀವು ಸಾರ್ವತ್ರಿಕವಾಗಿ ಸೂಚನೆಗಳನ್ನು ಬಳಸಬಹುದು, ಆದರೆ ಕೆಳಗಿನ ವಿಮರ್ಶೆಯಿಂದ ಮತ್ತೊಂದು ಪರಿಹಾರವನ್ನು ಆಯ್ಕೆ ಮಾಡಬಹುದು.
ಹೆಚ್ಚು ಓದಿ: ಕಾರ್ಯಕ್ರಮಗಳನ್ನು ತೆಗೆದುಹಾಕಲು ಪ್ರೋಗ್ರಾಂಗಳು
