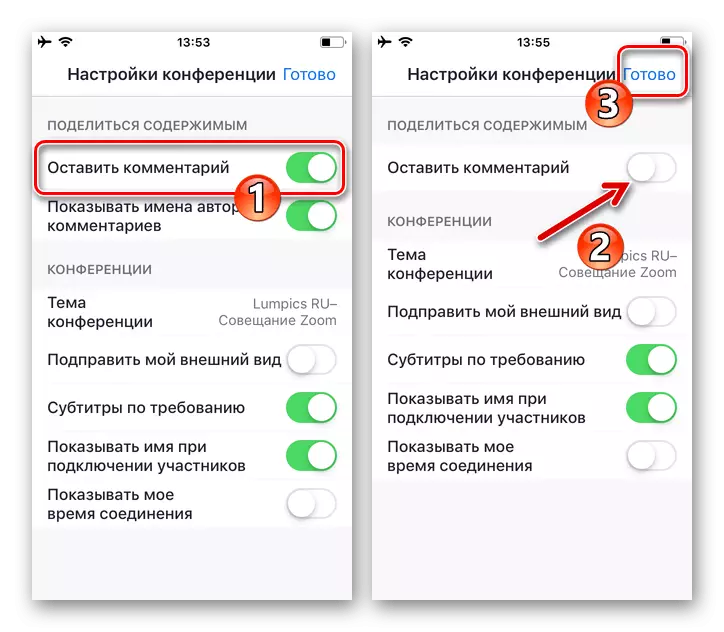ಸೇವೆ ಮೂಲಕ ಹರಡುವ ಮಾಹಿತಿಯ ಮೇಲೆ ಸರಳ ರೇಖಾಚಿತ್ರಗಳನ್ನು ರಚಿಸಲು ಜೂಮ್ ಉಪಕರಣಗಳಿಗೆ ನೇರವಾಗಿ ಸುಲಭವಾಗಿ ತಲುಪಬಹುದು. ನೀವು ಸಂಕೀರ್ಣ ಚಿತ್ರವನ್ನು ರೂಪಿಸುವ ಕಾರ್ಯಗಳನ್ನು ಎದುರಿಸುತ್ತಿದ್ದರೆ ಮತ್ತು ಇತರ ನೈಜ-ಸಮಯ ಬಳಕೆದಾರರಿಗೆ ಈ ಪ್ರಕ್ರಿಯೆಯನ್ನು ಪ್ರದರ್ಶಿಸುತ್ತಿದ್ದರೆ, ಡ್ರಾಯಿಂಗ್ಗಾಗಿ ವಿಶೇಷವಾದ ಸಾಫ್ಟ್ವೇರ್ ಅನ್ನು ಬಳಸುವುದು ಮತ್ತು ಝೂಮ್ - ಆನ್ಲೈನ್ ಕಾನ್ಫರೆನ್ಸ್ನಲ್ಲಿ ಈ ಪ್ರಕ್ರಿಯೆಯನ್ನು ಪ್ರದರ್ಶಿಸುವ ಸಾಧನವಾಗಿ , "ಸ್ಕ್ರೀನ್ ಪ್ರದರ್ಶನ" ಕಾರ್ಯವನ್ನು ಬಳಸಿ.
ಮತ್ತಷ್ಟು ಓದು:
ವಿಂಡೋಸ್ / ಆಂಡ್ರಾಯ್ಡ್ / ಐಒಎಸ್ಗಾಗಿ ಗ್ರಾಫಿಕ್ ಸಂಪಾದಕರು
ಝೂಮ್ನಲ್ಲಿ ನಿಮ್ಮ ಸಾಧನದ ಸ್ಕ್ರೀನ್ ಪ್ರದರ್ಶನವನ್ನು ಹೇಗೆ ಸಕ್ರಿಯಗೊಳಿಸುವುದು
ಆಯ್ಕೆ 1: ವಿಂಡೋಸ್
ಜೂಮ್ನಲ್ಲಿ ಆನ್ಲೈನ್ ಕಾನ್ಫರೆನ್ಸ್ನ ಭಾಗವಹಿಸುವವರ ಮಾಹಿತಿಯ ಪರಿಣಾಮಕಾರಿತ್ವ ಮಟ್ಟವನ್ನು ಹೆಚ್ಚಿಸಲು ವಿವಿಧ ಸೌಲಭ್ಯಗಳನ್ನು ಸೆಳೆಯಿರಿ, PC ಗಳ ಸೇವಾ ಅರ್ಜಿಯ ಮೂಲಕ ಸುಲಭವಾದ ಮಾರ್ಗವಾಗಿದೆ. ನೈಜ ಸಮಯದಲ್ಲಿ ವ್ಯವಸ್ಥೆಯ ಇತರ ಬಳಕೆದಾರರಿಗೆ ಲಾಕ್ಷಣಿಕ ಚಿತ್ರ ಮತ್ತು ಪ್ರದರ್ಶನವನ್ನು ರಚಿಸಲು ಇಲ್ಲಿ ಎರಡು ವಿಧಾನಗಳನ್ನು ಬಳಸಲು ಸಾಧ್ಯವಿದೆ.ವಿಧಾನ 1: ಸಂದೇಶ ಬೋರ್ಡ್
"ಶುದ್ಧ ಶೀಟ್" ನಲ್ಲಿ ರೇಖಾಚಿತ್ರವನ್ನು ರೂಪಿಸಲು ಮತ್ತು ಆನ್ಲೈನ್ ಕಾನ್ಫರೆನ್ಸ್ನ ಚೌಕಟ್ಟಿನೊಳಗೆ, "ಸಂದೇಶ ಬೋರ್ಡ್" ಮಾಡ್ಯೂಲ್ ಅನ್ನು ಬಳಸಬಹುದಾಗಿದೆ.
- ಈಗಾಗಲೇ ರಚಿಸಿದ ಸಮ್ಮೇಳನವನ್ನು ನಮೂದಿಸಿ ಅಥವಾ ಜೂಮ್ನಲ್ಲಿ ಹೊಸ ಸಂವಹನ ಅಧಿವೇಶನ ರಚನೆಯನ್ನು ಪ್ರಾರಂಭಿಸಿ.
- ಕೆಳಗಿನವುಗಳು ಡಬಲ್-ಟೂರ್ ಮತ್ತು ಮಾಹಿತಿ ವಿನಿಮಯ ಪ್ರಕ್ರಿಯೆಯಲ್ಲಿ ನಿಮ್ಮ ಪಾತ್ರವನ್ನು ಅವಲಂಬಿಸಿವೆ:
- ನಿಮ್ಮ ಸ್ವಂತ ಡ್ರಾಯಿಂಗ್ ಬೋರ್ಡ್ನ ಪ್ರಾರಂಭವನ್ನು ನೀವು ಪ್ರಾರಂಭಿಸಬೇಕಾದರೆ, ಅನುಬಂಧ ವಿಂಡೋ / ಪರದೆಯ ಕೆಳಭಾಗದಲ್ಲಿರುವ ಟೂಲ್ಬಾರ್ನಲ್ಲಿ "ಸ್ಕ್ರೀನ್ ಪ್ರದರ್ಶನ" ಗುಂಡಿಯನ್ನು ಕ್ಲಿಕ್ ಮಾಡಿ.

ಮುಂದೆ, "ಬೇಸ್" ಟ್ಯಾಬ್ನಲ್ಲಿ, "ಸಂದೇಶ ಬೋರ್ಡ್" ಪ್ರದೇಶವನ್ನು ಆಯ್ಕೆಮಾಡಲು ಮೌಸ್ ಅನ್ನು ಕ್ಲಿಕ್ ಮಾಡುವುದರ ಮೂಲಕ ತೆರೆದ ವಿಂಡೋ, ತದನಂತರ "ಹಂಚಿಕೆ" ಗುಂಡಿಯನ್ನು ಕ್ಲಿಕ್ ಮಾಡಿ.
- ಅಗತ್ಯವಿದ್ದರೆ, ಮತ್ತೊಂದು ಪಾಲ್ಗೊಳ್ಳುವವರಿಂದ ರಚಿಸಲ್ಪಟ್ಟ ಮಂಡಳಿಯಲ್ಲಿ ಏನನ್ನಾದರೂ ಸೆಳೆಯಿರಿ,
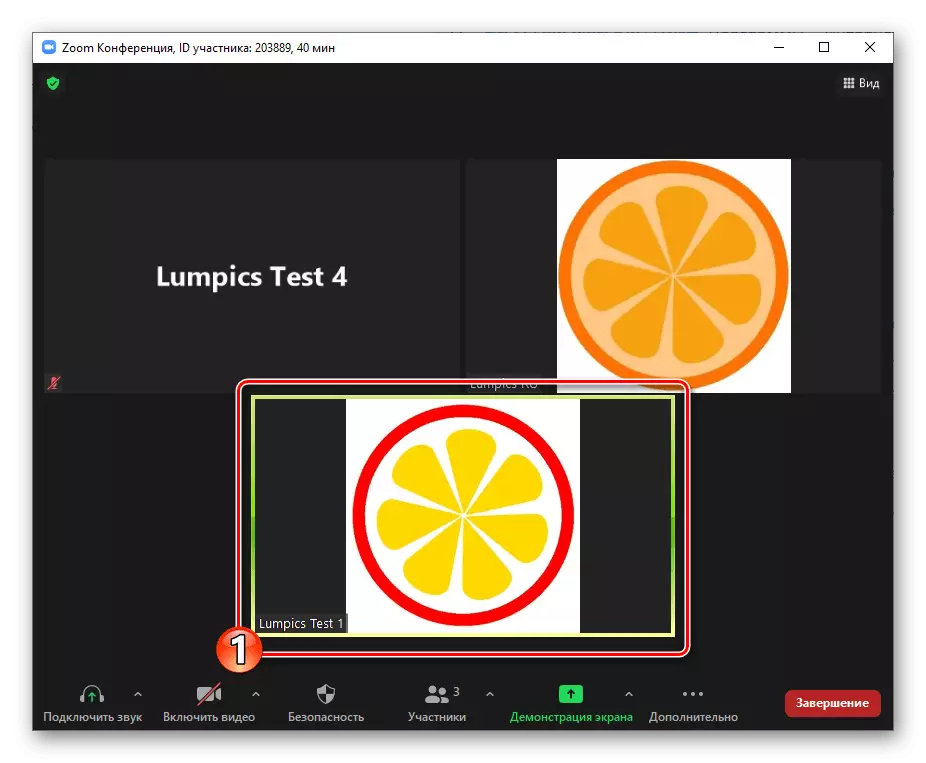
ಇದು ಪ್ರದರ್ಶಿಸಿದ ನಂತರ, ಹಂಚಿದ ಪ್ರವೇಶ ನಿಯಂತ್ರಣ ಫಲಕದಲ್ಲಿ "ವೀಕ್ಷಣೆ ಸೆಟ್ಟಿಂಗ್ಗಳು" ಕ್ಲಿಕ್ ಮಾಡಿ,

ತೆರೆಯುತ್ತದೆ ಮೆನುವಿನಲ್ಲಿ "ಕಾಮೆಂಟ್" ಆಯ್ಕೆಮಾಡಿ.
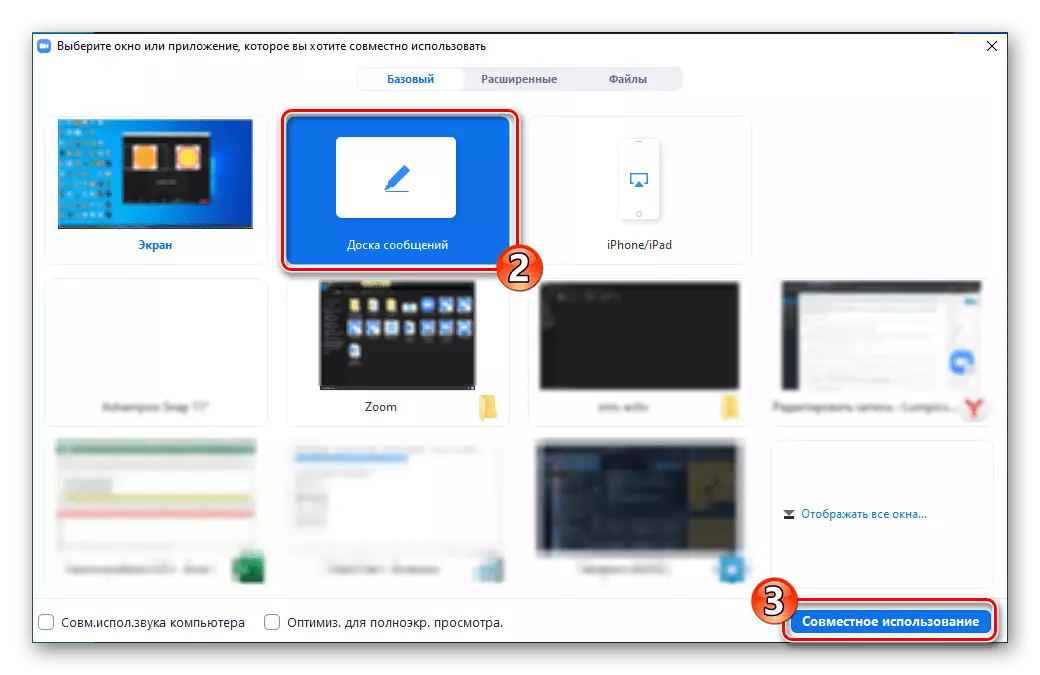

- ನಿಮ್ಮ ಸ್ವಂತ ಡ್ರಾಯಿಂಗ್ ಬೋರ್ಡ್ನ ಪ್ರಾರಂಭವನ್ನು ನೀವು ಪ್ರಾರಂಭಿಸಬೇಕಾದರೆ, ಅನುಬಂಧ ವಿಂಡೋ / ಪರದೆಯ ಕೆಳಭಾಗದಲ್ಲಿರುವ ಟೂಲ್ಬಾರ್ನಲ್ಲಿ "ಸ್ಕ್ರೀನ್ ಪ್ರದರ್ಶನ" ಗುಂಡಿಯನ್ನು ಕ್ಲಿಕ್ ಮಾಡಿ.
- ಸ್ಥಳಾಂತರಿಸಬಹುದಾದ ಫಲಕವನ್ನು ಬರೆಯುವ ಸಾಧನವನ್ನು ಬಳಸಿಕೊಂಡು ಕೈಗೆಟುಕುವ ತಲಾಧಾರದ ಮೇಲೆ ಚಿತ್ರದ ರಚನೆಯನ್ನು ನಡೆಸಲಾಗುತ್ತದೆ:
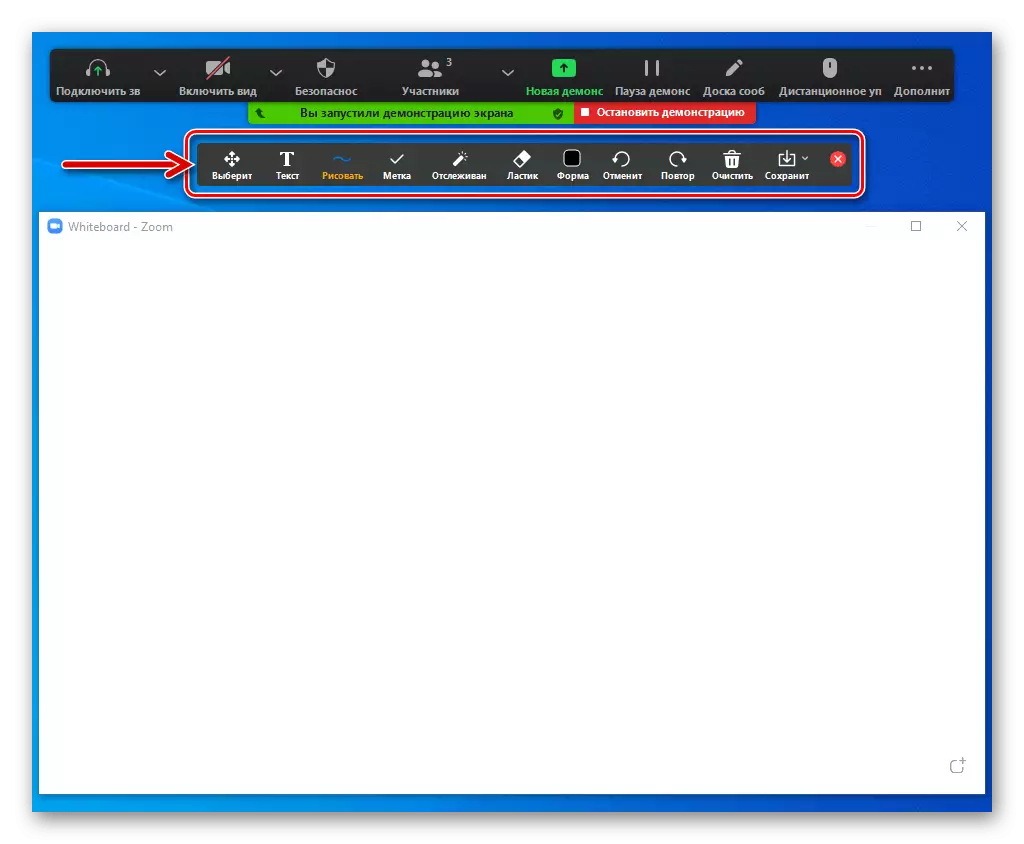
- "ಫಾರ್ಮ್" - ಬಣ್ಣ ವ್ಯಾಖ್ಯಾನ ಮೆನುಗೆ ಪ್ರವೇಶವನ್ನು ತೆರೆಯುತ್ತದೆ ಮತ್ತು ಇನ್ನು ಮುಂದೆ ಚಿತ್ರಿಸಿದ ವಸ್ತುವಿನ ಸಾಲುಗಳ ದಪ್ಪ, ಮತ್ತು ಗಾತ್ರವನ್ನು ಆಯ್ಕೆ ಮಾಡಲು ಮತ್ತು ಸೇರಿಸಿದ ಶಾಸನಗಳ ಫಾಂಟ್ ಅನ್ನು ಕೆತ್ತಲು ಸಾಧ್ಯವಾಗುತ್ತದೆ. ವಿವರಿಸಿದ ಚಿತ್ರ ಪರಿಕರಗಳನ್ನು ಬಳಸುವ ಮೊದಲು ನೀವು ನಿರ್ದಿಷ್ಟ ನಿಯತಾಂಕಗಳನ್ನು ಆಯ್ಕೆ ಮಾಡಬೇಕು.
- "ಪಠ್ಯ" - ರೇಖಾಚಿತ್ರಕ್ಕೆ ಮುದ್ರಣ ಮುದ್ರಣಗಳನ್ನು ಸೇರಿಸಲು ಬಳಸಲಾಗುತ್ತದೆ. ಟೂಲ್ ಕಾಲ್ ಬಟನ್ ಮೇಲೆ ಕ್ಲಿಕ್ ಮಾಡಿ, ಪಠ್ಯವನ್ನು ಬರೆಯಿರಿ

ತದನಂತರ, ಅಗತ್ಯವಿದ್ದರೆ, ಮೌಸ್ ಅನ್ನು ಎಳೆಯುವ ಮೂಲಕ ಬಯಸಿದ ಸ್ಥಳದಲ್ಲಿ ಮಂಡಳಿಯಲ್ಲಿ ಪರಿಣಾಮವಾಗಿ ಶಾಸನವನ್ನು ಸರಿಸಿ.
- "ಡ್ರಾ" - ಆಬ್ಜೆಕ್ಟ್ ಆಯ್ಕೆ ಫಲಕವನ್ನು ಮಂಡಳಿಯಲ್ಲಿ ಚಿತ್ರಿಸಬೇಕೆಂದು ಕರೆಯುತ್ತದೆ. ಇಲ್ಲಿ ಮೂರು ವಿಧದ ಸಾಲುಗಳು; ಸಾಮಾನ್ಯ ಮತ್ತು ದ್ವಿಕಾರಕ ಬಾಣಗಳು; ಪಾರದರ್ಶಕ, ಅರೆಪಾರದರ್ಶಕ, ಪ್ರವಾಹ ಆಯತಗಳು ಮತ್ತು ವಲಯಗಳು (ಅಂಡಾಕಾರದ ಅಂಕಿಅಂಶಗಳು); ಹಾಗೆಯೇ ವಜ್ರ ಬಾಹ್ಯರೇಖೆಗಳನ್ನು ರಚಿಸುವ ವಿಧಾನವಾಗಿದೆ.
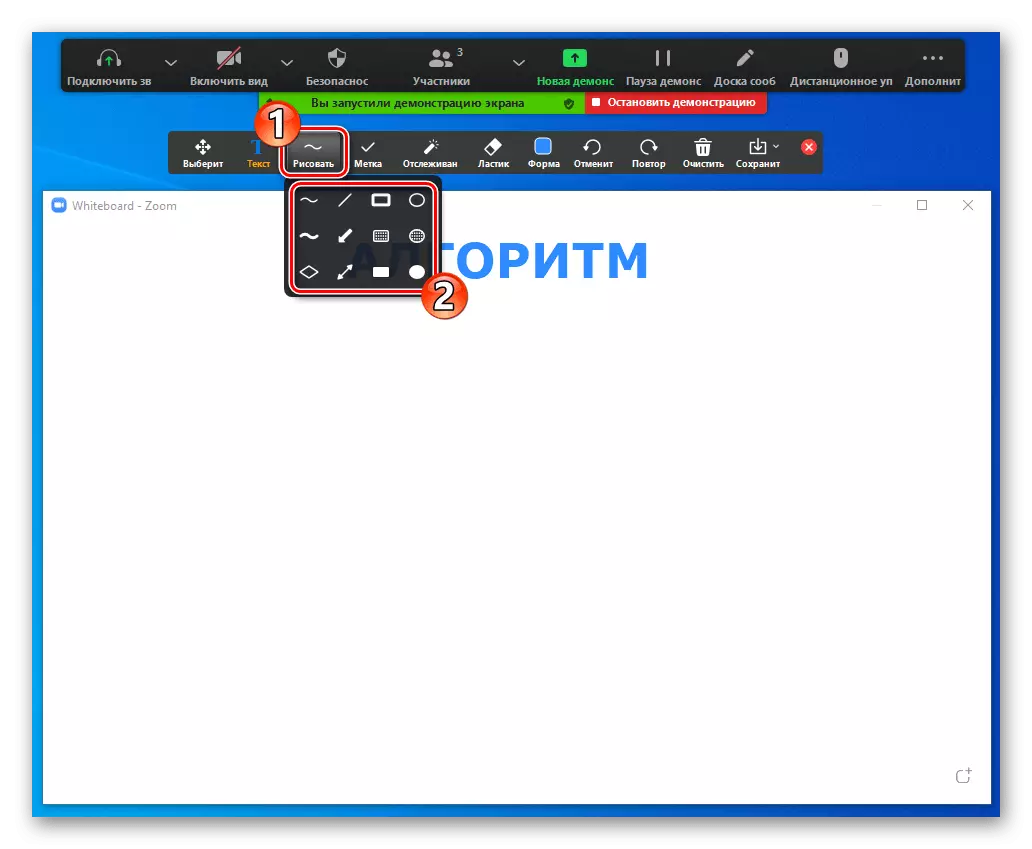
ಆಯ್ಕೆ ಮೆನುವಿನಲ್ಲಿ ಬಯಸಿದ ಸಾಧನದ ಐಕಾನ್ ಕ್ಲಿಕ್ ಮಾಡಿ, ಹೊಸ ವಸ್ತು ಕಾಣಿಸಿಕೊಳ್ಳಬೇಕಾದ ಮಂಡಳಿಯಲ್ಲಿ ಎಡ ಮೌಸ್ ಗುಂಡಿಯನ್ನು ಒತ್ತಿ ಮತ್ತು ಹಿಡಿದುಕೊಳ್ಳಿ. ಮ್ಯಾನಿಪುಲೇಟರ್ ಅನ್ನು ಚಲಿಸುವ, ಮಾದರಿಯ ಭಾಗವನ್ನು ರೂಪಿಸಿ, ತದನಂತರ ಬಟನ್ ಮೇಲೆ ಪರಿಣಾಮವನ್ನು ನಿಲ್ಲಿಸಿ.
- "ಟ್ಯಾಗ್" - ಚಿತ್ರಕ್ಕೆ ಆಯ್ಕೆ ಮತ್ತು ಅನ್ವಯಿಸುತ್ತದೆ (ಇದು ಸ್ಥಾಪಿತವಾದ ಸ್ಥಳದಲ್ಲಿ ಮೌಸ್ ಕ್ಲಿಕ್ ಮಾಡುವ ಮೂಲಕ) ಒಂದು ಅಥವಾ ಹೆಚ್ಚು

ಹೆಚ್ಚಾಗಿ ಮಿನಿ-ಪಿಕ್ಚರ್ಸ್ನ ಭಾವನೆಗಳನ್ನು ವ್ಯಕ್ತಪಡಿಸುತ್ತದೆ.
- "ಆಯ್ಕೆ" - ಚಿತ್ರದ ಯಾವುದೇ ವಸ್ತುವು ಬದಲಾಗಬೇಕಾದ ಅಥವಾ ಪೂರಕವಾಗಬೇಕಾದರೆ ಸಕ್ರಿಯಗೊಳಿಸಲಾಗುತ್ತದೆ. ಈ ಗುಂಡಿಯನ್ನು ಕ್ಲಿಕ್ ಮಾಡಿ ಮತ್ತು ನಂತರ ಚಿತ್ರವನ್ನು ಆಯ್ಕೆ ಮಾಡಲು ಚಿತ್ರವನ್ನು ಕ್ಲಿಕ್ ಮಾಡಿ.
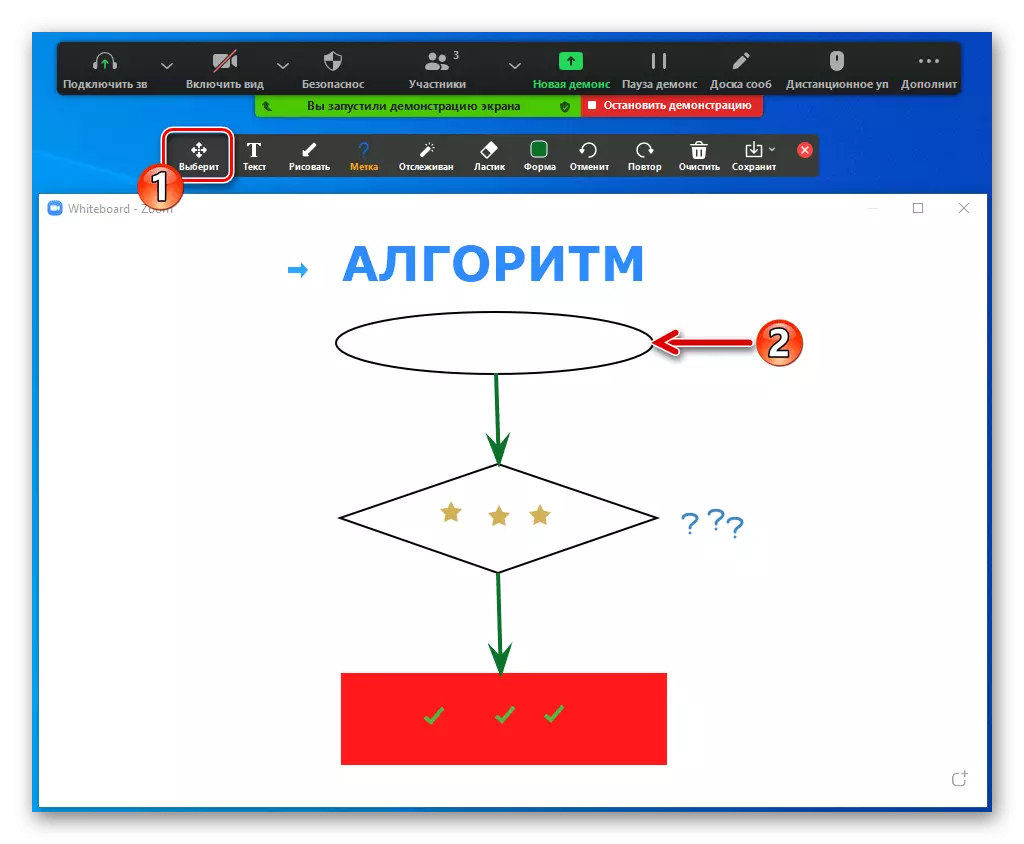
ಅದನ್ನು ಸಂಪಾದಿಸುವ ಸಾಮರ್ಥ್ಯ ಮತ್ತು / ಅಥವಾ ಚಲಿಸುವ ಸಾಮರ್ಥ್ಯ.
- "ಎರೇಸರ್" - ಡ್ರಾ ವಸ್ತುಗಳನ್ನು ತೆಗೆದುಹಾಕಲು ಅನ್ವಯಿಸುತ್ತದೆ. ಈ ಉಪಕರಣವನ್ನು ಆಯ್ಕೆ ಮಾಡಿ ಮತ್ತು ನಂತರ ಮಾದರಿಯ ಪ್ರತ್ಯೇಕ ಭಾಗವನ್ನು ಕ್ಲಿಕ್ ಮಾಡಿ,
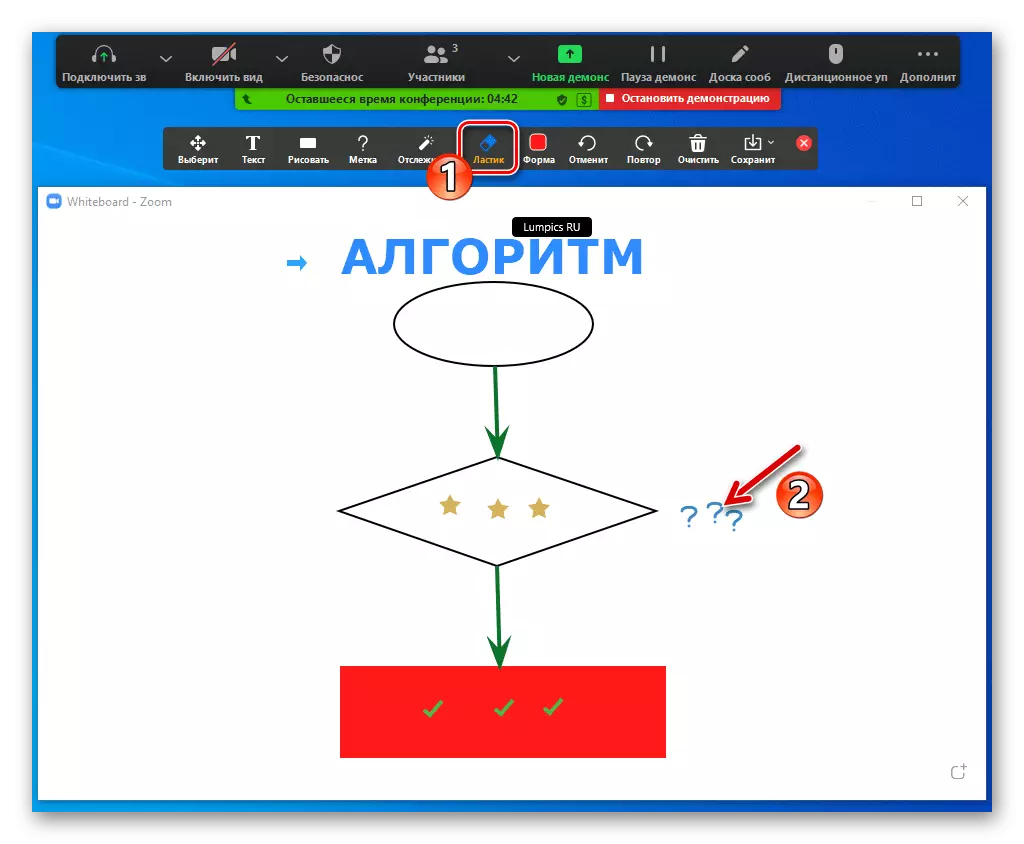
ಪರಿಣಾಮವಾಗಿ, ಅದು ಕಣ್ಮರೆಯಾಗುತ್ತದೆ.
- ಚಿತ್ರದ ರಚನೆಯ ಸಮಯದಲ್ಲಿ ಒಂದು ಹೆಜ್ಜೆ ಹಿಂದಕ್ಕೆ ಮರಳಲು ಅಥವಾ ಅಂತಹ ಪರಿಹಾರವನ್ನು ರದ್ದುಗೊಳಿಸಬೇಕಾದರೆ, ಅದಕ್ಕೆ ಅನುಗುಣವಾಗಿ "ರದ್ದು" ಮತ್ತು "ಪುನರಾವರ್ತಿತ" ಗುಂಡಿಗಳನ್ನು ಬಳಸಿ.
- "ಟ್ರ್ಯಾಕಿಂಗ್" - ವೀಕ್ಷಕರ ಗಮನಕ್ಕೆ ಪಾವತಿಸಲು ಚಿತ್ರದ ಭಾಗವನ್ನು ಸೂಚಿಸಲು ಕಾರ್ಯನಿರ್ವಹಿಸುತ್ತದೆ. ಉಪಕರಣದ ಆಯ್ಕೆಯ ಪರಿಣಾಮವಾಗಿ, ಎಲ್ಲಾ ಕಾನ್ಫರೆನ್ಸ್ ಭಾಗವಹಿಸುವವರು ಈ ಪಾಯಿಂಟರ್ ಅನ್ನು ನಿಮ್ಮ ಮ್ಯಾನಿಪುಲೇಟರ್ನ ಕೆಂಪು ವಲಯಕ್ಕೆ ಅದರ ಮೂಲಕ ಪ್ರದರ್ಶಿಸಿದರು.
- ಡ್ರಾಯಿಂಗ್ ಬೋರ್ಡ್ನಿಂದ ಸಿಬ್ಬಂದಿ ಮತ್ತು / ಅಥವಾ ವೀಕ್ಷಕರು ರಚಿಸಿದ ಎಲ್ಲಾ ವಸ್ತುಗಳನ್ನು ತೆಗೆದುಹಾಕಲು, ಸ್ಪಷ್ಟ ಗುಂಡಿಯನ್ನು ಬಳಸಿ ಮತ್ತು ತೆರೆಯುವ ಮೆನುವಿನಲ್ಲಿ ಸರಿಯಾದ ಕಾರ್ಯಾಚರಣೆಯನ್ನು ಆಯ್ಕೆ ಮಾಡಿ.
- ಪರಿಗಣನೆಯಡಿಯಲ್ಲಿ ಫಲಕದಲ್ಲಿ ಕೊನೆಯ ಬಟನ್ ನಿಮಗೆ PNG ಅಥವಾ PDF ಫೈಲ್ ಆಗಿ ಸಮ್ಮೇಳನದಲ್ಲಿ ರೂಪುಗೊಂಡ ಚಿತ್ರವನ್ನು ಉಳಿಸಲು ಅನುವು ಮಾಡಿಕೊಡುತ್ತದೆ. ಮೊದಲು ಬಟನ್ ಮೆನುವನ್ನು ಕರೆ ಮಾಡಿ ಮತ್ತು ಸ್ವರೂಪವನ್ನು ಆಯ್ಕೆ ಮಾಡಿ,

ನಂತರ "ಉಳಿಸು" ಕ್ಲಿಕ್ ಮಾಡಿ.


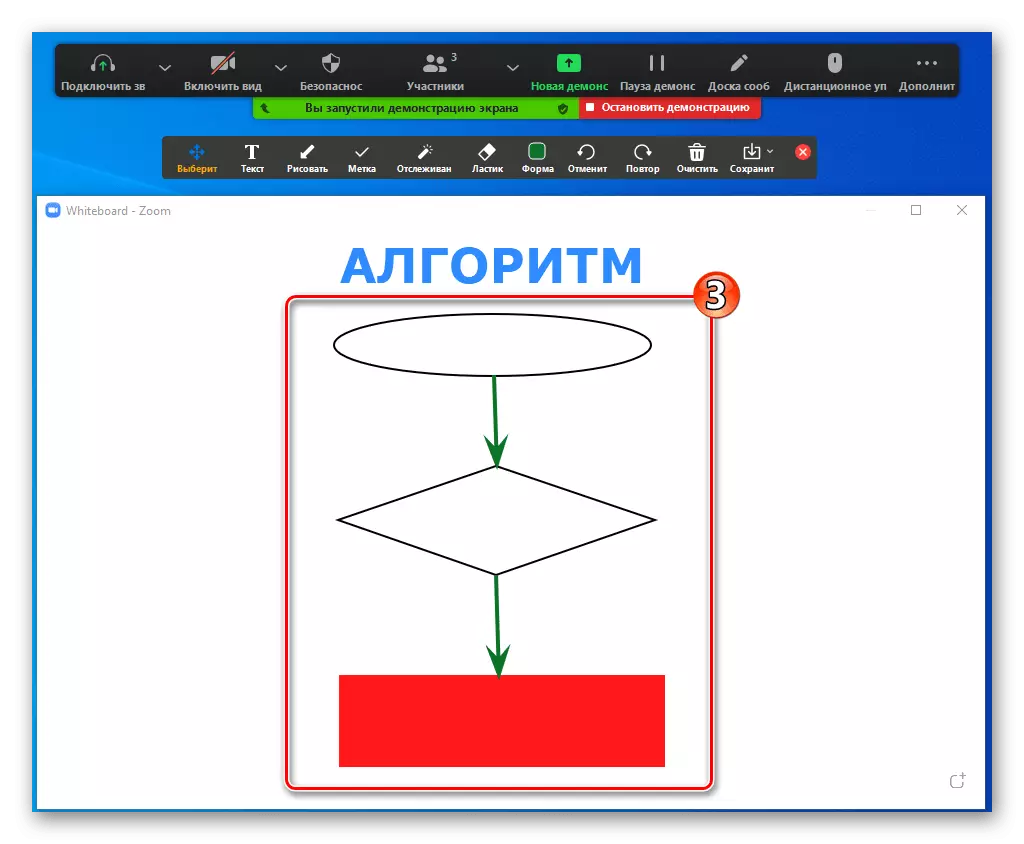
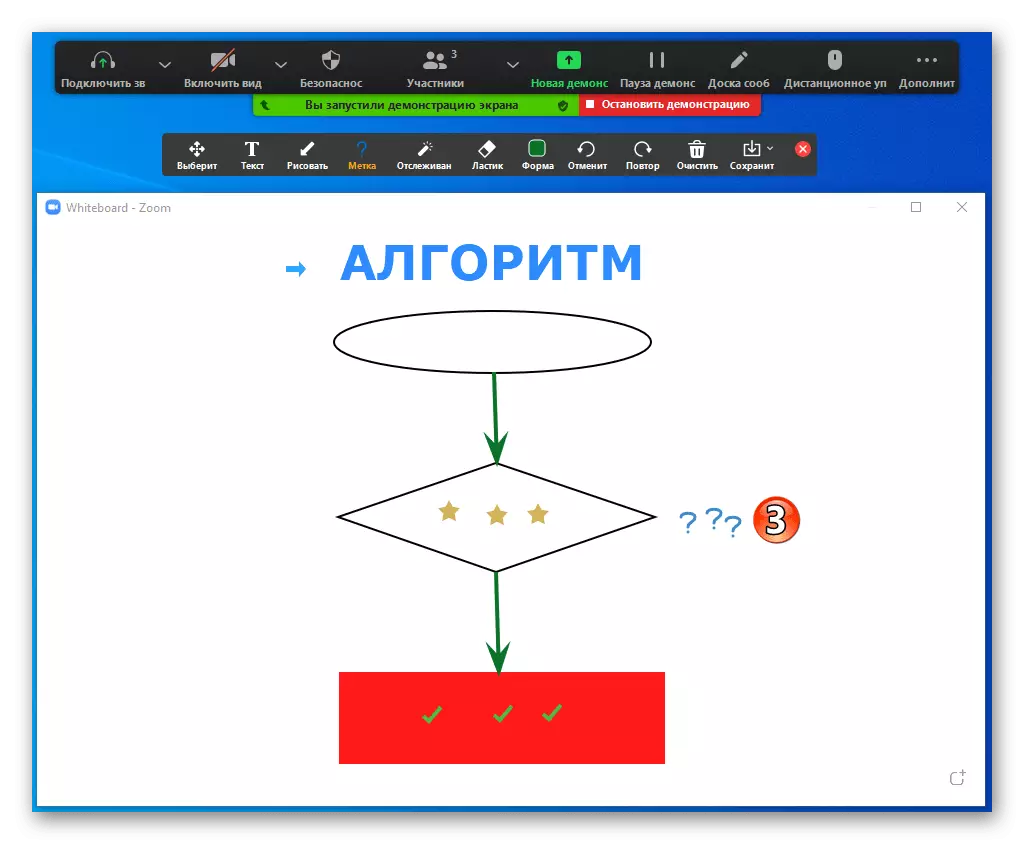

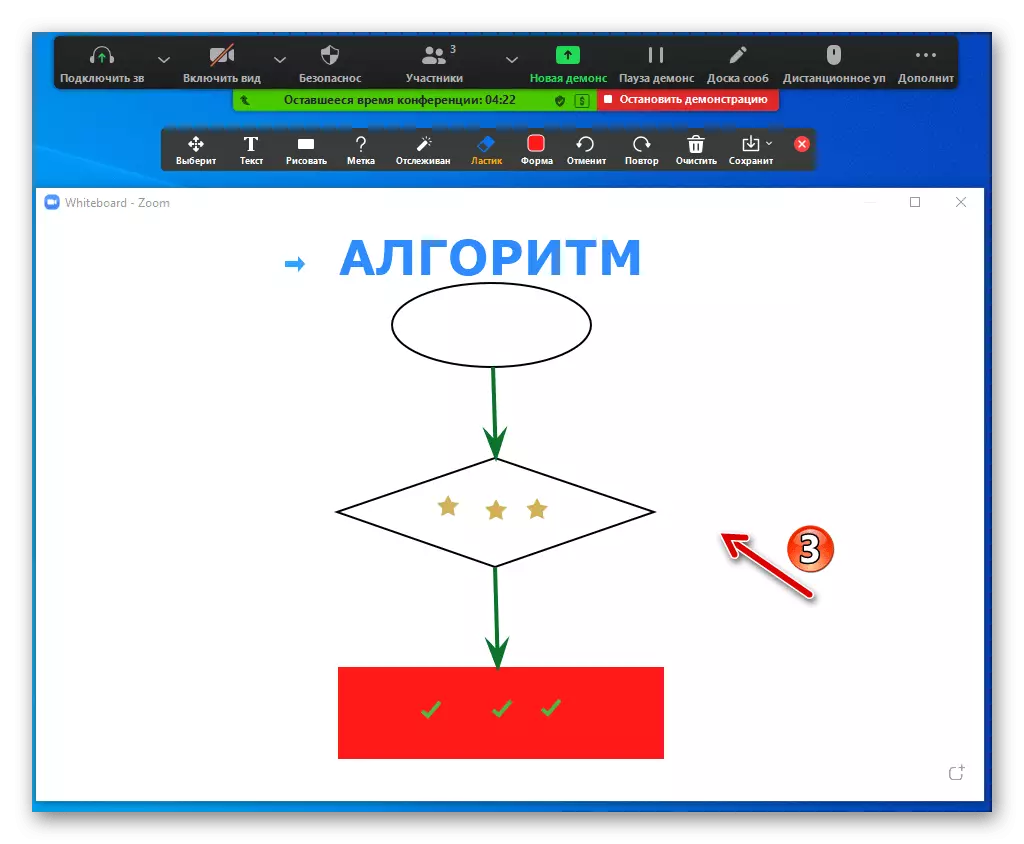




- ಆಕ್ಷನ್ ಬೋರ್ಡ್ನ ಪ್ರದರ್ಶನವನ್ನು ಅಮಾನತುಗೊಳಿಸಲು, ಕಾನ್ಫರೆನ್ಸ್ ನಿಯಂತ್ರಣ ಫಲಕದಲ್ಲಿ "ವಿರಾಮ" ಬಟನ್ ಕ್ಲಿಕ್ ಮಾಡಿ,
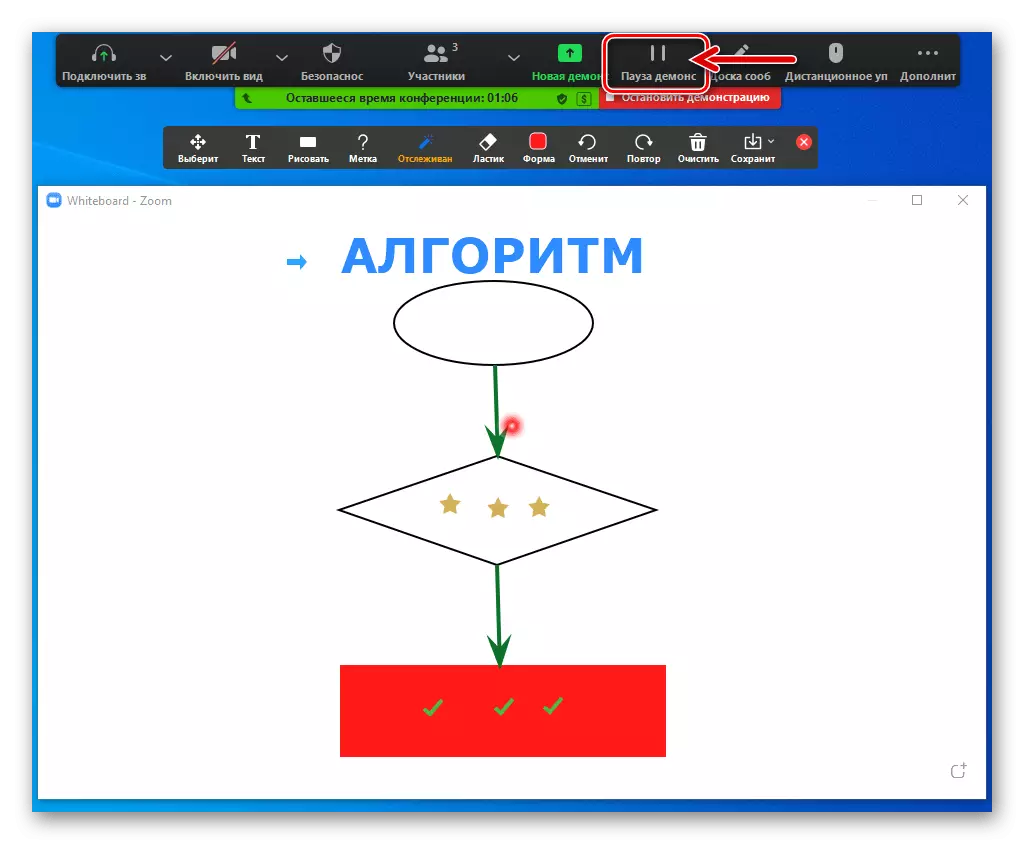
ಪ್ರಸಾರವನ್ನು ಪುನರಾರಂಭಿಸಲು - "ಮುಂದುವರಿಸಿ."
- ರೇಖಾಚಿತ್ರ ಪ್ರಕ್ರಿಯೆಯನ್ನು ಪೂರ್ಣಗೊಳಿಸಲು ಮತ್ತು ಪರಿಗಣಿಸಲಾದ ಪ್ರೋಗ್ರಾಂ ಮಾಡ್ಯೂಲ್ನೊಂದಿಗೆ ಏಕಕಾಲದಲ್ಲಿ ಕೆಲಸ ಮಾಡಲು, ವೈಟ್ಬೊಡ್ನಲ್ಲಿ ಕ್ರಾಸ್ ಕ್ಲಿಕ್ ಮಾಡಿ - ಜೂಮ್ ವಿಂಡೋ ಹೆಡರ್.
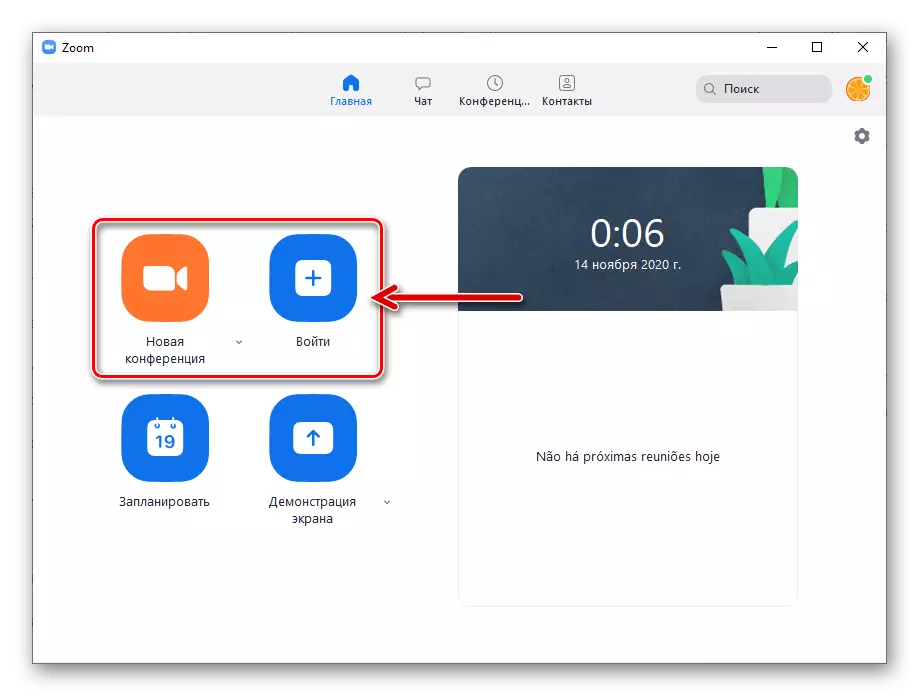


ವಿಧಾನ 2: ಪ್ರದರ್ಶನ ತೆರೆ
ಝೂಮ್ನಲ್ಲಿ ನೈಜ ಸಮಯದ ರೇಖಾಚಿತ್ರದಲ್ಲಿ ರಚಿಸಲಾದ ತಲಾಧಾರವಾಗಿ "ಸಂದೇಶ ಬೋರ್ಡ್" ಜೊತೆಗೆ, ನೀವು ಪಿಸಿ ಸ್ಕ್ರೀನ್ / ಲ್ಯಾಪ್ಟಾಪ್ನ ಇಮೇಜ್ (ಭಾಗಗಳು) ಅಥವಾ ಇತರ ಬಳಕೆದಾರರಿಂದ ಪ್ರದರ್ಶಿಸುವ ಯಾವುದೇ ಚಾಲನೆಯಲ್ಲಿರುವ ಪ್ರೋಗ್ರಾಂನ ವಿಂಡೋವನ್ನು ಬಳಸಬಹುದು.
- ಅಸ್ತಿತ್ವದಲ್ಲಿರುವ ಸಂವಹನ ಅಧಿವೇಶನವನ್ನು ಜೂಮ್ಗೆ ಸೇರುವ ಮೂಲಕ ಅಥವಾ ಹೊಸ ಸಮ್ಮೇಳನವನ್ನು ರಚಿಸುವ ಮೂಲಕ, ಯಾವುದೇ ರೀತಿಯ "ಪರದೆಯ ಪ್ರದರ್ಶನ" ಅನ್ನು ಚಲಾಯಿಸಿ.
ಇನ್ನಷ್ಟು ಓದಿ: ವಿಂಡೋಸ್ಗಾಗಿ ಝೂಮ್ನಲ್ಲಿ ಸ್ಕ್ರೀನ್ ಪ್ರದರ್ಶನವನ್ನು ಸಕ್ರಿಯಗೊಳಿಸಿ
- ಸಮ್ಮೇಳನವನ್ನು ನಿರ್ವಹಿಸುವ ಉಪಕರಣಗಳ ಫಲಕದಲ್ಲಿ, "ಕಾಮೆಂಟ್" ಕ್ಲಿಕ್ ಮಾಡಿ.
- ಪರಿಣಾಮವಾಗಿ, ಪರದೆಯ ಮೇಲೆ, ಮೇಲಿನ ವಿವರಿಸಿದ "ಸಂದೇಶ ಬೋರ್ಡ್" ಅನ್ನು ತೆರೆಯುವ ನಂತರ, ಆದರೆ ಹೆಚ್ಚುವರಿ ಬಟನ್ "mums" ನೊಂದಿಗೆ ಕಾಣಿಸಿಕೊಳ್ಳುತ್ತದೆ. ಈ ಅಂಶವು ನಿಮ್ಮ ಕಂಪ್ಯೂಟರ್ನಲ್ಲಿ ಏನು ನಡೆಯುತ್ತಿದೆ ಎಂಬುದನ್ನು ನಿರ್ವಹಿಸಲು ಸಮ್ಮೇಳನದಲ್ಲಿ ಪ್ರದರ್ಶಿಸಲಾದ ಪರದೆಯ ಮೇಲೆ ಚಿತ್ರದ ರಚನೆಯಿಂದ ಹೋಗುವುದು ಕಾರ್ಯನಿರ್ವಹಿಸುತ್ತದೆ. ಉಳಿದವುಗಳು "ಸಂದೇಶ ಬೋರ್ಡ್" ಮತ್ತು ನಿಮ್ಮ PC ಯ ಚಿತ್ರದ ಚಿತ್ರದ ರೂಪದಲ್ಲಿ ತಲಾಧಾರದಲ್ಲಿ ಯಾವುದೇ ವ್ಯತ್ಯಾಸಗಳಿಲ್ಲ - ಈ ವಸ್ತು ಶಿಫಾರಸುಗಳಿಂದ ಹಿಂದಿನ ಸೂಚನೆಯ ಪ್ಯಾರಾಗ್ರಾಫ್ ಸಂಖ್ಯೆ 3 ರಲ್ಲಿ ನೀಡಲಾದ ಸೂಚನೆಗಳನ್ನು ಅನುಸರಿಸಿ.
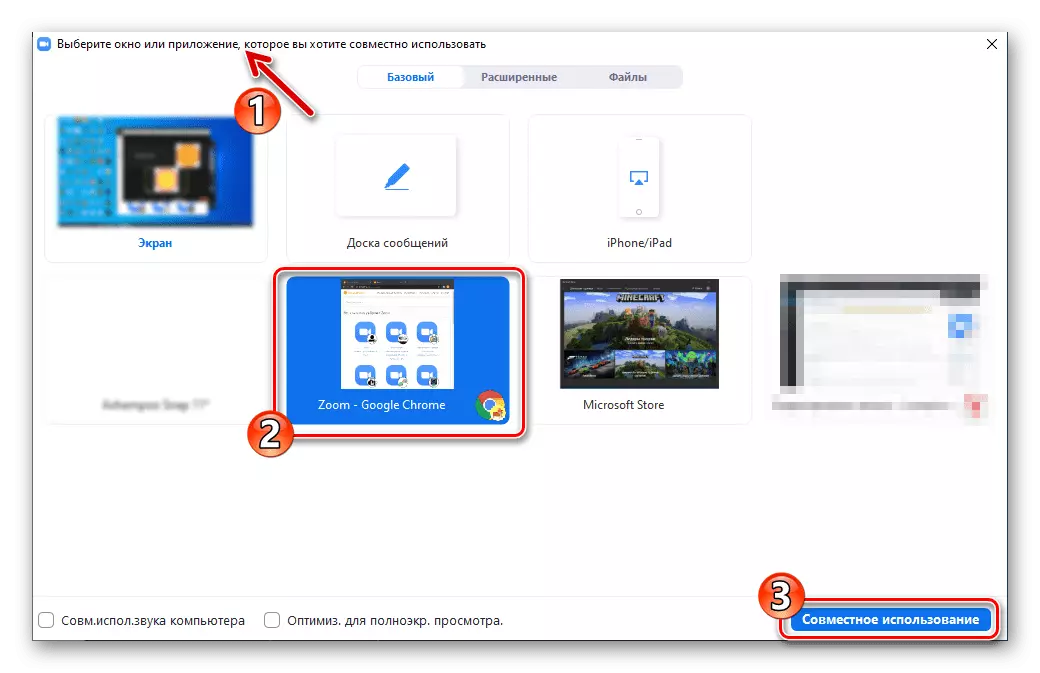
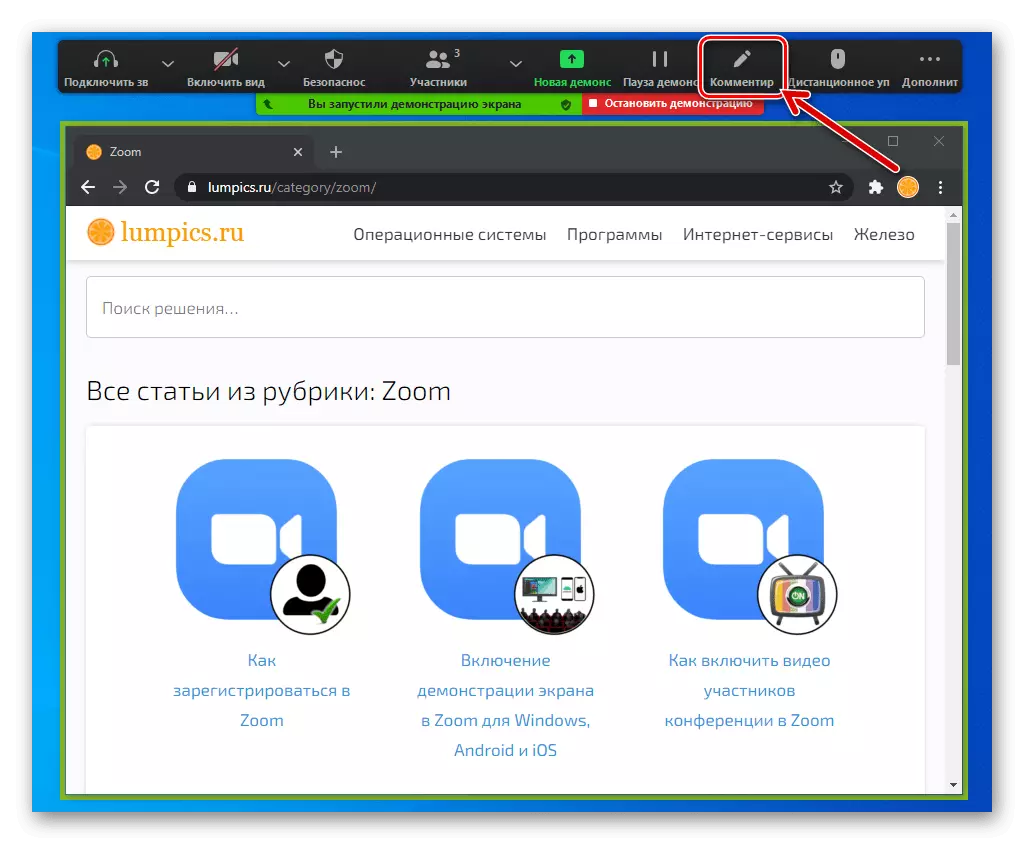

ಪ್ರವೇಶವನ್ನು ಸರಿಹೊಂದಿಸಿ
ಪೂರ್ವನಿಯೋಜಿತವಾಗಿ, ಝೂಮ್ನಲ್ಲಿ ನಿಮ್ಮಿಂದ ರಚಿಸಿದ ಸಂದೇಶ ಬೋರ್ಡ್ ಮತ್ತು "ಪರದೆಯ ಪ್ರದರ್ಶನ" ಮೋಡ್ ಅನ್ನು ರಚಿಸುವ ಸಾಧ್ಯತೆಯು ಎಲ್ಲಾ ಕಾನ್ಫರೆನ್ಸ್ ಭಾಗವಹಿಸುವವರಿಗೆ ತೆರೆದಿರುತ್ತದೆ, ಆದರೆ ಅಂತಹ ಪ್ರವೇಶವನ್ನು ನಿಯಂತ್ರಿಸಬಹುದು:
- ಒಟ್ಟಾರೆಯಾಗಿ ನಿಮ್ಮ "ಸಂದೇಶ ಬೋರ್ಡ್" ನಲ್ಲಿ ಏನು ನಡೆಯುತ್ತಿದೆ ಎಂಬುದರ ಪ್ರಸಾರವನ್ನು ಪ್ರಾರಂಭಿಸಿದ ನಂತರ, ಕಾನ್ಫರೆನ್ಸ್ ಮ್ಯಾನೇಜ್ಮೆಂಟ್ ಟೂಲ್ಸ್ ಫಲಕದಲ್ಲಿ "ಸುಧಾರಿತ" ಬಟನ್ ಕ್ಲಿಕ್ ಮಾಡಿ. ನೀವು ಮಾತ್ರ ಸೆಳೆಯಬಲ್ಲ ಪರಿಸ್ಥಿತಿಯನ್ನು ರಚಿಸಲು ತೆರೆಯುವ ಮೆನುವಿನಲ್ಲಿ "ಭಾಗವಹಿಸುವವರ ಕಾಮೆಂಟ್ಗಳನ್ನು ನಿಷ್ಕ್ರಿಯಗೊಳಿಸಿ" ಕ್ಲಿಕ್ ಮಾಡಿ.
- ಇತರ ಜೂಮ್ ಬಳಕೆದಾರರಿಂದ ನಿಮ್ಮ ರೇಖಾಚಿತ್ರಕ್ಕೆ ಸೇರ್ಪಡೆ ಮತ್ತು ಬದಲಾವಣೆಗಳನ್ನು ಮಾಡುವ ಸಾಧ್ಯತೆಯನ್ನು ಸಕ್ರಿಯಗೊಳಿಸಲು, ಮೇಲಿನದನ್ನು ಪುನರಾವರ್ತಿಸಿ, ಆದರೆ ಮೆನುವಿನಲ್ಲಿ, "ಭಾಗವಹಿಸುವವರನ್ನು ಕಾಮೆಂಟ್ ಮಾಡಲು ಅನುಮತಿಸಿ" ಆಯ್ಕೆಮಾಡಿ.

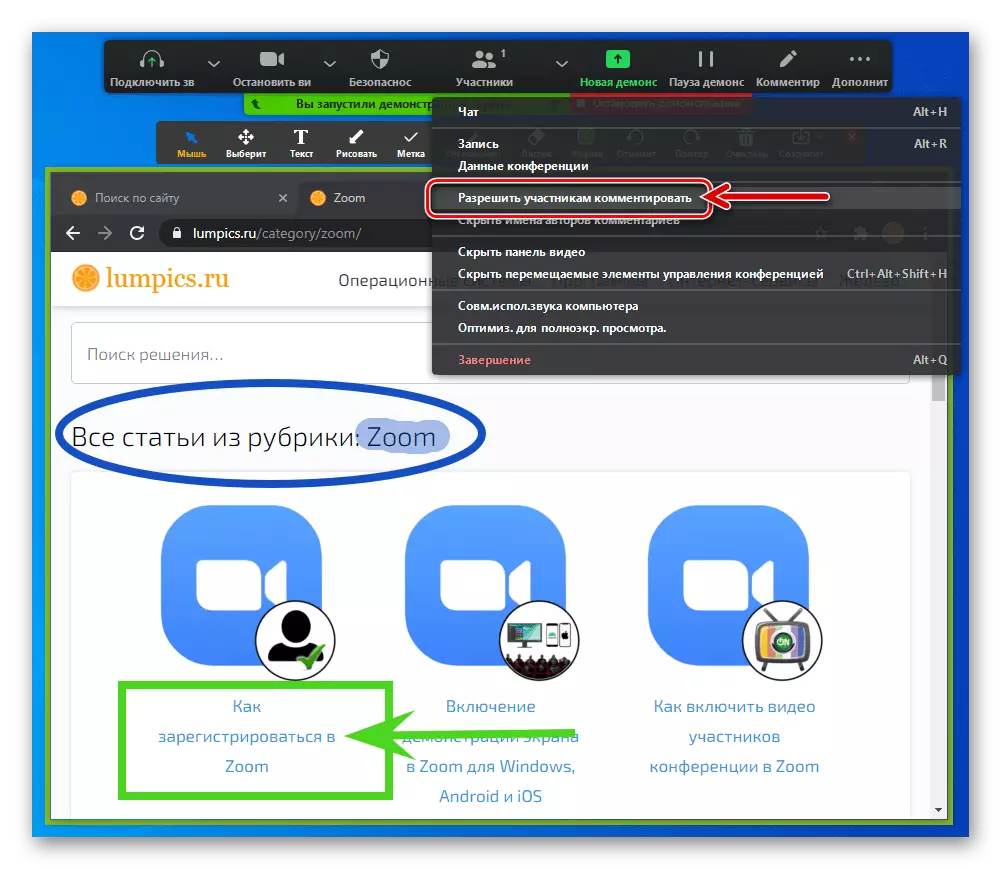
ಆಯ್ಕೆ 2: ಆಂಡ್ರಾಯ್ಡ್
ಆಂಡ್ರಾಯ್ಡ್ಗಾಗಿ ಜೂಮ್ನಲ್ಲಿನ ಇಮೇಜ್ ಸೃಷ್ಟಿ ವೈಶಿಷ್ಟ್ಯವು ವಿಂಡೋಸ್ ಸೇವಾ ಕಾರ್ಯಕ್ರಮದಲ್ಲಿ ಅದೇ ರೀತಿಯಾಗಿ ಸ್ಥಾಪನೆಯಾಗುತ್ತದೆ, ಆದರೆ ಬಳಕೆದಾರರ ಸಾಮರ್ಥ್ಯದ ಮೊಬೈಲ್ ಅಪ್ಲಿಕೇಶನ್ನಲ್ಲಿ ಮತ್ತು ಕಾರ್ಯಕ್ರಮದ ಡೆಸ್ಕ್ಟಾಪ್ ಆವೃತ್ತಿಯೊಂದಿಗೆ ಹೋಲಿಸಿದರೆ ಪರಿಗಣನೆಯ ಪರಿಣಾಮಕಾರಿತ್ವವು ಸ್ವಲ್ಪಮಟ್ಟಿಗೆ ಇರುತ್ತದೆ ಸೀಮಿತವಾಗಿದೆ.ವಿಧಾನ 1: ಸಂದೇಶ ಬೋರ್ಡ್
ಝೂಮ್ಗೆ ರೇಖಾಚಿತ್ರದ ಅಂತಿಮ ಗುರಿಯು ಗ್ರಾಫಿಕ್ ಸ್ಕೆಚ್ ಕಾನ್ಫರೆನ್ಸ್ ಪಾಲ್ಗೊಳ್ಳುವವರ ತ್ವರಿತ ಸೃಷ್ಟಿ ಮತ್ತು ಪ್ರದರ್ಶನವಾಗಿದ್ದರೆ, "ಬೋರ್ಡ್ ಮೆಸೇಜ್" ಮಾಡ್ಯೂಲ್ ಅನ್ನು ಬಳಸಲಾಗುತ್ತಿತ್ತು:
- ನಿಮ್ಮ ಭವಿಷ್ಯದ ರೇಖಾಚಿತ್ರಗಳ ಮಂಡಳಿಗಳನ್ನು ತೆರೆಯಲು ವಿಷಯ ಕಾನ್ಫರೆನ್ಸ್ ಪರದೆಯಿಂದ ಎರಡು ಮಾರ್ಗಗಳಿವೆ:
- ನಿಮ್ಮ ಸ್ವಂತ ಸಂದೇಶ ಬೋರ್ಡ್ ರಚಿಸಲಾಗುತ್ತಿದೆ. ಪರದೆಯ ಕೆಳಭಾಗದಲ್ಲಿರುವ ಟೂಲ್ಬಾರ್ನಲ್ಲಿ ಹಂಚಿಕೆ ಬಟನ್ ಅನ್ನು ಕ್ಲಿಕ್ ಮಾಡಿ, ನಂತರ ತೆರೆಯುವ ಮೆನುವಿನಲ್ಲಿ "ಸಂದೇಶ ಬೋರ್ಡ್ ಹಂಚಿಕೊಳ್ಳಿ" ಅನ್ನು ಆಯ್ಕೆ ಮಾಡಿ.
- ಇತರ ಭಾಗವಹಿಸುವವರು "ಸಂದೇಶ ಬೋರ್ಡ್" ಗೆ ರೂಪುಗೊಂಡ ಚಿತ್ರವನ್ನು ಸೇರಿಸಲು, ಎಡಭಾಗದಲ್ಲಿರುವ ಪ್ರಸಾರ ಪ್ರದೇಶದ ಅಡಿಯಲ್ಲಿ "ಪೆನ್ಸಿಲ್" ಗುಂಡಿಯನ್ನು ಸ್ಪರ್ಶಿಸುವ ಮೂಲಕ ನೀವು ಡ್ರಾಯಿಂಗ್ ಫಲಕವನ್ನು ಮಾತ್ರ ಕರೆಯಬೇಕು. ನಿರ್ದಿಷ್ಟಪಡಿಸಿದ ಬಟನ್ ಕಾಣೆಯಾಗಿದ್ದರೆ, ಪ್ರಸ್ತುತ ತೋರಿಸಿದ ಮಂಡಳಿಯ ಮೇಲಿನ ಪ್ರಭಾವದ ಪ್ರವೇಶವನ್ನು ಅದರ ಸೃಷ್ಟಿಯ ಪ್ರಾರಂಭಿಕದಿಂದ ಮುಚ್ಚಲಾಗಿದೆ.

- ಆಂಡ್ರಾಯ್ಡ್ಗಾಗಿ ಜೂಮ್ನಲ್ಲಿ "ಸಂದೇಶ ಬೋರ್ಡ್" ನಲ್ಲಿ ಇಮೇಜ್ ಸೃಷ್ಟಿ ಉಪಕರಣಗಳು ಪೆನ್ಸಿಲ್ ಬಟನ್ "ಪೆನ್ಸಿಲ್" ನಿಂದ ಸಂಯೋಜಿಸಲ್ಪಟ್ಟಿವೆ, ಮತ್ತು ಅವರೊಂದಿಗೆ ಕೆಲಸ ಮಾಡುವುದು ಈ ರೀತಿಯಾಗಿ ನಡೆಯುತ್ತದೆ:
- ಮೊದಲಿಗೆ, "ಬೌದ್ಧಿಕ ಗುರುತಿಸುವಿಕೆ" ಅನ್ನು ಸಕ್ರಿಯಗೊಳಿಸಲು ಸೂಚಿಸಲಾಗುತ್ತದೆ - ಇದು ಸಾಲುಗಳು ಮತ್ತು ಸ್ಪಷ್ಟ ಜ್ಯಾಮಿತೀಯ ಆಕಾರಗಳನ್ನು ಹೆಚ್ಚು ಕಷ್ಟವಿಲ್ಲದೆ ರಚಿಸಲು ಸಾಧ್ಯವಾಗುತ್ತದೆ. ಪರದೆಯ ಕೆಳಭಾಗದಲ್ಲಿರುವ ಮೂರು ಪಾಯಿಂಟ್ಗಳನ್ನು ಬಲಭಾಗದಲ್ಲಿ ಸ್ಪರ್ಶಿಸಿ, ಮೆನುವಿನಲ್ಲಿ ನಿರ್ದಿಷ್ಟಪಡಿಸಿದ ಆಯ್ಕೆಗೆ ಅನುಗುಣವಾದ ಸ್ವಿಚ್ ಅನ್ನು ಸಕ್ರಿಯಗೊಳಿಸಿ.
- ಭವಿಷ್ಯದ ರೇಖಾಚಿತ್ರ ರೇಖೆಗಳ ಬಣ್ಣವನ್ನು ಆಯ್ಕೆ ಮಾಡಿ, ಪರದೆಯ ಕೆಳಭಾಗದಲ್ಲಿರುವ ಟೂಲ್ ಪಟ್ಟಿಯಿಂದ ವೃತ್ತದ ರೂಪದಲ್ಲಿ ಅಂಶವನ್ನು ಟ್ಯಾಪ್ ಮಾಡುವುದು.
- ಸಾಲುಗಳ ದಪ್ಪವನ್ನು ನಿರ್ಧರಿಸುವುದು - ಟೂಲ್ಬಾರ್ನಲ್ಲಿನ ನಾಲ್ಕನೇ ಬಟನ್.
- ಸ್ಪರ್ಶಿಸುವುದು, "ಪೆನ್ಸಿಲ್" ಐಕಾನ್ "ಹೈಲೈಟ್". ನಂತರ ಸಾಧನ ಪರದೆಯ ಮೇಲೆ ನಿಮ್ಮ ಬೆರಳನ್ನು ಚಲಿಸುವ ಮೂಲಕ ಡ್ರಾಯಿಂಗ್ ರಚಿಸಿ.
- ಗ್ರಾಫಿಕ್ ವಸ್ತುಗಳ ರಚನೆಯ ಸಮಯದಲ್ಲಿ ಸಂಭವಿಸಿದ ದೋಷ ವಸ್ತುಗಳನ್ನು ತೊಡೆದುಹಾಕಲು, ಪರದೆಯ ಮೇಲ್ಭಾಗದಲ್ಲಿ ಬಾಗಿದ ಬಾಣಗಳ ರೂಪದಲ್ಲಿ ಬಟನ್ಗಳನ್ನು ಬಳಸಿ - "ರದ್ದು" ಮತ್ತು "ಪುನರಾವರ್ತಿತ".
- ನೀವು ಒಂದು ಅಥವಾ ಇನ್ನೊಂದು ಡ್ರಾನ್ ಅನ್ನು ತೆಗೆದುಹಾಕಲು ಮತ್ತು ಇತರ ವಸ್ತುಗಳೊಂದಿಗೆ ಸಂಬಂಧವಿಲ್ಲದಿದ್ದರೆ, "ಎರೇಸರ್" ಅನ್ನು ಟ್ಯಾಪ್ ಮಾಡಿ ನಂತರ ಚಿತ್ರದ ನಾಶವಾದ ಭಾಗವನ್ನು ಟ್ಯಾಪ್ ಮಾಡಿ.
- ನಿಮ್ಮ, ಅಪರಿಚಿತರು ಅಥವಾ ಎಲ್ಲಾ ರೇಖಾಚಿತ್ರಗಳಿಂದ "ಸಂದೇಶ ಬೋರ್ಡ್" ಅನ್ನು ಸಂಪೂರ್ಣವಾಗಿ ಸ್ವಚ್ಛಗೊಳಿಸಲು, "ಬುಟ್ಟಿ" ಕ್ಲಿಕ್ ಮಾಡಿ, ನಂತರ ತೆರೆಯುವ ಮೆನುವಿನಲ್ಲಿ ಸರಿಯಾದ ಕ್ರಮವನ್ನು ಆಯ್ಕೆ ಮಾಡಿ.
- ಸಮ್ಮೇಳನದಲ್ಲಿ ರಚಿಸಲಾದ ಚಿತ್ರವನ್ನು ಸಾಧನದ ಸ್ಮರಣೆಯಲ್ಲಿ ಉಳಿಸಬಹುದು. ಇದನ್ನು ಮಾಡಲು, ಪರದೆಯ ಕೆಳಗಿನ ಎಡ ಮೂಲೆಯಲ್ಲಿ ಮೂರು ಅಂಕಗಳನ್ನು ಟ್ಯಾಪ್ ಮಾಡಿ, ಕಾಣಿಸಿಕೊಳ್ಳುವ ಮೆನುವಿನಲ್ಲಿ, "ಆಲ್ಬಮ್ಗೆ ಉಳಿಸಿ" ಆಯ್ಕೆಮಾಡಿ.
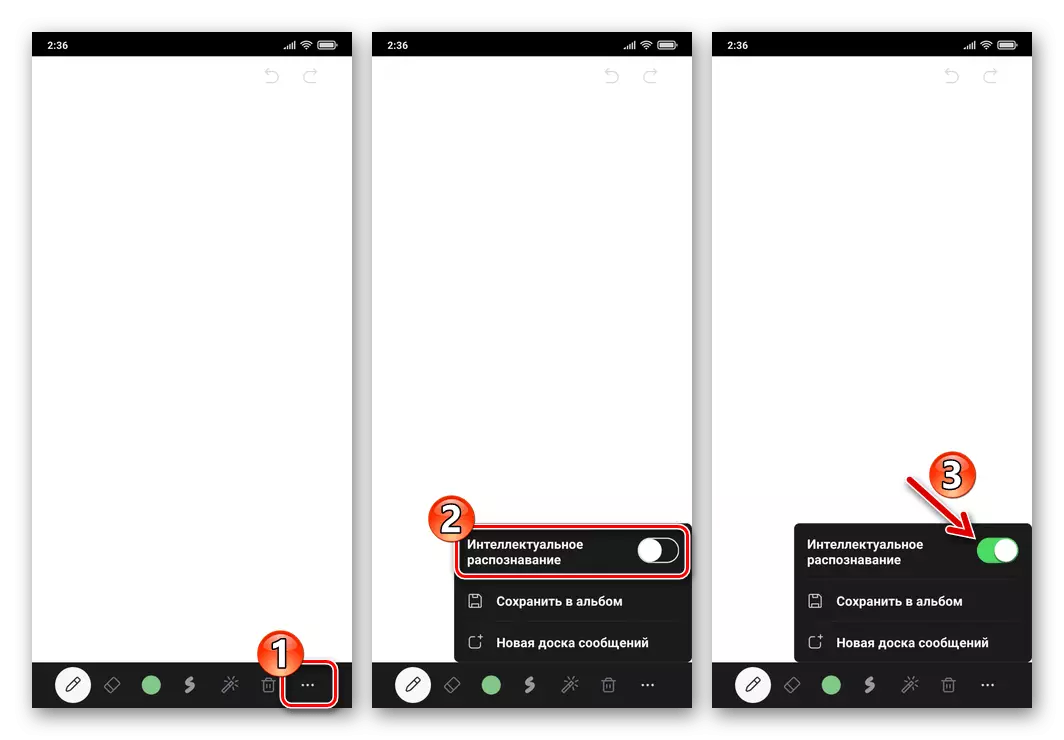

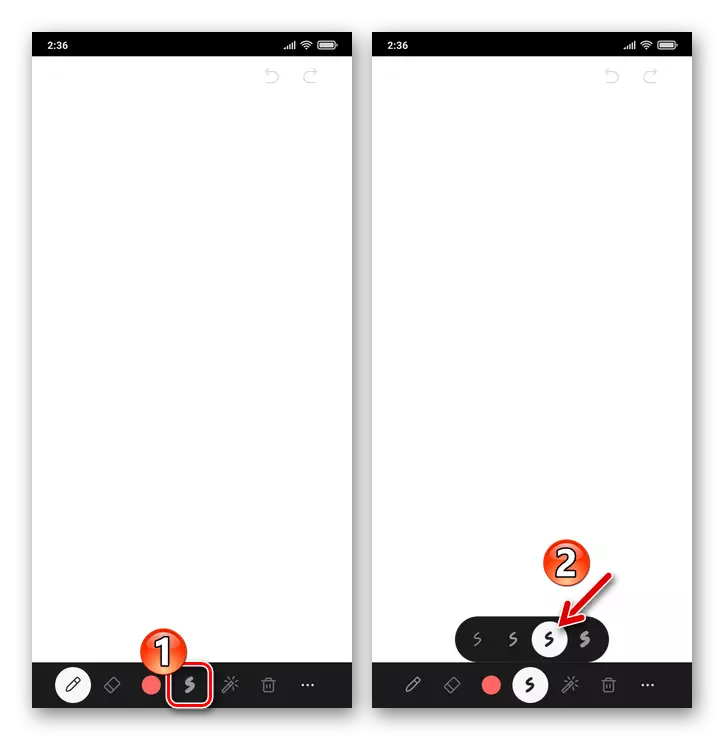
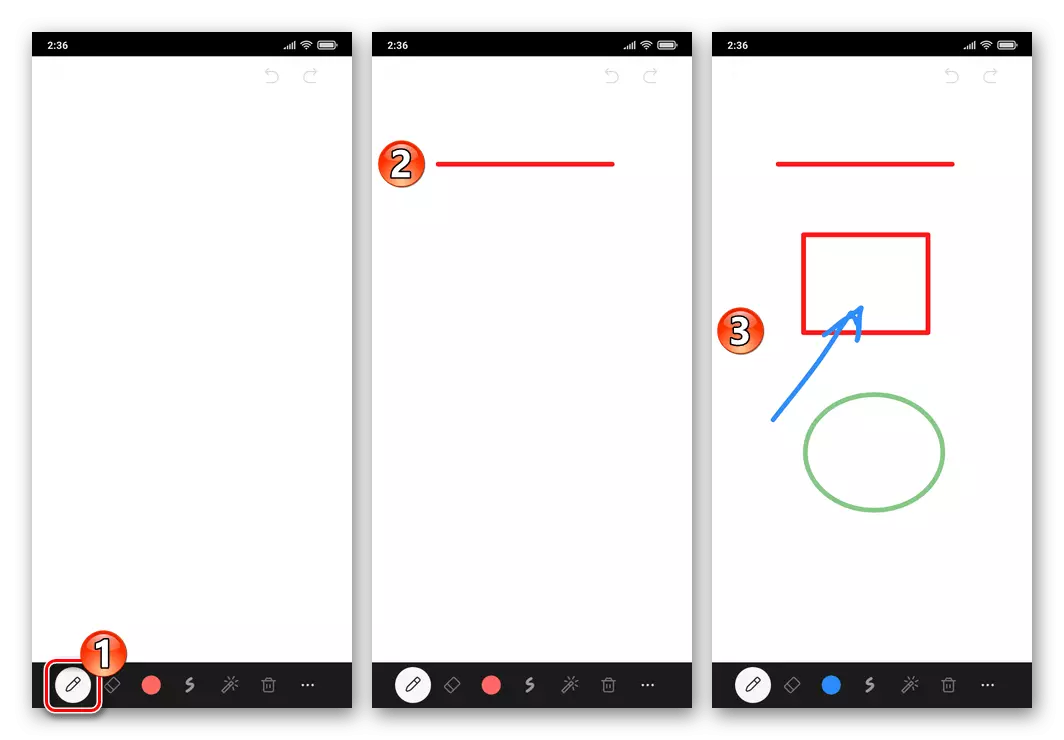




- "ಸಂದೇಶ ಬೋರ್ಡ್" ಮತ್ತು ಅದನ್ನು ಮುಚ್ಚುವ ಮೂಲಕ ಕೆಲಸವನ್ನು ಪೂರ್ಣಗೊಳಿಸಲು, ಆಂಡ್ರಾಯ್ಡ್-ಸಾಧನ ಸಿಸ್ಟಮ್ ಮೆನುವಿನಲ್ಲಿ "ಬ್ಯಾಕ್" ಕ್ಲಿಕ್ ಮಾಡಿ ಅಥವಾ ಈ ಅಂಶಕ್ಕೆ ಹೊಂದುವ ಗೆಸ್ಚರ್ ಕಂಟ್ರೋಲ್ ಅನ್ನು ಬಳಸಿ. ನಂತರ ಝೂಮ್ ಪರದೆಯ ಕೆಳಭಾಗದಲ್ಲಿ ಕ್ರಾಸ್ "ಸ್ಟಾಪ್ ಜಾಯಿಂಟ್ ಬ್ರಾಡ್ಕಾಸ್ಟಿಂಗ್" ನೊಂದಿಗೆ ಕೆಂಪು ಗುಂಡಿಯನ್ನು ಟ್ಯಾಪ್ ಮಾಡಿ.
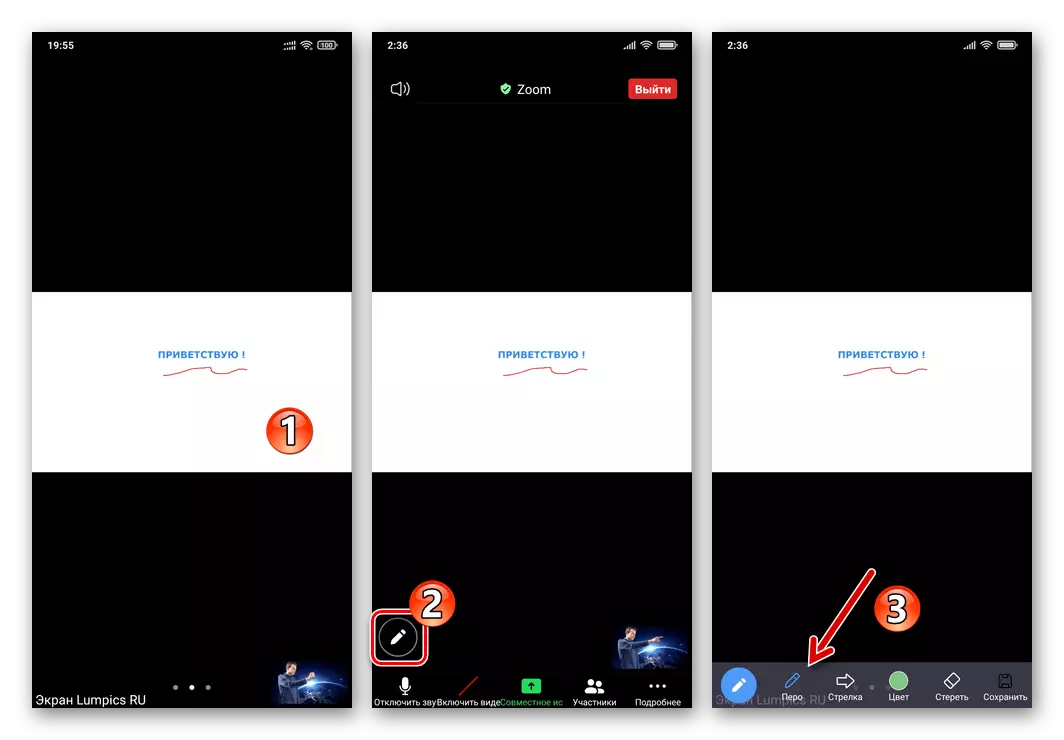

ವಿಧಾನ 2: ಸ್ಕ್ರೀನ್ ಪ್ರದರ್ಶನ
Android ಗಾಗಿ ಜೂಮ್ ಅನ್ನು ಬಳಸಿಕೊಂಡು "ಶುದ್ಧ ಶೀಟ್" ನಲ್ಲಿ ವಿವರಿಸಿದ ಚಿತ್ರ ಸೃಷ್ಟಿಗೆ ಹೆಚ್ಚುವರಿಯಾಗಿ, ನಿಮ್ಮ ಸ್ವಂತ ಸಾಧನದ ಪರದೆಯ ಅಥವಾ ಇನ್ನೊಂದು ಅಪ್ಲಿಕೇಶನ್ ಅನ್ನು ಪ್ರದರ್ಶಿಸುವ ಮತ್ತು ಏಕಕಾಲದಲ್ಲಿ ಪ್ರಸಾರ ಮಾಡುವ ಮೂಲಕ ಅದನ್ನು ಪ್ರದರ್ಶಿಸುವ ಮೇಲ್ಭಾಗದಲ್ಲಿ ಸೆಳೆಯಲು ಸಾಧ್ಯವಿದೆ ಸಮ್ಮೇಳನಕ್ಕೆ ಚಿತ್ರವು ಪರಿಣಾಮವಾಗಿ.
- "ಸ್ಕ್ರೀನ್ ಪ್ರದರ್ಶನ" ಎಂಬ ಝೂಮ್ ವೈಶಿಷ್ಟ್ಯವನ್ನು ಬಳಸುವ ಇತರ ಬಳಕೆದಾರರಿಗೆ ನಿಮ್ಮ ಮೊಬೈಲ್ ಸಾಧನದಲ್ಲಿ ಏನು ನಡೆಯುತ್ತಿದೆ ಎಂಬುದನ್ನು ಪ್ರದರ್ಶಿಸಿ.
ಇನ್ನಷ್ಟು ಓದಿ: ಆಂಡ್ರಾಯ್ಡ್ಗಾಗಿ ಜೂಮ್ನಲ್ಲಿ ನಿಮ್ಮ ಸಾಧನದ ಪರದೆಯ ಪ್ರದರ್ಶನ
- ಸಾಧನದ ಪರದೆಯ ಮೇಲೆ ಚಿತ್ರವನ್ನು ಸಾಧಿಸಿದ ನಂತರ, ನೀವು ಸೆಳೆಯುವ ಮೇಲ್ಭಾಗದಲ್ಲಿ, ಪ್ರದರ್ಶನ ನಿಯಂತ್ರಣ ಫಲಕವನ್ನು ಕರೆ ಮಾಡಿ ಮತ್ತು ಅದನ್ನು "ಕಾಮೆಂಟ್" ಟ್ಯಾಪ್ ಮಾಡಿ.
- ಇದರ ಪರಿಣಾಮವಾಗಿ, ಪರದೆಯ ಕೆಳಭಾಗದಲ್ಲಿರುವ ಬ್ಲಾಕ್ ಅನ್ನು ಪರಿಗಣಿಸಿ ಸಮಸ್ಯೆಯನ್ನು ಪರಿಹರಿಸುವ ವಿಧಾನದೊಂದಿಗೆ ಒಂದು ಬ್ಲಾಕ್ ಅನ್ನು ಪ್ರದರ್ಶಿಸುತ್ತದೆ:
- "ಬಣ್ಣ" ಗುಂಡಿಯನ್ನು ಕ್ಲಿಕ್ಕಿಸುವುದರ ಮೂಲಕ ಭವಿಷ್ಯದ ಮಾದರಿಯ ರೇಖೆಗಳ ನೆರಳು ಮತ್ತು ದಪ್ಪವನ್ನು ಆಯ್ಕೆಮಾಡಿ.
- ಜೂಮ್ನಲ್ಲಿ ಪರದೆಯ ಮೇಲೆ ನೇರ ರೇಖಾಚಿತ್ರಕ್ಕಾಗಿ, ಕೇವಲ ಎರಡು ಉಪಕರಣಗಳು ಲಭ್ಯವಿದೆ: "ಫೆದರ್" - ಆಯ್ದ ಬಣ್ಣ ಮತ್ತು ದಪ್ಪದ ಸಾಲುಗಳನ್ನು ರಚಿಸಲಾಗಿದೆ,

ಮತ್ತು "ಹಿಂಬದಿ" - ಅರೆಪಾರದರ್ಶಕ ಪಾರ್ಶ್ವವಾಯುಗಳನ್ನು ಅನ್ವಯಿಸಲಾಗುತ್ತದೆ.
- ಚಿತ್ರದಿಂದ "ಪೆನ್" ಅಥವಾ "ಹಿಂಬದಿ" ಎಂಬ ಪದಗಳ ಕೊನೆಯ ಭಾಗವನ್ನು ಅಳಿಸಲು, "ರದ್ದುಮಾಡು" ಕ್ಲಿಕ್ ಮಾಡಿ, ಮತ್ತು ಸ್ಥಳಕ್ಕೆ ಅಳಿಸಿಹಾಕಿ - "ಪುನರಾವರ್ತಿತ".
- ಸಾಧನ ಅಂಶಗಳ ಮೇಲೆ ಪ್ರಸಾರದ ಮೇಲೆ ಚಿತ್ರಿಸಿದ ಎಲ್ಲವನ್ನೂ ತೆಗೆದುಹಾಕಲು, "ತೆರವುಗೊಳಿಸಿ" ಟ್ಯಾಪ್ ಮಾಡಿ.


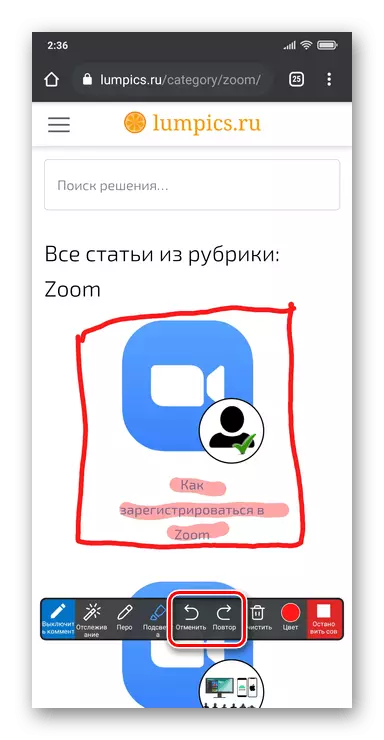
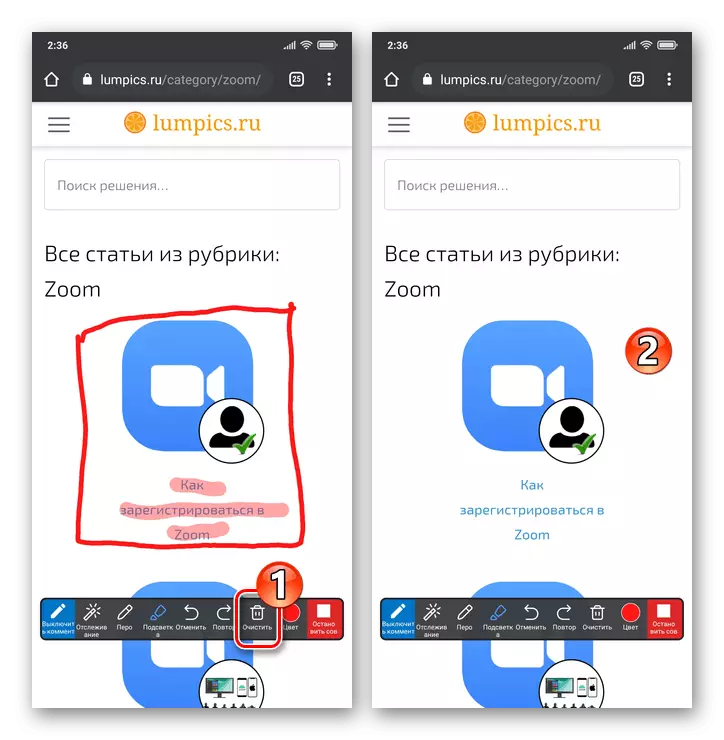
- ರೇಖಾಚಿತ್ರ ವಿಧಾನವನ್ನು ಪೂರ್ಣಗೊಳಿಸಲು ಮತ್ತು ಪರದೆಯ ಪ್ರದರ್ಶನ ನಿಯಂತ್ರಣ ಫಲಕವನ್ನು ಕರೆ ಮಾಡಲು, "ಕಾಮೆಂಟ್ ಆಫ್ ಮಾಡಿ" ಟ್ಯಾಪ್ ಮಾಡಿ, ಮತ್ತು ನಿಮ್ಮ ಸಾಧನದಲ್ಲಿ ಏನು ನಡೆಯುತ್ತಿದೆ ಎಂಬುದರ ಪ್ರಸಾರವನ್ನು ನಿಲ್ಲಿಸಲು - "ಹಂಚಿಕೆ".


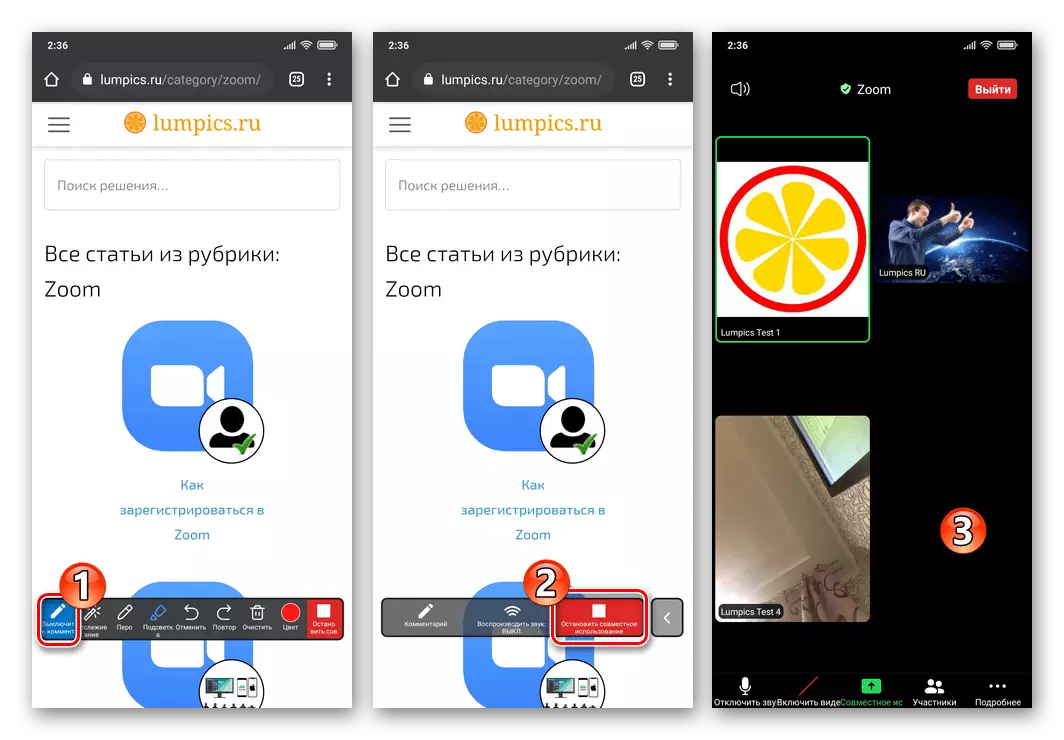
ವಿಧಾನ 3: ಫೋಟೋ, ಡಾಕ್ಯುಮೆಂಟ್ಸ್, ವೆಬ್ ಪುಟಗಳು
ಮೇಲೆ, ಜೂಮ್ನಲ್ಲಿ ತೋರಿಸಿರುವ ಚಿತ್ರಕ್ಕಾಗಿ "ತಲಾಧಾರ" ಎಂದು, ನಿಮ್ಮ ಮೊಬೈಲ್ ಸಾಧನದಿಂದ ಮತ್ತು ವೆಬ್ಸೈಟ್ಗಳ ವಿಷಯಗಳು ಲಭ್ಯವಿರುವ ಯಾವುದೇ ಇಮೇಜ್ ಮತ್ತು ಪಿಡಿಎಫ್ ಡಾಕ್ಯುಮೆಂಟ್ಗಳನ್ನು ನೀವು ಬಳಸಬಹುದು.
- ಸಮ್ಮೇಳನದಲ್ಲಿ ಪ್ರಸಾರ ಫಲಕದಲ್ಲಿ "ಹಂಚಿಕೆ" ಕ್ಲಿಕ್ ಮಾಡಿ.
- ಮುಂದೆ, ಅಪ್ಲಿಕೇಶನ್ಗೆ ಡೌನ್ಲೋಡ್ ಮಾಡಲಾದ ಮಾಹಿತಿಯ ಪ್ರಕಾರವನ್ನು ಅವಲಂಬಿಸಿ ಪ್ರದರ್ಶಿಸಲಾಗುತ್ತದೆ:
- ಫೈಲ್ ತೆರೆಯಿರಿ. ಇದನ್ನು ಮಾಡಲು, ನೀವು ಪಿಡಿಎಫ್ ಅನ್ನು ಪ್ರದರ್ಶಿಸಲು ಯೋಜಿಸಿದರೆ ಚಿತ್ರಗಳನ್ನು ಅಥವಾ "ಡಾಕ್ಯುಮೆಂಟ್" ನಲ್ಲಿ "ಫೋಟೋ" ಮೆನು ಐಟಂ ಅನ್ನು ಕ್ಲಿಕ್ ಮಾಡಿ. ರೆಪೊಸಿಟರಿಗೆ ಸರಿಸಿ ಮತ್ತು ಫೈಲ್ ಪ್ರದರ್ಶನಕ್ಕೆ ಇರುವ ಹಾದಿಯಲ್ಲಿ, ಅದರ ಹೆಸರಿನ ಮೇಲೆ ಕ್ಲಿಕ್ ಮಾಡಿ.
- ಜೂಮ್ನಲ್ಲಿ ಇಂಟರ್ನೆಟ್ ಸೈಟ್ಗಳ ವಿಷಯಗಳನ್ನು ಪ್ರದರ್ಶಿಸಲು ಮತ್ತು ನಂತರ ಅದರ ಮೇಲೆ "ಸೈಟ್ URL" ಅನ್ನು ಮೇಲಕ್ಕೆ ಎಳೆಯಿರಿ. ಆರಂಭಿಕ ವಿಂಡೋದ ಕ್ಷೇತ್ರದಲ್ಲಿ ವೆಬ್ ಸಂಪನ್ಮೂಲದ ವಿಳಾಸವನ್ನು ನಮೂದಿಸಿ, "ಹಂಚಿಕೆ" ಕ್ಲಿಕ್ ಮಾಡಿ.

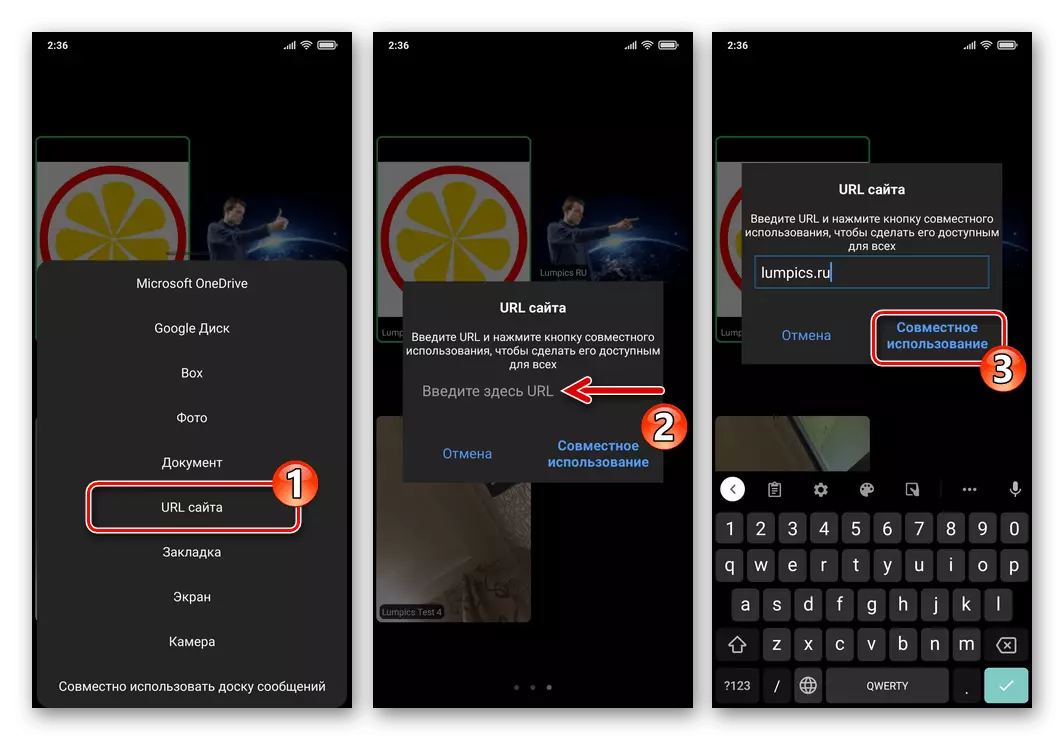
- ಚಿತ್ರದ ಅಡಿಪಾಯವನ್ನು ಸಿದ್ಧಪಡಿಸುವ ಮೂಲಕ, ಕೆಳಗಿನ ಎಡಭಾಗದಲ್ಲಿ ಸುತ್ತಿನಲ್ಲಿ ಬಟನ್ "ಪೆನ್ಸಿಲ್" ಅನ್ನು ಟ್ಯಾಪ್ ಮಾಡಿ. ಪರಿಣಾಮವಾಗಿ, ಪರಿಕರಗಳೊಂದಿಗೆ ಪ್ರವೇಶಿಸಬಹುದಾದ ಫಲಕವು ಲಭ್ಯವಿರುತ್ತದೆ, ಅದರಲ್ಲಿ ಚಿತ್ರವು ಸಮ್ಮೇಳನದಲ್ಲಿ ತೋರಿಸಲ್ಪಟ್ಟ ವಸ್ತುವಿನ ಮೇಲೆ ಲಭ್ಯವಿದೆ.
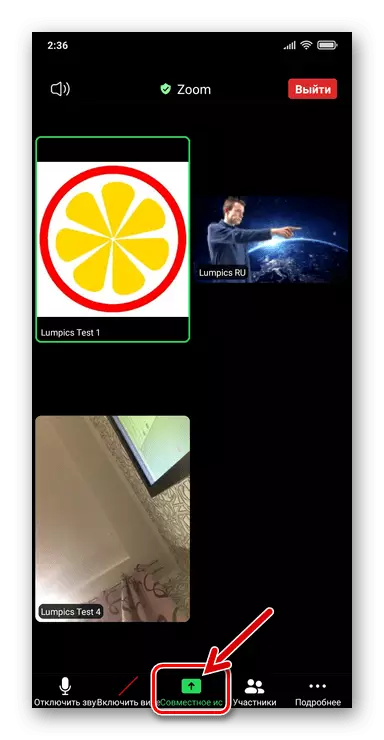

ಪ್ರವೇಶವನ್ನು ಸರಿಹೊಂದಿಸಿ
ಕೆಲವು ಸಂದರ್ಭಗಳಲ್ಲಿ, ನಿಮ್ಮ "ಸಂದೇಶ ಮಂಡಳಿಗಳು" ಅಥವಾ ಅಧಿವೇಶನದಲ್ಲಿ ಇತರ ಚಿತ್ರಗಳನ್ನು ಸೆಳೆಯಲು ಕಾನ್ಫರೆನ್ಸ್ ಪಾಲ್ಗೊಳ್ಳುವವರ ಪ್ರವೇಶವನ್ನು ನಿಷೇಧಿಸುವ ಅಗತ್ಯವಿರುತ್ತದೆ. ಇದು ಕೆಳಕಂಡಂತಿವೆ:
- ಪ್ರಸಾರವನ್ನು ನಡೆಸುವ ಮೂಲಕ, ನೀವು ಡ್ರಾ ಮಾಡಬಹುದು ಒಳಗೆ, ಕೆಳಭಾಗದಲ್ಲಿ ಟೂಲ್ಬಾರ್ನಲ್ಲಿ "ಹೆಚ್ಚಿನ ವಿವರಗಳು" ಕ್ಲಿಕ್ ಮಾಡಿ, ತೆರೆಯುವ ಮೆನುವಿನಲ್ಲಿ "ಕಾನ್ಫರೆನ್ಸ್ ಸೆಟ್ಟಿಂಗ್ಗಳು" ಆಯ್ಕೆಮಾಡಿ.
- ತೆರೆಯುವ ಪಟ್ಟಿಯಲ್ಲಿ "ಕಾಮೆಂಟ್ ಬಿಡಿ" ಆಯ್ಕೆಯನ್ನು ನಿಷ್ಕ್ರಿಯಗೊಳಿಸಿ ಮತ್ತು ಪ್ರಸಾರಕ್ಕೆ ಹಿಂತಿರುಗಿ, ಎಡಭಾಗದಲ್ಲಿ "ಮುಚ್ಚಿ" ಅನ್ನು ಟ್ಯಾಪ್ ಮಾಡಿ.

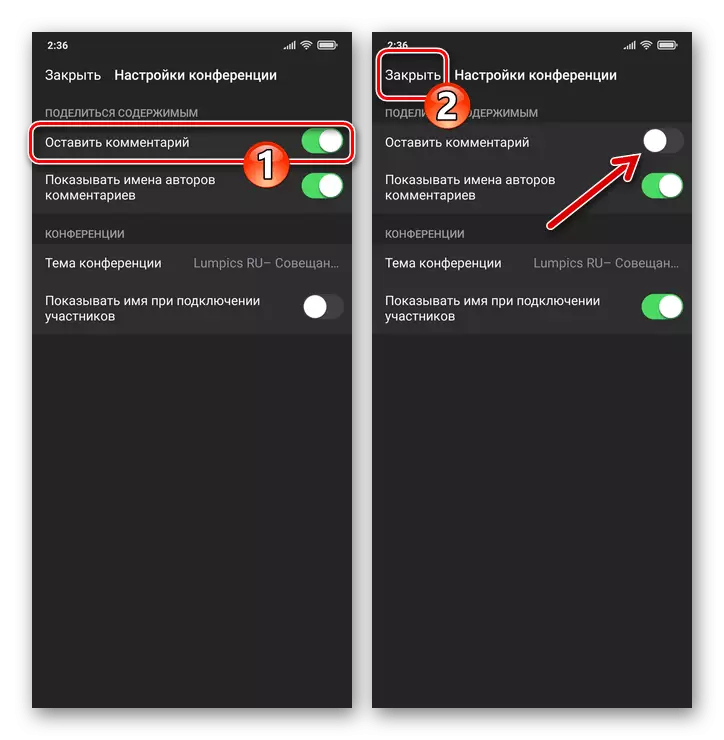
ಆಯ್ಕೆ 3: ಐಒಎಸ್
ಒಂದು ಚಾಚಿಕೊಂಡಿರುವ ತಲಾಧಾರವಾಗಿ ನೀವು ಝೂಮ್ಗಾಗಿ ಝೂಮ್ ಅನ್ನು ಬಳಸಿ ರಚಿಸಿ ಮತ್ತು ಸಮ್ಮೇಳನಗಳಲ್ಲಿ ಇತರ ಭಾಗವಹಿಸುವವರಿಂದ ಪ್ರದರ್ಶಿಸಲ್ಪಡುತ್ತವೆ, ರೇಖಾಚಿತ್ರಗಳು "ಇತರ ಜನರ" ಸಂದೇಶ ಮಂಡಳಿಗಳು ಮತ್ತು ಇತರ ಬಳಕೆದಾರರಿಂದ ಪ್ರದರ್ಶಿಸಲ್ಪಡುವ ಸಾಧನಗಳಾಗಿ ಕಾರ್ಯನಿರ್ವಹಿಸುತ್ತವೆ; ಸಾಧನದ ಮೆಮೊರಿ ಮತ್ತು ಮೋಡದ ಶೇಖರಣಾ ಫೋಟೋಗಳು ಮತ್ತು ಪಿಡಿಎಫ್; ವೆಬ್ಸೈಟ್ ವಿಷಯ.ವಿಧಾನ 1: ಫೋಟೋ, ಡಾಕ್ಯುಮೆಂಟ್ಸ್, ವೆಬ್ ಪುಟಗಳು
ಚಿತ್ರಗಳನ್ನು ಆಧಾರವಾಗಿ ಇತರ ಬಳಕೆದಾರರು ಪ್ರದರ್ಶಿಸಲಾಗಿರುವಂತೆ ನಿರ್ದಿಷ್ಟಪಡಿಸಿದ "ಹಂಚಿಕೊಳ್ಳಿ" ಜೂಮ್ ಐಒಎಸ್ ಇತರ ಕ್ಲೈಂಟ್ ಆಯ್ಕೆಗಳಲ್ಲಿ ಕಾರ್ಯ) ನೀವು ಪ್ರೋಗ್ರಾಂ ಮತ್ತು ಮುಕ್ತ ವೆಬ್ ಪುಟಗಳಿಗೆ ವಿವಿಧ ರೀತಿಯ ಫೈಲ್ಗಳನ್ನು ಡೌನ್ಲೋಡ್, ಮತ್ತು ನಂತರ ಬಳಸಲು ಅನುಮತಿಸುತ್ತದೆ.
- ಅಸ್ತಿತ್ವದಲ್ಲಿರುವ ಸಮ್ಮೇಳನವನ್ನು ನಮೂದಿಸಿ ಅಥವಾ ಹೊಸ ಸಂವಹನ ಅಧಿವೇಶನವನ್ನು ರಚಿಸಿ. ಫಲಕ ಪರದೆಯ ಕೆಳಭಾಗದಲ್ಲಿ "ಹಂಚಿಕೊಳ್ಳಿ" ಕ್ಲಿಕ್ ಮಾಡಿ.
- ಪ್ರದರ್ಶಿತ ಮೆನುವಿನಲ್ಲಿ, ಡೇಟಾ ಜೂಮ್ನ ಪ್ರಕಾರವನ್ನು ಆಧರಿಸಿ ಪ್ರೋಗ್ರಾಂಗೆ ಡೌನ್ಲೋಡ್ ಮಾಡಲಾಗಿದೆ:
- ಜೂಮ್ಗೆ ಚಿತ್ರವನ್ನು ಡೌನ್ಲೋಡ್ ಮಾಡಲು, "ಫೋಟೋಗಳನ್ನು" ಕ್ಲಿಕ್ ಮಾಡಿ. ಮುಂದೆ, ಐಫೋನ್ನ "ಗ್ಯಾಲರಿ" ನಲ್ಲಿ ಟಾರ್ಗೆಟ್ ಚಿತ್ರದ ಥಂಬ್ನೇಲ್ ಅನ್ನು ಹುಡುಕಿ, ಅದು ಆಕ್ರಮಿಸಿಕೊಂಡಿರುವ ಪ್ರದೇಶದಲ್ಲಿ ಮಾರ್ಕ್ ಅನ್ನು ಹೊಂದಿಸಿ ಮತ್ತು ಕೆಳಗಿನ ಬಲಭಾಗದಲ್ಲಿ "ಮುಕ್ತಾಯ" ಕ್ಲಿಕ್ ಮಾಡಿ.
- ಪಿಡಿಎಫ್ ಮೋಡದ ಮೇಘದಲ್ಲಿ ಪೂರ್ವನಿರ್ಧರಿಸಲ್ಪಟ್ಟ ಪಿಡಿಎಫ್ ಅನ್ನು ಬಳಸುವ ಉದ್ದೇಶಕ್ಕಾಗಿ, ಅಳಿಸಿದ ಶೇಖರಣಾ ಸೌಲಭ್ಯಗಳಲ್ಲಿ ಒಂದನ್ನು ತೆರೆಯಿರಿ, ಫೈಲ್ ಸ್ಥಳ ಮಾರ್ಗದಲ್ಲಿ ಹೋಗಿ ಅದನ್ನು ಟ್ಯಾಪ್ ಮಾಡಿ.
- ಯಾವುದೇ ವೆಬ್ ಸಂಪನ್ಮೂಲಗಳ ಸಮ್ಮೇಳನದಲ್ಲಿ ಪ್ರದರ್ಶನವನ್ನು ಪ್ರಾರಂಭಿಸಲು ಮತ್ತು ಅದರ ವಿಷಯಗಳ ಮೇಲೆ ಚಿತ್ರಿಸಲು, "ಸೈಟ್ನ URL" ಅನ್ನು ಒತ್ತಿರಿ. ಮುಂದೆ, ತೆರೆದ ವಿಂಡೋ ಕ್ಷೇತ್ರದಲ್ಲಿ ಪುಟ ವಿಳಾಸವನ್ನು ನಮೂದಿಸಿ, "ಹಂಚಿಕೆ" ಟ್ಯಾಪ್ ಮಾಡಿ.
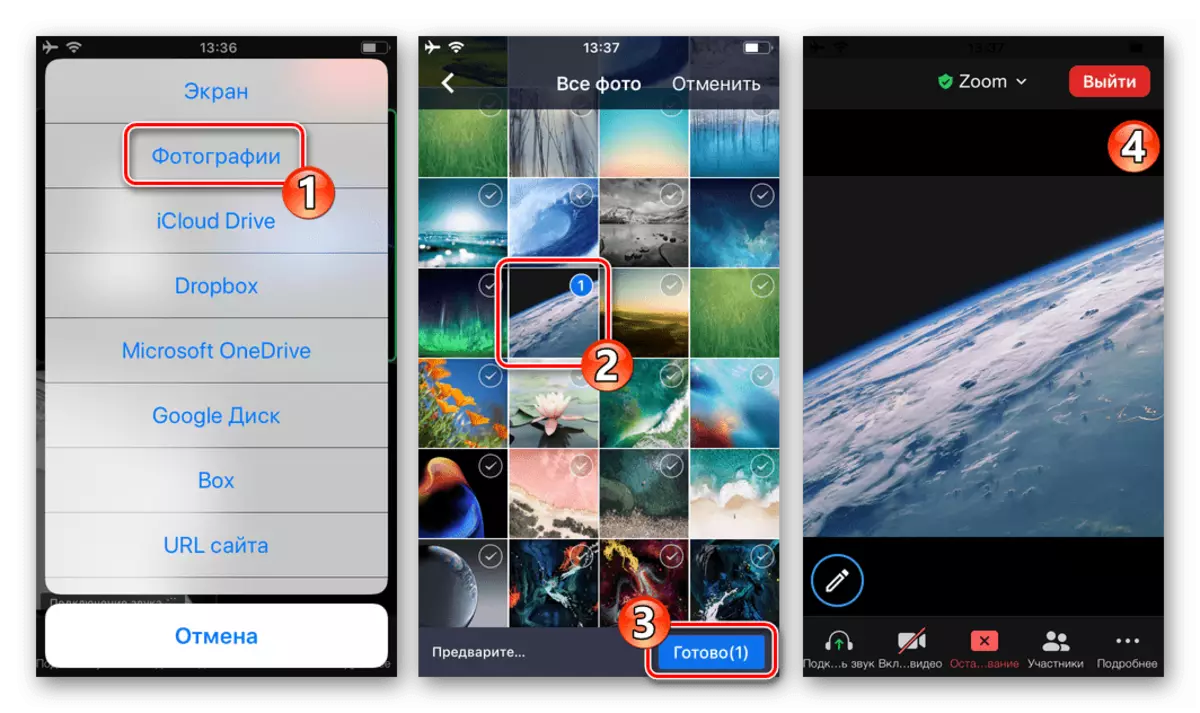
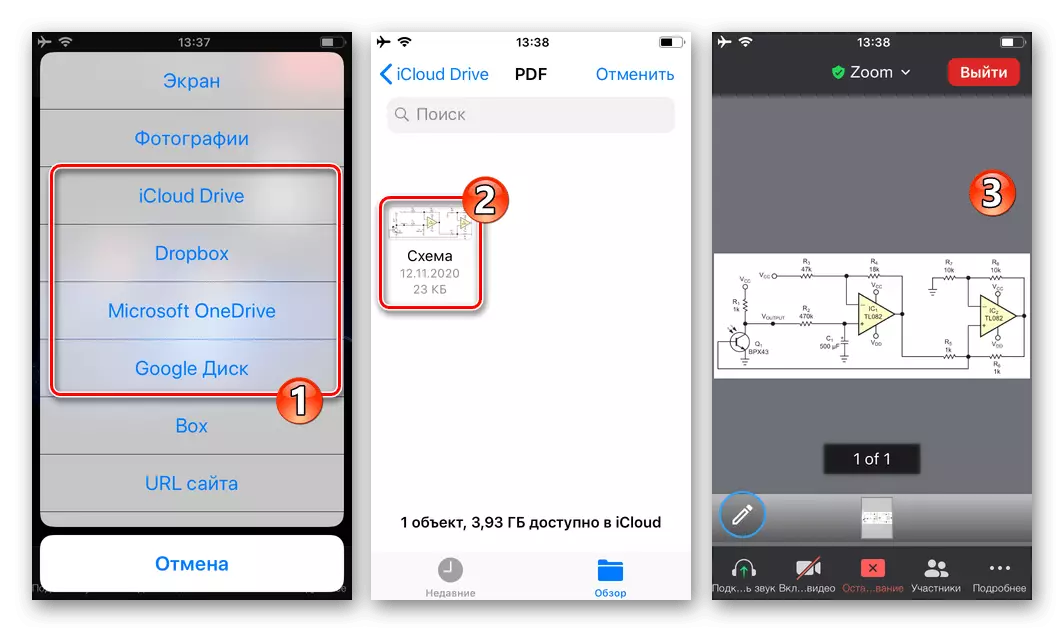
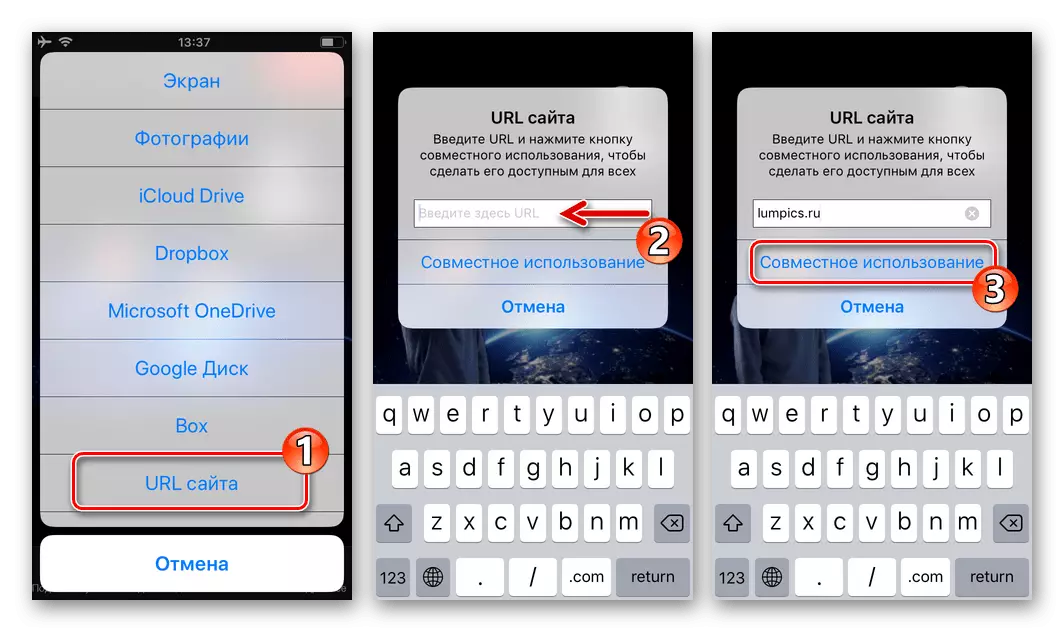
- ತಲಾಧಾರವನ್ನು ಪ್ರದರ್ಶಿಸಿದ ನಂತರ ಮತ್ತು ಅದರ ಮೇಲೆ ಚಿತ್ರವನ್ನು ರಚಿಸಲು ಸಿದ್ಧವಾದ ನಂತರ, "ಪ್ಯಾರೆಡ್ಸ್" ರೌಂಡ್ ಬಟನ್ ಅನ್ನು ಕೆಳಗೆ ಒತ್ತಿರಿ.
- ಪ್ರದರ್ಶಿತ ಡ್ರಾಯಿಂಗ್ ಪ್ಯಾನಲ್ ಅನ್ನು ಬಳಸಿ:
- "ಬಣ್ಣ" ಗುಂಡಿಯನ್ನು ಕ್ಲಿಕ್ಕಿಸುವುದರ ಮೂಲಕ ತೆರೆಯುವುದು, ಇನ್ನು ಮುಂದೆ ರಚಿಸಿದ ರೇಖೆಗಳ ದಪ್ಪ ಮತ್ತು ಬಣ್ಣವನ್ನು ನಿರ್ಧರಿಸುತ್ತದೆ.
- ನಿಯಮಿತ ರೇಖೆಗಳನ್ನು ಸೆಳೆಯಲು "ಫೆದರ್" ಅನ್ನು ಸ್ಪರ್ಶಿಸಿ,
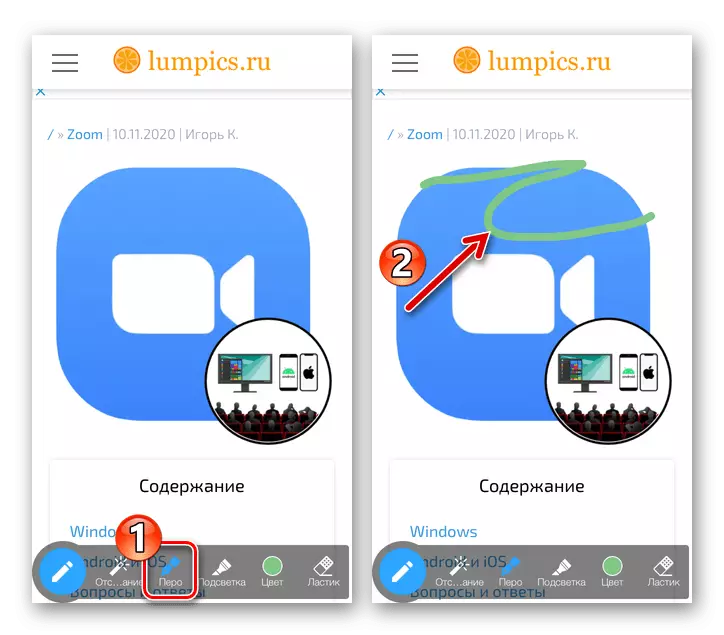
ಅಥವಾ "ಹಿಂಬದಿ" - ಅರೆಪಾರದರ್ಶಕ.
- ಚಿತ್ರ-ಪರಿವರ್ತಕ ಪ್ರದೇಶದಲ್ಲಿ ಐಫೋನ್ ಪರದೆಯಲ್ಲಿ ನಿಮ್ಮ ಬೆರಳನ್ನು ಚಲಿಸುವ ಮೂಲಕ ಚಿತ್ರವನ್ನು ರೂಪಿಸಿ. ಒಂದು ಅಥವಾ ಇನ್ನೊಂದು ವಸ್ತುವನ್ನು ಅಳಿಸಲು, "ಎರೇಸರ್" ಟ್ಯಾಪ್ "ಎರೇಸರ್" ಟ್ಯಾಪ್ ಮಾಡಿ ನಂತರ ಮಾದರಿಯ ತೆಗೆದುಹಾಕಲಾದ ಭಾಗವನ್ನು ಟ್ಯಾಪ್ ಮಾಡಿ.
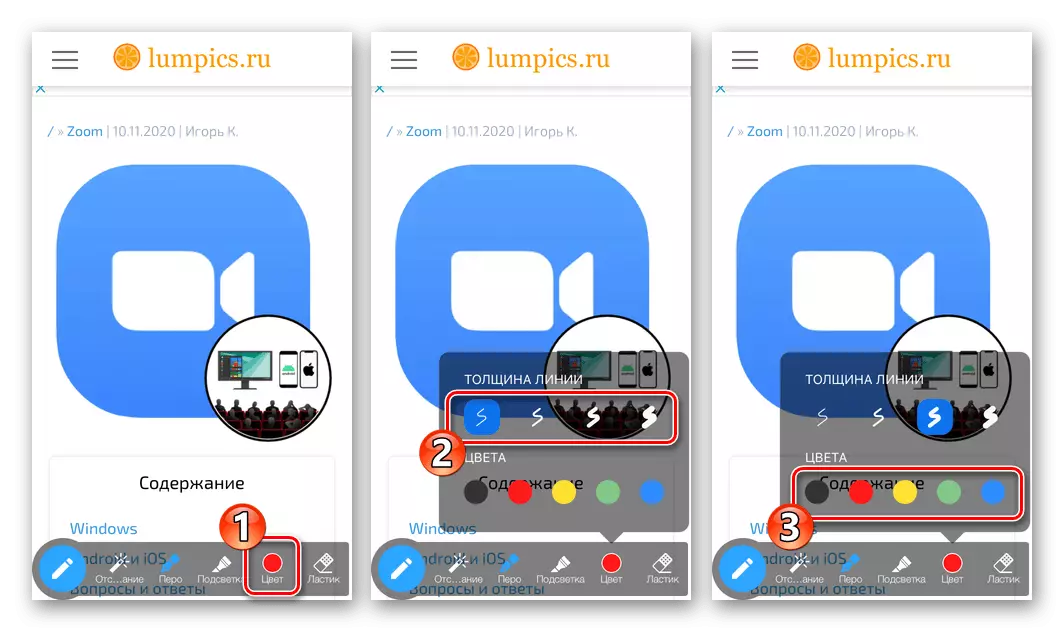

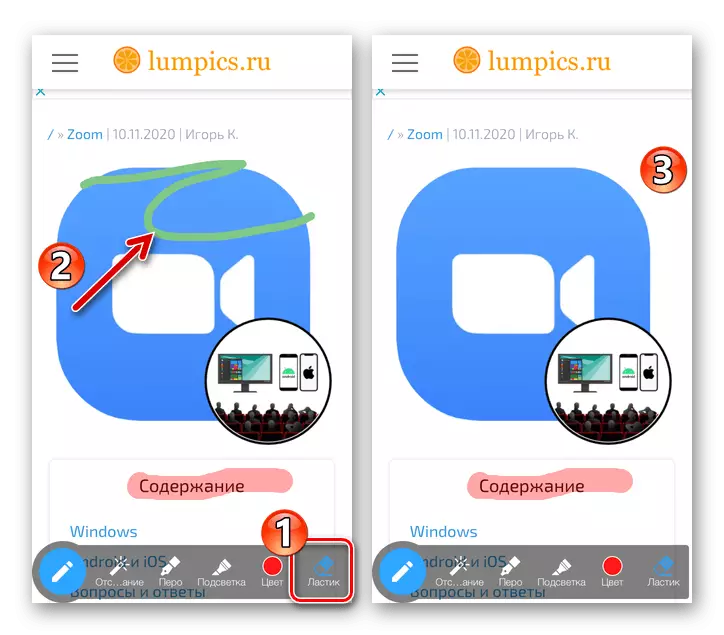
- ಡ್ರಾಯಿಂಗ್ ಫಲಕವನ್ನು ಮುಚ್ಚಲು, ಅದರಲ್ಲಿ ಎಡಭಾಗದಲ್ಲಿ "ಪೆನ್ಸಿಲ್" ಗುಂಡಿಯನ್ನು ಒತ್ತಿರಿ. ಕಾರ್ಯಕ್ರಮದಲ್ಲಿ ತೋರಿಸಿರುವ ವಸ್ತುವಿನ ಪ್ರದರ್ಶನವನ್ನು ನಿಲ್ಲಿಸಲು, ಕಾನ್ಫರೆನ್ಸ್ ಮ್ಯಾನೇಜ್ಮೆಂಟ್ ಪರಿಕರಗಳ ಕೆಳ ಡಾಕ್ನಲ್ಲಿ ಕ್ರಾಸ್ನೊಂದಿಗೆ ಕೆಂಪು ಗುಂಡಿಯನ್ನು ಟ್ಯಾಪ್ ಮಾಡಿ.

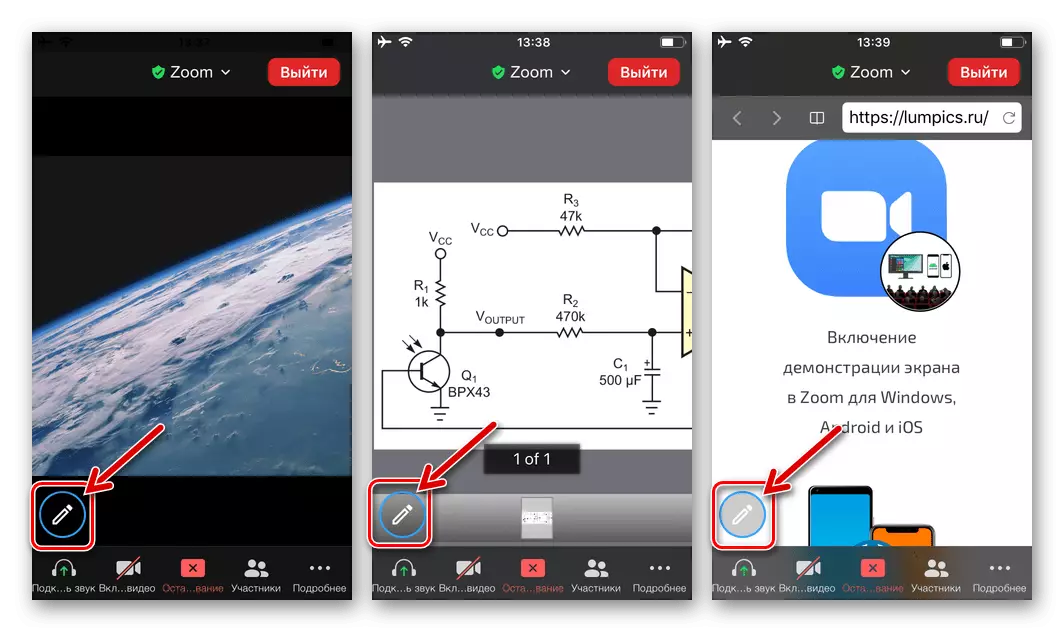
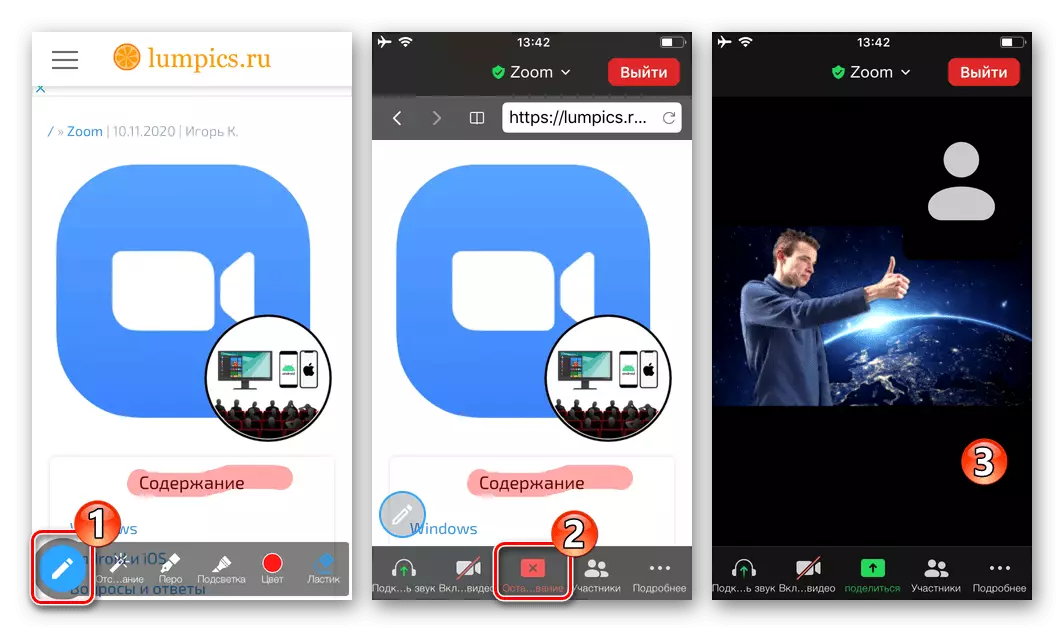
ವಿಧಾನ 2: ಸಂದೇಶ ಮಂಡಳಿಗಳು ಮತ್ತು ಸಾಧನ ಪರದೆಗಳು
ಕೆಲವು ಕಾರಣಗಳಿಗಾಗಿ, ಸ್ವಂತ "ಮೆಸೇಜ್ ಬೋರ್ಡ್" ಅನ್ನು ಕರೆಯುತ್ತಾ, ಪ್ರೋಗ್ರಾಂನ ಐಒಎಸ್ ಆವೃತ್ತಿಯಲ್ಲಿನ ಐಒಎಸ್ ಆವೃತ್ತಿಯಲ್ಲಿನ ಐಒಎಸ್ ಆವೃತ್ತಿಯ ಮೇಲೆ ಸೆಳೆಯುವ ಸಾಮರ್ಥ್ಯ ಮತ್ತು ಪ್ರೋಗ್ರಾಂನ ನಿಮ್ಮ ಐಒಎಸ್ ಆವೃತ್ತಿಯ ಝೂಮ್ ಪರದೆಯ ಮೇಲೆ ಪ್ರದರ್ಶಿಸುವ ಸಾಮರ್ಥ್ಯ. ಅದೇ ಸಮಯದಲ್ಲಿ, ಕಾನ್ಫರೆನ್ಸ್ನಲ್ಲಿ ಇತರ ಭಾಗವಹಿಸುವವರು ತೋರಿಸಿದ ನಿರ್ದಿಷ್ಟ ವಿಧದ ವಸ್ತುಗಳನ್ನು ನೀವು ಚಿತ್ರಗಳನ್ನು ರಚಿಸಬಹುದು.
- ಕಾನ್ಫರೆನ್ಸ್ "ಸಂದೇಶ ಬೋರ್ಡ್" ಅನ್ನು ಪ್ರದರ್ಶಿಸಿದಾಗ ಅಥವಾ ಸಂವಹನ ಅಧಿವೇಶನದ ಇನ್ನೊಬ್ಬ ಸದಸ್ಯರಿಂದ ಪ್ರದರ್ಶಿಸಲ್ಪಟ್ಟಾಗ, ಈ ಚಿತ್ರದೊಂದಿಗೆ ಪ್ರದೇಶವನ್ನು ಟ್ಯಾಪ್ ಮಾಡಿ. ಡ್ರಾಯಿಂಗ್ಗೆ ಹೋಗಲು, ಎಡಭಾಗದಲ್ಲಿರುವ ಮಂಡಳಿ ಅಥವಾ ಪರದೆಯ ಕೆಳಗೆ "ಪೆನ್ಸಿಲ್" ಬಟನ್ ಕ್ಲಿಕ್ ಮಾಡಿ.
- ಪರಿಣಾಮವಾಗಿ, ಡ್ರಾಯಿಂಗ್ ಫಲಕವು ತೆರೆಯುತ್ತದೆ, ಈ ಲೇಖನದಲ್ಲಿ ಹಿಂದಿನ ಸೂಚನೆಗಳಿಂದ ಪ್ಯಾರಾಗ್ರಾಫ್ ನಂ 4 ರಲ್ಲಿ ವಿವರಿಸಲಾದ ಉಪಕರಣಗಳನ್ನು ಬಳಸಿ.
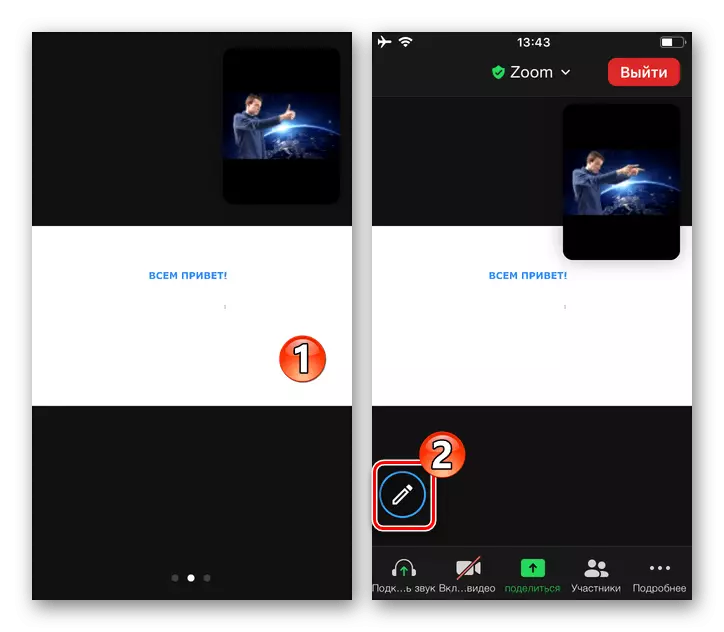
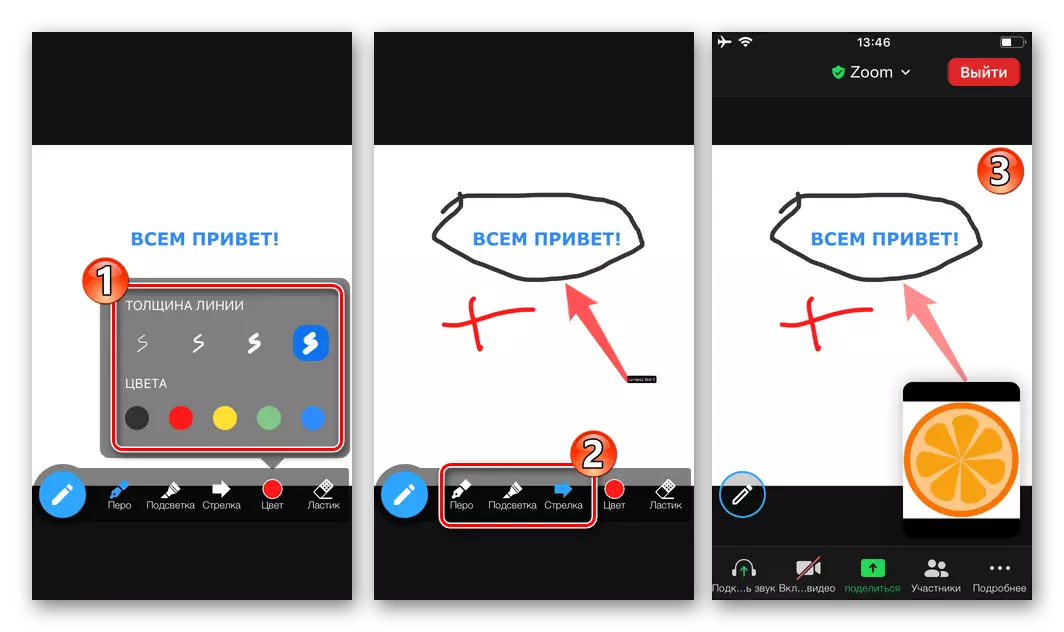
ಪ್ರವೇಶವನ್ನು ಸರಿಹೊಂದಿಸಿ
ಇತರ ಭಾಗವಹಿಸುವವರು ತಮ್ಮ ಮೇಲೆ ಚಿತ್ರಿಸುವ ಮೂಲಕ ಜೂಮ್ನಲ್ಲಿ ಝೂಮ್ನಲ್ಲಿ ಪ್ರತಿಕ್ರಿಯಿಸಲು ಅಥವಾ ಸಕ್ರಿಯಗೊಳಿಸಲು, ಕೆಳಗಿನವುಗಳನ್ನು ಮಾಡಿ:
- ಯಾವುದೇ ವಸ್ತುವಿನ ಪ್ರಸಾರವನ್ನು ರನ್ ಮಾಡಿ. ಪ್ರದರ್ಶಿಸಿದರೆ ಡ್ರಾಯಿಂಗ್ ಪ್ಯಾನಲ್ ಅನ್ನು ಮರೆಮಾಡಿ. "ಹೆಚ್ಚು" ಅನ್ನು ಬಲಕ್ಕೆ ಕೆಳಗೆ ಕ್ಲಿಕ್ ಮಾಡಿ, ತೆರೆಯುವ ಮೆನುವಿನಲ್ಲಿ "ಕಾನ್ಫರೆನ್ಸ್ ಸೆಟ್ಟಿಂಗ್ಗಳು" ಆಯ್ಕೆಮಾಡಿ.
- ಪ್ರದರ್ಶಿತ ಪಟ್ಟಿಯಲ್ಲಿ "ಪ್ರತಿಕ್ರಿಯಿಸಿ" ಆಯ್ಕೆಯನ್ನು ಸ್ಪರ್ಶಿಸುವುದು, ಸೂಕ್ತವಾದ ಸ್ಥಾನಕ್ಕೆ ಅನುಗುಣವಾದ ಸ್ವಿಚ್ ಅನ್ನು ಹೊಂದಿಸಿ: "ಆಫ್" - ನೀವು ಮಾತ್ರ ಸೆಳೆಯಬಲ್ಲದು, "ಸಕ್ರಿಯಗೊಳಿಸಲಾಗಿದೆ" - ಗ್ರಾಫಿಕ್ ಅನ್ನು ಎಲ್ಲಾ ಬಳಕೆದಾರರನ್ನು ಸೇರಿಸಿ. ಸಮ್ಮೇಳನಕ್ಕೆ ಮರಳಲು, ಬಲಭಾಗದಲ್ಲಿರುವ "ಸಿದ್ಧ" ಅನ್ನು ಟ್ಯಾಪ್ ಮಾಡಿ.