
ವಿಧಾನ 1: ಸ್ಕ್ರೀನ್ ಪ್ರದರ್ಶನ
ಪ್ರೋಗ್ರಾಂಗೆ ನಿರ್ಮಿಸಲಾದ ಕಾರ್ಯವನ್ನು ಬಳಸಿಕೊಂಡು ಹೆಚ್ಚಿನ ಬಳಕೆದಾರರು ಸಿನೆಮಾ ಮತ್ತು ರೋಲರುಗಳನ್ನು ಜಂಟಿಯಾಗಿ ವೀಕ್ಷಿಸುತ್ತಾರೆ. ದುರದೃಷ್ಟವಶಾತ್, ಈ ವಿಧಾನವನ್ನು ಸರಳೀಕರಿಸುವ ಯಾವುದೇ ವಿಶೇಷವಾದ ಬಾಟ್ಗಳು ಯಾವುದೇ ವೀಡಿಯೊವನ್ನು ನೇರವಾಗಿ ಲಿಂಕ್ನಲ್ಲಿ ರಚಿಸಲು ಮತ್ತು ಅನುಮತಿಸಿವೆ, ಆದ್ದರಿಂದ ನೀವು ಪರದೆಯನ್ನು ಪ್ರದರ್ಶಿಸಲು ಪರದೆಯನ್ನು ಬಳಸಬೇಕಾಗುತ್ತದೆ. ನಾವು ಹಂತಗಳಲ್ಲಿ ಸೆಟ್ಟಿಂಗ್ ಅನ್ನು ವಿಶ್ಲೇಷಿಸುತ್ತೇವೆ ಮತ್ತು ಚಲನಚಿತ್ರಗಳ ಜಂಟಿ ವೀಕ್ಷಣೆಯನ್ನು ಪ್ರಾರಂಭಿಸಲು ನೀವು ಅದನ್ನು ಪುನರಾವರ್ತಿಸಬೇಕಾಗುತ್ತದೆ.ಹಂತ 1: ಧ್ವನಿ ನಿಯತಾಂಕಗಳನ್ನು ಪರಿಶೀಲಿಸಿ
ಆಯ್ಕೆಮಾಡಿದ ಪ್ಲೇಬ್ಯಾಕ್ ಸಾಧನವು ಸರಿಯಾಗಿದೆಯೆಂದು ನೀವು ಖಚಿತಪಡಿಸಿಕೊಳ್ಳಬೇಕು, ಏಕೆಂದರೆ ಅದು ಅದರ ಮೇಲೆ ಅವಲಂಬಿತವಾಗಿರುತ್ತದೆ, ಧ್ವನಿಯು ಸರ್ವರ್ನಲ್ಲಿ ಮತ್ತಷ್ಟು ಪ್ರಸಾರಕ್ಕಾಗಿ ಧ್ವನಿಯನ್ನು ಸೆರೆಹಿಡಿಯುತ್ತದೆ. ಶಬ್ದದ ಅನುಪಸ್ಥಿತಿಯ ಬಗ್ಗೆ ಮಾಹಿತಿಯೊಂದಿಗೆ ಸಂದೇಶಗಳನ್ನು ಸ್ವೀಕರಿಸುವ ಬದಲು ಈ ಮುಂಚಿತವಾಗಿ ಇದನ್ನು ಮಾಡುವುದು ಉತ್ತಮ.
- ಪ್ರಾರಂಭ ಮೆನು ತೆರೆಯಿರಿ ಮತ್ತು "ಪ್ಯಾರಾಮೀಟರ್" ಗೆ ಹೋಗಿ.
- "ಸಿಸ್ಟಮ್" ಎಂಬ ಮೊದಲ ಟೈಲ್ ಅನ್ನು ಕ್ಲಿಕ್ ಮಾಡಿ.
- ಎಡಭಾಗದಲ್ಲಿರುವ ಫಲಕದ ಮೂಲಕ, "ಧ್ವನಿ" ವಿಭಾಗಕ್ಕೆ ಹೋಗಿ.
- ಆಯ್ದ ಔಟ್ಪುಟ್ ಸಾಧನವನ್ನು ಪರಿಶೀಲಿಸಿ, ಯಾವುದೇ ಧ್ವನಿಯನ್ನು ಪ್ಲೇ ಮಾಡಿ ಮತ್ತು "ಒಟ್ಟು ಪರಿಮಾಣ" ಸ್ಟ್ರಿಪ್ ಅನ್ನು ನೋಡಿ. ಕ್ರಿಯಾತ್ಮಕ ಪಟ್ಟಿಯು ಕಾಣಿಸಿಕೊಂಡರೆ ಮತ್ತು ನಿಮ್ಮ ಸ್ಪೀಕರ್ಗಳು ಅಥವಾ ಹೆಡ್ಫೋನ್ಗಳ ಮೂಲಕ ಪ್ರಸಾರವನ್ನು ನೀವು ಕೇಳಿದರೆ, ಸಾಧನವನ್ನು ಸರಿಯಾಗಿ ಆಯ್ಕೆ ಮಾಡಲಾಗಿದೆ ಎಂದು ಅರ್ಥ. ಅಪಶ್ರುತಿ ಸ್ವತಃ ಮತ್ತಷ್ಟು ಕ್ರಮಗಳನ್ನು ನಿರ್ವಹಿಸಲು ಅದರ ಹೆಸರನ್ನು ನೆನಪಿಡಿ.
- ಪ್ರೋಗ್ರಾಂ ಅನ್ನು ತೆರೆಯಿರಿ ಮತ್ತು ಗೇರ್ ರೂಪದಲ್ಲಿ ಗುಂಡಿಯನ್ನು ಒತ್ತುವ ಮೂಲಕ ಕಸ್ಟಮ್ ಸೆಟ್ಟಿಂಗ್ಗಳ ವಿಂಡೋಗೆ ಹೋಗಿ.
- ಅಲ್ಲಿ ನೀವು "ಧ್ವನಿ ಮತ್ತು ವಿಡಿಯೋ" ವಿಭಾಗದಲ್ಲಿ ಆಸಕ್ತಿ ಹೊಂದಿದ್ದೀರಿ.
- ನೀವು ಮೊದಲೇ ಪತ್ತೆಹಚ್ಚಿದ ಅದೇ ಔಟ್ಪುಟ್ ಸಾಧನವನ್ನು ಪಟ್ಟಿ ಸೂಚಿಸುತ್ತದೆ ಎಂದು ಖಚಿತಪಡಿಸಿಕೊಳ್ಳಿ. ಇದು ಒಂದು ವೇಳೆ, ನಿಯತಾಂಕವನ್ನು ಬದಲಿಸಿ ಮತ್ತು ಅರ್ಧದಷ್ಟು ಪರಿಮಾಣವನ್ನು ತಿರುಗಿಸಿ ಇದರಿಂದಾಗಿ ಇತರ ಜಂಟಿ ನೋಡುವ ಪಾಲ್ಗೊಳ್ಳುವವರು ವಿಚಾರಣೆಗೆ ಯಾವುದೇ ಸಮಸ್ಯೆಗಳಿಲ್ಲ.
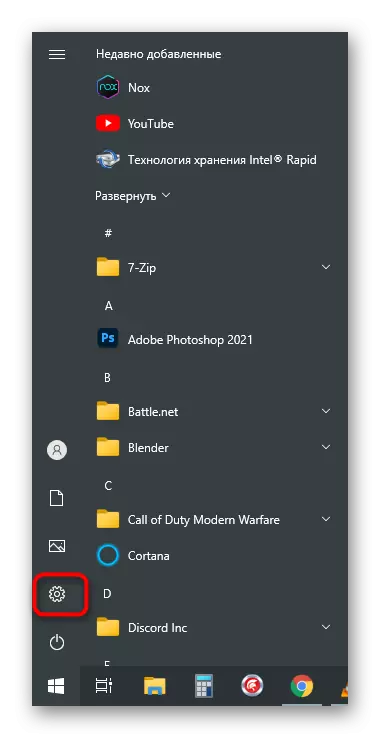
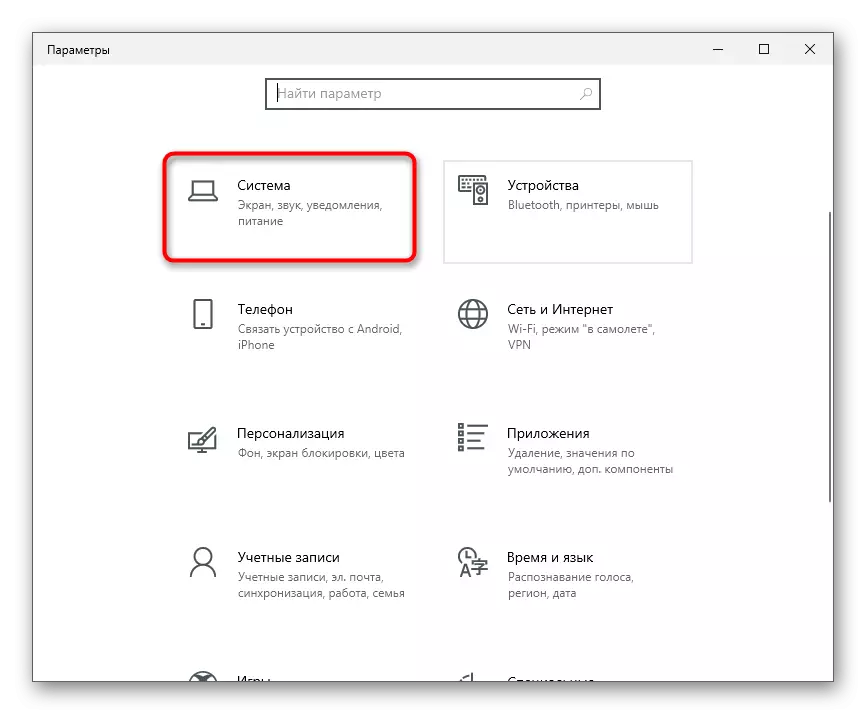
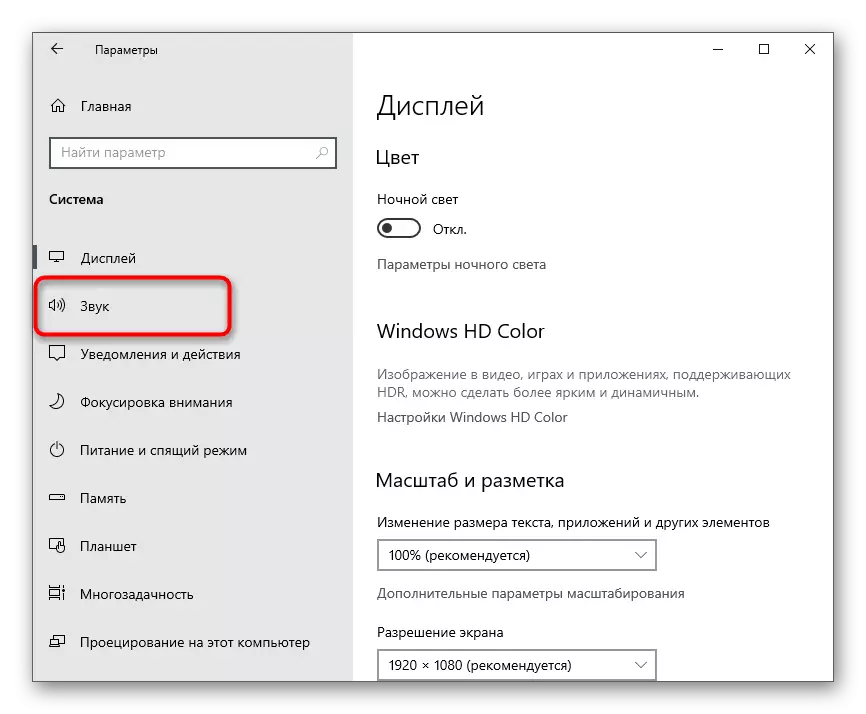
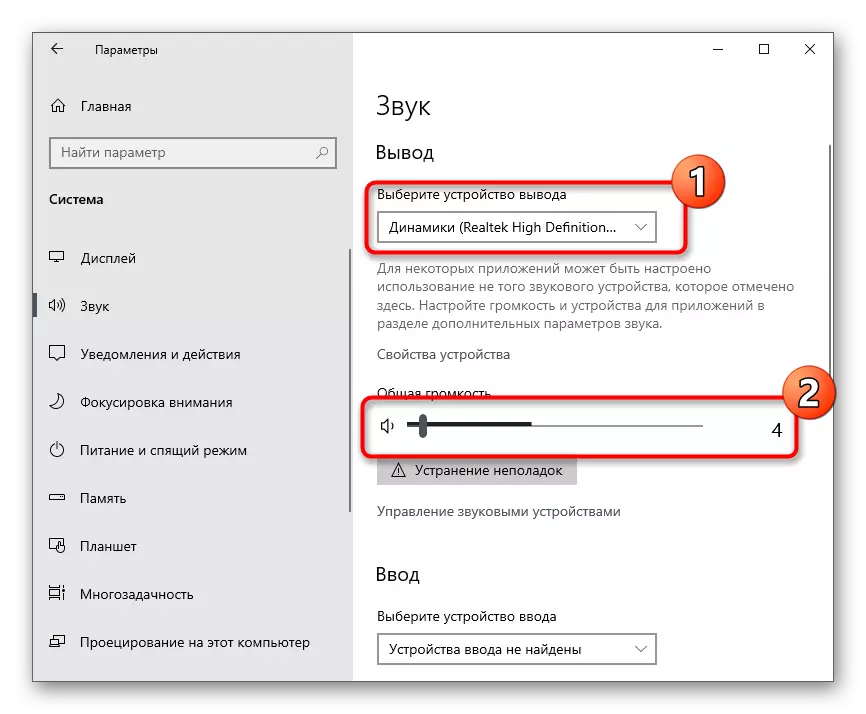
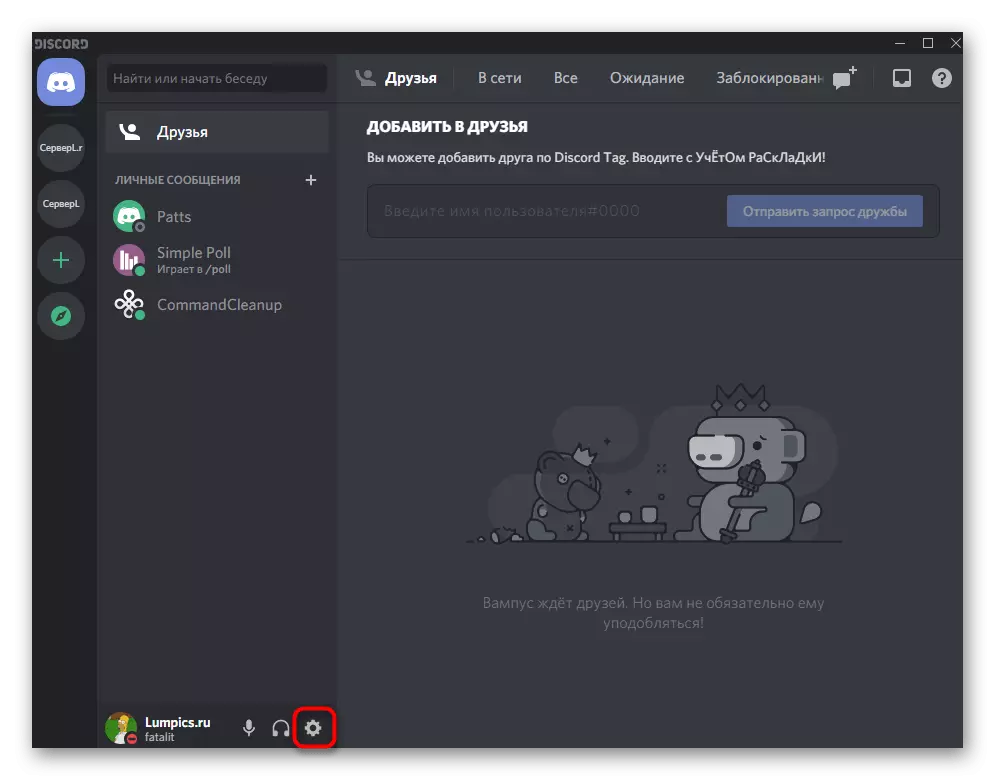
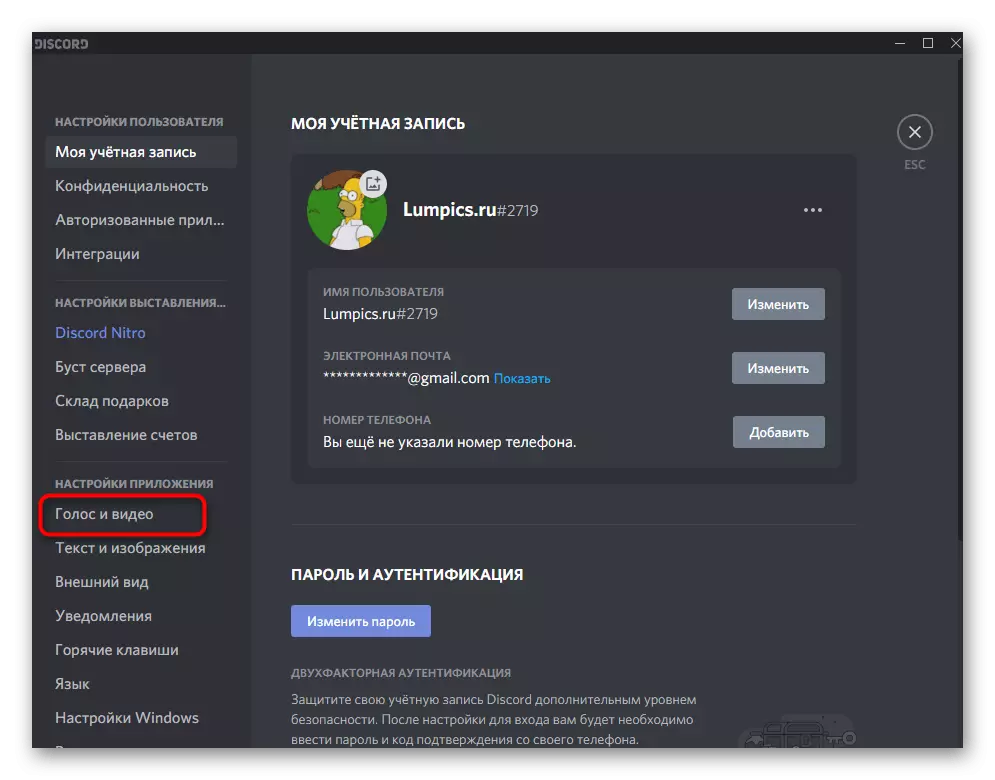
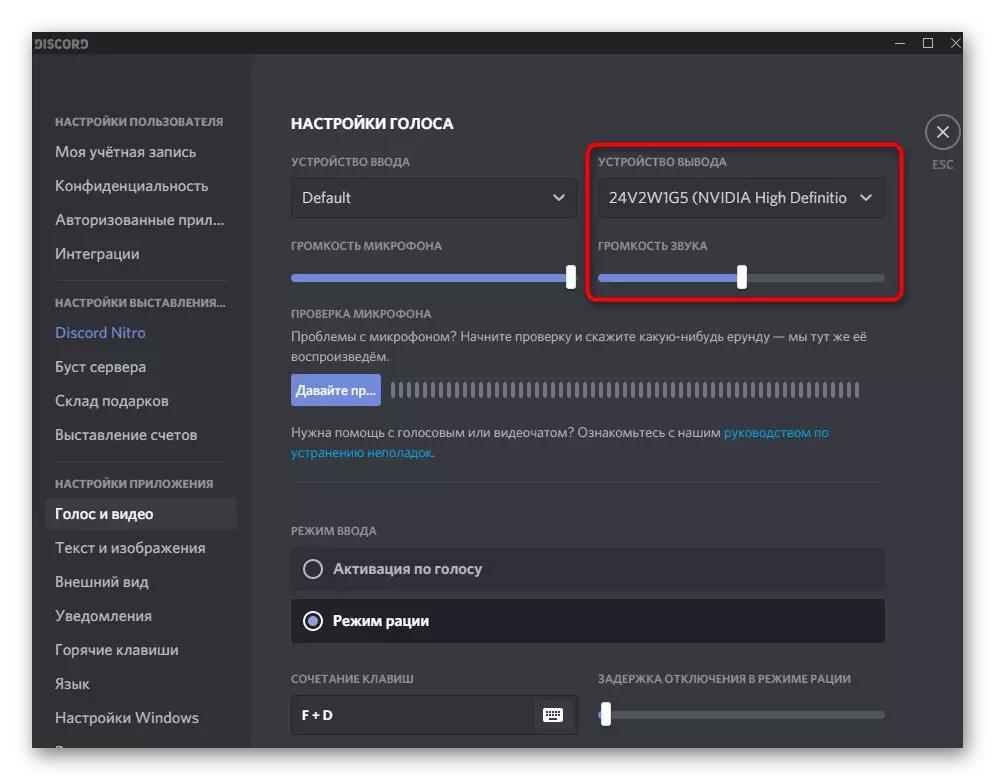
ಇನ್ನು ಮುಂದೆ ಯಾವುದೇ ಪೂರ್ವನಿಗದಿಗಳನ್ನು ನಿರ್ವಹಿಸಲು ಅಗತ್ಯವಿಲ್ಲ, ಆದ್ದರಿಂದ ಪ್ಲೇಬ್ಯಾಕ್ಗಾಗಿ ಚಲನಚಿತ್ರವನ್ನು ಕಂಡುಹಿಡಿಯಲು ಮತ್ತು ಜಂಟಿ ನೋಟವನ್ನು ಸಂಘಟಿಸಲು ಮುಂದಿನ ಹಂತಕ್ಕೆ ಹೋಗಿ.
ಹಂತ 2: ಚಲನಚಿತ್ರ ಅಥವಾ ವೀಡಿಯೊ ಆಯ್ಕೆ
ವಸ್ತು ಪ್ರದರ್ಶನವನ್ನು ಆಯ್ಕೆ ಮಾಡುವ ವಿಷಯದಲ್ಲಿ ಯಾವುದೇ ನಿರ್ಬಂಧಗಳಿಲ್ಲ, ಏಕೆಂದರೆ ಪ್ರದರ್ಶನವು ಹೊಂದಾಣಿಕೆಯ ಅನ್ವಯಗಳ ಮೂಲಕ ಸಂಭವಿಸುವುದಿಲ್ಲ, ಆದರೆ ಪರದೆಯ ವಿಷಯಗಳನ್ನು ಅಥವಾ ನಿರ್ದಿಷ್ಟ ವಿಂಡೋವನ್ನು ಸೆರೆಹಿಡಿಯುವ ಮೂಲಕ. ಅಂತೆಯೇ, ಬ್ರೌಸರ್ನಲ್ಲಿ ಯಾವುದೇ ಸೈಟ್ನಲ್ಲಿ ನೀವು ಚಲನಚಿತ್ರವನ್ನು ಕಾಣಬಹುದು ಅಥವಾ ನಿಮ್ಮ ಕಂಪ್ಯೂಟರ್ಗೆ ಮುಂಚಿತವಾಗಿ ಅದನ್ನು ಅಪ್ಲೋಡ್ ಮಾಡಬಹುದು ಮತ್ತು ಆಟಗಾರನ ಮೂಲಕ ತೆರೆಯಿರಿ. ನೀವು ಅಸ್ಥಿರ ಇಂಟರ್ನೆಟ್ ಸಂಪರ್ಕವನ್ನು ಹೊಂದಿದ್ದರೆ ಎರಡನೆಯ ಆಯ್ಕೆಯನ್ನು ಆದ್ಯತೆ ನೀಡಲಾಗುತ್ತದೆ ಅಥವಾ ಸ್ಟ್ರೀಮಿಂಗ್ ಪ್ರಸಾರಕ್ಕಾಗಿ ಇದು ತುಂಬಾ ದುರ್ಬಲವಾಗಿದೆ ಮತ್ತು ಏಕಕಾಲದಲ್ಲಿ ಚಲನಚಿತ್ರವನ್ನು ನೋಡುವುದು.ಡಿಸ್ಕಾರ್ಡ್ನಲ್ಲಿ ನೇರ ಪ್ರಸಾರಗಳನ್ನು ನಡೆಸುವಾಗ ಸಾಮಾನ್ಯವಾದ ದೋಷನಿವಾರಣೆಯು ಆಯ್ಕೆಮಾಡಿದ ವಿಷಯದ ಬದಲಾಗಿ ಕಪ್ಪು ಪರದೆಯ ನೋಟವಾಗಿದೆ. ಈ ಪರಿಸ್ಥಿತಿಯನ್ನು ತ್ವರಿತವಾಗಿ ಸರಿಪಡಿಸಲು ಹಲವಾರು ಮಾರ್ಗಗಳಿವೆ, ಆದ್ದರಿಂದ ನಮ್ಮ ವೆಬ್ಸೈಟ್ನಲ್ಲಿ ಮತ್ತೊಂದು ಲೇಖನಕ್ಕೆ ಹೋಗುವ ಮೂಲಕ ಅವುಗಳನ್ನು ಬಳಸಲು ನಾವು ಸಲಹೆ ನೀಡುತ್ತೇವೆ.
ಹೆಚ್ಚು ಓದಿ: ಇದು ಅಪಶ್ರುತಿಯಲ್ಲಿ ಪ್ರದರ್ಶಿಸಿದಾಗ ಕಪ್ಪು ಪರದೆಯೊಂದಿಗೆ ಸಮಸ್ಯೆಯನ್ನು ಸರಿಪಡಿಸುವುದು
ವಿಧಾನ 2: notalone.tv
ದುರದೃಷ್ಟವಶಾತ್, ಎಲ್ಲಾ ಬಳಕೆದಾರರು ಅಪಶ್ರುತಿ ಕಾರ್ಯಗಳಲ್ಲಿ ನಿರ್ಮಿಸಿದ ಸಿನೆಮಾಗಳನ್ನು ಚೆನ್ನಾಗಿ ನೋಡುತ್ತಿಲ್ಲ. ಕೆಲವೊಮ್ಮೆ ಪ್ರದರ್ಶನದೊಂದಿಗೆ ತೊಂದರೆಗಳು ಅಥವಾ ಏಕಕಾಲಿಕ ಪ್ರಸಾರ ಮತ್ತು ಪ್ಲೇಬ್ಯಾಕ್ಗಾಗಿ ಇಂಟರ್ನೆಟ್ನ ವೇಗವನ್ನು ಹೊಂದಿರುವುದಿಲ್ಲ. ಈ ಸಂದರ್ಭದಲ್ಲಿ, ವಿಶೇಷ ಆನ್ಲೈನ್ ಸೇವೆಗಳು ಪಾರುಗಾಣಿಕಾಕ್ಕೆ ಬರುತ್ತವೆ. ಅವರು ತಮ್ಮ ಕೋಣೆಯನ್ನು ರಚಿಸಬೇಕಾಗಿದೆ, ಚಲನಚಿತ್ರವನ್ನು ಆಯ್ಕೆ ಮಾಡಿ ಮತ್ತು ಉಲ್ಲೇಖದಿಂದ ಸ್ನೇಹಿತರನ್ನು ಆಹ್ವಾನಿಸಿ. ಮೊದಲ ಉದಾಹರಣೆಯಾಗಿ, NOTALONE.TV ಎಂಬ ಸೈಟ್ ಅನ್ನು ಪರಿಗಣಿಸಿ.
ಆನ್ಲೈನ್ ಸೇವೆ notalone.tv ಗೆ ಹೋಗಿ
- N'talone.tv ವೆಬ್ಸೈಟ್ಗೆ ಹೋಗಲು ಮೇಲಿನ ಲಿಂಕ್ ಅನ್ನು ಕ್ಲಿಕ್ ಮಾಡಿ. ಲಭ್ಯವಿರುವ ಸಿನೆಮಾಗಳನ್ನು ಪರೀಕ್ಷಿಸಲು ನೀವು ಹುಡುಕಾಟ ಬಟನ್ ಅನ್ನು ಬಳಸಬಹುದು ಮತ್ತು ಅದೇ ಸಮಯದಲ್ಲಿ ಮತ್ತಷ್ಟು ವೀಕ್ಷಣೆಗಾಗಿ ಪ್ಲೇಪಟ್ಟಿಗೆ ಸೇರಿಸುವಿಕೆಯನ್ನು ಬಳಸಬಹುದು.
- ಆಟಗಾರನ ಪುಟದಲ್ಲಿ, "ಜಂಟಿ ದೃಷ್ಟಿಕೋನಕ್ಕೆ ಹೋಗಿ" ಬಟನ್ ಅನ್ನು ಪತ್ತೆಹಚ್ಚಿ ಮತ್ತು ಇದು ಮೊದಲೇ ಮಾಡದಿದ್ದಲ್ಲಿ ಹೊಸ ಕೊಠಡಿಯನ್ನು ರಚಿಸಿ.
- ಕೋಣೆಗೆ ಪರಿವರ್ತನೆಯ ಬಗ್ಗೆ ಹೊಸ ವಿಂಡೋವು ಮಾಹಿತಿಯೊಂದಿಗೆ ಕಾಣಿಸಿಕೊಳ್ಳುತ್ತದೆ. ಇಲ್ಲಿ ಇದು ತನ್ನ ಹೆಸರನ್ನು ಪ್ರದರ್ಶಿಸುತ್ತದೆ, ಇದು ನೆನಪಿಟ್ಟುಕೊಳ್ಳಲು ಯಾವುದೇ ಅರ್ಥವಿಲ್ಲ, ಏಕೆಂದರೆ ಭವಿಷ್ಯದಲ್ಲಿ ಅದು ಸುಲಭವಾಗಿ ಹಂಚಿಕೊಳ್ಳಲು ಸಾಧ್ಯವಾಗುತ್ತದೆ.
- ಆಯ್ಕೆಮಾಡಿದ ಚಲನಚಿತ್ರವನ್ನು ಪ್ಲೇಪಟ್ಟಿಗೆ ಸೇರಿಸಲಾಗುತ್ತದೆ ಎಂದು ಖಚಿತಪಡಿಸಿಕೊಳ್ಳಿ.
- ವಿಳಾಸ ಪಟ್ಟಿಯಲ್ಲಿನ ಕೋಣೆಗೆ ಲಿಂಕ್ ಅನ್ನು ನಕಲಿಸಿ ಮತ್ತು ಅಪಶ್ರುತಿಯ ಮೂಲಕ ಇತರ ಬಳಕೆದಾರರಿಗೆ ಅದನ್ನು ರವಾನಿಸಿ. ಅವರು ಅದನ್ನು ಮುಂದುವರಿಸಲು ಮತ್ತು ಮೊದಲು ನೋಂದಣಿ ಇಲ್ಲದೆ ವೀಕ್ಷಿಸಲು ಸಾಧ್ಯವಾಗುತ್ತದೆ.
- ಪ್ರಸಾರ ಸ್ವತಃ ಪ್ಲೇಯರ್ ವಿಂಡೋ ಮೂಲಕ ನಡೆಸಲಾಗುತ್ತದೆ, ಮತ್ತು ಸರಿಯಾದ ಸಮಯದಲ್ಲಿ ಏನು ನಡೆಯುತ್ತಿದೆ ಎಂದು ಚರ್ಚಿಸಲು ಅನುಮತಿಸುವ ಒಂದು ಸಣ್ಣ ಪ್ರದೇಶ, ಒಂದು ಸಣ್ಣ ಪ್ರದೇಶವಿದೆ ಬಲ.
- ಕೆಳಗಿನ ಸೆಟ್ಟಿಂಗ್ಗಳೊಂದಿಗೆ ಬ್ಲಾಕ್ಗೆ ಗಮನ ಕೊಡಿ, ಇದರಲ್ಲಿ ನಿಮ್ಮ ಸ್ವಂತ ಅವಶ್ಯಕತೆಗಳಿಗಾಗಿ ಕೋಣೆಯನ್ನು ನೀವು ಸಂರಚಿಸಬಹುದು, ಪ್ಲೇಪಟ್ಟಿಯನ್ನು ಸ್ವಚ್ಛಗೊಳಿಸಬಹುದು ಅಥವಾ ಕೋಣೆಗೆ ತಿಳಿಸಲು ಧ್ವನಿಯನ್ನು ಆಡಲು ಮತ್ತು ಹೊಂದಿಸಲು ಚಲನಚಿತ್ರವನ್ನು ಕಳುಹಿಸಿ.
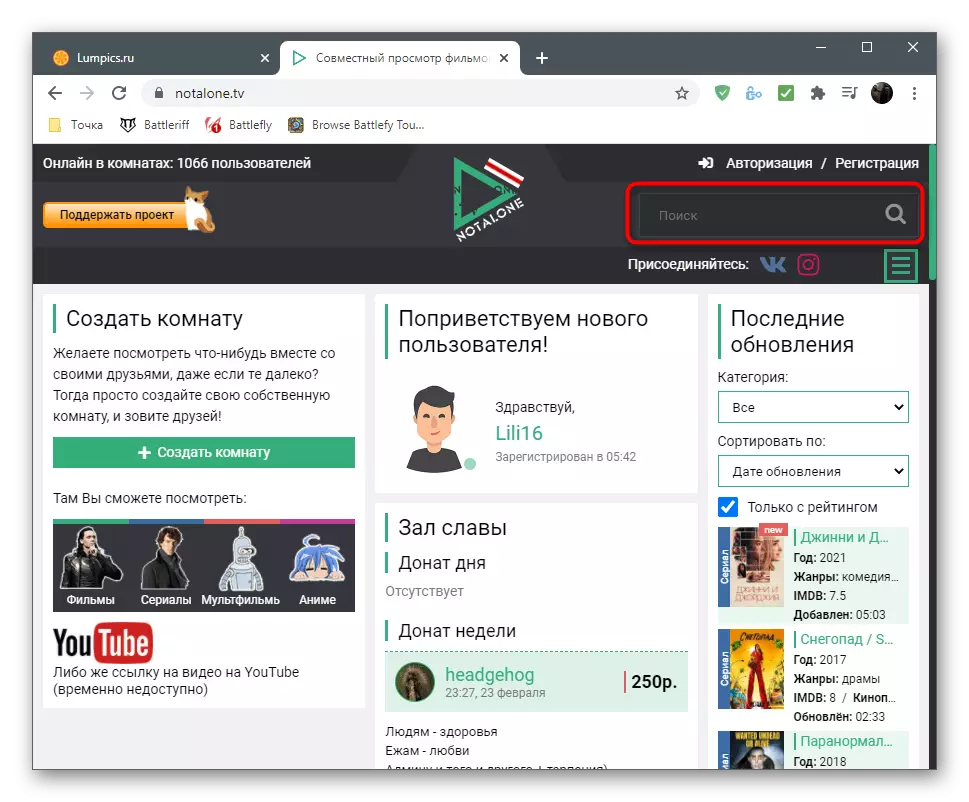
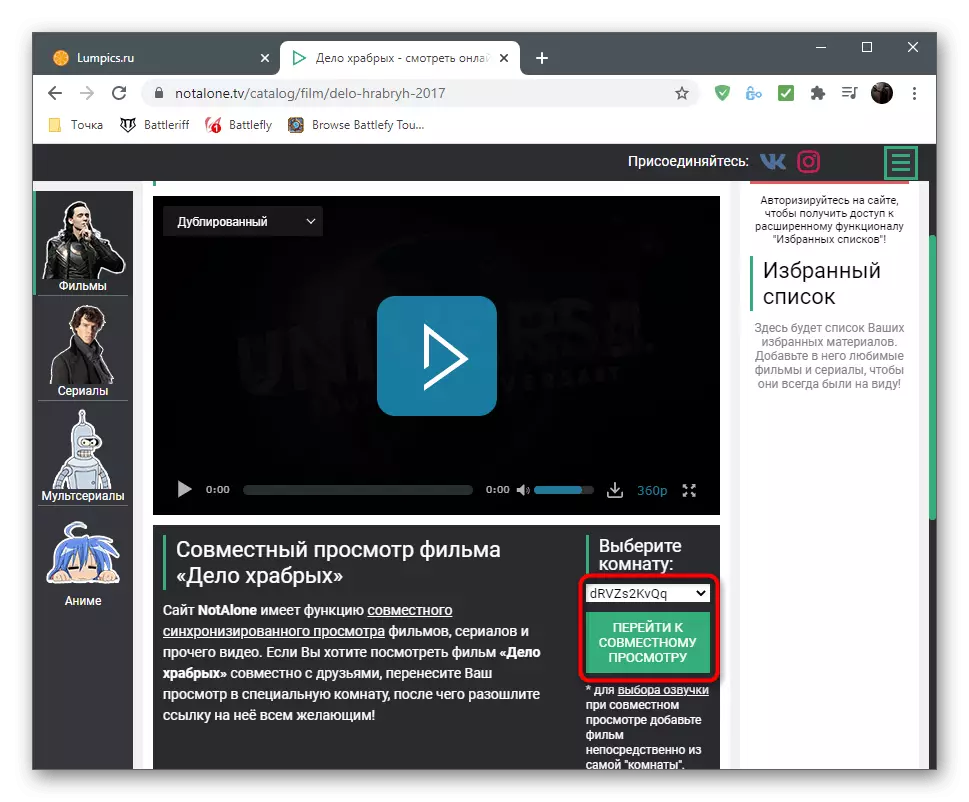
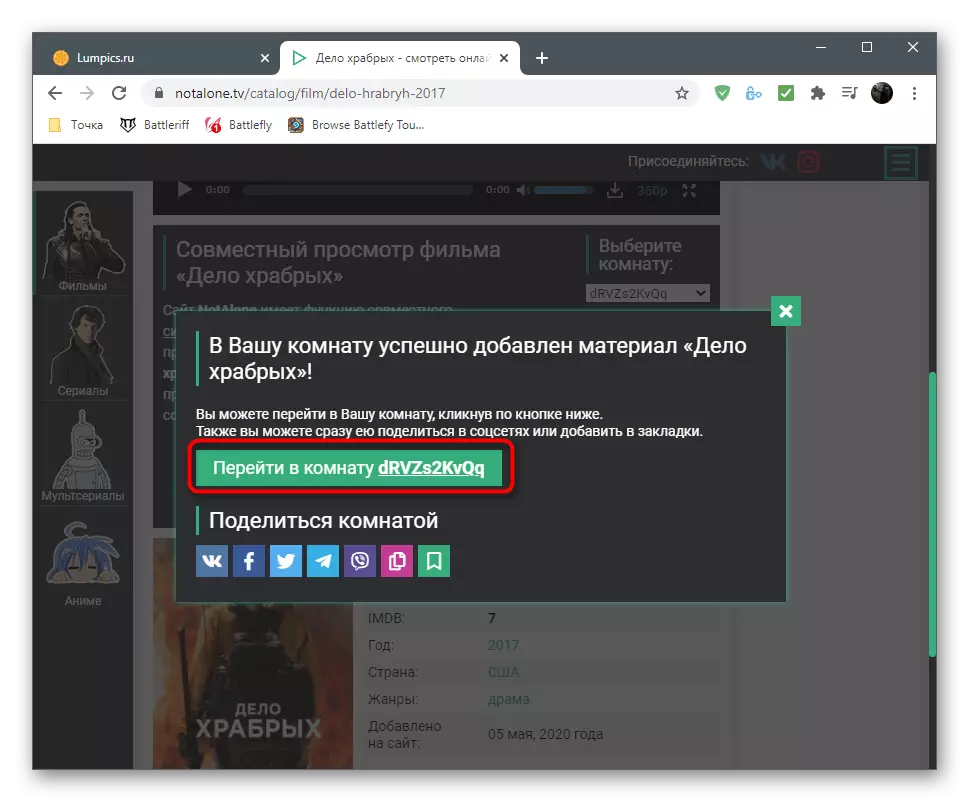
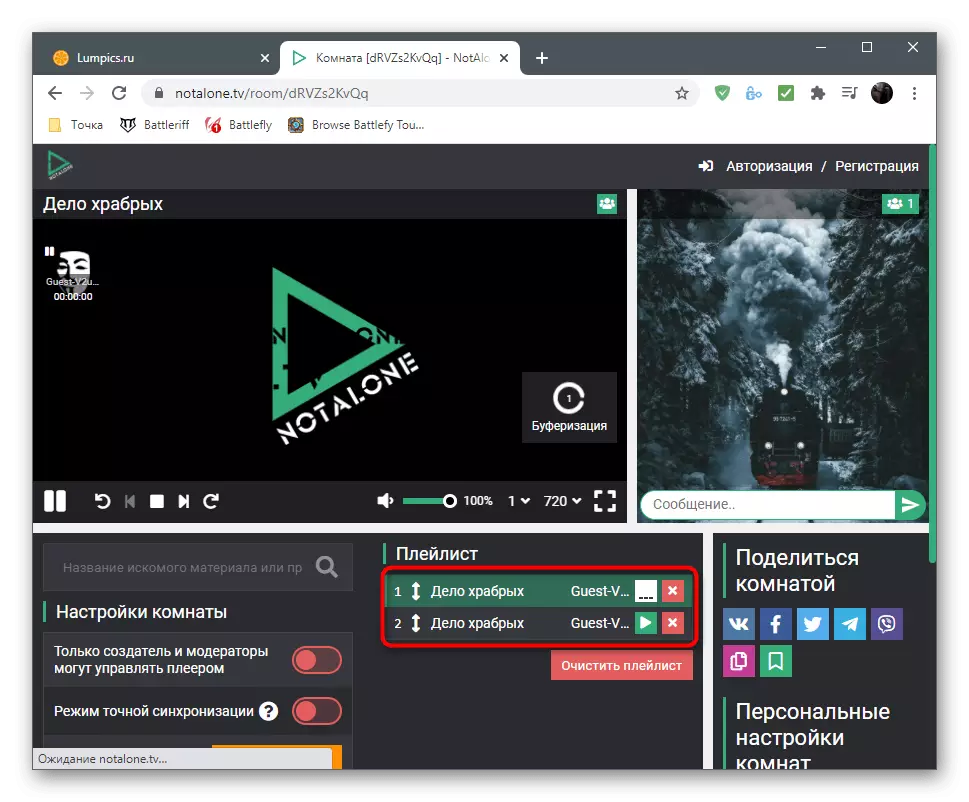
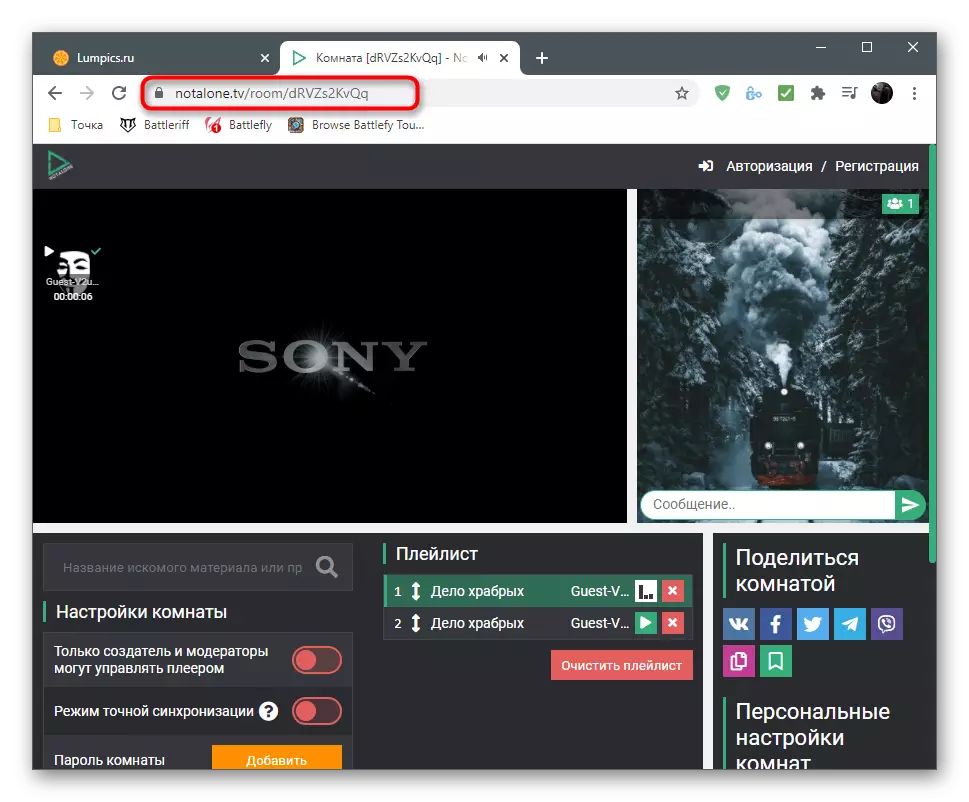
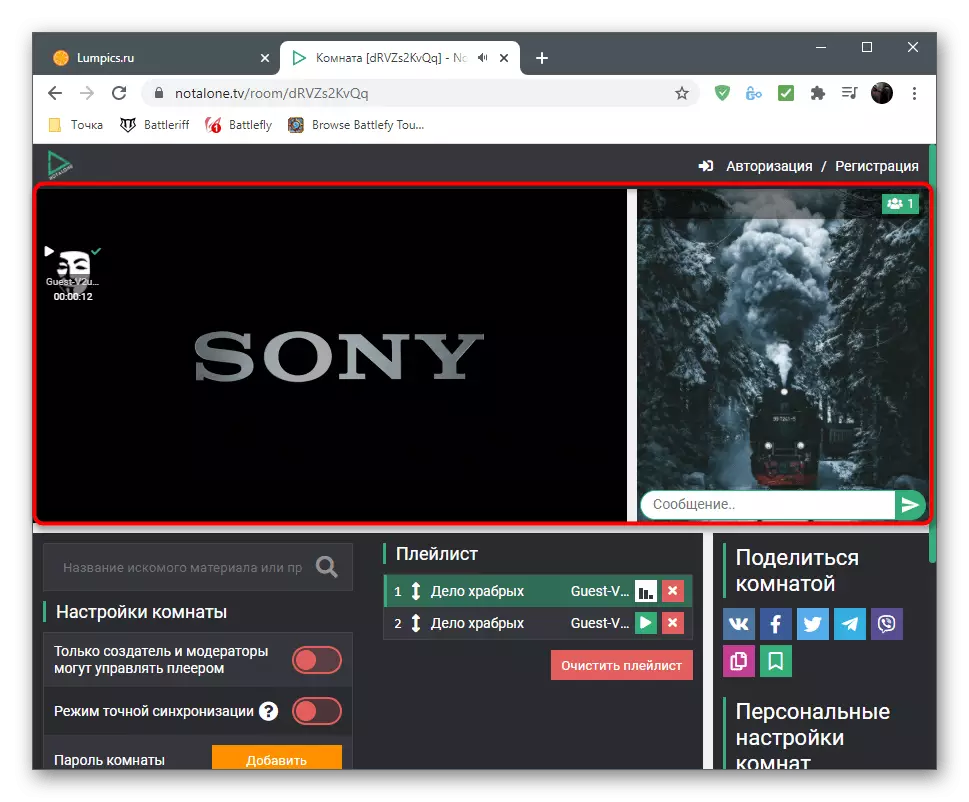
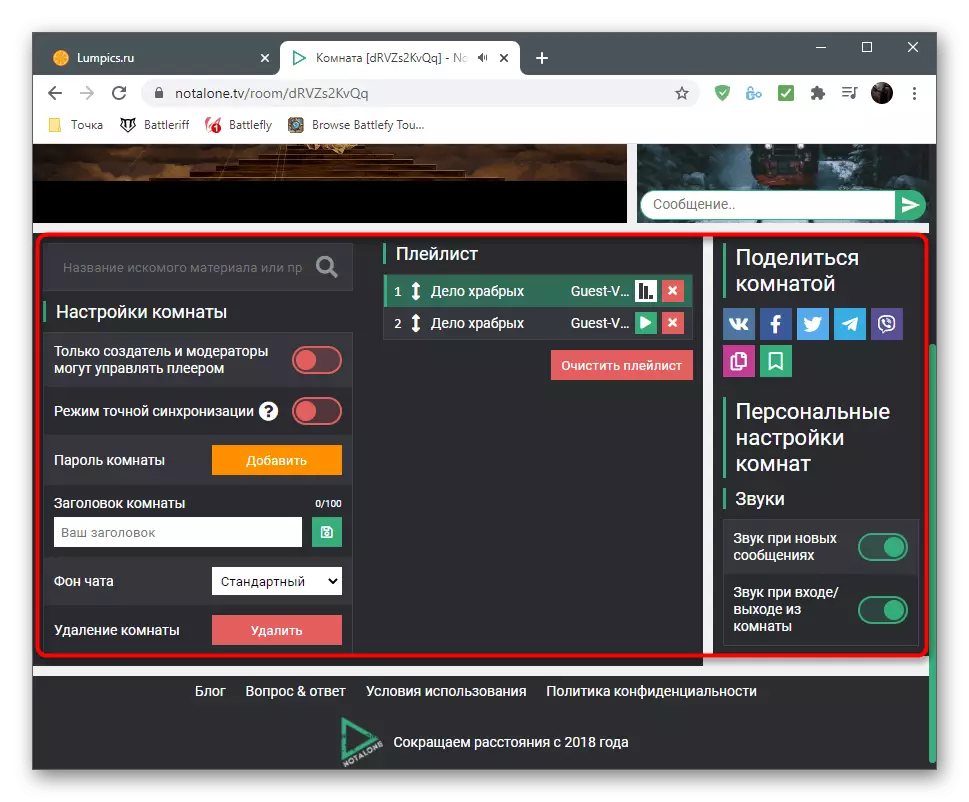
ವಿಧಾನ 3: ವಾಚ್ 2
ಎರಡನೆಯ ಉದಾಹರಣೆಯೆಂದರೆ ವಾಚ್ 2 ಪೀಠಿಕಾ ಆನ್ಲೈನ್ ಸೇವೆ, ಇದು ಅಂತರ್ನಿರ್ಮಿತ ಗ್ರಂಥಾಲಯದ ಮೂಲಕ ವೀಡಿಯೊಗಳನ್ನು ಆಡಲು ಅನುಮತಿಸುವ ಮೊದಲ ವಿಷಯಗಳಿಂದ ಗಮನಾರ್ಹವಾಗಿ ಭಿನ್ನವಾಗಿದೆ, ಆದರೆ ಯೂಟ್ಯೂಬ್ ಹೋಸ್ಟಿಂಗ್ ಹೊರಾಂಗಣ ವೀಡಿಯೊ. ಇಂತಹ ವೆಬ್ಸೈಟ್ ಅಂತಹ ವೆಬ್ಸೈಟ್ ಕೆಲಸ ಮಾಡುವುದಿಲ್ಲ, ಏಕೆಂದರೆ ಯೂಟ್ಯೂಬ್ಗೆ ತೆರೆದ ಪ್ರವೇಶದಲ್ಲಿ, ಅತ್ಯಂತ ಕೆಲವು ಚಲನಚಿತ್ರಗಳು ಮತ್ತು ಟಿವಿ ಕಾರ್ಯಕ್ರಮಗಳನ್ನು ಹಾಕಲಾಗುತ್ತದೆ, ಆದರೆ ಇನ್ನೂ ಕೆಲವು ಯೋಜನೆಗಳು ಕಂಡುಬರುತ್ತವೆ. ನೀವು ವೀಡಿಯೊವನ್ನು ನೋಡಲು ಬಯಸಿದಾಗ ಮತ್ತೊಂದು ವಾಚ್ 2 ದರ್ಶಕವು ಅತ್ಯುತ್ತಮ ಆಯ್ಕೆಯಾಗಿ ಪರಿಣಮಿಸುತ್ತದೆ, ಆದರೆ ತ್ಯಜಿಸುವ ಪ್ರಮಾಣಿತ ಕಾರ್ಯಕ್ಷಮತೆಯನ್ನು ಬಳಸುವುದು ಅಸಾಧ್ಯ.
Watch2GETHER ಆನ್ಲೈನ್ ಸೇವೆಗೆ ಹೋಗಿ
- ಸೈಟ್ನ ಮುಖ್ಯ ಪುಟವನ್ನು ತೆರೆಯಿರಿ ಮತ್ತು "ನಿಮ್ಮ ಕೊಠಡಿ ರಚಿಸಿ" ಗುಂಡಿಯನ್ನು ಕ್ಲಿಕ್ ಮಾಡಿ.
- ಅದಕ್ಕೆ ಹೆಸರನ್ನು ಆಯ್ಕೆಮಾಡಿ ಮತ್ತು ಸಂಪರ್ಕವನ್ನು ದೃಢೀಕರಿಸಿ.
- ಟೆಸ್ಟ್ ವೀಡಿಯೋ ಪ್ಲೇಬ್ಯಾಕ್ ಸ್ವಯಂಚಾಲಿತವಾಗಿ ಪ್ರಾರಂಭವಾಗುತ್ತದೆ - ಅದನ್ನು ವಿರಾಮಗೊಳಿಸಿ ಮತ್ತೊಂದು ವಿಷಯಕ್ಕಾಗಿ ಹುಡುಕಾಟ ಬಟನ್ ಅನ್ನು ಬಳಸಿ.
- ಅದರ ಆಯ್ಕೆಯ ನಂತರ, ಕೋಣೆಯ ಸೆಟ್ಟಿಂಗ್ಗಳನ್ನು ಪರೀಕ್ಷಿಸಲು ಸೂಚಿಸಲಾಗುತ್ತದೆ, ಇದರಿಂದಾಗಿ ಅವರು ನಿಮ್ಮನ್ನು ಮಾತ್ರವಲ್ಲದೆ ಇತರ ವೀಕ್ಷಕ ಭಾಗವಹಿಸುವವರನ್ನು ಸೂಚಿಸುತ್ತಾರೆ.
- ಅಧಿಸೂಚನೆಗಳನ್ನು ಸಕ್ರಿಯಗೊಳಿಸಿ, ಭಾಷೆ, ಹಿನ್ನೆಲೆ ಬಣ್ಣವನ್ನು ಬದಲಿಸಿ, ವೈಯಕ್ತಿಕಗೊಳಿಸಿದ ವಾಲ್ಪೇಪರ್ ಅನ್ನು ಸೇರಿಸಿ ಅಥವಾ ಪಾರದರ್ಶಕತೆಯನ್ನು ಅನುಸ್ಥಾಪಿಸಿ.
- "ಸ್ನೇಹಿತರನ್ನು ಆಹ್ವಾನಿಸಿ" ಕ್ಲಿಕ್ ಮಾಡಿ.
- ಒಂದು ರೂಪವು ನಕಲು ಮಾಡಬೇಕಾದ ಲಿಂಕ್ನೊಂದಿಗೆ ಕಾಣಿಸಿಕೊಳ್ಳುತ್ತದೆ ಮತ್ತು ತಿರಸ್ಕರಿಸಬೇಕು ಆದ್ದರಿಂದ ಭಾಗವಹಿಸುವವರು ಅದರ ಮೂಲಕ ಹೋಗಬಹುದು ಮತ್ತು ವಾಚ್ 2 ಪಾಠದ ವೆಬ್ಸೈಟ್ನಲ್ಲಿ ನೋಂದಾಯಿಸಿಕೊಳ್ಳದೆ ಅಥವಾ ವೈಯಕ್ತಿಕ ಪ್ರೊಫೈಲ್ ಅನ್ನು ಪಡೆದುಕೊಳ್ಳಲು ಈ ವಿಧಾನವನ್ನು ಹಾದುಹೋಗುವ ಮೂಲಕ ಸೇರಬಹುದು.
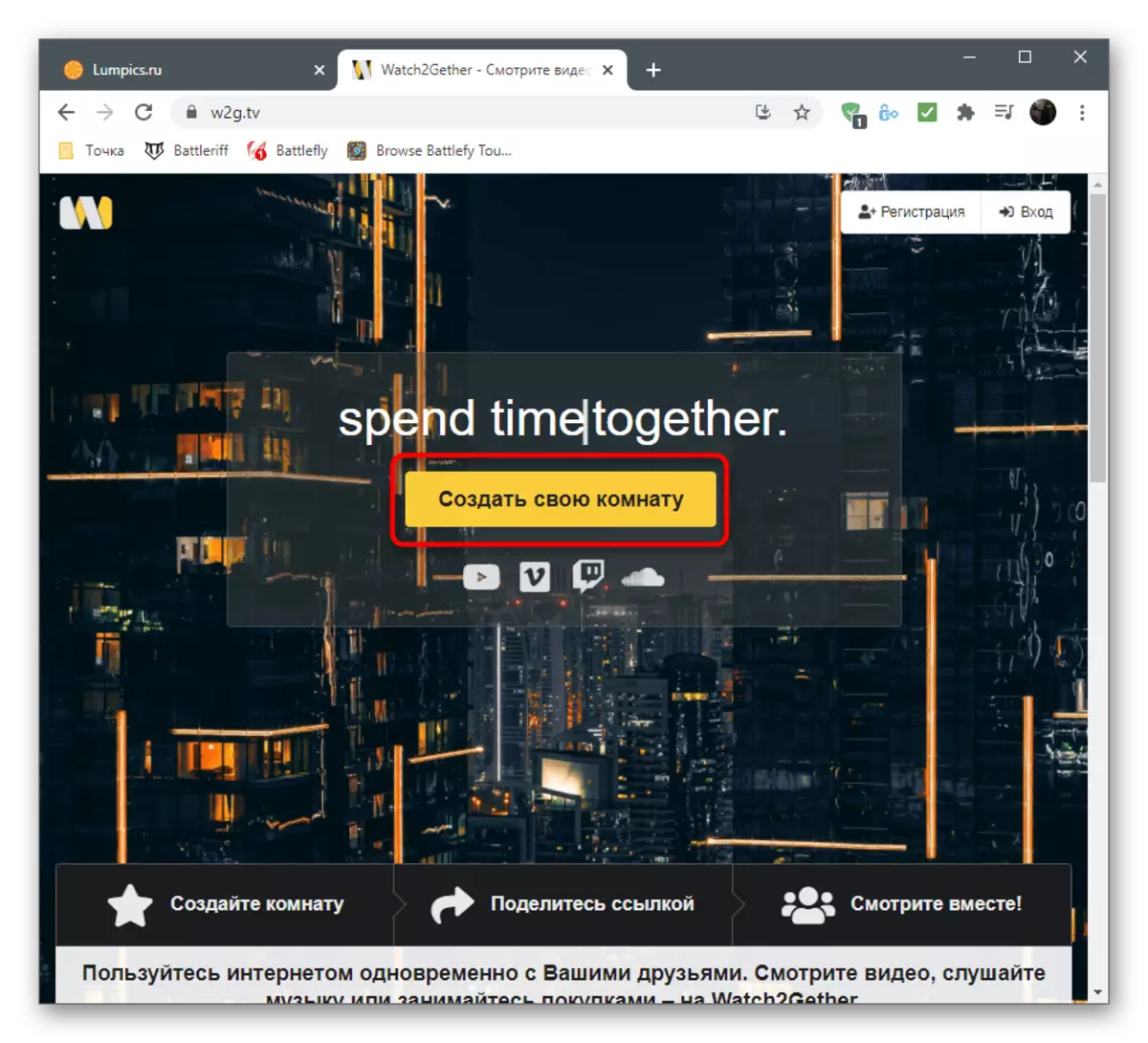
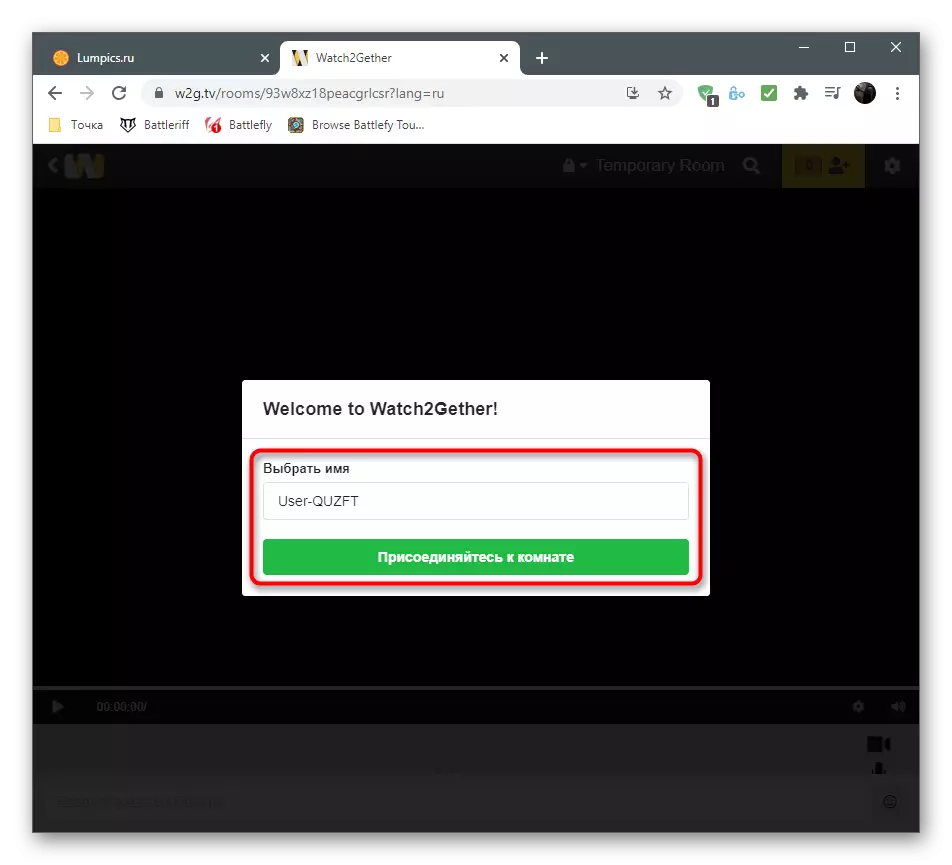
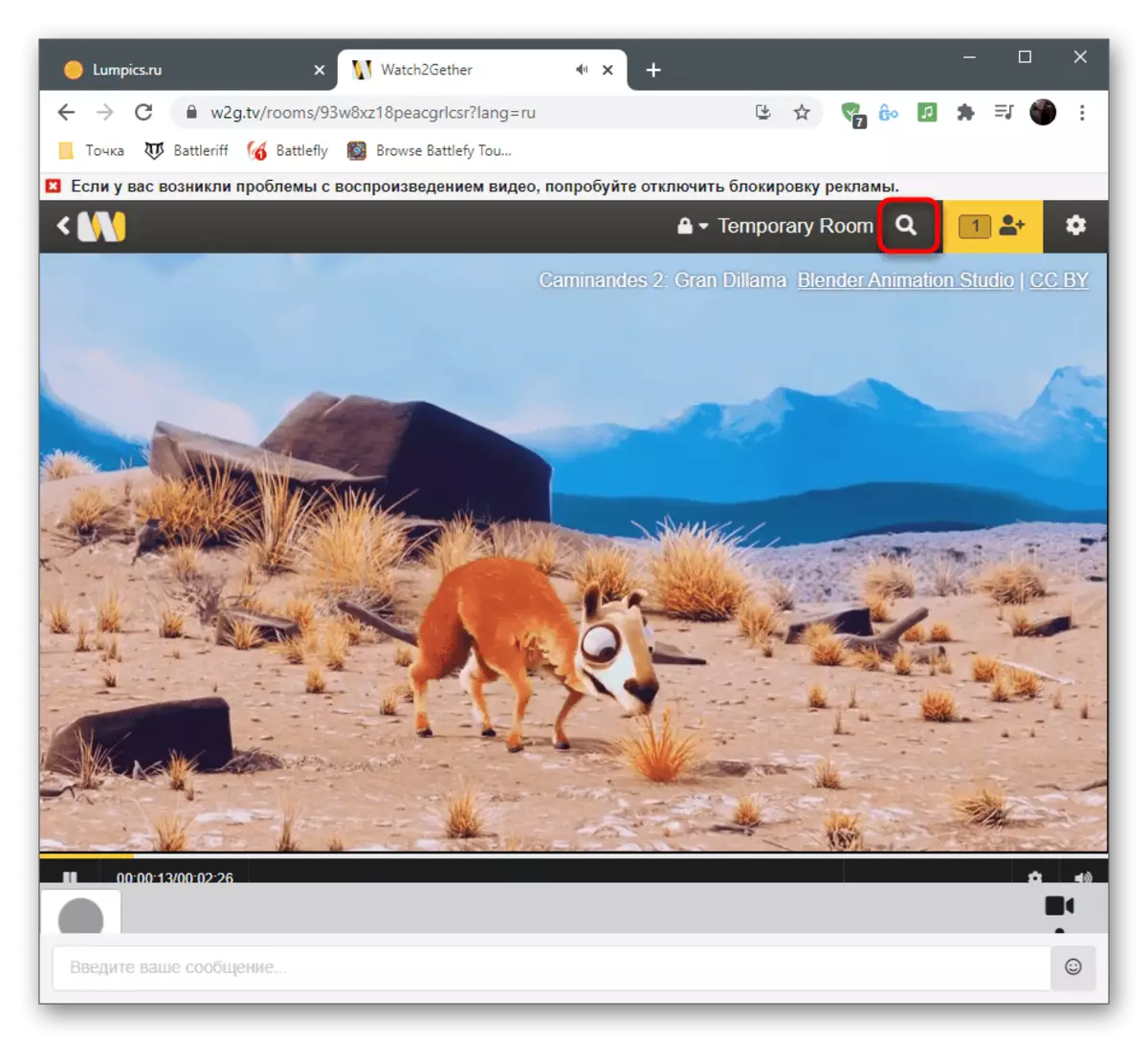
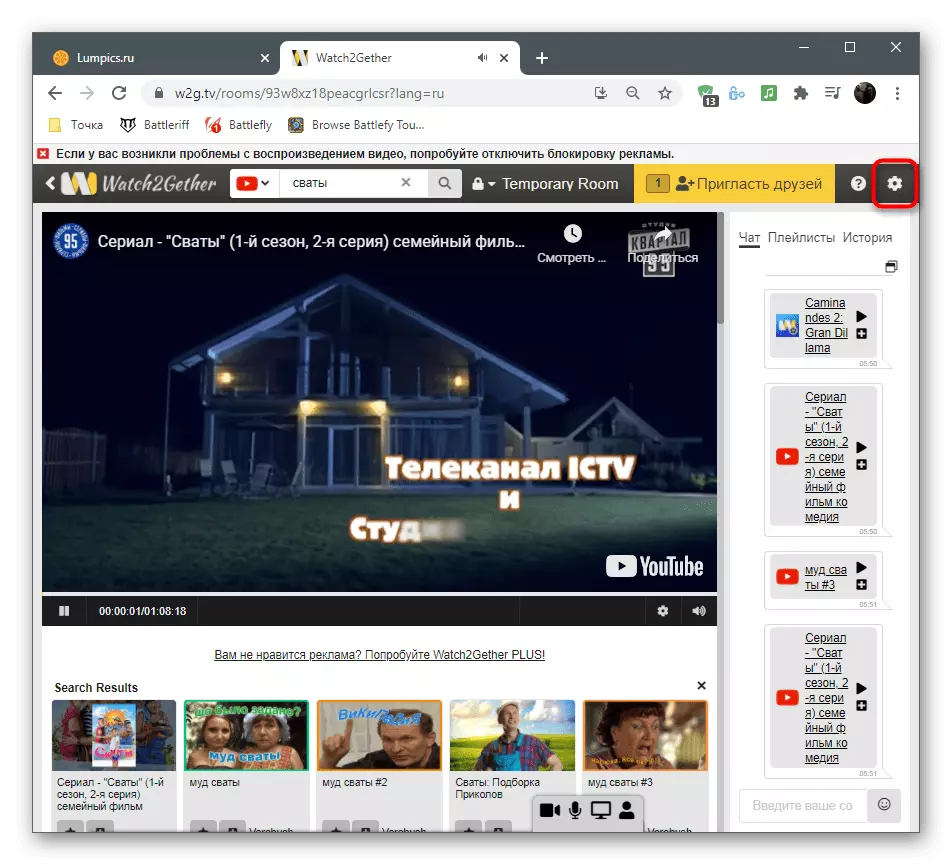
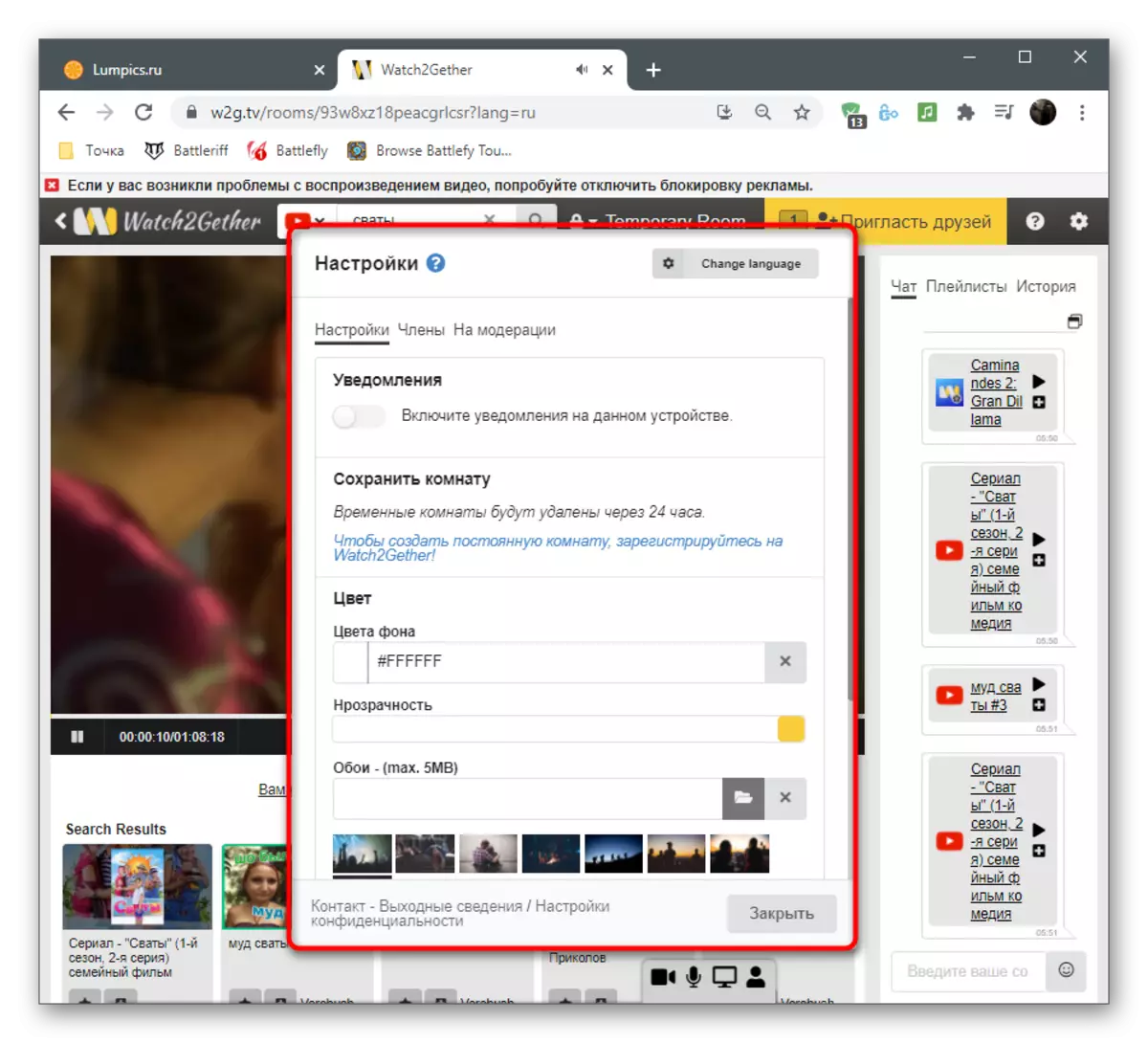
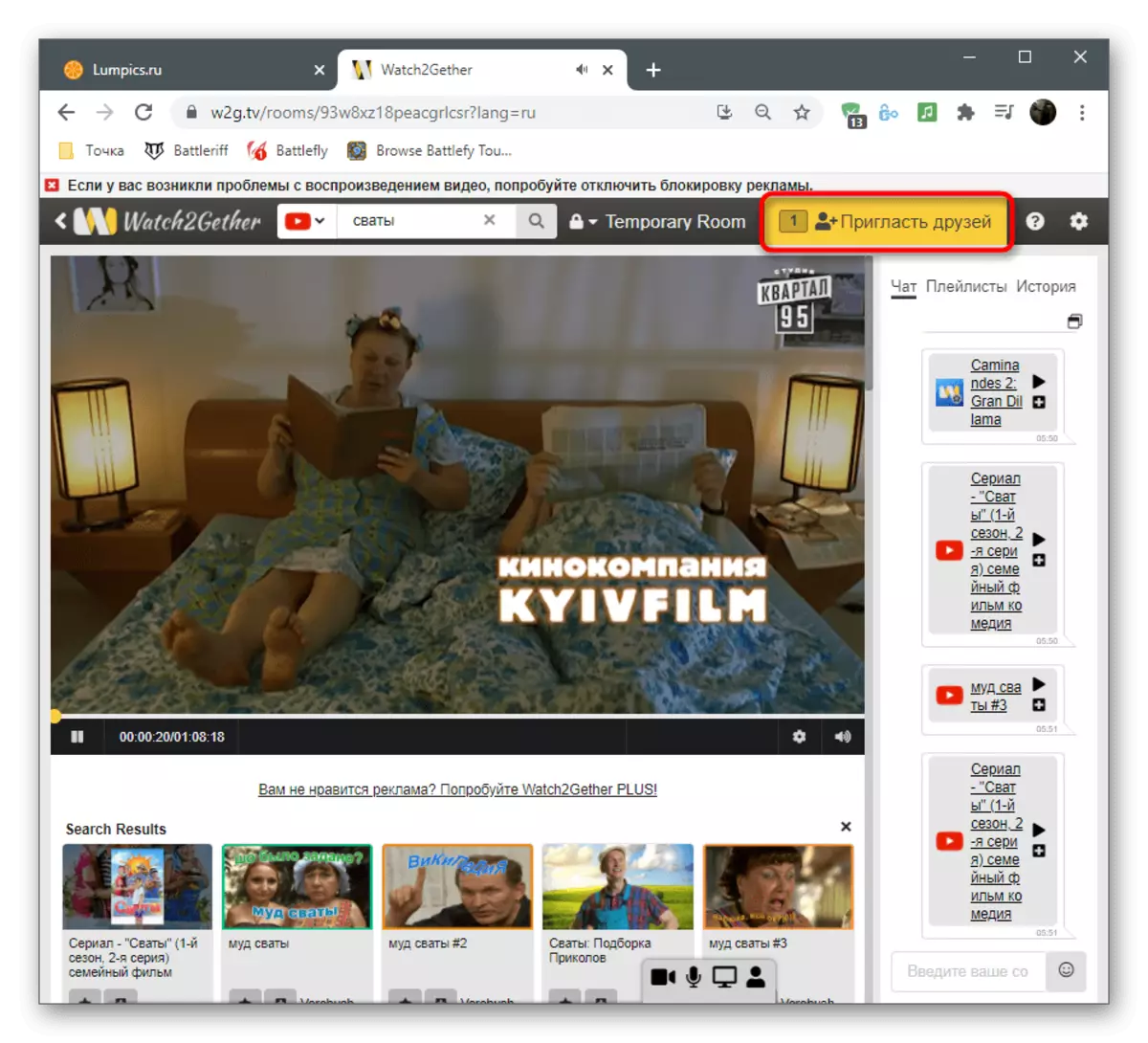
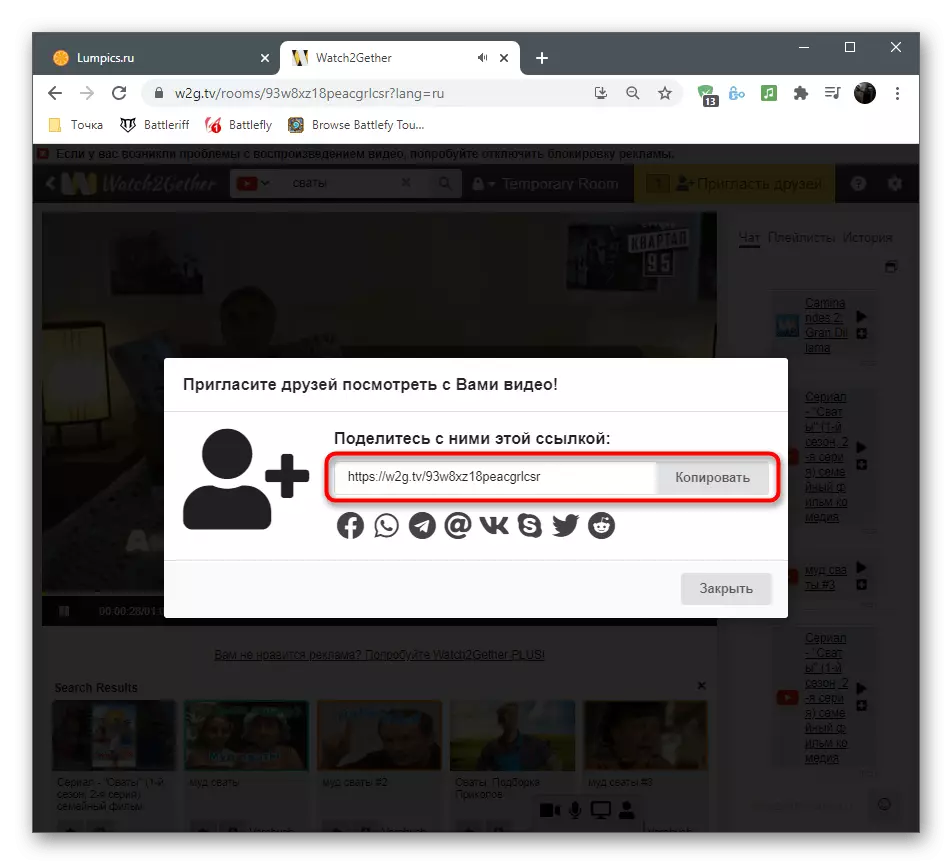
ವಿವರಿಸಿದ ಸೈಟ್ಗಳು, ಹಾಗೆಯೇ ಇತರ ಆನ್ಲೈನ್ ಸೇವೆಗಳ ದುಷ್ಪರಿಣಾಮಗಳು ಸೀಮಿತ ಚಲನಚಿತ್ರ ಗ್ರಂಥಾಲಯ ಅಥವಾ ನಿರ್ದಿಷ್ಟ ಆನ್ಲೈನ್ ಸಿನಿಮಾಸ್ ಅಥವಾ ವೀಡಿಯೊ ಕೇಂದ್ರಗಳೊಂದಿಗೆ ಪ್ರತ್ಯೇಕವಾಗಿ ಹೊಂದಾಣಿಕೆಯಲ್ಲಿ ತೀರ್ಮಾನಿಸಲ್ಪಡುತ್ತವೆ. ಈ ವಿಧಾನವು ಕೆಲವು ಬಳಕೆದಾರರು ನೀವು ಆಸಕ್ತಿ ಹೊಂದಿದ ಚಿತ್ರವನ್ನು ಕಂಡುಹಿಡಿಯಲು ಸಾಧ್ಯವಿಲ್ಲ ಎಂಬ ಅಂಶಕ್ಕೆ ಕಾರಣವಾಗುತ್ತದೆ, ಆದ್ದರಿಂದ ಆದ್ಯತೆಯು ಸ್ಕ್ರೀನ್ ಪ್ರದರ್ಶನ ಸಾಧನವನ್ನು ಡಿಸ್ಕಾರ್ಡ್ನಲ್ಲಿ ಬಳಸಿಕೊಂಡು ಆದ್ಯತೆಯ ಅವಲೋಕನವಾಗಿದೆ.
