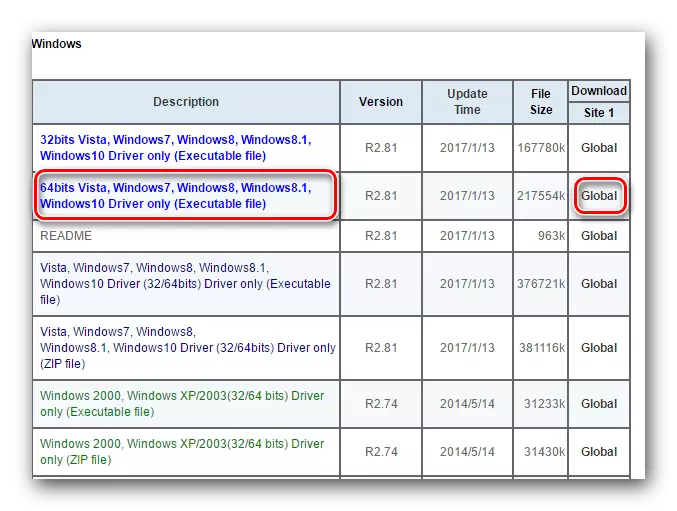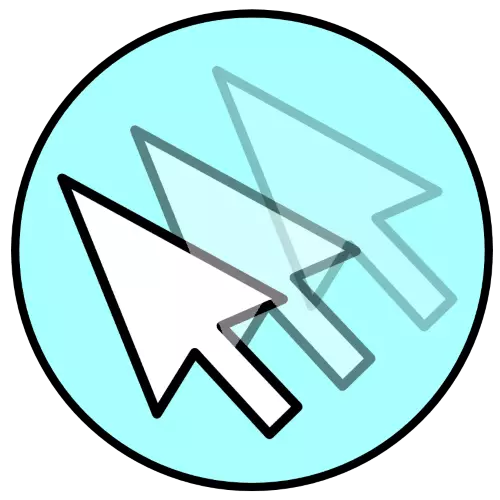
ವಿಧಾನ 1: ಹಾನಿ ಚೆಕ್
ಪರಿಗಣನೆಯೊಳಗಿನ ಸಮಸ್ಯೆಯ ಅತ್ಯಂತ ಸಾಮಾನ್ಯ ಕಾರಣವೆಂದರೆ ಮೌಸ್ನಲ್ಲಿನ ಮತ್ತೊಂದು ದೈಹಿಕ ಸಮಸ್ಯೆ - ಅಂತಹ ಅಲ್ಗಾರಿದಮ್ನಿಂದ ಅದನ್ನು ಪರೀಕ್ಷಿಸಬೇಕು:
- ತಂತಿಯುಕ್ತ ಪೆರಿಫೆರಲ್ಸ್ ಅನ್ನು ಬಳಸಿದರೆ, ಕೇಬಲ್ನ ಸಂಪೂರ್ಣ ಉದ್ದಕ್ಕೂ ಯಾವುದೇ ಅವಕಾಶಗಳಿಲ್ಲ ಎಂದು ಖಚಿತಪಡಿಸಿಕೊಳ್ಳಿ. ಅಂತಹ ಹಾನಿಯ ಗೋಚರಿಸುವಿಕೆಯ ಸಾಮಾನ್ಯ ತಾಣಗಳು ಸಾಧನದ ದೇಹ ಮತ್ತು ಕನೆಕ್ಟರ್ಗೆ ನೇರವಾಗಿ ಹೊಂದಿಕೊಳ್ಳುವ ಸ್ಥಳಾವಕಾಶದ ನೆಲೆಯಾಗಿದೆ.
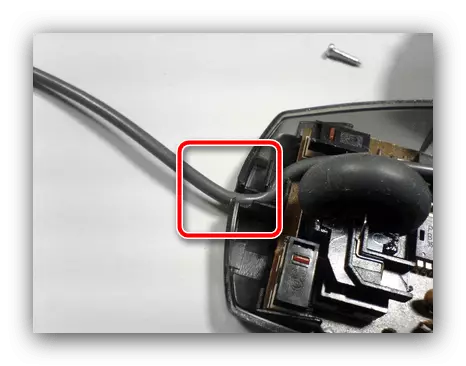
ಸಾಮಾನ್ಯ ಟ್ಯಾಕ್ಲಿಂಗ್ ಅನ್ನು ಪತ್ತೆಹಚ್ಚಲು ಸಾಕಷ್ಟು ಸಾಧ್ಯತೆಗಳು ಸುಲಭವಾಗುತ್ತವೆ - ಇಡೀ ತಂತಿಯ ಮೂಲಕ ಹೋಗಿ. ಒಡೆಯುವಿಕೆಯ ಹೊರಹಾಕುವಿಕೆಯು ಕೇಬಲ್ ಅಥವಾ ಕನೆಕ್ಟರ್ ಅನ್ನು ಬದಲಿಸುವುದು, ಸಂಪರ್ಕವು ಸಂಭವಿಸಿದ ನಿರ್ದಿಷ್ಟ ಸ್ಥಳವನ್ನು ಅವಲಂಬಿಸಿರುತ್ತದೆ. ದುಬಾರಿ ಗ್ಯಾಜೆಟ್ಗಳ ಸಂದರ್ಭದಲ್ಲಿ ಅಂತಹ ದುರಸ್ತಿಗೆ ಅನುಕೂಲಕರವಾಗಿರುತ್ತದೆ, ಅಗ್ಗದ ಕಚೇರಿ ಪರಿಹಾರವು ಸಂಪೂರ್ಣವಾಗಿ ಬದಲಿಸಲು ಸುಲಭವಾಗುತ್ತದೆ ಎಂದು ಮನಸ್ಸಿನಲ್ಲಿಟ್ಟುಕೊಳ್ಳುವುದು ಯೋಗ್ಯವಾಗಿದೆ.
- ನಿಸ್ತಂತು ಗ್ಯಾಜೆಟ್ಗಳುಗಾಗಿ, ಸಂಪರ್ಕವು ಸ್ಥಿರವಾಗಿರುತ್ತದೆ ಎಂದು ನೀವು ಖಚಿತಪಡಿಸಿಕೊಳ್ಳಬೇಕು - ಅದು ನಿರಂತರವಾಗಿ ಮುರಿಯಬಾರದು. ಆಪರೇಟಿಂಗ್ ಸಿಸ್ಟಮ್ನ ಮೂಲಕ ಮತ್ತು / ಅಥವಾ ಸಾಫ್ಟ್ವೇರ್ನಿಂದ ತಯಾರಕರಿಂದ ನೀವು ಅದನ್ನು ಪತ್ತೆಹಚ್ಚಬಹುದು: ಬಂಧಿಸುವ ಬಂಧಗಳು, ಎರಡೂ ನಿಷ್ಕ್ರಿಯಗೊಳಿಸಲು ಮತ್ತು ಸಂಪರ್ಕಿಸಲು ಎಂದು ಸೂಚಿಸಬೇಕು. ಬ್ಯಾಟರಿಗಳು ಅಥವಾ ಬ್ಯಾಟರಿಗಳನ್ನು ಬದಲಿಸಲು ಪ್ರಯತ್ನಿಸಿ, ಅಂತಹ ಸಮಸ್ಯೆಗಳು ತಮ್ಮ ಡಿಸ್ಚಾರ್ಜ್ನ ಆಗಾಗ್ಗೆ ಚಿಹ್ನೆ.
- ವೈಫಲ್ಯವು ಕಂಪ್ಯೂಟರ್ಗೆ ಸಂಬಂಧಿಸಿಲ್ಲವೆಂದು ನೀವು ಖಚಿತಪಡಿಸಿಕೊಳ್ಳಬೇಕು - ಇನ್ನೊಂದು ಯಂತ್ರಕ್ಕೆ ಪರಿಕರವನ್ನು ಸಂಪರ್ಕಿಸಲು ಪ್ರಯತ್ನಿಸಿ, ಅಥವಾ, ಕೆಟ್ಟದಾಗಿ, ಮತ್ತೊಂದು ಕನೆಕ್ಟರ್ಗೆ. ವಿವಿಧ ವಿಸ್ತರಣಾ ಹಗ್ಗಗಳು ಮತ್ತು / ಅಥವಾ ಅಡಾಪ್ಟರುಗಳನ್ನು ಹೊರತುಪಡಿಸಿ, ವಿಶೇಷವಾಗಿ ಪಿಎಸ್ / 2-ಯುಎಸ್ಬಿ ಅಡಾಪ್ಟರುಗಳನ್ನು ಬಳಸಿದರೆ ಅದು ಅಪೇಕ್ಷಣೀಯವಾಗಿದೆ.
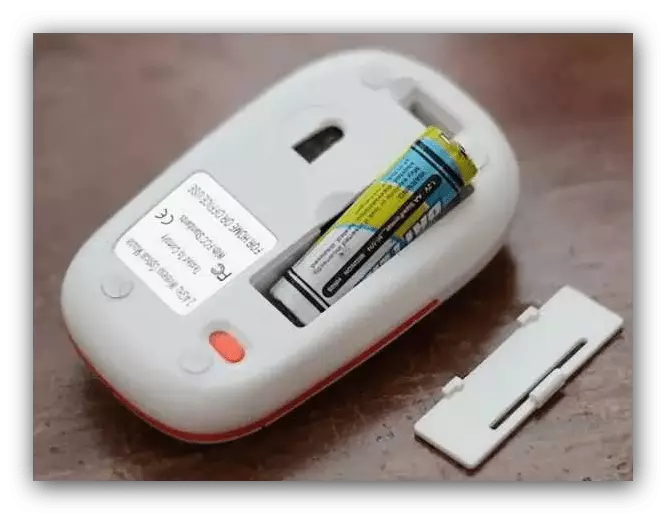

ರೋಗನಿರ್ಣಯವು ಎಲ್ಲವೂ ಯಂತ್ರಾಂಶದ ದೃಷ್ಟಿಕೋನದಿಂದ ಕ್ರಮವಾಗಿ ಕಂಡುಬಂದರೆ, ಕೆಳಗಿನ ವಿಧಾನಗಳಿಗೆ ಹೋಗಿ. ಇಲ್ಲದಿದ್ದರೆ, ಸೂಕ್ತತೆಯ ಪ್ರಕಾರ ವರ್ತಿಸಿ - ಕಾರ್ಯಾಗಾರದಲ್ಲಿ ಮೌಸ್ ಅನ್ನು ಒಯ್ಯಿರಿ ಅಥವಾ ಹೊಸದನ್ನು ಖರೀದಿಸಿ.
ವಿಧಾನ 2: ಟಚ್ಪ್ಯಾಡ್ ದೋಷನಿವಾರಣೆ (ಲ್ಯಾಪ್ಟಾಪ್ಗಳು)
ಬಾಹ್ಯ ಮೌಸ್ ಸಂಪರ್ಕಗೊಂಡಿರದ ಲ್ಯಾಪ್ಟಾಪ್ನಲ್ಲಿ ಇದೇ ರೀತಿಯ ಸಮಸ್ಯೆಯನ್ನು ಗಮನಿಸಿದರೆ, ಹೆಚ್ಚಾಗಿ, ಟಚ್ ಪ್ಯಾನಲ್ನಲ್ಲಿ ಏನೋ ತಪ್ಪಾಗಿದೆ.
- ಪ್ರಾರಂಭಿಸಲು, ನಾವು ಸಾಫ್ಟ್ವೇರ್ ಸಮಸ್ಯೆಗಳನ್ನು ವಿಶ್ಲೇಷಿಸುತ್ತೇವೆ. ಸಂವೇದಕದ ಸಂವೇದನೆಯ ಸಂವೇದನೆಯು ಗರಿಷ್ಠಕ್ಕೆ ತಿರುಗಿಸಬಾರದು, ಏಕೆಂದರೆ ಕೀಬೋರ್ಡ್ನೊಂದಿಗೆ ಕೆಲಸ ಮಾಡುವ ಕಾರಣದಿಂದಾಗಿ ಟಚ್ ಮತ್ತು ಕರ್ಸರ್ ಚಲನೆಗಳು ಅವರೊಂದಿಗೆ ನೋಂದಾಯಿಸಲಾಗಿದೆ. ಸಮಸ್ಯೆಯನ್ನು ಪರಿಹರಿಸಲು, ಇದು ಸೂಕ್ಷ್ಮತೆಯನ್ನು ಕಡಿಮೆ ಮಾಡುತ್ತದೆ, ವಿಂಡೋಸ್ 10 ಉದಾಹರಣೆಯಲ್ಲಿ ನಾವು ಕಾರ್ಯವಿಧಾನವನ್ನು ತೋರಿಸುತ್ತೇವೆ. ಗೆಲುವು + ನಾನು "ನಿಯತಾಂಕಗಳನ್ನು" ಕರೆ ಮಾಡಲು ಮತ್ತು ಅದರಲ್ಲಿ "ಸಾಧನಗಳು" ವರ್ಗವನ್ನು ಆಯ್ಕೆ ಮಾಡಿ.
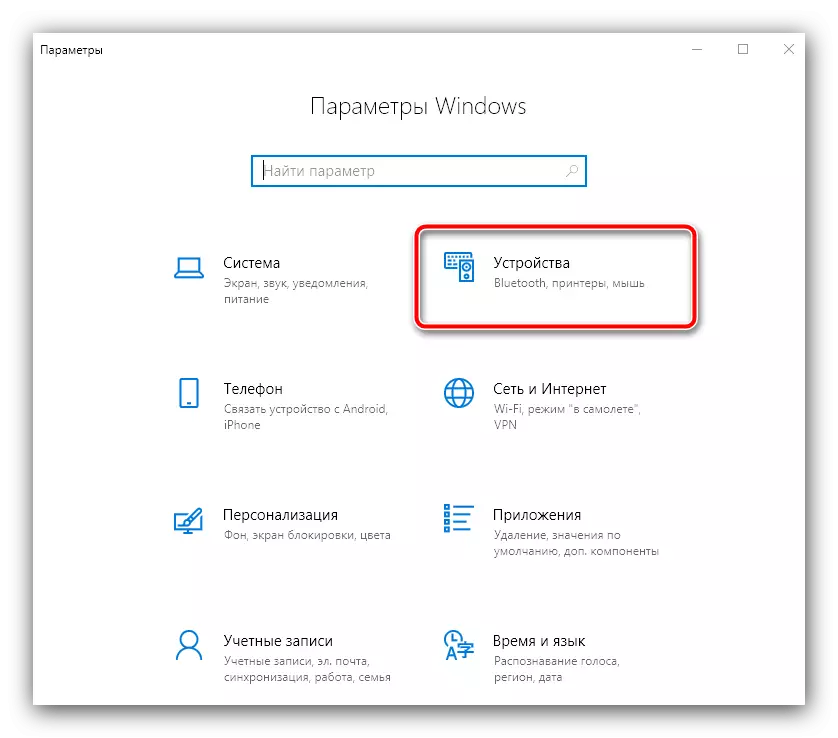
"ಟಚ್ ಫಲಕ" ಟ್ಯಾಬ್ ಅನ್ನು ಕ್ಲಿಕ್ ಮಾಡಿ - ವಿಂಡೋದ ಬಲಭಾಗದಲ್ಲಿ, "ಟಚ್" ಬ್ಲಾಕ್ನಲ್ಲಿ, ಡ್ರಾಪ್-ಡೌನ್ ಮೆನು "ಟಚ್ ಪ್ಯಾನಲ್ನ ಸೂಕ್ಷ್ಮತೆ" ಇರಬೇಕು. ಅದನ್ನು ತೆರೆಯಿರಿ ಮತ್ತು ಪ್ರಸ್ತುತ ಕೆಳಗಿನ ಐಟಂ ಅನ್ನು ಸ್ಥಾಪಿಸಿ, ಉದಾಹರಣೆಗೆ, ಡೀಫಾಲ್ಟ್ "ಅತ್ಯುನ್ನತ" ಆಗಿದ್ದರೆ, "ಹೈ" ಮತ್ತು ತಾರ್ಕಿಕವಾಗಿ ಆಯ್ಕೆ ಮಾಡಿ.
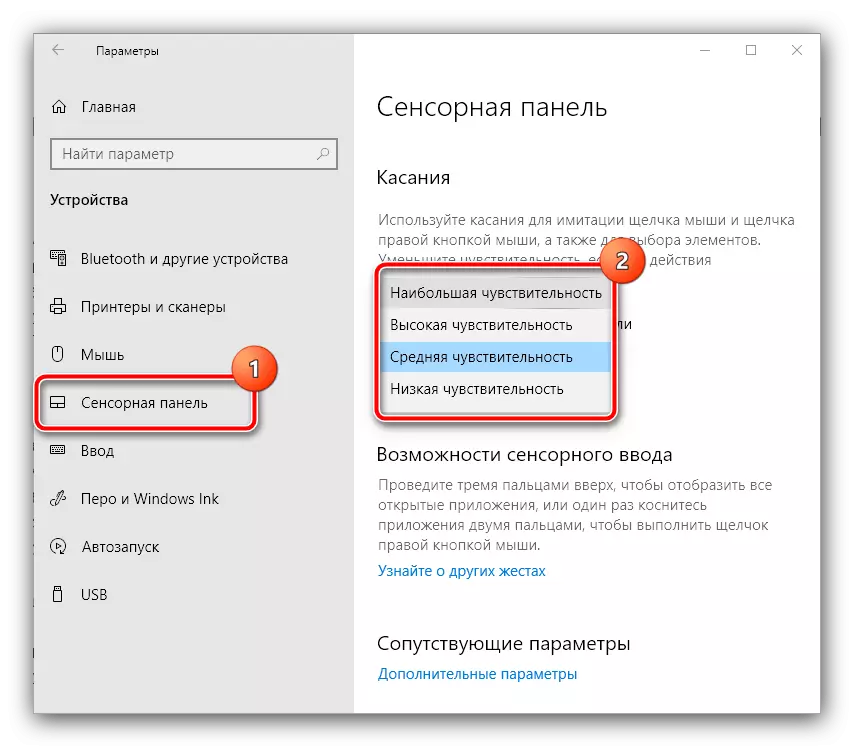
"ನಿಯತಾಂಕಗಳು" ಮುಚ್ಚಿ ಮತ್ತು ಸಮಸ್ಯೆಯ ಉಪಸ್ಥಿತಿಯನ್ನು ಪರಿಶೀಲಿಸಿ - ಅದು ಇನ್ನೂ ಇದ್ದರೆ, ಮುಂದಿನ ಹಂತಕ್ಕೆ ಹೋಗಿ.
- ಇದು ಟಚ್ಪ್ಯಾಡ್ ಡ್ರೈವರ್ನ ನಿಯತಾಂಕಗಳನ್ನು ಪರಿಶೀಲಿಸುತ್ತದೆ - ಬಹುಶಃ ಅದರ ಸಂಘರ್ಷದ ಸಂಘರ್ಷ ವ್ಯವಸ್ಥೆಯನ್ನು ಹೊಂದಿದೆ. ಕಾನ್ಫಿಗರೇಶನ್ ಟೂಲ್ ಅನ್ನು ಪ್ರವೇಶಿಸಲು, ನೀವು ನಿಯಂತ್ರಣ ಫಲಕವನ್ನು ಕರೆ ಮಾಡಬೇಕಾಗುತ್ತದೆ - ಗೆಲುವು + ಆರ್ ಕೀಲಿಗಳನ್ನು ಬಳಸಿ, ನಂತರ "ರನ್" ವಿಂಡೋದಲ್ಲಿ ನಿಯಂತ್ರಣ ವಿನಂತಿಯನ್ನು ನಮೂದಿಸಿ ಮತ್ತು ಸರಿ ಕ್ಲಿಕ್ ಮಾಡಿ.
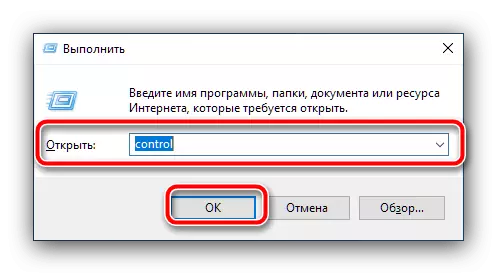
ವೀಕ್ಷಣೆ ಮೋಡ್ ಅನ್ನು "ದೊಡ್ಡ ಐಕಾನ್ಗಳು" ಗೆ ಬದಲಾಯಿಸಿ, ನಂತರ "ಮೌಸ್" ಗೆ ಹೋಗಿ.

ಮುಂದೆ, ಟಚ್ ಪ್ಯಾನಲ್ ಚಾಲಕ ನಿರ್ವಹಣೆ ಟ್ಯಾಬ್ ಅನ್ನು ಹುಡುಕಿ - ನಮ್ಮ ಉದಾಹರಣೆಯಲ್ಲಿ ಇದು "ಎಲನ್". ಇದನ್ನು "ಆಯ್ಕೆಗಳು" ಗುಂಡಿಯೊಂದಿಗೆ ಬಳಸಿ.
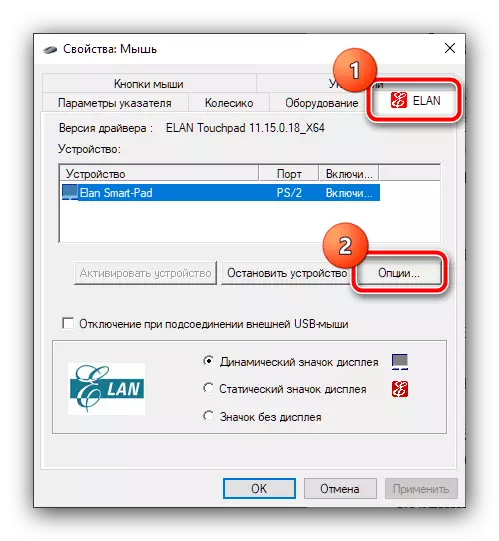
"ಸುಧಾರಿತ" ವಿಭಾಗವನ್ನು ತೆರೆಯಿರಿ ಮತ್ತು "ಮಾಪರೆಲೆಡೆನೋನಿ" ಅನ್ನು ಆಯ್ಕೆ ಮಾಡಿ - "ಗರಿಷ್ಟ" ಸ್ಥಾನಕ್ಕೆ ವರ್ಗಾಯಿಸುವ ಹಕ್ಕನ್ನು ಸ್ಲೈಡರ್.
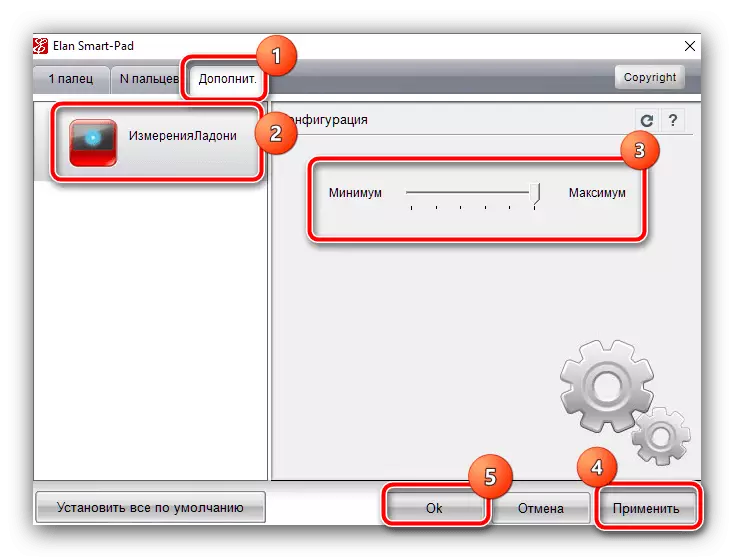
ನಿಮ್ಮ ಸಾಧನವು ಸ್ಪರ್ಶಪ್ಯಾಡ್ ತಯಾರಕನನ್ನು ಇನ್ನೊಂದನ್ನು ಹೊಂದಿದ್ದರೆ, ಎಲ್ಲಾ ಆಯ್ಕೆಗಳನ್ನು ನೋಡಿ, ಸೂಕ್ಷ್ಮತೆಯೊಂದಿಗೆ ಸಂಬಂಧಿಸಿರುವ ಹೆಸರುಗಳು - ಸಾಮಾನ್ಯವಾಗಿ ಈ ಪದ ಅಥವಾ "ಸೂಕ್ಷ್ಮತೆ". ಬದಲಾವಣೆಗಳನ್ನು ಮಾಡಿದ ನಂತರ, ಸಮಸ್ಯೆ ಕಣ್ಮರೆಯಾಗುತ್ತದೆಯೇ ಎಂಬುದನ್ನು ಪರಿಶೀಲಿಸಿ. ಅದನ್ನು ಪುನರಾವರ್ತಿಸಿದರೆ, ಮತ್ತಷ್ಟು ಹೋಗಿ.
- ವೈಫಲ್ಯದ ತೆಗೆದುಹಾಕುವ ಮೂಲಭೂತ ವಿಧಾನವು ಟಚ್ಪ್ಯಾಡ್ನ ಸಂಪೂರ್ಣ ಸ್ಥಗಿತಗೊಳಿಸುವಿಕೆಯಾಗಿದೆ. ಹಿಂದಿನ ಹಂತದಲ್ಲಿ ಉಲ್ಲೇಖಿಸಲಾದ ನಿಯಂತ್ರಣ ಸೌಲಭ್ಯದಲ್ಲಿ ನೀವು ಅದನ್ನು ನಿರ್ವಹಿಸಬಹುದು, ಮತ್ತು ಸಾಧನ ನಿರ್ವಾಹಕರಿಂದ ಪ್ರಮುಖ ಸಂಯೋಜನೆಯನ್ನು ಬಳಸುವುದು - ಲಭ್ಯವಿರುವ ಎಲ್ಲಾ ಆಯ್ಕೆಗಳು, ಹಾಗೆಯೇ ಸಮಸ್ಯೆಗಳಿಗೆ ಪರಿಹಾರಗಳನ್ನು ಈ ಕೆಳಗಿನ ವಸ್ತುಗಳಲ್ಲಿ ವಿವರಿಸಲಾಗಿದೆ.
ಇನ್ನಷ್ಟು ಓದಿ: ಲ್ಯಾಪ್ಟಾಪ್ನಲ್ಲಿ ಟಚ್ಪ್ಯಾಡ್ ಅನ್ನು ಹೇಗೆ ಆಫ್ ಮಾಡುವುದು
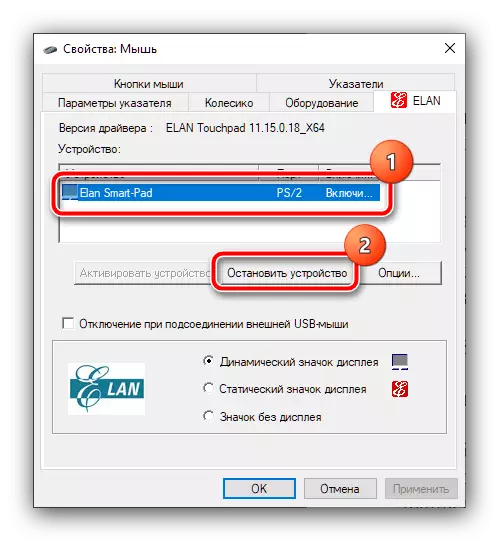
ವಿಧಾನ 3: ಚಾಲಕರು ಸಮಸ್ಯೆಗಳನ್ನು ಪರಿಹರಿಸುವುದು
ಹೆಚ್ಚಿನ ಸಂದರ್ಭಗಳಲ್ಲಿ, ಇಲಿಗಳು ಸಂಪೂರ್ಣವಾಗಿ ಕೆಲಸ ಮಾಡಬಹುದು ಮತ್ತು ವಿಶೇಷ ಡ್ರೈವರ್ ಇಲ್ಲದೆ, ಮುಂದುವರಿದ ಗ್ಯಾಜೆಟ್ಗಳಿಗಾಗಿ (ಉದಾಹರಣೆಗೆ, ಆಟ), ಇದು ಸೇವಾ ಸಾಫ್ಟ್ವೇರ್ನ ಲಭ್ಯತೆಗೆ ಅಗತ್ಯವಾಗಿರುತ್ತದೆ. ವಾಸ್ತವವೆಂದರೆ ವಿಸ್ತೃತ ಕಾರ್ಯಕ್ಷಮತೆಯ ನಿರ್ವಹಣೆ (ಡಿಪಿಐ, ಮ್ಯಾಕ್ರೋಸ್, ನಿಸ್ತಂತು ಸಾಧನಗಳಿಗೆ ನಿದ್ರೆ ಮೋಡ್ಗೆ ಪರಿವರ್ತನೆ ಹೊಂದಿಸುವುದು) ಅನೇಕ ತಯಾರಕರು ಸಾಮಾನ್ಯವಾಗಿ ಚಾಲಕನಾಗಿ ಕೆಲಸ ಮಾಡುವ ವಿಶೇಷ ಕಾರ್ಯಕ್ರಮಗಳಿಗೆ ಒಳಪಟ್ಟಿದ್ದಾರೆ. ಆದ್ದರಿಂದ, ಇದೇ ಸಾಫ್ಟ್ವೇರ್ ಸಿಸ್ಟಮ್ನಲ್ಲಿ ಕಾಣೆಯಾಗಿದ್ದರೆ, ಮತ್ತು ನೀವು ಕರ್ಸರ್ನ ಸ್ವಾಭಾವಿಕ ಚಲನೆಯನ್ನು ಎದುರಿಸುತ್ತಿದ್ದರೆ, ಒಂದು ಸಮಂಜಸವಾದ ಪರಿಹಾರವನ್ನು ಪರಿಕರಗಳಿಗಾಗಿ ಅಪ್ಲಿಕೇಶನ್ ಅನ್ನು ಸ್ಥಾಪಿಸಲಾಗುವುದು.
ಅಧಿಕೃತ ವೆಬ್ಸೈಟ್ನಿಂದ Razer ಸಿನಾಸ್ಸೆ ಡೌನ್ಲೋಡ್ ಮಾಡಿ
ಲಾಜಿಟೆಕ್ ಜಿ-ಹಬ್ ಸಿ ಅಧಿಕೃತ ಸೈಟ್ ಅನ್ನು ಡೌನ್ಲೋಡ್ ಮಾಡಿ
ಸಿಸ್ಟಮ್ಗೆ ನಿರ್ಮಿಸಲಾದ ಸಾರ್ವತ್ರಿಕ ಚಾಲಕ ಮತ್ತು ಸಾಧನದ ಒಂದು ನಿರ್ದಿಷ್ಟ ಉದಾಹರಣೆಗಳ ನಡುವಿನ ಒಂದು ಅಸಮಂಜಸತೆಯಿರಬಹುದು, ಆದ್ದರಿಂದ "ಸಾಧನ ನಿರ್ವಾಹಕ" ಅನ್ನು ತೆರೆಯಲು ಮತ್ತು ಅದು ಅಷ್ಟು ಅಲ್ಲ ಎಂದು ಖಚಿತಪಡಿಸಿಕೊಳ್ಳಲು ಇದು ಉಪಯುಕ್ತವಾಗಿದೆ. ಮೇಲೆ ಸೂಚಿಸಲಾದ "ರನ್" ಎಂದರೆ ಬಳಸಿ: ವಿನ್ + ಆರ್ ಅನ್ನು ಒತ್ತಿರಿ, devmgmt.msc ಆಜ್ಞೆಯನ್ನು ನಮೂದಿಸಿ ಮತ್ತು ಸರಿ ಕ್ಲಿಕ್ ಮಾಡಿ.
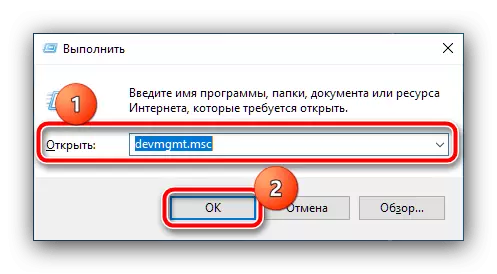
ಮೌಸ್ ಬ್ಲಾಕ್ ಮತ್ತು ಇತರ ಸೂಚಿಸುವ ಸಾಧನಗಳನ್ನು ತೆರೆಯಿರಿ ಮತ್ತು ದೋಷ ಐಕಾನ್ ಸಾಧನಗಳು ಇಲ್ಲವೇ ಎಂದು ನೋಡಿ. ಇದು ಪತ್ತೆಯಾದರೆ, ಬಲ ಗುಂಡಿಯೊಂದಿಗೆ ಅನುಗುಣವಾದ ಸ್ಥಾನವನ್ನು ಕ್ಲಿಕ್ ಮಾಡಿ (ನಿರ್ದಿಷ್ಟಪಡಿಸಿದ ಸಾಧನಗಳನ್ನು ಸಂಪರ್ಕ ಕಡಿತಗೊಳಿಸಿದರೆ, ಕೀಬೋರ್ಡ್ ಬಳಸಿ ಕೀಬೋರ್ಡ್ ಅನ್ನು ಆಯ್ಕೆ ಮಾಡಿ ಮತ್ತು ಸನ್ನಿವೇಶ ಮೆನು ಕೀಲಿಯನ್ನು ಒತ್ತಿರಿ) ಮತ್ತು "ಅಪ್ಡೇಟ್ ಡ್ರೈವರ್" ಐಟಂ ಅನ್ನು ಬಳಸಿ.

ಮೊದಲು "ನವೀಕರಿಸಿದ ಡ್ರೈವರ್ಗಳಿಗಾಗಿ ಸ್ವಯಂಚಾಲಿತ ಹುಡುಕಾಟ" ಆಯ್ಕೆಯನ್ನು ಬಳಸಲು ಪ್ರಯತ್ನಿಸಿ. ಇದು ಕೆಲಸ ಮಾಡದಿದ್ದರೆ, ಆನುಷಂಗಿಕ ಬೆಂಬಲವನ್ನು ನಿಲ್ಲಿಸಿದರೆ ತಯಾರಕರ ಸೈಟ್ ಅಥವಾ ತೃತೀಯ ಸಂಪನ್ಮೂಲದಿಂದ ನೀವು ಸ್ವತಂತ್ರವಾಗಿ ಪ್ಯಾಕೇಜ್ ಅನ್ನು ಡೌನ್ಲೋಡ್ ಮಾಡಬೇಕಾಗುತ್ತದೆ.
ಇನ್ನಷ್ಟು ಓದಿ: ಮೌಸ್ಗಾಗಿ ಚಾಲಕಗಳನ್ನು ಡೌನ್ಲೋಡ್ ಮಾಡುವ ಉದಾಹರಣೆ
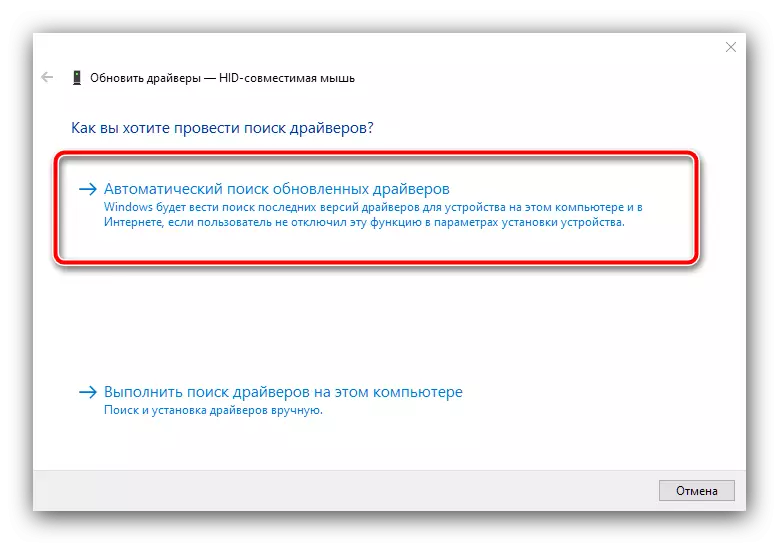
ವಿಧಾನ 4: ಇತರ ನಿಸ್ತಂತು ಸಾಧನಗಳನ್ನು ನಿಷ್ಕ್ರಿಯಗೊಳಿಸಿ
ಸಮಸ್ಯೆ ಗ್ಯಾಜೆಟ್ ವೈರ್ಡ್ ಸಂಪರ್ಕವನ್ನು ಬಳಸದಿದ್ದರೆ, ಆದರೆ ಬ್ಲೂಟೂತ್ ಅಥವಾ ರೇಡಿಯೋ ಮಾಡ್ಯೂಲ್ ಮೂಲಕ ಸಂಪರ್ಕ ಹೊಂದಿದ್ದರೆ, ಕೀಬೋರ್ಡ್ಗಳು, ಹೆಡ್ಸೆಟ್ಗಳು, ಗೇಮ್ಪ್ಯಾಡ್ಗಳು - ಇದು ಇತರ ರೀತಿಯ ಸಾಧನಗಳೊಂದಿಗೆ ಸಂಘರ್ಷ ಮಾಡಬಹುದೆಂದು ಮನಸ್ಸಿನಲ್ಲಿಟ್ಟುಕೊಳ್ಳಬೇಕು. ವಾಸ್ತವವಾಗಿ ಅವರು ಅದೇ ಆವರ್ತನ ಶ್ರೇಣಿಯನ್ನು ಬಳಸಬಹುದೆಂದರೆ, ಅದರಲ್ಲೂ ವಿಶೇಷವಾಗಿ ಒಂದು ತಯಾರಕನ ಬಿಡಿಭಾಗಗಳು ಇದ್ದರೆ, ಮತ್ತು ಆದ್ದರಿಂದ ಎರಡನೇ ರಿಂದ ಸಂಕೇತಗಳನ್ನು ಗುರುತಿಸಿ, ಮತ್ತು ಪ್ರತಿಕ್ರಮದಲ್ಲಿ. ಮೌಸ್ ಹೊರತುಪಡಿಸಿ ಇದೇ ರೀತಿಯ ಪೆರಿಫೆರಲ್ಸ್ ಅನ್ನು ಸಂಪರ್ಕ ಕಡಿತಗೊಳಿಸಲು ಪ್ರಯತ್ನಿಸಿ, ಮತ್ತು ಸಮಸ್ಯೆ ಕಣ್ಮರೆಯಾಯಿತು ಎಂಬುದನ್ನು ಪರಿಶೀಲಿಸಿ - ಸಂಭವನೀಯತೆಯ ದೊಡ್ಡ ಪಾಲನ್ನು ಹೊಂದಿರುವ ಅದು ಇನ್ನು ಮುಂದೆ ನಿಮಗೆ ತೊಂದರೆಯಾಗುವುದಿಲ್ಲ.ವಿಧಾನ 5: ರಿಯಾಲ್ಟೆಕ್ ಎಚ್ಡಿ ನಿಷ್ಕ್ರಿಯಗೊಳಿಸಿ
ವೈಫಲ್ಯದ ಅಪರೂಪದ ಮತ್ತು ವಿಚಿತ್ರ ಕಾರಣವೆಂದರೆ ರಿಯಾಲ್ಟೆಕ್ ಎಚ್ಡಿ ಮ್ಯಾನೇಜರ್: ಈ ಸಾಫ್ಟ್ವೇರ್ನ ಕೆಲವು ಆವೃತ್ತಿಗಳು ಇಲಿಗಳು ಸೇರಿದಂತೆ ಇತರ ಸಾಧನಗಳ ಕಾರ್ಯಾಚರಣೆಯಲ್ಲಿ ಹಸ್ತಕ್ಷೇಪ ಮಾಡಬಹುದು, ಇದು ವಿವರಿಸಿದ ವೈಫಲ್ಯವನ್ನು ತೋರುತ್ತದೆ. ರೋಗನಿರ್ಣಯ ಮಾಡಲು, ಅದನ್ನು ಆರಂಭಿಸುವಿಕೆಯಿಂದ ತೆಗೆದುಹಾಕಲು ಮತ್ತು ವ್ಯವಸ್ಥೆಯನ್ನು ಮರುಪ್ರಾರಂಭಿಸಲು ಸಾಕು.
- ಯಾವುದೇ ಅನುಕೂಲಕರ ರೀತಿಯಲ್ಲಿ "ಟಾಸ್ಕ್ ಮ್ಯಾನೇಜರ್" ಅನ್ನು ಕರೆ ಮಾಡಿ, ಉದಾಹರಣೆಗೆ, CTRL + SHIFT + ESC ಕೀ ಸಂಯೋಜನೆ.
ಹೆಚ್ಚು ಓದಿ: ವಿಂಡೋಸ್ 10 ರಲ್ಲಿ ಟಾಸ್ಕ್ ಮ್ಯಾನೇಜರ್ ಕರೆ ಮಾಡಲು ವಿಧಾನಗಳು
- "ಸ್ಟಾರ್ಟ್ಅಪ್" ಟ್ಯಾಬ್ ಕ್ಲಿಕ್ ಮಾಡಿ ಮತ್ತು ರಿಯಾಲ್ಟೆಕ್ ಎಚ್ಡಿ ರೆಕಾರ್ಡ್ ಅನ್ನು ಕ್ಲಿಕ್ ಮಾಡಿ, ನಂತರ ಅದನ್ನು ಪಿಸಿಎಂ ಕ್ಲಿಕ್ ಮಾಡಿ ಮತ್ತು "ನಿಷ್ಕ್ರಿಯಗೊಳಿಸು" ಅನ್ನು ಆಯ್ಕೆ ಮಾಡಿ.
- ಕಂಪ್ಯೂಟರ್ ಅನ್ನು ಮರುಪ್ರಾರಂಭಿಸಿ.
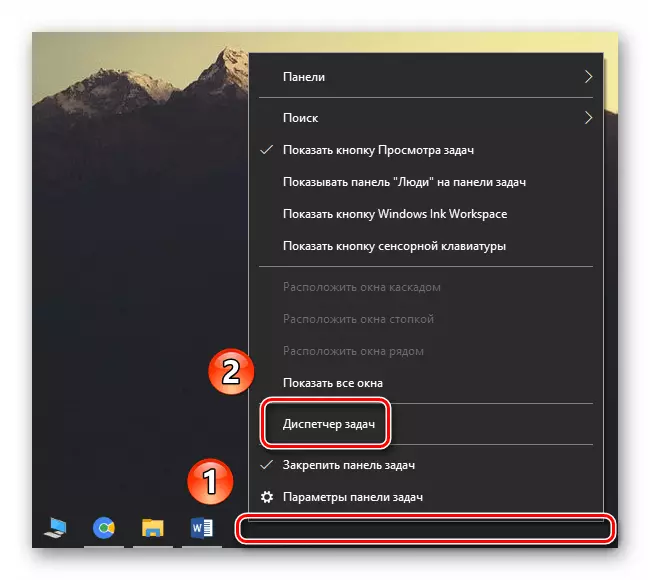
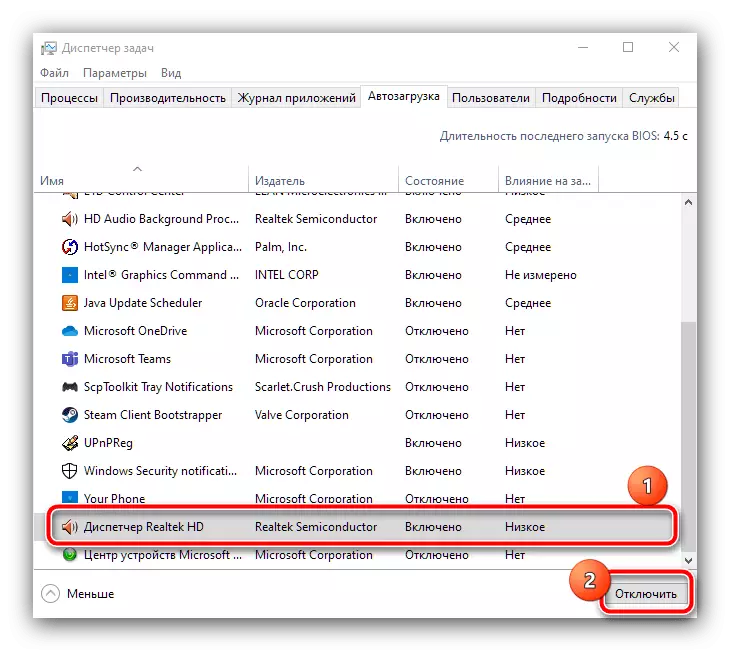
ಸಮಸ್ಯೆಯನ್ನು ನಿರ್ಮೂಲನೆ ಮಾಡಲಾಗುವುದು, ಆದರೆ ಬೆಲೆ ಸಾಮಾನ್ಯವಾಗಿ ಕಳಪೆ ಗುಣಮಟ್ಟದ್ದಾಗಿರುತ್ತದೆ, ಅಥವಾ ಧ್ವನಿ ಔಟ್ಪುಟ್ನ ಕಣ್ಮರೆಯಾಗುತ್ತದೆ. ಈ ವೈಫಲ್ಯವನ್ನು ತೊಡೆದುಹಾಕಲು, ಮತ್ತಷ್ಟು ಸೂಚನೆಗಳ ಪ್ರಕಾರ ಸೌಂಡ್ ಕಾರ್ಡ್ಗಾಗಿ ಇತ್ತೀಚೆಗೆ ಪ್ರಸ್ತುತ ಆವೃತ್ತಿಯ ಆವೃತ್ತಿಯನ್ನು ಡೌನ್ಲೋಡ್ ಮಾಡಿ ಮತ್ತು ಇನ್ಸ್ಟಾಲ್ ಮಾಡಿ.
ಓದಿ: Realtek ಎಚ್ಡಿ ಇತ್ತೀಚಿನ ಆವೃತ್ತಿಯನ್ನು ಅನುಸ್ಥಾಪಿಸುವುದು