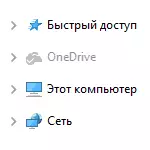
ಆದಾಗ್ಯೂ, ಸರಳವಾದ ಅಂತರದಲ್ಲಿ, "ಪ್ರೋಗ್ರಾಂಗಳು ಮತ್ತು ಘಟಕಗಳು" ಅಥವಾ ಅಪ್ಲಿಕೇಶನ್ ಸೆಟ್ಟಿಂಗ್ಗಳಲ್ಲಿ (ಅಂತಹ ಅವಕಾಶವು ಸೃಷ್ಟಿಕರ್ತರು ಅಪ್ಡೇಟ್ನಲ್ಲಿ ಕಾಣಿಸಿಕೊಂಡಿತು) ಓನ್ಡ್ರಿವ್ ಐಟಂ ಎಕ್ಸ್ಪ್ಲೋರರ್ನಲ್ಲಿ ಉಳಿದಿದೆ, ಮತ್ತು ಅದು ತಪ್ಪಾಗಿ ಕಾಣುವುದಿಲ್ಲ (ಪ್ರತಿಮೆಗಳು ಇಲ್ಲದೆ). ಕೆಲವು ಸಂದರ್ಭಗಳಲ್ಲಿ, ಅಪ್ಲಿಕೇಶನ್ ಸ್ವತಃ ಅಳಿಸದೆಯೇ ಕಂಡಕ್ಟರ್ನಿಂದ ಈ ಐಟಂ ಅನ್ನು ಸರಳವಾಗಿ ತೆಗೆದುಹಾಕಲು ಅಗತ್ಯವಾಗಬಹುದು. ಈ ಕೈಪಿಡಿಯಲ್ಲಿ, ವಿಂಡೋಸ್ 10 ಎಕ್ಸ್ಪ್ಲೋರರ್ ಪ್ಯಾನೆಲ್ನಿಂದ ಓನ್ಡ್ರೈವ್ ಅನ್ನು ಹೇಗೆ ಅಳಿಸುವುದು ಎಂಬುದನ್ನು ವಿವರಿಸಲಾಗಿದೆ. ಇದು ಉಪಯುಕ್ತವಾಗಿದೆ: ವಿಂಡೋಸ್ 10 ನಲ್ಲಿ Onedrive ಫೋಲ್ಡರ್ ಅನ್ನು ಹೇಗೆ ಚಲಿಸುವುದು ವಿಂಡೋಸ್ 10 ಎಕ್ಸ್ಪ್ಲೋರರ್ನಿಂದ Volumetric ವಸ್ತುಗಳನ್ನು ತೆಗೆದುಹಾಕಿ ಹೇಗೆ.
ರಿಜಿಸ್ಟ್ರಿ ಎಡಿಟರ್ ಅನ್ನು ಬಳಸಿಕೊಂಡು ಎಕ್ಸ್ಪ್ಲೋರರ್ನಲ್ಲಿ ಓನ್ಡ್ರೈವ್ ಪಾಯಿಂಟ್ ತೆಗೆದುಹಾಕಿ
ವಿಂಡೋಸ್ 10 ಎಕ್ಸ್ಪ್ಲೋರರ್ನ ಎಡ ಫಲಕದಲ್ಲಿ ONEDRIVE ಐಟಂ ಅನ್ನು ತೆಗೆದುಹಾಕುವ ಸಲುವಾಗಿ, ರಿಜಿಸ್ಟ್ರಿಯಲ್ಲಿ ಸಣ್ಣ ಬದಲಾವಣೆಗಳನ್ನು ಮಾಡಲು ಸಾಕು.
ಕಾರ್ಯ ನಿರ್ವಹಿಸಲು ಕ್ರಮಗಳು ಕೆಳಕಂಡಂತಿವೆ:
- ಕೀಲಿಮಣೆಯಲ್ಲಿ ಗೆಲುವು + ಆರ್ ಕೀಗಳನ್ನು ಒತ್ತಿ ಮತ್ತು Regedit ಅನ್ನು ನಮೂದಿಸಿ (ಮತ್ತು ಪ್ರವೇಶಿಸಿದ ನಂತರ ENTER ಒತ್ತಿರಿ).
- ರಿಜಿಸ್ಟ್ರಿ ಎಡಿಟರ್ನಲ್ಲಿ, ವಿಭಾಗಕ್ಕೆ ಹೋಗಿ (ಎಡಭಾಗದಲ್ಲಿ ಫೋಲ್ಡರ್ಗಳು) hkey_classes_root \ clsid \ {018d5c66-453-4307-9b53-2247-9b53-224de2ed1fe6}
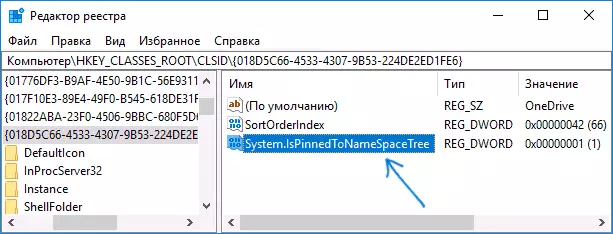
- ರಿಜಿಸ್ಟ್ರಿ ಎಡಿಟರ್ನ ಬಲಭಾಗದಲ್ಲಿ, ನೀವು ವ್ಯವಸ್ಥಿತ ಹೆಸರಿನ ಪ್ಯಾರಾಮೀಟರ್ ಅನ್ನು ನೋಡುತ್ತೀರಿ.
- ಎರಡು ಬಾರಿ ಅದರ ಮೇಲೆ ಕ್ಲಿಕ್ ಮಾಡಿ (ಅಥವಾ ಬದಲಾವಣೆ ಸನ್ನಿವೇಶ ಮೆನು ಐಟಂ ಅನ್ನು ಆಯ್ಕೆ ಮಾಡಿ ಮತ್ತು ಮೌಲ್ಯ 0 (ಶೂನ್ಯ) ಅನ್ನು ಹೊಂದಿಸಿ. ಸರಿ ಕ್ಲಿಕ್ ಮಾಡಿ.

- ನೀವು 64-ಬಿಟ್ ವ್ಯವಸ್ಥೆಯನ್ನು ಹೊಂದಿದ್ದರೆ, ನಿರ್ದಿಷ್ಟ ನಿಯತಾಂಕದ ಜೊತೆಗೆ, hkey_classes_root \ wow6432node \ clsid {018d53-224de2ed1fe6} \
- ರಿಜಿಸ್ಟ್ರಿ ಎಡಿಟರ್ ಅನ್ನು ಮುಚ್ಚಿ.
ಈ ಸರಳ ಕ್ರಮಗಳನ್ನು ನಿರ್ವಹಿಸಿದ ತಕ್ಷಣ, ಆಡ್ರೈವ್ ಐಟಂ ಕಂಡಕ್ಟರ್ನಿಂದ ಕಣ್ಮರೆಯಾಗುತ್ತದೆ.
ಸಾಮಾನ್ಯವಾಗಿ, ಕಂಡಕ್ಟರ್ ಅನ್ನು ಮರುಪ್ರಾರಂಭಿಸಬೇಕಾಗಿಲ್ಲ, ಆದರೆ ಒಮ್ಮೆ ಕೆಲಸ ಮಾಡದಿದ್ದರೆ, ಅದನ್ನು ಮರುಪ್ರಾರಂಭಿಸಲು ಪ್ರಯತ್ನಿಸಿ: ಪ್ರಾರಂಭ ಬಟನ್ ಮೇಲೆ ಬಲ ಕ್ಲಿಕ್ ಮಾಡಿ, "ಟಾಸ್ಕ್ ಮ್ಯಾನೇಜರ್" ಅನ್ನು ಆಯ್ಕೆ ಮಾಡಿ (ಲಭ್ಯವಿದ್ದರೆ, "ವಿವರಗಳು" ಬಟನ್ ಕ್ಲಿಕ್ ಮಾಡಿ), ಎಕ್ಸ್ಪ್ಲೋರರ್ ಆಯ್ಕೆಮಾಡಿ ಮತ್ತು ಮರುಪ್ರಾರಂಭಿಸು ಬಟನ್ ಕ್ಲಿಕ್ ಮಾಡಿ.
ನವೀಕರಿಸಿ: ಕೆಲವು ಕಾರ್ಯಕ್ರಮಗಳಲ್ಲಿ ಕಾಣಿಸಿಕೊಳ್ಳುವ "ಫೋಲ್ಡರ್ ಅವಲೋಕನ" ಸಂವಾದದಲ್ಲಿ ಓನ್ಡ್ರೈವ್ ಅನ್ನು ಮತ್ತೊಂದು ಸ್ಥಳದಲ್ಲಿ ಕಂಡುಹಿಡಿಯಬಹುದು.
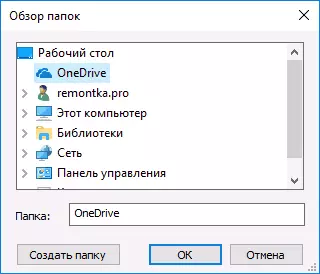
ಫೋಲ್ಡರ್ ಅವಲೋಕನ ಸಂವಾದದಿಂದ ಓನ್ಡ್ರೈವ್ ಅನ್ನು ಅಳಿಸಲು, HKEY_CURRENT_USER \ ಸಾಫ್ಟ್ವೇರ್ ಅನ್ನು ಅಳಿಸಿ \ ಮೈಕ್ರೋಸಾಫ್ಟ್ \ ವಿಂಡೋಸ್ \ ಸಾಫ್ಟ್ವೇರ್ \ ಎಕ್ಸ್ಪ್ಲೋರರ್ \ ಡೆಸ್ಕ್ಟಾಪ್ \ namespace \ amp; {{· · · · · ·:.
GPEDIT.MSC ಬಳಸಿಕೊಂಡು ಕಂಡಕ್ಟರ್ ಪ್ಯಾನಲ್ನಲ್ಲಿ ಐಟಂ ಆಡ್ರೈವ್ ಅನ್ನು ತೆಗೆದುಹಾಕಿ
ವಿಂಡೋಸ್ 10 ಪ್ರೊ ಅಥವಾ ಎಂಟರ್ಪ್ರೈಸ್ ಆವೃತ್ತಿ 1703 (ಸೃಷ್ಟಿಕರ್ತರು ಅಪ್ಡೇಟ್) ಅಥವಾ ಹೊಸದಾಗಿದ್ದರೆ, ನೀವು ಸ್ಥಳೀಯ ಗುಂಪಿನ ನೀತಿ ಸಂಪಾದಕವನ್ನು ಬಳಸಿಕೊಂಡು ಅಪ್ಲಿಕೇಶನ್ ಅನ್ನು ಅಳಿಸದೆಯೇ ಕಂಡಕ್ಟರ್ನಿಂದ ಆನ್ಡ್ರೈವ್ ಅನ್ನು ತೆಗೆದುಹಾಕಬಹುದು:
- ಕೀಲಿಮಣೆಯಲ್ಲಿ ಗೆಲುವು + ಆರ್ ಕೀಲಿಗಳನ್ನು ಒತ್ತಿ ಮತ್ತು gpedit.msc ಅನ್ನು ನಮೂದಿಸಿ
- ಕಂಪ್ಯೂಟರ್ ಕಾನ್ಫಿಗರೇಶನ್ಗೆ ಹೋಗಿ - ಆಡಳಿತಾತ್ಮಕ ಟೆಂಪ್ಲೇಟ್ಗಳು - ವಿಂಡೋಸ್ ಘಟಕಗಳು - ಒನ್ಡ್ರೈವ್.
- "ವಿಂಡೋಸ್ 8.1 ರಲ್ಲಿ ಫೈಲ್ಗಳನ್ನು ಶೇಖರಿಸಿಡಲು ಒನ್ಡ್ರೈವ್ ಅನ್ನು ನಿಷೇಧಿಸುವುದನ್ನು ನಿಷೇಧಿಸಿ" ಮತ್ತು ಈ ನಿಯತಾಂಕಕ್ಕಾಗಿ "ಸಕ್ರಿಯಗೊಳಿಸಲಾದ" ಮೌಲ್ಯವನ್ನು ಹೊಂದಿಸಿ, ಮಾಡಿದ ಬದಲಾವಣೆಗಳನ್ನು ಅನ್ವಯಿಸಿ.
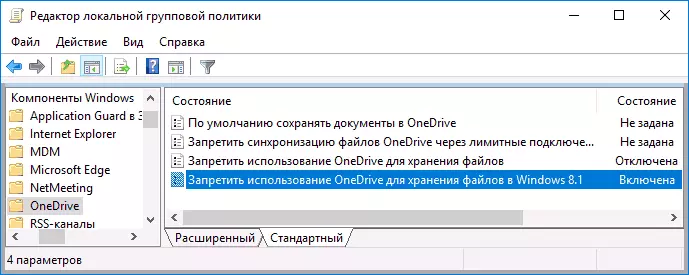
ಈ ಕ್ರಮಗಳ ನಂತರ, ಆಡ್ರೈವ್ ಪಾಯಿಂಟ್ ಕಂಡಕ್ಟರ್ನಿಂದ ಕಣ್ಮರೆಯಾಗುತ್ತದೆ.
ಗಮನಿಸಿದಂತೆ: ಸ್ವತಃ, ಈ ವಿಧಾನವು ಕಂಪ್ಯೂಟರ್ನಿಂದ ಓನ್ಡ್ರೈವ್ ಅನ್ನು ಅಳಿಸುವುದಿಲ್ಲ, ಆದರೆ ಕಂಡಕ್ಟರ್ನ ತ್ವರಿತ ಪ್ರವೇಶ ಫಲಕದಿಂದ ಅನುಗುಣವಾದ ಐಟಂ ಅನ್ನು ಮಾತ್ರ ತೆಗೆದುಹಾಕುತ್ತದೆ. ಅಪ್ಲಿಕೇಶನ್ ಅನ್ನು ಸಂಪೂರ್ಣವಾಗಿ ಅಳಿಸಲು, ನೀವು ಲೇಖನದ ಆರಂಭದಲ್ಲಿ ಉಲ್ಲೇಖಿಸಿದ ಸೂಚನೆಗಳನ್ನು ಬಳಸಬಹುದು.
