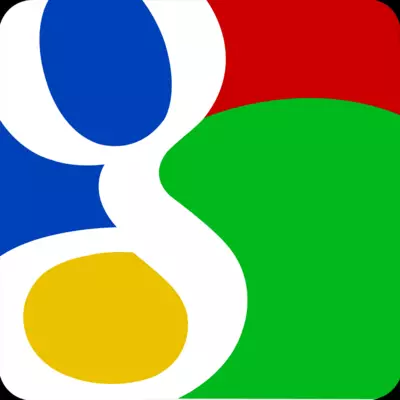
ನೀವು Google ಮೇಲ್ ಸೇವೆಯನ್ನು ಬಳಸಿದರೆ ಮತ್ತು ಔಟ್ಲುಕ್ ಅನ್ನು ಅದರೊಂದಿಗೆ ಕೆಲಸ ಮಾಡಲು ಬಯಸಿದರೆ, ಆದರೆ ನೀವು ಕೆಲವು ಸಮಸ್ಯೆಗಳನ್ನು ಎದುರಿಸುತ್ತಿರುವಿರಿ, ನಂತರ ಈ ಸೂಚನೆಯನ್ನು ಎಚ್ಚರಿಕೆಯಿಂದ ಓದಿ. ಇಲ್ಲಿ ನಾವು Gmail ನೊಂದಿಗೆ ಕೆಲಸ ಮಾಡಲು ಮೇಲ್ ಕ್ಲೈಂಟ್ ಅನ್ನು ಸ್ಥಾಪಿಸುವ ಪ್ರಕ್ರಿಯೆಯನ್ನು ವಿವರವಾಗಿ ಪರಿಗಣಿಸುತ್ತೇವೆ.
ಜನಪ್ರಿಯ ಯಾಂಡೆಕ್ಸ್ ಮತ್ತು ಮೇಲ್ ಪೋಸ್ಟಲ್ ಸೇವೆಗಳಿಗಿಂತ ಭಿನ್ನವಾಗಿ, ಔಟ್ಲುಕ್ಗೆ Gmail ಮೇಲ್ ಅನ್ನು ಹೊಂದಿಸುವುದು ಎರಡು ಹಂತಗಳಲ್ಲಿದೆ.
ಮೊದಲಿಗೆ, Gmail ಪ್ರೊಫೈಲ್ನಲ್ಲಿ IMAP ಪ್ರೋಟೋಕಾಲ್ನೊಂದಿಗೆ ಕೆಲಸ ಮಾಡುವ ಸಾಮರ್ಥ್ಯವನ್ನು ನೀವು ಸಕ್ರಿಯಗೊಳಿಸಬೇಕು. ತದನಂತರ ಇಮೇಲ್ ಕ್ಲೈಂಟ್ ಸ್ವತಃ ಸರಿಹೊಂದಿಸಿ. ಆದರೆ ಮೊದಲ ವಿಷಯಗಳು ಮೊದಲು.
IMAP ಪ್ರೋಟೋಕಾಲ್ ಅನ್ನು ಸಕ್ರಿಯಗೊಳಿಸುವುದು
IMAP ಪ್ರೋಟೋಕಾಲ್ ಅನ್ನು ಸಕ್ರಿಯಗೊಳಿಸುವ ಸಲುವಾಗಿ, ನೀವು Gmail ಮೇಲ್ಗೆ ಹೋಗಬೇಕು ಮತ್ತು ಮೇಲ್ಬಾಕ್ಸ್ ಸೆಟ್ಟಿಂಗ್ಗಳಿಗೆ ಹೋಗಬೇಕು.
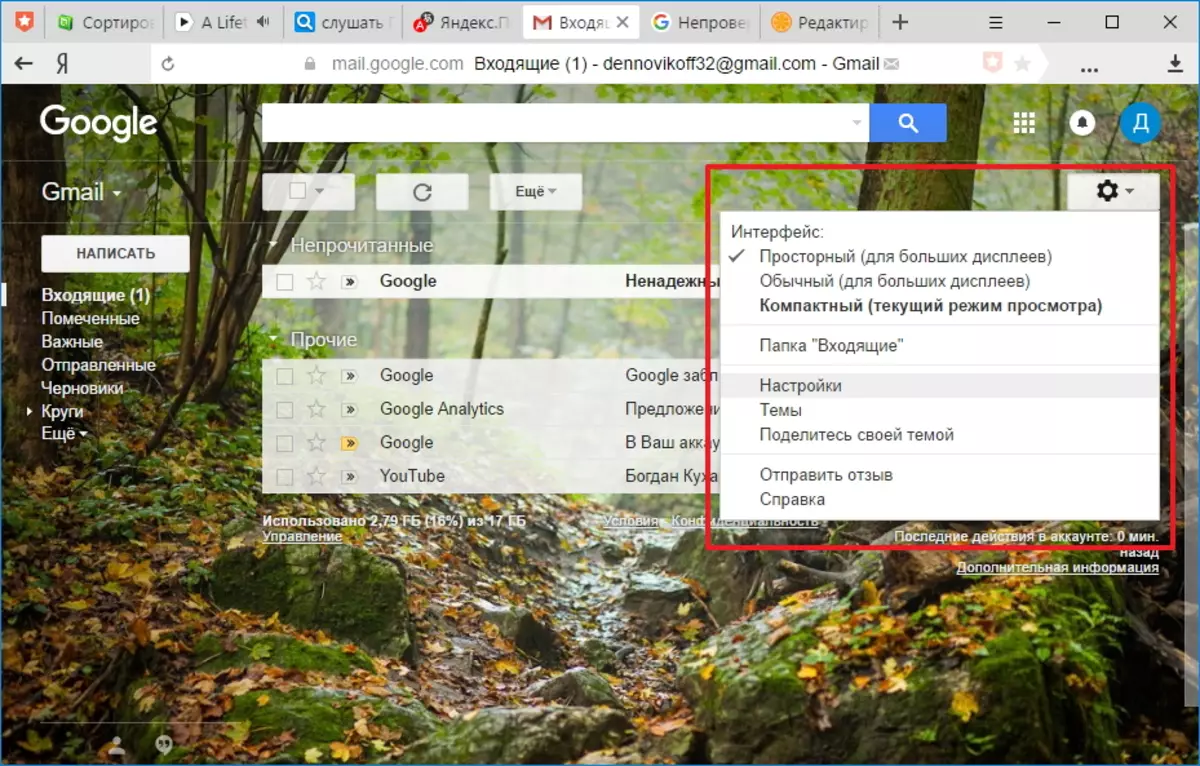
ಸೆಟ್ಟಿಂಗ್ಗಳ ಪುಟದಲ್ಲಿ, "ಕಳುಹಿಸುವ ಮತ್ತು ಪಾಪ್ / ಇಮ್ಯಾಪ್" ಲಿಂಕ್ ಅನ್ನು ಕ್ಲಿಕ್ ಮಾಡಿ ಮತ್ತು "IMAP ಮೂಲಕ ಪ್ರವೇಶ" ವಿಭಾಗದ ಮೇಲೆ ಕ್ಲಿಕ್ ಮಾಡಿ, "IMAP ಅನ್ನು ಸಕ್ರಿಯಗೊಳಿಸಬಹುದು" ಸ್ಥಿತಿಗೆ ನಾವು ಸ್ವಿಚ್ ಅನ್ನು ಭಾಷಾಂತರಿಸುತ್ತೇವೆ.
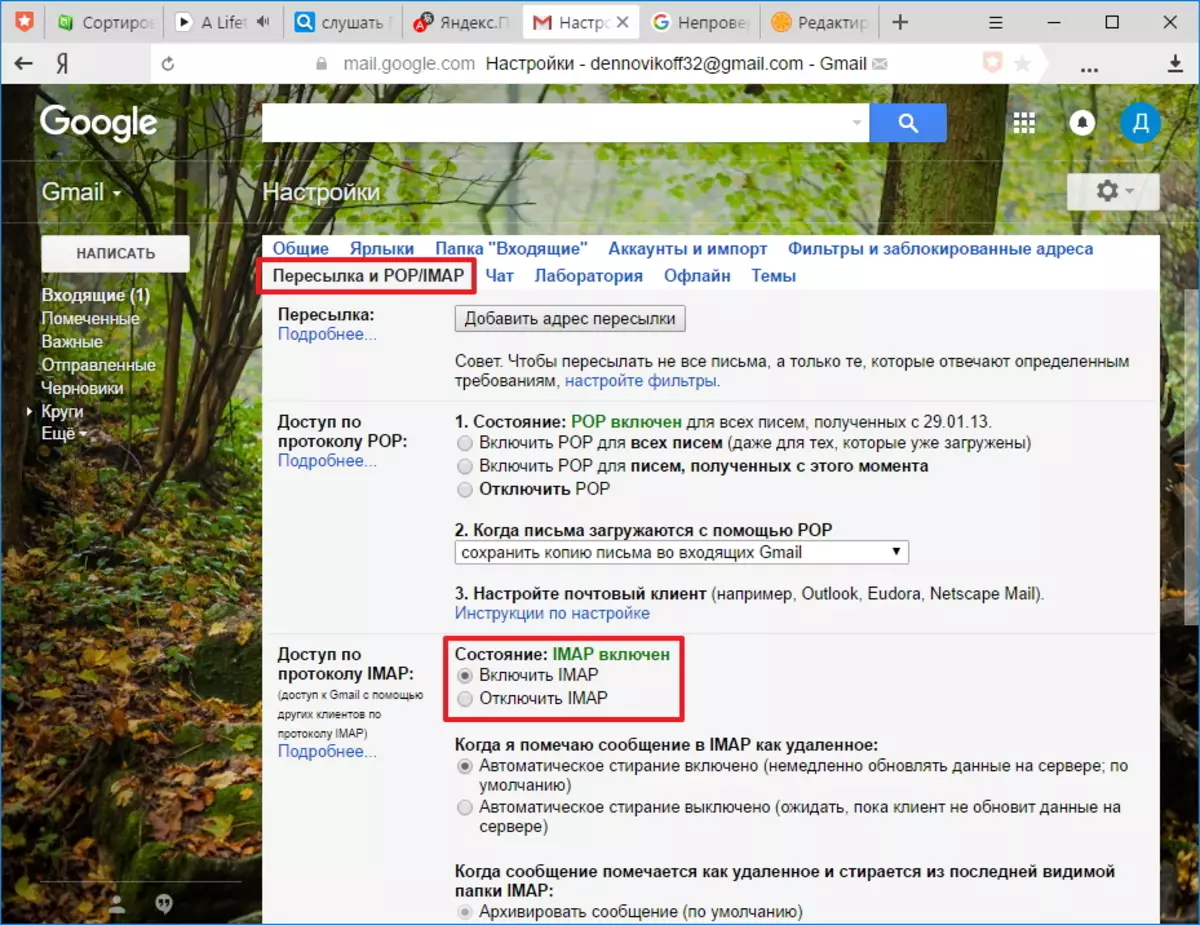
ಮುಂದೆ, ಪುಟದ ಕೆಳಭಾಗದಲ್ಲಿರುವ "ಬದಲಾವಣೆಗಳನ್ನು ಉಳಿಸು" ಗುಂಡಿಯನ್ನು ಕ್ಲಿಕ್ ಮಾಡಿ. ಈ ಮೇಲೆ, ಪ್ರೊಫೈಲ್ ಸಂರಚನೆಯು ಪೂರ್ಣಗೊಂಡಿದೆ ಮತ್ತು ನಂತರ ನೀವು ನೇರವಾಗಿ ಔಟ್ಲುಕ್ ಸೆಟ್ಟಿಂಗ್ಗೆ ಹೋಗಬಹುದು.
ಮೇಲ್ ಕ್ಲೈಂಟ್ ಅನ್ನು ಹೊಂದಿಸಲಾಗುತ್ತಿದೆ
Gmail ಮೇಲ್ನೊಂದಿಗೆ ಕೆಲಸ ಮಾಡಲು ಔಟ್ಲುಕ್ ಅನ್ನು ಸಂರಚಿಸಲು, ನೀವು ಹೊಸ ಖಾತೆಯನ್ನು ಕಾನ್ಫಿಗರ್ ಮಾಡಬೇಕು. ಇದನ್ನು ಮಾಡಲು "ಫೈಲ್" ಮೆನುವಿನಲ್ಲಿ, "ವಿವರಗಳು" ವಿಭಾಗದಲ್ಲಿ, "ಸೆಟ್ಟಿಂಗ್ ಖಾತೆಗಳನ್ನು" ಕ್ಲಿಕ್ ಮಾಡಿ.
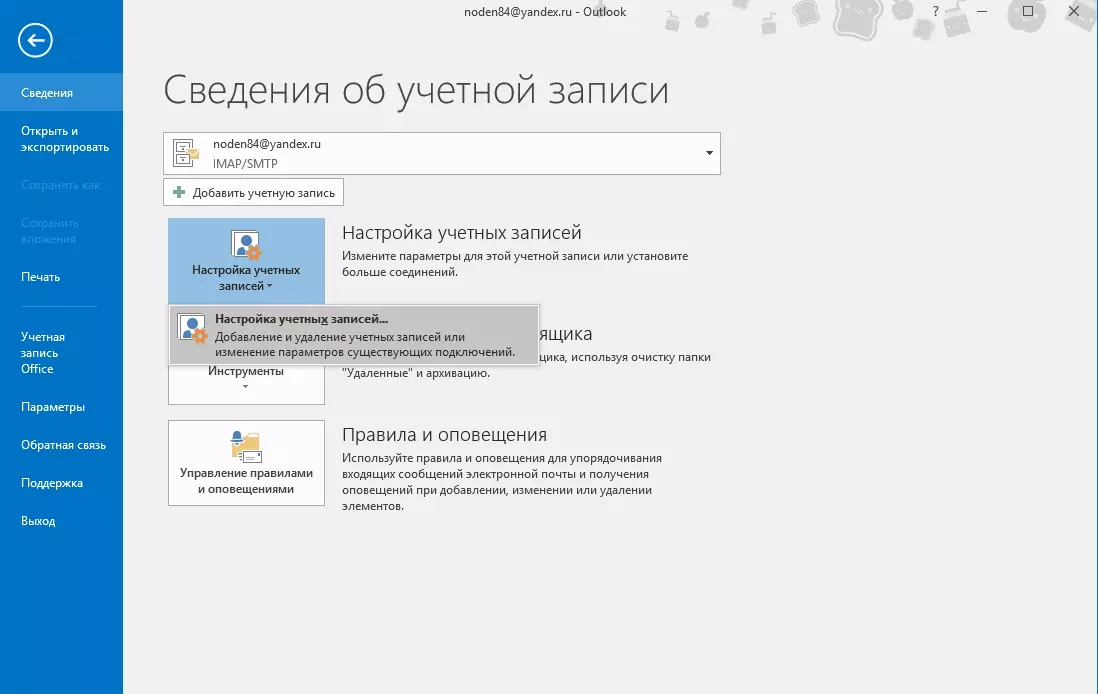
ಖಾತೆ ಸೆಟ್ಟಿಂಗ್ಗಳ ವಿಂಡೋದಲ್ಲಿ, "ರಚಿಸಿ" ಬಟನ್ ಕ್ಲಿಕ್ ಮಾಡಿ ಮತ್ತು "ಖಾತೆ" ಸೆಟ್ಟಿಂಗ್ಗೆ ಹೋಗಿ.
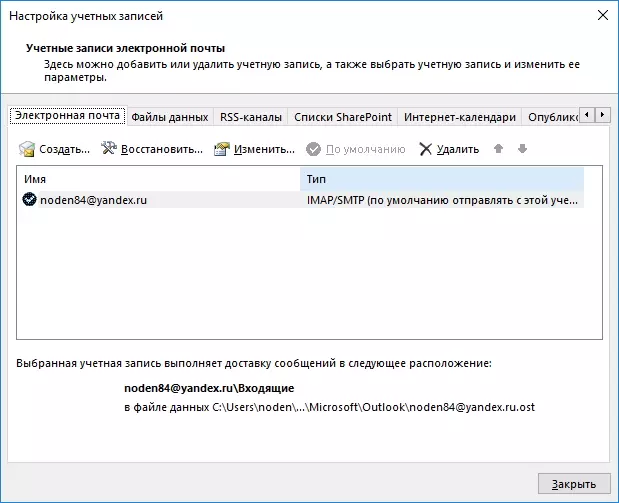
ನೀವು ಎಲ್ಲಾ ಖಾತೆ ಸೆಟ್ಟಿಂಗ್ಗಳನ್ನು ಸ್ವಯಂಚಾಲಿತವಾಗಿ ಕಾನ್ಫಿಗರ್ ಮಾಡಲು ಔಟ್ಲುಕ್ ಬಯಸಿದರೆ, ಈ ವಿಂಡೋದಲ್ಲಿ, ಡೀಫಾಲ್ಟ್ ಸ್ಥಾನದಲ್ಲಿ ಸ್ವಿಚ್ ಅನ್ನು ಬಿಡಿ ಮತ್ತು ಖಾತೆಗೆ ಲಾಗ್ ಇನ್ ಮಾಡಲು ಡೇಟಾವನ್ನು ಭರ್ತಿ ಮಾಡಿ.
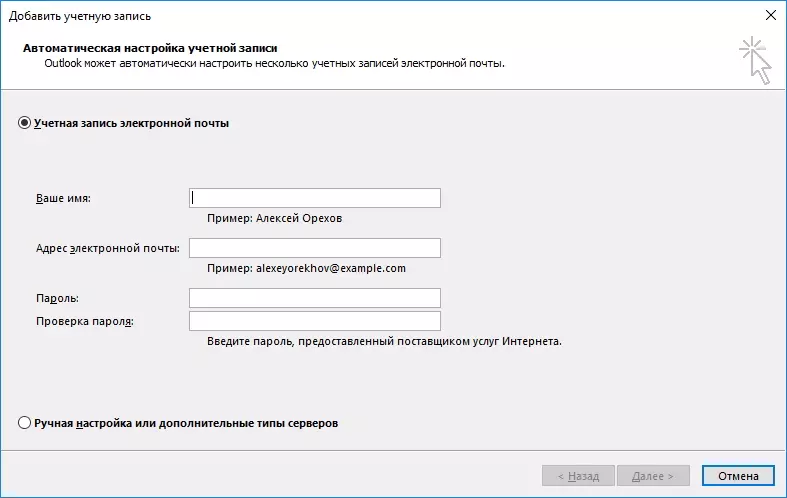
ಅಂದರೆ, ನಿಮ್ಮ ಅಂಚೆ ವಿಳಾಸ ಮತ್ತು ಪಾಸ್ವರ್ಡ್ ಅನ್ನು ನೀವು ಸೂಚಿಸಿ ("ಪಾಸ್ವರ್ಡ್" ಮತ್ತು "ಪಾಸ್ವರ್ಡ್ ಚೆಕ್" ಕ್ಷೇತ್ರಗಳಲ್ಲಿ, ನಿಮ್ಮ Gmail ಖಾತೆಯಿಂದ ನೀವು ಪಾಸ್ವರ್ಡ್ ಅನ್ನು ನಮೂದಿಸಬೇಕು). ಒಮ್ಮೆ ಎಲ್ಲಾ ಕ್ಷೇತ್ರಗಳು "ಮುಂದೆ" ತುಂಬಿವೆ ಮತ್ತು ಮುಂದಿನ ಹಂತಕ್ಕೆ ಹೋಗುತ್ತವೆ.

ಈ ಹಂತದಲ್ಲಿ, ಔಟ್ಲುಕ್ ಸ್ವಯಂಚಾಲಿತವಾಗಿ ನಿಯತಾಂಕಗಳನ್ನು ಆಯ್ಕೆ ಮಾಡುತ್ತದೆ ಮತ್ತು ಖಾತೆಗೆ ಸಂಪರ್ಕಿಸಲು ಪ್ರಯತ್ನಿಸುತ್ತದೆ.
ನಿಮ್ಮ ಮೇಲ್ಬಾಕ್ಸ್ನಲ್ಲಿ ಖಾತೆಯನ್ನು ಸ್ಥಾಪಿಸುವ ಪ್ರಕ್ರಿಯೆಯಲ್ಲಿ, ಗೂಗಲ್ಗೆ ಮೇಲ್ ಪ್ರವೇಶದ್ವಾರವನ್ನು ನಿರ್ಬಂಧಿಸಿದೆ ಎಂದು ಸಂದೇಶವು ಬರುತ್ತದೆ.
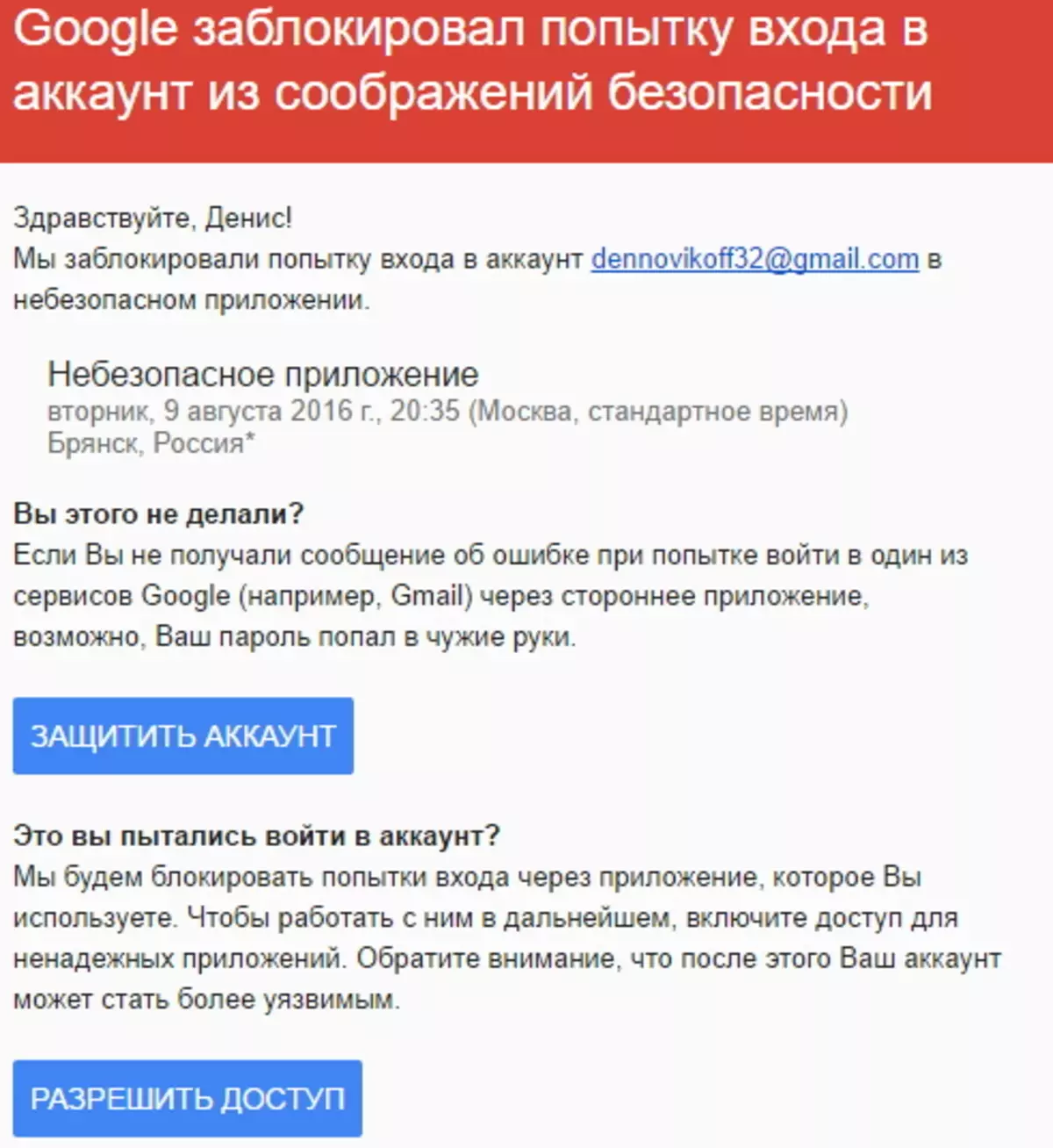
ನೀವು ಈ ಪತ್ರವನ್ನು ತೆರೆಯಬೇಕು ಮತ್ತು ಅನುಮತಿಸು ಪ್ರವೇಶ ಬಟನ್ ಅನ್ನು ಕ್ಲಿಕ್ ಮಾಡಿ, ನಂತರ "ಖಾತೆಗೆ ಪ್ರವೇಶ" ಸ್ಥಾನವನ್ನು ಭಾಷಾಂತರಿಸಿ "ಸ್ಥಾನಕ್ಕೆ" ಸ್ಥಾನಕ್ಕೆ ಭಾಷಾಂತರಿಸಿ.
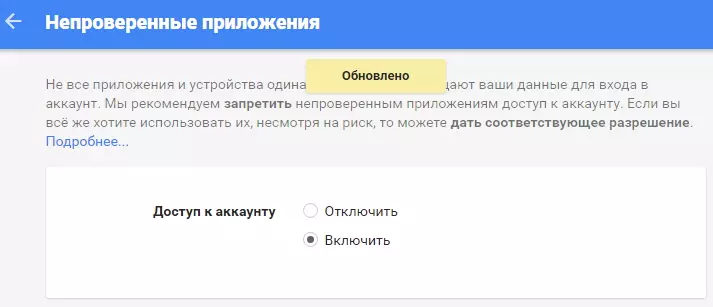
ಈಗ ನೀವು ಔಟ್ಲುಕ್ನಿಂದ ಮೇಲ್ಗೆ ಸಂಪರ್ಕಿಸುವ ಪ್ರಯತ್ನವನ್ನು ಪುನರಾವರ್ತಿಸಬಹುದು.
ನೀವು ಹಸ್ತಚಾಲಿತವಾಗಿ ಎಲ್ಲಾ ನಿಯತಾಂಕಗಳನ್ನು ನಮೂದಿಸಲು ಬಯಸುವ ಸಂದರ್ಭದಲ್ಲಿ, ನಾವು "ಹಸ್ತಚಾಲಿತ ಸೆಟಪ್ ಅಥವಾ ಸುಧಾರಿತ ವಿಧಗಳು" ಸ್ಥಾನಕ್ಕೆ ಬದಲಾಯಿಸಲು ಮತ್ತು "ಮುಂದೆ" ಕ್ಲಿಕ್ ಮಾಡಿ.
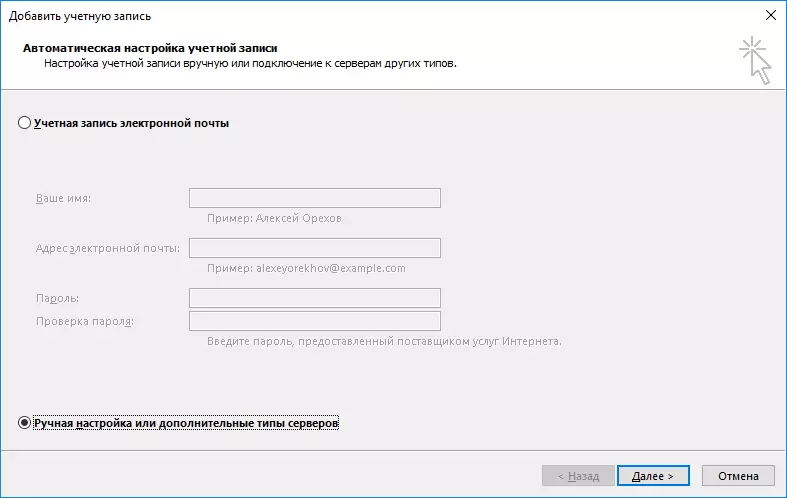
ಇಲ್ಲಿ ನಾವು ಪಾಪ್ ಅಥವಾ ಇಮ್ಯಾಪ್ ಪ್ರೋಟೋಕಾಲ್ ಸ್ಥಾನದಲ್ಲಿ ಸ್ವಿಚ್ ಅನ್ನು ಬಿಡುತ್ತೇವೆ ಮತ್ತು "ಮುಂದಿನ" ಗುಂಡಿಯನ್ನು ಕ್ಲಿಕ್ಕಿಸುವುದರ ಮೂಲಕ ಮುಂದಿನ ಹಂತಕ್ಕೆ ಹೋಗುತ್ತೇವೆ.
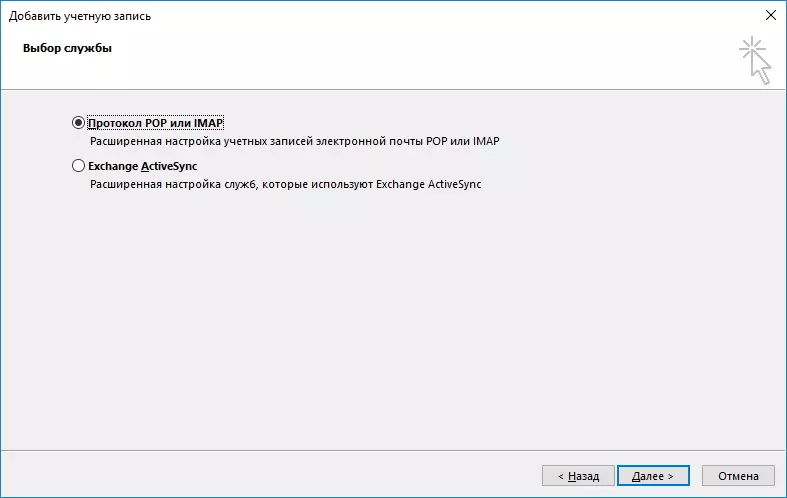
ಈ ಹಂತದಲ್ಲಿ, ಸಂಬಂಧಿತ ಮಾಹಿತಿಯೊಂದಿಗೆ ಕ್ಷೇತ್ರಗಳನ್ನು ಭರ್ತಿ ಮಾಡಿ.
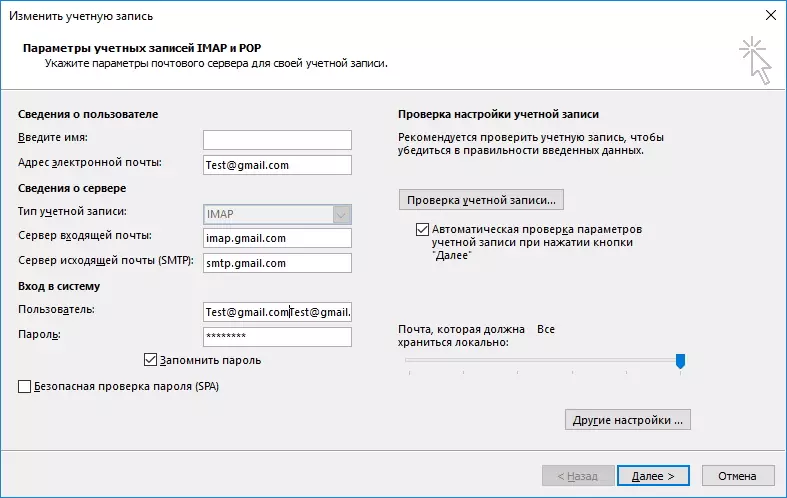
"ಬಳಕೆದಾರ ಮಾಹಿತಿ" ವಿಭಾಗದಲ್ಲಿ, ನಿಮ್ಮ ಹೆಸರು ಮತ್ತು ಇಮೇಲ್ ವಿಳಾಸವನ್ನು ನಮೂದಿಸಿ.
"ಸರ್ವರ್ ಮಾಹಿತಿ" ವಿಭಾಗದಲ್ಲಿ, IMAP ಖಾತೆ ಪ್ರಕಾರವನ್ನು ಆಯ್ಕೆ ಮಾಡಿ. "ಒಳಬರುವ ಮೇಲ್ ಸರ್ವರ್" ಕ್ಷೇತ್ರದಲ್ಲಿ, ನೀವು ವಿಳಾಸವನ್ನು ಸೂಚಿಸಿ: imap.gmail.com, ಹೊರಹೋಗುವ ಮೇಲ್ ಸರ್ವರ್ಗಾಗಿ (SMTP) ನಾವು ನೋಂದಾಯಿಸಿದ್ದೇವೆ: smtp.gmail.com.
"ಸಿಸ್ಟಮ್ ಟು ಸಿಸ್ಟಮ್" ವಿಭಾಗದಲ್ಲಿ, ನೀವು ಮೇಲ್ಬಾಕ್ಸ್ನಿಂದ ಬಳಕೆದಾರಹೆಸರು ಮತ್ತು ಪಾಸ್ವರ್ಡ್ ಅನ್ನು ನಮೂದಿಸಬೇಕು. ಬಳಕೆದಾರರಾಗಿ, ಇಮೇಲ್ ವಿಳಾಸವನ್ನು ಇಲ್ಲಿ ಬಳಸಲಾಗುತ್ತದೆ.
ಮುಖ್ಯ ಡೇಟಾವನ್ನು ಭರ್ತಿ ಮಾಡಿದ ನಂತರ, ನೀವು ಹೆಚ್ಚುವರಿ ಸೆಟ್ಟಿಂಗ್ಗಳಿಗೆ ಮುಂದುವರಿಯಬೇಕು. ಇದನ್ನು ಮಾಡಲು, "ಇತರ ಸೆಟ್ಟಿಂಗ್ಗಳು ..." ಗುಂಡಿಯನ್ನು ಒತ್ತಿರಿ
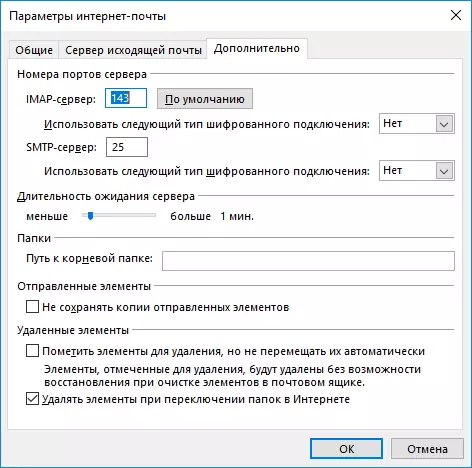
ಇಲ್ಲಿ ನೀವು ಮೂಲಭೂತ ನಿಯತಾಂಕಗಳನ್ನು ಭರ್ತಿ ಮಾಡದಿದ್ದರೂ, "ಸುಧಾರಿತ ಸೆಟ್ಟಿಂಗ್ಗಳು" ಬಟನ್ ಸಕ್ರಿಯವಾಗಿರುವುದಿಲ್ಲ ಎಂದು ಇಲ್ಲಿ ಗಮನಿಸುವುದು ಯೋಗ್ಯವಾಗಿದೆ.
ಇಂಟರ್ನೆಟ್ ಮೇಲ್ ಆಯ್ಕೆಗಳು ವಿಂಡೋದಲ್ಲಿ, ಮುಂದುವರಿದ ಟ್ಯಾಬ್ಗೆ ಹೋಗಿ ಮತ್ತು IMAP ಮತ್ತು SMTP ಸರ್ವರ್ಗಳಿಗಾಗಿ ಪೋರ್ಟ್ ಸಂಖ್ಯೆಯನ್ನು ನಮೂದಿಸಿ - ಅನುಕ್ರಮವಾಗಿ 993 ಮತ್ತು 465 (ಅಥವಾ 587).
IMAP ಸರ್ವರ್ ಪೋರ್ಟ್ಗಾಗಿ, ಸಂಪರ್ಕವನ್ನು ಎನ್ಕ್ರಿಪ್ಟ್ ಮಾಡಲು SSL ಪ್ರಕಾರವನ್ನು ಬಳಸಲಾಗುವುದು ಎಂದು ನೀವು ಸೂಚಿಸುತ್ತೀರಿ.
ಈಗ "ಸರಿ", ನಂತರ "ಮುಂದೆ" ಕ್ಲಿಕ್ ಮಾಡಿ. ಈ ಹಸ್ತಚಾಲಿತ ಸೆಟ್ಟಿಂಗ್ ಔಟ್ಲುಕ್ ಪೂರ್ಣಗೊಂಡಿದೆ. ಮತ್ತು ನೀವು ಎಲ್ಲವನ್ನೂ ಸರಿಯಾಗಿ ಮಾಡಿದರೆ, ನೀವು ತಕ್ಷಣ ಹೊಸ ಅಂಚೆಪೆಟ್ಟಿಗೆ ಕೆಲಸ ಮಾಡಲು ಪ್ರಾರಂಭಿಸಬಹುದು.
