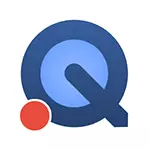
ನಿಗದಿತ ರೀತಿಯಲ್ಲಿ ನಿಮ್ಮ ಮ್ಯಾಕ್ಬುಕ್, ಐಮ್ಯಾಕ್ ಅಥವಾ ಇತರ ಮ್ಯಾಕ್ನ ಪರದೆಯಿಂದ ವೀಡಿಯೊವನ್ನು ರೆಕಾರ್ಡ್ ಮಾಡುವುದು ಹೇಗೆ: ಇಲ್ಲಿ ಕಷ್ಟಕರವಲ್ಲ. ವಿಧಾನದ ಅಹಿತಕರ ಮಿತಿಯು ಈ ಕ್ಷಣದಲ್ಲಿ ಮರುಉತ್ಪಾದನೆಯಿಂದ ವೀಡಿಯೊವನ್ನು ರೆಕಾರ್ಡ್ ಮಾಡದಿದ್ದಾಗ (ಆದರೆ ನೀವು ಮೈಕ್ರೊಫೋನ್ ಧ್ವನಿಯೊಂದಿಗೆ ಪರದೆಯನ್ನು ರೆಕಾರ್ಡ್ ಮಾಡಬಹುದು). ಮ್ಯಾಕ್ ಒಎಸ್ ಮೊಜೇವ್ ಹೊಸ ಹೆಚ್ಚುವರಿ ಮಾರ್ಗವನ್ನು ಹೊಂದಿದೆ ಎಂಬುದನ್ನು ದಯವಿಟ್ಟು ಗಮನಿಸಿ, ಇಲ್ಲಿ ವಿವರವಾಗಿ ವಿವರಿಸಲಾಗಿದೆ: ಮ್ಯಾಕ್ OS ಪರದೆಯಿಂದ ವೀಡಿಯೊ ರೆಕಾರ್ಡ್ ಮಾಡಿ. ಇದು ಸಹ ಉಪಯುಕ್ತವಾಗಿದೆ: ಅತ್ಯುತ್ತಮ ಉಚಿತ ಹ್ಯಾಂಡ್ಬ್ರೇಕ್ ವೀಡಿಯೊ ಪರಿವರ್ತಕ (ಮ್ಯಾಕ್ಗಳು, ವಿಂಡೋಸ್ ಮತ್ತು ಲಿನಕ್ಸ್ಗಾಗಿ).
ಮ್ಯಾಕೋಸ್ ಪರದೆಯಿಂದ ವೀಡಿಯೊವನ್ನು ರೆಕಾರ್ಡ್ ಮಾಡಲು ಕ್ವಿಕ್ಟೈಮ್ ಪ್ಲೇಯರ್ ಅನ್ನು ಬಳಸುವುದು
ಪ್ರಾರಂಭಿಸಲು, ನೀವು ಕ್ವಿಕ್ಟೈಮ್ ಪ್ಲೇಯರ್ ಅನ್ನು ಚಲಾಯಿಸಬೇಕು: ಹುಡುಕಾಟ ಸ್ಪಾಟ್ಲೈಟ್ ಅನ್ನು ಬಳಸಿ ಅಥವಾ ಕೆಳಗಿನ ಸ್ಕ್ರೀನ್ಶಾಟ್ನಲ್ಲಿ ತೋರಿಸಿರುವಂತೆ ಫೈಂಡರ್ನಲ್ಲಿ ಪ್ರೋಗ್ರಾಂ ಅನ್ನು ಹುಡುಕಿ.
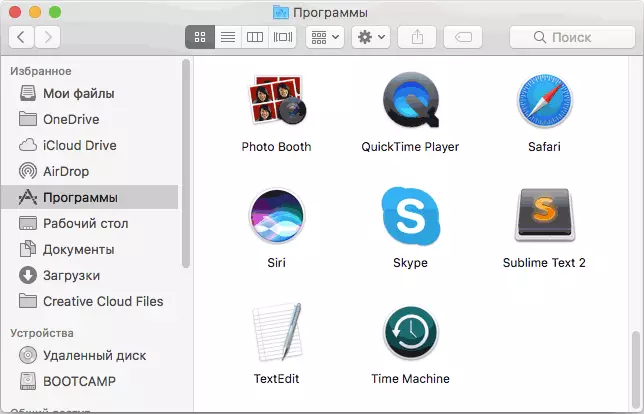
ಮುಂದೆ, ಮ್ಯಾಕ್ ಪರದೆಯನ್ನು ಬರೆಯಲು ಮತ್ತು ರೆಕಾರ್ಡ್ ಮಾಡಿದ ವೀಡಿಯೊವನ್ನು ಉಳಿಸಲು ಕೆಳಗಿನ ಹಂತಗಳನ್ನು ನಿರ್ವಹಿಸಲು ಇದು ಉಳಿಯುತ್ತದೆ.
- ಟಾಪ್ ಮೆನು ಬಾರ್ನಲ್ಲಿ, ಫೈಲ್ ಅನ್ನು ಕ್ಲಿಕ್ ಮಾಡಿ ಮತ್ತು "ಹೊಸ ಸ್ಕ್ರೀನ್ ರೆಕಾರ್ಡ್" ಅನ್ನು ಆಯ್ಕೆ ಮಾಡಿ.
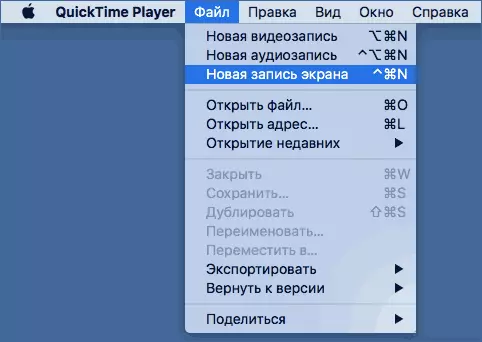
- ಮ್ಯಾಕ್ ಸ್ಕ್ರೀನ್ ರೆಕಾರ್ಡಿಂಗ್ ಡೈಲಾಗ್ ಬಾಕ್ಸ್ ತೆರೆಯುತ್ತದೆ. ಇದು ಕೆಲವು ವಿಶೇಷ ಸೆಟ್ಟಿಂಗ್ಗಳ ಬಳಕೆದಾರರನ್ನು ಒದಗಿಸುವುದಿಲ್ಲ, ಆದರೆ ರೆಕಾರ್ಡಿಂಗ್ ಬಟನ್ನ ಪಕ್ಕದಲ್ಲಿರುವ ಸಣ್ಣ ಬಾಣದ ಮೇಲೆ ಕ್ಲಿಕ್ ಮಾಡುವುದರ ಮೂಲಕ, ನೀವು ಮೈಕ್ರೊಫೋನ್ನಿಂದ ಧ್ವನಿ ರೆಕಾರ್ಡಿಂಗ್ ಅನ್ನು ಸಕ್ರಿಯಗೊಳಿಸಬಹುದು, ಜೊತೆಗೆ ಪರದೆಯ ಪ್ರವೇಶದ ಮೇಲೆ ಕ್ಲಿಕ್ ಮಾಡುವ ಪ್ರದರ್ಶನ.
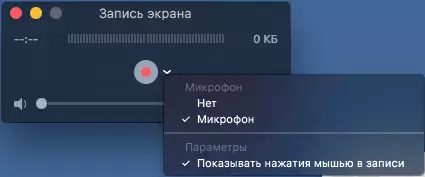
- ರೆಡ್ ರೌಂಡ್ ರೆಕಾರ್ಡ್ ಬಟನ್ ಮೇಲೆ ಕ್ಲಿಕ್ ಮಾಡಿ. ಅಧಿಸೂಚನೆಯು ಕಾಣಿಸಿಕೊಳ್ಳುತ್ತದೆ, ಅದರ ಮೇಲೆ ಕ್ಲಿಕ್ ಮಾಡಿ ಅಥವಾ ಸರಳವಾಗಿ ಕ್ಲಿಕ್ ಮಾಡಿ ಮತ್ತು ಇಡೀ ಪರದೆಯನ್ನು ರೆಕಾರ್ಡ್ ಮಾಡಿ, ಅಥವಾ ಮೌಸ್ ಅನ್ನು ಆಯ್ಕೆ ಮಾಡಲು ಅಥವಾ ಟ್ರ್ಯಾಕ್ಪ್ಯಾಡ್ ಅನ್ನು ರೆಕಾರ್ಡ್ ಮಾಡಬೇಕಾದ ಪರದೆಯ ಪ್ರದೇಶವನ್ನು ಬಳಸಿ.
- ಪ್ರವೇಶದ ಕೊನೆಯಲ್ಲಿ, ಮ್ಯಾಕ್ರೊಸ್ ಅಧಿಸೂಚನೆ ಸ್ಟ್ರಿಂಗ್ನಲ್ಲಿ ಪ್ರದರ್ಶಿಸುವ "ಸ್ಟಾಪ್" ಗುಂಡಿಯನ್ನು ಕ್ಲಿಕ್ ಮಾಡಿ.
- ಒಂದು ಕಿಟಕಿಯು ಈಗಾಗಲೇ ದಾಖಲಾದ ವೀಡಿಯೊದೊಂದಿಗೆ ತೆರೆಯುತ್ತದೆ, ಅದನ್ನು ತಕ್ಷಣ ವೀಕ್ಷಿಸಬಹುದು ಮತ್ತು ನೀವು YouTube ನಲ್ಲಿ ಫೇಸ್ಬುಕ್ನಲ್ಲಿ ರಫ್ತು ಮಾಡಲು ಬಯಸಿದರೆ ಮತ್ತು ಮಾತ್ರವಲ್ಲ.
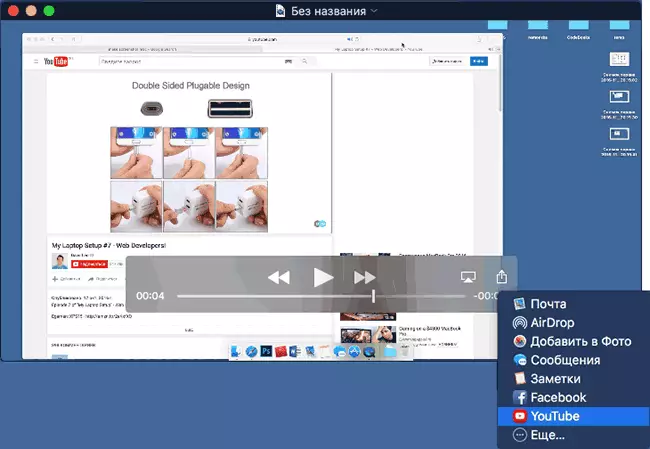
- ನಿಮ್ಮ ಕಂಪ್ಯೂಟರ್ ಅಥವಾ ಲ್ಯಾಪ್ಟಾಪ್ನಲ್ಲಿ ನೀವು ಕೇವಲ ಸ್ಥಳವನ್ನು ಉಳಿಸಬಹುದು: ನೀವು ವೀಡಿಯೊವನ್ನು ಮುಚ್ಚಿದಾಗ ಮತ್ತು ಫೈಲ್ ಮೆನುವಿನಲ್ಲಿ ಲಭ್ಯವಿರುವಾಗ ಅದು ಸ್ವಯಂಚಾಲಿತವಾಗಿ ಕೇಳಲಾಗುತ್ತದೆ - "ರಫ್ತು" (ಅದೇ ಸಮಯದಲ್ಲಿ ನೀವು ವೀಡಿಯೊ ರೆಸಲ್ಯೂಶನ್ ಅಥವಾ ಸಾಧನವನ್ನು ಆಯ್ಕೆ ಮಾಡಬಹುದು ಅದನ್ನು ಉಳಿಸಬೇಕಾದ ಮೇಲೆ ಆಡಲು).
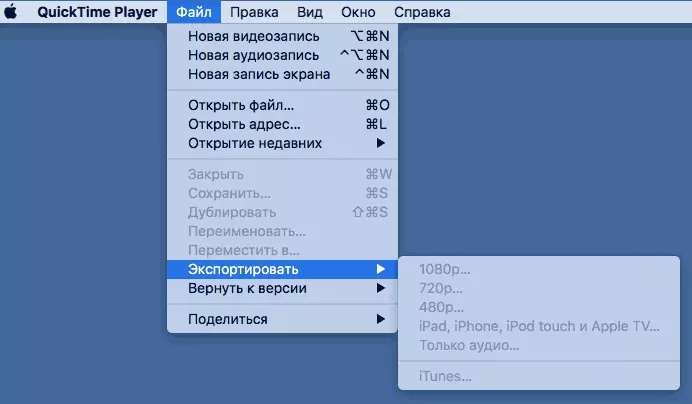
ನೀವು ನೋಡುವಂತೆ, ಮ್ಯಾಕ್ ಸ್ಕ್ರೀನ್ ಅಂತರ್ನಿರ್ಮಿತ ಮ್ಯಾಕೋಸ್ ಎಂದರೆ ವೀಡಿಯೊ ರೆಕಾರ್ಡಿಂಗ್ ಪ್ರಕ್ರಿಯೆಯು ತುಂಬಾ ಸರಳವಾಗಿದೆ ಮತ್ತು ಅನನುಭವಿ ಬಳಕೆದಾರರಿಗೆ ಸಹ ಅರ್ಥೈಸಲಾಗುವುದು.
ರೆಕಾರ್ಡಿಂಗ್ನ ಈ ವಿಧಾನವು ಕೆಲವು ಮಿತಿಗಳನ್ನು ಹೊಂದಿದ್ದರೂ:
- ಧ್ವನಿ ರೆಕಾರ್ಡಿಂಗ್ ರೆಕಾರ್ಡಿಂಗ್ ಅಸಾಮರ್ಥ್ಯ.
- ವೀಡಿಯೊ ಫೈಲ್ಗಳನ್ನು ಉಳಿಸಲು ಕೇವಲ ಒಂದು ಸ್ವರೂಪ (ಫೈಲ್ಗಳನ್ನು ಕ್ವಿಕ್ಟೈಮ್ನಲ್ಲಿ ಉಳಿಸಲಾಗಿದೆ - .mov ಫಾರ್ಮ್ಯಾಟ್).
ಹೇಗಾದರೂ, ಕೆಲವು ಉತ್ತೇಜಕ ಅನ್ವಯಿಕೆಗಳಿಗೆ, ಇದು ಸೂಕ್ತವಾದ ಆಯ್ಕೆಯಾಗಿರಬಹುದು ಏಕೆಂದರೆ ಇದು ಯಾವುದೇ ಹೆಚ್ಚುವರಿ ಪ್ರೋಗ್ರಾಂಗಳ ಅನುಸ್ಥಾಪನೆಯ ಅಗತ್ಯವಿರುವುದಿಲ್ಲ.
ಇದು ಉಪಯುಕ್ತವಾಗಬಹುದು: ಪರದೆಯಿಂದ ವೀಡಿಯೊ ರೆಕಾರ್ಡಿಂಗ್ ಅತ್ಯುತ್ತಮ ಕಾರ್ಯಕ್ರಮಗಳು (ಪ್ರಸ್ತುತಪಡಿಸಿದ ಕೆಲವು ಪ್ರೋಗ್ರಾಂಗಳು ವಿಂಡೋಸ್ಗೆ ಮಾತ್ರವಲ್ಲ, ಆದರೆ ಮ್ಯಾಕ್ರೋಗಳಿಗೆ ಮಾತ್ರ ಲಭ್ಯವಿರುತ್ತವೆ).
