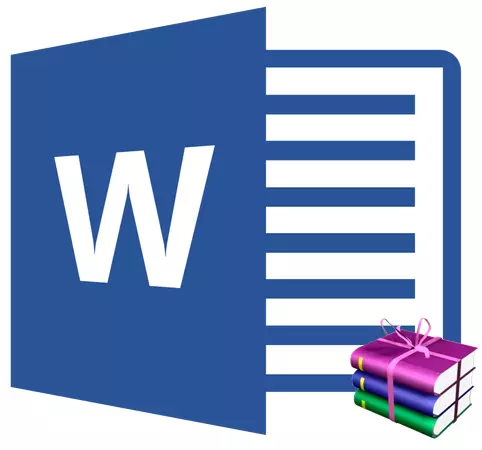
ನೀವು ವರ್ಡ್ ಡಾಕ್ಯುಮೆಂಟ್ನಲ್ಲಿ ಇದ್ದೀರಾ, ಭವಿಷ್ಯದಲ್ಲಿ ಉಳಿಸಲು ಮತ್ತು ಬಳಸಲು ಬಯಸುವ ಚಿತ್ರ ಅಥವಾ ಚಿತ್ರಗಳನ್ನು ನೀವು ಕಂಡುಕೊಂಡಿದ್ದೀರಾ? ಚಿತ್ರವನ್ನು ಇಟ್ಟುಕೊಳ್ಳುವ ಬಯಕೆ, ಖಂಡಿತವಾಗಿಯೂ ಒಳ್ಳೆಯದು, ಕೇವಲ ಪ್ರಶ್ನೆಯು ಅದನ್ನು ಹೇಗೆ ಮಾಡುವುದು?
ಸರಳ "Ctrl + C", "CTRL + V" ಯಾವಾಗಲೂ ಮತ್ತು ಎಲ್ಲೆಡೆಯಿಂದ ದೂರವಿರುತ್ತದೆ, ಮತ್ತು ಫೈಲ್ನಲ್ಲಿ ಕ್ಲಿಕ್ ಮಾಡುವ ಮೂಲಕ ತೆರೆಯುವ ಸಂದರ್ಭ ಮೆನುವಿನಲ್ಲಿ, ಯಾವುದೇ ಐಟಂ "ಉಳಿತಾಯ" ಇಲ್ಲ. ಈ ಲೇಖನದಲ್ಲಿ ನಾವು ಸರಳ ಮತ್ತು ಪರಿಣಾಮಕಾರಿ ಮಾರ್ಗವನ್ನು ಕುರಿತು ಮಾತನಾಡುತ್ತೇವೆ, ಇದರಿಂದಾಗಿ ನೀವು JPG ಅಥವಾ ಯಾವುದೇ ಇತರ ರೂಪದಲ್ಲಿ ಒಂದು ಪದದಿಂದ ಚಿತ್ರವನ್ನು ಉಳಿಸಬಹುದು.
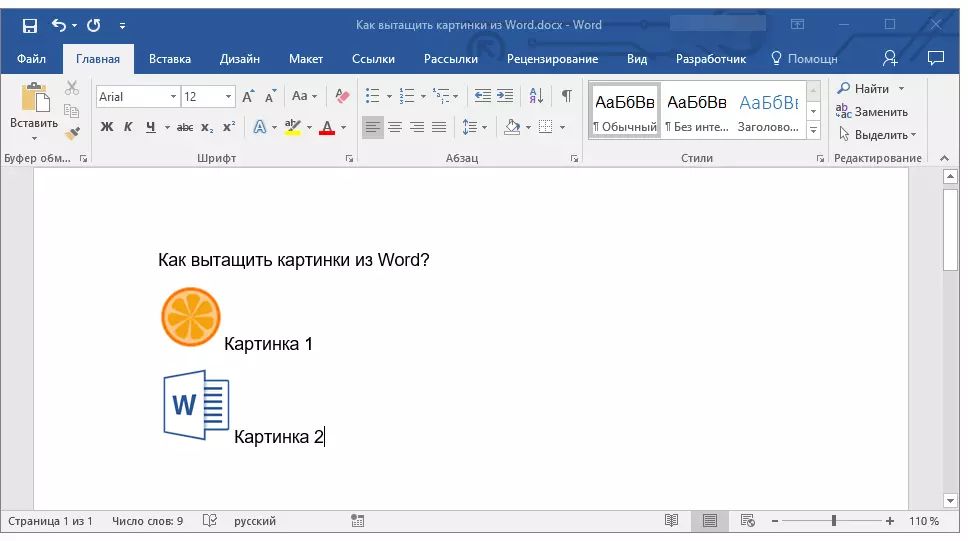
ಪದದಿಂದ ಪ್ರತ್ಯೇಕ ಫೈಲ್ಗೆ ನೀವು ರೇಖಾಚಿತ್ರವನ್ನು ಉಳಿಸಬೇಕಾದ ಪರಿಸ್ಥಿತಿಯಲ್ಲಿ ಉತ್ತಮ ಪರಿಹಾರವೆಂದರೆ, ಇದು ಪಠ್ಯ ಡಾಕ್ಯುಮೆಂಟ್ ಸ್ವರೂಪದಲ್ಲಿ ಬದಲಾವಣೆಯಾಗಿದೆ. ಹೆಚ್ಚು ನಿಖರವಾಗಿ ಮಾತನಾಡಲು, DOCX (ಅಥವಾ DOC) ವಿಸ್ತರಣೆಯನ್ನು ZIP ಗೆ ಬದಲಾಯಿಸಬೇಕು, ಅಂದರೆ, ಆರ್ಕೈವ್ ಪಠ್ಯ ಡಾಕ್ಯುಮೆಂಟ್ ಮಾಡಲು. ಈ ಆರ್ಕೈವ್ನೊಳಗೆ ತಕ್ಷಣವೇ, ಅದರಲ್ಲಿರುವ ಎಲ್ಲಾ ಗ್ರಾಫಿಕ್ ಫೈಲ್ಗಳನ್ನು ನೀವು ಕಾಣಬಹುದು ಮತ್ತು ನಿಮಗೆ ಅಗತ್ಯವಿರುವ ಎಲ್ಲವನ್ನೂ ಅಥವಾ ಮಾತ್ರ ಉಳಿಸಬಹುದು.
ಪಾಠ: ಪದಗಳಲ್ಲಿ ಚಿತ್ರಗಳನ್ನು ಸೇರಿಸಿ
ಆರ್ಕೈವ್ ರಚಿಸಲಾಗುತ್ತಿದೆ
ಕೆಳಗಿನ ವಿವರಿಸಿದ ಬದಲಾವಣೆಗಳ ಮರಣದಂಡನೆಗೆ ಮುಂದುವರಿಯುವುದಕ್ಕೆ ಮುಂಚಿತವಾಗಿ, ಗ್ರಾಫಿಕ್ ಫೈಲ್ಗಳನ್ನು ಹೊಂದಿರುವ ಡಾಕ್ಯುಮೆಂಟ್ ಅನ್ನು ಉಳಿಸಿ ಮತ್ತು ಅದನ್ನು ಮುಚ್ಚಿ.
1. ನಿಮಗೆ ಅಗತ್ಯವಿರುವ ಚಿತ್ರಗಳನ್ನು ಹೊಂದಿರುವ ವರ್ಡ್ ಡಾಕ್ಯುಮೆಂಟ್ ಫೋಲ್ಡರ್ ಅನ್ನು ತೆರೆಯಿರಿ ಮತ್ತು ಅದರ ಮೇಲೆ ಕ್ಲಿಕ್ ಮಾಡಿ.
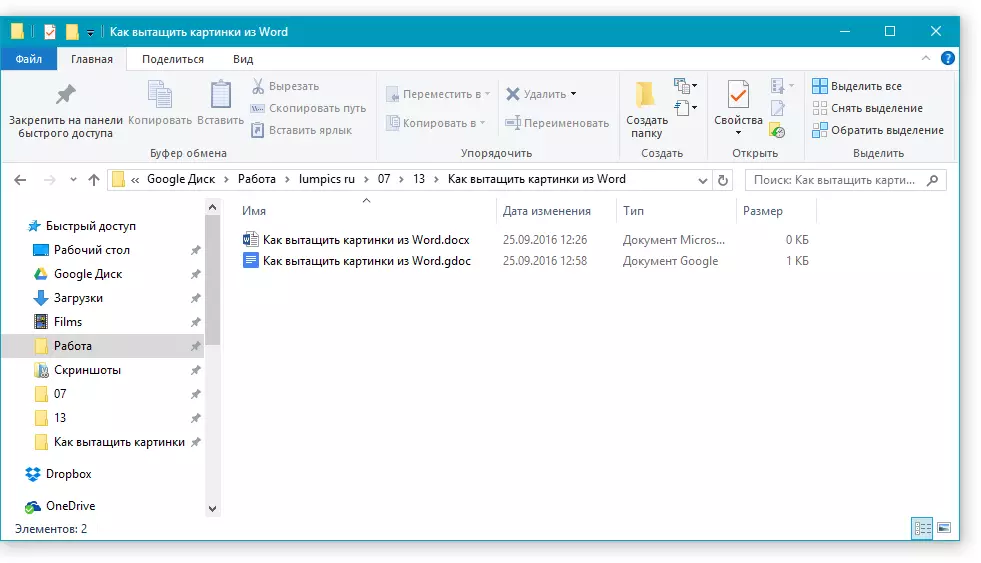
2. ಟ್ಯಾಪ್ ಮಾಡಿ "ಎಫ್ 2" ಅದನ್ನು ಮರುಹೆಸರಿಸಲು.
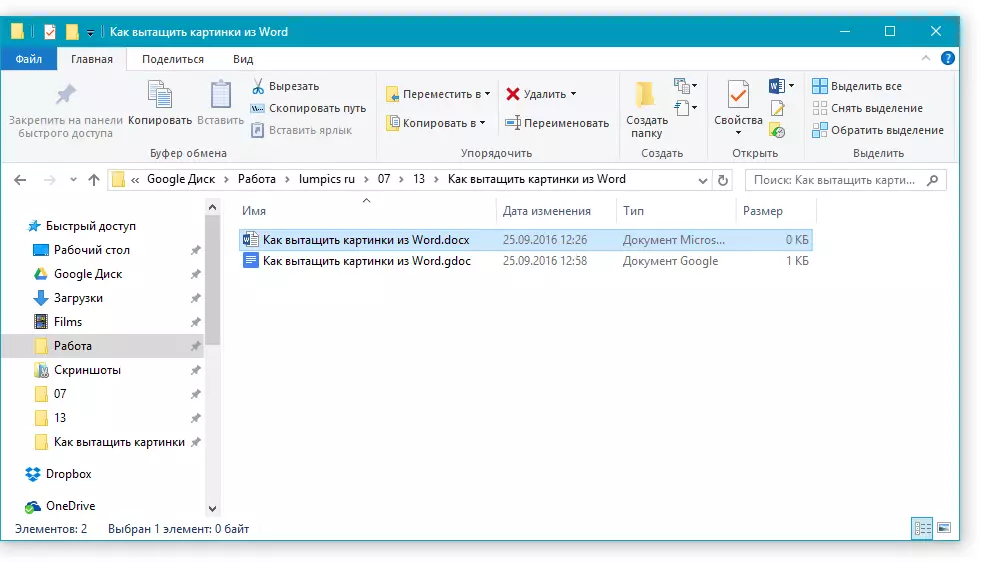
3. ಫೈಲ್ ವಿಸ್ತರಣೆಯನ್ನು ಅಳಿಸಿ.
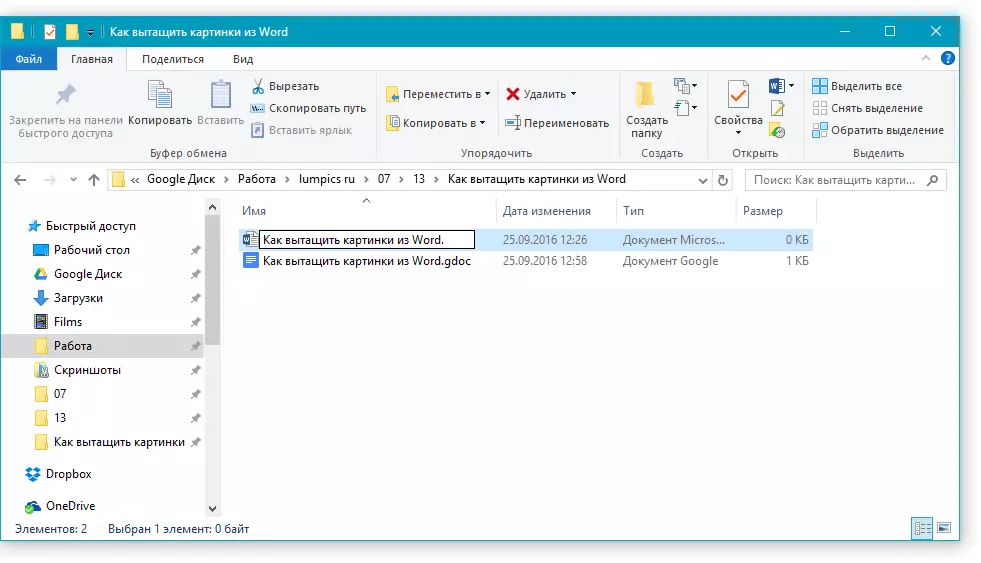
ಸೂಚನೆ: ಅದನ್ನು ಮರುಹೆಸರಿಸಲು ಪ್ರಯತ್ನಿಸುವಾಗ ಫೈಲ್ ವಿಸ್ತರಣೆಯನ್ನು ಪ್ರದರ್ಶಿಸದಿದ್ದರೆ, ಈ ಹಂತಗಳನ್ನು ಅನುಸರಿಸಿ:
- ಡಾಕ್ಯುಮೆಂಟ್ ಇರುವ ಫೋಲ್ಡರ್ನಲ್ಲಿ, ಟ್ಯಾಬ್ ಅನ್ನು ತೆರೆಯಿರಿ. "ನೋಟ";
- ಗುಂಡಿಯನ್ನು ಒತ್ತಿ "ಆಯ್ಕೆಗಳು" ಮತ್ತು ಆಯ್ಕೆಮಾಡಿ "ನಿಯತಾಂಕಗಳನ್ನು ಬದಲಿಸಿ";
- ಟ್ಯಾಬ್ಗೆ ಹೋಗಿ "ನೋಟ" ಪಟ್ಟಿಯಲ್ಲಿ ಹುಡುಕಿ "ಹೆಚ್ಚುವರಿ ಆಯ್ಕೆಗಳು" ಪ್ಯಾರಾಗ್ರಾಫ್ "ನೋಂದಾಯಿತ ಫೈಲ್ ಪ್ರಕಾರಗಳಿಗಾಗಿ ವಿಸ್ತರಣೆಗಳನ್ನು ಮರೆಮಾಡಿ" ಮತ್ತು ಅದರಿಂದ ಚೆಕ್ ಮಾರ್ಕ್ ಅನ್ನು ತೆಗೆದುಹಾಕಿ;
- ಕ್ಲಿಕ್ "ಅನ್ವಯಿಸು" ಮತ್ತು ಸಂವಾದ ಪೆಟ್ಟಿಗೆಯನ್ನು ಮುಚ್ಚಿ.
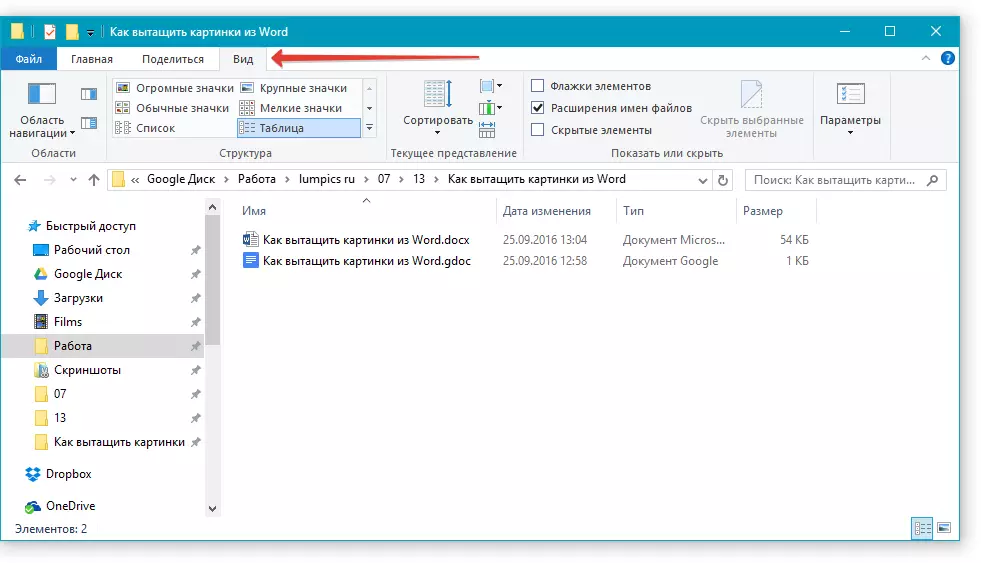
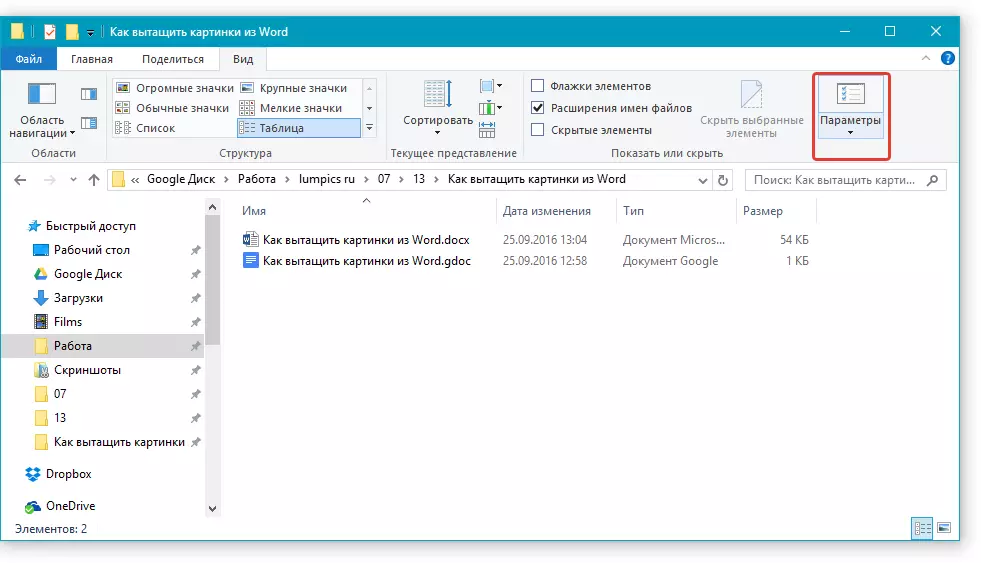

4. ಹೊಸ ವಿಸ್ತರಣೆಯ ಹೆಸರನ್ನು ನಮೂದಿಸಿ ( ಜಿಪ್. ) ಮತ್ತು ಒತ್ತಿರಿ "ನಮೂದಿಸಿ".
5. ಕ್ಲಿಕ್ ಮಾಡುವ ಮೂಲಕ ಕ್ರಿಯೆಯನ್ನು ದೃಢೀಕರಿಸಿ "ಹೌದು" ಕಾಣಿಸಿಕೊಳ್ಳುವ ವಿಂಡೋದಲ್ಲಿ.
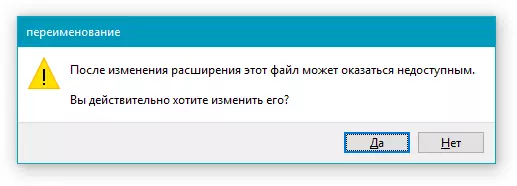
6. DOCX ಡಾಕ್ಯುಮೆಂಟ್ (ಅಥವಾ DOC) ಅನ್ನು ಜಿಪ್ ಆರ್ಕೈವ್ಗೆ ಬದಲಾಯಿಸಲಾಗುವುದು, ಅದರೊಂದಿಗೆ ನಾವು ಕೆಲಸ ಮಾಡುತ್ತಿದ್ದೇವೆ.
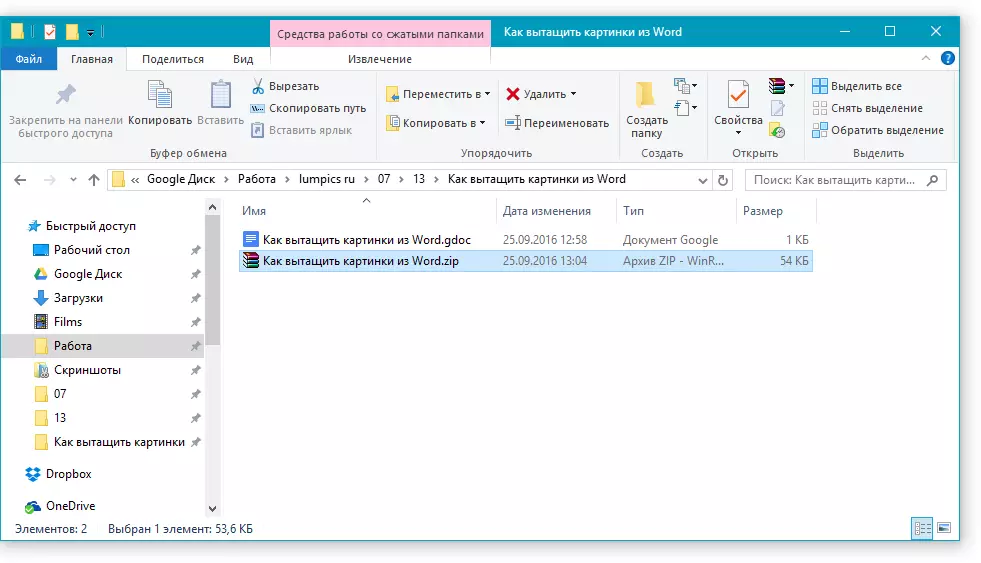
ಆರ್ಕೈವ್ನಿಂದ ವಿಷಯವನ್ನು ತೆಗೆದುಹಾಕುವುದು
1. ನೀವು ರಚಿಸಿದ ಆರ್ಕೈವ್ ಅನ್ನು ತೆರೆಯಿರಿ.
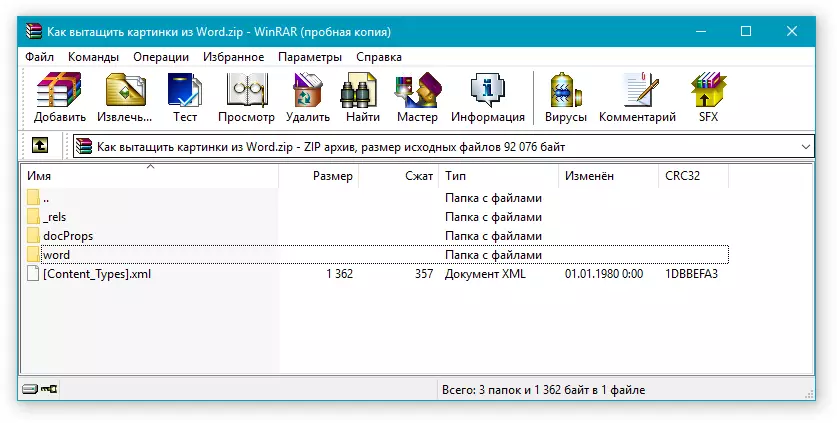
2. ಫೋಲ್ಡರ್ಗೆ ಹೋಗಿ "ವರ್ಡ್".
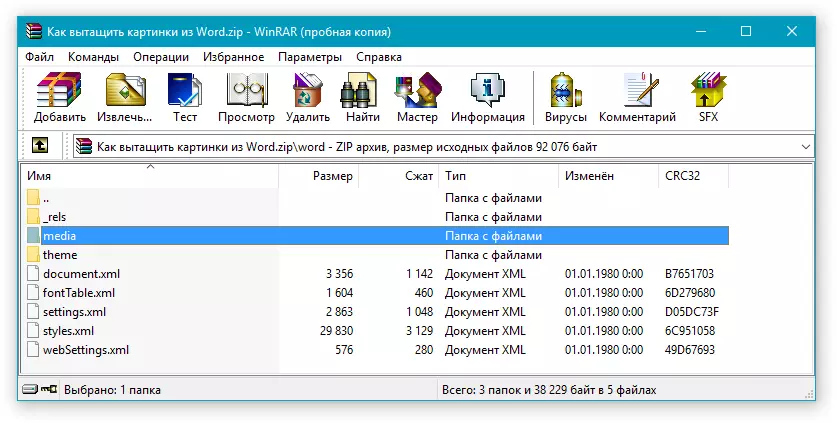
3. ಫೋಲ್ಡರ್ ತೆರೆಯಿರಿ "ಮಾಧ್ಯಮ" - ಅದು ನಿಮ್ಮ ಚಿತ್ರಗಳನ್ನು ಒಳಗೊಂಡಿರುತ್ತದೆ.
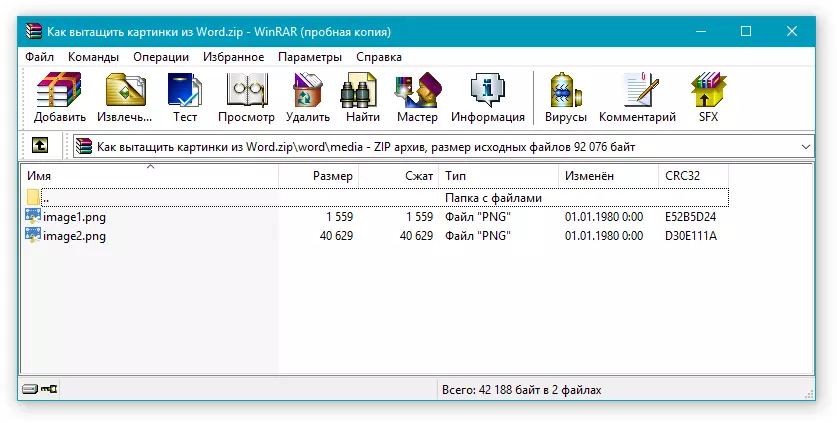
4. ಒತ್ತುವ ಮೂಲಕ ಈ ಫೈಲ್ಗಳನ್ನು ಮತ್ತು ನಕಲು ಮಾಡಿ "CTRL + C" , ಕ್ಲಿಕ್ ಮಾಡುವ ಮೂಲಕ ಯಾವುದೇ ಆರಾಮದಾಯಕ ಸ್ಥಳದಲ್ಲಿ ಅವುಗಳನ್ನು ಸೇರಿಸಿ "Ctrl + v" . ಸಹ, ನೀವು ಕೇವಲ ಆರ್ಕೈವ್ನಿಂದ ಫೋಲ್ಡರ್ಗೆ ಚಿತ್ರಗಳನ್ನು ಎಳೆಯಬಹುದು.
ನೀವು ಆರ್ಕೈವ್ಗೆ ಪರಿವರ್ತಿಸಿದ ಪಠ್ಯ ಡಾಕ್ಯುಮೆಂಟ್ ಇನ್ನೂ ನೀವು ಕೆಲಸ ಮಾಡಬೇಕಾದರೆ, ಅದರ ವಿಸ್ತರಣೆಯನ್ನು DocX ಅಥವಾ DOC ಗೆ ಮರು-ಬದಲಾಯಿಸಬಹುದು. ಇದನ್ನು ಮಾಡಲು, ಈ ಲೇಖನದ ಹಿಂದಿನ ವಿಭಾಗದಿಂದ ಸೂಚನೆಗಳನ್ನು ಬಳಸಿ.
ಡಾಕ್ಎಕ್ಸ್ ಡಾಕ್ಯುಮೆಂಟ್ನಲ್ಲಿ ಇರಿಸಲಾಗಿರುವ ಚಿತ್ರಗಳು ಮತ್ತು ಈಗ ಆರ್ಕೈವ್ನ ಭಾಗವಾಗಿ ಮಾರ್ಪಟ್ಟಿವೆ ಎಂದು ಗಮನಿಸಬೇಕಾದ ಅಂಶವೆಂದರೆ ಅವುಗಳ ಮೂಲ ಗುಣಮಟ್ಟದಲ್ಲಿ ಸಂಗ್ರಹಿಸಲ್ಪಡುತ್ತವೆ. ಅಂದರೆ, ಡಾಕ್ಯುಮೆಂಟ್ನಲ್ಲಿ ದೊಡ್ಡ ಚಿತ್ರವನ್ನು ಕಡಿಮೆಗೊಳಿಸಿದರೆ, ಆರ್ಕೈವ್ನಲ್ಲಿ ಅದನ್ನು ಪೂರ್ಣವಾಗಿ ನೀಡಲಾಗುವುದು.
ಪಾಠ: ಪದದಲ್ಲಿ ಚಿತ್ರವನ್ನು ಹೇಗೆ ಕತ್ತರಿಸುವುದು
ಇಲ್ಲಿ, ವಾಸ್ತವವಾಗಿ, ಎಲ್ಲಾ, ಈಗ ನೀವು ಪದದಿಂದ ಗ್ರಾಫಿಕ್ ಕಡತಗಳನ್ನು ಎಷ್ಟು ವೇಗವಾಗಿ ಮತ್ತು ಅನುಕೂಲಕರವಾಗಿ ತೆಗೆದುಹಾಕಬಹುದು. ಈ ಸರಳ ವಿಧಾನವನ್ನು ಬಳಸುವುದರಿಂದ, ನೀವು ಪಠ್ಯ ಡಾಕ್ಯುಮೆಂಟ್ನಿಂದ ಅಥವಾ ಅದರಲ್ಲಿರುವ ಯಾವುದೇ ಚಿತ್ರಗಳನ್ನು ತೆಗೆಯಬಹುದು.
