
ಫೋಟೋಶಾಪ್ನಲ್ಲಿ ಸಂಸ್ಕರಣೆ ಛಾಯಾಗ್ರಹಣ ವೇಗವು ಪದರಗಳೊಂದಿಗೆ ಕೆಲಸ ಮಾಡುವ ಸಾಮರ್ಥ್ಯವನ್ನು ಅವಲಂಬಿಸಿರುತ್ತದೆ, ಏಕೆಂದರೆ ಉಪಯುಕ್ತತೆಯ ಮೂಲ ವಿಷಯವು ನಿಖರವಾಗಿ ಪರಿಗಣಿಸಲ್ಪಡುತ್ತದೆ. ಆದ್ದರಿಂದ, ನೀವು ಫೋಟೊಶಾಪ್ನಲ್ಲಿ ಪದರಗಳೊಂದಿಗೆ ವೇಗವಾಗಿ ಕೆಲಸ ಮಾಡುತ್ತೀರಿ, ಉತ್ತಮವಾದ ಪ್ರೋಗ್ರಾಂ ಅನ್ನು ನೀವು ಅರ್ಥಮಾಡಿಕೊಳ್ಳಲು ಪ್ರಾರಂಭಿಸುತ್ತೀರಿ, ಮತ್ತು ಫೋಟೋದೊಂದಿಗೆ ಕೆಲಸ ಸುಲಭವಾಗುತ್ತದೆ.
ಪದರ ಎಂದರೇನು
ಪಿಕ್ಸೆಲ್ ಗ್ರಿಡ್ನ ಆಧಾರವು ಮತ್ತು ಪದರವಿದೆ. ವಿನ್ಯಾಸದ ಅಂಶಗಳು ಒಂದೇ ಪದರದಲ್ಲಿದ್ದರೆ, ಜೀವನದಲ್ಲಿ ಏನನ್ನಾದರೂ ಮಾಡುವುದು ಅಸಾಧ್ಯ. ಇದು ಸಾಧ್ಯವೇ? ಒಂದು ವಿಮಾನದೊಂದಿಗೆ ಕೆಲಸ, ಮೂರು ಪಟ್ಟು ಚಿತ್ರಣವಿಲ್ಲವೇ?ನಾವು ವಸ್ತುಗಳನ್ನು ನೋಡಬಹುದು, ಆದರೆ ಅವುಗಳನ್ನು ಸರಿಸಲು, ಅಥವಾ ಬದಲಾವಣೆ - ಇಲ್ಲ. ಈ ವ್ಯವಹಾರದಲ್ಲಿ ಪದರಗಳು ನಮ್ಮನ್ನು ನೇಮಿಸುತ್ತಿವೆ. 3D ಇಮೇಜ್ ಅನ್ನು ರಚಿಸಲಾಗಿದೆ, ಇಲ್ಲಿ ಪ್ರತಿ ಐಟಂ ಅದರ ಸ್ಥಳದಲ್ಲಿದೆ, ಮತ್ತು ಯಾವುದೇ ಸಮಸ್ಯೆಗಳಿಲ್ಲದೆ ಫೋಟೋದಲ್ಲಿ ಯಾವುದೇ ವಿಷಯದೊಂದಿಗೆ ನಾವು ಕೆಲಸ ಮಾಡಬಹುದು.
ಸರಳ ಉದಾಹರಣೆ ತೆಗೆದುಕೊಳ್ಳಿ: ಮಾಸ್ಟರ್ ನಿರಂತರವಾಗಿ ಒಂದು ನಿರ್ದಿಷ್ಟ ವಿವರಗಳನ್ನು ಸೃಷ್ಟಿಸುತ್ತದೆ, ಇದು ಈಗಾಗಲೇ ಪರಿಚಿತ ಗಾತ್ರ, ಅಂಶಗಳನ್ನು ಹೊಂದಿದೆ. ಇದ್ದಕ್ಕಿದ್ದಂತೆ ಗ್ರಾಹಕರು ಅದನ್ನು ಸ್ವಲ್ಪಮಟ್ಟಿಗೆ ಕಡಿಮೆ ಮಾಡಲು ಕೇಳುತ್ತಾರೆ. ಮಾಸ್ಟರ್ ಬಹಳ ಆರಂಭದಿಂದಲೂ ಎಲ್ಲವನ್ನೂ ಪುನಃ ಮಾಡಬೇಕಾಗುತ್ತದೆ.
ಈ ತತ್ತ್ವಕ್ಕಾಗಿ, ಬಳಕೆದಾರರು ಪ್ರಸಿದ್ಧ ಬಣ್ಣದ ಕಾರ್ಯಕ್ರಮದ ಬಳಕೆದಾರರಿಂದ ಸಂಪಾದಿಸಲ್ಪಡುತ್ತಾರೆ. ಮತ್ತು ಏಕೆ? ಕೇವಲ 1 ಕೆಲಸದ ಪದರವಿದೆ ಮತ್ತು ನೀವು ಹೊಸ ವಸ್ತುವನ್ನು ಸೇರಿಸಲು ಪ್ರಯತ್ನಿಸಿದರೆ, ಅದು ಇಡೀ ರೇಖಾಚಿತ್ರ ಮತ್ತು ಹೊಬ್ಬಿಗಳನ್ನು ಅದರ ಹಿಂದೆ ಏನು ತುಂಬಿಸುತ್ತದೆ.
ಫೋಟೋಶಾಪ್ನ ಒಂದು ಪದರವು ಯಾವುದೇ ವಸ್ತುವನ್ನು ಇರಿಸಬಹುದಾದ ಅದೃಶ್ಯ ಮೇಲ್ಮೈ ಆಗಿದೆ. ಹೀಗಾಗಿ, ಸುತ್ತಮುತ್ತಲಿನ ಚಿತ್ರವನ್ನು ರಚಿಸಲಾಗಿದೆ: ಮಧ್ಯದಲ್ಲಿ ಹಿಂಭಾಗದಲ್ಲಿ ಮತ್ತು ಮುಂಭಾಗದ ಹಿನ್ನೆಲೆಯಲ್ಲಿ ವಸ್ತುಗಳು ಇವೆ.
ಫೋಟೋಶಾಪ್ನಲ್ಲಿ ಲೇಯರ್ ಮತ್ತು ಕಾರ್ಯಕ್ಷೇತ್ರ
ಈ ಪ್ರದೇಶದಲ್ಲಿ ಪದರವು ಯಾವುದೇ ನಿರ್ಬಂಧಗಳಿಲ್ಲ. ಹೊಸ ಫೈಲ್ ಅನ್ನು ರಚಿಸುವಾಗ, ನೀವು 1000 ಪಿಕ್ಸೆಲ್ಗಳಿಗೆ 1000 ಗಾತ್ರವನ್ನು ನಿರ್ಧರಿಸಬಹುದು, ಆದರೆ ಪದರಗಳು ಎಲ್ಲಾ 1000 ಪಿಕ್ಸೆಲ್ಗಳನ್ನು ಆಕ್ರಮಿಸುತ್ತವೆ ಎಂದು ಅರ್ಥವಲ್ಲ.
ಪದರ - ಯಾವುದೇ ಪಕ್ಷಗಳಲ್ಲಿ, ನೀವು ಇಷ್ಟಪಡುವಷ್ಟು ವಿಸ್ತಾರಗೊಳಿಸಬಹುದಾದ ಅನಂತವಾಗಿದೆ. ಸಾಕಷ್ಟು ಜಾಗವಿಲ್ಲ ಎಂದು ಹಿಂಜರಿಯದಿರಿ. ಸಾಕಷ್ಟು ಸ್ಥಳಾವಕಾಶವಿದೆ (ನಿಮ್ಮ ಕಂಪ್ಯೂಟರ್ ಮೂಲತಃ ಕಸ ಮತ್ತು ಅನಗತ್ಯ ಫೈಲ್ಗಳೊಂದಿಗೆ ಮುಚ್ಚಿಹೋಗಿರದಿದ್ದರೆ).
ಫೋಟೋಶಾಪ್ನಲ್ಲಿ ಪ್ಯಾನಲ್ ಪದರಗಳು
ಫೋಟೋಶಾಪ್ನಲ್ಲಿ, ಉಪಕರಣಗಳನ್ನು ನಿಯಂತ್ರಿಸುವ ಪದರಗಳು ಇವೆ. ಪದರ ಫಲಕವು ಮೆನುಗೆ ಹೋಗಿ "ಕಿಟಕಿ" , ನಂತರ ಆಯ್ಕೆಮಾಡಿ "ಪದರಗಳು" . ನಿಮಗಾಗಿ ಆರಾಮದಾಯಕವಾದ ಸ್ಥಳವನ್ನು ಇರಿಸಿ, ಅದು ಯಾವಾಗಲೂ ಕೈಯಲ್ಲಿದೆ. ಫಲಕವನ್ನು ಅಧ್ಯಯನ ಮಾಡಬೇಕು, ಇದರಿಂದ ನೀವು ಸಮಯವನ್ನು ಉಳಿಸುತ್ತೀರಿ ಮತ್ತು ಪ್ರದರ್ಶನದ ಗುಣಮಟ್ಟವನ್ನು ಹೆಚ್ಚಿಸುತ್ತದೆ.
ಆದ್ದರಿಂದ ಸಮಿತಿ:
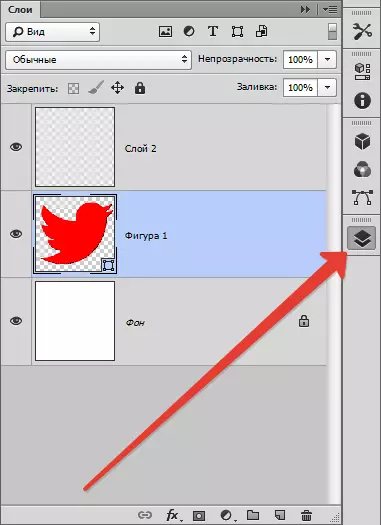
ಅದರ ಕೇಂದ್ರ ಭಾಗದಲ್ಲಿ, ಟ್ಯಾಬ್ಗಳು ಗಮನಾರ್ಹವಾಗಿವೆ - ಇದು ಪದರಗಳು. ಅವುಗಳನ್ನು ಮಿಶ್ರಣ ಮಾಡಬಹುದು, ಅದು ನಿಮಗೆ ಅನುಕೂಲಕರವಾಗಿರುತ್ತದೆ. ನೀವು ಪದರದಲ್ಲಿ ಕರ್ಸರ್ ಅನ್ನು ಮೇಲಿರುವಾಗ, ನೀವು ಅದರ ಗುಣಲಕ್ಷಣಗಳನ್ನು ಚಿಹ್ನೆಗಳ ಮೂಲಕ ಗಮನಿಸಬಹುದು (ಲೇಯರ್ ತಡೆಗಟ್ಟುವಿಕೆ, ಅದರ ಗೋಚರತೆ).
ನೀವು ಫೋಟೋ ತೆರೆದಾಗ, ನಂತರ ನೀವು ಒಂದು ಪದರವನ್ನು ಹೊಂದಿದ್ದೀರಿ, ಮತ್ತು ಭಾಗಶಃ ನಿರ್ಬಂಧಿಸಲಾಗಿದೆ, ಇದನ್ನು ಹಿನ್ನೆಲೆ ಎಂದು ಕರೆಯಲಾಗುತ್ತದೆ. ಮೂಲಕ, ಸಾಮಾನ್ಯ ಪದರ ಮತ್ತು ಹಿನ್ನೆಲೆ ನಿರ್ಧರಿಸುವಲ್ಲಿ ಜನರಿಗೆ ಕಷ್ಟವಿದೆ, ಅವುಗಳನ್ನು ಹೇಗೆ ಪ್ರತ್ಯೇಕಿಸುವುದು ಎಂದು ಅವರಿಗೆ ತಿಳಿದಿಲ್ಲ. ಆದ್ದರಿಂದ, ಈ ಎರಡು ರೀತಿಯ ಪದರವನ್ನು ನಾವು ಪರಿಗಣಿಸೋಣ.
ಹಿನ್ನೆಲೆ ಮತ್ತು ಸಾಮಾನ್ಯ ಪದರವನ್ನು
ಹಿನ್ನೆಲೆ - ಫೋಟೋಶಾಪ್ ಫೋಟೋ ತೆರೆಯುವಾಗ ಒಂದು ಪದರವು ಇಲ್ಲ. ಹಿನ್ನೆಲೆ ಪದರ ಕೇವಲ ತನ್ನ ವಿಶೇಷ ಗುಣಗಳನ್ನು ಸಾಮಾನ್ಯ ರೀತಿಯ ಒಂದು, ಆಗಿದೆ.
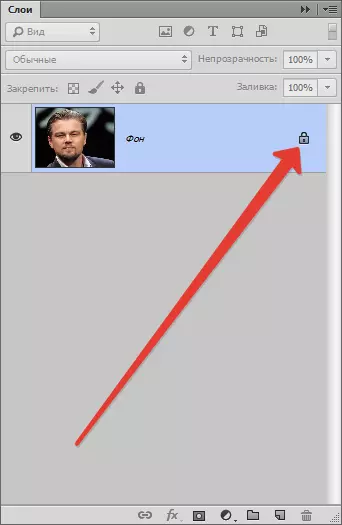
ಹಿನ್ನೆಲೆ ಕೆಳಮಟ್ಟದಲ್ಲಿತ್ತು ಇದೆ - ಆರಂಭದಲ್ಲಿ, ಹಿನ್ನೆಲೆ ಪದರ, ತಕ್ಷಣ ಹೊಸ ಪಟ್ಟಿಯನ್ನು ಅತ್ಯಂತ ಕೆಳಭಾಗದಲ್ಲಿ ಇದೆ. ಮೇಲೆ ತಿಳಿಸಿದ ಹಾಗೆ - ಹಿನ್ನೆಲೆ ಯಾವಾಗಲೂ ಭಾಗಶಃ ನಿರ್ಬಂಧಿಸಲಾಗಿದೆ ಯಾವುದೇ ಕ್ರಮಗಳು ಅದನ್ನು ನಡೆಸಬಹುದು: ಪ್ಲಾಸ್ಟಿಕ್, ಫಿಲ್ ಅರ್ಜಿ; ಛಾಯೆಗಳು ಬದಲಿಸಿ, ಬ್ರಷ್, ಕಸ್ಟಮೈಸ್ ತೀಕ್ಷ್ಣತೆ ಅದನ್ನು ಸೆಳೆಯುತ್ತವೆ ವ್ಯವಸಾಯ ಮತ್ತು ಹೆಚ್ಚು ನಿರ್ವಹಿಸಲು, ವಸ್ತು ಅಸ್ಪಷ್ಟಗೊಳಿಸಲು ಮಾಡಲು.
ಆದ್ದರಿಂದ ಹಿನ್ನೆಲೆ ಪದರವನ್ನು ಇರುವಂತಿಲ್ಲ ಏನು ಮಾಡಬೇಕೆಂದು ನಿರ್ಧರಿಸಲು ಸುಲಭವಾಗುತ್ತದೆ, ನೀವು ತಪ್ಪಾಗಿ ಮಾಡಬಹುದು - ಆದ್ದರಿಂದ ಅನೇಕ ಕ್ರಮಗಳು ನೀವು ಹೆಸರಿಸುವುದು ವೇಳೆ ನಡೆಸಬಹುದಾಗಿದೆ.
ಪಟ್ಟಿ:
ಒಂದು ಭಾಗಶಃ ಅಪಾರದರ್ಶಕ ಪದರವನ್ನು ತುಂಬಾ ಅರೆಪಾರದರ್ಶಕ ಪರಿಣಮಿಸಬಹುದು.
ಮೋಡ್ ಅನ್ವಯಿಸು ಅನ್ವಯಿಸಲಾಗದೆ ಅಳವಡಿಕೆ, ಇದು ಅಳಿಸಲು ಅಸಾಧ್ಯ, ಇದು ತುಂಬಾ ಆರಂಭದಲ್ಲಿ ನಿರ್ಬಂಧಿಸಲಾಗಿದೆ ನಿಗದಿಪಡಿಸುತ್ತವೆ.
ಒವರ್ಲೆ ಮೋಡ್ ಮಾತ್ರ ಮೇಲ್ಪದರದಲ್ಲಿ ಫಾರ್ ಲೇಪಿಸಿ ಹಿನ್ನೆಲೆ - ಕಡಿಮೆ, ಆದ್ದರಿಂದ, ಮೇಲ್ಪದರಗಳು ಅನ್ವಯಿಸುವುದಿಲ್ಲ.
ನೀವು ವಸ್ತುವಿನ ಆಯ್ಕೆ ಮತ್ತು ಗ್ರಾಫಿಕ್ಸ್ ತೆಗೆಯಲು ಸಹ, ಪದರ ಭಾಗಶಃ ಅಪಾರದರ್ಶಕ, ಆಗಿದೆ ಆದ್ದರಿಂದ ನೀವು ಕೇವಲ ಬಣ್ಣದ ಸಂಪೂರ್ಣ ವಸ್ತುವಿನ ವ್ಯಾಪಿಸಬಹುದು, ಯಾವುದೇ ಮತ್ತೆ ಹೆಚ್ಚು, ನಾವು ಪ್ರಸಿದ್ಧ "peint" ಮರುಪಡೆಯಲು ಕಾಣಿಸುತ್ತದೆ ಇದು ಸಾಧ್ಯವಾಗುವುದಿಲ್ಲ ಇದು ಎಲ್ಲವನ್ನೂ ಈ ರೀತಿಯಲ್ಲಿ ಮಾಡಲಾಗುತ್ತದೆ.
ಇಂಟರ್ನೆಟ್, ಮುಂತಾದ ವಿನಂತಿಗಳನ್ನು ಹಾಗೆ ವಿನಂತಿಗಳನ್ನು: "ಹೇಗೆ ಅರೆಪಾರದರ್ಶಕ ಹಿನ್ನೆಲೆ ಮಾಡಲು", "ಮತ್ತೊಂದು ಬಣ್ಣದ ಮತ್ತೆ ಹಿನ್ನೆಲೆ ಮಾಡಲು", ಇದು ಗಮನಾರ್ಹ ಜನರು ಗೊತ್ತಿಲ್ಲ, ಎಲ್ಲಾ ಪದರಗಳನ್ನು ಪ್ರಭೇದಗಳು ಅರ್ಥವಾಗದ ಆಗಿದೆ ಫೋಟೋ ಅನಗತ್ಯ ಭಾಗದ ತೊಡೆದುಹಾಕಲು ಹೇಗೆ.
ಹಿನ್ನೆಲೆ ಪದರ - ಫೋಟೋಶಾಪ್ ಕಾರ್ಯಕ್ರಮದಲ್ಲಿ ಹಳೆಯ ಸೆಟ್ಟಿಂಗ್, ನೀವು ಸುಲಭವಾಗಿ ಅದನ್ನು ತೊಡೆದುಹಾಕಲು ಮಾಡಬಹುದು. ಇದನ್ನು ಮಾಡಲು, ನೀವು ಟ್ಯಾಬ್ ತೆರೆಯಬೇಕಾಗುತ್ತದೆ. "ಪದರಗಳು" , ಆಯ್ಕೆ ಮಾಡಿ "ಹೊಸ" , ನಂತರ "ಬ್ಯಾಕ್ ಯೋಜನೆ ನಿಂದ ಲೇಯರ್" (ನೀವು ಫೋಟೋಶಾಪ್ 6 ಆವೃತ್ತಿಯಲ್ಲಿ ಕೆಲಸ ಎಂದು ಒದಗಿಸಲಾಗಿದೆ, ಹಳೆಯ ಆವೃತ್ತಿಗಳು ಟ್ಯಾಬ್ಗಳನ್ನು ಸ್ವಲ್ಪ ಭಿನ್ನವಾಗಿರಬಹುದು).
ಅದೇ ರೀತಿಯಲ್ಲಿ, ನೀವು ಸಾಮಾನ್ಯ ಪದರವನ್ನು ಹಿನ್ನೆಲೆ ಮಾಡಬಹುದು: ಟ್ಯಾಬ್ "ಪದರಗಳು" , ಆಯ್ಕೆ ಮಾಡಿ "ಹೊಸ" , ನಂತರ "ಪದರದಿಂದ ಬ್ಯಾಕ್ ಯೋಜನೆ".
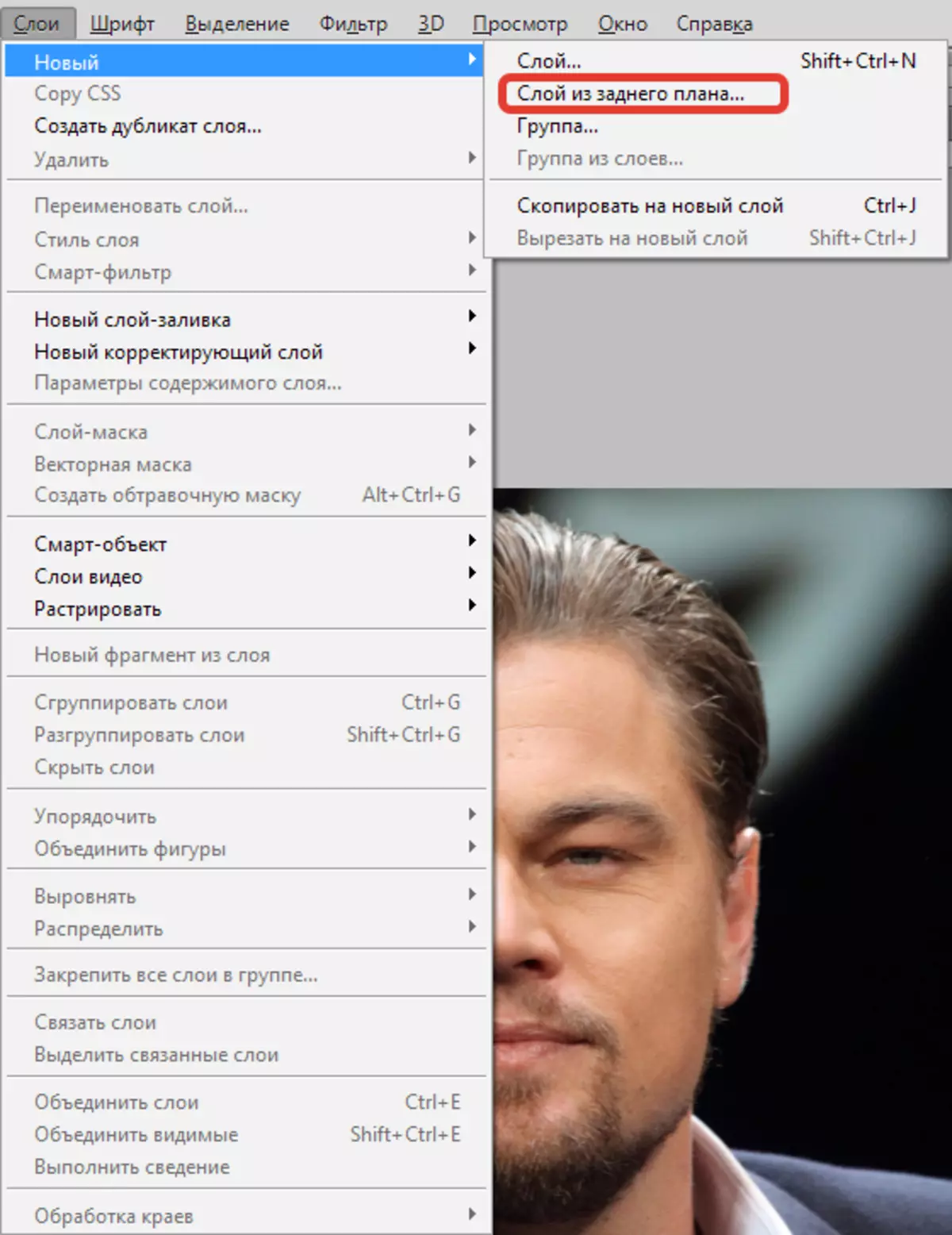
ಸಮಯ ಉಳಿಸಲು ಮತ್ತು ಪದರ ಹಲಗೆಯಲ್ಲಿ ಬಯಸಿದ ಟ್ಯಾಬ್ಗಳನ್ನು ಡಬಲ್ ಕ್ಲಿಕ್ ಹುಡುಕಲು ಗೆ. ಕೇವಲ ಕೆಳಗೆ ಕ್ಲಿಕ್ ಅಥವಾ ಲೇಯರ್ ಹೆಸರನ್ನು ಬಿಟ್ಟು. ಹಿನ್ನೆಲೆ ಪದರವನ್ನು ನಿಯಮಿತ ಪದರವನ್ನು ಆಗುತ್ತದೆ ನಂತರ, ಒಂದು ಪದರ ಎಲ್ಲಾ ಕಾರ್ಯಾಚರಣೆಗಳು ಲಭ್ಯವಾಗಬಹುದು. ಅರೆಪಾರದರ್ಶಕ ಪದರದ ಸೃಷ್ಟಿ ಸೇರಿದಂತೆ.
ಫೋಟೊಶಾಪ್ ಪದರಗಳು ವಿಧಗಳು
ಫೋಟೋಶಾಪ್ ಪದರಗಳು ಇವೆ. ತಮ್ಮ ಮುಖ್ಯ ಪ್ರಕಾರಗಳು ಪರಿಗಣಿಸಿ:
ಸಾಧಾರಣ ಪದರವನ್ನು - ಈ ಒಂದು ಪದರ, ಯಾವುದೇ ಹೆಚ್ಚುವರಿ ಲಕ್ಷಣಗಳನ್ನು ಹೊಂದಿರದ, ಅತ್ಯಂತ ಸಾಮಾನ್ಯವಾಗಿದೆ. ಇದು ಒಂದು ಫೋಟೋ ಮತ್ತು ಚಿತ್ರ ಅಂಶ ಎರಡೂ ಆಗಿರಬಹುದು.
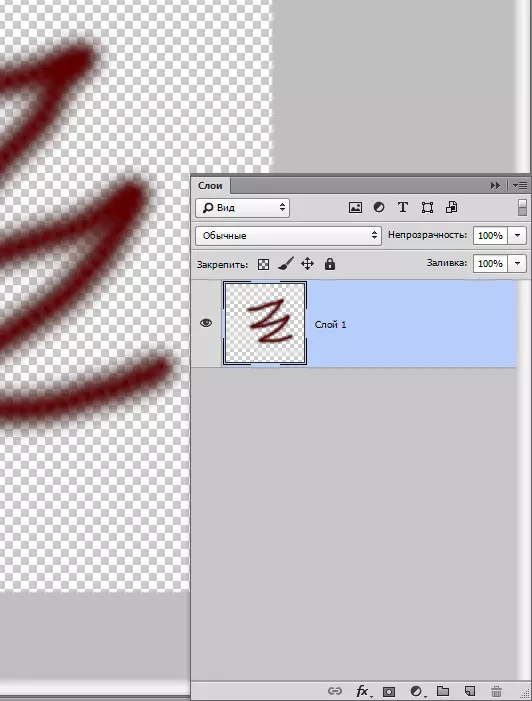
3D ಪದರ - ಇದು ಸಹಾಯದಿಂದ ನೀವು ಮೂರು ಆಯಾಮದ ಎರಡು ಆಯಾಮದ ಗ್ರಾಫಿಕ್ಸ್ ಸೇರಿಸಬಹುದು ಫೋಟೋಶಾಪ್ ನಾವೀನ್ಯತೆ. ಅವರೊಂದಿಗೆ ಕೆಲಸ, ಸಂಕೀರ್ಣ ತೃಪ್ತಿ ಇದೆ ಇದು ಅತ್ಯಂತ ಗೊಂದಲ ಪರಿಗಣಿಸಲಾಗಿದೆ.
ವರ್ಣ ಸರಿಪಡಿಕೆ ಪದರ - ಪೆಕ್ಲಿಯರ್ ಲೇಯರ್. ಬಣ್ಣಗಳಲ್ಲಿ ಬದಲಾಯಿಸಬಹುದಾದ ಫಿಲ್ಟರ್ ಎಂದು ನೀವು ಹೇಳಬಹುದು. ಮೂಲಕ, ಬಣ್ಣ-ಸರಿಪಡಿಸುವ ಪದರಗಳು ಹೆಚ್ಚಿನ ಪ್ರಕಾರವನ್ನು ಹೊಂದಿರುತ್ತವೆ.
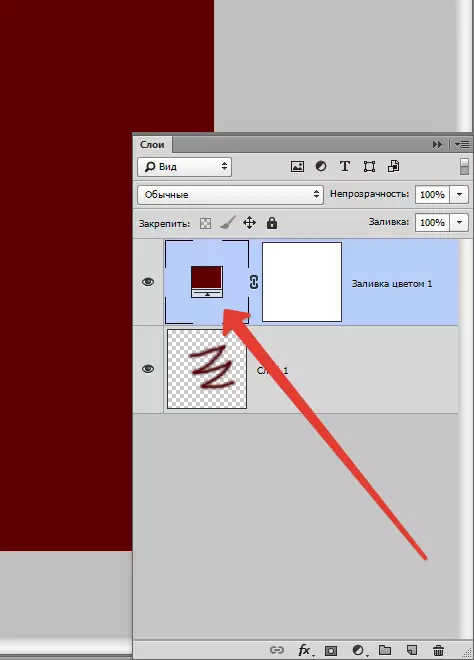
ಲೇಯರ್ ತುಂಬಿಸಿ - ಅದರ ಸಹಾಯದಿಂದ, ನೀವು ಸಂಪೂರ್ಣವಾಗಿ ಯಾವುದೇ ಬಣ್ಣ, ಅಥವಾ ವಿನ್ಯಾಸದೊಂದಿಗೆ ಹಿನ್ನೆಲೆಯನ್ನು ಹಿಂಬಾಲಿಸಬಹುದು ಅಥವಾ ಸುರಿಯುತ್ತಾರೆ. ಅಂತಹ ಪದರಗಳು ಸೆಟ್ಟಿಂಗ್ಗಳ ವಿಷಯದಲ್ಲಿ ಅನುಕೂಲಕರವಾಗಿವೆ ಎಂಬುದನ್ನು ಗಮನಿಸುವುದು ಮುಖ್ಯವಾಗಿದೆ (ವಿಶೇಷ ಫಲಕವಿದೆ, ಇದು ತಿದ್ದುಪಡಿಗಳು ಮತ್ತು ಅದರೊಂದಿಗೆ ಬದಲಾವಣೆಗಳನ್ನು ಹೊಂದಿದೆ).
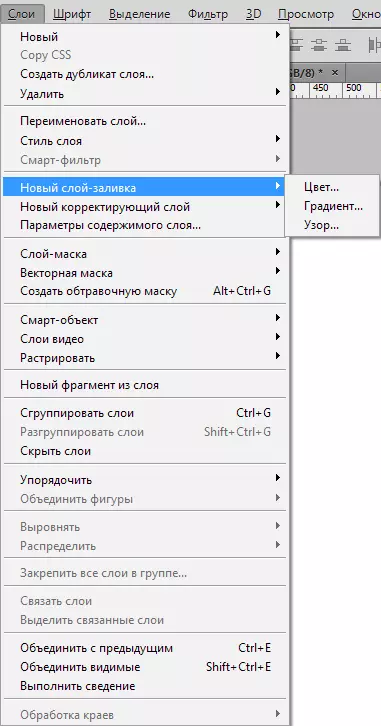
ಪಠ್ಯದೊಂದಿಗೆ ಲೇಯರ್ - ಪ್ರೋಗ್ರಾಂನಲ್ಲಿ, ಅಕ್ಷರದ ಭಾಗವು ವಿವಿಧ ಪದರಗಳಲ್ಲಿದೆ. ಅವುಗಳನ್ನು ಸಹ ಕರೆಯಲಾಗುತ್ತದೆ - ಪಠ್ಯ ಪದರ. ಮೂಲಭೂತವಾಗಿ, ಒಬ್ಬ ವ್ಯಕ್ತಿಯು ಅರ್ಥಮಾಡಿಕೊಂಡರೆ ಮತ್ತು ಉಪಯುಕ್ತತೆಯ ಪಠ್ಯವನ್ನು ಲೆಕ್ಕಾಚಾರ ಮಾಡಿದರೆ, ಅದು ಅಂತಹ ಪದರಗಳಲ್ಲಿ ಸಮಸ್ಯೆಗಳಿಲ್ಲದೆ ಕಾರ್ಯನಿರ್ವಹಿಸುತ್ತದೆ.
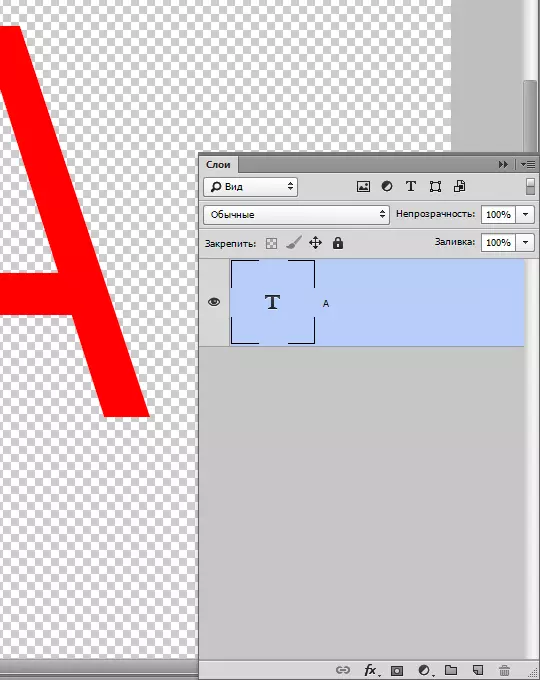
ಅಂತಿಮವಾಗಿ ಸ್ಮಾರ್ಟ್ - ಲೇಯರ್ ಇತ್ತೀಚಿನ ಆವೃತ್ತಿಯಿಂದ ಹೊಸತು. ಸರಳವಾಗಿ ಹೇಳುವುದಾದರೆ, ಇದು ಸಾಮಾನ್ಯ ಪದರವನ್ನು ಪ್ರತಿನಿಧಿಸುತ್ತದೆ, ಕೇವಲ ರಕ್ಷಣೆಗೆ ಒಳಗಾಗುತ್ತದೆ. ರಕ್ಷಣೆಯ ಮೂಲಭೂತತೆ ಏನು ಎಂದು ನಿಮಗೆ ತಿಳಿದಿದೆಯೇ?
ನಮ್ಮ ಪದರವನ್ನು ವಿಶೇಷ ಧಾರಕದಲ್ಲಿ ಇರಿಸಲಾಗುತ್ತದೆ, ಇದು ಗ್ರಾಫಿಕ್ ಚಿತ್ರಗಳನ್ನು ಬದಲಾಯಿಸಲು ಅನುಮತಿಸುವುದಿಲ್ಲ. ಸ್ಮಾರ್ಟ್ - ಲೇಯರ್ - ಒಂದೇ "ಕಂಟೇನರ್" ಇದೆ. ಒಂದು ಚಿಕಣಿ ಮೇಲೆ ಸಣ್ಣ ಐಕಾನ್ ಅನ್ನು ನೀವು ಗಮನಿಸಬಹುದು - ರಕ್ಷಣಾತ್ಮಕ ಕಾರ್ಯವನ್ನು ಉತ್ಪಾದಿಸುವ ಒಂದು ಚಿಹ್ನೆ.
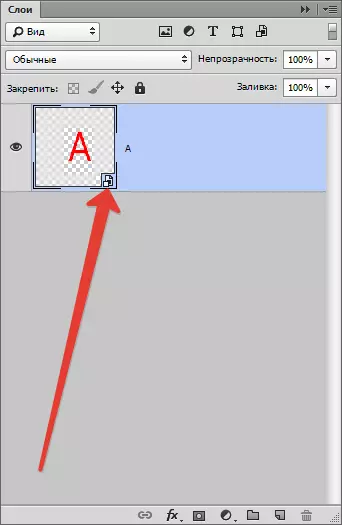
ವೇಳಾಪಟ್ಟಿಯನ್ನು ನಾವು ಏಕೆ ನಿರ್ಬಂಧಿಸುತ್ತೇವೆ?
ಸ್ಮಾರ್ಟ್ - ಲೇಯರ್ ವಾಸ್ತವವಾಗಿ, ಪದದ ಅಕ್ಷರಶಃ ಅರ್ಥದಲ್ಲಿ ವೇಳಾಪಟ್ಟಿಯನ್ನು ನಿರ್ಬಂಧಿಸುವುದಿಲ್ಲ. ಗ್ರಾಫಿಕ್ಸ್ ಸ್ಮಾರ್ಟ್ ಲೇಯರ್ ಕಂಟೇನರ್ನಲ್ಲಿ ಇರುತ್ತದೆ, ನೀವು ಯಾವುದೇ ಕ್ರಮಗಳನ್ನು ನಿರ್ವಹಿಸಬಹುದು. ಹೆಚ್ಚುವರಿಯಾಗಿ, ಯಾವುದೇ ಪರಿಣಾಮಗಳನ್ನು ಅನ್ವಯಿಸಲು ಅವಕಾಶಗಳಿವೆ, ಗ್ರಾಫಿಕ್ಸ್ ಕೆಟ್ಟದಾಗಿ ಇರುವಾಗ, ಆದರೆ ಅದೇ ಗುಣಮಟ್ಟದಲ್ಲಿ ಉಳಿದಿದೆ.
ಪ್ಯಾನಲ್ ಪದರಗಳು
ಹಿಂದೆ, ಪದರಗಳ ಫಲಕವನ್ನು ಪದರಗಳ ಪ್ಯಾಲೆಟ್ ಎಂದು ಕರೆಯಲಾಯಿತು. ಇದು ಪ್ರೋಗ್ರಾಂನ ಪ್ರಮುಖ ಭಾಗವಾಗಿದೆ, ಅದು ಇಲ್ಲದೆ ಅವಳು ಅರ್ಥವಿಲ್ಲ. ಹಳೆಯ ಆವೃತ್ತಿಗಳಲ್ಲಿ, ಫಲಕವನ್ನು ಇನ್ನೂ ಕಂಡುಹಿಡಿಯಲು ಮತ್ತು ಅದನ್ನು ತೆರೆಯಲು ಅಗತ್ಯವಿತ್ತು, ಮತ್ತು ಈಗ, ಈ ಫಲಕವು ಪ್ರೋಗ್ರಾಂ ಅನ್ನು ಲೋಡ್ ಮಾಡಿದ ನಂತರ ಸ್ವಯಂಚಾಲಿತವಾಗಿ ತೆರೆಯುತ್ತದೆ.
ವಾಸ್ತವವಾಗಿ, ಫಲಕವು "ನಿರ್ವಹಣೆ" ನಲ್ಲಿ ತುಂಬಾ ಸರಳವಾಗಿದೆ. ಲಘುತೆಗಾಗಿ, ಅದನ್ನು 3 ಭಾಗಗಳಾಗಿ ವಿಭಜಿಸಿ: ಮೇಲಿನ, ಕಡಿಮೆ, ಸರಾಸರಿ. ಮೇಲಿನ ಗೋಚರತೆ ವಿಧಾನಗಳು, ಸರಾಸರಿ - ಎಲ್ಲಾ ಪದರಗಳು, ಕಡಿಮೆ ಸೆಟ್ಟಿಂಗ್ಗಳು.
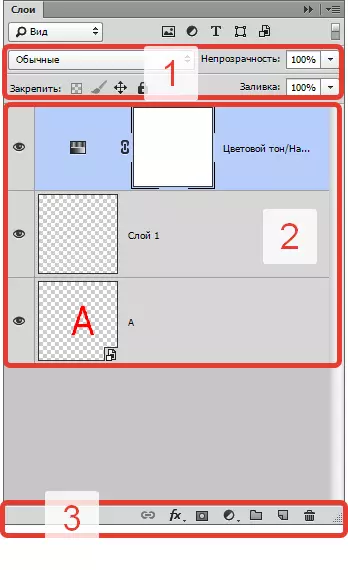
ಫಲಕದ ಮೇಲ್ಭಾಗದಲ್ಲಿ, ನೀವು ಒವರ್ಲೆ ಮೋಡ್ ಅನ್ನು ಆಯ್ಕೆ ಮಾಡಬಹುದು, ನೀವು ಅದನ್ನು ಬಳಸುವ ಚಿತ್ರಕ್ಕಾಗಿ ಯಾವುದೇ ಪರಿಣಾಮವನ್ನು ರಚಿಸಬಹುದು.
ನೀವು ಯಾವುದೇ ಪದರದ ಅಪಾರದರ್ಶಕತೆಯನ್ನು ಸ್ಥಾಪಿಸಬಹುದು. ಅಪಾರದರ್ಶಕತೆ 0% ಗೆ ಕಡಿಮೆಯಾದರೆ, ಪದರವು ಅಗೋಚರವಾಗಿರುತ್ತದೆ. ನೀವು ಇಡೀ ಪದರವನ್ನು ನೋಡುವಂತೆ ಅಪಾರದರ್ಶಕತೆ 100% ಗೆ ಹಿಂದಿರುಗಿದ ಯೋಗ್ಯವಾಗಿದೆ.
ಫಲಕದ ಕೆಳಭಾಗದಲ್ಲಿ ಗಮನಿಸಬಹುದಾದ ಐಕಾನ್ "ಎಫ್ಎಕ್ಸ್" ಇದರೊಂದಿಗೆ ವಿವಿಧ ಶೈಲಿಗಳು ಮತ್ತು ಒವರ್ಲೆ ಅನ್ವಯಿಸಲಾಗುತ್ತದೆ.
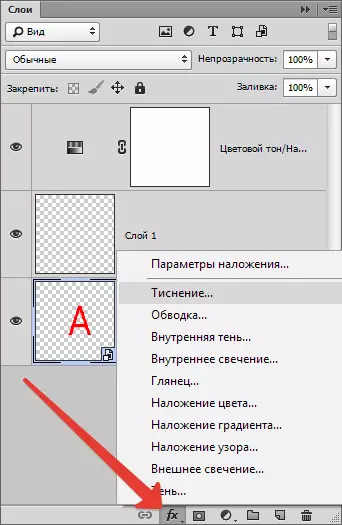
ಒಂದು ಪದರವನ್ನು ಸೇರಿಸಲು - ಮುಖವಾಡ, ನೀವು ಒಂದು ವೃತ್ತದ ಒಳಗೆ ಆಯತ ಐಕಾನ್ ಕ್ಲಿಕ್ ಮಾಡಬೇಕಾಗುತ್ತದೆ.
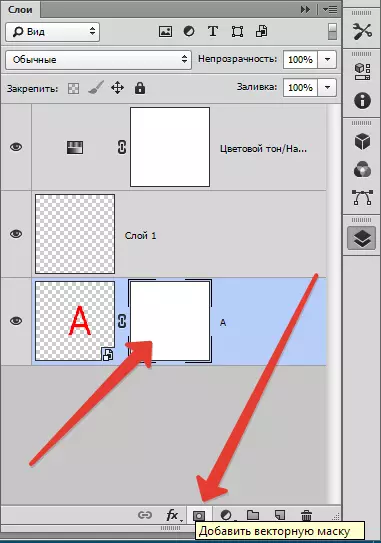
ಸರಿಪಡಿಸುವ ಪದರವನ್ನು ರಚಿಸಲು, ಮುಂದಿನ ವೃತ್ತದ ಮೇಲೆ ಕ್ಲಿಕ್ ಮಾಡಿ.
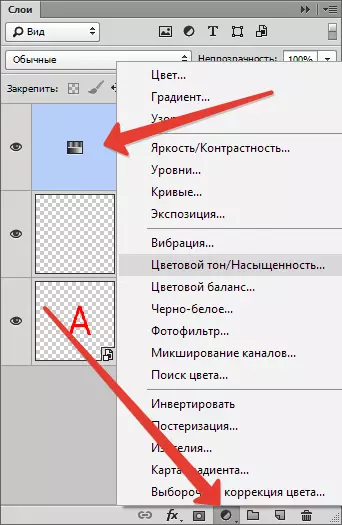
ಬಾಗಿದ ಕೋನದ ಚೌಕವು ಹೊಸ ಪಾರದರ್ಶಕ ಪದರವನ್ನು ಸೃಷ್ಟಿಸುತ್ತದೆ.
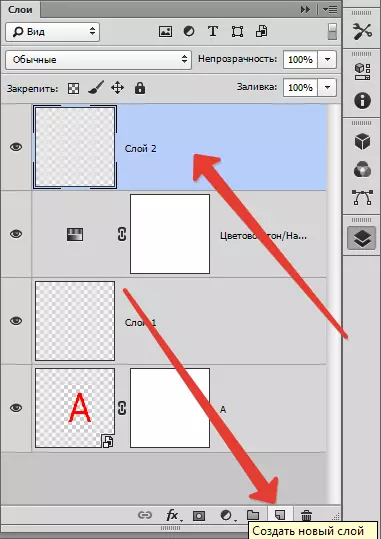
ಐಕಾನ್ ಬಳಸಿ ಲೇಯರ್ ತೆಗೆದುಹಾಕಿ "ಬಾಸ್ಕೆಟ್".
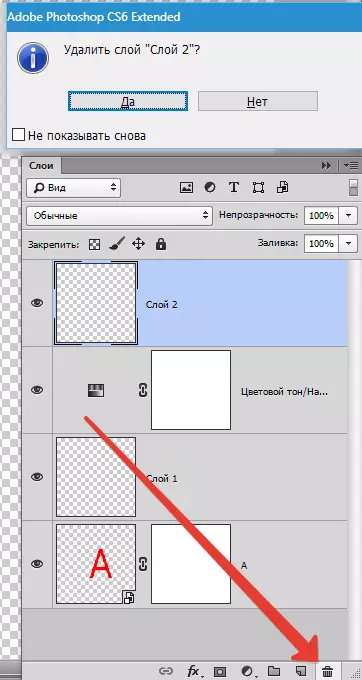
ಪದರವನ್ನು ನಕಲು ಮಾಡುವುದು ಹೇಗೆ
ಫೋಟೊಶಾಪ್ ಪದರವನ್ನು ನಕಲು ಬಲ ಮೌಸ್ ಬಟನ್ ಆಯ್ಕೆ ಪದರದ ಸ್ಟ್ರಿಂಗ್ ಕ್ಲಿಕ್, ನೀವು ಒಂದು ದುಷ್ಟ ಮೆನು ನೋಡುತ್ತಾರೆ - ಆಯ್ಕೆ "ನಕಲಿ ಪದರವನ್ನು ರಚಿಸಿ".
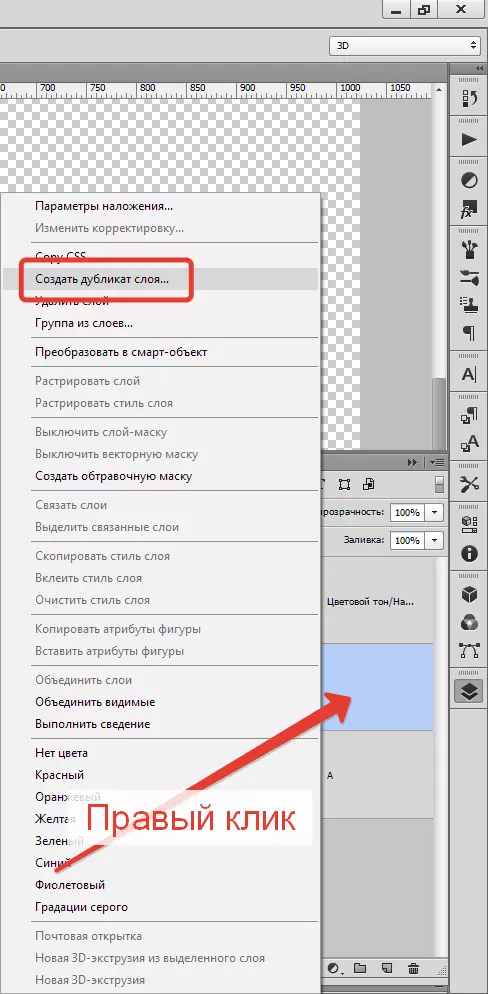
ನೀವು ಕೀಲಿ ಸಂಯೋಜನೆ ಪಟ್ಟನ್ನು ನಕಲು ಮಾಡಬಹುದು ಸಿಟಿಆರ್ ಮತ್ತು ಜೆ. , ಹೊಸ ಪದರವನ್ನು ತಕ್ಷಣ ರಚಿಸಲಾಗಿದೆ - ನಕಲಿ, ಡೀಫಾಲ್ಟ್ ಮೌಲ್ಯಗಳು ಇರುತ್ತದೆ.
ಪರಿಣಾಮಗಳು ಪದರ ಅನ್ವಯಿಸಲಾಗಿದೆ ಅಲ್ಲದಿದ್ದರೆ, ನೀವು ಇನ್ನೂ ಈ ರೀತಿ ನಕಲು ಮಾಡಬಹುದು: ಹೆಲ್ಮ್ ಸಿಟಿಆರ್ ಮತ್ತು ಎ , ನಂತರ ಸಿಟಿಆರ್ ಮತ್ತು ಸಿ. ಕಾರ್ಯಾಚರಣೆಯನ್ನು ಬಳಸಿಕೊಂಡು ಸೇರಿಸಿ ಸಿಟಿಆರ್ ಮತ್ತು ವಿ..
ಆದಾಗ್ಯೂ, ಶೀಘ್ರವಾಗಿ ಹಿಡಿತವನ್ನು ಹೊಂದಿದೆ ಆಲ್ಟ್. ಮತ್ತು ಮೇಲೆ ಪದರವನ್ನು ಎಳೆಯಿರಿ.
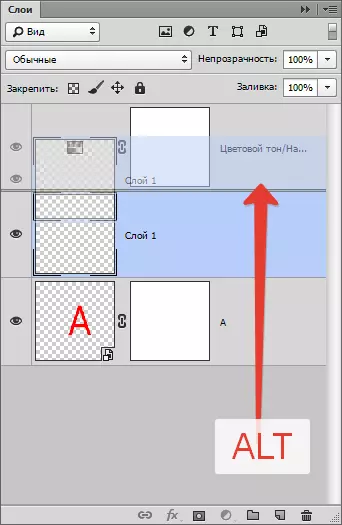
ಹೀಗಾಗಿ, ನೀವು ಉದಾಹರಣೆಗೆ ಎಲ್ಲವನ್ನೂ, ನಕಲು ಮಾಡಬಹುದು: ಪರಿಣಾಮಗಳು ಅಥವಾ ಮುಖವಾಡ.
ಒಂದು ಪಾರದರ್ಶಕ ಪದರ ಮಾಡಲು ಹೇಗೆ
ಹೇಗೆ ಯಾವುದೇ ಅಂಶ ಪಾರದರ್ಶಕ ಮಾಡಬೇಕಾದ ಅನೇಕ ಆಶ್ಚರ್ಯ. ಸೆಟ್ಟಿಂಗ್ಗಳು ಮೇಲ್ಭಾಗದಲ್ಲಿ, ಪದರಗಳು ಫಲಕದಲ್ಲಿ ಇವೆ. ತುಂಬಿಸು ಮತ್ತು ಅಪಾರದರ್ಶಕತೆ ಸಮಸ್ಯೆ ಇಲ್ಲದೆ ಪದರವನ್ನು ಪಾರದರ್ಶಕರನ್ನಾಗಿ.
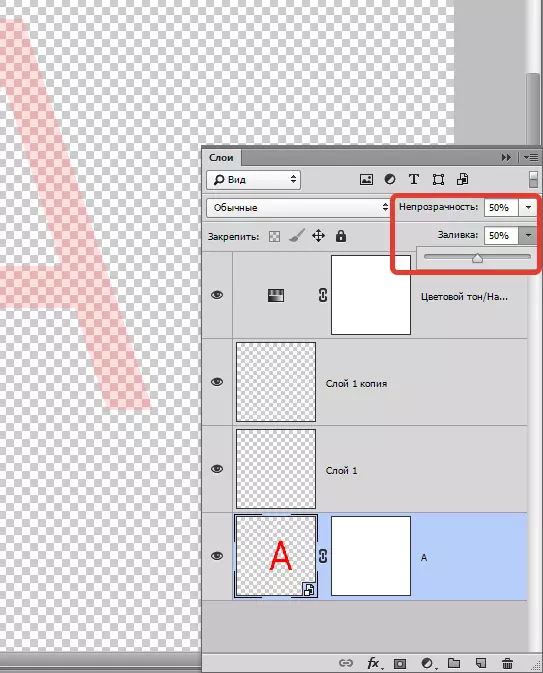
ಅಪಾರದರ್ಶಕತೆ ನಿಂದ ಫಿಲ್ ವ್ಯತ್ಯಾಸವೇನು?
ಸುರಿಯುವುದು ಎರಕದ ಪದರದ ಕಾಣಿಸಿಕೊಂಡಿತು ತೆಗೆದುಹಾಕಲು ಸಾಧ್ಯವಾಗುತ್ತದೆ.
ಅಪಾರದರ್ಶಕತೆ ಸಂಪೂರ್ಣವಾಗಿ ಇಡೀ ಪದರದ ನೋಟವನ್ನು ತೆಗೆದುಹಾಕುತ್ತದೆ.
ಬಳಕೆದಾರರ ಪದರದ ಗೊಚರತೆಯ ಬಯಸಿದಲ್ಲಿ ಫಿಲ್ ಬಳಸಬೇಕು. ಎಲ್ಲಾ ಇತರ ಸಂದರ್ಭಗಳಲ್ಲಿ, ಅಪಾರದರ್ಶಕತೆ (ಉದಾಹರಣೆಗೆ ಗೋಚರಿಸುವಂತೆ ಪದರ ಪರಿಣಾಮಗಳು ಬಿಡಲು ಅಗತ್ಯ ವೇಳೆ) ಅಗತ್ಯವಿದೆ.
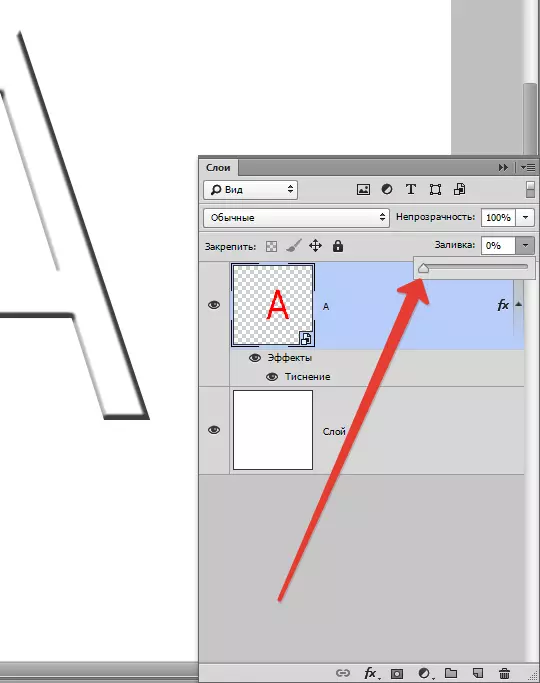
ಆಸಕ್ತಿದಾಯಕವಾಗಿದೆ ವಾಸ್ತವವಾಗಿ: ಎರಡೂ ಸೆಟ್ಟಿಂಗ್ಗಳನ್ನು 50% ಇದ್ದರೆ, ಪದರ ಫಿಲ್ ಮತ್ತು ಅಪಾರದರ್ಶಕತೆ ಅರ್ಧ ಗೋಚರತೆಯನ್ನು ತೆಗೆದು, ಕಣ್ಮರೆಯಾಗಬೇಕು, ಆದರೆ ನಾವು ಭಾವಿಸಲಾಗಿದೆ ಯಾವುದೇ, ಸೆಟ್ಟಿಂಗ್ಗಳನ್ನು ವಿಭಿನ್ನವಾಗಿ ಕೆಲಸ.
ನಾವು ಫಿಲ್ (ಸ್ಪಷ್ಟ 50%) 50% ತೆಗೆದುಹಾಕಿ. ಅಪಾರದರ್ಶಕತೆ ಸುರಿಯುವುದು ಶುಭ್ರಗೊಳಿಸಿ 50% ಮತ್ತೊಂದು 50% ತೆಗೆದುಹಾಕುತ್ತದೆ. 25. ಇಲ್ಲಿಂದ 50 ಸಮ ಐವತ್ತು ಶೇಕಡಾ, ತೀರ್ಮಾನಕ್ಕೆ ನೀವು ಫಿಲ್ ಮತ್ತು 50% ಅಪಾರದರ್ಶಕತೆ 50% ತೆಗೆದುಹಾಕಿದರೆ, 75% ಒಟ್ಟು ಬಿಡುಗಡೆ ಮಾಡಲಾಗುವುದು ಎಂಬುದು.
ಲೇಯರ್ ಒವರ್ಲೆ ವಿಧಾನಗಳು
ಯೋಜನೆಯ ಮೂಲ ಪರಿಕಲ್ಪನೆಗಳನ್ನು ಒಂದು ಒವರ್ಲೆ ವಿಧಾನವಾಗಿದೆ. ನಾವು ಈಗಾಗಲೇ ತಿಳಿದಿರುವಂತೆ, ಚಿತ್ರ ಪೂರ್ವನಿಯೋಜಿತವಾಗಿ "ಸಾಮಾನ್ಯ" ಪ್ರತಿಯೊಂದೂ ಪಾರದರ್ಶಕತೆ ವಿವಿಧ ಮಟ್ಟದ ಪದರವನ್ನು ಒಳಗೊಂಡಿರುತ್ತದೆ.
ಪದರವನ್ನು ಒವರ್ಲೆ, ಸಾಮಾನ್ಯ ಏನು ಲಕ್ಷಣಗಳಿಂದ ಬಳಸಲಾಗುತ್ತದೆ, ನೀವು ಚಿತ್ರವನ್ನು ಬದಲಾಯಿಸಲು ಅಥವಾ ಪರಿಣಾಮಗಳನ್ನು ರಚಿಸಲು ಅವಕಾಶ, ಕೆಳಗೆ ಪದರಗಳು ಪರಸ್ಪರ ಪ್ರಾರಂಭವಾಗುತ್ತದೆ. ಹೊದಿಕೆಗಳು ವಿಧಾನಗಳು ಕೇವಲ retouching ಮತ್ತು ರೇಖಾಚಿತ್ರ ನಿರ್ಮಿಸಲಾಗಿರುತ್ತದೆ.
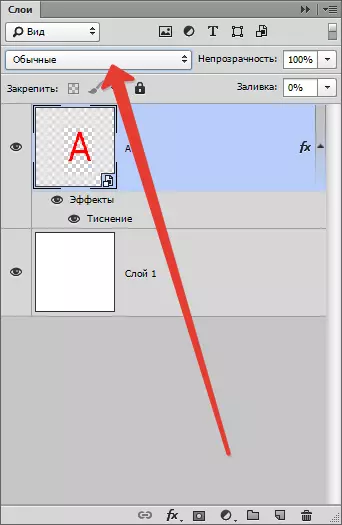
ಪದರಗಳನ್ನು ಮುಖ್ಯ ಸಂವಹನಗಳು: ವಿಸರ್ಜನೆಯ, ಡಾರ್ಕ್ ಬದಲಿ, ಗುಣಾಕಾರ, ಬರೆಯುವ ಬಣ್ಣದ ಹೊಳಪು ಮತ್ತು ಹೆಚ್ಚು.
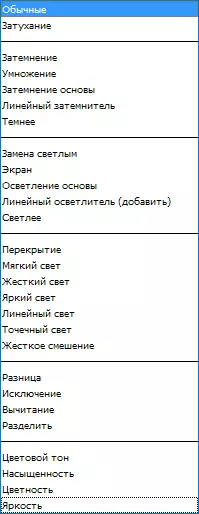
ತಡೆಯುವ ವಿಧಾನಗಳನ್ನು ಲಾಕ್
ಕ್ರಮಗಳು ಗೆ ನೀಡುವುದಿಲ್ಲ, ನಡೆಸುವಿಕೆಯನ್ನು ನಿರಾಕರಿಸಿ: ಮಾಡಿದಾಗ ಹೊಸದರಲ್ಲಿ ಪದರ ಮಾಡದು ಇಂತಹ ಸಂದರ್ಭಗಳಲ್ಲಿ, ಅವರು ಏನು ಪ್ರತಿಕ್ರಿಯೆ ನೀಡುವುದಿಲ್ಲ. ಈ ಸಂದರ್ಭದಲ್ಲಿ, ಇದು ಸ್ಪಷ್ಟವಾಗುತ್ತದೆ ಪದರವನ್ನು ನಿರ್ಬಂಧಿಸುವಿಕೆಯನ್ನು ಹಂತದಲ್ಲಿದೆ ಎಂದು.
ಲಾಕ್ ವಿಧಾನಗಳು ಅದರ ಮೇಲಿನ ಭಾಗದಲ್ಲಿ, ಪದರಗಳು ಫಲಕದಲ್ಲಿ ಇವೆ. ನೀವು 4 ಕ್ರಮಗಳು ಕಳೆಯಬಹುದು: ಪಿಕ್ಸೆಲ್ಗಳು ಪಾರದರ್ಶಕತೆ ಉಳಿಸಲು ಪಿಕ್ಸೆಲ್ಗಳ ಬಣ್ಣಗಳನ್ನು ಉಳಿಸಲು, ಸ್ಥಾನ ಮತ್ತು ಎಲ್ಲವೂ ಉಳಿಸಲು ಭದ್ರತೆಗೆ.
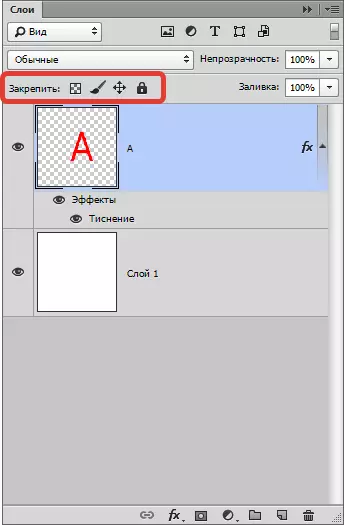
ಪಾರದರ್ಶಕತೆ ಪಿಕ್ಸೆಲ್ಗಳು ನಿರ್ಬಂಧಿಸುವುದು - ಎಲ್ಲವೂ ಇಲ್ಲಿ ಸ್ಪಷ್ಟವಾಗಿದೆ, ಈ ಮೋಡ್ ಅದೃಶ್ಯ ಪಿಕ್ಸೆಲ್ಗಳೊಂದಿಗೆ ಎಲ್ಲಾ ಕ್ರಿಯೆಗಳನ್ನು ನಿರ್ಬಂಧಿಸುತ್ತದೆ. ಸರಳವಾಗಿ ಹೇಳುವುದಾದರೆ, ನೀವು ಬಹಳಷ್ಟು ಮಾಡಬಹುದು, ಉದಾಹರಣೆಗೆ: ಮಾರ್ಪಡಿಸಿ, ಸರಿಸಲು ಅಥವಾ ಅಳಿಸಲು.
ಆದರೆ ಪಿಕ್ಸೆಲ್ಗಳು ತಡೆಯುವ ಕಾರಣ ಅದೃಶ್ಯತೆಯ ಬಗ್ಗೆ ಮಾಹಿತಿಯನ್ನು ಬದಲಾಯಿಸುವುದು ಅಸಾಧ್ಯ.
ಚಿತ್ರವು ಹೊಂದಿರುವ ಆ ಸೈಟ್ಗಳು ಮಾತ್ರ ಸಂಪಾದನೆ ಸಾಧ್ಯವಿದೆ.
ಪಿಕ್ಸೆಲ್ ನಿರ್ಬಂಧಿಸುವುದು ಚಿತ್ರ - ಛಾಯಾಚಿತ್ರಗಳ ಎಲ್ಲಾ ಪಿಕ್ಸೆಲ್ಗಳು (ಗೋಚರ ಮತ್ತು ಅದೃಶ್ಯ) ನಿರ್ಬಂಧಿಸಲಾಗಿದೆ ಎಂದು ಊಹಿಸಲು ತಾರ್ಕಿಕವಾಗಿದೆ. ಪದರವನ್ನು ಸರಿಸಿ, ಅದರ ಪ್ರಮಾಣದ ಬದಲಿಸಿ, ಸಮತಲವಾಗಿ ಪ್ರತಿಬಿಂಬಿಸಿ ಮತ್ತು ಇತರ ಕ್ರಿಯೆಗಳನ್ನು ಈ ಆಜ್ಞೆಯೊಂದಿಗೆ ನಿರ್ವಹಿಸಬಹುದು, ಮತ್ತು ಕುಂಚಗಳು, ಅಂಚೆಚೀಟಿಗಳು, ಇಳಿಜಾರುಗಳು ಮತ್ತು ಇತರ ಉಪಕರಣಗಳೊಂದಿಗೆ ಗ್ರಾಫಿಕ್ಸ್ ವಿಷಯವನ್ನು ಬದಲಾಯಿಸುವುದು - ಅದು ಅಸಾಧ್ಯ.
ಲೇಯರ್ ಸ್ಥಾನವನ್ನು ಲಾಕ್ ಮಾಡಲಾಗುತ್ತಿದೆ. ನೀವು ಈ ಕಾರ್ಯವನ್ನು ಅನ್ವಯಿಸಿದರೆ, ಪದರವು ಎಲ್ಲಿಯಾದರೂ ಸ್ಥಳಾಂತರಿಸಲಾಗುವುದಿಲ್ಲ, ಎಲ್ಲವನ್ನೂ ಅನುಮತಿಸಲಾಗಿದೆ. ಅಗತ್ಯವಿರುವ ಸ್ಥಳ ಪದರವನ್ನು ಹುಡುಕುತ್ತಿದ್ದ ಆ ಬಳಕೆದಾರರಿಗೆ ಅನುಕೂಲಕರವಾಗಿ, ಮತ್ತು ಆಕಸ್ಮಿಕವಾಗಿ ಅದನ್ನು ಸರಿಸಲಾಗಿದೆ.
ಎಲ್ಲವನ್ನೂ ನಿರ್ಬಂಧಿಸಿ - ಪೂರ್ಣ ಲೇಯರ್ ಲಾಕ್. ಗ್ರಾಫಿಕ್ಸ್ ಬದಲಿಸಿ, ಸರಿಸಲು ಅಸಾಧ್ಯ. ಈ ವೈಶಿಷ್ಟ್ಯವನ್ನು ಸುಲಭವಾಗಿ ಕಾಣಬಹುದು: ಐಕಾನ್ ನಿಯಮಿತ ಲಾಕ್ನಂತೆ ಕಾಣುತ್ತದೆ. ಯಾವ ಪದರವನ್ನು ನಿರ್ಬಂಧಿಸಲಾಗಿದೆ ಎಂಬುದನ್ನು ನೀವು ಸುಲಭವಾಗಿ ನಿರ್ಧರಿಸಬಹುದು, ಮತ್ತು ಅದು ಅಲ್ಲ.
ಪದರವನ್ನು ಹೇಗೆ ಟೈಪ್ ಮಾಡುವುದು
ಪ್ರೋಗ್ರಾಂನಲ್ಲಿ ಕೆಲಸ ಮಾಡುವಾಗ, ದೊಡ್ಡ ಸಂಖ್ಯೆಯ ಪದರಗಳು ಸಂಗ್ರಹಗೊಳ್ಳಬಹುದು. ಕೆಲವು ಅನ್ವಯಿಕ ಸೆಟ್ಟಿಂಗ್ಗಳು ಮತ್ತು ಪರಿಣಾಮಗಳು, ಸರಳಗೊಳಿಸುವ, ನೀವು ಸಂಯೋಜಿಸಲು ಒಗ್ಗೂಡಿಸಬೇಕಾಗುತ್ತದೆ, ಆದ್ದರಿಂದ ಗೊಂದಲಕ್ಕೊಳಗಾಗಲು ಸುಲಭವಾದದ್ದು ಅದು ಹೆಚ್ಚಿಲ್ಲ. ಈ ಸಂದರ್ಭದಲ್ಲಿ, ಫಲಕದ ಕೆಳಭಾಗದಲ್ಲಿರುವ ಸರಪಣಿಯನ್ನು ಹೋಲುವ ಅಂಶವನ್ನು ನಾವು ಕಂಡುಕೊಳ್ಳುತ್ತೇವೆ, ಲೇಯರ್ಗಳನ್ನು ಆಯ್ಕೆ ಮಾಡಿ (ಕೀಲಿಯನ್ನು ಕ್ಲ್ಯಾಂಪ್ ಮಾಡುವ ಮೂಲಕ ಪದರಗಳಲ್ಲಿ ಒಂದನ್ನು ಎಡ ಮೌಸ್ ಗುಂಡಿಯನ್ನು ಕ್ಲಿಕ್ ಮಾಡಿ ಸಿಟಿಆರ್ , ಉಳಿದ ಆಯ್ಕೆ).
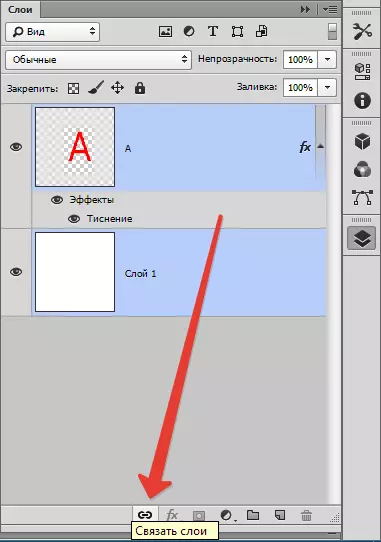
ಇತರೆ ವೇ: ಟ್ಯಾಬ್ ಅನ್ನು ಹುಡುಕಿ "ಪದರಗಳು" , ಆಯ್ಕೆ ಮಾಡಿ "ಲೇಯರ್ಗಳನ್ನು ಟೈ".
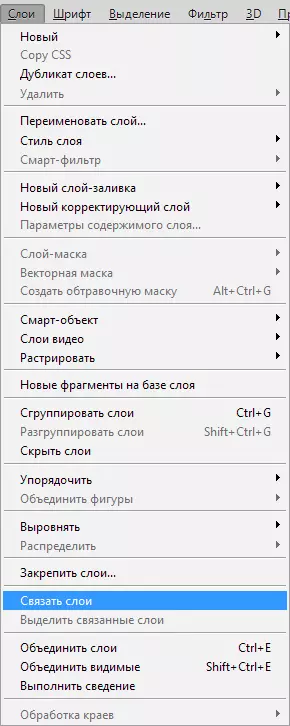
ಜಂಕ್ಷನ್ಗಾಗಿ, ನೀವು ಬಲ ಮೌಸ್ ಗುಂಡಿಯನ್ನು ಹೊಂದಿರುವ ಪದರಗಳಲ್ಲಿ ಒಂದನ್ನು ಕ್ಲಿಕ್ ಮಾಡಿ ಮತ್ತು ಸರಿಯಾದ ಐಟಂ ಅನ್ನು ಆಯ್ಕೆ ಮಾಡಬೇಕು.
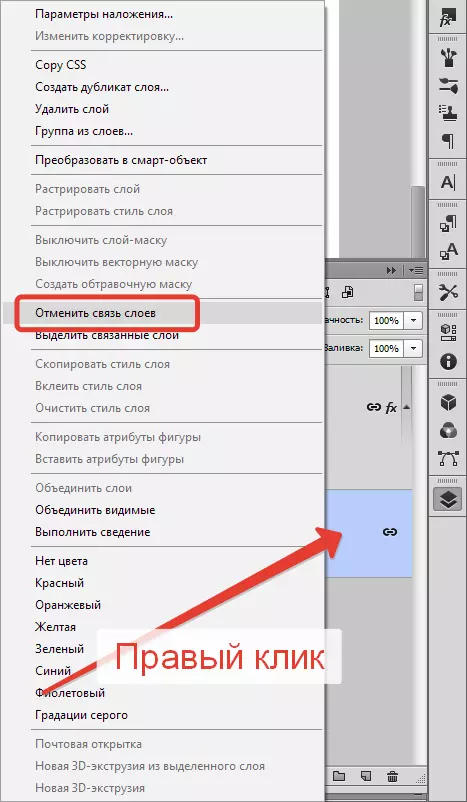
ಫೋಟೋಶಾಪ್ನಲ್ಲಿ ಪದರವನ್ನು ಹೇಗೆ ರಚಿಸುವುದು
ಪ್ರೋಗ್ರಾಂನಲ್ಲಿ ನೀವು ಮಾಡಬಹುದಾದ ಸರಳವಾದ ವಿಷಯವೆಂದರೆ ಒಂದು ಕ್ಲಿಕ್ನೊಂದಿಗೆ ಹೊಸ ಪದರವನ್ನು ರಚಿಸುವುದು. ಲೇಯರ್ ಫಲಕದ ಕೆಳಭಾಗದಲ್ಲಿ, ನಿವ್ವಳ ಹಾಳೆಯ ಐಕಾನ್ ಅನ್ನು ತ್ವರಿತವಾಗಿ ಹೊಸ ಪದರವನ್ನು ರಚಿಸಿ.
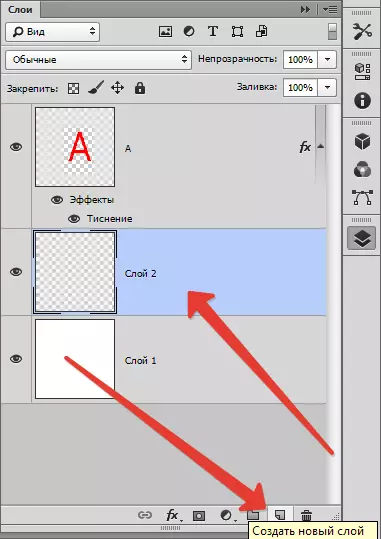
ಈ ನಿಟ್ಟಿನಲ್ಲಿ ನಿಧಾನವಾದ ತಂಡವಿದೆ. ಟ್ಯಾಬ್ "ಪದರಗಳು" , ಮುಂದೆ "ಹೊಸ ಪದರ" , "ಲೇಯರ್". ಅಥವಾ ಕೀ ಸಂಯೋಜನೆಯನ್ನು ಸರಳವಾಗಿ ಒತ್ತಿರಿ CTRL + SHIFT + N.
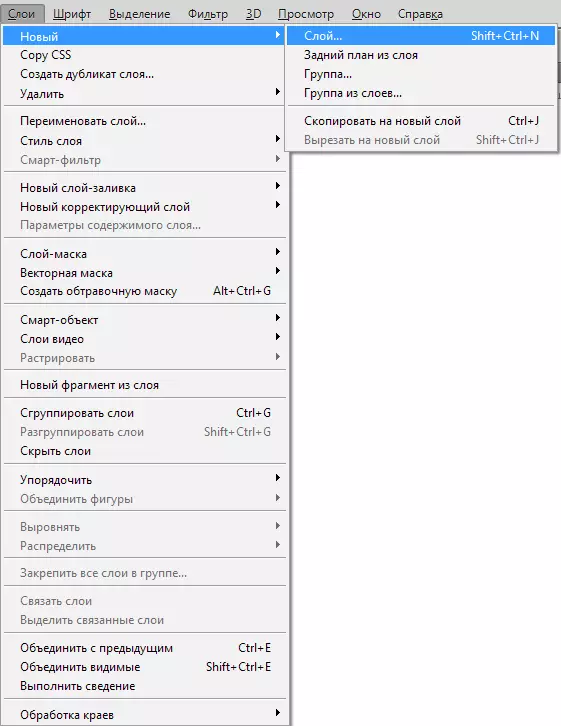
ಸಂವಾದ ಪೆಟ್ಟಿಗೆಯಲ್ಲಿ, ಪದರವನ್ನು ರಚಿಸುವ ಮೊದಲು ನಿಮಗೆ ಅಗತ್ಯವಿರುವ ಸೆಟ್ಟಿಂಗ್ಗಳನ್ನು ನೀವು ಹೊಂದಿಸಬಹುದು. ಉದಾಹರಣೆಗೆ, ನೀವು ಒವರ್ಲೆ ಮೋಡ್ ಅನ್ನು ಮೊದಲೇ ಹೊಂದಿಸಬಹುದು ಮತ್ತು ಅದೃಶ್ಯತೆಯ ಮಟ್ಟವನ್ನು ಆಯ್ಕೆ ಮಾಡಬಹುದು. ಮತ್ತೊಂದೆಡೆ, ನಂತರ ಈ ಎಲ್ಲವನ್ನೂ ಮಾಡುವುದನ್ನು ತಡೆಯುವುದಿಲ್ಲ.
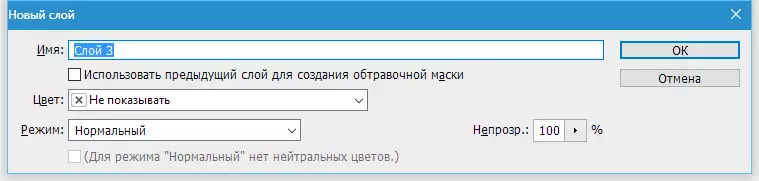
ಡ್ರಾಪ್-ಡೌನ್ ವಿಂಡೋದಲ್ಲಿ "ಬಣ್ಣ" ನೀವು ಪದರ ಪ್ರದರ್ಶನ ಬಣ್ಣವನ್ನು ಹೊಂದಿಸಬಹುದು. ಬಳಕೆದಾರನು ಸೈಟ್ ಅನ್ನು ರಚಿಸಿದರೆ ಇದು ಅನುಕೂಲಕರವಾಗಿದೆ ಮತ್ತು ದೃಷ್ಟಿಕೋನಗಳಲ್ಲಿ ಪದರಗಳನ್ನು ದೃಷ್ಟಿ ವಿಭಜಿಸುವ ಅವಶ್ಯಕತೆಯಿದೆ.
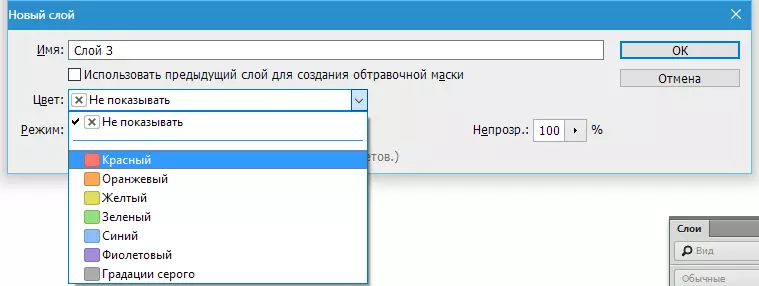
ಬಹುಶಃ, ಲೇಯರ್ ಸೆಟ್ಟಿಂಗ್ಸ್ ಡೈಲಾಗ್ ಬಾಕ್ಸ್ನಲ್ಲಿ ಇನ್ನೂ ಒಂದು ಉಪಯುಕ್ತ ಸೆಟ್ಟಿಂಗ್ ಇದೆ.
ನೀವು ನಿರ್ದಿಷ್ಟ ಒವರ್ಲೆ ಕ್ರಮದಲ್ಲಿ ಒಂದು ಲೇಯರ್ ರಚಿಸಿ ಎಂದು ಮುಂಚಿತವಾಗಿ ತಿಳಿದಿದ್ದರೆ, ನಂತರ ನೀವು ತಕ್ಷಣ ತಟಸ್ಥ ಬಣ್ಣ ಸುರಿಯುತ್ತಾರೆ ಮಾಡಬಹುದು. ಹೀಗಾಗಿ, ಇದು ನಿರ್ದಿಷ್ಟವಾಗಿ ಆಯ್ಕೆ ಒವರ್ಲೆ ಕ್ರಮದಲ್ಲಿ ಅಗೋಚರ ಎಂದು.
ಏನು ಅಗತ್ಯ ಆಗಿದೆ? ತಟಸ್ಥ ಬಣ್ಣ ವೇ ಪದರಗಳು ಪರಿಣಾಮಗಳನ್ನು ರಚಿಸಲು ಬಳಸಲಾಗುತ್ತದೆ. ಉದಾಹರಣೆಗೆ, ನೀವು, ಖಾಲಿ ಲೇಯರ್ ರಚಿಸಿ, ಇದು 50% ಬೂದು ಸುರಿಯುತ್ತಾರೆ ಮಾಡಬಹುದು ಎಫೆಕ್ಟ್ "ಹಿನ್ನೆಲೆ" , ನಂತರ "ಕಳಂಕ" , ಮತ್ತು ಒವರ್ಲೆ ಮೋಡ್. ಇದು ಮಳೆ ಪರಿಣಾಮ ಔಟ್ ತಿರುಗುತ್ತದೆ. ಇದು ಪರಿಣಾಮ ಸೀಮಿತಗೊಳಿಸಬಹುದು "ಶಬ್ದ" ಒವರ್ಲೆ ಮೋಡ್ ಅನ್ವಯಿಸಿ.
ನಾವು ಪ್ರತ್ಯೇಕ ಪದರ ಶಬ್ದ ಸೇರಿಸುತ್ತದೆ. ಆದ್ದರಿಂದ, ಬದಲಿಗೆ ಪದರವನ್ನು ರಚಿಸುವ, ಅದು ಬೂದು ಸುರಿಯುತ್ತಾರೆ, ನಂತರ ಒವರ್ಲೆ ಕ್ರಮದಲ್ಲಿ ಬದಲಾವಣೆ, ಇದು ಪತ್ರಿಕಾ ಸುಲಭ ಈಗಿನಿಂದಲೇ ಆಗಿದೆ CTRL + SHIFT + N ಮತ್ತು ಎಲ್ಲಾ ಸೆಟ್ಟಿಂಗ್ಗಳು ಸಂವಾದ ಆಯ್ಕೆ ಬಾಕ್ಸ್ನಲ್ಲಿ.
ಮತ್ತು ಒಂದು ಸಣ್ಣ ಸಲಹೆ. ಪದರಗಳನ್ನು ಫಲಕದ ಮೂಲಕ ಪದರಗಳನ್ನು ರಚಿಸಲು ಇಷ್ಟ? ಈ ಸಂದರ್ಭದಲ್ಲಿ, ನೀವು ಪದರ ಹಾರಾಡುತ್ತ ತಕ್ಷಣ ದಾಖಲಿಸಿದವರು ಏಕೆಂದರೆ, ಸಂವಾದ ಪೆಟ್ಟಿಗೆ ತೆರಳಿ. ಆದರೆ ಕೆಲವು ಸಂದರ್ಭಗಳಲ್ಲಿ, ಸಂವಾದ ಬಾಕ್ಸ್ ಇನ್ನೂ ಅಗತ್ಯವಿದೆ ಮತ್ತು ಕರೆಯಲು, ನೀವು ಐಕಾನ್ ಕ್ಲಿಕ್ ಮಾಡಿದಾಗ ಆಲ್ಟ್ ಕೀಲಿಯನ್ನು ಒತ್ತಿ ಅಗತ್ಯವಿದೆ.
ಹೇಗೆ ಪದರ ಶೈಲಿ ಅರ್ಜಿ
ಪದರದ ಶೈಲಿ ಬಹಳ ಪದರವನ್ನು ನೇರವಾಗಿ ಜೋಡಿಸಿರುವ ದೇಶ ಪರಿಣಾಮಗಳು. ಅವರ ದೊಡ್ಡ ಪ್ಲಸ್ ಅವರು ಶಾಶ್ವತ ಬಾರಿಗೆ ಅರ್ಜಿ ಮಾಡುವುದಿಲ್ಲ. ಅವರು, ಅಂಗವಿಕಲ, ಹೈಡ್ ಎಂದು ಸಹಜವಾಗಿ, ಹಿಂದೆ ತಿರುಗಿ, ಸೆಟ್ಟಿಂಗ್ಗಳನ್ನು ಬದಲಾಯಿಸಬಹುದು.
ಬಳಸಲು ಎರಡು ಹಾದಿಗಳಿವೆ:
1. ಸಿದ್ಧಪಡಿಸಿದ ಮೊದಲೇ ಅನ್ವಯಿಸು
2. ಮೊದಲಿನಿಂದ ರಚಿಸಿ ಮತ್ತು ಅರ್ಜಿ
ಮೊದಲ: ಓಪನ್ ಅಥವಾ ಫೋಟೋಶಾಪ್ ಡಾಕ್ಯುಮೆಂಟ್ ರಚಿಸಲು ಮತ್ತು ಹಿನ್ನೆಲೆ ಪದರ ನಕಲು. ಮುಖ್ಯ ಮೆನು ಟ್ಯಾಬ್ ಹೋಗಿ "ವಿಂಡೋ" - "ಸ್ಟೈಲ್ಸ್" ಪದರ ಶೈಲಿಗಳು ಪ್ಯಾಲೆಟ್ ತೆರೆಯಲು ಮತ್ತು ಕೇವಲ ಈ ವರ್ಣಫಲಕದಲ್ಲಿ ಚಿತ್ರಕಲೆಗಳು ಮೇಲೆ ಕ್ಲಿಕ್ ಮಾಡಿ. ಶೈಲಿ ಸ್ವಯಂಚಾಲಿತವಾಗಿ ಪದರವನ್ನು ಹೇಗೆ ಅನ್ವಯಿಸುತ್ತದೆ ಎಂಬುದನ್ನು ತಕ್ಷಣ ತೆಗೆದುಹಾಕಿ. ತಂಡದ ಸುತ್ತಲೂ ತಿರುಗುತ್ತದೆ ವೈಟ್ ಆಯಾತ, ನೀವು ಪದರದಲ್ಲಿ ಶೈಲಿ ತೆಗೆದುಹಾಕಬಹುದು.
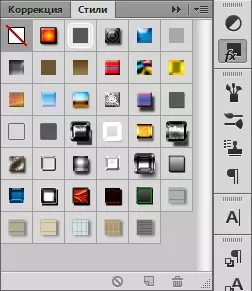
ಎರಡನೆಯ: ನೀವು ತೆರೆಯಲು ಮತ್ತು ಫೋಟೋಶಾಪ್ ಡಾಕ್ಯುಮೆಂಟ್ ರಚಿಸಲು, ಹಿನ್ನೆಲೆ ಪದರ ನಕಲು ಅಗತ್ಯವಿದೆ. ಪದರವನ್ನು ಫಲಕದಲ್ಲಿ, ಪದರದ ಮೇಲೆ ಎರಡು ಬಾರಿ ಎಡ ಮೌಸ್ ಬಟನ್ ಕ್ಲಿಕ್ (ಆದರೆ ಹೆಸರಿನಿಂದ ಅಲ್ಲ!), ಅಥವಾ ಐಕಾನ್ ಮೇಲೆ ಕ್ಲಿಕ್ ಎಫ್ಎಕ್ಸ್. ಪ್ಯಾಲೆಟ್ ಕೆಳಭಾಗದಲ್ಲಿ ಮತ್ತು ಸ್ಟ್ರಿಂಗ್ ಆಯ್ಕೆ "ಓವರ್ಲೇ ಪ್ಯಾರಾಮೀಟರ್ಗಳು".

ಒಂದು ವರ್ಣ ಸರಿಪಡಿಕೆ ಪದರವನ್ನು ಮಾಡಲು ಹೇಗೆ
ವರ್ಣ ಸರಿಪಡಿಕೆ ಪದರವನ್ನು ನೀವು ಉಳಿದ ಪದರಗಳನ್ನು ಬಣ್ಣ ಬದಲಾಯಿಸಲು ಅನುಮತಿಸುತ್ತದೆ.
ಅಗತ್ಯ ರಚಿಸಲು:
ಟ್ಯಾಬ್ ಆಯ್ಕೆಮಾಡಿ "ಪದರಗಳು", "ಹೊಸ ಸರಿಪಡಿಸುವ ಲೇಯರ್".
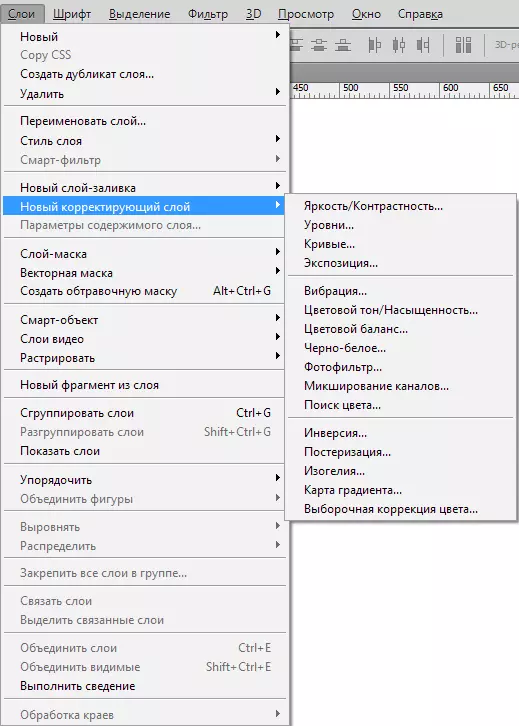
ತುಂಬುವಿಕೆಯ ಪದರವನ್ನು ಮಾಡಲು ಹೇಗೆ
ಫಿಲ್ ಪದರವನ್ನು ಫಿಲ್ ಮೊನೊಪೊಲಿಕ್ ಬಣ್ಣದ ಹೊಂದಿದೆ, ಒಂದು ತಿದ್ದುಪಡಿ ಪದರ, ಮಾತ್ರ ವಿಷಯ ನಿಖರವಾಗಿ ಕೆಲಸ. ಇದು ತುಂಬುವುದು ಪದರ ಇತರ ಪದರಗಳ ಬಾಧಿಸುವ ಇರುವಾಗ, ಅಳಿಸಿದ, ಸಂಪಾದಿಸಬಹುದು ಎಂದು ಸ್ಪಷ್ಟವಾಗುತ್ತದೆ.
ಟ್ಯಾಬ್ನಲ್ಲಿ "ಪದರಗಳು" ಫಿಲ್ ಪದರವನ್ನು ಕಾಣಿಸಿಕೊಳ್ಳುತ್ತದೆ ಯಾವ ಮೇಲೆ ಪದರಕ್ಕೆ ಆಯ್ಕೆಮಾಡಿ. ಮೆನು ಹೈಲೈಟ್ "ಹೊಸ ಫಿಲ್ ಪದರ" , ಆಯ್ಕೆ ಮಾಡಿ "ಬಣ್ಣ", "ಗ್ರೇಡಿಯಂಟ್", "ಸ್ವರೂಪ".
ರಚಿಸುವಾಗ ನೀವು ಸೆಟ್ ನಿಯತಾಂಕಗಳನ್ನು ನಿರ್ಧರಿಸುತ್ತಾರೆ ಇದ್ದಕ್ಕಿದ್ದಂತೆ ಇದ್ದರೆ, ಮೇಲೆ ಕ್ಲಿಕ್ "ಲೇಯರ್", "ಹೊಸ ಪದರವನ್ನು ಫಿಲ್", "ಬಣ್ಣ", "ಗ್ರೇಡಿಯಂಟ್" ಮತ್ತಷ್ಟು ಪದರದ ಹೆಸರನ್ನು ನಮೂದಿಸಬೇಕು ಮತ್ತು ಟಿಕ್ ಅನ್ನು ಸ್ಥಾಪಿಸಬೇಕು "ಹಿಂದಿನದು".
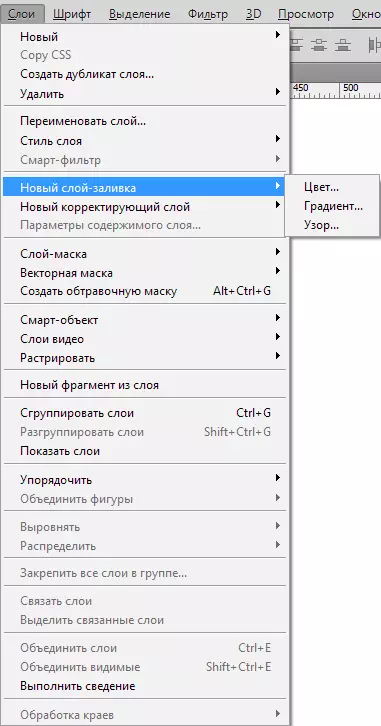
ಲೇಯರ್ಗೆ ಅಪ್ಲಿಕೇಶನ್ ಮುಖವಾಡ
ಪದರದ ಉದ್ದೇಶ - ಮುಖವಾಡಗಳು ಪದರದ ಪಾರದರ್ಶಕತೆಯನ್ನು ನಿಯಂತ್ರಿಸುವುದು.
ಅನನುಭವಿ ಬಳಕೆದಾರರು ಕೇಳುತ್ತಾರೆ: "ಈ ಪದರವು ಏಕೆ ಬೇಕು," ಅಪಾರದರ್ಶಕತೆ "ಸೆಟ್ಟಿಂಗ್ ಅನ್ನು ಬಳಸಿಕೊಂಡು ಪಾರದರ್ಶಕತೆಯನ್ನು ಬದಲಾಯಿಸಬಹುದಾದರೆ ಮುಖವಾಡ. ಎಲ್ಲವೂ ತುಂಬಾ ಸರಳವಾಗಿದೆ! ವಾಸ್ತವವಾಗಿ ಕಾರ್ಯವು "ಅಪಾರದರ್ಶಕತೆ" ಇಡೀ ಪದರದ ಪಾರದರ್ಶಕತೆ ಮಾತ್ರ ಬದಲಾಗಬಹುದು, ಮತ್ತು "ಲೇಯರ್ - ಮಾಸ್ಕ್" ನೀವು ಆಯ್ಕೆ ಮಾಡಿದ ಪದರದ ಯಾವುದೇ ಭಾಗವನ್ನು ಬದಲಾಯಿಸಬಹುದು.
ಮಾಸ್ಕ್ ಅನ್ನು ಹೇಗೆ ಕಂಡುಹಿಡಿಯುವುದು? ಲೇಯರ್ ಫಲಕದ ಕೆಳಭಾಗದಲ್ಲಿ ಐಕಾನ್ ಇದೆ: ಒಂದು ಆಯತದಲ್ಲಿ ವೃತ್ತ. ಇದು ಅತಿವೇಗದ ಮಾರ್ಗವಾಗಿದೆ, ಇದು ಐಕಾನ್ ಅನ್ನು ಕ್ಲಿಕ್ ಮಾಡುವುದು ಮಾತ್ರ. ನೀವು 1 ಸಮಯವನ್ನು ಕ್ಲಿಕ್ ಮಾಡಿದರೆ, ರಾಸ್ಟರ್ ಮುಖವಾಡವನ್ನು ರಚಿಸಲಾಗಿದೆ. ಎರಡು ವೇಳೆ, ನಂತರ ವೆಕ್ಟರ್ ಮುಖವಾಡ ರಚಿಸಲಾಗಿದೆ.
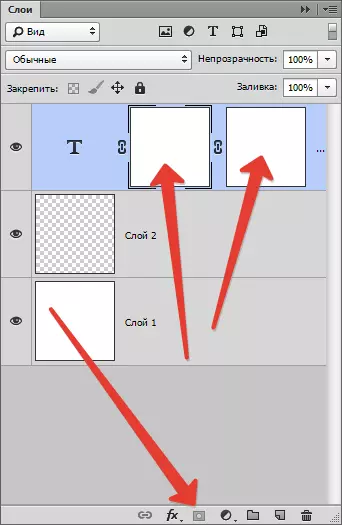
ಕೀಲಿಯನ್ನು ಕ್ಲಿಕ್ ಮಾಡಿ ಮತ್ತು ಕ್ಲ್ಯಾಂಪಿಂಗ್ ಮಾಡಿ ಆಲ್ಟ್. ಹಾಗೆಯೇ, ಎರಡನೇ ಕ್ಲಿಕ್ + ಕ್ಲ್ಯಾಂಪ್ ಕೀ = ಮರೆಮಾಚುವ ವೆಕ್ಟರ್ ಮುಖವಾಡವನ್ನು ಮರೆಮಾಡುವ ಕಪ್ಪು ಮುಖವಾಡವನ್ನು ರಚಿಸಿ.
ಗ್ರೂಪ್ ಲೇಯರ್ಗಳಿಗೆ ಹೇಗೆ
ಲೇಯರ್ಗಳು ಕೆಲವೊಮ್ಮೆ ತುಂಬಾ ಅವರು ಹೇಗಾದರೂ ಗುಂಪು ಮಾಡಬೇಕಾಗಿದೆ. ನೀವು ಸೈಟ್ ವಿನ್ಯಾಸವನ್ನು ಸೆಳೆಯುತ್ತಿದ್ದರೆ, ಐಟಂಗಳನ್ನು ನೂರಾರು ಮೂಲಕ ಲೆಕ್ಕ ಹಾಕಬಹುದು. ಸಂಕೀರ್ಣ ಪೋಸ್ಟರ್ ಅಥವಾ ಕವರ್ನಂತೆಯೇ.
ಗುಂಪಿನ ಪದರಗಳಿಗೆ, ಫಲಕದಲ್ಲಿ ಬಯಸಿದ ಪದರಗಳನ್ನು ಹೈಲೈಟ್ ಮಾಡಿ ಮತ್ತು ಹಿಡಿದುಕೊಳ್ಳಿ CTRL + G. . ಯಾವುದೇ ವೆಕ್ಟರ್ ಪ್ರೋಗ್ರಾಂನಲ್ಲಿ, ಇದು ಒಂದು ಬ್ಲಾಕ್ನಲ್ಲಿ ವಸ್ತುಗಳ ಗುಂಪು. ಫೋಟೋಶಾಪ್ನಲ್ಲಿ, ಈ ಗುಂಪು ವಿಶೇಷ ಫೋಲ್ಡರ್ ಅನ್ನು ಸೃಷ್ಟಿಸುತ್ತದೆ ಮತ್ತು ಅದರಲ್ಲಿ ಎಲ್ಲಾ ಪದರಗಳನ್ನು ಮಡಚಿಕೊಳ್ಳುತ್ತದೆ.
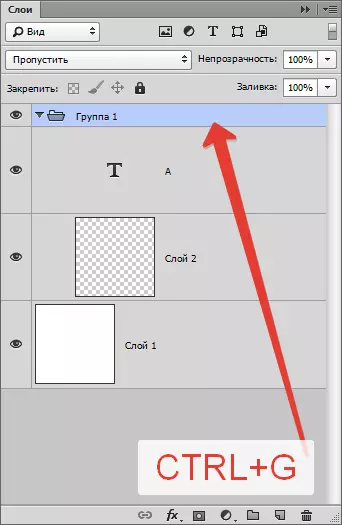
ಫೋಲ್ಡರ್ ಸುಲಭವಾಗಿ ಪದರಗಳ ಫಲಕದಲ್ಲಿ ರಚಿಸಬಹುದು. ಇದಕ್ಕೆ ವಿಶೇಷ ಐಕಾನ್ ಇದೆ: ಖಾಲಿ ಫೋಲ್ಡರ್. ಅದರ ಮೇಲೆ ಕ್ಲಿಕ್ ಮಾಡಿ ನೀವು ಪದರಗಳನ್ನು (ಕೈಯಾರೆ) ಎಳೆಯಲು ಒಂದು ಫೋಲ್ಡರ್ ಅನ್ನು ರಚಿಸುತ್ತದೆ.
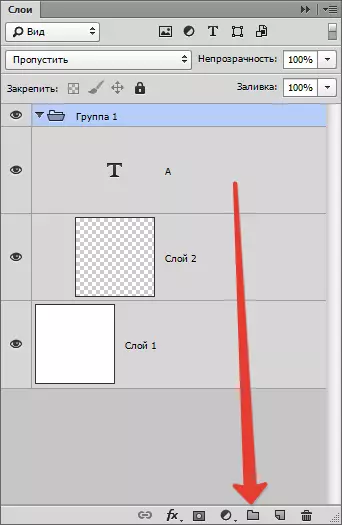
ನೀವು ಗುಂಪನ್ನು ಅಳಿಸಲು ನಿರ್ಧರಿಸಿದರೆ ಪ್ರೋಗ್ರಾಂ ಅನ್ನು ಸರಿಯಾಗಿ ಜೋಡಿಸಲಾಗುತ್ತದೆ, ನೀವು ಅಳಿಸಲು ಕ್ರಮಗಳನ್ನು ಮಾಡುತ್ತೀರಿ, ಮೆನುವನ್ನು ನೀವು ತೆಗೆದುಹಾಕಬೇಕಾದ ಪರಿಹಾರದೊಂದಿಗೆ ಪ್ರದರ್ಶಿಸಲಾಗುತ್ತದೆ: ಒಂದು ಗುಂಪು ಮತ್ತು ಅದರೊಳಗೆ ಒಂದು ಗುಂಪು.
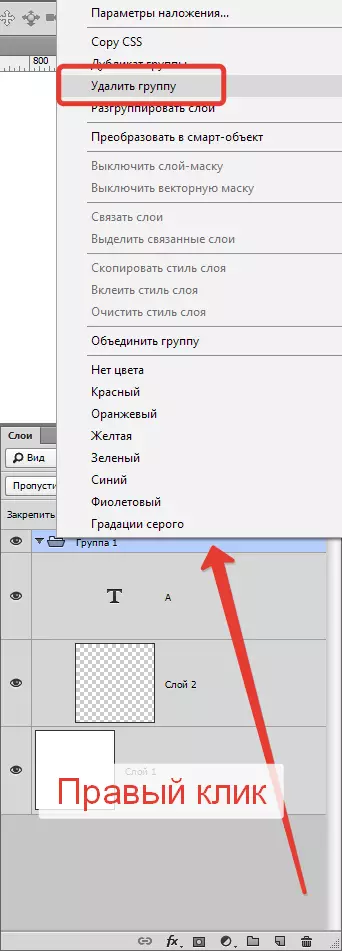
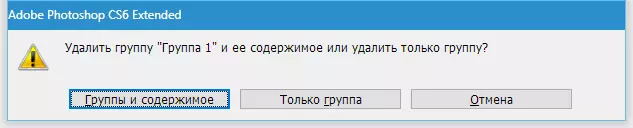
ಗುಂಪು ಸಂವಾದ ಪೆಟ್ಟಿಗೆಯನ್ನು ಕರೆಯಲು ಆಲ್ಟ್. ಮತ್ತು ಗುಂಪಿನ ಐಕಾನ್ ಕ್ಲಿಕ್ ಮಾಡಿ.
ಫೋಟೋಶಾಪ್ನಲ್ಲಿ ಪದರಗಳನ್ನು ತೆಗೆಯುವುದು
ಹೊಸ ಪದರಗಳನ್ನು ರಚಿಸಲು ಕಾರ್ಯಾಚರಣೆಯನ್ನು ರಿವರ್ಸ್ ಮಾಡಿ - ಅವುಗಳ ತೆಗೆಯುವಿಕೆ. ನೀವು ಸಹಾಯಕ ಪದರಗಳನ್ನು ತೆಗೆದುಹಾಕಲು ಅಥವಾ ಕೇವಲ ಪದರವು ವಿಫಲವಾದರೆ, ತೆಗೆದುಹಾಕುವ ಕಾರ್ಯವನ್ನು ಬಳಸಿ.
ತೆಗೆದುಹಾಕಲು ಐದು ಮಾರ್ಗಗಳಿವೆ, ಅವುಗಳನ್ನು ಪರಿಗಣಿಸಿ:
ಮೊದಲ, ಸುಲಭ: ಕೀಬೋರ್ಡ್ ಮೇಲೆ ತೆಗೆದುಹಾಕುವ ಕೀಲಿಯನ್ನು ಒತ್ತಿರಿ. ಬ್ಯಾಕ್ ಸ್ಪೇಸ್. ಅಥವಾ ಅಳಿಸಿ..
ಎರಡನೆಯದು: ಲೇಯರ್ಗಳ ಪ್ಯಾಲೆಟ್ನ ಕೆಳಭಾಗದಲ್ಲಿ ನೆಲೆಗೊಂಡಿರುವ ಬ್ಯಾಸ್ಕೆಟ್ ಐಕಾನ್ ಮೇಲೆ ಮೌಸ್ ಕ್ಲಿಕ್ ಮಾಡಿ. ಅಳಿಸುವಿಕೆಯನ್ನು ದೃಢೀಕರಿಸಲು ಮಾತ್ರ ಇದು ಉಳಿಯುತ್ತದೆ.
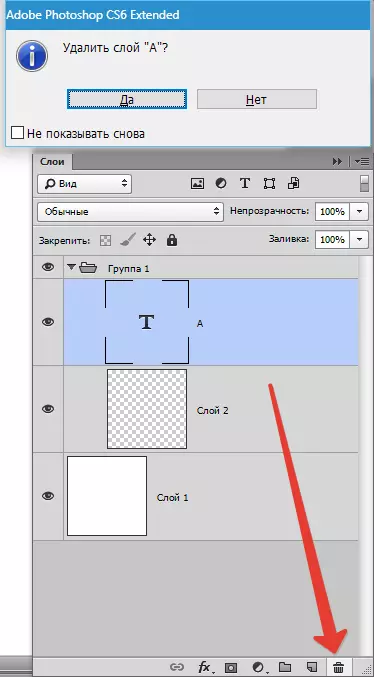
ಮೂರನೇ: ಅನಗತ್ಯ ಪದರವನ್ನು ಅದೇ ಬುಟ್ಟಿಯಲ್ಲಿ ಎಳೆಯಿರಿ.
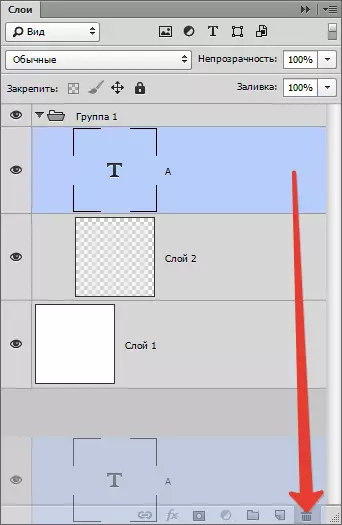
ನಾಲ್ಕನೇ: ಪದರ ಬಲ ಕ್ಲಿಕ್ನ ಹೆಸರನ್ನು ಕ್ಲಿಕ್ ಮಾಡಿ, ಆಯ್ಕೆ ಮೆನುವನ್ನು ಆಯ್ಕೆ ಮಾಡಿ "ಲೇಯರ್ ಅಳಿಸಿ".
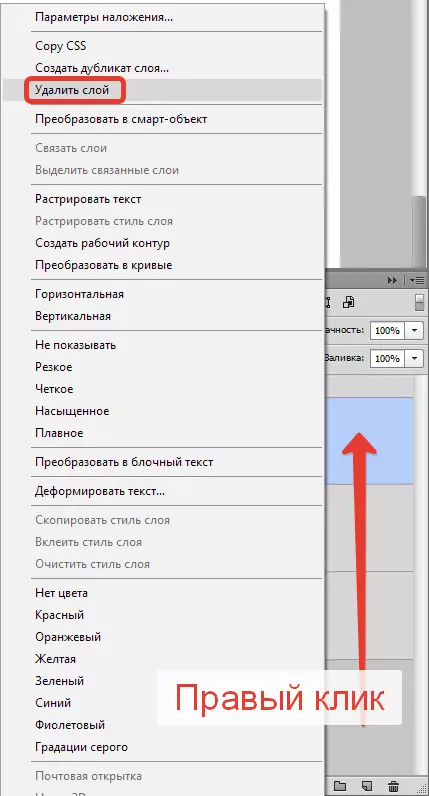
ಐದನೇ: ವಿಂಡೋವನ್ನು ಆಯ್ಕೆಮಾಡಿ "ಪದರಗಳು", "ಅಳಿಸಿ", "ಪದರಗಳು".
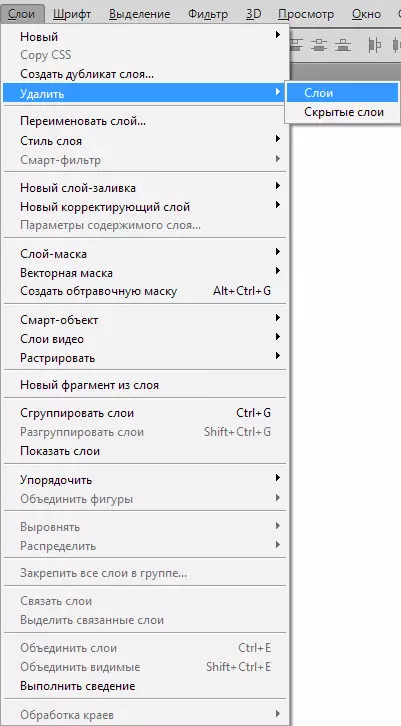
ಫೋಟೊಶಾಪ್ನಲ್ಲಿ ಪದರಗಳನ್ನು ನ್ಯಾವಿಗೇಟ್ ಮಾಡಲಾಗುತ್ತಿದೆ
ಕೆಲವೊಮ್ಮೆ ಇದು ಪದರಗಳನ್ನು ಸಂಖ್ಯೆ ಬಹಳ ದೊಡ್ಡ ಪಡೆಯಲಾಗುತ್ತದೆ ಎಂದು ತಿರುಗಿದರೆ ಮತ್ತು ಈ ಒಂದು ಬೇಸರದ ಉದ್ಯೋಗ ತೋರುತ್ತದೆ. ಇಲ್ಲ ಅಂತಹ ಆಸಕ್ತಿಕರ ಉಪಕರಣವನ್ನು, ಇದು ಚಳುವಳಿಯ ಸಾಧನ ಎಂದು ಕರೆಯಲ್ಪಡುತ್ತದೆ. ಪದರ ಆಯ್ಕೆ, ಪ್ರಮುಖ ತಿರುಡಿ ಸಿಟಿಆರ್ ಮತ್ತು ಪದರದ ಮೇಲೆ ಇದೆ ವಸ್ತು ಕ್ಲಿಕ್ ಮಾಡಿ.ಚಿಹ್ನೆಗಳು ಮತ್ತು ಅಂಕಿತಗಳು
ಪದರದ ಸ್ಥಿತಿಯನ್ನು ನಿಯೋಜನೆಯಾಗುವುದರೊಂದಿಗೆ ಕಾಣಬಹುದು.
ಫೋಟೋಶಾಪ್ ಪದರಗಳು ನಿರ್ದಿಷ್ಟ ಅಂಕಿತಗಳು ಕಾಣಲು. ಪದವಿ ಹುದ್ದೆ ಪದರದ ರಾಜ್ಯದ ಸೂಚಿಸುತ್ತದೆ. ಇಲ್ಲಿ ನೀವು ಎದುರಿಸಬಹುದು ಯಾರಿಗೆ ಕೆಲವು.
ಪದರವನ್ನು ಫಲಕ ಸೌಲಭ್ಯಗಳನ್ನು ಬಹಳಷ್ಟು ಹೊಂದಿದೆ. ಉದಾಹರಣೆಗೆ, ನೀವು ಯಾವುದೇ ಸಾಧನ ಬಲ ಕ್ಲಿಕ್ ಕ್ಲಿಕ್ ಮಾಡಿದಾಗ ವಿಸ್ತರಿತ ಸನ್ನಿವೇಶ ಪರಿವಿಡಿಯು ಹೊಂದಿದೆ. ನೀವು ಬಲ ಮೌಸ್ ಬಟನ್ ಯಾವುದೇ ಪದರದ ಫಲಕ ವಸ್ತುವಿನ ಮೇಲೆ ಕ್ಲಿಕ್ ಮಾಡಿ, ನೀವು ಈ ಐಟಂ ಮಾಡಬಹುದಾಗಿದೆ ಎಂಬುದನ್ನು ಆಯ್ಕೆ ಮಾಡುವಂತಹ ಸನ್ನಿವೇಶ ಪರಿವಿಡಿಯು ಪಡೆಯಬಹುದು.
ಮೇಲೆ ಕ್ಲಿಕ್ ಮಾಡಿ ನೀವು ವೇಗವಾಗಿ ಮುಖವಾಡ ಸೆಟ್ಟಿಂಗ್ಗಳನ್ನು ಪಡೆಯಲು ಮಸುಕು.
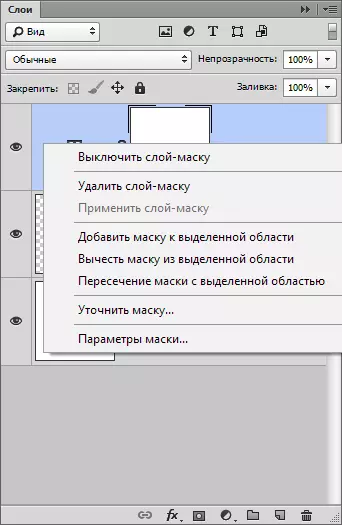
ನೀವು ಸೆಟ್ಟಿಂಗ್ಗಳನ್ನು ಮೆನು, ಗಾತ್ರ ಮತ್ತು ಜೋಡಣೆ ಪಡೆಯಲು ಕ್ಯಾಬಿನೆಟ್ (ಚಿಕಣಿ) ಪದರವು ಐಕಾನ್ಗಳನ್ನು ಕ್ಲಿಕ್ ಮಾಡಿ.
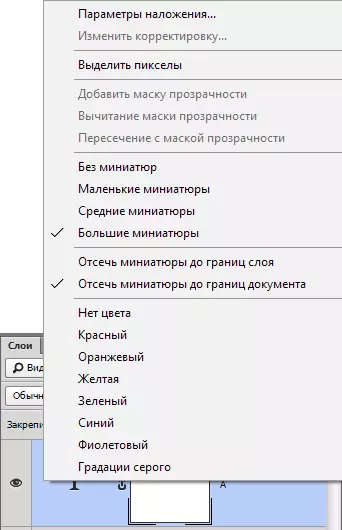
ನೀವು ಶೈಲಿ ಮೆನು ಪಡೆಯಲು ಪದರ ಶೈಲಿ ಐಕಾನ್ಗಳನ್ನು ಕ್ಲಿಕ್ ಮಾಡಿ.
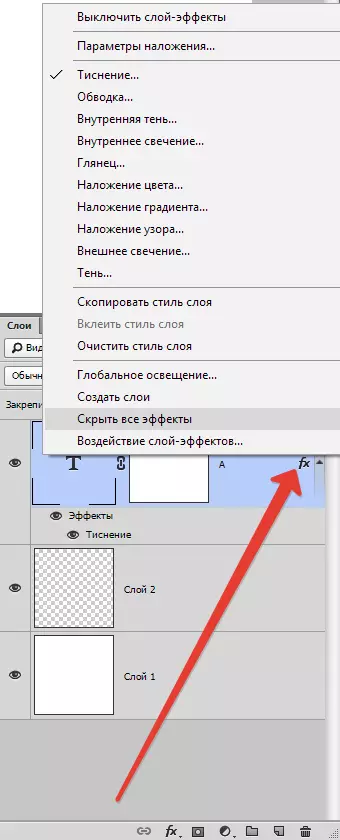
ಪದರ ನೀವು ಆಯ್ಕೆಗಳನ್ನು ಮತ್ತು ಸೆಟ್ಟಿಂಗ್ಗಳನ್ನು ಎಲ್ಲಾ ರೀತಿಯ ಸಾಮಾನ್ಯ ಮೆನು ಪಡೆಯಿರಿ ಕ್ಲಿಕ್ ಮಾಡಿ. , ನಕಲು ಒಗ್ಗೂಡಿ ಹೀಗೆ.
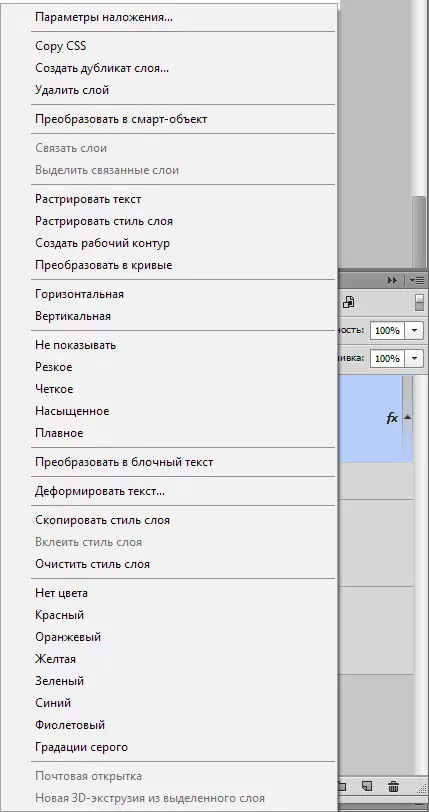
ಪದರಗಳು ಸೆಟಪ್ ಫಲಕ
ಪದರವನ್ನು ಸಮಿತಿಯ ಒಂದು ಮೂಲೆಯಲ್ಲಿ ಬದಲಾಯಿಸುವುದು ನೀವು ಪ್ಯಾನಲ್ನ ಸಂದರ್ಭ ಮೆನುವಿಗೆ ತೆಗೆದುಕೊಳ್ಳಲಾಗುವುದು "ಪದರಗಳು" . ಸಾಮಾನ್ಯವಾಗಿ, ಇದು ಪದರಗಳನ್ನು ಮುಖ್ಯ ಮೆನು ಅದೇ ಆಜ್ಞೆಗಳನ್ನು ಹೊಂದಿದ್ದರೆ, ಯಾವುದೇ ಆಸಕ್ತಿ ಪ್ರತಿನಿಧಿಸುವುದಿಲ್ಲ.
, ಒಂದು ಹೊಸ ಪದರವನ್ನು ರಚಿಸಿ ನಕಲು, ಗುಂಪು ಹೀಗೆ ಅದು ಮುಂದುವರಿಯುತ್ತದೆ. ಪದರವನ್ನು ಫಲಕ ಸೆಟ್ಟಿಂಗ್ಗಳನ್ನು, ಇದು ಆದಾಗ್ಯೂ, ಕೇವಲ ಈ ಮೆನುವಿನಲ್ಲಿ ಪಡೆಯಲು ಸಾಧ್ಯ.
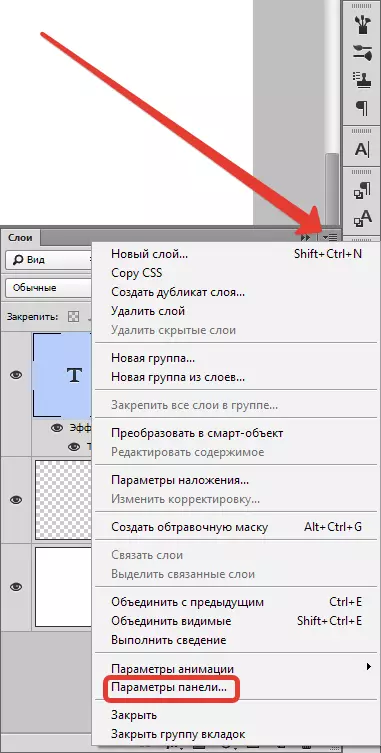
ಆರಿಸಿ "ಫಲಕ ನಿಯತಾಂಕಗಳನ್ನು".
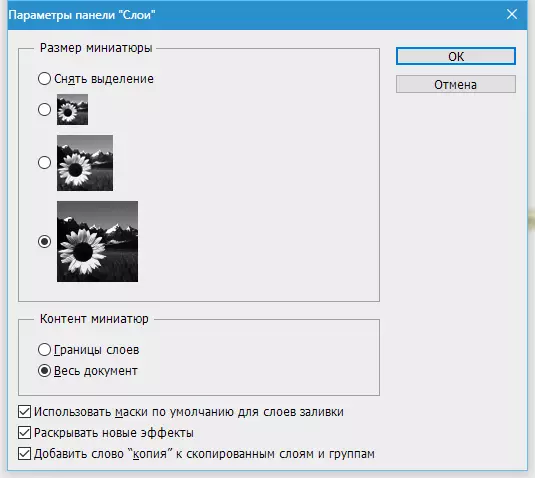
ಪದರವನ್ನು ಸಮಿತಿಯ ಸಂವಾದ ಪೆಟ್ಟಿಗೆಯಲ್ಲಿ, ನೀವು ಗಾತ್ರ ಪದರವನ್ನು ಥಂಬ್ನೇಲ್ ಮಾಡಬಹುದು. ಸುಮ್ಮನೆ ಬಲ ಕ್ಲಿಕ್ ಪದರಗಳು ಫಲಕ ಬಲ ಚಿಕಣಿ ಕ್ಲಿಕ್ಕಿಸಿ ಅದೇ ಮಾಡಬಹುದು.
"ಫಲಕ ನಿಯತಾಂಕಗಳನ್ನು" ಅಂಕಣದಲ್ಲಿ, ನೀವು ಗ್ರಾಫಿಕ್ಸ್ ಪ್ರದರ್ಶನ ವಿಧಾನವನ್ನು ಆಯ್ಕೆ ಮಾಡಬಹುದು:
"ಲೇಯರ್ ಗಡಿಗಳ" - ಕೇವಲ ಗ್ರಾಫಿಕ್ಸ್ ತೋರಿಸುತ್ತದೆ.
"ಎಲ್ಲಾ ದಾಖಲೆ" - ಇಡೀ ಕಾರ್ಯಕ್ಷೇತ್ರದ ಮತ್ತು ಅದರ ಮೇಲೆ ಗ್ರಾಫಿಕ್ಸ್ ಸ್ಥಳ ತೋರಿಸುತ್ತದೆ.
ಕಾರ್ಯಕ್ಷೇತ್ರದ ತುಂಬಾ ದೊಡ್ಡದಾಗಿದೆ ವೇಳೆ, ಸಣ್ಣ ಗ್ರಾಫಿಕ್ಸ್ ಅಂಶಗಳನ್ನು ಕೇವಲ ಗೋಚರಿಸುವುದಿಲ್ಲ. ಈ ವಿಂಡೋ ಉಳಿದ ಕಾರ್ಯಗಳನ್ನು:
"ಫಿಲ್ ಪದರಗಳು ಬಳಸಿ ಡೀಫಾಲ್ಟ್ ಮುಖವಾಡಗಳನ್ನು" - ಎರಕದ ಪದರವನ್ನು ರಚಿಸುವಾಗ ಪೂರ್ವನಿಯೋಜಿತವಾಗಿ ಒಂದು ಖಾಲಿ ಮುಖವಾಡ ಸೃಷ್ಟಿಸುತ್ತದೆ. ನೀವು ಇಷ್ಟವಿಲ್ಲದಿದ್ದರೆ, ಆಫ್ ಮಾಡಿ.
"ಬಿಡುಗಡೆ ಹೊಸ ಪರಿಣಾಮಗಳನ್ನು" - ಪದರ ಶೈಲಿಗಳು ರಚಿಸುವಾಗ, ಅಥವಾ ಸ್ಮಾರ್ಟ್ ಪದರಕ್ಕೆ ಲೈವ್ ಪರಿಣಾಮಗಳು ರಚಿಸುವಾಗ, ತಕ್ಷಣ ಪದರಗಳು ಹಲಗೆಯಲ್ಲಿ ಇಡೀ ಉದ್ದದ ಪರಿಣಾಮ ಪರಿಣಾಮಗಳ ಪಟ್ಟಿ ತಿರುಗುತ್ತದೆ. ಪ್ರತಿ ಅಂಶ ಹತ್ತು ಶೈಲಿಗಳ ಬಗ್ಗೆ ವೇಳೆ ನೀವು ಹಲವಾರು ವಸ್ತುಗಳನ್ನು ಹೊಂದಿರುತ್ತವೆ, ಮತ್ತು ನೀವು ಇಷ್ಟವಿಲ್ಲದಿದ್ದರೆ ನಿರಂತರವಾಗಿ ಕೇವಲ ಡಿಸ್ಕನೆಕ್ಟ್, ಶೈಲಿಗಳು ಪಟ್ಟಿಗಳನ್ನು ಮಾಡಿ.
"ನಕಲು ಪದರಗಳು ಮತ್ತು ಗುಂಪುಗಳಿಗೆ ಒಂದು ಪದ ಪ್ರತಿಯನ್ನು ಸೇರಿಸಿ" - ಗುಂಪನ್ನು ಅಥವಾ ಪದರವನ್ನು ನಕಲಿಸಿದಾಗ, ಪ್ರೋಗ್ರಾಂ ಅಗತ್ಯವಿದ್ದರೆ, "ನಕಲು" ಐಕಾನ್ ಅನ್ನು ಸೂಚಿಸುತ್ತದೆ, ಚೆಕ್ಬಾಕ್ಸ್ ಅನ್ನು ತೆಗೆದುಹಾಕಿ.
ಫೋಟೋಶಾಪ್ನಲ್ಲಿ ಪದರಗಳನ್ನು ಸಂಯೋಜಿಸುವುದು ಹೇಗೆ
ಪ್ರೋಗ್ರಾಂನಲ್ಲಿ ಪದರಗಳನ್ನು ಒಟ್ಟುಗೂಡಿಸಿ - ತಾಂತ್ರಿಕ ಕಾರ್ಯಾಚರಣೆಯು ಯಾವಾಗಲೂ ಅಗತ್ಯವಿರುತ್ತದೆ. ಪದರಗಳು ಹೆಚ್ಚು ಹೆಚ್ಚು ಆಗುತ್ತಿರುವಾಗ, ಅವುಗಳನ್ನು ಒಂದೇ ಪದರವಾಗಿ ಸಂಯೋಜಿಸುವುದು ಸುಲಭ. ತಂಡವು ಇದನ್ನು ನಮಗೆ ಸಹಾಯ ಮಾಡುತ್ತದೆ "ಪದರಗಳು - ಕಡಿತಗೊಳಿಸು".
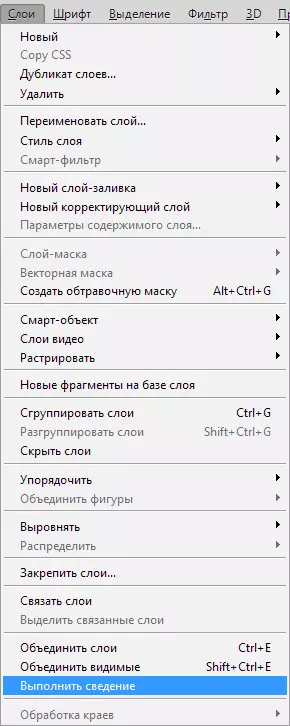
ಈ ಕ್ರಿಯೆಯನ್ನು ನಿರ್ವಹಿಸಿದ ನಂತರ, ಎಲ್ಲಾ ಅದೃಶ್ಯ ಪದರಗಳನ್ನು ತೆಗೆದುಹಾಕಲಾಗುತ್ತದೆ.
ಗೋಚರ ಅನ್ವಯವಾಗುವಂತೆ ಸಂಯೋಜಿಸಲು "ಪದರಗಳು", "ಗೋಚರಿಸುವ ಸಂಯೋಜನೆ".
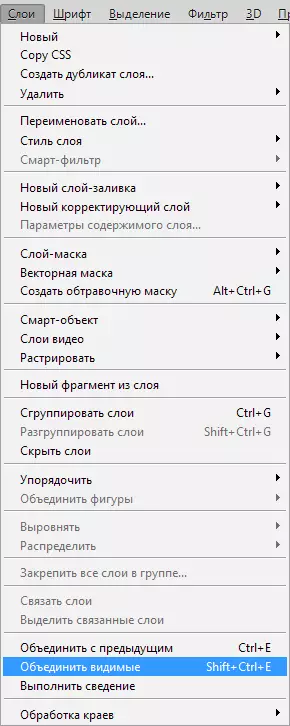
ಅದೇ ಸಮಯದಲ್ಲಿ, ಅಗತ್ಯ ಪದರಗಳು ಅನಿವಾರ್ಯವಲ್ಲ, ಪ್ರೋಗ್ರಾಂ ಎಲ್ಲವನ್ನೂ ಸ್ವತಃ ಮಾಡುತ್ತದೆ.
ಕೆಲವು ನಿರ್ದಿಷ್ಟ ಪದರಗಳನ್ನು ವಿಲೀನಗೊಳಿಸುವುದು ಹೇಗೆ
ಇತರ ಸಂದರ್ಭಗಳಲ್ಲಿ, ನೀವು ಕೆಲವು ಪದರಗಳನ್ನು ಮಾತ್ರ ಒಟ್ಟಾಗಿ ವಿಲೀನಗೊಳಿಸಬೇಕು. ಈ ಸಂದರ್ಭದಲ್ಲಿ, ನೀವು ಪದರಗಳ ಫಲಕದಲ್ಲಿ ಈ ಪದರಗಳನ್ನು ಆರಿಸಬೇಕಾಗುತ್ತದೆ ಮತ್ತು ಅನ್ವಯಿಸಬೇಕು "ಪದರಗಳು", "ಪದರಗಳನ್ನು ಸೇರಿಸಿ" ಅಥವಾ ಸರಳ ಕೀ ಸಂಯೋಜನೆಯನ್ನು ಬಳಸಿ CTRL + E..
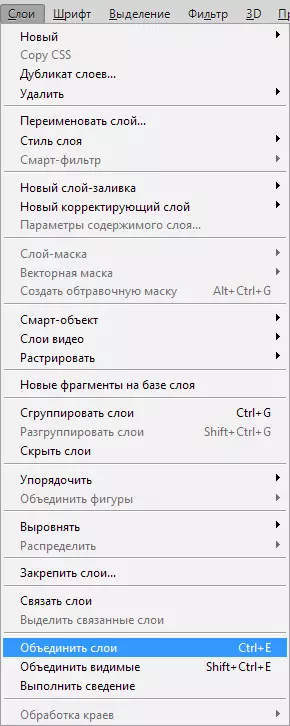
ರಾಸ್ಟರ್ ಸ್ಟೈಲ್ಸ್ ಲೇಯರ್ಗೆ ಹೇಗೆ
ಆಗಾಗ್ಗೆ ನ್ಯೂಬೀಸ್ ಪದವನ್ನು ಅರ್ಥಮಾಡಿಕೊಳ್ಳುವುದಿಲ್ಲ "ರಾಸ್ಟಿ" . ಇಮೇಜ್ ರಚನೆಯ ಮೂಲಭೂತ ತತ್ವಗಳಾದ ಅಝಾ ಕಾರ್ಯಕ್ರಮದ ಬಗ್ಗೆ ಇದನ್ನು ಹೇಳಬಹುದು.ರಾಸ್ಟ್ರೋ ಚಿತ್ರ - ರೇಖಾಚಿತ್ರಕ್ಕೆ ಯಾವುದೇ ಪರಿವರ್ತನೆ, ವಿವಿಧ ವ್ಯಕ್ತಿಗಳನ್ನು ಒಳಗೊಂಡಿರುವ ಫೋಟೋ.
ಕೆಲವೊಮ್ಮೆ ನೀವು ಪದರ ಶೈಲಿಗಳನ್ನು ರಾಶಿ ಮಾಡಬೇಕು. ಆದಾಗ್ಯೂ, ಒಂದು ವೇಳಾಪಟ್ಟಿಯಲ್ಲಿ ಎಲ್ಲಾ ಶೈಲಿಗಳನ್ನು ವಿಲೀನಗೊಳಿಸುವ ಸಲುವಾಗಿ ಯಾವುದೇ ತಂಡವಿಲ್ಲ. ಆದರೆ ಅವರು ಹೇಳುವುದಾದರೆ ಯಾವಾಗಲೂ ಒಂದು ಮಾರ್ಗವಿದೆ. ನೀವು ಖಾಲಿ ಪದರವನ್ನು ರಚಿಸಬೇಕಾಗಿದೆ, ಅದನ್ನು ಶೈಲಿಗಳೊಂದಿಗೆ ಹೈಲೈಟ್ ಮಾಡಿ, ಖಾಲಿ ಪದರದೊಂದಿಗೆ, ಕೀಲಿಯನ್ನು ಮುಚ್ಚುವುದು ಶಿಫ್ಟ್. . ಈಗ ಆಯ್ಕೆಮಾಡಿ "ಪದರಗಳು - ಪದರಗಳನ್ನು ಸಂಯೋಜಿಸಿ" . ಸ್ಟೈಲ್ಸ್ ಇಲ್ಲದೆ, ಶೈಲಿಗಳು, ರಾಸ್ಟರ್ ಗ್ರಾಫಿಕ್ಸ್ ಹೊಂದಿರುವ ಲೇಯರ್ನೊಂದಿಗೆ ಖಾಲಿ ಪದರವನ್ನು ವಿಲೀನಗೊಳಿಸುವಾಗ.
ಓವರ್ಲೇ ವಿಧಾನಗಳನ್ನು ಹರಿಸುವುದು ಹೇಗೆ
ನೀವು ಈಗಾಗಲೇ ಫೋಟೋಶಾಪ್ ಅನ್ನು ಬಳಸಿದ್ದರೆ, ಹೇರಿಕೆ ವಿಧಾನಗಳ ಬಗ್ಗೆ ಹೆಚ್ಚಾಗಿ ಕೇಳಿರಬಹುದು. ಪದರಗಳು ಪರಸ್ಪರರ ಮೇಲೆ ಸಂವಹನ ಮಾಡುವಾಗ ಪರಸ್ಪರ ಮೇಲೆ ಮೇಲ್ವಿಚಾರಣೆ ಮಾಡಲಾಗುತ್ತದೆ.
ಪರಿಣಾಮಗಳನ್ನು ರಚಿಸಲು ಒವರ್ಲೆ ವಿಧಾನಗಳನ್ನು ಬಳಸಬಹುದು. ಉದಾಹರಣೆಗೆ, ಮೋಡ್ "ಪರದೆಯ" ಸ್ನ್ಯಾಪ್ಶಾಟ್ ಅನ್ನು ಬೆಳಗಿಸುತ್ತದೆ "ಗುಣಾಕಾರ" ಫೋಟೋವನ್ನು ಗಾಢಗೊಳಿಸುತ್ತದೆ.
ಪದರಗಳ ಸಂಯೋಜನೆಯ ಕಾರ್ಯವು ಹಲವಾರು ಪ್ರಯೋಜನಗಳನ್ನು ಹೊಂದಿದೆ. ಫಲಕದಲ್ಲಿ ಪದರಗಳ ಆದೇಶವು ಸಂಪೂರ್ಣವಾಗಿ ಸಂರಕ್ಷಿಸಲ್ಪಟ್ಟಿದೆ, ಡಾಕ್ಯುಮೆಂಟ್ನ ತೂಕವು ಕಡಿಮೆಯಾಗುತ್ತದೆ. ಇಮೇಜ್ ಎಡಿಟಿಂಗ್ ಮುಂದುವರಿಯುವ ಮೊದಲು ಪದರಗಳ ಸಂಯೋಜನೆಯು ಕೆಲವೊಮ್ಮೆ ಅವಶ್ಯಕವಾಗಿದೆ.
ಹಾಳಾದ ಪರಿಣಾಮದೊಂದಿಗೆ ಪದರಗಳನ್ನು ಒಗ್ಗೂಡಿಸಲು, ಎರಡೂ ಪದರಗಳು, ಕ್ಲಾಂಪ್ ಅನ್ನು ಹೈಲೈಟ್ ಮಾಡುವುದು ಅವಶ್ಯಕ CTRL + E..
ಸಂಕೀರ್ಣ ಮೇಲ್ಮೈಯಲ್ಲಿ ಮಿತಿಮೀರಿದ ಪರಿಣಾಮವನ್ನು ನೀವು ಪಡೆಯುವ ಮತ್ತೊಂದು ಪರಿಸ್ಥಿತಿ. ಒವರ್ಲೆ ಮೋಡ್ ಅನ್ನು ತೆಗೆದುಹಾಕುವಾಗ ನೀವು ಬಣ್ಣಗಳನ್ನು ಉಳಿಸಲು ಅಗತ್ಯವಿರುವಾಗ.
ಇದು ಸ್ವಯಂಚಾಲಿತವಾಗಿ ಅಸಾಧ್ಯ.
ಓವರ್ಲೇ ವಿಧಾನಗಳನ್ನು ಬಳಸುವಾಗ ವಿನ್ಯಾಸದ ಪ್ರಕಾರವು ಮೇಲ್ಭಾಗದ ಪದರದ ಪರಸ್ಪರ ಕ್ರಿಯೆಯ ಪರಿಣಾಮವಾಗಿದೆ ಎಂದು ನೀವು ತಿಳಿದುಕೊಳ್ಳಬೇಕು. ಪದರಗಳು ಸ್ಥಳಾಂತರಗೊಂಡರೆ, ಪರಿಣಾಮವನ್ನು ಬದಲಾಯಿಸಲಾಗುತ್ತದೆ. ಒವರ್ಲೆ ಮೋಡ್ ಬದಲಾವಣೆಗಳು, ಪರಿಣಾಮವು ಕಣ್ಮರೆಯಾಗುತ್ತದೆ. ಪದರಗಳನ್ನು ಕಳೆದುಕೊಳ್ಳದಿರಲು ಸಲುವಾಗಿ, ನೀವು ಬೂದು ಬಣ್ಣದ ಕೆಳಭಾಗವನ್ನು ನಕಲಿಸಬೇಕು ಮತ್ತು ಅದನ್ನು ಮೇಲ್ಭಾಗದಲ್ಲಿ ವಿಲೀನಗೊಳಿಸಬೇಕು.
ಪದರಗಳನ್ನು ನಕಲಿಸಿ ಹೇಗೆ
ನಕಲು ತುಂಬಾ ಸರಳವಾಗಿದೆ. ನೀವು 1 ಲೇಯರ್ ಅನ್ನು ಆಯ್ಕೆ ಮಾಡಬೇಕಾಗುತ್ತದೆ, ಅದರ ಮೇಲೆ ಕ್ಲಿಕ್ ಮಾಡಿ, ಕ್ಲ್ಯಾಂಪ್ ಮಾಡುವಾಗ ಆಲ್ಟ್. . ಮೇಲಿನ ಪದರವನ್ನು ಚಲಿಸುವುದು, ಒಂದು ಪ್ರತಿಯನ್ನು ಕಾಣಿಸುತ್ತದೆ.
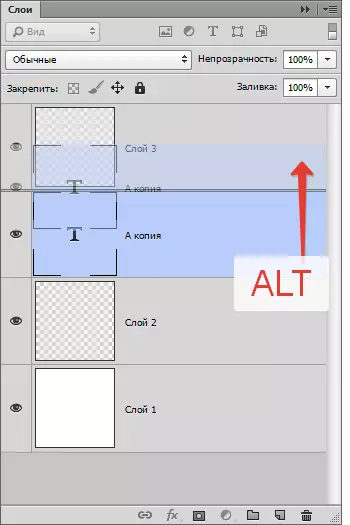
ಇನ್ನೊಂದು ಮಾರ್ಗವೆಂದರೆ - ಲೇಯರ್ ನಕಲು ಆಜ್ಞೆಯನ್ನು CTRL + J. ಅಥವಾ "ಪದರಗಳು", "ಹೊಸ", "ಹೊಸ ಪದರಕ್ಕೆ ನಕಲಿಸಿ".
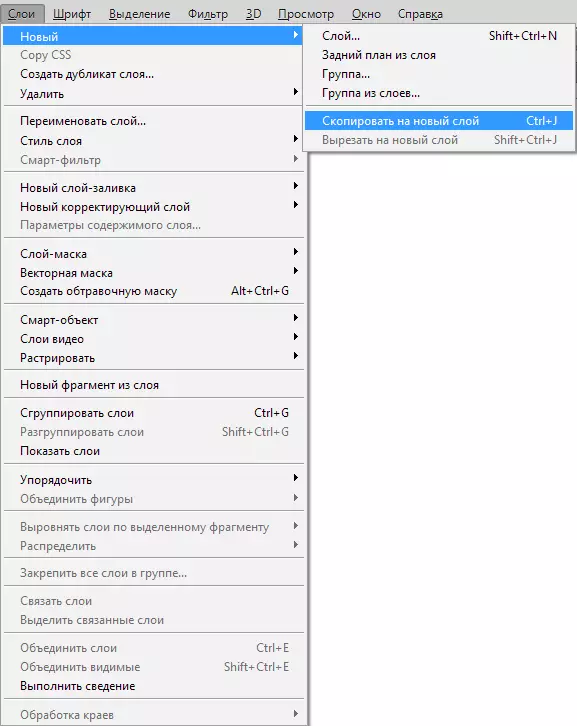
ನಕಲಿ ಕಮಾಂಡ್ ಸಹ ಇದೆ "ಪದರಗಳು", "ನಕಲಿ ಪದರವನ್ನು ರಚಿಸಿ".
ಪದರಗಳನ್ನು ಹೇಗೆ ನಿರ್ವಹಿಸುವುದು
ಬಳಕೆದಾರರು ಹೆಚ್ಚಾಗಿ ಲೇಯರ್ ಫಲಕವನ್ನು ಬಳಸುತ್ತಾರೆ. ಪದರವನ್ನು ಚಲಿಸುವ ಮೂಲಕ, ನೀವು ಅದನ್ನು ಮೌಸ್ನೊಂದಿಗೆ ಸೆರೆಹಿಡಿಯಬೇಕು ಮತ್ತು ಅದನ್ನು ಹೆಚ್ಚಿಸಬೇಕು. ಹೇಗಾದರೂ, ಇದು ನಿಖರವಾಗಿ ಮಾಡಲು ಅನಿವಾರ್ಯವಲ್ಲ! ಪ್ರೋಗ್ರಾಂ ಬಹುಸಂಖ್ಯೆಯ ಆಜ್ಞೆಗಳನ್ನು ಹೊಂದಿದ್ದು, ಇದರಲ್ಲಿ ಪದರಗಳನ್ನು ಚಲಿಸುವಲ್ಲಿ ವಿಶೇಷವಾಗಿ ಉದ್ದೇಶಿಸಲಾಗಿದೆ.
ನಿರಂತರವಾಗಿ ಮೆನುವನ್ನು ಪ್ರವೇಶಿಸಲು ಮತ್ತು ಅಗತ್ಯವಿರುವ ಐಟಂ ಅನ್ನು ಹುಡುಕಲು ಅಗತ್ಯವಿಲ್ಲ, ನೀವು ಆಜ್ಞೆಗಳನ್ನು ಬಳಸಬಹುದು. ಇದನ್ನು ಸುರಕ್ಷಿತವಾಗಿ ಉಳಿಸಬಹುದು.
ಮುಖ್ಯ:
"ಲೇಯರ್", "ವ್ಯವಸ್ಥೆ", "ಮುಂಭಾಗದಲ್ಲಿ" - ಎಲ್ಲಾ ಮೇಲಿರುವ ಪದರವನ್ನು ಸರಿಸಿ,
"ಲೇಯರ್", "ವ್ಯವಸ್ಥೆ", "ಮುಂದುವರೆಯಿರಿ" - 1 ಲೇಯರ್ ಮೇಲೆ ಚಲಿಸುತ್ತದೆ,
"ಲೇಯರ್", "ವ್ಯವಸ್ಥೆ", "ಹಿಂತಿರುಗಿ" - 1 ಪದರದಲ್ಲಿ ಕೆಳಗೆ ಸರಿಸಿ,
"ಲೇಯರ್", "ವ್ಯವಸ್ಥೆ", "ಹಿನ್ನೆಲೆಗೆ ಸರಿಸಿ" "ಪದರವನ್ನು ನಿರ್ಧರಿಸುತ್ತದೆ ಆದ್ದರಿಂದ ಅದು ಕಡಿಮೆಯಾಗುತ್ತದೆ.
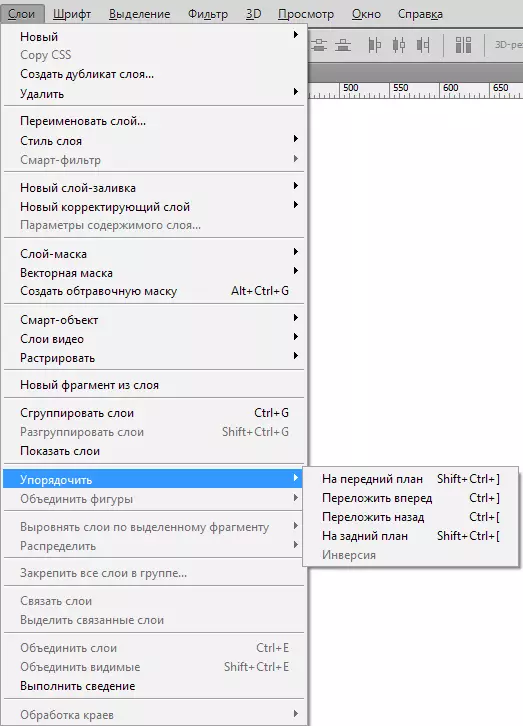
ತುಂಬಾ ಆಸಕ್ತಿದಾಯಕ ತಂಡವೂ ಇದೆ "ಲೇಯರ್", "ವಿಂಗಡಿಸಿ", "ವಿಲೋಮ" . ಇದು ಪದರಗಳ ಸ್ಥಳಗಳನ್ನು ಬದಲಾಯಿಸುತ್ತದೆ. ಇಲ್ಲಿ ಎರಡು ಪದರಗಳನ್ನು ಆಯ್ಕೆ ಮಾಡಲು ನೈಸರ್ಗಿಕವಾಗಿದೆ.
ಪದರ ಜೋಡಣೆ ಆಜ್ಞೆ. ಇದು ಮೂವ್ ಟೂಲ್ ಅನ್ನು ಬಳಸಿಕೊಂಡು ನಿರ್ವಹಿಸಬಹುದು, ಆದರೆ ಉಪಕರಣವನ್ನು ಹೊರತುಪಡಿಸಿ, ಆಜ್ಞೆಯು ಸೆಟ್ಟಿಂಗ್ಗಳ ಫಲಕದಲ್ಲಿದೆ.
ಅವರು ಬಿ. "ಲೇಯರ್", "ಅಲೈನ್".
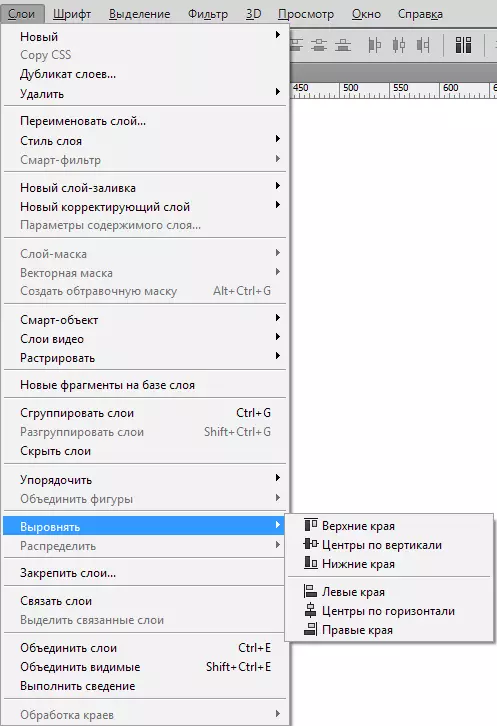
ತೀರ್ಮಾನ
ಇಲ್ಲಿ ನಾವು ಪ್ರೋಗ್ರಾಂ, ಪರಿಕಲ್ಪನೆಯೊಂದಿಗೆ ಒಂದು ಪ್ರಮುಖ, ಆಧಾರವಾಗಿರುವ ಕೆಲಸವನ್ನು ನೋಡಿದ್ದೇವೆ. ಲೇಖನವು ಮೂಲಭೂತ ಪರಿಕಲ್ಪನೆಗಳನ್ನು ಒಳಗೊಂಡಿದೆ, ಹೊಸಬರಿಗೆ ಅಗತ್ಯವಾದ ಕ್ರಮಗಳು.
ಇದನ್ನು ಓದಿದ ನಂತರ, ಪದರಗಳ ಮುಖ್ಯ ವಿಧಗಳು, ಫಲಕದಲ್ಲಿ ಹೇಗೆ ಕೆಲಸ ಮಾಡುವುದು ಮತ್ತು ಫೋಟೊಶಾಪ್ನಲ್ಲಿ ಪದರಗಳನ್ನು ಹೇಗೆ ತೆರೆಯುವುದು ಎಂದು ನಿಮಗೆ ತಿಳಿದಿದೆ.
ಬೃಹತ್ ಪ್ಲಸ್ ಲೇಯರ್ಗಳು ಇಲ್ಲಿ ಎಲ್ಲರೂ ಚಲಿಸಬಹುದು, ಸಂಪಾದಿಸಬಹುದು. ಬಳಕೆದಾರರು ಸುಲಭವಾಗಿ ತಮ್ಮದೇ ಆದ ಮೂಲ ಚಿತ್ರಕಲೆ ಅಥವಾ ಚಿತ್ರದಲ್ಲಿ ಕೆಲಸವನ್ನು ರಚಿಸಬಹುದು, ಪ್ರತಿ ಪದರವನ್ನು ಸರಿಹೊಂದಿಸಬಹುದು.
