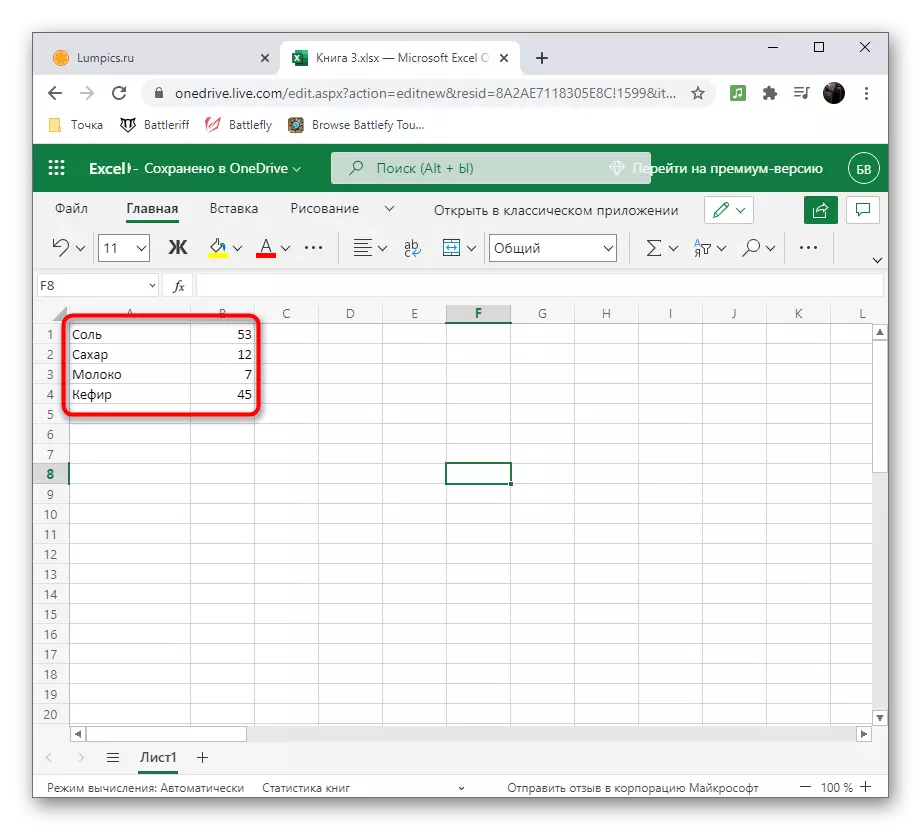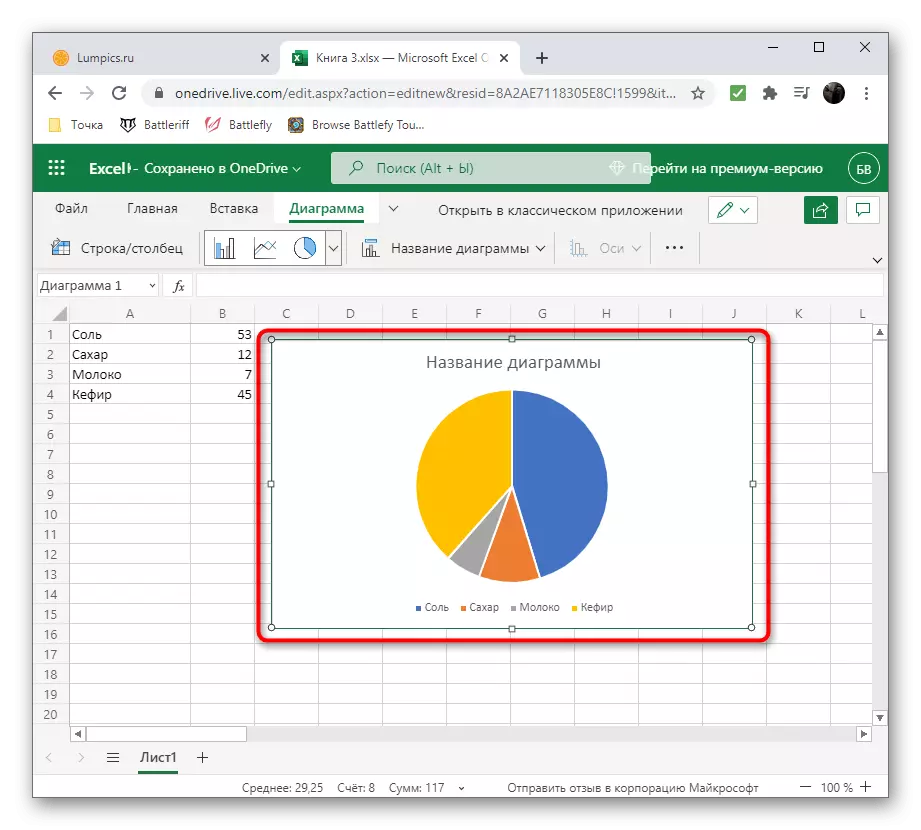ವಿಧಾನ 1: ಎಲೆಕ್ಟ್ರಾನಿಕ್ ಕೋಷ್ಟಕಗಳು
ಸ್ಪ್ರೆಡ್ಶೀಟ್ಗಳೊಂದಿಗೆ ಕೆಲಸ ಮಾಡುವ ಗುರಿಯನ್ನು ವಿಶೇಷ ಉದ್ದೇಶದ ಕಾರ್ಯಕ್ರಮಗಳು ಇವೆ. ಸಾಮಾನ್ಯವಾಗಿ, ಅವರ ಕಾರ್ಯಕ್ಷಮತೆಯು ಒಂದು ನಿರ್ದಿಷ್ಟ ಶ್ರೇಣಿಯ ಡೇಟಾದ ಪ್ರಕಾರ ರೇಖಾಚಿತ್ರಗಳ ರೇಖಾಚಿತ್ರ ಉಪಕರಣಗಳನ್ನು ಒಳಗೊಂಡಿದೆ, ಇದು ಆರಂಭದಲ್ಲಿ ಮೇಜಿನೊಳಗೆ ಪ್ರವೇಶಿಸಲ್ಪಡುತ್ತದೆ ಅಥವಾ ವಸ್ತುವಿನೊಂದಿಗೆ ರಚಿಸಲ್ಪಡುತ್ತದೆ. ಸ್ಪ್ರೆಡ್ಶೀಟ್ಗಳೊಂದಿಗೆ ಕೆಲಸ ಮಾಡಲು ಎರಡು ಜನಪ್ರಿಯ ಸಾಫ್ಟ್ವೇರ್ ಪ್ರತಿನಿಧಿಗಳ ಉದಾಹರಣೆಯಲ್ಲಿ ನಾವು ಈ ವಿಧಾನವನ್ನು ಪರಿಗಣಿಸುತ್ತೇವೆ.ಮೈಕ್ರೊಸಾಫ್ಟ್ ಎಕ್ಸೆಲ್.
ಕಂಪ್ಯೂಟರ್ನಲ್ಲಿ ವಿವಿಧ ಕಚೇರಿ ಕಾರ್ಯಗಳಿಗೆ ಕನಿಷ್ಠ ಹಲವಾರು ಬಾರಿ ಪರಿಹಾರವನ್ನು ಎದುರಿಸಿದ ಯಾರಾದರೂ, ಮೈಕ್ರೊಸಾಫ್ಟ್ ಎಕ್ಸೆಲ್ ಅಸ್ತಿತ್ವದ ಬಗ್ಗೆ ನಾನು ನಿಖರವಾಗಿ ಕೇಳಿದ್ದೇನೆ. ಇದು ಪ್ರಸಿದ್ಧವಾದ ಪ್ರೋಗ್ರಾಂ ಆಗಿದ್ದು, ಸ್ಪ್ರೆಡ್ಶೀಟ್ಗಳನ್ನು ಬಳಸಿಕೊಂಡು ಲೆಕ್ಕಪರಿಶೋಧಕ ಮತ್ತು ಇತರ ರೀತಿಯ ಖಾತೆಗಳಲ್ಲಿ ತೊಡಗಿಸಿಕೊಳ್ಳಲು ಅನುವು ಮಾಡಿಕೊಡುತ್ತದೆ, ಆದರೆ ಇತರ ಉದ್ದೇಶಗಳಿಗಾಗಿ ಉಪಯುಕ್ತವಾಗಬಹುದು. ವೃತ್ತಾಕಾರದ, ಎಕ್ಸೆಲ್ನಲ್ಲಿ ಸೇರಿದಂತೆ ಯಾವುದೇ ರೀತಿಯ ರೇಖಾಚಿತ್ರವನ್ನು ರಚಿಸುವುದು - ಪ್ರಕರಣವು ಸರಳವಾಗಿದೆ ಮತ್ತು ಅಕ್ಷರಶಃ ಎರಡು ನಿಮಿಷಗಳನ್ನು ತೆಗೆದುಕೊಳ್ಳುತ್ತದೆ. ಕೆಳಗಿನ ಲಿಂಕ್ನಲ್ಲಿ ಲೇಖನದಲ್ಲಿ ನಮ್ಮ ಲೇಖಕನಿಗೆ ಇದು ಹೇಳುತ್ತದೆ.
ಹೆಚ್ಚು ಓದಿ: ಮೈಕ್ರೊಸಾಫ್ಟ್ ಎಕ್ಸೆಲ್ ನಲ್ಲಿ ಚಾರ್ಟ್ಸ್

ಓಪನ್ ಆಫಿಸ್ ಕ್ಯಾಲ್ಕ್.
ಪಾವತಿ ವಿತರಣೆಯ ಕಾರಣದಿಂದಾಗಿ ಮೇಲಿನ ಆಯ್ಕೆಯು ನಿಮಗೆ ಸರಿಹೊಂದುವುದಿಲ್ಲವಾದರೆ, ಓಪನ್ ಆಫೀಸ್ನಿಂದ ಕ್ಯಾಲ್ಕ್ ಎಂಬ ಉಚಿತ ಅನಲಾಗ್ಗೆ ಗಮನ ಕೊಡಬೇಕೆಂದು ನಾವು ಶಿಫಾರಸು ಮಾಡುತ್ತೇವೆ. ಇದು ಸ್ಪ್ರೆಡ್ಶೀಟ್ಗಳೊಂದಿಗೆ ಕೆಲಸ ಮಾಡಲು ವಿನ್ಯಾಸಗೊಳಿಸಲಾದ ಕಚೇರಿ ಕಾರ್ಯಕ್ರಮಗಳ ಪ್ಯಾಕೇಜ್ನ ಒಂದು ಭಾಗವಾಗಿದೆ ಮತ್ತು ಎಲ್ಲಾ ಅಗತ್ಯ ಕಾರ್ಯಗಳನ್ನು ಹೊಂದಿದೆ, ಉಪಯುಕ್ತ ಮತ್ತು ವೃತ್ತಾಕಾರದ ರೇಖಾಚಿತ್ರವನ್ನು ರಚಿಸುವಾಗ. ಓಪನ್ ಆಫೀಸ್ ಕ್ಯಾಲ್ಕ್ನಲ್ಲಿ ಈ ಕಾರ್ಯಾಚರಣೆಯನ್ನು ಹೇಗೆ ಕಾರ್ಯಗತಗೊಳಿಸಲಾಗುತ್ತದೆ ಎಂಬುದನ್ನು ಹೆಚ್ಚು ವಿವರವಾಗಿ ವಿಶ್ಲೇಷಿಸೋಣ.
- ಓಪನ್ ಆಫೀಸ್ ಅನ್ನು ರನ್ ಮಾಡಿ ಮತ್ತು "ಸ್ಪ್ರೆಡ್ಶೀಟ್" ಕಾರ್ಯಾಚರಣೆಗಾಗಿ ಮಾಡ್ಯೂಲ್ ಅನ್ನು ಆಯ್ಕೆ ಮಾಡಿ.
- ಪ್ರಾರಂಭಿಸಲು, ವೃತ್ತಾಕಾರದ ಚಾರ್ಟ್ ಅನ್ನು ನಿರ್ಮಿಸುವಂತಹ ವ್ಯಾಪ್ತಿಯನ್ನು ರಚಿಸಿ, ಅಥವಾ ಟೇಬಲ್ ಅನ್ನು ಈಗಾಗಲೇ ರಚಿಸಿದರೆ ಅದನ್ನು ಕೋಶಗಳಾಗಿ ಆಮದು ಮಾಡಿಕೊಳ್ಳಿ.
- ಎಲ್ಲವನ್ನೂ ಹೈಲೈಟ್ ಮಾಡಿ ಮತ್ತು "ಇನ್ಸರ್ಟ್" ಮೆನುವನ್ನು ತೆರೆಯಿರಿ.
- ಇದರಲ್ಲಿ, "ರೇಖಾಚಿತ್ರ" ಅನ್ನು ಆಯ್ಕೆ ಮಾಡಿ.
- "ರೇಖಾಚಿತ್ರ ಪ್ರಕಾರ" ಬ್ಲಾಕ್ ಅನ್ನು ಕಂಡುಹಿಡಿಯಿರಿ ಮತ್ತು "ವೃತ್ತಾಕಾರದ" ಆಯ್ಕೆಯನ್ನು ಸೂಚಿಸಿ.
- ನಾಲ್ಕು ತುಂಡುಗಳ ಸಂಖ್ಯೆಯಲ್ಲಿ ಪ್ರಸ್ತುತಪಡಿಸಲಾದ ಅದರ ಪ್ರಭೇದಗಳಿಗೆ ಗಮನ ಕೊಡಿ. ಸೂಕ್ತ ನಿರ್ಧರಿಸಿದ ನಂತರ, "ಮುಂದೆ" ಕ್ಲಿಕ್ ಮಾಡಿ.
- ಡೇಟಾ ವ್ಯಾಪ್ತಿಯನ್ನು ನಿರ್ದಿಷ್ಟಪಡಿಸದಿದ್ದರೆ (ಮೇಜಿನ ಮೇಲೆ ತೋರಿಸಿರುವಂತೆ ಟೇಬಲ್ ಎದ್ದು ಕಾಣುವುದಿಲ್ಲ), ಸರಿಯಾದ ಕೋಶಗಳನ್ನು ರಚಿಸುವ ಮೂಲಕ ಅದನ್ನು ಆಯ್ಕೆ ಮಾಡುವುದು ಅಗತ್ಯವಾಗಿರುತ್ತದೆ.
- ಎಲ್ಲಾ ಪ್ರಸ್ತುತ ಅಥವಾ ಅಗತ್ಯವಿರುವ ಡೇಟಾವನ್ನು ರೇಖಾಚಿತ್ರದಲ್ಲಿ ಸೇರ್ಪಡಿಸಲಾಗಿದೆ ಎಂದು ಆರೈಕೆ ಮಾಡಿಕೊಳ್ಳಿ, ನಂತರ "ಸಿದ್ಧ" ಕ್ಲಿಕ್ ಮಾಡುವ ಮೂಲಕ ಸೃಷ್ಟಿ ಪೂರ್ಣಗೊಳಿಸಿ.
- ಫಲಿತಾಂಶವನ್ನು ಪರಿಶೀಲಿಸಿ ಮತ್ತು ರೇಖಾಚಿತ್ರದ ಮೇಲೆ ಬಲ ಕ್ಲಿಕ್ ಮೂಲಕ ಸನ್ನಿವೇಶ ಮೆನು ಕರೆ ಮಾಡುವ ಮೂಲಕ "ಡೇಟಾ ಸಹಿಗಳನ್ನು" ಸಕ್ರಿಯಗೊಳಿಸಿ. ಇದು ಪ್ರತಿ ಬ್ಲಾಕ್ಗೆ ಎದುರಾಗಿರುವ ಕೋಶಕ್ಕೆ ನಿಯೋಜಿಸಲಾದ ಸಂಖ್ಯೆಯನ್ನು ಪ್ರದರ್ಶಿಸುತ್ತದೆ.
- ಮುಂದಿನ ಸ್ಕ್ರೀನ್ಶಾಟ್ನಲ್ಲಿ ನೀವು ಪ್ರಮಾಣಿತವಲ್ಲದ ದೃಷ್ಟಿಯಲ್ಲಿ ಓಪನ್ ಆಫೀಸ್ ಕ್ಯಾಲ್ಕ್ನಲ್ಲಿ ವೃತ್ತಾಕಾರದ ರೇಖಾಚಿತ್ರವನ್ನು ಹೇಗೆ ರಚಿಸಬಹುದು ಎಂಬುದರ ಬಗ್ಗೆ ಉದಾಹರಣೆಯಾಗಿದೆ.
- ಒಮ್ಮೆ ಟೇಬಲ್ನೊಂದಿಗೆ ಕೆಲಸ ಪೂರ್ಣಗೊಂಡಿದೆ, ಅದನ್ನು ಅನುಕೂಲಕರ ಸ್ವರೂಪದಲ್ಲಿ ಉಳಿಸಿ ಮತ್ತು ಪ್ರೋಗ್ರಾಂ ಅನ್ನು ಮುಚ್ಚಿ.

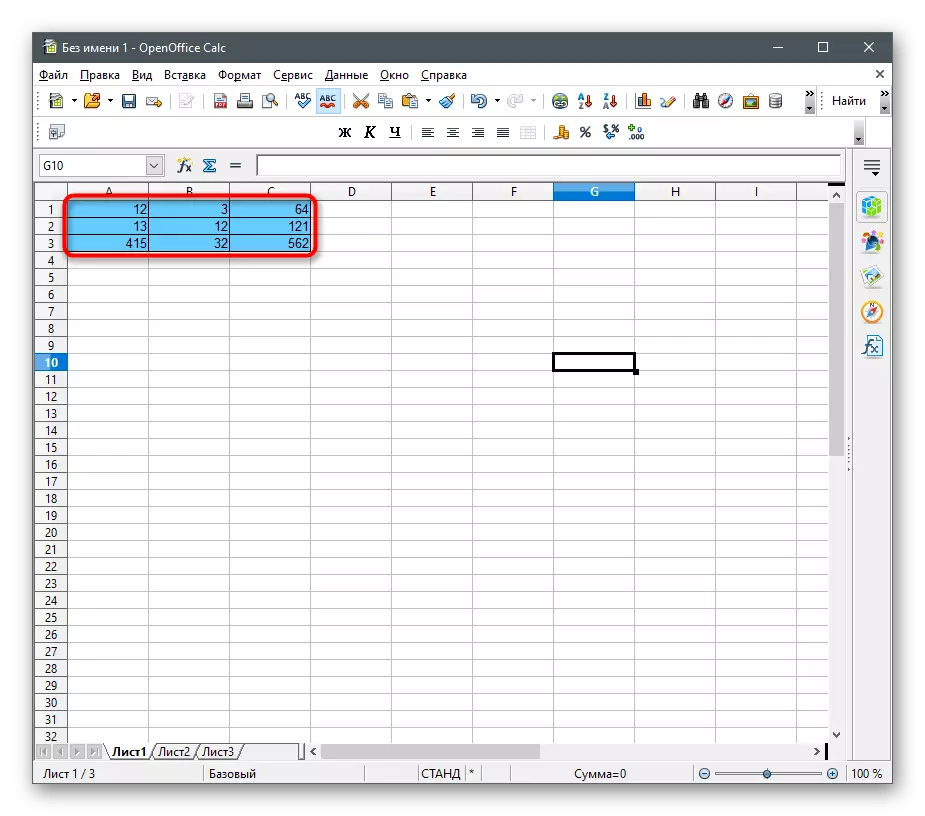
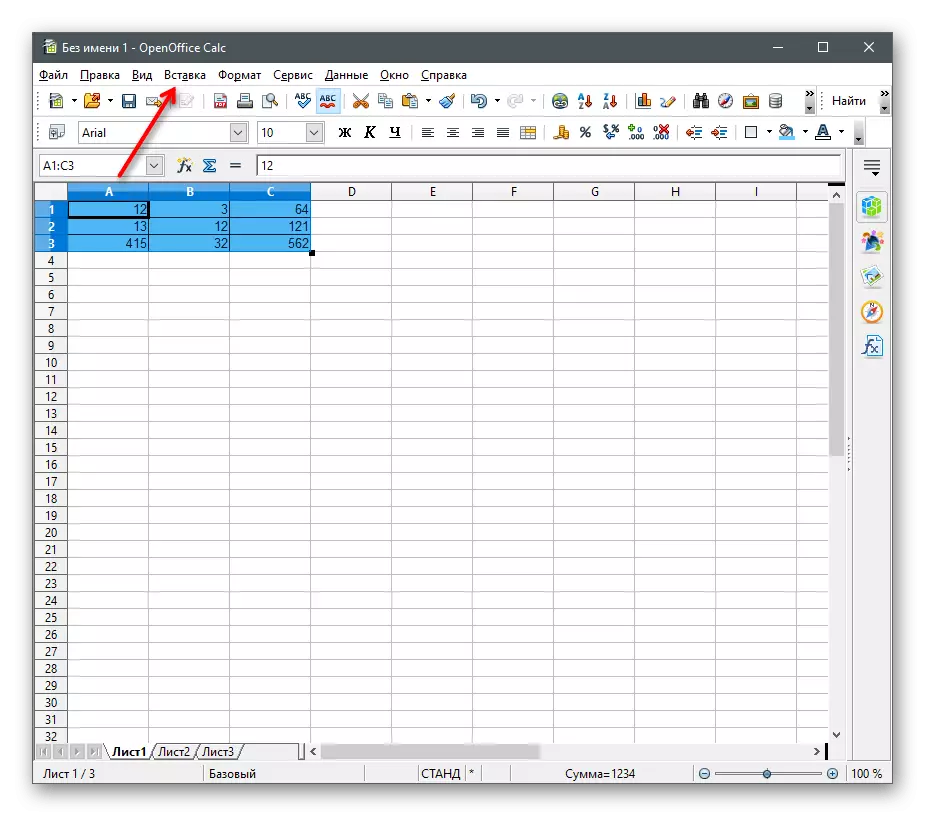





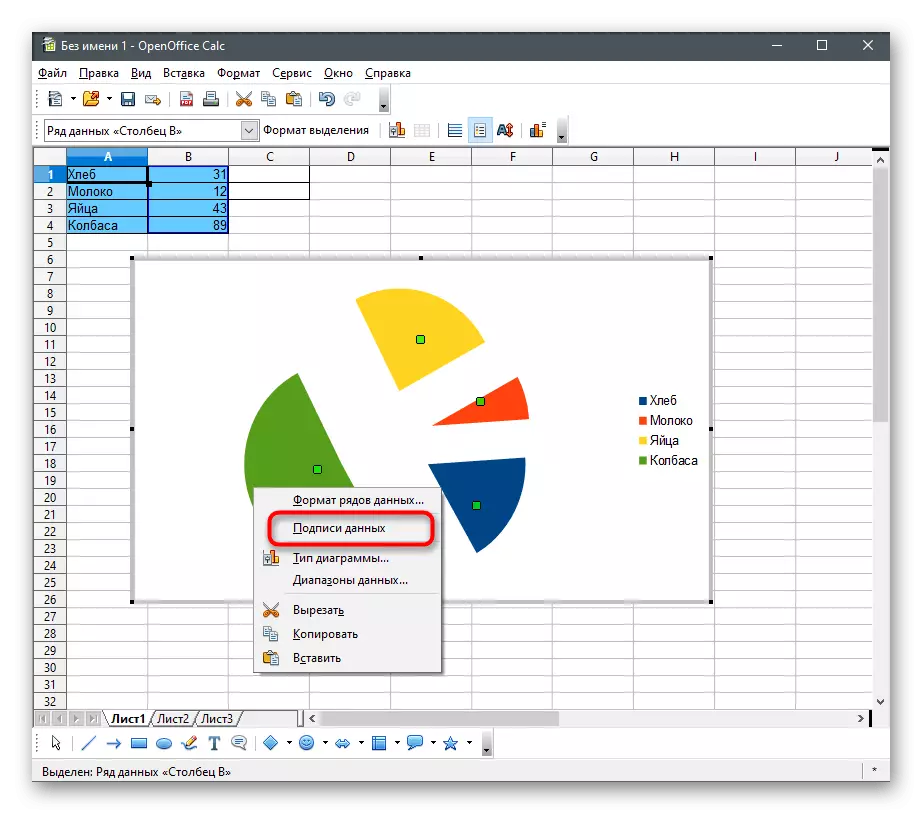


ಲೇಖನದ ಕೊನೆಯ ವಿಧಾನದಲ್ಲಿ, ಸ್ಪ್ರೆಡ್ಶೀಟ್ಗಳನ್ನು ರಚಿಸುವ ವಿಧಾನದ ಬಗ್ಗೆ ನಾವು ಮತ್ತೆ ಮಾತನಾಡುತ್ತೇವೆ, ಆದರೆ ಇದು ಉಚಿತ ಆನ್ಲೈನ್ ಸೇವೆಗಳಾಗಿರುತ್ತದೆ. ನೀವು ಅವರ ಕಾರ್ಯಕ್ರಮಗಳನ್ನು ಬಯಸಿದರೆ, ಈ ಸೂಚನೆಗಳನ್ನು ಓದುವಂತೆ ನಾವು ಶಿಫಾರಸು ಮಾಡುತ್ತೇವೆ.
ವಿಧಾನ 2: ಪಠ್ಯ ಸಂಪಾದಕರು
ನೀವು ಆರಂಭದಲ್ಲಿ ಫೈಲ್ಗಳ ಪಠ್ಯ ಸ್ವರೂಪಗಳೊಂದಿಗೆ ಕೆಲಸ ಮಾಡಿದರೆ ಮತ್ತು ಕೋಷ್ಟಕಗಳೊಂದಿಗೆ ಅಲ್ಲ, ಹಿಂದಿನ ರೀತಿಯ ಕಾರ್ಯಕ್ರಮಗಳನ್ನು ಬಳಸಿ ಸರಳವಾಗಿ ಅರ್ಥಹೀನವಾಗಿದ್ದು, ವಿಶೇಷವಾಗಿ ಜನಪ್ರಿಯ ಪಠ್ಯ ಸಂಪಾದಕಗಳಲ್ಲಿ ಸೂಕ್ತ ಕಾರ್ಯಗಳ ಲಭ್ಯತೆಯನ್ನು ಪರಿಗಣಿಸುತ್ತದೆ. ಮುಂದೆ, ನೀವು ಅದೇ ಪದ ಅಥವಾ ಓಪನ್ ಆಫೀಸ್ ರೈಟರ್ ಅನ್ನು ಸುರಕ್ಷಿತವಾಗಿ ವೃತ್ತಾಕಾರದ ಚಾರ್ಟ್ಗಳನ್ನು ಹಾಳೆಗಳಿಗೆ ಸೇರಿಸಲು ಮತ್ತು ಪಠ್ಯದೊಂದಿಗೆ ಡಾಕ್ಯುಮೆಂಟ್ನಲ್ಲಿ ಎಂಬೆಡ್ ಮಾಡಲು ಬಳಸಬಹುದೆಂದು ಖಚಿತಪಡಿಸಿಕೊಳ್ಳಲು ಸಾಧ್ಯವಾಗುತ್ತದೆ.ಮೈಕ್ರೋಸಾಫ್ಟ್ ವರ್ಡ್.
ಅತ್ಯಂತ ಜನಪ್ರಿಯ ಪಠ್ಯ ಸಂಪಾದಕ ಮೈಕ್ರೋಸಾಫ್ಟ್ ವರ್ಡ್ ಆಗಿದೆ. ಇದು ಅನೇಕ ಬಳಕೆದಾರರ ಕಂಪ್ಯೂಟರ್ಗಳಲ್ಲಿ ಅನುಸ್ಥಾಪಿಸಲ್ಪಡುತ್ತದೆ ಮತ್ತು ವಿವಿಧ ದಸ್ತಾವೇಜನ್ನು ಕೆಲಸ ಮಾಡುವಾಗ ಸಕ್ರಿಯವಾಗಿ ಬಳಸಲಾಗುತ್ತದೆ. ವೃತ್ತಾಕಾರದ ಚಾರ್ಟ್ ಅನ್ನು ಪಠ್ಯಕ್ಕೆ ಸಂಯೋಜಿಸುವ ವಿಧಾನವೆಂದು ಪರಿಗಣಿಸಲು ಇದು ಪ್ರಸ್ತಾಪಿಸಲಾಗಿದೆ. ಇದನ್ನು ಮಾಡಲು, ವಿಶೇಷ "ಡಿಸೈನರ್" ಮಾಡ್ಯೂಲ್ ಅನ್ನು ಸಾಫ್ಟ್ವೇರ್ನಲ್ಲಿ ನಿಗದಿಪಡಿಸಲಾಗಿದೆ, ಇದು ನಿಮಗೆ ಅಗತ್ಯವಾದ ಸಂಪಾದನೆಯನ್ನು ಮಾಡಲು ಅನುಮತಿಸುತ್ತದೆ. ಈ ವಿಷಯದ ಬಗ್ಗೆ ಲೇಖನವನ್ನು ಓದುವುದಕ್ಕೆ ಮುಂದುವರಿಯಲು ಕೆಳಗಿನ ಹೆಡರ್ ಅನ್ನು ಕ್ಲಿಕ್ ಮಾಡಿ.
ಇನ್ನಷ್ಟು ಓದಿ: ಮೈಕ್ರೋಸಾಫ್ಟ್ ವರ್ಡ್ನಲ್ಲಿ ರೇಖಾಚಿತ್ರವನ್ನು ಹೇಗೆ ರಚಿಸುವುದು

ಓಪನ್ ಆಫೀಸ್ ರೈಟರ್.
ಕೊನೆಯ ಬಾರಿಗೆ, ಓಪನ್ ಆಫೀಸ್ ರೈಟರ್ ರೂಪದಲ್ಲಿ ಉಚಿತ ಪರ್ಯಾಯವನ್ನು ನಾವು ಹೇಳುತ್ತೇವೆ, ಇದನ್ನು ಪಠ್ಯ ಡಾಕ್ಯುಮೆಂಟ್ಗೆ ಮತ್ತಷ್ಟು ಏಕೀಕರಣದೊಂದಿಗೆ ವೃತ್ತಾಕಾರದ ಚಾರ್ಟ್ ನಿರ್ಮಿಸಲು ಸಹ ಬಳಸಬಹುದು. ಅದು ಹೇಗೆ ಸಂಭವಿಸುತ್ತದೆ ಎಂಬುದರ ಒಂದು ಹಂತ ಹಂತದ ದೃಷ್ಟಿಕೋನವನ್ನು ಪರಿಗಣಿಸಿ:
- ಮುಖ್ಯ ಮೆನು ಓಪನ್ ಆಫೀಸ್ ಪ್ರಾರಂಭಿಸಿದ ನಂತರ, "ಪಠ್ಯ ಡಾಕ್ಯುಮೆಂಟ್" ಆಯ್ಕೆಯನ್ನು ಆರಿಸಿ ಅಥವಾ ಮತ್ತಷ್ಟು ಸಂಪಾದನೆಗಾಗಿ ಅಸ್ತಿತ್ವದಲ್ಲಿರುವ ತೆರೆಯಿರಿ.
- "ಇನ್ಸರ್ಟ್" ಮೆನುವನ್ನು ವಿಸ್ತರಿಸಿ ಮತ್ತು ವಸ್ತುವಿನ ಮೇಲೆ ಮೌಸ್ನಲ್ಲಿ "ವಸ್ತು" ಮತ್ತು "ರೇಖಾಚಿತ್ರ" ಆಯ್ಕೆ ಮಾಡಿ.
- ಪೂರ್ವನಿಯೋಜಿತವಾಗಿ, ಸ್ತಂಭಾಕಾರದ ಚಾರ್ಟ್ ಅನ್ನು ರಚಿಸಲಾಗಿದೆ, ಆದ್ದರಿಂದ ಅದರ ಪ್ರಕಾರವನ್ನು ಬದಲಿಸುವ ಅಗತ್ಯವಿರುತ್ತದೆ. ಇದನ್ನು ಮಾಡಲು, ಅದರ ಮೇಲೆ ಮತ್ತು ಸನ್ನಿವೇಶ ಮೆನುವಿನಿಂದ ಬಲ ಕ್ಲಿಕ್ ಮಾಡಿ, "ಚಾರ್ಟ್ ಪ್ರಕಾರ" ಆಯ್ಕೆಮಾಡಿ.
- ಕಾಣಿಸಿಕೊಳ್ಳುವ ರೇಖಾಚಿತ್ರ ರೀತಿಯ ಆಯ್ಕೆ ವಿಂಡೋದಲ್ಲಿ, "ವೃತ್ತಾಕಾರ" ಮತ್ತು ಎಡ ಮೌಸ್ ಗುಂಡಿಯನ್ನು ಕ್ಲಿಕ್ ಮಾಡಿ.
- ಬಲಕ್ಕೆ ನೀವು ವೃತ್ತಾಕಾರದ ಚಾರ್ಟ್ನ ಲಭ್ಯವಿರುವ ಪ್ರಭೇದಗಳನ್ನು ನೋಡುತ್ತೀರಿ, ಅದರಲ್ಲಿ ನೀವು ಸೂಕ್ತವಾದದನ್ನು ಆಯ್ಕೆ ಮಾಡಬಹುದು.
- ಡೇಟಾ ವ್ಯಾಪ್ತಿಯನ್ನು ನಿರ್ದಿಷ್ಟಪಡಿಸಲಾಗಿಲ್ಲವಾದ್ದರಿಂದ, ವಸ್ತುವನ್ನು ಸೇರಿಸಿದಾಗ, ಅದರ ಮೇಲೆ ಪಿಸಿಎಂ ಕ್ಲಿಕ್ ಮಾಡಿ ಮತ್ತು "ಟೇಬಲ್ ಡೇಟಾ ಚಾರ್ಟ್" ಅನ್ನು ಆಯ್ಕೆ ಮಾಡಿ.
- ಒಂದು "ಡೇಟಾ ಟೇಬಲ್" ವಿಂಡೋದಲ್ಲಿ ನೀವು ಅನಿಯಮಿತ ಸಂಖ್ಯೆಯ ಸಾಲುಗಳನ್ನು ರಚಿಸಬಹುದು ಮತ್ತು ಅನುಗುಣವಾದ ಮೌಲ್ಯಗಳನ್ನು ಅವರಿಗೆ ನಿಯೋಜಿಸಬಹುದು.
- ಎಲ್ಲಾ ಡೇಟಾವನ್ನು ಸರಿಯಾಗಿ ಪ್ರದರ್ಶಿಸಲಾಗುತ್ತದೆ ಎಂದು ಖಚಿತಪಡಿಸಿಕೊಳ್ಳಿ, ಮತ್ತು ನಂತರ ಬದಲಾವಣೆಗಳನ್ನು ಉಳಿಸಿ.





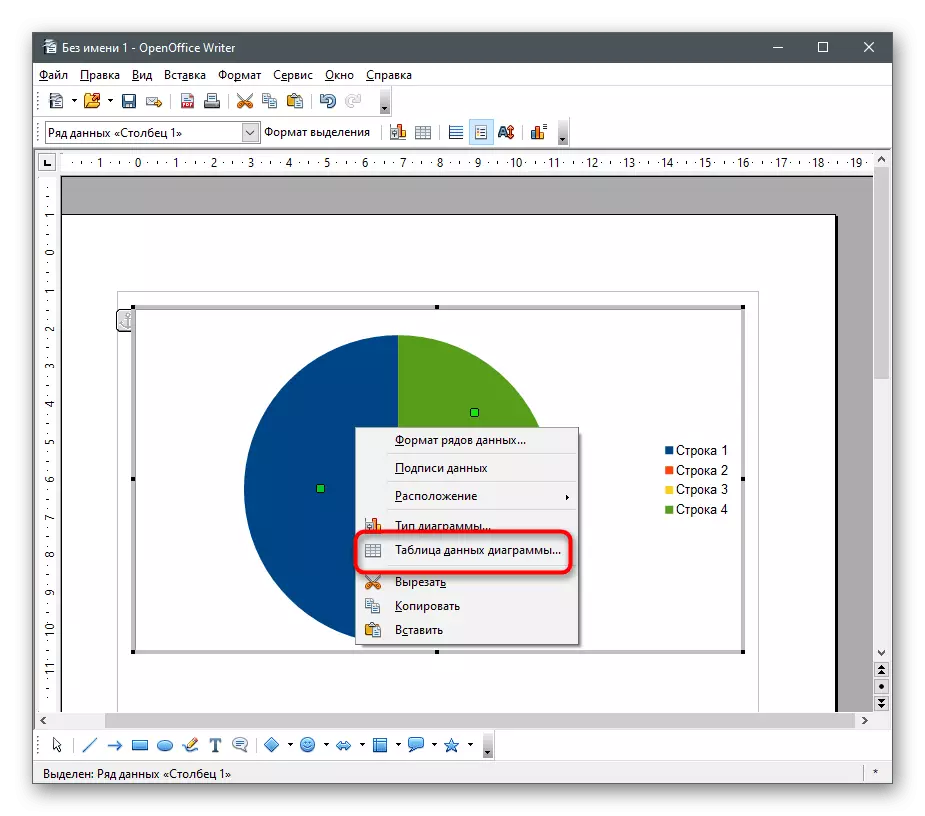


ವಿಧಾನ 3: ಪ್ರಸ್ತುತಿಗಳು
ವೃತ್ತಾಕಾರದ ಚಾರ್ಟ್ ಪ್ರಸ್ತುತಿಯ ಭಾಗವಾಗಿರಬಹುದು, ಆದ್ದರಿಂದ ಇದನ್ನು ಸಂಪಾದನೆಯ ಹಂತದಲ್ಲಿ ಸೇರಿಸಬೇಕು. ಸ್ಲೈಡ್ಗಳೊಂದಿಗೆ ಕೆಲಸ ಮಾಡುತ್ತಿರುವ ಅದೇ ಕಾರ್ಯಕ್ರಮಗಳ ಸಹಾಯದಿಂದ ಇದನ್ನು ನೀವು ಮಾಡಬಹುದು. ಸಂಪ್ರದಾಯದ ಮೂಲಕ, ನಾವು ಎರಡು ಆಯ್ಕೆಗಳನ್ನು ವಿಶ್ಲೇಷಿಸುತ್ತೇವೆ: ಪಾವತಿಸಿದ ಮತ್ತು ಉಚಿತ ಪರ್ಯಾಯ, ಮತ್ತು ನಿಮಗಾಗಿ ಸೂಕ್ತವಾದದನ್ನು ನೀವು ತೆಗೆದುಕೊಳ್ಳಬಹುದು.ಮೈಕ್ರೋಸಾಫ್ಟ್ ಪವರ್ಪಾಯಿಂಟ್.
ಮೈಕ್ರೋಸಾಫ್ಟ್ನ ಪವರ್ಪಾಯಿಂಟ್ ಉತ್ಪನ್ನವು ವಿಭಿನ್ನ ಮಟ್ಟದ ಪ್ರಸ್ತುತಿಗಳನ್ನು ರಚಿಸಲು ವ್ಯಾಪಕವಾಗಿ ಬಳಸಲಾಗುತ್ತದೆ. ಸಹಜವಾಗಿ, ಕೆಲವೊಮ್ಮೆ ಬಳಕೆದಾರರು ಕೋಷ್ಟಕಗಳೊಂದಿಗೆ ಸಂಬಂಧಿಸಿದ ರೇಖಾಚಿತ್ರ ಅಥವಾ ಇತರ ಅಂಶಗಳನ್ನು ಜಾರಿಗೆ ತರಬೇಕು, ಆದ್ದರಿಂದ ಅಭಿವರ್ಧಕರು ಈ ಕೆಲಸವನ್ನು ನಿಭಾಯಿಸಲು ಸಹಾಯ ಮಾಡುವ ಸೂಕ್ತ ಕಾರ್ಯಗಳನ್ನು ಒದಗಿಸಿದ್ದಾರೆ. ಈ ಪ್ರೋಗ್ರಾಂನಲ್ಲಿ ಚಾರ್ಟ್ ಅನ್ನು ಹೇಗೆ ರಚಿಸುವುದು ಎಂಬುದರ ಕುರಿತು ವಿವರಗಳು, ಕೆಳಗಿನ ಲಿಂಕ್ನಲ್ಲಿ ಲೇಖನವನ್ನು ಓದಿ.
ಓದಿ: ಪವರ್ಪಾಯಿಂಟ್ನಲ್ಲಿ ರೇಖಾಚಿತ್ರವನ್ನು ರಚಿಸುವುದು

ಓಪನ್ ಆಫಿಸ್ ಇಂಪ್ರೆಸ್.
ಓಪನ್ ಆಫೀಸ್ ಸಾಫ್ಟ್ವೇರ್ ಹೋಲ್ಡರ್ಗಳು ಈಶಯದೊಂದಿಗೆ ಒಂದು ಘಟಕವನ್ನು ಬಳಸಬಹುದು, ಇದು ಪ್ರಸ್ತುತಿಗಳೊಂದಿಗೆ ಕೆಲಸ ಮಾಡಲು ಸೂಕ್ತವಲ್ಲ, ಆದರೆ ವೃತ್ತಾಕಾರದ ಒಂದನ್ನು ಒಳಗೊಂಡಂತೆ ಅವುಗಳಲ್ಲಿ ರೇಖಾಚಿತ್ರವನ್ನು ಸೇರಿಸಲು ನಿಮಗೆ ಅನುಮತಿಸುತ್ತದೆ.
- ಪ್ರೋಗ್ರಾಂ ಅನ್ನು ರನ್ ಮಾಡಿ ಮತ್ತು ಸ್ಟಾರ್ಟ್ ಮೆನುವಿನಲ್ಲಿ, "ಪ್ರಸ್ತುತಿ" ಆಯ್ಕೆಯನ್ನು ಆರಿಸಿ.
- ಖಾಲಿ ಪ್ರಸ್ತುತಿಯನ್ನು ರಚಿಸಿ, ಡೆವಲಪರ್ಗಳು ತಯಾರಿಸಿದ ಟೆಂಪ್ಲೆಟ್ಗಳನ್ನು ಬಳಸಿ ಅಥವಾ ಅಸ್ತಿತ್ವದಲ್ಲಿರುವ ಯೋಜನೆಯನ್ನು ಆಮದು ಮಾಡಿಕೊಳ್ಳಿ.
- ನೀವು ವೃತ್ತಾಕಾರದ ಚಾರ್ಟ್ ಅನ್ನು ಸೇರಿಸಲು ಬಯಸುವ ಮುಂಚಿತವಾಗಿ ಸ್ಲೈಡ್ ಅನ್ನು ಆಯ್ಕೆ ಮಾಡಿ, ಮತ್ತು "ಇನ್ಸರ್ಟ್" ಮೆನುವನ್ನು ತೆರೆಯಿರಿ.
- ಇದರಲ್ಲಿ, ಐಟಂ "ರೇಖಾಚಿತ್ರ" ಮತ್ತು ಎಡ ಮೌಸ್ ಗುಂಡಿಯನ್ನು ಕ್ಲಿಕ್ ಮಾಡಿ.
- ರೇಖಾಚಿತ್ರವನ್ನು ಸ್ವಯಂಚಾಲಿತವಾಗಿ ಪ್ರಸ್ತುತ ಸ್ಲೈಡ್ಗೆ ಸೇರಿಸಲಾಗುತ್ತದೆ, ಮತ್ತು ಅಂಚುಗಳ ಉದ್ದಕ್ಕೂ ರೂಪಾಂತರ ಅಂಕಗಳನ್ನು ಬಳಸಿಕೊಂಡು ನೀವು ಅದನ್ನು ಚಲಿಸಬಹುದು ಅಥವಾ ಮರುಗಾತ್ರಗೊಳಿಸಬಹುದು.
- ಇಲ್ಲಿಯವರೆಗೆ, ರೇಖಾಚಿತ್ರವು ಯಾವುದೇ ಡೇಟಾ ವ್ಯಾಪ್ತಿಯನ್ನು ಹೊಂದಿಲ್ಲ, ಆದ್ದರಿಂದ ಇದು ಉಪಯುಕ್ತ ಮಾಹಿತಿಯನ್ನು ತೋರಿಸುವುದಿಲ್ಲ. ಈ ಪರಿಸ್ಥಿತಿಯನ್ನು ಸರಿಪಡಿಸಲು, ಅದರ ಮೇಲೆ ಪಿಸಿಎಂ ಮತ್ತು ಸನ್ನಿವೇಶ ಮೆನುವಿನಿಂದ ಕ್ಲಿಕ್ ಮಾಡಿ, "ಟೇಬಲ್ ಡೇಟಾ ಚಾರ್ಟ್" ಅನ್ನು ಆಯ್ಕೆ ಮಾಡಿ.
- ನಿಮ್ಮ ಅವಶ್ಯಕತೆಗಳಿಗೆ ಅನುಗುಣವಾಗಿ ಫಾರ್ಮ್ ಅನ್ನು ಭರ್ತಿ ಮಾಡಿ, ಎಂಬೆಡ್ ಮಾಡಿದ ಉಪಕರಣಗಳನ್ನು ಬಳಸಿಕೊಂಡು ಸಾಲುಗಳು ಮತ್ತು ಧ್ರುವಗಳನ್ನು ಸೇರಿಸಬಹುದಾಗಿದೆ ಅಥವಾ ಅಳಿಸಬಹುದು.
- ಇಲ್ಲಿಯವರೆಗೆ, ಚಾರ್ಟ್ ಸ್ತಂಭಾಕಾರದ, ಆದ್ದರಿಂದ ನೀವು ಅದರ ಪ್ರಕಾರದಲ್ಲಿ ಬದಲಾವಣೆಗೆ ಹೋಗಬೇಕಾಗುತ್ತದೆ.
- ಹೊಸ ವಿಂಡೋದಲ್ಲಿ, "ವೃತ್ತಾಕಾರದ" ಆಯ್ಕೆಯನ್ನು ಆರಿಸಿ ಮತ್ತು ಲಭ್ಯವಿರುವ ಪ್ರಭೇದಗಳೊಂದಿಗೆ ನೀವೇ ಪರಿಚಿತರಾಗಿರಿ.
- ವೃತ್ತಾಕಾರದ ರೇಖಾಚಿತ್ರವು ಸರಿಯಾಗಿ ಸಂಕಲಿಸಲ್ಪಟ್ಟಿದೆ ಮತ್ತು ಟೇಬಲ್ನಲ್ಲಿ ನಿರ್ದಿಷ್ಟಪಡಿಸಿದ ಮಾಹಿತಿಯನ್ನು ಸರಿಯಾಗಿ ತೋರಿಸುತ್ತದೆ ಎಂದು ನೀವು ನೋಡುತ್ತೀರಿ.
- ಹೊರಡುವ ಮೊದಲು ಯೋಜನೆಯಲ್ಲಿ ಬದಲಾವಣೆಗಳನ್ನು ಉಳಿಸಲು ಮರೆಯಬೇಡಿ.


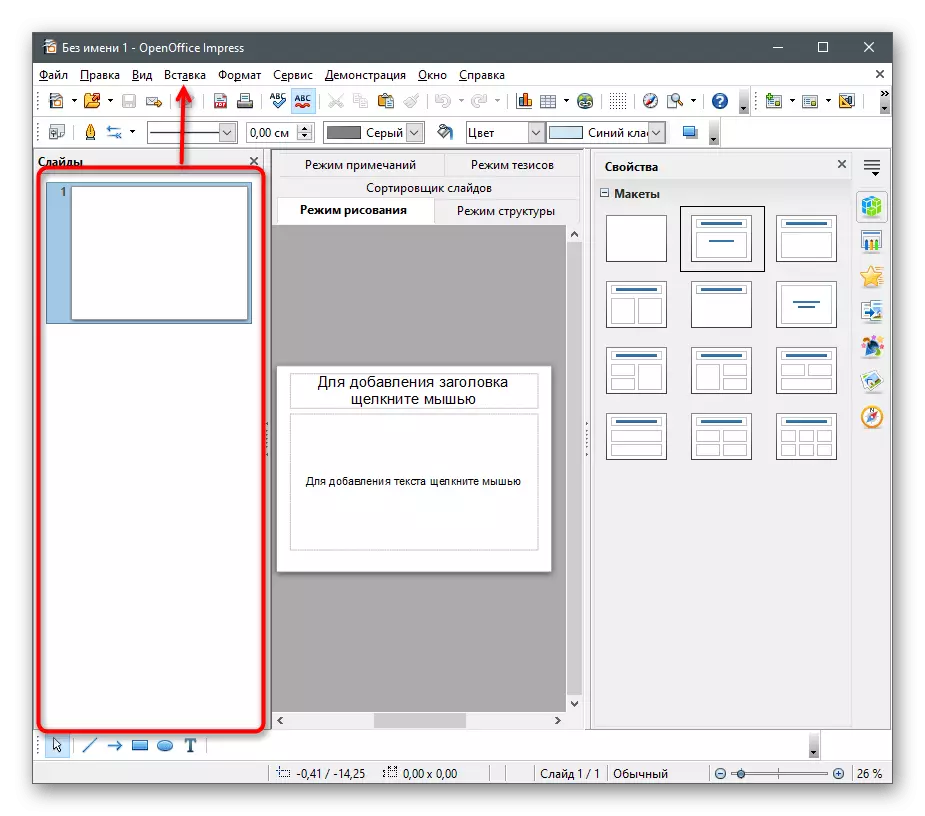








ವಿಧಾನ 4: ಆನ್ಲೈನ್ ಸೇವೆಗಳು
ಆನ್ಲೈನ್ ಸೇವೆಗಳು ಸ್ಪ್ರೆಡ್ಶೀಟ್ಗಳೊಂದಿಗೆ ಕೆಲಸ ಮಾಡಲು ಒಂದೇ ಪರಿಹಾರಗಳಾಗಿವೆ, ಆದರೆ ನೇರವಾಗಿ ಬ್ರೌಸರ್ನಲ್ಲಿ ಹೆಚ್ಚುವರಿ ಸಾಫ್ಟ್ವೇರ್ ಅನ್ನು ಲೋಡ್ ಮಾಡದೆಯೇ.ಗೂಗಲ್ ಕೋಷ್ಟಕಗಳು
ಗೂಗಲ್ ಕೋಷ್ಟಕಗಳು ನಿಮ್ಮ ಯೋಜನೆಗಳನ್ನು ನೆಟ್ವರ್ಕ್ನಲ್ಲಿ ನಿರ್ವಹಿಸಲು ಮತ್ತು ಮೇಘದಲ್ಲಿ ಉಳಿಸಲು ನಿಮಗೆ ಅನುಮತಿಸುವ ಪ್ರಸಿದ್ಧ ಕಂಪನಿಯಿಂದ ಉಚಿತ ಸಾಧನವಾಗಿದೆ. ಈ ಸೇವೆ ವೃತ್ತಾಕಾರದ ಚಾರ್ಟ್ ಅನ್ನು ರಚಿಸಲು ಒಂದು ಕಾರ್ಯವನ್ನು ಒದಗಿಸುತ್ತದೆ, ಮತ್ತು ನೀವು ಇದನ್ನು ಬಳಸಬಹುದು:
Google ಟೇಬಲ್ ಆನ್ಲೈನ್ ಸೇವೆಗೆ ಹೋಗಿ
- ಮೇಲಿರುವ ರೇಖೆಯನ್ನು ಒತ್ತಿ ಮತ್ತು ಕೋಷ್ಟಕಗಳೊಂದಿಗೆ ಕೆಲಸ ಮಾಡಲು ಪ್ರಾರಂಭಿಸಲು ನಿಮ್ಮ Google ಖಾತೆಗೆ ಲಾಗ್ ಇನ್ ಮಾಡಿ. ನಿಮಗೆ ಪ್ರೊಫೈಲ್ ಇಲ್ಲದಿದ್ದರೆ, ಅದರಲ್ಲಿ ಒಂದೆರಡು ನಿಮಿಷಗಳ ಸಮಯವನ್ನು ಕಳೆಯಲು, ಕೆಳಗಿನ ಲಿಂಕ್ನಲ್ಲಿ ಸೂಚನೆಗಳನ್ನು ಓದುವುದು.
ಎಕ್ಸೆಲ್ ಆನ್ಲೈನ್
ಮೈಕ್ರೋಸಾಫ್ಟ್ ತನ್ನ ಜನಪ್ರಿಯ ಕಾರ್ಯಕ್ರಮಗಳ ಹಗುರವಾದ ಆನ್ಲೈನ್ ಆವೃತ್ತಿಗಳನ್ನು ಮಾಡಿತು ಮತ್ತು ಬ್ರೌಸರ್ನಲ್ಲಿ ನೇರವಾಗಿ ಅವುಗಳನ್ನು ಉಚಿತವಾಗಿ ಬಳಸಲು ಅನುಮತಿಸುತ್ತದೆ. ಆದ್ದರಿಂದ, ನಾವು ವಿಭಿನ್ನ ಸೇವೆಯು ಹಿಂದಿನದು ಮತ್ತು ಅದರಲ್ಲಿ ವೃತ್ತಾಕಾರದ ರೇಖಾಚಿತ್ರವನ್ನು ಹೇಗೆ ರಚಿಸುವುದು ಎಂಬುದನ್ನು ಕಂಡುಹಿಡಿಯಲು ಎಕ್ಸೆಲ್ ಆನ್ಲೈನ್ ಅನ್ನು ಪ್ರಯತ್ನಿಸಲು ಸಲಹೆ ನೀಡುತ್ತೇವೆ.
ಎಕ್ಸೆಲ್ ಆನ್ಲೈನ್ ಸೇವೆಗೆ ಹೋಗಿ ಆನ್ಲೈನ್ನಲ್ಲಿ ಹೋಗಿ
- ಮೇಲಿನ ಲಿಂಕ್ ಅನ್ನು ಬಳಸಿ, ಮೈಕ್ರೋಸಾಫ್ಟ್ಗಾಗಿ ಖಾತೆಯನ್ನು ರಚಿಸಿ ಅಥವಾ ಅಸ್ತಿತ್ವದಲ್ಲಿರುವ ಒಂದುದಲ್ಲಿ ಲಾಗ್ ಇನ್ ಮಾಡಿ.
- ಕಚೇರಿ ಡೌನ್ಲೋಡ್ ಮಾಡಿದ ನಂತರ, "ಹೊಸ ಖಾಲಿ ಪುಸ್ತಕ" ಆಯ್ಕೆಯನ್ನು ಆರಿಸಿ.
- ಖಾಲಿ ಹಾಳೆಯಲ್ಲಿ, ವೃತ್ತಾಕಾರದ ಚಾರ್ಟ್ ಅನ್ನು ನಿರ್ಮಿಸುವ ಟೇಬಲ್ಗಾಗಿ ಕೋಶಗಳನ್ನು ತುಂಬಿಸಿ.
- ಡೇಟಾ ವ್ಯಾಪ್ತಿಯನ್ನು ಹೈಲೈಟ್ ಮಾಡಿ ಮತ್ತು ಇನ್ಸರ್ಟ್ ಬಟನ್ ಕ್ಲಿಕ್ ಮಾಡಿ.
- ಅವುಗಳಲ್ಲಿ ವೃತ್ತಾಕಾರದ ರೇಖಾಚಿತ್ರವನ್ನು ಕಂಡುಹಿಡಿಯಲು ಸಣ್ಣ ಚಿಕಣಿಗಳನ್ನು ಬಳಸಿ ಮತ್ತು ಅದನ್ನು ಹಾಳೆಯಲ್ಲಿ ಸೇರಿಸಿ.
- ಅದಕ್ಕೆ ಹೆಸರನ್ನು ಹೊಂದಿಸಿ ಮತ್ತು ವೈಯಕ್ತಿಕ ಅಗತ್ಯಗಳನ್ನು ಅವಲಂಬಿಸಿ ಇತರ ನಿಯತಾಂಕಗಳನ್ನು ಬದಲಾಯಿಸಿ.