
ಸ್ಕೈಪ್ ಅನ್ನು ಬಳಸುವಾಗ ಆಗಾಗ್ಗೆ ಸಮಸ್ಯೆಗಳಲ್ಲಿ ಒಂದಾಗಿದೆ ಧ್ವನಿಯು ಕೆಲಸ ಮಾಡುವುದಿಲ್ಲ. ನೈಸರ್ಗಿಕವಾಗಿ, ಈ ಸಂದರ್ಭದಲ್ಲಿ, ಪಠ್ಯ ಸಂದೇಶಗಳನ್ನು ಬರೆಯುವ ಮೂಲಕ, ಮತ್ತು ವೀಡಿಯೊ ಮತ್ತು ಧ್ವನಿ ಕರೆಗಳ ಕಾರ್ಯವು ವಾಸ್ತವವಾಗಿ ಅನುಪಯುಕ್ತವಾಗುವುದು ಮಾತ್ರ ಸಂವಹನ ಮಾಡಲು ಸಾಧ್ಯವಿದೆ. ಆದರೆ ಸ್ಕೈಪ್ ಮೆಚ್ಚುಗೆ ಪಡೆದ ಈ ಅವಕಾಶಗಳಿಗಾಗಿ ಇದು. ಅದರ ಅನುಪಸ್ಥಿತಿಯಲ್ಲಿ ಸ್ಕೈಪ್ ಪ್ರೋಗ್ರಾಂನಲ್ಲಿ ಧ್ವನಿಯನ್ನು ಹೇಗೆ ತಿರುಗಿಸಬೇಕು ಎಂಬುದನ್ನು ಲೆಕ್ಕಾಚಾರ ಮಾಡೋಣ.
ಸಂವಾದಕನ ಬದಿಯಲ್ಲಿ ತೊಂದರೆಗಳು
ಮೊದಲನೆಯದಾಗಿ, ಸಂಭಾಷಣೆಯ ಸಮಯದಲ್ಲಿ ಸ್ಕೈಪ್ ಕಾರ್ಯಕ್ರಮದಲ್ಲಿ ಧ್ವನಿಯ ಕೊರತೆಯು ಸಂವಾದಕನ ಬದಿಯಲ್ಲಿ ಸಮಸ್ಯೆಗಳಿಂದ ಉಂಟಾಗುತ್ತದೆ. ಅವರು ಕೆಳಗಿನ ಪಾತ್ರವಾಗಿರಬಹುದು:- ಮೈಕ್ರೊಫೋನ್ನ ಅನುಪಸ್ಥಿತಿಯಲ್ಲಿ;
- ಮೈಕ್ರೊಫೋನ್ ಸ್ಥಗಿತ;
- ಚಾಲಕರು ಸಮಸ್ಯೆ;
- ಸ್ಕೈಪ್ನಲ್ಲಿ ತಪ್ಪಾದ ಧ್ವನಿ ಸೆಟ್ಟಿಂಗ್ಗಳು.
ಈ ಸಮಸ್ಯೆಗಳನ್ನು ಪರಿಹರಿಸಲು ನಿಮ್ಮ ಸಂವಾದಕರಾಗಬೇಕು, ಮೈಕ್ರೊಫೋನ್ ಸ್ಕೈಪ್ನಲ್ಲಿ ಕೆಲಸ ಮಾಡದಿದ್ದರೆ ಏನು ಮಾಡಬೇಕೆಂಬುದರ ಬಗ್ಗೆ ಅವನಿಗೆ ಸಹಾಯ ಮಾಡುತ್ತದೆ, ನಿಮ್ಮ ಬದಿಯಲ್ಲಿ ಹುಟ್ಟಿಕೊಂಡಿರುವ ಸಮಸ್ಯೆಯನ್ನು ಪರಿಹರಿಸುವಲ್ಲಿ ನಾವು ಗಮನಹರಿಸುತ್ತೇವೆ.
ಮತ್ತು ಸಮಸ್ಯೆಯು ತುಂಬಾ ಸರಳವಾಗಿದೆ ಎಂದು ನಿರ್ಧರಿಸುತ್ತದೆ: ಇನ್ನೊಂದು ಬಳಕೆದಾರರೊಂದಿಗೆ ಯೋಚಿಸುವುದು ಸಾಕು. ಈ ಸಮಯವು ಸಂವಾದಕನನ್ನು ಕೇಳದಿದ್ದರೆ, ನಿಮ್ಮ ಬದಿಯಲ್ಲಿ ಸಮಸ್ಯೆ ಹೆಚ್ಚಾಗಿರುತ್ತದೆ.
ಧ್ವನಿ ಹೆಡ್ಸೆಟ್ ಅನ್ನು ಸಂಪರ್ಕಿಸಲಾಗುತ್ತಿದೆ
ಸಮಸ್ಯೆಯು ಇನ್ನೂ ನಿಮ್ಮ ಬದಿಯಲ್ಲಿದೆ ಎಂದು ನೀವು ನಿರ್ಧರಿಸಿದ್ದರೆ, ಮುಂದಿನ ಕ್ಷಣದಲ್ಲಿ, ಮುಂದಿನ ಕ್ಷಣವನ್ನು ನೀವು ಕಂಡುಹಿಡಿಯಬೇಕು: ಶಬ್ದವು ಸ್ಕೈಪ್ನಲ್ಲಿ ಮಾತ್ರ ಕೇಳುವುದಿಲ್ಲ, ಅಥವಾ ಇತರ ಕಾರ್ಯಕ್ರಮಗಳಲ್ಲಿ ಕಾರ್ಯಾಚರಣೆಯಲ್ಲಿ ಇದೇ ರೀತಿಯ ವಿಫಲತೆಗಳನ್ನು ಸಹ ಆಚರಿಸಲಾಗುತ್ತದೆ? ಇದನ್ನು ಮಾಡಲು, ನಾವು ಕಂಪ್ಯೂಟರ್ನಲ್ಲಿ ಸ್ಥಾಪಿಸಲಾದ ಯಾವುದೇ ಆಡಿಯೊ ಪ್ಲೇಯರ್ ಅನ್ನು ಆನ್ ಮಾಡಿ ಮತ್ತು ಅದನ್ನು ಬಳಸಿಕೊಂಡು ಧ್ವನಿ ಫೈಲ್ ಅನ್ನು ಸಂತಾನೋತ್ಪತ್ತಿ ಮಾಡುತ್ತೇವೆ.
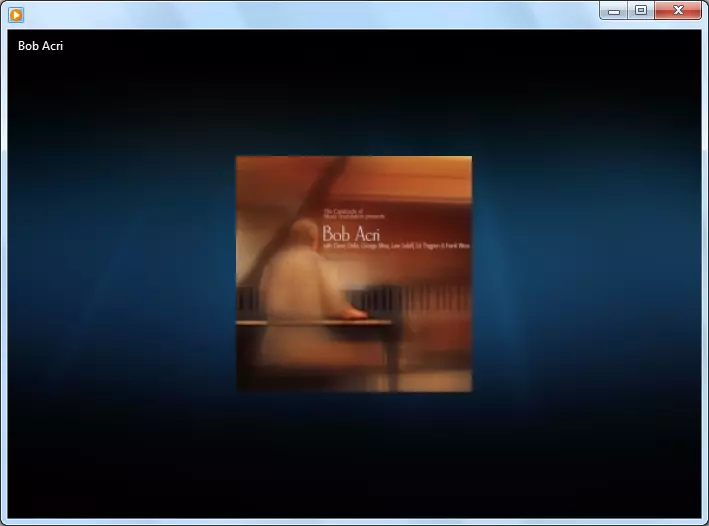
ಶಬ್ದವು ಸಾಮಾನ್ಯವಾಗಿ ಕೇಳಿದರೆ, ನಂತರ ಸಮಸ್ಯೆಯನ್ನು ಪರಿಹರಿಸಲು ಹೋಗಿ, ಸ್ಕೈಪ್ ಅಪ್ಲಿಕೇಶನ್ನಲ್ಲಿಯೇ, ಏನೂ ಕೇಳಲಾಗದಿದ್ದರೆ, ನೀವು ಧ್ವನಿ ಹೆಡ್ಸೆಟ್ (ಸ್ಪೀಕರ್ಗಳು, ಹೆಡ್ಫೋನ್ಗಳು, ಇತ್ಯಾದಿ) ಸಂಪರ್ಕ ಹೊಂದಿದ್ದೀರಾ ಎಂಬುದನ್ನು ನೀವು ಎಚ್ಚರಿಕೆಯಿಂದ ಪರಿಶೀಲಿಸಬೇಕು. ಧ್ವನಿಯ ಸಂತಾನೋತ್ಪತ್ತಿ ಸಾಧನಗಳಲ್ಲಿ ನೀವು ಬ್ರೇಕ್ಡೌನ್ಗಳ ಅನುಪಸ್ಥಿತಿಯಲ್ಲಿ ಗಮನ ಕೊಡಬೇಕು. ಇನ್ನೊಂದು ರೀತಿಯ ಸಾಧನವನ್ನು ಕಂಪ್ಯೂಟರ್ಗೆ ಸಂಪರ್ಕಿಸುವ ಮೂಲಕ ಇದನ್ನು ಪರಿಶೀಲಿಸಬಹುದು.
ಚಾಲಕಗಳು
ಸ್ಕೈಪ್ನಲ್ಲಿ ಸೇರಿದಂತೆ ಒಟ್ಟಾರೆಯಾಗಿ ಧ್ವನಿಯು ಕಂಪ್ಯೂಟರ್ನಲ್ಲಿ ಆಡದಿರುವ ಇನ್ನೊಂದು ಕಾರಣವೆಂದರೆ, ಧ್ವನಿಗೆ ಜವಾಬ್ದಾರಿಯುತ ಚಾಲಕರು ಯಾವುದೇ ಹಾನಿಯಾಗಬಹುದು. ತಮ್ಮ ಕಾರ್ಯಕ್ಷಮತೆಯನ್ನು ಪರೀಕ್ಷಿಸಲು, ಕೀ + ಆರ್ ಕೀಗಳನ್ನು ಟೈಪ್ ಮಾಡಿ. ಅದರ ನಂತರ, "ರನ್" ವಿಂಡೋ ತೆರೆಯುತ್ತದೆ. ನಾವು ಅದರ ಅಭಿವ್ಯಕ್ತಿ "devmgmt.mss" ನಲ್ಲಿ ನಮೂದಿಸಿ, ಮತ್ತು "ಸರಿ" ಗುಂಡಿಯನ್ನು ಕ್ಲಿಕ್ ಮಾಡಿ.
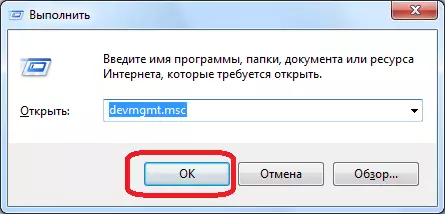
ನಾವು ಸಾಧನ ನಿರ್ವಾಹಕರಿಗೆ ಹೋಗುತ್ತೇವೆ. "ಧ್ವನಿ, ವೀಡಿಯೊ ಮತ್ತು ಗೇಮಿಂಗ್ ಸಾಧನಗಳು" ವಿಭಾಗವನ್ನು ತೆರೆಯಿರಿ. ಧ್ವನಿ ಆಡಲು ವಿನ್ಯಾಸಗೊಳಿಸಿದ ಕನಿಷ್ಠ ಒಂದು ಚಾಲಕ ಇರಬೇಕು. ಅದರ ಅನುಪಸ್ಥಿತಿಯಲ್ಲಿ, ಧ್ವನಿ ಔಟ್ಪುಟ್ ಸಾಧನದಿಂದ ಬಳಸಿದ ಅಧಿಕೃತ ಸೈಟ್ನಿಂದ ನೀವು ಅದನ್ನು ಅಪ್ಲೋಡ್ ಮಾಡಬೇಕಾಗುತ್ತದೆ. ಇದಕ್ಕಾಗಿ ವಿಶೇಷ ಉಪಯುಕ್ತತೆಗಳನ್ನು ಬಳಸುವುದು ಉತ್ತಮ, ವಿಶೇಷವಾಗಿ ಚಾಲಕವನ್ನು ಡೌನ್ಲೋಡ್ ಮಾಡಲು ನಿಮಗೆ ತಿಳಿದಿಲ್ಲದಿದ್ದರೆ.
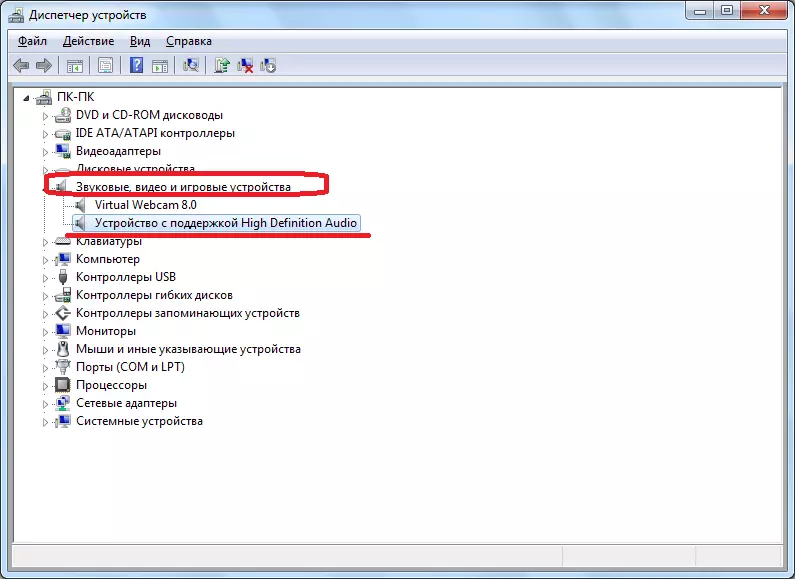
ಚಾಲಕ ಲಭ್ಯವಿದ್ದರೆ, ಆದರೆ ಅಡ್ಡ ಅಥವಾ ಆಶ್ಚರ್ಯಸೂಚಕ ಮಾರ್ಕ್ನೊಂದಿಗೆ ಗುರುತಿಸಿದರೆ, ಅದು ತಪ್ಪು ಕೆಲಸ ಮಾಡುತ್ತದೆ ಎಂದರ್ಥ. ಈ ಸಂದರ್ಭದಲ್ಲಿ, ಅದನ್ನು ಅಳಿಸಬೇಕು, ಮತ್ತು ಹೊಸದನ್ನು ಸ್ಥಾಪಿಸಬೇಕು.
ಕಂಪ್ಯೂಟರ್ನಲ್ಲಿ ನಿಷ್ಕ್ರಿಯಗೊಳಿಸಲಾಗಿದೆ
ಆದರೆ ಎಲ್ಲವೂ ಹೆಚ್ಚು ಸುಲಭವಾಗಬಹುದು. ಉದಾಹರಣೆಗೆ, ನಿಮ್ಮ ಕಂಪ್ಯೂಟರ್ನಲ್ಲಿ ನೀವು ಸೌಂಡ್ ಅನ್ನು ನಿಷ್ಕ್ರಿಯಗೊಳಿಸಬಹುದು. ಅಧಿಸೂಚನೆಗಳ ಪ್ರದೇಶದಲ್ಲಿ ಅದನ್ನು ಪರೀಕ್ಷಿಸಲು, ಸ್ಪೀಕರ್ ಐಕಾನ್ ಕ್ಲಿಕ್ ಮಾಡಿ. ಪರಿಮಾಣ ನಿಯಂತ್ರಣವು ಕೆಳಭಾಗದಲ್ಲಿದ್ದರೆ, ಸ್ಕೈಪ್ನಲ್ಲಿ ಧ್ವನಿಯ ಕೊರತೆಯ ಕಾರಣದಿಂದಾಗಿ ಇದು ಕಾರಣವಾಗಿದೆ. ಅದನ್ನು ಹೆಚ್ಚಿಸಿ.
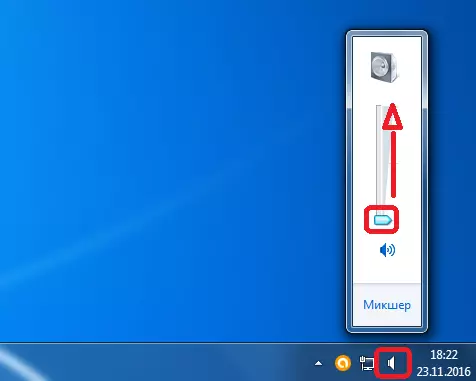
ಅಲ್ಲದೆ, ಧ್ವನಿಯ ಸಂಪರ್ಕ ಕಡಿತದ ಸಂಕೇತವು ಕಿರೀಟ ಸ್ಪೀಕರ್ ಸಂಕೇತವಾಗಿದೆ. ಈ ಸಂದರ್ಭದಲ್ಲಿ, ಆಡಿಯೋ ಪ್ಲೇಬ್ಯಾಕ್ ಅನ್ನು ಸಕ್ರಿಯಗೊಳಿಸಲು, ಈ ಚಿಹ್ನೆಯ ಮೇಲೆ ಕ್ಲಿಕ್ ಮಾಡಿ.
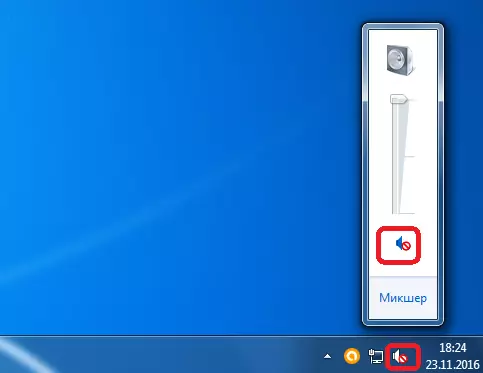
ಸ್ಕೈಪ್ನಲ್ಲಿ ಸಂಪರ್ಕ ಕಡಿತಗೊಂಡ ಧ್ವನಿ ಔಟ್ಪುಟ್
ಆದರೆ, ಇತರ ಕಾರ್ಯಕ್ರಮಗಳಲ್ಲಿ ಧ್ವನಿಯನ್ನು ಸಾಮಾನ್ಯವಾಗಿ ಪುನರುತ್ಪಾದನೆಗೊಳಿಸಿದರೆ, ಮತ್ತು ಸ್ಕೈಪ್ನಲ್ಲಿ ಮಾತ್ರ ಕಾಣೆಯಾಗಿದೆ, ಈ ಪ್ರೋಗ್ರಾಂಗೆ ಅದರ ಔಟ್ಪುಟ್ ಅನ್ನು ನಿಷ್ಕ್ರಿಯಗೊಳಿಸಲಾಗಿದೆ. ಇದನ್ನು ಪರೀಕ್ಷಿಸಲು, ಮತ್ತೆ, ಸಿಸ್ಟಮ್ ಟ್ರೇನಲ್ಲಿ ಡೈನಾಮಿಕ್ಸ್ ಕ್ಲಿಕ್ ಮಾಡಿ, ಮತ್ತು ಶಾಸನ "ಮಿಕ್ಸರ್" ಅನ್ನು ಕ್ಲಿಕ್ ಮಾಡಿ.
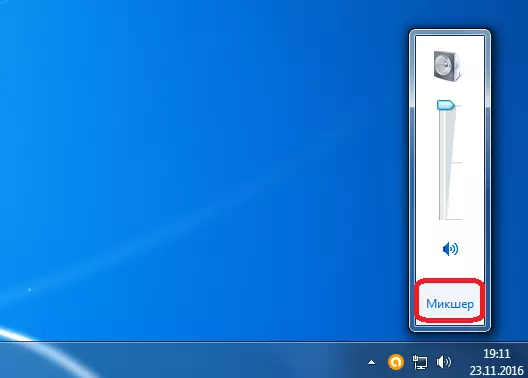
ಕಾಣಿಸಿಕೊಳ್ಳುವ ವಿಂಡೋದಲ್ಲಿ, ನಾವು ನೋಡುತ್ತೇವೆ: ಸ್ಕೈಪ್ನಲ್ಲಿ ಧ್ವನಿಯನ್ನು ರವಾನಿಸುವ ವಿಭಾಗದಲ್ಲಿ, ಸ್ಪೀಕರ್ ಐಕಾನ್ ಅನ್ನು ದಾಟಿದರೆ, ಅಥವಾ ಧ್ವನಿಯ ನಿಯಂತ್ರಕವನ್ನು ಕೆಳಕ್ಕೆ ತಗ್ಗಿಸಲಾಗುತ್ತದೆ, ಅಂದರೆ ಸ್ಕೈಪ್ನಲ್ಲಿನ ಧ್ವನಿಯನ್ನು ನಿಷ್ಕ್ರಿಯಗೊಳಿಸಲಾಗಿದೆ. ಅದನ್ನು ಆನ್ ಮಾಡಲು, ಹರಡುವ ಸ್ಪೀಕರ್ ಐಕಾನ್ ಅನ್ನು ಕ್ಲಿಕ್ ಮಾಡಿ, ಅಥವಾ ಪರಿಮಾಣ ನಿಯಂತ್ರಣವನ್ನು ಎತ್ತಿಹಿಡಿಯುತ್ತದೆ.
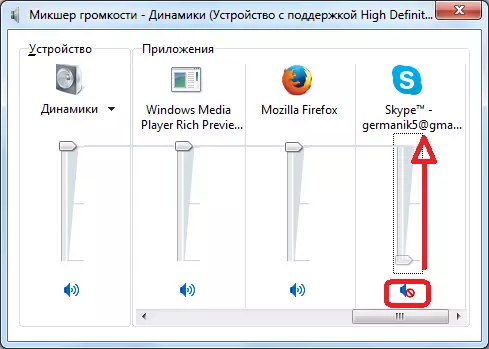
ಸ್ಕೈಪ್ ಸೆಟ್ಟಿಂಗ್ಗಳು
ಪರಿಹಾರಗಳ ಮೇಲಿನ ಮಾರ್ಗಗಳಲ್ಲಿ ಯಾವುದೂ ಸಮಸ್ಯೆಗಳನ್ನು ಬಹಿರಂಗಗೊಳಿಸದಿದ್ದರೆ, ಮತ್ತು ಅದೇ ಸಮಯದಲ್ಲಿ ಧ್ವನಿಯು ಸ್ಕೈಪ್ನಲ್ಲಿ ಪ್ರತ್ಯೇಕವಾಗಿ ಆಡಲಿಲ್ಲ, ನಂತರ ನೀವು ಅದರ ಸೆಟ್ಟಿಂಗ್ಗಳನ್ನು ನೋಡಬೇಕು. ಅನುಕ್ರಮವಾಗಿ ಮೆನು ಐಟಂಗಳು "ಪರಿಕರಗಳು" ಮತ್ತು "ಸೆಟ್ಟಿಂಗ್ಗಳು" ನಲ್ಲಿ ಹೋಗಿ.
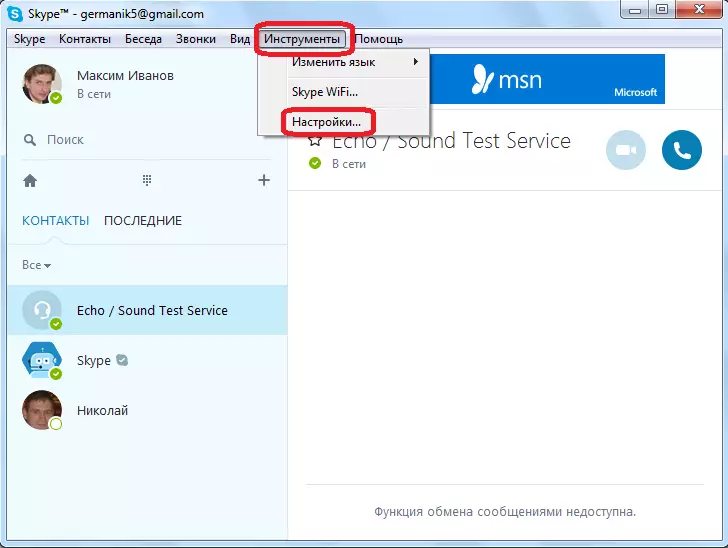
ಮುಂದೆ, "ಸೌಂಡ್ ಸೆಟ್ಟಿಂಗ್ಗಳು" ವಿಭಾಗವನ್ನು ತೆರೆಯಿರಿ.
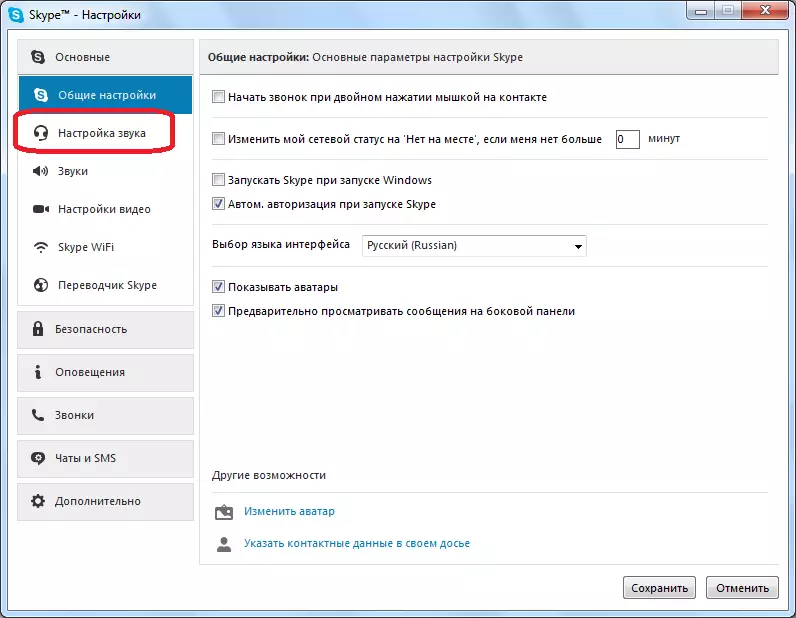
"ಸ್ಪೀಕರ್ಗಳು" ಸೆಟ್ಟಿಂಗ್ಗಳ ಬ್ಲಾಕ್ನಲ್ಲಿ, ನೀವು ಅದನ್ನು ಕೇಳಲು ನಿರೀಕ್ಷಿಸುವಂತಹ ಸಾಧನದಲ್ಲಿ ಧ್ವನಿಯನ್ನು ನಿಖರವಾಗಿ ಪ್ರದರ್ಶಿಸಲಾಗುತ್ತದೆ ಎಂದು ಖಚಿತಪಡಿಸಿಕೊಳ್ಳಿ. ಸೆಟ್ಟಿಂಗ್ಗಳಲ್ಲಿ ಇನ್ನೊಂದು ಸಾಧನವನ್ನು ಅಳವಡಿಸಿದರೆ, ಅದನ್ನು ನಿಮಗಾಗಿ ಅಪೇಕ್ಷಿತ ಒಂದಕ್ಕೆ ಬದಲಾಯಿಸಿ.
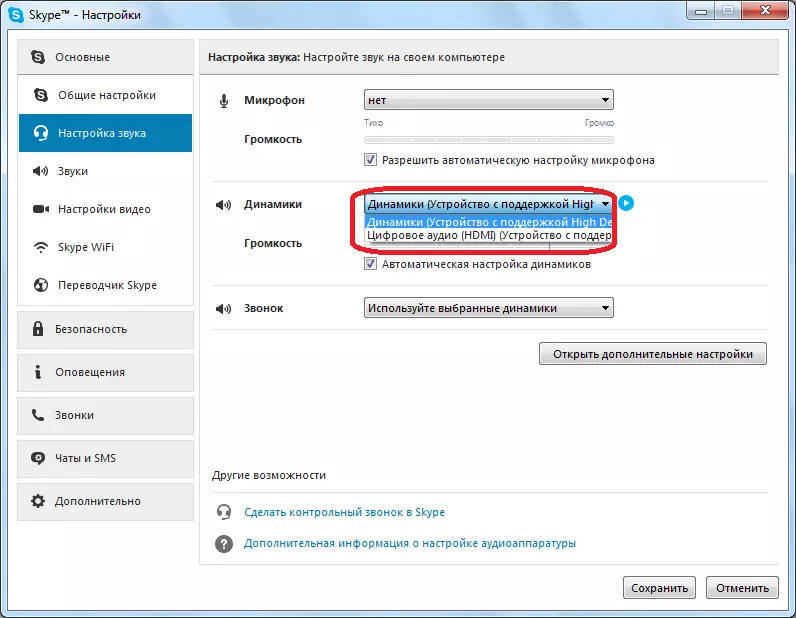
ಧ್ವನಿ ಸಂಪಾದಿಸಲಾಗಿದೆಯೆ ಎಂದು ಪರಿಶೀಲಿಸಲು, ಸಾಧನವನ್ನು ಆಯ್ಕೆ ಮಾಡಲು ಫಾರ್ಮ್ನ ಮುಂದಿನ ಬಟನ್ ಅನ್ನು ಕ್ಲಿಕ್ ಮಾಡಿ. ಧ್ವನಿಯನ್ನು ಸಾಮಾನ್ಯವಾಗಿ ಪುನರುತ್ಪಾದನೆಗೊಳಿಸಿದರೆ, ನೀವು ಪ್ರೋಗ್ರಾಂ ಅನ್ನು ಸರಿಯಾಗಿ ಕಾನ್ಫಿಗರ್ ಮಾಡಲು ನಿರ್ವಹಿಸುತ್ತಿದ್ದೀರಿ.
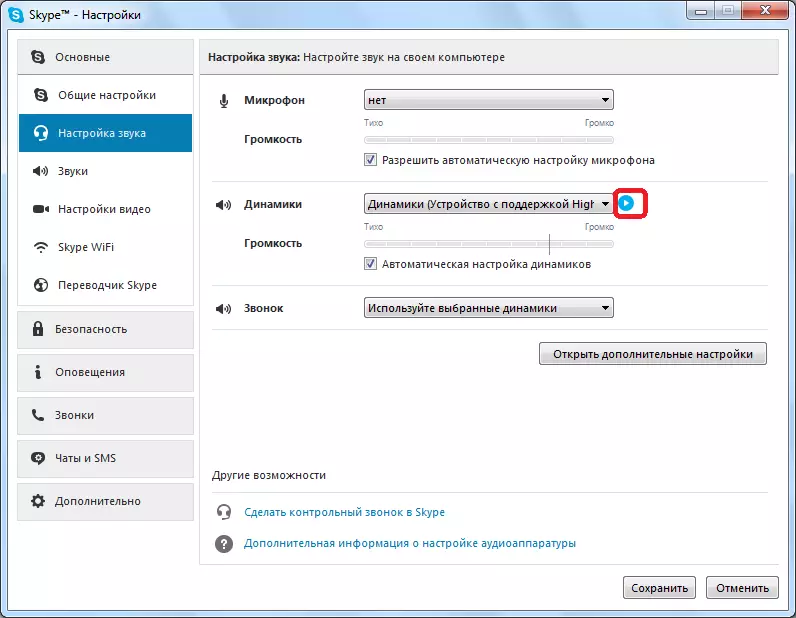
ಪ್ರೋಗ್ರಾಂ ಅನ್ನು ನವೀಕರಿಸಿ ಮತ್ತು ಮರುಸ್ಥಾಪಿಸಿ
ಈ ಸಂದರ್ಭದಲ್ಲಿ ಮೇಲಿನ ವಿಧಾನಗಳು ಸಹಾಯ ಮಾಡಲಿಲ್ಲ, ಮತ್ತು ಧ್ವನಿ ಪ್ಲೇಬ್ಯಾಕ್ ಸಮಸ್ಯೆ ಪ್ರತ್ಯೇಕವಾಗಿ ಸ್ಕೈಪ್ ಎಂದು ನೀವು ಸ್ಥಾಪಿಸಿದ್ದೀರಿ, ನೀವು ಅದನ್ನು ನವೀಕರಿಸಿ ಅಥವಾ ಮತ್ತೆ ಸ್ಕೈಪ್ ಅನ್ನು ತೆಗೆದುಹಾಕಬೇಕು ಮತ್ತು ಸ್ಥಾಪಿಸಬೇಕು.
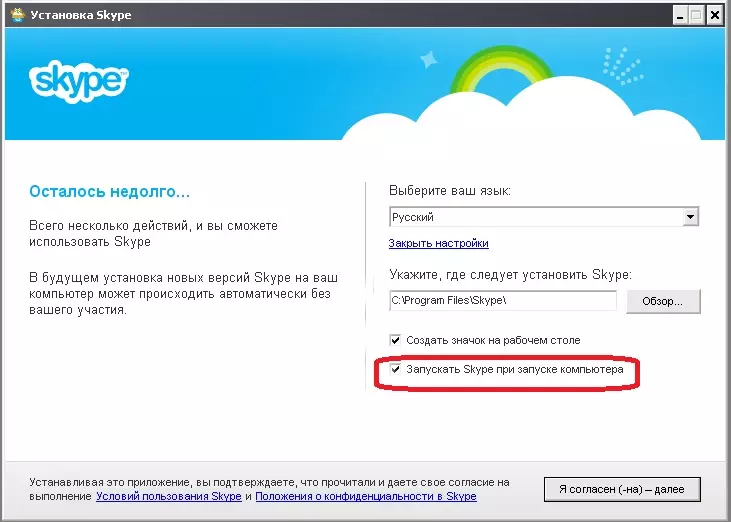
ಅಭ್ಯಾಸ ಪ್ರದರ್ಶನಗಳು, ಕೆಲವು ಸಂದರ್ಭಗಳಲ್ಲಿ, ಪ್ರೋಗ್ರಾಂನ ಹಳೆಯ ಆವೃತ್ತಿಯನ್ನು ಬಳಸಿಕೊಂಡು ಶಬ್ದದ ಸಮಸ್ಯೆಗಳಿಗೆ ಕಾರಣವಾಗಬಹುದು, ಅಥವಾ ಅಪ್ಲಿಕೇಶನ್ ಫೈಲ್ಗಳು ಹಾನಿಗೊಳಗಾಗಬಹುದು, ಮತ್ತು ಮರುಸ್ಥಾಪನೆ ಅದನ್ನು ಸರಿಪಡಿಸಲು ಸಹಾಯ ಮಾಡುತ್ತದೆ.
ನವೀಕರಣದೊಂದಿಗೆ ಭವಿಷ್ಯದಲ್ಲಿ ಬಗ್ ಮಾಡದಿರಲು, ನೀವು ನಿರಂತರವಾಗಿ "ಸುಧಾರಿತ" ವಿಂಡೋ ಮತ್ತು "ಸ್ವಯಂಚಾಲಿತ ಅಪ್ಡೇಟ್" ವಿಂಡೋ ಮೂಲಕ ಹೋಗುತ್ತೀರಿ. ನಂತರ "ಸಕ್ರಿಯಗೊಳಿಸಿ ಆಟೋ ಅಪ್ಡೇಟ್" ಗುಂಡಿಯನ್ನು ಕ್ಲಿಕ್ ಮಾಡಿ. ಈಗ ನಿಮ್ಮ ಸ್ಕೈಪ್ ಆವೃತ್ತಿಯನ್ನು ಸ್ವಯಂಚಾಲಿತವಾಗಿ ನವೀಕರಿಸಲಾಗುತ್ತದೆ, ಇದು ಅಪ್ಲಿಕೇಶನ್ನ ಹಳೆಯ ಆವೃತ್ತಿಯ ಬಳಕೆಯಿಂದಾಗಿ ಧ್ವನಿ ಸೇರಿದಂತೆ ಸಮಸ್ಯೆಗಳ ಕೊರತೆಯನ್ನು ಖಾತರಿಪಡಿಸುತ್ತದೆ.
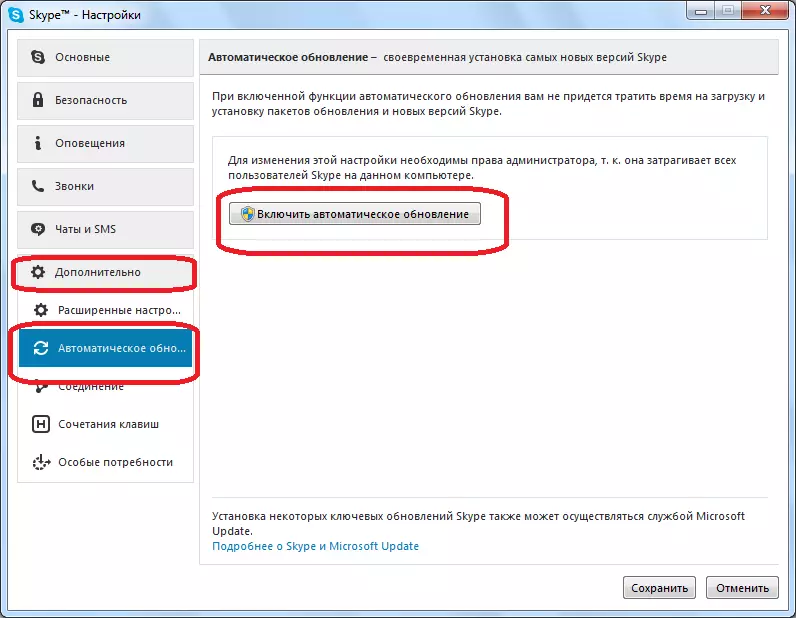
ನಾವು ನೋಡಿದಂತೆ, ಸ್ಕೈಪ್ನಲ್ಲಿ ಇಂಟರ್ಲೋಕ್ಯೂಟರ್ ಅನ್ನು ನೀವು ಕೇಳದೆ ಇರುವ ಕಾರಣ, ಗಮನಾರ್ಹ ಸಂಖ್ಯೆಯ ಅಂಶಗಳಾಗಿ ಕಾರ್ಯನಿರ್ವಹಿಸಬಹುದು. ಸಮಸ್ಯೆಯು ಸಂಭಾಷಣಾಕಾರ ಮತ್ತು ನಿಮ್ಮ ಬದಿಯಲ್ಲಿ ಎರಡೂ ಬದಿಯಲ್ಲಿರಬಹುದು. ಈ ಸಂದರ್ಭದಲ್ಲಿ, ಸಮಸ್ಯೆಯನ್ನು ಹೇಗೆ ಪರಿಹರಿಸಬೇಕೆಂದು ತಿಳಿಯಲು ಸಮಸ್ಯೆಯ ಕಾರಣವನ್ನು ಸ್ಥಾಪಿಸುವ ಮುಖ್ಯ ವಿಷಯ. ಶಬ್ದದೊಂದಿಗೆ ಸಮಸ್ಯೆಗಳಿಗೆ ಸಾಧ್ಯವಾದಷ್ಟು ಇತರ ಆಯ್ಕೆಗಳನ್ನು ಕತ್ತರಿಸಿ, ಸುಲಭವಾಗಿ ಕಾರಣವನ್ನು ಹೊಂದಿಸಿ.
