
ಸ್ಕೈಪ್ ಕಾರ್ಯಕ್ರಮದ ಮುಖ್ಯ ಲಕ್ಷಣಗಳಲ್ಲಿ ವೀಡಿಯೊ ಕಾನ್ಫರೆನ್ಸಿಂಗ್ ಮತ್ತು ವೀಡಿಯೊ ಮಾತುಕತೆಗಳನ್ನು ರಚಿಸುವುದು. ಆದರೆ ಎಲ್ಲವೂ ಸಾಧ್ಯವಾದಷ್ಟು ಸರಿಯಾಗಿ ನಡೆಯುತ್ತದೆ, ನೀವು ಪ್ರೋಗ್ರಾಂನಲ್ಲಿ ಕ್ಯಾಮರಾವನ್ನು ಸರಿಯಾಗಿ ಕಾನ್ಫಿಗರ್ ಮಾಡಬೇಕಾಗಿದೆ. ಕ್ಯಾಮರಾವನ್ನು ಹೇಗೆ ತಿರುಗಿಸಬೇಕೆಂಬುದನ್ನು ನಾವು ಕಂಡುಕೊಳ್ಳೋಣ ಮತ್ತು ಅದನ್ನು ಸ್ಕೈಪ್ನಲ್ಲಿ ಸಂವಹನ ಮಾಡಲು ಅದನ್ನು ಹೊಂದಿಸೋಣ.
ಆಯ್ಕೆ 1: ಸ್ಕೈಪ್ನಲ್ಲಿ ಕ್ಯಾಮೆರಾ ಸೆಟಪ್
ಸ್ಕೈಪ್ ಕಂಪ್ಯೂಟರ್ ಪ್ರೋಗ್ರಾಂ ನಿಮ್ಮ ಅವಶ್ಯಕತೆಗಳ ಅಡಿಯಲ್ಲಿ ವೆಬ್ಕ್ಯಾಮ್ ಅನ್ನು ಕಾನ್ಫಿಗರ್ ಮಾಡಲು ಅನುಮತಿಸುವ ಸಾಕಷ್ಟು ವಿಶಾಲವಾದ ಸ್ಪೆಕ್ಟ್ರಮ್ ಸೆಟ್ಟಿಂಗ್ಗಳನ್ನು ಹೊಂದಿದೆ.ಕ್ಯಾಮೆರಾ ಸಂಪರ್ಕ
ಅಂತರ್ನಿರ್ಮಿತ ಕ್ಯಾಮೆರಾದೊಂದಿಗೆ ಲ್ಯಾಪ್ಟಾಪ್ ಹೊಂದಿರುವ ಬಳಕೆದಾರರಿಗೆ, ವೀಡಿಯೊ ಸಾಧನವನ್ನು ಸಂಪರ್ಕಿಸುವ ಕಾರ್ಯವು ಯೋಗ್ಯವಾಗಿಲ್ಲ. ಸೇರಿಸಿದ ಕ್ಯಾಮರಾ ಹೊಂದಿರುವ ಪಿಸಿ ಹೊಂದಿರುವ ಅದೇ ಬಳಕೆದಾರರಿಂದ, ನೀವು ಅದನ್ನು ಖರೀದಿಸಲು ಮತ್ತು ಕಂಪ್ಯೂಟರ್ಗೆ ಸಂಪರ್ಕಿಸಬೇಕು. ಕ್ಯಾಮರಾವನ್ನು ಆಯ್ಕೆಮಾಡುವಾಗ, ಮೊದಲಿಗೆ, ಅದು ಏಕೆ ಬೇಕಾಗುತ್ತದೆ ಎಂಬುದನ್ನು ನಿರ್ಧರಿಸಿ. ಎಲ್ಲಾ ನಂತರ, ಇದು ವಾಸ್ತವವಾಗಿ ಬಳಸಲಾಗದ ಕಾರ್ಯಕ್ಕಾಗಿ ಅತಿಯಾಗಿ ಮೀರಿಸಲು ಯಾವುದೇ ಅರ್ಥವಿಲ್ಲ.
ಕ್ಯಾಮರಾವನ್ನು PC ಗೆ ಸಂಪರ್ಕಿಸುವಾಗ, ಪ್ಲಗ್ ಕನೆಕ್ಟರ್ಗೆ ಬಿಗಿಯಾಗಿ ಪ್ರವೇಶಿಸುತ್ತಿದೆ ಎಂಬುದನ್ನು ದಯವಿಟ್ಟು ಗಮನಿಸಿ. ಮತ್ತು ಮುಖ್ಯವಾಗಿ, ಕನೆಕ್ಟರ್ಗಳನ್ನು ಗೊಂದಲಗೊಳಿಸಬೇಡಿ. ಕ್ಯಾಮರಾ ಕ್ಯಾಮರಾಗೆ ಲಗತ್ತಿಸಿದರೆ, ಸಂಪರ್ಕಪಡಿಸಿದಾಗ ಅದನ್ನು ಬಳಸಿ. ಇದರೊಂದಿಗೆ, ಎಲ್ಲಾ ಅಗತ್ಯ ಚಾಲಕರು ಅನುಸ್ಥಾಪಿಸಲ್ಪಡುತ್ತಾರೆ, ಇದು ಕಂಪ್ಯೂಟರ್ನೊಂದಿಗೆ ಕ್ಯಾಮ್ಕಾರ್ಡರ್ನ ಗರಿಷ್ಟ ಹೊಂದಾಣಿಕೆಯನ್ನು ಖಾತರಿಪಡಿಸುತ್ತದೆ.
ಸ್ಕೈಪ್ನಲ್ಲಿ ವೀಡಿಯೊ ಹೊಂದಿಸಲಾಗುತ್ತಿದೆ
ಕ್ಯಾಮೆರಾವನ್ನು ಸ್ಕೈಪ್ ಪ್ರೋಗ್ರಾಂನಲ್ಲಿ ನೇರವಾಗಿ ಕಾನ್ಫಿಗರ್ ಮಾಡಲು, ಈ ಅಪ್ಲಿಕೇಶನ್ನ "ಉಪಕರಣಗಳು" ವಿಭಾಗವನ್ನು ತೆರೆಯಿರಿ ಮತ್ತು "ಸೆಟ್ಟಿಂಗ್ಗಳು ..." ಐಟಂಗೆ ಹೋಗಿ.

ಮುಂದೆ, "ವೀಡಿಯೊ ಸೆಟ್ಟಿಂಗ್ಗಳು" ಉಪವಿಭಾಗಕ್ಕೆ ಹೋಗಿ.

ಕ್ಯಾಮರಾ ಸೆಟ್ಟಿಂಗ್ ಅನ್ನು ನೀವು ಮಾಡುವ ವಿಂಡೋವನ್ನು ನಾವು ನೀಡುತ್ತೇವೆ. ಮೊದಲಿಗೆ, ಕ್ಯಾಮರಾವು ನಮಗೆ ಬೇಕಾಗಿರುವುದನ್ನು ಆಯ್ಕೆ ಮಾಡಲಾಗಿದೆಯೆ ಎಂದು ಪರಿಶೀಲಿಸಿ. ಇನ್ನೊಂದು ಕ್ಯಾಮರಾ ಕಂಪ್ಯೂಟರ್ಗೆ ಸಂಪರ್ಕ ಹೊಂದಿದ್ದರೆ, ಅಥವಾ ಹಿಂದೆ ಸಂಪರ್ಕ ಹೊಂದಿದ್ದರೆ, ಮತ್ತು ಇನ್ನೊಂದು ವೀಡಿಯೊ ಸಾಧನವನ್ನು ಸ್ಕೈಪ್ನಲ್ಲಿ ಬಳಸಲಾಗುತ್ತಿತ್ತು. ವೀಡಿಯೊ ಕ್ಯಾಮರಾ ಸ್ಕೈಪ್ ಅನ್ನು ನೋಡುತ್ತದೆ ಎಂದು ಪರಿಶೀಲಿಸಲು, "ವೆಬ್ಕ್ಯಾಮ್ ಅನ್ನು ಆಯ್ಕೆಮಾಡಿ" ನಂತರ ವಿಂಡೋದ ತ್ವರಿತ ಭಾಗದಲ್ಲಿ ಯಾವ ಸಾಧನವನ್ನು ಸೂಚಿಸಲಾಗುತ್ತದೆ ಎಂಬುದನ್ನು ನಾವು ನೋಡುತ್ತೇವೆ. ಮತ್ತೊಂದು ಕ್ಯಾಮರಾ ಸೂಚಿಸಿದರೆ, ನಂತರ ಹೆಸರನ್ನು ಕ್ಲಿಕ್ ಮಾಡಿ, ಮತ್ತು ಅಗತ್ಯವಿರುವ ಸಾಧನವನ್ನು ಆಯ್ಕೆ ಮಾಡಿ.

ಆಯ್ದ ಸಾಧನದ ನೇರ ಸಂರಚನೆಯನ್ನು ಮಾಡಲು, "ವೆಬ್ ಕ್ಯಾಮೆರಾ ಸೆಟ್ಟಿಂಗ್ಗಳು" ಗುಂಡಿಯನ್ನು ಕ್ಲಿಕ್ ಮಾಡಿ.
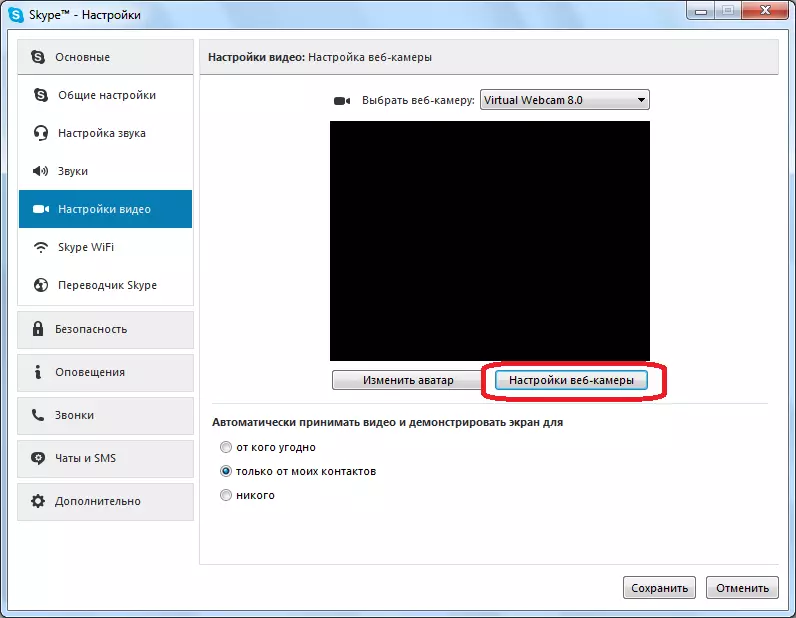
ತೆರೆಯುವ ವಿಂಡೋದಲ್ಲಿ, ನೀವು ಹೊಳಪು, ಕಾಂಟ್ರಾಸ್ಟ್, ನೆರಳು, ಶುದ್ಧತ್ವ, ಸ್ಪಷ್ಟತೆ, ಹರಟು, ಬಿಳಿ ಸಮತೋಲನ, ಬೆಳಕನ್ನು, ವರ್ಧಕ ಮತ್ತು ಕ್ಯಾಮರಾವನ್ನು ಅನುವಾದಿಸುವ ಚಿತ್ರದ ಬಣ್ಣದಿಂದ ಚಿತ್ರೀಕರಣ ಮಾಡಬಹುದು. ಈ ಹೊಂದಾಣಿಕೆಗಳಲ್ಲಿ ಹೆಚ್ಚಿನವುಗಳನ್ನು ಸ್ಲೈಡರ್ ಅನ್ನು ಬಲಕ್ಕೆ ಅಥವಾ ಎಡಕ್ಕೆ ಎಳೆಯುವುದರಿಂದ ತಯಾರಿಸಲಾಗುತ್ತದೆ. ಹೀಗಾಗಿ, ಬಳಕೆದಾರನು ತನ್ನ ರುಚಿಗೆ ಕ್ಯಾಮರಾಗೆ ಹರಡುವ ಚಿತ್ರವನ್ನು ಕಾನ್ಫಿಗರ್ ಮಾಡಬಹುದು. ನಿಜ, ಕೆಲವು ಕ್ಯಾಮೆರಾಗಳಲ್ಲಿ, ಮೇಲೆ ವಿವರಿಸಿದ ಹಲವಾರು ಸೆಟ್ಟಿಂಗ್ಗಳು ಲಭ್ಯವಿಲ್ಲ. ಎಲ್ಲಾ ಸೆಟ್ಟಿಂಗ್ಗಳನ್ನು ನಿರ್ವಹಿಸಿದ ನಂತರ, "ಸರಿ" ಗುಂಡಿಯನ್ನು ಕ್ಲಿಕ್ ಮಾಡಲು ಮರೆಯಬೇಡಿ.

ಯಾವುದೇ ಕಾರಣಕ್ಕಾಗಿ ಸೆಟ್ಟಿಂಗ್ಗಳು ನಿಮಗೆ ಬರದಿದ್ದರೆ, ನೀವು ಯಾವಾಗಲೂ ಮೂಲಕ್ಕೆ ಮರುಹೊಂದಿಸಬಹುದು, ಸರಳವಾಗಿ "ಡೀಫಾಲ್ಟ್" ಗುಂಡಿಯನ್ನು ಕ್ಲಿಕ್ ಮಾಡುವುದರ ಮೂಲಕ.

ಆದ್ದರಿಂದ ಪ್ಯಾರಾಮೀಟರ್ಗಳು ವೀಡಿಯೊ ಸೆಟ್ಟಿಂಗ್ಗಳ ವಿಂಡೋದಲ್ಲಿ ಜಾರಿಗೆ ಬಂದವು, ನೀವು "ಉಳಿಸು" ಗುಂಡಿಯನ್ನು ಕ್ಲಿಕ್ ಮಾಡಬೇಕಾಗುತ್ತದೆ.

ನೀವು ನೋಡಬಹುದು ಎಂದು, ಸ್ಕೈಪ್ ಪ್ರೋಗ್ರಾಂನಲ್ಲಿ ಕೆಲಸ ಮಾಡಲು ವೆಬ್ಕ್ಯಾಮ್ ಅನ್ನು ಕಾನ್ಫಿಗರ್ ಮಾಡುವುದು ತುಂಬಾ ಕಷ್ಟವಲ್ಲ, ಅದು ಮೊದಲ ಗ್ಲಾನ್ಸ್ನಲ್ಲಿ ತೋರುತ್ತದೆ. ವಾಸ್ತವವಾಗಿ, ಇಡೀ ಕಾರ್ಯವಿಧಾನವನ್ನು ಎರಡು ದೊಡ್ಡ ಗುಂಪುಗಳಾಗಿ ವಿಂಗಡಿಸಬಹುದು: ಕ್ಯಾಮರಾವನ್ನು ಕಂಪ್ಯೂಟರ್ಗೆ ಸಂಪರ್ಕಿಸುವುದು ಮತ್ತು ಸ್ಕೈಪ್ನಲ್ಲಿ ಕ್ಯಾಮರಾವನ್ನು ಸ್ಥಾಪಿಸಬಹುದು.
ಆಯ್ಕೆ 2: ಸ್ಕೈಪ್ ಅನುಬಂಧದಲ್ಲಿ ಕ್ಯಾಮೆರಾ ಸೆಟಪ್
ಬಹಳ ಹಿಂದೆಯೇ, ಮೈಕ್ರೋಸಾಫ್ಟ್ ಡೌನ್ಲೋಡ್ ಮಾಡಲು ವಿಂಡೋಸ್ 8 ಮತ್ತು 10 ಬಳಕೆದಾರರನ್ನು ಡೌನ್ಲೋಡ್ ಮಾಡಲು ಲಭ್ಯವಿರುವ ಸ್ಕೈಪ್ ಅಪ್ಲಿಕೇಶನ್ ಅನ್ನು ಸಕ್ರಿಯವಾಗಿ ಉತ್ತೇಜಿಸಲು ಪ್ರಾರಂಭಿಸಿತು. ಈ ಅಪ್ಲಿಕೇಶನ್ ಬಳಕೆಗೆ ಮತ್ತು ಸಂವೇದನಾ ಸಾಧನಗಳಲ್ಲಿ ಆಪ್ಟಿಮೈಸ್ಡ್ ಮೂಲಕ ಸಾಮಾನ್ಯ ಸ್ಕೈಪ್ ಆವೃತ್ತಿಯಿಂದ ಭಿನ್ನವಾಗಿದೆ. ಇದಲ್ಲದೆ, ಹೆಚ್ಚು ಕನಿಷ್ಠ ಇಂಟರ್ಫೇಸ್ ಮತ್ತು ಸೆಟ್ಟಿಂಗ್ಗಳ ಸ್ವಲ್ಪ ಸೆಟ್ಗಳಿವೆ, ಇದರಲ್ಲಿ ನೀವು ಚೇಂಬರ್ ಅನ್ನು ಸಂರಚಿಸಲು ಅನುಮತಿಸುತ್ತದೆ.ಕ್ಯಾಮರಾ ಮತ್ತು ಕಾರ್ಯಕ್ಷಮತೆ ಪರೀಕ್ಷೆಯನ್ನು ಸಕ್ರಿಯಗೊಳಿಸುತ್ತದೆ
- ಸ್ಕೈಪ್ ಅಪ್ಲಿಕೇಶನ್ ಅನ್ನು ರನ್ ಮಾಡಿ. ಅಪ್ಲಿಕೇಶನ್ ಸೆಟ್ಟಿಂಗ್ಗಳಿಗೆ ಹೋಗಲು ಗೇರ್ ಐಕಾನ್ನಲ್ಲಿ ಕೆಳಗಿನ ಎಡ ಮೂಲೆಯಲ್ಲಿ ಕ್ಲಿಕ್ ಮಾಡಿ.
- ಒಂದು ವಿಂಡೋ ಪರದೆಯ ಮೇಲೆ ಕಾಣಿಸಿಕೊಳ್ಳುತ್ತದೆ, ಅದರ ಮೇಲ್ಭಾಗದಲ್ಲಿ "ವೀಡಿಯೊ" ಬ್ಲಾಕ್ ನಮಗೆ ಅಗತ್ಯವಿದೆ. "ವೀಡಿಯೊ" ಐಟಂ ಹತ್ತಿರ, ಡ್ರಾಪ್-ಡೌನ್ ಪಟ್ಟಿಯನ್ನು ತೆರೆಯಿರಿ ಮತ್ತು ಪ್ರೋಗ್ರಾಂನಲ್ಲಿ ನಿಮ್ಮನ್ನು ಶೂಟ್ ಮಾಡುವ ಕ್ಯಾಮರಾವನ್ನು ಆಯ್ಕೆ ಮಾಡಿ. ನಮ್ಮ ಸಂದರ್ಭದಲ್ಲಿ, ಲ್ಯಾಪ್ಟಾಪ್ ಕೇವಲ ಒಂದು ವೆಬ್ಕ್ಯಾಮ್ನೊಂದಿಗೆ ಹೊಂದಿಕೊಳ್ಳುತ್ತದೆ, ಆದ್ದರಿಂದ ಲಭ್ಯವಿರುವ ಪಟ್ಟಿಯಿಂದ ಇದು ಒಂದೇ ಆಗಿರುತ್ತದೆ.
- ಕ್ಯಾಮರಾ ಸರಿಯಾಗಿ ಸ್ಕೈಪ್ನಲ್ಲಿ ಚಿತ್ರವನ್ನು ಪ್ರದರ್ಶಿಸುತ್ತದೆ ಎಂದು ಖಚಿತಪಡಿಸಿಕೊಳ್ಳಲು, ಸಕ್ರಿಯ ಸ್ಥಾನಕ್ಕೆ "ಚೆಕ್ ವೀಡಿಯೊ" ಐಟಂ ಬಳಿ ಸ್ಲೈಡರ್ ಕೆಳಗೆ ಸ್ಲೈಡ್ ಮಾಡಿ. ಅದೇ ವಿಂಡೋದಲ್ಲಿ, ನಿಮ್ಮ ವೆಬ್ಕ್ಯಾಮ್ನಿಂದ ವಶಪಡಿಸಿಕೊಂಡ ಚಿಕಣಿ ಚಿತ್ರವು ಕಾಣಿಸಿಕೊಳ್ಳುತ್ತದೆ.
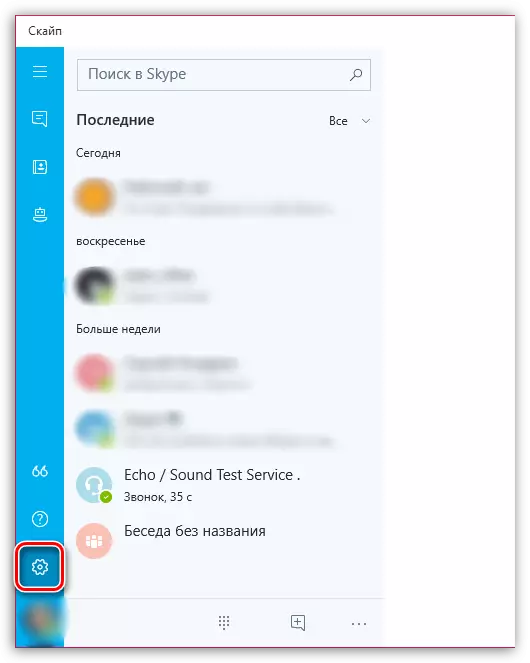


ವಾಸ್ತವವಾಗಿ, ಸ್ಕೈಪ್ ಅಪ್ಲಿಕೇಶನ್ನಲ್ಲಿ ಕ್ಯಾಮರಾವನ್ನು ಸ್ಥಾಪಿಸಲು ಯಾವುದೇ ಇತರ ವೈಶಿಷ್ಟ್ಯಗಳಿಲ್ಲ, ಆದ್ದರಿಂದ, ನಿಮಗೆ ಹೆಚ್ಚು ಸೂಕ್ಷ್ಮವಾದ ಚಿತ್ರ ಸಂರಚನೆ ಅಗತ್ಯವಿದ್ದರೆ, ವಿಂಡೋಸ್ಗಾಗಿ ಸಾಮಾನ್ಯ ಸ್ಕೈಪ್ ಪ್ರೋಗ್ರಾಂಗೆ ಆದ್ಯತೆ ನೀಡಿ.
