
ಸ್ಕೈಪ್ ಪ್ರೋಗ್ರಾಂನ ಕೆಲಸದಲ್ಲಿ ವಿವಿಧ ಸಮಸ್ಯೆಗಳೊಂದಿಗೆ, ಆಗಾಗ್ಗೆ ಶಿಫಾರಸುಗಳಲ್ಲಿ ಒಂದಾಗಿದೆ ಈ ಅಪ್ಲಿಕೇಶನ್ ಅನ್ನು ಅಳಿಸುವುದು, ತದನಂತರ ಪ್ರೋಗ್ರಾಂನ ಹೊಸ ಆವೃತ್ತಿಯನ್ನು ಸ್ಥಾಪಿಸುವುದು. ಸಾಮಾನ್ಯವಾಗಿ, ಇದು ಹೊಸಬರನ್ನು ಅರ್ಥಮಾಡಿಕೊಳ್ಳಲೇಬೇಕಾದ ಕಷ್ಟಕರ ಪ್ರಕ್ರಿಯೆ ಅಲ್ಲ. ಆದರೆ ಕೆಲವೊಮ್ಮೆ ತುರ್ತು ಪರಿಸ್ಥಿತಿಗಳು ಸಂಭವಿಸುತ್ತವೆ, ಇದು ಪ್ರೋಗ್ರಾಂ ಅನ್ನು ಅಳಿಸಲು ಅಥವಾ ಸ್ಥಾಪಿಸಲು ಕಷ್ಟವಾಗುತ್ತದೆ. ತೆಗೆದುಹಾಕುವಿಕೆ ಅಥವಾ ಅನುಸ್ಥಾಪನಾ ಪ್ರಕ್ರಿಯೆಯು ಬಳಕೆದಾರರಿಂದ ಬಲವಂತವಾಗಿ ನಿಲ್ಲಿಸಲ್ಪಟ್ಟರೆ ಅಥವಾ ತೀಕ್ಷ್ಣವಾದ ವಿದ್ಯುತ್ ವಿರಾಮದ ಪರಿಣಾಮವಾಗಿ ಅಡಚಣೆಯಾದರೆ ಅದು ಸಂಭವಿಸುತ್ತದೆ. ಸ್ಕೈಪ್ನ ತೆಗೆಯುವಿಕೆ ಅಥವಾ ಅನುಸ್ಥಾಪನೆಯೊಂದಿಗೆ ಸಮಸ್ಯೆಗಳಿದ್ದರೆ ಏನು ಮಾಡಬೇಕೆಂದು ಲೆಕ್ಕಾಚಾರ ಮಾಡೋಣ.
ಸ್ಕೈಪ್ ತೆಗೆಯುವ ಸಮಸ್ಯೆಗಳು
ಯಾವುದೇ ಆಶ್ಚರ್ಯದಿಂದ ನಿಮ್ಮನ್ನು ಪುನಃಸ್ಥಾಪಿಸಲು, ಅಸ್ಥಾಪನೆಗೆ ಮುಂಚೆಯೇ ಸ್ಕೈಪ್ ಪ್ರೋಗ್ರಾಂ ಅನ್ನು ಮುಚ್ಚಬೇಕು. ಆದರೆ, ಈ ಪ್ರೋಗ್ರಾಂ ಅನ್ನು ತೆಗೆದುಹಾಕುವಲ್ಲಿ ಸಮಸ್ಯೆಗಳೊಂದಿಗೆ ಇದು ಇನ್ನೂ ಪ್ಯಾನೇಸಿಯಲ್ಲ.
ಸ್ಕೈಪ್ ಸೇರಿದಂತೆ ವಿವಿಧ ಕಾರ್ಯಕ್ರಮಗಳ ಅಳಿಸುವಿಕೆಯೊಂದಿಗೆ ಸಮಸ್ಯೆಗಳನ್ನು ಬಗೆಹರಿಸುವ ಅತ್ಯುತ್ತಮ ಪರಿಕರಗಳಲ್ಲಿ ಒಂದಾಗಿದೆ, ಮೈಕ್ರೋಸಾಫ್ಟ್ ಫಿಕ್ಸ್ ಇಟ್ ಪ್ರೋಗ್ರಾಂ ಸ್ಟರ್ಲ್ಟಾಲ್ ಅಪ್ಲಿಕೇಶನ್. ಮೈಕ್ರೋಸಾಫ್ಟ್ - ನೀವು ಅಧಿಕೃತ ಡೆವಲಪರ್ ವೆಬ್ಸೈಟ್ನಲ್ಲಿ ಈ ಸೌಲಭ್ಯವನ್ನು ಡೌನ್ಲೋಡ್ ಮಾಡಬಹುದು.
ಆದ್ದರಿಂದ, ಸ್ಕೈಪ್ ಅನ್ನು ತೆಗೆದುಹಾಕುವಾಗ, ವಿವಿಧ ದೋಷಗಳು ಪಾಪ್ ಅಪ್, ಮೈಕ್ರೋಸಾಫ್ಟ್ ಫಿಕ್ಸ್ ಪ್ರೋಗ್ರಾಂ ಅನ್ನು ರನ್ ಮಾಡಿ. ಆರಂಭದಲ್ಲಿ, ಒಂದು ವಿಂಡೋವು ನಾವು ಪರವಾನಗಿ ಒಪ್ಪಂದದೊಂದಿಗೆ ಒಪ್ಪಿಕೊಳ್ಳಬೇಕು. "ಸ್ವೀಕರಿಸಿ" ಗುಂಡಿಯನ್ನು ಕ್ಲಿಕ್ ಮಾಡಿ.
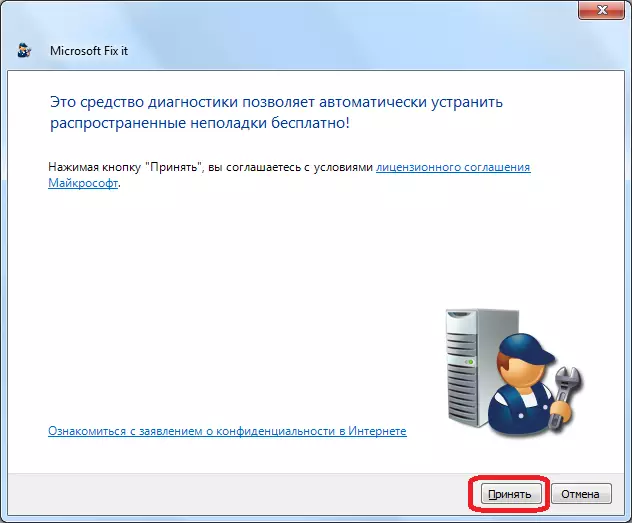
ಅದರ ನಂತರ, ದೋಷನಿವಾರಣೆಯ ವಿಧಾನದ ಅನುಸ್ಥಾಪನೆಯನ್ನು ಸ್ಥಾಪಿಸಬೇಕು.

ಮುಂದೆ, ನೀವು ಯಾವ ಆಯ್ಕೆಯನ್ನು ಬಳಸಲು ನಿರ್ಧರಿಸಬೇಕು ಅಲ್ಲಿ ಒಂದು ವಿಂಡೋ ತೆರೆಯುತ್ತದೆ: ಮೂಲಭೂತ ತೊಂದರೆ ತಿದ್ದುಪಡಿ ಪರಿಹಾರಗಳನ್ನು ಒಪ್ಪಿಕೊಳ್ಳಿ ಅಥವಾ ಕೈಯಾರೆ ಅದನ್ನು ಮಾಡಿ. ಎರಡನೆಯ ಆಯ್ಕೆಯು ಬಹಳ ಮುಂದುವರಿದ ಬಳಕೆದಾರರನ್ನು ಮಾತ್ರ ಆಯ್ಕೆ ಮಾಡಲು ಸೂಚಿಸಲಾಗುತ್ತದೆ. ಆದ್ದರಿಂದ ನಾವು ಮೊದಲ ಆಯ್ಕೆಯನ್ನು ಆರಿಸಿ, ಮತ್ತು "ಸಂಶೋಧನಾ ಸಮಸ್ಯೆಗಳು ಮತ್ತು ಸೆಟ್ ಫಿಕ್ಸ್" ಗುಂಡಿಯನ್ನು ಕ್ಲಿಕ್ ಮಾಡಿ. ಈ ಆಯ್ಕೆಯು, ಮೂಲಕ, ಡೆವಲಪರ್ಗಳು ಶಿಫಾರಸು ಮಾಡುತ್ತಾರೆ.
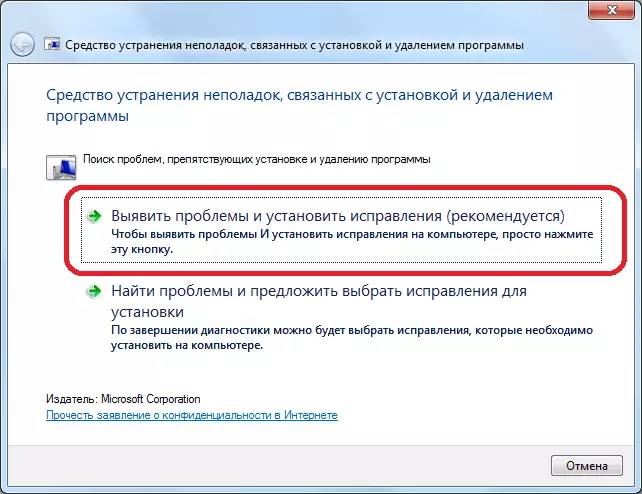
ಮುಂದೆ, ವಿಂಡೋವನ್ನು ತೆರೆಯುವಲ್ಲಿ ವಿಂಡೋವು ತೆರೆಯುತ್ತದೆ, ಅಥವಾ ಪ್ರೋಗ್ರಾಂ ಅನ್ನು ತೆಗೆದುಹಾಕುವುದರೊಂದಿಗೆ ನಾವು ಸಮಸ್ಯೆಯನ್ನು ಹೊಂದಿದ್ದೇವೆ. ಸಮಸ್ಯೆ ತೆಗೆದುಹಾಕಲ್ಪಟ್ಟ ಕಾರಣ, ನಂತರ ಸರಿಯಾದ ಶಾಸನವನ್ನು ಕ್ಲಿಕ್ ಮಾಡಿ.
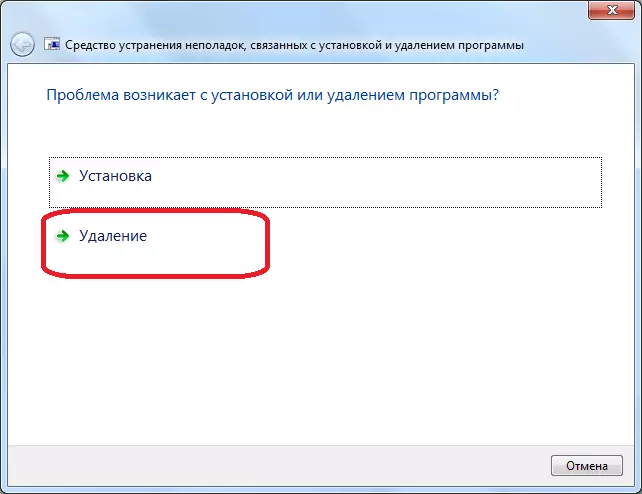
ಮುಂದೆ, ಕಂಪ್ಯೂಟರ್ನ ಹಾರ್ಡ್ ಡಿಸ್ಕ್ ಅನ್ನು ಸ್ಕ್ಯಾನ್ ಮಾಡಲಾಗಿದೆ, ಆ ಸಮಯದಲ್ಲಿ ಉಪಯುಕ್ತತೆಯು ಕಂಪ್ಯೂಟರ್ನಲ್ಲಿ ಸ್ಥಾಪಿಸಲಾದ ಅಪ್ಲಿಕೇಶನ್ಗಳ ಬಗ್ಗೆ ಡೇಟಾವನ್ನು ಪಡೆಯುತ್ತದೆ. ಈ ಸ್ಕ್ಯಾನ್ ಆಧರಿಸಿ, ಪ್ರೋಗ್ರಾಂಗಳ ಪಟ್ಟಿ ರೂಪುಗೊಳ್ಳುತ್ತದೆ. ನಾವು ಈ ಪಟ್ಟಿಯಲ್ಲಿ ಸ್ಕೈಪ್ ಪ್ರೋಗ್ರಾಂ ಅನ್ನು ಹುಡುಕುತ್ತಿದ್ದೇವೆ, ಅದನ್ನು ಗುರುತಿಸಿ, ಮತ್ತು "ಮುಂದಿನ" ಗುಂಡಿಯನ್ನು ಕ್ಲಿಕ್ ಮಾಡಿ.
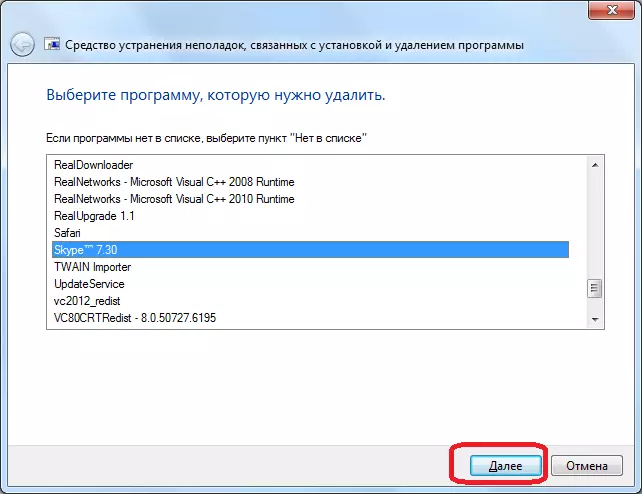
ನಂತರ, ಕಿಟಕಿಯು ಸ್ಕೈಪ್ ಅನ್ನು ತೆಗೆದುಹಾಕಲು ಉಪಯುಕ್ತತೆ ನೀಡುತ್ತದೆ. ಇದು ನಮ್ಮ ಕ್ರಿಯೆಗಳ ಉದ್ದೇಶದಿಂದ, "ಹೌದು, ಅಳಿಸಲು ಪ್ರಯತ್ನಿಸಿ" ಕ್ಲಿಕ್ ಮಾಡಿ.
ಮುಂದೆ, ಮೈಕ್ರೋಸಾಫ್ಟ್ ಫಿಕ್ಸ್ ಇದು ಎಲ್ಲಾ ಬಳಕೆದಾರ ಡೇಟಾದೊಂದಿಗೆ ಸ್ಕೈಪ್ ಪ್ರೋಗ್ರಾಂನ ಸಂಪೂರ್ಣ ಅಳಿಸುವಿಕೆಯನ್ನು ಮಾಡುತ್ತದೆ. ಈ ನಿಟ್ಟಿನಲ್ಲಿ, ನಿಮ್ಮ ಪತ್ರವ್ಯವಹಾರವನ್ನು ಮತ್ತು ಇತರ ಡೇಟಾವನ್ನು ಕಳೆದುಕೊಳ್ಳಲು ನೀವು ಬಯಸದಿದ್ದರೆ, ನೀವು% appdata% \ ಸ್ಕೈಪ್ ಫೋಲ್ಡರ್ ಅನ್ನು ನಕಲಿಸಬೇಕು ಮತ್ತು ಹಾರ್ಡ್ ಡಿಸ್ಕ್ ಅನ್ನು ಬೇರೆಡೆ ಉಳಿಸಿಕೊಳ್ಳಬೇಕು.
ತೃತೀಯ ಉಪಯುಕ್ತತೆಗಳೊಂದಿಗೆ ತೆಗೆಯುವುದು
ಅಲ್ಲದೆ, ಸ್ಕೈಪ್ ಅನ್ನು ಅಳಿಸಲು ಬಯಸುವುದಿಲ್ಲವಾದ್ದರಿಂದ, ಈ ಕಾರ್ಯಕ್ರಮಗಳಿಗೆ ನಿರ್ದಿಷ್ಟವಾಗಿ ವಿನ್ಯಾಸಗೊಳಿಸಲಾದ ಮೂರನೇ ವ್ಯಕ್ತಿಯ ಉಪಯುಕ್ತತೆಗಳೊಂದಿಗೆ ಈ ಪ್ರೋಗ್ರಾಂ ಅನ್ನು ಬಲವಂತವಾಗಿ ಅಸ್ಥಾಪಿಸಲು ನೀವು ಪ್ರಯತ್ನಿಸಬಹುದು. ಅಂತಹ ಅತ್ಯುತ್ತಮ ಕಾರ್ಯಕ್ರಮಗಳಲ್ಲಿ ಒಂದಾಗಿದೆ ಅಸ್ಥಾಪಿಸು ಟೂಲ್ ಅಪ್ಲಿಕೇಶನ್ ಆಗಿದೆ.
ಕೊನೆಯ ಬಾರಿಗೆ, ಮೊದಲನೆಯದಾಗಿ, ಸ್ಕೈಪ್ ಪ್ರೋಗ್ರಾಂ ಅನ್ನು ಮುಚ್ಚಿ. ಮುಂದೆ, ಚಲಾಯಿಸಿ ಸಾಧನವನ್ನು ಅಸ್ಥಾಪಿಸಿ. ಉಪಯುಕ್ತತೆಯನ್ನು ಪ್ರಾರಂಭಿಸಿದ ನಂತರ ನಾವು ತೆರೆಯುವ ಕಾರ್ಯಕ್ರಮಗಳ ಪಟ್ಟಿಯನ್ನು ಹುಡುಕುತ್ತಿದ್ದೇವೆ, ಸ್ಕೈಪ್ ಅಪ್ಲಿಕೇಶನ್. ನಾವು ಅದನ್ನು ಹೈಲೈಟ್ ಮಾಡುತ್ತೇವೆ, ಮತ್ತು ಅಸ್ಥಾಪಿಸು ಟೂಲ್ ವಿಂಡೋದ ಎಡ ಭಾಗದಲ್ಲಿ "ಅಸ್ಥಾಪಿಸು ಟೂಲ್" ಬಟನ್ ಕ್ಲಿಕ್ ಮಾಡಿ.
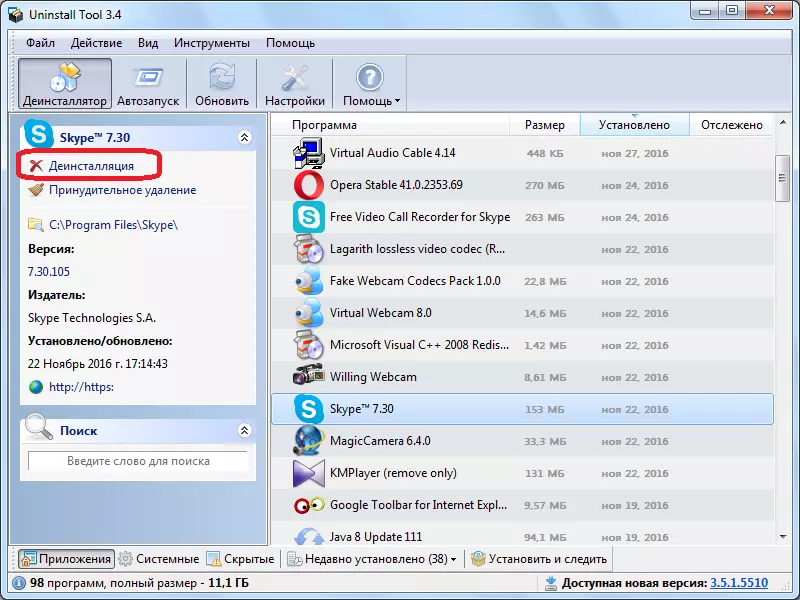
ಅದರ ನಂತರ, ವಿಂಡೋಸ್ ಡೀಫಾಲ್ಟ್ ಅನ್ಇನ್ಸ್ಟಾಲರ್ ಡೈಲಾಗ್ ಬಾಕ್ಸ್ ಅನ್ನು ಪ್ರಾರಂಭಿಸಲಾಗಿದೆ. ಸ್ಕೈಪ್ ಅನ್ನು ತೆಗೆದುಹಾಕಲು ನಾವು ನಿಜವಾಗಿಯೂ ಬಯಸಿದರೆ ಅದು ಕೇಳುತ್ತದೆ? "ಹೌದು" ಗುಂಡಿಯನ್ನು ಕ್ಲಿಕ್ ಮಾಡುವುದರ ಮೂಲಕ ಇದನ್ನು ದೃಢೀಕರಿಸಿ.

ಅದರ ನಂತರ, ಪ್ರಮಾಣಿತ ವಿಧಾನಗಳೊಂದಿಗೆ ಕಾರ್ಯಕ್ರಮವನ್ನು ತೆಗೆದುಹಾಕುವ ವಿಧಾನವನ್ನು ನಿರ್ವಹಿಸಲಾಗುತ್ತದೆ.

ಅದರ ಅಂತ್ಯದ ನಂತರ, ಫೋಲ್ಡರ್ಗಳು, ಮಾಲಿಕ ಫೈಲ್ಗಳು ಅಥವಾ ರೆಕಾರ್ಡ್ಸ್ನಲ್ಲಿನ ರೆಕಾರ್ಡ್ಸ್ ರೂಪದಲ್ಲಿ ಸ್ಕೈಪ್ ಉಳಿಕೆಗಳ ಉಪಸ್ಥಿತಿಗಾಗಿ ಹಾರ್ಡ್ ಡಿಸ್ಕ್ ಅನ್ನು ಸ್ಕ್ಯಾನ್ ಮಾಡುವುದನ್ನು ಅಸ್ಥಾಪಿಸಿ.
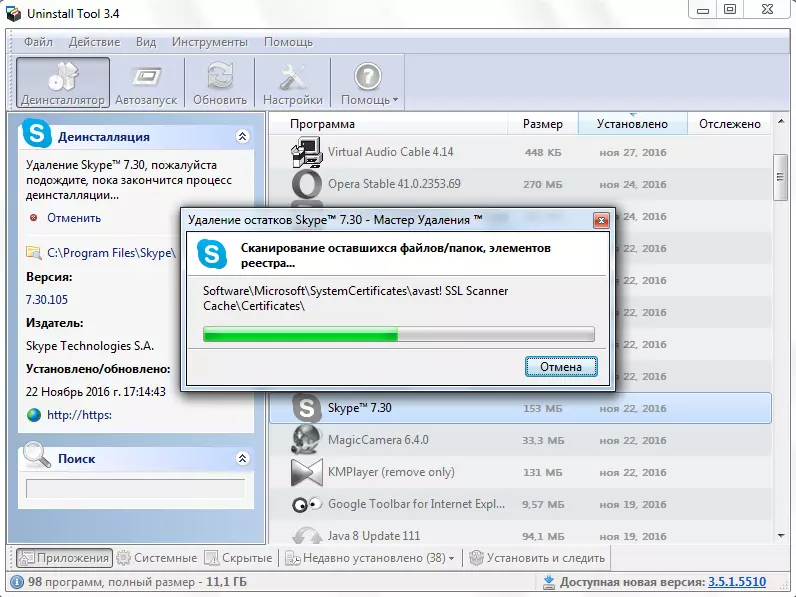
ಸ್ಕ್ಯಾನ್ ಅಂತ್ಯದ ನಂತರ, ಪ್ರೋಗ್ರಾಂ ಫಲಿತಾಂಶಗಳು ಉಳಿದಿವೆ. ಉಳಿದಿರುವ ಅಂಶಗಳನ್ನು ನಾಶಮಾಡಲು, "ಅಳಿಸು" ಗುಂಡಿಯನ್ನು ಕ್ಲಿಕ್ ಮಾಡಿ.
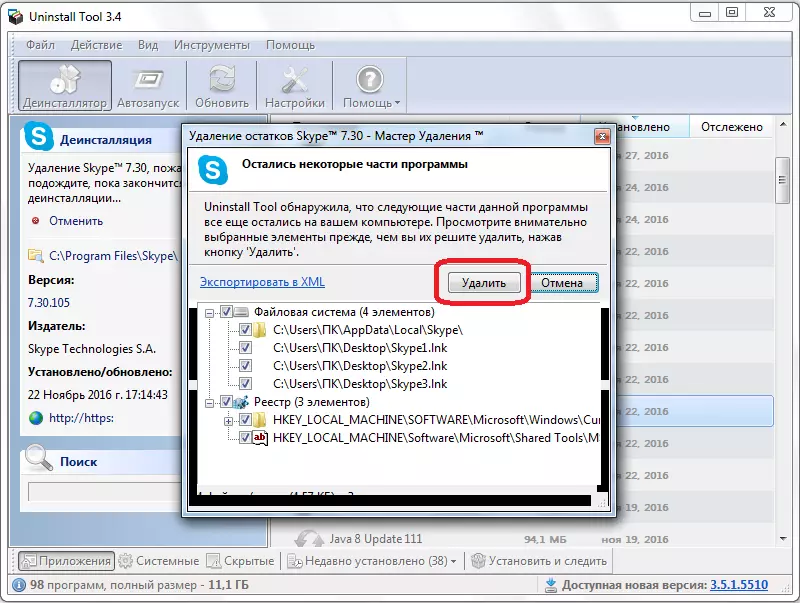
ಸ್ಕೈಪ್ ಉಳಿದಿರುವ ಅಂಶಗಳನ್ನು ಬಲವಂತವಾಗಿ ತೆಗೆಯುವುದು ನಿರ್ವಹಿಸುತ್ತದೆ, ಮತ್ತು ಪ್ರೋಗ್ರಾಂ ಅನ್ನು ಅಸ್ಥಾಪಿಸಲು ಅಸಾಧ್ಯವಾದರೆ ಅದನ್ನು ತೆಗೆದುಹಾಕಲಾಗುತ್ತದೆ ಮತ್ತು ಅದನ್ನು ತೆಗೆದುಹಾಕಲಾಗುತ್ತದೆ. ಯಾವುದೇ ಅಪ್ಲಿಕೇಶನ್ ಸ್ಕೈಪ್ ಅನ್ನು ತೆಗೆಯುವುದಾದರೆ, ಅಸ್ಥಾಪಿಸು ಉಪಕರಣವು ಕಂಪ್ಯೂಟರ್ ಅನ್ನು ಮರುಪ್ರಾರಂಭಿಸಲು ಕೇಳುತ್ತದೆ, ಮತ್ತು ಪುನರಾರಂಭಿಸು, ಉಳಿದ ಐಟಂಗಳನ್ನು ಅಳಿಸುತ್ತದೆ.
ಹೇಗೆ ಮತ್ತು ಕೊನೆಯ ಬಾರಿಗೆ ವೈಯಕ್ತಿಕ ಡೇಟಾ ಸಂರಕ್ಷಣೆ ಬಗ್ಗೆ ನೀವು ಆರೈಕೆಯನ್ನು ಮಾಡಬೇಕಾಗುತ್ತದೆ, ತೆಗೆದುಹಾಕುವ ಪ್ರಕ್ರಿಯೆಯ ಆರಂಭದ ಮೊದಲು,% appdata% \ ಸ್ಕೈಪ್ ಫೋಲ್ಡರ್ ಅನ್ನು ಮತ್ತೊಂದು ಡೈರೆಕ್ಟರಿಗೆ ನಕಲಿಸುವ ಮೂಲಕ.
ಸ್ಕೈಪ್ ಅನುಸ್ಥಾಪನಾ ಸಮಸ್ಯೆಗಳು
ಸ್ಕೈಪ್ ಅನ್ನು ಸ್ಥಾಪಿಸುವ ಹೆಚ್ಚಿನ ಸಮಸ್ಯೆಗಳು ಪ್ರೋಗ್ರಾಂನ ಹಿಂದಿನ ಆವೃತ್ತಿಯ ತಪ್ಪಾದ ಅಳಿಸುವಿಕೆಗೆ ಸಂಪರ್ಕ ಹೊಂದಿವೆ. ನೀವು ಅದೇ ಮೈಕ್ರೋಸಾಫ್ಟ್ ಫಿಕ್ಸ್ ಇದು ಪ್ರೋಗ್ರಾಂಸ್ಟಾಲ್ಸ್ಟಲ್ ಉಪಯುಕ್ತತೆಯನ್ನು ಬಳಸಿ ಅದನ್ನು ಸರಿಪಡಿಸಬಹುದು.
ಅದೇ ಸಮಯದಲ್ಲಿ, ನಾವು ಸ್ಥಾಪಿಸಿದ ಕಾರ್ಯಕ್ರಮಗಳ ಪಟ್ಟಿಯನ್ನು ತಲುಪುವವರೆಗೂ ಹಿಂದಿನ ಸಮಯದ ಕ್ರಮಗಳ ಒಂದೇ ಅನುಕ್ರಮವನ್ನು ಸಹ ನಿರ್ವಹಿಸುತ್ತವೆ. ಮತ್ತು ಇಲ್ಲಿ ಇದು ಆಶ್ಚರ್ಯಕರವಾಗಿರಬಹುದು, ಮತ್ತು ಸ್ಕೈಪ್ ಪಟ್ಟಿ ಇರಬಹುದು. ಪ್ರೋಗ್ರಾಂ ಸ್ವತಃ ಅಸ್ಥಾಪಿತವಾಗಿಲ್ಲ ಎಂಬ ಅಂಶದಿಂದಾಗಿ, ಮತ್ತು ಹೊಸ ಆವೃತ್ತಿಯ ಅನುಸ್ಥಾಪನೆಯು ಅದರ ಉಳಿದ ಅಂಶಗಳೊಂದಿಗೆ ರಿಜಿಸ್ಟ್ರಿಯಲ್ಲಿ ದಾಖಲೆಗಳನ್ನು ಅಡ್ಡಿಪಡಿಸುತ್ತದೆ. ಆದರೆ ಈ ಸಂದರ್ಭದಲ್ಲಿ ಏನು ಮಾಡಬೇಕೆಂದು, ಪಟ್ಟಿಯಲ್ಲಿ ಯಾವುದೇ ಪ್ರೋಗ್ರಾಂಗಳಿಲ್ಲವೇ? ಈ ಸಂದರ್ಭದಲ್ಲಿ, ನೀವು ಉತ್ಪನ್ನ ಕೋಡ್ನ ಸಂಪೂರ್ಣ ಅಳಿಸುವಿಕೆಯನ್ನು ಮಾಡಬಹುದು.
ಕೋಡ್ ಕಂಡುಹಿಡಿಯಲು, ಸಿ ನಲ್ಲಿ ಫೈಲ್ ಮ್ಯಾನೇಜರ್ಗೆ ಹೋಗಿ: \ ಡಾಕ್ಯುಮೆಂಟ್ಗಳು ಮತ್ತು ಸೆಟ್ಟಿಂಗ್ಗಳು \ ಎಲ್ಲಾ ಬಳಕೆದಾರರು \ ಅಪ್ಲಿಕೇಶನ್ ಡೇಟಾ \ ಸ್ಕೈಪ್. ಒಂದು ಡೈರೆಕ್ಟರಿ ತೆರೆಯುತ್ತದೆ, ವರ್ಣಮಾಲೆಯ ಮತ್ತು ಡಿಜಿಟಲ್ ಅಕ್ಷರಗಳ ಸ್ಥಿರವಾದ ಸಂಯೋಜನೆಯನ್ನು ಒಳಗೊಂಡಿರುವ ಎಲ್ಲಾ ಫೋಲ್ಡರ್ಗಳ ಹೆಸರುಗಳನ್ನು ಪ್ರತ್ಯೇಕವಾಗಿ ನಾವು ಬೇರ್ಪಡಿಸಬೇಕಾಗಿದೆ.
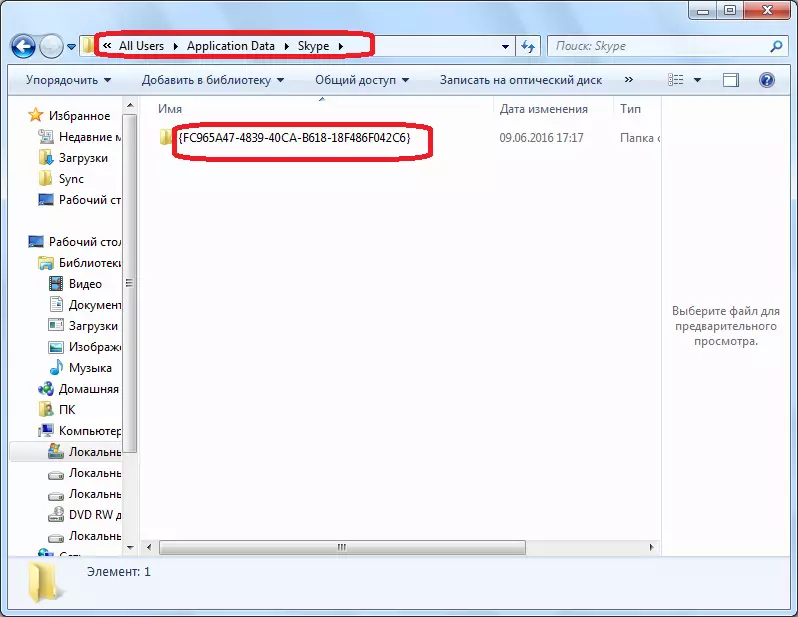
ಇದರ ನಂತರ, C: \ ವಿಂಡೋಸ್ \ ಅನುಸ್ಥಾಪಕದಲ್ಲಿ ಫೋಲ್ಡರ್ ಅನ್ನು ತೆರೆಯಿರಿ.
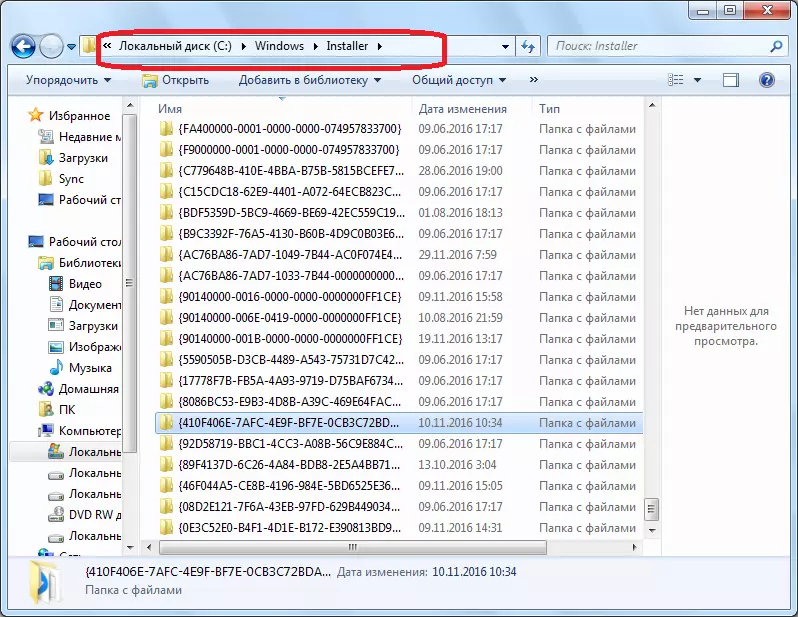
ಈ ಡೈರೆಕ್ಟರಿಯಲ್ಲಿರುವ ಫೋಲ್ಡರ್ಗಳ ಹೆಸರನ್ನು ನಾವು ನೋಡುತ್ತೇವೆ. ಕೆಲವು ಹೆಸರು ನಾವು ಹಿಂದೆ ಬಿಡುಗಡೆ ಮಾಡಿದ್ದನ್ನು ಪುನರಾವರ್ತಿಸಿದರೆ, ನೀವು ಅಳುತ್ತಾಳೆ. ಅದರ ನಂತರ, ನಮಗೆ ಅನನ್ಯ ವಸ್ತುಗಳ ಪಟ್ಟಿ ಇದೆ.
ಮೈಕ್ರೋಸಾಫ್ಟ್ ಸರಿಪಡಿಸಿ ಇದು ಪ್ರೋಗ್ರಾಂಸ್ಟಾಲ್ನ್ಸ್ಟಾಲ್ ಪ್ರೋಗ್ರಾಂ ಅನ್ನು ಸರಿಪಡಿಸಿ. ಸ್ಕೈಪ್ ಹೆಸರುಗಳು ನಮಗೆ ಸಿಗುವುದಿಲ್ಲವಾದ್ದರಿಂದ, ನಾವು "ಪಟ್ಟಿಯಲ್ಲಿಲ್ಲ" ಎಂಬ ಐಟಂ ಅನ್ನು ಆಯ್ಕೆ ಮಾಡುತ್ತೇವೆ ಮತ್ತು "ಮುಂದಿನ" ಗುಂಡಿಯನ್ನು ಕ್ಲಿಕ್ ಮಾಡಿ.
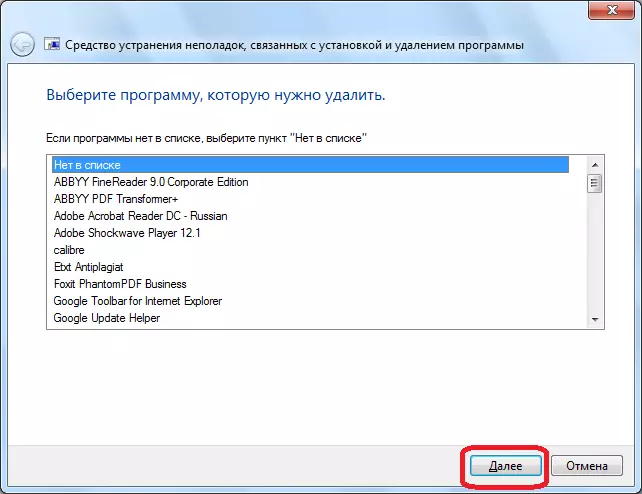
ಮುಂದಿನ ವಿಂಡೋದಲ್ಲಿ, ನಾವು ಇದ್ದ ಆ ಅನನ್ಯ ಸಂಕೇತಗಳಲ್ಲಿ ಒಂದನ್ನು ಪ್ರವೇಶಿಸಲಿಲ್ಲ. ಮತ್ತೊಮ್ಮೆ, "ಮುಂದಿನ" ಗುಂಡಿಯನ್ನು ಒತ್ತಿರಿ.
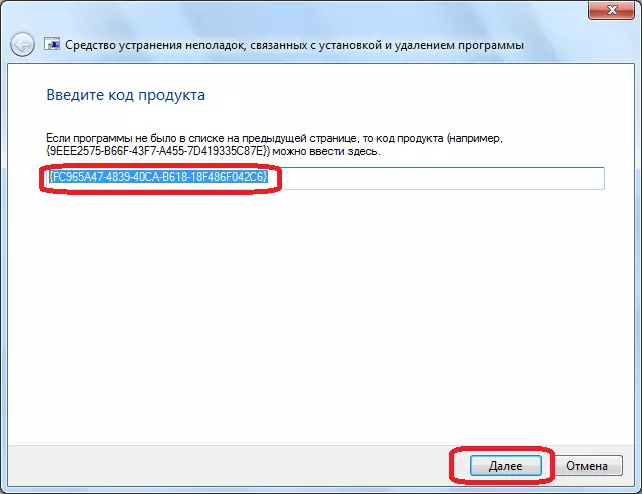
ತೆರೆಯುವ ವಿಂಡೋದಲ್ಲಿ, ಕೊನೆಯ ಬಾರಿಗೆ, ಕಾರ್ಯಕ್ರಮವನ್ನು ಅಳಿಸಲು ಸಿದ್ಧತೆ ದೃಢೀಕರಿಸಿ.
ನೀವು ಅನನ್ಯವಾದ ದಾಟಿದ ಕೋಡ್ಸ್ ಅನ್ನು ತೊರೆದಾಗ ಅಂತಹ ಕ್ರಮವನ್ನು ಹಲವು ಬಾರಿ ನಿರ್ವಹಿಸಬೇಕು.
ಅದರ ನಂತರ, ನೀವು ಸ್ಕೈಪ್ ಸ್ಟ್ಯಾಂಡರ್ಡ್ ವಿಧಾನಗಳನ್ನು ಸ್ಥಾಪಿಸಲು ಪ್ರಯತ್ನಿಸಬಹುದು.
ವೈರಸ್ಗಳು ಮತ್ತು ಆಂಟಿವೈರಸ್
ಅಲ್ಲದೆ, ಸ್ಕೈಪ್ ಅನುಸ್ಥಾಪನೆಯು ದುರುದ್ದೇಶಪೂರಿತ ಕಾರ್ಯಕ್ರಮಗಳು ಮತ್ತು ಆಂಟಿವೈರಸ್ಗಳನ್ನು ನಿರ್ಬಂಧಿಸಬಹುದು. ಕಂಪ್ಯೂಟರ್ನಲ್ಲಿ ದುರುದ್ದೇಶಪೂರಿತ ಕಾರ್ಯಕ್ರಮ ಇದ್ದರೆ, ನಾವು ವಿರೋಧಿ ವೈರಸ್ ಉಪಯುಕ್ತತೆಯ ಸ್ಕ್ಯಾನಿಂಗ್ ಅನ್ನು ನಡೆಸುತ್ತೇವೆ. ಇನ್ನೊಂದು ಸಾಧನದಿಂದ ಇದನ್ನು ಮಾಡಲು ಸಲಹೆ ನೀಡಲಾಗುತ್ತದೆ. ಬೆದರಿಕೆ ಪತ್ತೆಯಾದ ಸಂದರ್ಭದಲ್ಲಿ, ವೈರಸ್ ತೆಗೆದುಹಾಕಿ ಅಥವಾ ನಾವು ಸೋಂಕಿತ ಫೈಲ್ಗೆ ಚಿಕಿತ್ಸೆ ನೀಡುತ್ತೇವೆ.
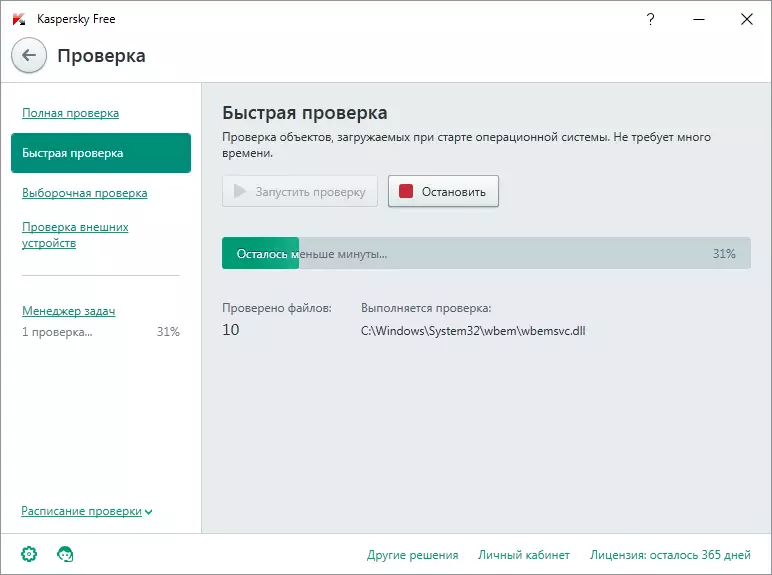
ತಪ್ಪಾದ ಸೆಟಪ್ ವೇಳೆ, ಸ್ಕೈಪ್ ಸೇರಿದಂತೆ ವಿವಿಧ ಕಾರ್ಯಕ್ರಮಗಳ ಅನುಸ್ಥಾಪನೆಯನ್ನು ಆಂಟಿವೈರಸ್ ನಿರ್ಬಂಧಿಸಬಹುದು. ಇದನ್ನು ಸ್ಥಾಪಿಸಲು, ತಾತ್ಕಾಲಿಕವಾಗಿ ವಿರೋಧಿ ವೈರಸ್ ಉಪಯುಕ್ತತೆಯನ್ನು ಕಡಿತಗೊಳಿಸಿ, ಮತ್ತು ಸ್ಕೈಪ್ ಅನ್ನು ಸ್ಥಾಪಿಸಲು ಪ್ರಯತ್ನಿಸಿ. ನಂತರ, ಆಂಟಿವೈರಸ್ ಆನ್ ಮಾಡಲು ಮರೆಯಬೇಡಿ.
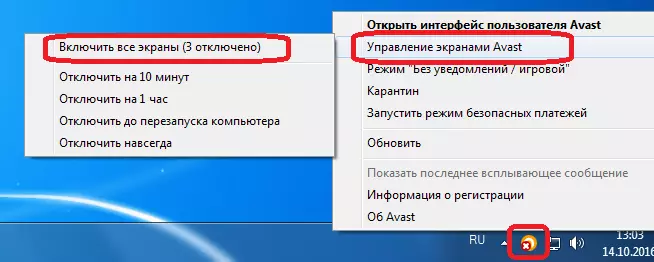
ನೀವು ನೋಡಬಹುದು ಎಂದು, ಸ್ಕೈಪ್ ಕಾರ್ಯಕ್ರಮದ ಅಳಿಸುವಿಕೆ ಮತ್ತು ಅನುಸ್ಥಾಪನೆಯೊಂದಿಗೆ ಸಮಸ್ಯೆಯನ್ನು ಉಂಟುಮಾಡುವ ಹಲವಾರು ಕಾರಣಗಳಿವೆ. ಅವುಗಳಲ್ಲಿ ಹೆಚ್ಚಿನವುಗಳು ಸಂಬಂಧಿಸಿವೆ ಅಥವಾ ಬಳಕೆದಾರರ ತಪ್ಪಾದ ಕ್ರಿಯೆಗಳೊಂದಿಗೆ ಅಥವಾ ಕಂಪ್ಯೂಟರ್ನಲ್ಲಿ ವೈರಸ್ಗಳ ನುಗ್ಗುವಿಕೆಯೊಂದಿಗೆ. ನೀವು ನಿಖರವಾದ ಕಾರಣವನ್ನು ತಿಳಿದಿಲ್ಲದಿದ್ದರೆ, ನೀವು ಧನಾತ್ಮಕ ಫಲಿತಾಂಶವನ್ನು ಪಡೆಯುವ ತನಕ ನೀವು ನಿರ್ದಿಷ್ಟ ವಿಧಾನಗಳನ್ನು ಹೆಚ್ಚು ಪ್ರಯತ್ನಿಸಬೇಕು, ಮತ್ತು ನೀವು ಸರಿಯಾದ ಕ್ರಮವನ್ನು ಮಾಡಲು ಸಾಧ್ಯವಾಗುವುದಿಲ್ಲ.
