
ಡಬಲ್ ಒಡ್ಡುವಿಕೆಯು ಏಕರೂಪತೆ ಮತ್ತು ಜೋಡಣೆಯ ಭ್ರಮೆಯೊಂದಿಗೆ ಇನ್ನೊಂದರ ಮೇಲೆ ಒಂದು ಚಿತ್ರದ ಅತಿಕ್ರಮಣವಾಗಿದೆ. ಹಿಮ್ಮೆಟ್ಟಿಸದೆ ಚಿತ್ರದ ಅದೇ ಚೌಕಟ್ಟಿನ ಮೇಲೆ ಪುನರಾವರ್ತಿತ ಛಾಯಾಚಿತ್ರ ತೆಗೆಯುವ ಮೂಲಕ ಇಂತಹ ಪರಿಣಾಮವನ್ನು ತಲುಪಿತು.
ಆಧುನಿಕ ಡಿಜಿಟಲ್ ಕ್ಯಾಮೆರಾಗಳು ಸಾಫ್ಟ್ವೇರ್ ಸಂಸ್ಕರಣೆಯನ್ನು ಬಳಸಿಕೊಂಡು (ನಕಲಿ) ಡಬಲ್ ಎಕ್ಸ್ಪೋಸರ್ಗೆ ಸಮರ್ಥವಾಗಿವೆ. ಫ್ಯಾಂಟಸಿ ನಮಗೆ ಹೇಳುತ್ತದೆ ಅಂತಹ ಫೋಟೋಗಳನ್ನು ರಚಿಸಲು ಫೋಟೋಶಾಪ್ ನಮಗೆ ಅವಕಾಶ ನೀಡುತ್ತದೆ.
ಡಬಲ್ ಮಾನ್ಯತೆ
ಈ ಪಾಠದಲ್ಲಿ, ದೃಶ್ಯಾವಳಿ ಹೊಂದಿರುವ ಹುಡುಗಿಯ ಫೋಟೋ ಹೊಂದಿಕೊಳ್ಳುತ್ತದೆ. ಈ ಲೇಖನದ ಪೂರ್ವವೀಕ್ಷಣೆಯಲ್ಲಿ ಸಂಸ್ಕರಣೆಯ ಫಲಿತಾಂಶವನ್ನು ಕಾಣಬಹುದು.
ಪಾಠಕ್ಕಾಗಿ ಮೂಲ ಸಾಮಗ್ರಿಗಳು:
1. ಮಾದರಿ.

2. ಮಂಜು ಜೊತೆ ಭೂದೃಶ್ಯ.

ಚಿತ್ರದ ಮತ್ತಷ್ಟು ಪ್ರಕ್ರಿಯೆಗಾಗಿ, ನಾವು ಹಿನ್ನೆಲೆಯಿಂದ ಮಾದರಿಯನ್ನು ಬೇರ್ಪಡಿಸಬೇಕಾಗಿದೆ. ಸೈಟ್ನಲ್ಲಿ ಇಂತಹ ಪಾಠ ಈಗಾಗಲೇ ಇದೆ, ಈ ಕೌಶಲ್ಯಗಳಿಲ್ಲದೆ, ಫೋಟೋಶಾಪ್ನಲ್ಲಿ ಕೆಲಸ ಮಾಡುವುದು ಅಸಾಧ್ಯ.
ಫೋಟೋಶಾಪ್ನಲ್ಲಿ ವಸ್ತುವನ್ನು ಹೇಗೆ ಕತ್ತರಿಸುವುದು
ಡಾಕ್ಯುಮೆಂಟ್ನಲ್ಲಿನ ಭೂದೃಶ್ಯದ ಹಿನ್ನೆಲೆ ಮತ್ತು ನಿಯೋಜನೆಯನ್ನು ತೆಗೆಯುವುದು
ಆದ್ದರಿಂದ, ಸಂಪಾದಕದಲ್ಲಿ ಒಂದು ಮಾದರಿಯೊಂದಿಗೆ ಫೋಟೋಗಳನ್ನು ತೆರೆಯಿರಿ ಮತ್ತು ಹಿನ್ನೆಲೆ ತೆಗೆದುಹಾಕಿ.

1. ನಾವು ದೃಶ್ಯಾವಳಿ ಹೊಂದಿರುವ ಚಿತ್ರವನ್ನು ಕಂಡುಕೊಳ್ಳುತ್ತೇವೆ ಮತ್ತು ಸಂಪಾದಿಸಬಹುದಾದ ಡಾಕ್ಯುಮೆಂಟ್ಗೆ ವರ್ಕ್ಸ್ಪೇಸ್ ಫೋಟೋಶಾಪ್ಗೆ ಎಳೆಯುತ್ತೇವೆ.

2. ನಾವು ಕೇವಲ ಮಾದರಿಯ ಮೇಲೆ ಭೂದೃಶ್ಯದ ಪ್ರದರ್ಶನವನ್ನು ಸಾಧಿಸಬೇಕಾಗಿದೆ. ಇದನ್ನು ಮಾಡಲು, ಆಲ್ಟ್ ಕೀಲಿಯನ್ನು ತಿರುಗಿಸಿ ಮತ್ತು ಪದರಗಳ ನಡುವಿನ ಗಡಿಯನ್ನು ಕ್ಲಿಕ್ ಮಾಡಿ. ಕರ್ಸರ್ ರೂಪವನ್ನು ಬದಲಿಸಬೇಕು.

ಇದು ಕೆಳಗಿನವುಗಳನ್ನು ತಿರುಗಿಸುತ್ತದೆ:
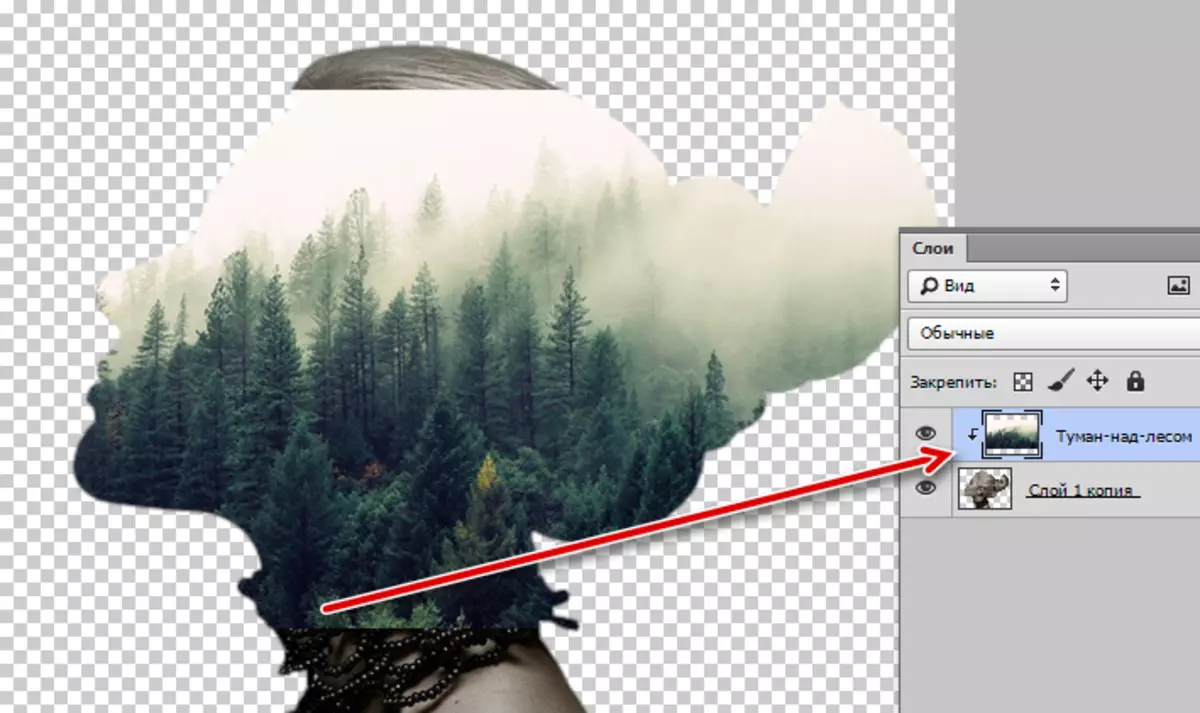
ನೀವು ನೋಡುವಂತೆ, ಈಗ ಭೂದೃಶ್ಯವು ಮಾದರಿಯ ಬಾಹ್ಯರೇಖೆಗಳನ್ನು ಪುನರಾವರ್ತಿಸುತ್ತದೆ. ಇದನ್ನು "ಕ್ಲಿಪಿಂಗ್ ಮಾಸ್ಕ್" ಎಂದು ಕರೆಯಲಾಗುತ್ತದೆ.
ದೃಶ್ಯಾವಳಿ ಹೊಂದಿರುವ ಚಿತ್ರ, ಅಗತ್ಯವಿದ್ದರೆ, ಚಲಿಸಬಹುದು, ವಿಸ್ತರಿಸಬಹುದು ಅಥವಾ ತಿರುಗಿಸಬಹುದು.
3. CTRL + T ಕೀ ಸಂಯೋಜನೆಯನ್ನು ಒತ್ತಿ ಮತ್ತು ಅಗತ್ಯ ಕ್ರಮಗಳನ್ನು ತಯಾರಿಸುತ್ತದೆ.

ಓವರ್ಲೇ ಅರೆಪಾರದರ್ಶಕ ನಕಲು
ಹೆಚ್ಚಿನ ಕ್ರಮಗಳು ಸ್ವಲ್ಪ ಕಾಳಜಿಯನ್ನು ಬಯಸುತ್ತವೆ.
1. ನೀವು ಮಾದರಿಯೊಂದಿಗೆ ಪದರಕ್ಕೆ ಬದಲಾಯಿಸಬೇಕಾಗಿದೆ ಮತ್ತು Ctrl + J ಕೀ ಸಂಯೋಜನೆಯ ಪ್ರತಿಯನ್ನು ರಚಿಸಬೇಕಾಗಿದೆ.

2. ನಂತರ ಕೆಳಗಿನ ಪದರಕ್ಕೆ ಹೋಗಿ ಮತ್ತು ಪ್ಯಾಲೆಟ್ನ ಮೇಲ್ಭಾಗಕ್ಕೆ ಎಳೆಯಿರಿ.

3. ಮೇಲಿನ ಪದರಕ್ಕೆ ಒವರ್ಲೆ ಮೋಡ್ ಅನ್ನು "ಪರದೆಯ" ಮೇಲೆ ಬದಲಾಯಿಸಬೇಕು.

ಇದಕ್ಕೆ ವಿರುದ್ಧವಾಗಿ ಬಲಪಡಿಸುವುದು
ಇದಕ್ಕೆ ವ್ಯತಿರಿಕ್ತತೆಯನ್ನು ಹೆಚ್ಚಿಸಲು (ಭಾಗಗಳ ಅಭಿವ್ಯಕ್ತಿ), ನಾವು ಹೊಂದಾಣಿಕೆಯ ಪದರವನ್ನು "ಮಟ್ಟಗಳು" ಮತ್ತು ಸ್ವಲ್ಪ ಮಂದ ಮೇಲ್ಭಾಗದ ಪದರವನ್ನು ಬಳಸುತ್ತೇವೆ.

ಲೇಯರ್ ಸೆಟ್ಟಿಂಗ್ಗಳ ವಿಂಡೋದಲ್ಲಿ, ಬೈಂಡಿಂಗ್ ಬಟನ್ ಮೇಲೆ ಕ್ಲಿಕ್ ಮಾಡಿ.

ನಂತರ ಲೇಯರ್ ಪ್ಯಾಲೆಟ್ಗೆ ಹೋಗಿ, ಪದರ "ಮಟ್ಟಗಳು" ಮೇಲೆ ಬಲ ಮೌಸ್ ಬಟನ್ ಕ್ಲಿಕ್ ಮಾಡಿ ಮತ್ತು "ಹಿಂದಿನ" ಐಟಂನೊಂದಿಗೆ "ಸಂಯೋಜಿಸಿ".

ಸಂಯೋಜನೆಯ ರೂಪವನ್ನು ನೀಡಿ
ಪ್ರಿಪರೇಟರಿ ಕೆಲಸ ಪೂರ್ಣಗೊಂಡಿದೆ. ಈಗ ನಾವು ನಮ್ಮ ಸಂಯೋಜನೆಯ ರೂಪವನ್ನು ನೀಡುತ್ತೇವೆ.
1. ಪ್ರಾರಂಭಿಸಲು, ಮಾದರಿಯ ಮೇಲ್ಭಾಗದ ಪದರಕ್ಕೆ ಮುಖವಾಡವನ್ನು ರಚಿಸಿ.

2. ನಂತರ ಬ್ರಷ್ ತೆಗೆದುಕೊಳ್ಳಿ.

ಬ್ರಷ್ "ಮೃದು ಸುತ್ತಿನಲ್ಲಿ" ಆಗಿರಬೇಕು,

ಕಪ್ಪು ಬಣ್ಣ.

ಗಾತ್ರವು ತುಂಬಾ ದೊಡ್ಡದಾಗಿರಬೇಕು.
3. ಈ ಕುಂಚ, ಮುಖವಾಡದಲ್ಲಿ, ಮಾದರಿಯೊಂದಿಗೆ ಪದರದಲ್ಲಿ ಪ್ಲಾಟ್ಗಳು ಬಣ್ಣ ಮಾಡಿ, ಅರಣ್ಯವನ್ನು ತೆರೆಯುತ್ತವೆ.

4. ಭೂದೃಶ್ಯದೊಂದಿಗೆ ಪದರಕ್ಕೆ ಹೋಗಿ ಮತ್ತೊಮ್ಮೆ ಮುಖವಾಡವನ್ನು ರಚಿಸಿ. ಅದೇ ಕುಂಚವನ್ನು ಹುಡುಗಿಯ ಕುತ್ತಿಗೆಯ ಮೇಲಿನ ಚಿತ್ರಗಳ ನಡುವಿನ ಗಡಿಯನ್ನು ಅಳಿಸಿಹಾಕಲಾಗುತ್ತದೆ, ಹಾಗೆಯೇ ಮೂಗು, ಕಣ್ಣುಗಳು, ಗಲ್ಲದ, ಫೇಸ್ನಿಂದ ಮೇಲ್ವಿಚಾರಣೆಯನ್ನು ತೆಗೆದುಹಾಕಿ.

ಹಿನ್ನೆಲೆ
ಸಂಯೋಜನೆಗಾಗಿ ಹಿನ್ನೆಲೆ ಹೊಂದಿಸಲು ಸಮಯ.
1. ಹೊಸ ಪದರವನ್ನು ರಚಿಸಿ ಮತ್ತು ಪ್ಯಾಲೆಟ್ನ ಕೆಳಭಾಗಕ್ಕೆ ಸರಿಸಿ.
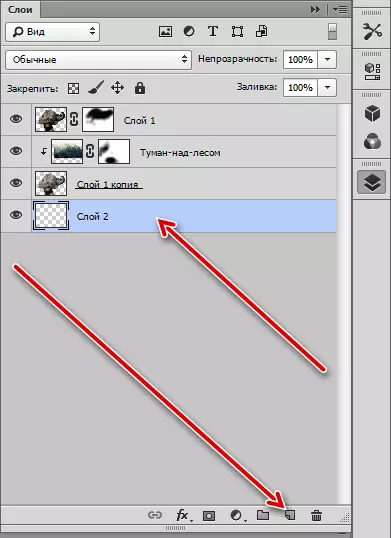
2. ನಂತರ Shift + F5 ಕೀಬೋರ್ಡ್ ಅನ್ನು ಕ್ಲಿಕ್ ಮಾಡಿ, ಇದರಿಂದ ಫಿಲ್ ಸೆಟ್ಟಿಂಗ್ಗಳ ವಿಂಡೋವನ್ನು ತೆರೆಯುತ್ತದೆ. ಡ್ರಾಪ್-ಡೌನ್ ಪಟ್ಟಿಯಲ್ಲಿ, "ಬಣ್ಣ" ಅನ್ನು ಆಯ್ಕೆ ಮಾಡಿ ಮತ್ತು ಪ್ರಕಾಶಮಾನವಾದ ಟೋನ್ ಜೊತೆಗೆ ಪಿಪೆಟ್ನ ರೂಪವನ್ನು ಮಾಡಿದ ಕರ್ಸರ್ ಅನ್ನು ಕ್ಲಿಕ್ ಮಾಡಿ. ಸರಿ ಕ್ಲಿಕ್ ಮಾಡಿ.

ಬೆಳಕಿನ ಹಿನ್ನೆಲೆ ಪಡೆಯಿರಿ.

ಪರಿವರ್ತನೆಗಳನ್ನು ಸುಗಮಗೊಳಿಸುತ್ತದೆ
ನೀವು ನೋಡುವಂತೆ, ಚಿತ್ರದ ಮೇಲ್ಭಾಗದಲ್ಲಿ ತೀಕ್ಷ್ಣವಾದ ಗಡಿ ಇದೆ. "ಮೂವ್" ಸಾಧನವನ್ನು ಆರಿಸಿ,

ಭೂದೃಶ್ಯದೊಂದಿಗೆ ಪದರಕ್ಕೆ ಹೋಗಿ ಮತ್ತು ಗಡಿಯ ಕಣ್ಮರೆಯಾಗುವಂತೆ, ಸ್ವಲ್ಪ ಎಡಕ್ಕೆ ಸರಿಸಿ.
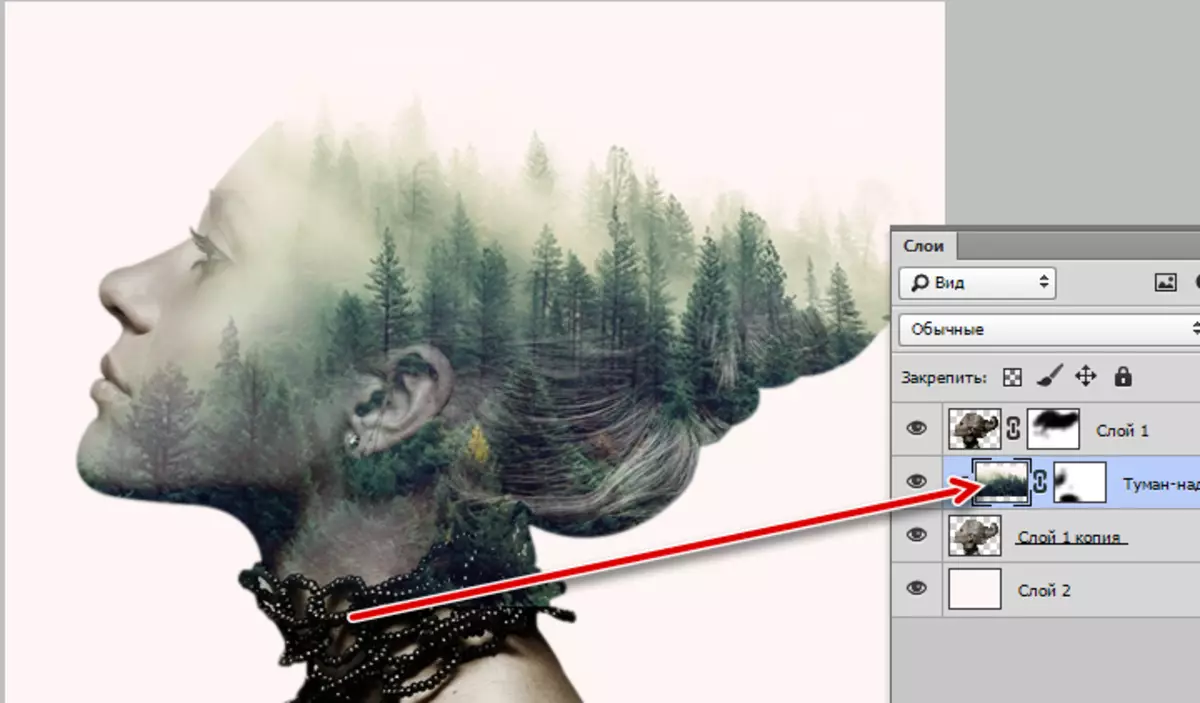
ಸಂಯೋಜನೆಯ ಆಧಾರವು ಸಿದ್ಧವಾಗಿದೆ, ಇದು ಟೋನ್ಡ್ಗೆ ಉಳಿದಿದೆ ಮತ್ತು ಒಟ್ಟು ಪೂರ್ಣಗೊಂಡಿದೆ.
Toning
1. ತಿದ್ದುಪಡಿ "ಗ್ರೇಡಿಯಂಟ್ ಮ್ಯಾಪ್" ಅನ್ನು ರಚಿಸಿ,

ಇಳಿಜಾರುಗಳ ಪ್ಯಾಲೆಟ್ ಅನ್ನು ಬಹಿರಂಗಪಡಿಸಿ ಮತ್ತು ಮೇಲಿನ ಬಲ ಮೂಲೆಯಲ್ಲಿರುವ ಐಕಾನ್ ಅನ್ನು ಕ್ಲಿಕ್ ಮಾಡಿ.

ಸನ್ನಿವೇಶ ಮೆನುವಿನಲ್ಲಿ, "ಛಾಯಾಗ್ರಹಣದ ಟನ್ಟಿಂಗ್" ಸೆಟ್ ಅನ್ನು ಆಯ್ಕೆ ಮಾಡಿ,

ನಾವು ಬದಲಿ ಜೊತೆ ಒಪ್ಪುತ್ತೇವೆ.

ಟೋನಿಂಗ್ಗಾಗಿ, ಸ್ಕ್ರೀನ್ಶಾಟ್ನಲ್ಲಿ ನಿರ್ದಿಷ್ಟಪಡಿಸಲಾದ ಗ್ರೇಡಿಯಂಟ್ ಅನ್ನು ನಾನು ಆಯ್ಕೆ ಮಾಡಿಕೊಂಡೆ. ಇದನ್ನು "ಗೋಲ್ಡ್-ಸೆಪಿಯಾ" ಎಂದು ಕರೆಯಲಾಗುತ್ತದೆ.

2. ಮುಂದೆ, ಪದರಗಳ ಪ್ಯಾಲೆಟ್ಗೆ ಹೋಗಿ "ಮೃದು ಬೆಳಕಿನಲ್ಲಿ" ಗ್ರೇಡಿಯಂಟ್ ಮ್ಯಾಪ್ "ಗಾಗಿ ಒವರ್ಲೆ ಮೋಡ್ ಅನ್ನು ಬದಲಾಯಿಸಿ.

3. ಕೇಶವಿನ್ಯಾಸದ ಕೆಳಭಾಗದಲ್ಲಿ ನೀವು ತುಂಬಾ ಗಾಢವಾದದನ್ನು ನೋಡಬಹುದು. ಈ ನೆರಳಿನಲ್ಲಿ, ಕಾಡಿನ ಕೆಲವು ವಿವರಗಳು ಕಳೆದುಹೋಗಿವೆ. "ಕರ್ವ್ಸ್" ಎಂಬ ಮತ್ತೊಂದು ತಿದ್ದುಪಡಿ ಪದರವನ್ನು ರಚಿಸಿ.

ಕತ್ತಲೆಯಾದ ಪ್ರದೇಶದ ಭಾಗಗಳ ಅಭಿವ್ಯಕ್ತಿಯನ್ನು ಹುಡುಕುವ ಮೂಲಕ ನಾವು ಅದನ್ನು ತಿರುಗಿಸಿ ಎಡಕ್ಕೆ ಮತ್ತು ಎಡಕ್ಕೆ ಬಾಗುತ್ತೇವೆ.

ನಾವು ಸರಿಯಾದ ಸ್ಥಳಗಳಲ್ಲಿ ಮಾತ್ರ ಪರಿಣಾಮವನ್ನು ಬಿಡುತ್ತೇವೆ, ಆದ್ದರಿಂದ ನಾವು ಸಂಭವನೀಯ ಹಿಮ್ಮುಖಗಳಿಗೆ ಗಮನ ಕೊಡುವುದಿಲ್ಲ.

4. ಪೂರ್ಣಗೊಂಡ ನಂತರ, ಪದರ ಪ್ಯಾಲೆಟ್ಗೆ ಹೋಗಿ, ವಕ್ರಾಕೃತಿಗಳೊಂದಿಗೆ ಲೇಯರ್ ಮಾಸ್ಕ್ ಅನ್ನು ಸಕ್ರಿಯಗೊಳಿಸಿ ಮತ್ತು Ctrl + ನಾನು ಕೀ ಸಂಯೋಜನೆಯನ್ನು ಒತ್ತಿರಿ. ಮುಖವಾಡವನ್ನು ಕಪ್ಪು ಬಣ್ಣದಲ್ಲಿ ಚಿತ್ರಿಸಲಾಗುತ್ತದೆ, ಮತ್ತು ಸ್ಪಷ್ಟೀಕರಣ ಪರಿಣಾಮವು ಕಣ್ಮರೆಯಾಗುತ್ತದೆ.

ಐದು. ನಂತರ ನಾವು ಅದೇ ಬ್ರಷ್ ಅನ್ನು ಮೊದಲು ತೆಗೆದುಕೊಳ್ಳುತ್ತೇವೆ, ಆದರೆ ಬಿಳಿ. ಅಪಾರದರ್ಶಕತೆ 25 - 30% ಪ್ರದರ್ಶಿಸುತ್ತದೆ.

ಕಪ್ಪಾದ ಪ್ರದೇಶಗಳ ಮೂಲಕ ಎಚ್ಚರಿಕೆಯಿಂದ ರವಾನಿಸಿ, ವಿವರಗಳನ್ನು ತೋರಿಸುತ್ತಾರೆ.
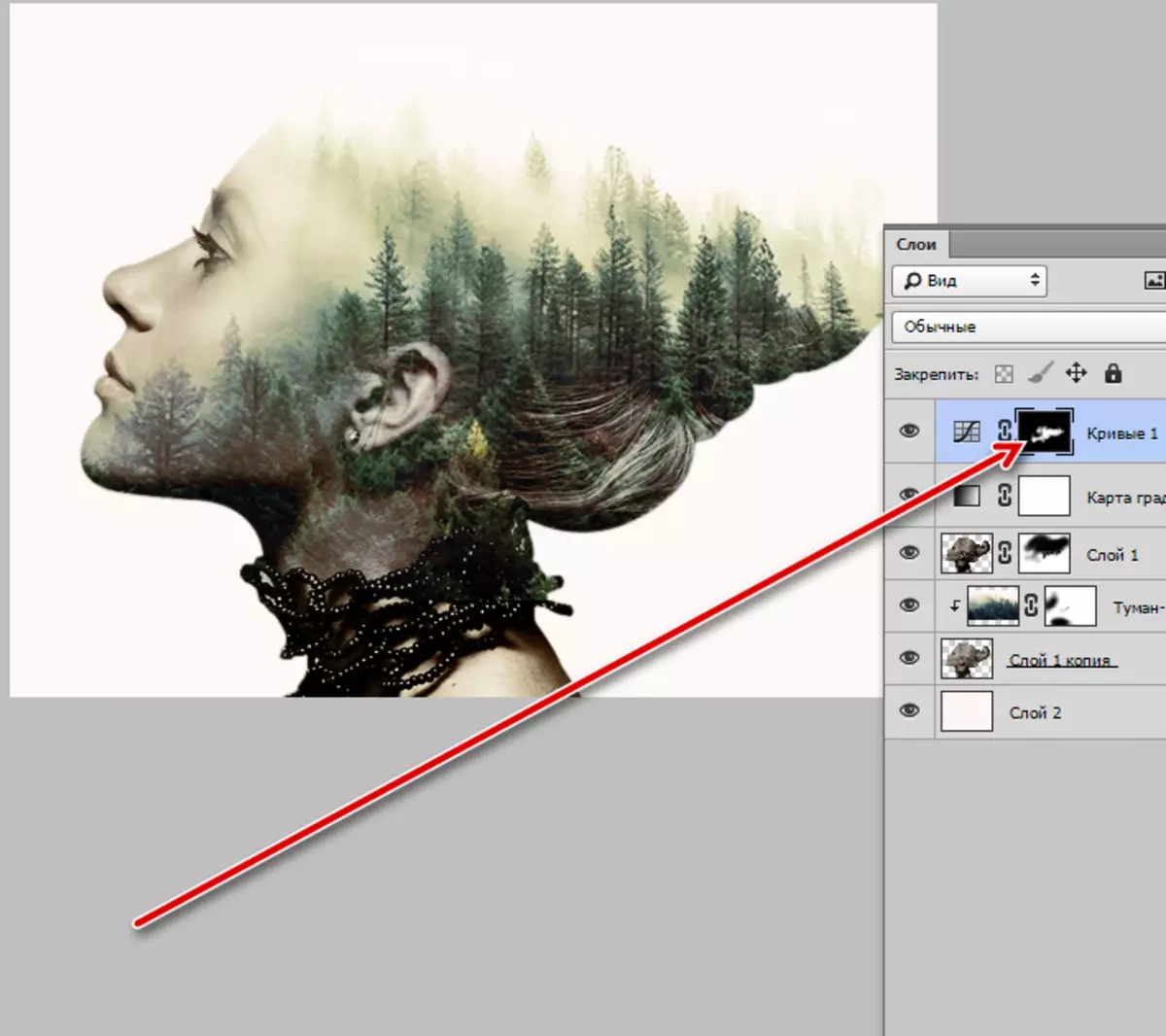
6. ಇದೇ ಸಂಯೋಜನೆಗಳ ವಾತಾವರಣವು ಮ್ಯೂಟ್ ಮಾಡಿದ, ಅಪರ್ಯಾಪ್ತ ಬಣ್ಣಗಳ ಬಳಕೆಯನ್ನು ಸೂಚಿಸುತ್ತದೆ. ಸರಿಪಡಿಸುವ ಪದರ "ಬಣ್ಣ ಟೋನ್ / ಸ್ಯಾಚುರೇಶನ್" ಅನ್ನು ಬಳಸುವ ಚಿತ್ರದ ಶುದ್ಧತ್ವವನ್ನು ನಾವು ಕಡಿಮೆಗೊಳಿಸುತ್ತೇವೆ.

ಅನುಗುಣವಾದ ಸ್ಲೈಡರ್ ಅನ್ನು ಸ್ವಲ್ಪಮಟ್ಟಿಗೆ ಬಿಟ್ಟುಬಿಡಿ.

ಫಲಿತಾಂಶ:

ಶಬ್ದವನ್ನು ಬಲಪಡಿಸುವುದು ಮತ್ತು ಸೇರಿಸುವುದು
ಇದು ಎರಡು ಹಂತಗಳನ್ನು ಮಾಡಲು ಮಾತ್ರ ಉಳಿದಿದೆ. ಮೊದಲನೆಯದು ತೀಕ್ಷ್ಣತೆಯನ್ನು ಹೆಚ್ಚಿಸುವುದು.
1. ನಾವು ಅಗ್ರಗಣ್ಯ ಪದರಕ್ಕೆ ಮುಂದುವರಿಯುತ್ತೇವೆ ಮತ್ತು Ctrl + Alt + Shft + E ಕೀಲಿಗಳೊಂದಿಗೆ ಮುದ್ರೆ ರಚಿಸಿ.

2. "ಫಿಲ್ಟರ್ - ಬಲಪಡಿಸುವಿಕೆ - ಬಾಹ್ಯರೇಖೆ ತೀಕ್ಷ್ಣತೆ" ಗೆ ಹೋಗಿ.

ಪರಿಣಾಮದ ಮೌಲ್ಯವನ್ನು 20%, ತ್ರಿಜ್ಯ 1.0 ಪಿಕ್ಸ್ಗಳು, ಐಸೊಜೆಲಿಯಾ 0 ಹೊಂದಿಸಲಾಗಿದೆ.

ಶಬ್ದವನ್ನು ಸೇರಿಸುವುದು ಎರಡನೆಯ ಹಂತವಾಗಿದೆ.
1. ಹೊಸ ಪದರವನ್ನು ರಚಿಸಿ ಮತ್ತು Shift + F5 ಕೀಲಿಗಳೊಂದಿಗೆ ಫಿಲ್ ಸೆಟ್ಟಿಂಗ್ ಅನ್ನು ಕರೆ ಮಾಡಿ. ಡ್ರಾಪ್-ಡೌನ್ ಪಟ್ಟಿಯಲ್ಲಿ, "50% ಗ್ರೇ" ಅನ್ನು ಭರ್ತಿ ಮಾಡಿ ಮತ್ತು ಸರಿ ಕ್ಲಿಕ್ ಮಾಡಿ.
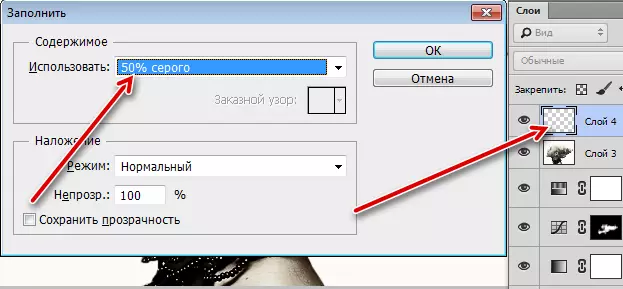
2. ನಂತರ "ಫಿಲ್ಟರ್ - ಶಬ್ದ - ಶಬ್ದ" ಮೆನುಗೆ ಹೋಗಿ.

ಧಾನ್ಯ "ಕಣ್ಣಿನ ಮೇಲೆ". ಸ್ಕ್ರೀನ್ಶಾಟ್ನಲ್ಲಿ ಹುಡುಕಿ.

3. ಈ ಪದರಕ್ಕೆ ಒವರ್ಲೆ ಮೋಡ್ ಅನ್ನು "ಅತಿಕ್ರಮಿಸುವ" ಅಥವಾ "ಮೃದು ಬೆಳಕಿನಲ್ಲಿ" ಗೆ ಬದಲಾಯಿಸಲಾಗುತ್ತದೆ.

ಡಬಲ್ ಎಕ್ಸ್ಪೋಸರ್ ಸಿದ್ಧ ಸಂಯೋಜನೆ. ನೀವು ಅದನ್ನು ಫ್ರೇಮ್ಗೆ ಪ್ರವೇಶಿಸಬಹುದು ಮತ್ತು ಪ್ರಕಟಿಸಬಹುದು.

ಈ ಸ್ವಾಗತವನ್ನು ಉತ್ತಮ ಸೆಟ್ ಅನ್ನು ಬಳಸುವ ಆಯ್ಕೆಗಳು, ಇದು ನಿಮ್ಮ ಕಲ್ಪನೆಯ ಮತ್ತು ಕೌಶಲ್ಯಗಳನ್ನು ಅವಲಂಬಿಸಿರುತ್ತದೆ. ಫ್ಯಾಂಟಸಿನೊಂದಿಗೆ ನೀವು ಎಲ್ಲವನ್ನೂ ಹೊಂದಿದ್ದೀರಿ ಎಂದು ನಾನು ಭಾವಿಸುತ್ತೇನೆ, ಮತ್ತು ನಮ್ಮ ಸೈಟ್ ಕೌಶಲ್ಯಗಳನ್ನು ಸ್ವಾಧೀನಪಡಿಸಿಕೊಳ್ಳಲು ಸಹಾಯ ಮಾಡುತ್ತದೆ.
