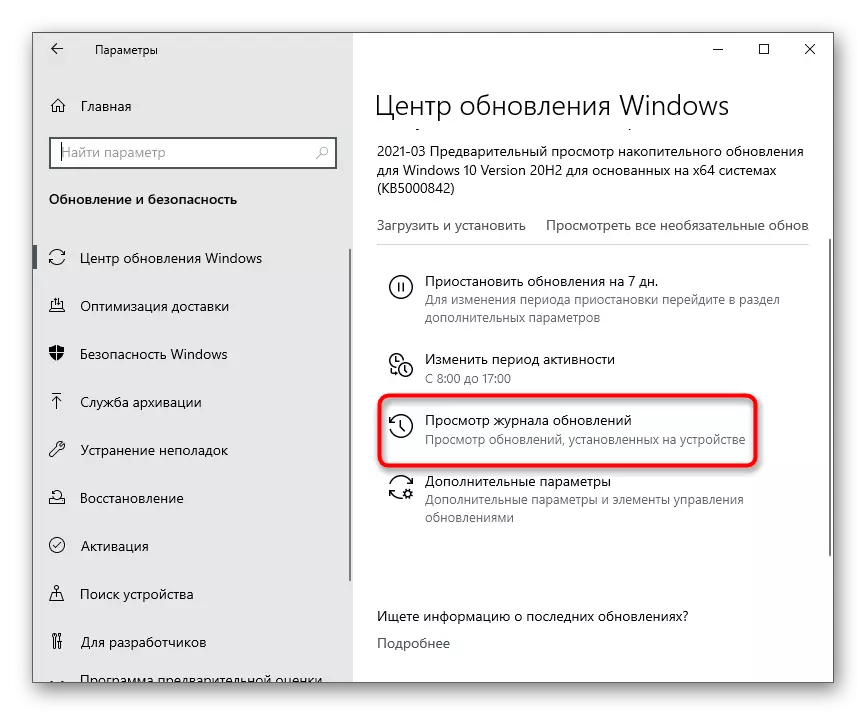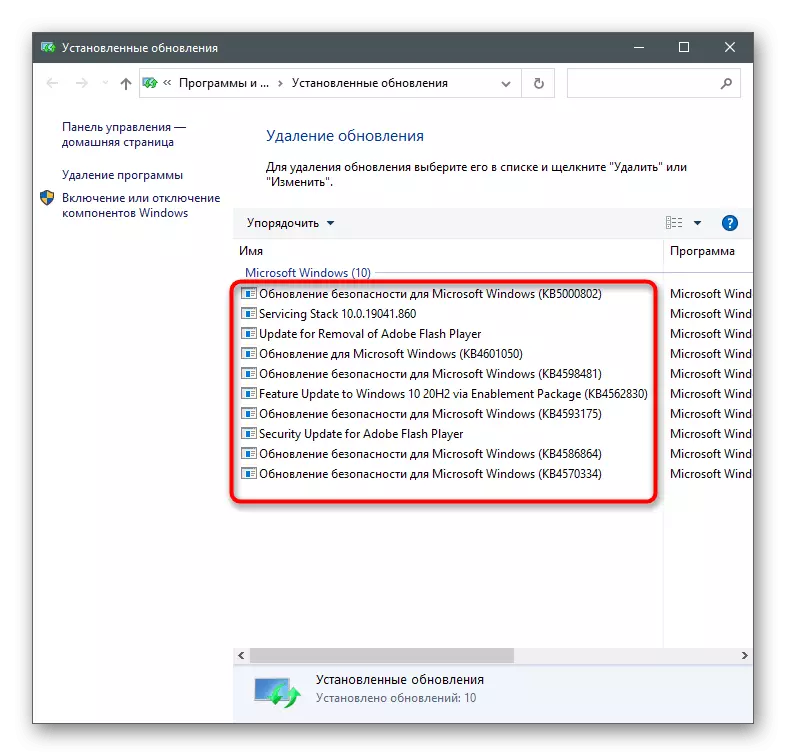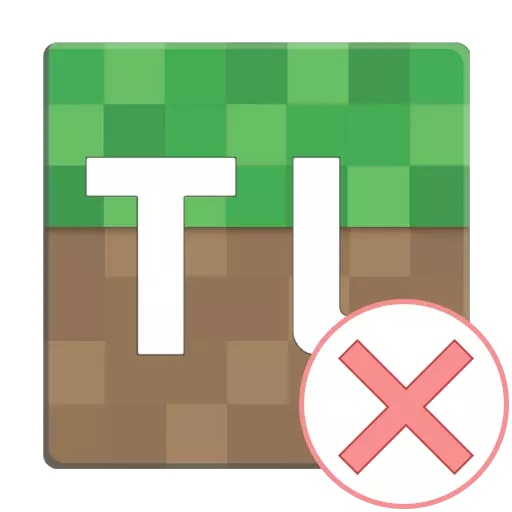
ವಿಧಾನ 1: ಜಾವಾ ಇತ್ತೀಚಿನ ಆವೃತ್ತಿಯನ್ನು ಸ್ಥಾಪಿಸುವುದು
Tlauncher ಪ್ರೋಗ್ರಾಂ ನೇರವಾಗಿ ಜಾವಾ ಎಂಬ ಅಂಶಕ್ಕೆ ಸಂಬಂಧಿಸಿದೆ, ಆದ್ದರಿಂದ ಇದನ್ನು ಮೊದಲು ಪರೀಕ್ಷಿಸಲು ಸೂಚಿಸಲಾಗುತ್ತದೆ. ಜಾವಾ ಚಾಲನೆಯಲ್ಲಿರುವ ಸಮಸ್ಯೆಗಳು ಉಂಟಾಗುವಾಗ, ಕಂಪ್ಯೂಟರ್ನಿಂದ ಸಂಪೂರ್ಣವಾಗಿ ತೆಗೆದುಹಾಕುವುದು ಉತ್ತಮ, ನಂತರ ಅಧಿಕೃತ ಸೈಟ್ನಿಂದ ಇತ್ತೀಚಿನ ಆವೃತ್ತಿಯನ್ನು ಡೌನ್ಲೋಡ್ ಮಾಡುವುದು ಉತ್ತಮ ಎಂದು ಅಭಿವರ್ಧಕರು ಸೂಚಿಸುತ್ತಾರೆ. ಸಾಫ್ಟ್ವೇರ್ನ ಅಸ್ಥಾಪನೆಯನ್ನು ಅರ್ಥಮಾಡಿಕೊಳ್ಳಲು ಕೆಳಗಿನ ಲಿಂಕ್ನಲ್ಲಿ ಮತ್ತೊಂದು ಸೂಚನೆಗೆ ಸಹಾಯ ಮಾಡುತ್ತದೆ.
ಹೆಚ್ಚು ಓದಿ: ಸಂಪೂರ್ಣವಾಗಿ ಜಾವಾ ತೆಗೆದು ಹೇಗೆ

ಮುಂದೆ, ಇನ್ನೂ ಸರಳ ಅನುಕ್ರಮ ಕ್ರಮಗಳನ್ನು ನಿರ್ವಹಿಸಿ - ಅಧಿಕೃತ ವೆಬ್ಸೈಟ್ನಲ್ಲಿ ಅನುಸ್ಥಾಪಕವನ್ನು ಹುಡುಕಿ, ಅದನ್ನು ಡೌನ್ಲೋಡ್ ಮಾಡಿ, ಚಲಾಯಿಸಲು ಮತ್ತು ಪರದೆಯ ಮೇಲಿನ ಸೂಚನೆಗಳನ್ನು ಅನುಸರಿಸಿ. ನಿಮ್ಮ ಸಾಮರ್ಥ್ಯಗಳ ಬಗ್ಗೆ ನಿಮಗೆ ಖಚಿತವಿಲ್ಲದಿದ್ದರೆ, ಕೆಳಗಿನ ಲೇಖನದಿಂದ ಸಲಹೆಗಳನ್ನು ಬಳಸಿ.
ಹೆಚ್ಚು ಓದಿ: ಪಿಸಿ ಜಾವಾ ಇನ್ಸ್ಟಾಲ್ ಹೇಗೆ

ವಿಧಾನ 2: UTF-8 ಬೆಂಬಲವನ್ನು ಸಕ್ರಿಯಗೊಳಿಸುವುದು
ಫಾಂಟ್ ಸಮಸ್ಯೆಗಳು Tlauncher ನಿವಾರಣೆಗೆ ಮುಖ್ಯ ಕಾರಣಗಳಲ್ಲಿ ಒಂದಾಗಿದೆ, ಇದು ಪ್ರೋಗ್ರಾಂ ಕೋಡ್ನಲ್ಲಿ ಬಳಸುವ ಕ್ರಮಾವಳಿಗಳನ್ನು ಅವಲಂಬಿಸಿರುತ್ತದೆ. ಫಾಂಟ್ ತಿದ್ದುಪಡಿಗೆ ಸಂಬಂಧಿಸಿದ ಮತ್ತೊಂದು ವಿಧಾನವನ್ನು ನಾವು ಪರಿಗಣಿಸೋಣ, ಆದರೆ ಈಗ ನಾವು OS ಸೆಟ್ಟಿಂಗ್ಗಳನ್ನು ಬಳಸಿಕೊಂಡು UTF-8 ಬೆಂಬಲವನ್ನು ಸಕ್ರಿಯಗೊಳಿಸಲು ಸಲಹೆ ನೀಡುತ್ತೇವೆ.
- "ಪ್ರಾರಂಭ" ತೆರೆಯಿರಿ ಮತ್ತು ಹುಡುಕಾಟದ ಮೂಲಕ "ಪ್ರಾದೇಶಿಕ ನಿಯತಾಂಕಗಳನ್ನು" ಹೊಂದಿಸಿ.
- ಒಂದು ಹೊಸ ವಿಂಡೋದಲ್ಲಿ, "ಸಂಬಂಧಿತ ಸೆಟ್ಟಿಂಗ್ಗಳು" ಬ್ಲಾಕ್ಗೆ ಬಿಡಿ ಮತ್ತು "ಸುಧಾರಿತ ದಿನಾಂಕ, ಸಮಯ, ಪ್ರದೇಶ" ಸ್ಟ್ರಿಂಗ್ ಅನ್ನು ಕ್ಲಿಕ್ ಮಾಡಿ.
- ಶಾಸನ "ಪ್ರಾದೇಶಿಕ ಮಾನದಂಡಗಳು" ಅಡಿಯಲ್ಲಿ, "ದಿನಾಂಕ, ಸಮಯ ಮತ್ತು ಸಂಖ್ಯೆಗಳು ಸ್ವರೂಪಗಳನ್ನು ಬದಲಾಯಿಸುವುದು" ಮತ್ತು ಅದರ ಮೇಲೆ ಕ್ಲಿಕ್ ಮಾಡಿ.
- "ಪ್ರದೇಶ" ವಿಂಡೋ ಕಾಣಿಸಿಕೊಳ್ಳುತ್ತದೆ, ಅಲ್ಲಿ "ಸುಧಾರಿತ" ಟ್ಯಾಬ್ಗೆ ಹೋಗಬೇಕು ಮತ್ತು "ಸಿಸ್ಟಮ್ ಲ್ಯಾಂಗ್ವೇಜ್" ಅನ್ನು ಕ್ಲಿಕ್ ಮಾಡಿ.
- ಚೆಕ್ಬಾಕ್ಸ್ "ಬೀಟಾ ಆವೃತ್ತಿ: ಯೂನಿಕೋಡ್ ಅನ್ನು ಬಳಸಿ (UTF-8) ಪ್ರಪಂಚದಾದ್ಯಂತದ ಭಾಷೆಯನ್ನು ಬೆಂಬಲಿಸಲು ಬಳಸಿ", ನಂತರ "ಸರಿ" ಕ್ಲಿಕ್ ಮಾಡಿ ಮತ್ತು ಸೆಟ್ಟಿಂಗ್ಗಳೊಂದಿಗೆ ವಿಂಡೋವನ್ನು ಮುಚ್ಚಿ.
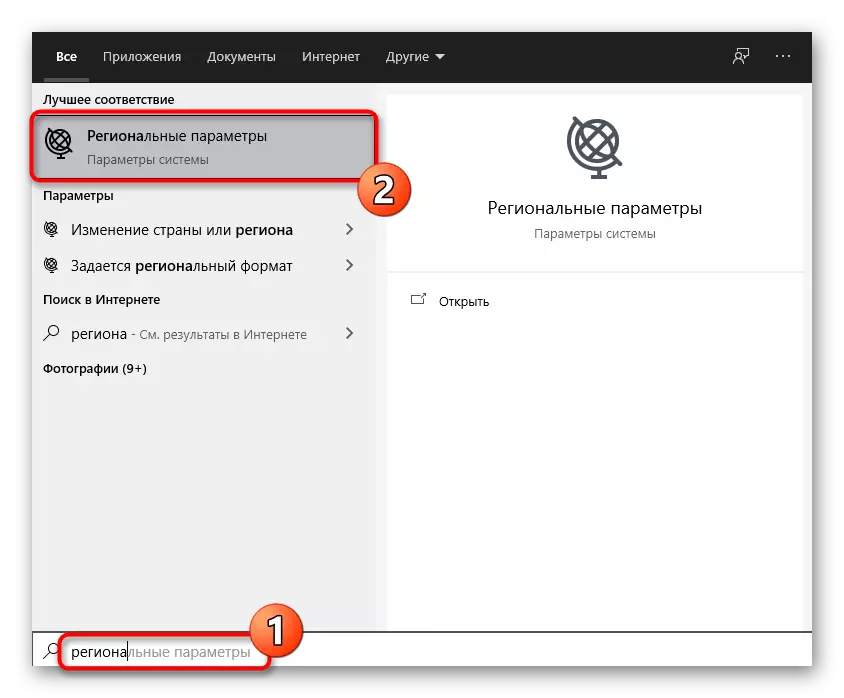

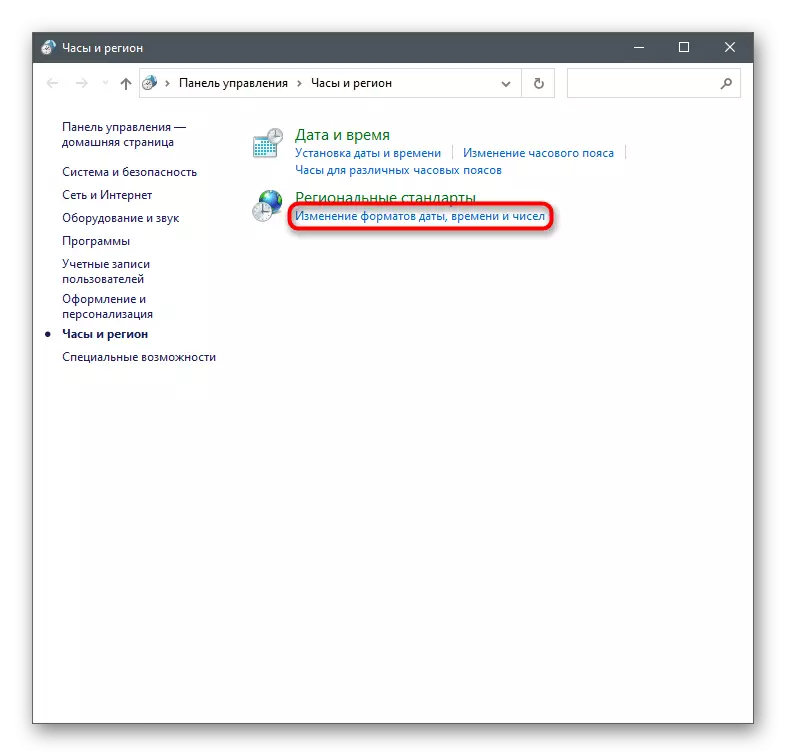


ಈಗ ಕಂಪ್ಯೂಟರ್ ಅನ್ನು ಮರುಪ್ರಾರಂಭಿಸಲು ಸಲಹೆ ನೀಡಲಾಗುತ್ತದೆ, ಇದರಿಂದಾಗಿ ಬದಲಾವಣೆಗಳು ಜಾರಿಗೆ ಬರುತ್ತವೆ, ನಂತರ ನೀವು ಟ್ಯಾಲೆಚೆರ್ ಅನ್ನು ಮರು-ರನ್ ಮಾಡಬಹುದು ಮತ್ತು ಹೊಸ ಸೆಟ್ಟಿಂಗ್ಗಳು ಲಾಂಚರ್ಗೆ ಹೇಗೆ ಪರಿಣಾಮ ಬೀರುತ್ತವೆ ಎಂಬುದನ್ನು ಪರಿಶೀಲಿಸಬಹುದು.
ವಿಧಾನ 3: ಇತ್ತೀಚಿನ ವಿಂಡೋಸ್ ನವೀಕರಣಗಳನ್ನು ಸ್ಥಾಪಿಸುವುದು
ಪ್ರಮುಖ ಸಿಸ್ಟಮ್ ನವೀಕರಣಗಳ ಅನುಪಸ್ಥಿತಿಯು ಲಾಂಚರ್ನ ಲಾಂಚರ್ನೊಂದಿಗೆ ಸಮಸ್ಯೆಗಳು ಉಂಟಾಗುವ ಇನ್ನೊಂದು ಕಾರಣವೆಂದರೆ. ಈ ಕಾರಣದಿಂದಾಗಿ ಪ್ರೋಗ್ರಾಂ ನಿಜವಾಗಿಯೂ ತೆರೆದಿಲ್ಲವೆಯೇ ಎಂದು ಪರಿಶೀಲಿಸಿ, ಸರಳ ಕ್ರಮಗಳನ್ನು ನಿರ್ವಹಿಸುವ ಮೂಲಕ ಸಾಧ್ಯವಿದೆ.
- "ಪ್ರಾರಂಭ" ತೆರೆಯಿರಿ ಮತ್ತು "ನಿಯತಾಂಕಗಳು" ಅಪ್ಲಿಕೇಶನ್ಗೆ ಹೋಗಿ.
- ಪಟ್ಟಿಯಲ್ಲಿ, "ಅಪ್ಡೇಟ್ ಮತ್ತು ಭದ್ರತೆ" ಬ್ಲಾಕ್ ಅನ್ನು ಆಯ್ಕೆ ಮಾಡಿ.
- ನೀವು "ನವೀಕರಣಗಳ ಲಭ್ಯತೆಯನ್ನು ಪರಿಶೀಲಿಸಿ" ಕ್ಲಿಕ್ ಮಾಡುವ ಅಗತ್ಯವಿರುವ ವಿಭಾಗದಲ್ಲಿ ನೀವು ತಕ್ಷಣ ನಿಮ್ಮನ್ನು ಕಂಡುಕೊಳ್ಳುತ್ತೀರಿ.
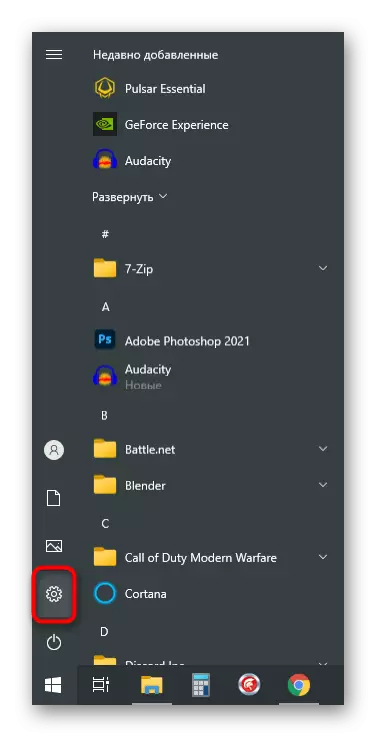
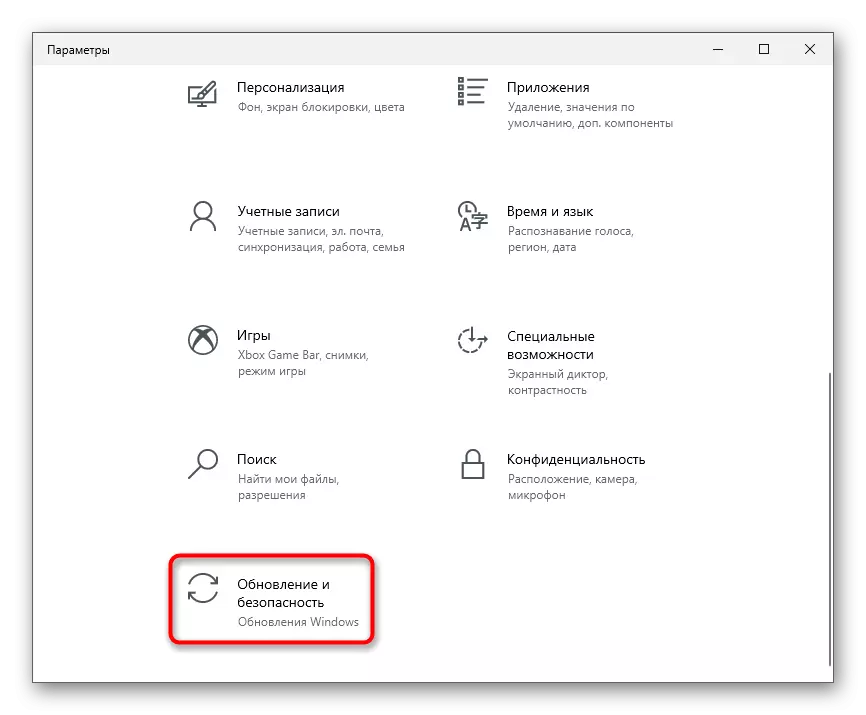
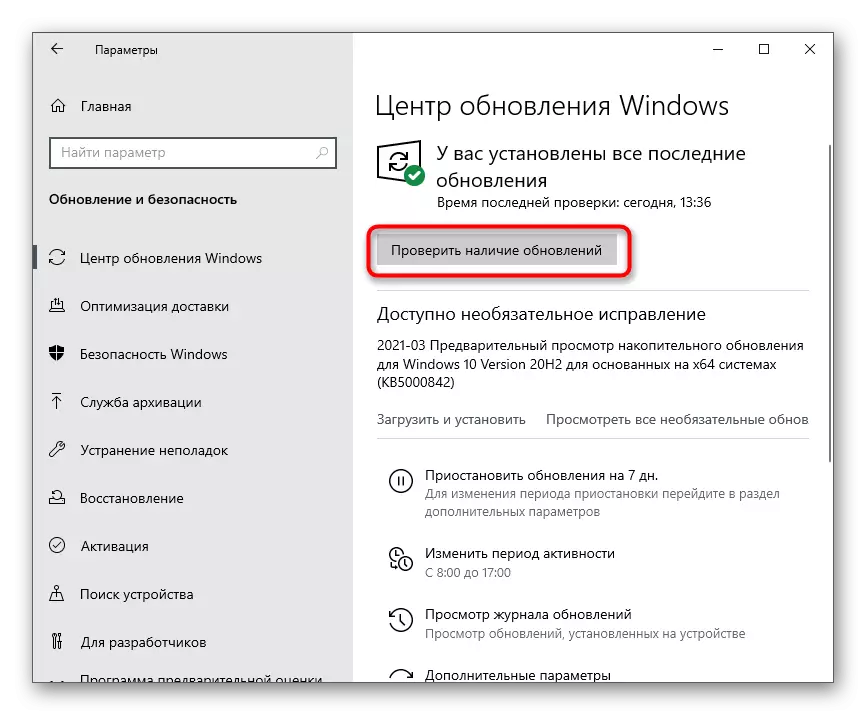
ವಿಂಡೋಸ್ 10 ಕ್ಕೆ ನವೀಕರಣಗಳನ್ನು ಹೇಗೆ ಸ್ಥಾಪಿಸಬೇಕು ಮತ್ತು ಈ ಪ್ರಕ್ರಿಯೆಯ ಸಮಸ್ಯೆಗಳನ್ನು ಪರಿಹರಿಸಲು ಹೇಗೆ ಹೆಚ್ಚು ವಿವರವಾದ ಮಾರ್ಗದರ್ಶನ, ನಮ್ಮ ವೆಬ್ಸೈಟ್ನಲ್ಲಿ ಇತರ ಲೇಖನಗಳಲ್ಲಿ ನೀವು ಕಾಣುವಿರಿ. ವಿಭಿನ್ನ ದೋಷಗಳ ನೋಟದಿಂದಾಗಿ ಅನುಸ್ಥಾಪನೆಯು ವಿಫಲವಾದಲ್ಲಿ ಅವುಗಳನ್ನು ಬಳಸಿ.
ಮತ್ತಷ್ಟು ಓದು:
ವಿಂಡೋಸ್ 10 ನವೀಕರಣಗಳನ್ನು ಸ್ಥಾಪಿಸುವುದು
ವಿಂಡೋಸ್ 10 ಅಪ್ಡೇಟ್ ಸೆಂಟರ್ನ ಕಾರ್ಯಕ್ಷಮತೆಯೊಂದಿಗೆ ಸಮಸ್ಯೆಗಳನ್ನು ಪರಿಹರಿಸುವುದು
ವಿಂಡೋಸ್ 10 ಕೈಯಾರೆ ನವೀಕರಣಗಳನ್ನು ಸ್ಥಾಪಿಸಿ
ವಿಧಾನ 4: kb4515384 ನವೀಕರಣವನ್ನು ಅಳಿಸಿ
ಕೋಡ್ ಹೆಸರು kb4515384 ಅಡಿಯಲ್ಲಿ ಸಿಸ್ಟಮ್ ಅಪ್ಡೇಟ್ ಆಪರೇಟಿಂಗ್ ಸಿಸ್ಟಮ್ ಕಾರ್ಯಾಚರಣೆಯಲ್ಲಿ ಸಣ್ಣ ಸಮಸ್ಯೆಗಳನ್ನು ಸರಿಪಡಿಸುವ ಗುರಿಯನ್ನು ಹೊಂದಿದೆ ಮತ್ತು ಎಂಬೆಡೆಡ್ ಘಟಕಗಳಿಗೆ ಸುಧಾರಣೆಗಳನ್ನು ಸೇರಿಸುತ್ತದೆ. Tlauncher ಅಭಿವರ್ಧಕರು ತಮ್ಮ ಪ್ರೋಗ್ರಾಂ ಪ್ರಾರಂಭಿಸುವಾಗ ತೊಂದರೆಗಳು ಪರಿಣಾಮ ಬೀರುತ್ತದೆ ಎಂದು ಗಮನಿಸಿದರು, ಆದ್ದರಿಂದ ಅವರು ಅದನ್ನು ತೆಗೆದುಹಾಕಲು ನೀಡುತ್ತವೆ.
- ವಿಂಡೋಸ್ ಅಪ್ಡೇಟ್ ನಿಯತಾಂಕಗಳೊಂದಿಗೆ ಅದೇ ವಿಭಾಗದಲ್ಲಿ, "ಅಪ್ಡೇಟ್ ಲಾಗ್ ವೀಕ್ಷಿಸಿ" ಗೆ ಹೋಗಿ.
- "ಅಳಿಸಿ ಅಪ್ಡೇಟ್" ಸಾಲು ಕ್ಲಿಕ್ ಮಾಡಿ.
- KB4515384 ಕೋಡ್ ಹೆಸರಿನೊಂದಿಗೆ ಪಟ್ಟಿ ಮಾಡಿ, ಅದರ ಮೇಲೆ ಡಬಲ್-ಕ್ಲಿಕ್ ಮಾಡಿ ಮತ್ತು ಹೊಸ ವಿಂಡೋದಲ್ಲಿ ಅಳಿಸುವಿಕೆಯನ್ನು ದೃಢೀಕರಿಸಿ.
- KB4515384 ಅನ್ನು OS ಗೆ ಮತ್ತೊಮ್ಮೆ ಸೇರಿಸಿದರೆ ಮತ್ತು ಲಾಂಚರ್ನೊಂದಿಗೆ ದೋಷವನ್ನು ಮತ್ತೊಮ್ಮೆ ಸೇರಿಸಿದರೆ ವಿಂಡೋಸ್ ನವೀಕರಣಗಳ ಅನುಸ್ಥಾಪನೆಯನ್ನು ನೀವು ಶಾಶ್ವತವಾಗಿ ನಿಷ್ಕ್ರಿಯಗೊಳಿಸಬಹುದು.
ವಿಧಾನ 5: ವೀಡಿಯೊ ಕಾರ್ಡ್ ಚಾಲಕವನ್ನು ನವೀಕರಿಸಲಾಗುತ್ತಿದೆ
ಗ್ರಾಫಿಕ್ಸ್ ಅಡಾಪ್ಟರ್ ಡ್ರೈವರ್ನ ನಿರ್ದಿಷ್ಟ ಆವೃತ್ತಿಗಳು ಟಲ್ಚೆಪರ್ ಕಾರ್ಯಾಚರಣೆಯನ್ನು ಋಣಾತ್ಮಕವಾಗಿ ಪರಿಣಾಮ ಬೀರುತ್ತವೆ, ಇದರಿಂದಾಗಿ ದೋಷಗಳು Minecraft ಸ್ವತಃ ಅಥವಾ ಲಾಂಚರ್ನ ಮುಖ್ಯ ಮೆನುವನ್ನು ಉಂಟುಮಾಡುತ್ತವೆ. ಗಮನಿಸಿದ ಎಲ್ಲಾ ಸಮಸ್ಯೆ ಆವೃತ್ತಿಗಳು ಈಗಾಗಲೇ ಬಳಕೆಯಲ್ಲಿಲ್ಲದ ಪರಿಗಣಿಸಲ್ಪಟ್ಟಿವೆ, ಆದ್ದರಿಂದ ನಮ್ಮ ವೆಬ್ಸೈಟ್ನಲ್ಲಿ ಮತ್ತೊಂದು ಲೇಖನದಲ್ಲಿ ಬರೆಯಲ್ಪಟ್ಟ ಚಾಲಕವನ್ನು ನವೀಕರಿಸುವ ಮೂಲಕ ಪರಿಸ್ಥಿತಿಯನ್ನು ಪರಿಹರಿಸಲಾಗುತ್ತಿದೆ.
ಇನ್ನಷ್ಟು ಓದಿ: ವಿಂಡೋಸ್ 10 ನಲ್ಲಿ ವೀಡಿಯೊ ಕಾರ್ಡ್ ಚಾಲಕಗಳನ್ನು ನವೀಕರಿಸುವ ವಿಧಾನಗಳು
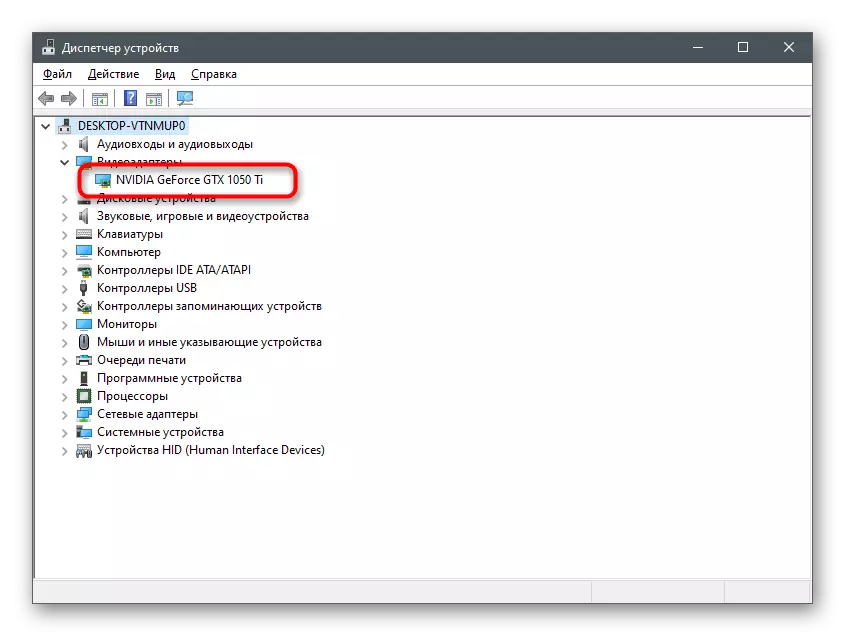
ವಿಧಾನ 6: Cleartype ಕಾರ್ಯವನ್ನು ಸಕ್ರಿಯಗೊಳಿಸುವುದು
Tlauncher ಫಾಂಟ್ಗಳು ಘರ್ಷಣೆಯನ್ನು ಹೊಂದಿದೆ, ಅದಕ್ಕಾಗಿಯೇ ಪ್ರೋಗ್ರಾಂ ಪ್ರಾರಂಭಿಸುವುದಿಲ್ಲ. ಅಂತಹ ಸಮಸ್ಯೆಗಳನ್ನು ಪರಿಹರಿಸುವ ವಿಧಾನಗಳಲ್ಲಿ ಒಂದನ್ನು ಈಗಾಗಲೇ ವಿಧಾನ 2 ರಲ್ಲಿ ಪರಿಗಣಿಸಲಾಗಿದೆ, ಏಕೆಂದರೆ ಇದು ಹೆಚ್ಚು ಪರಿಣಾಮಕಾರಿಯಾಗಿದೆ. ಅದೇ ಸಣ್ಣ ಶೇಕಡಾವಾರು ಬಳಕೆದಾರರಿಗೆ ಸಹಾಯ ಮಾಡುತ್ತದೆ ಮತ್ತು CleartyPe ವೈಶಿಷ್ಟ್ಯವನ್ನು ಹೊಂದಿಸಲು ಸಂಬಂಧಿಸಿದೆ.
- "ಪ್ರಾರಂಭ" ಮತ್ತು "ಕ್ಲಿಯರೇಟ್ ಪಠ್ಯ ಸೆಟ್ಟಿಂಗ್" ಅನ್ನು ತೆರೆಯಿರಿ.
- ಸೆಟಪ್ ಟೂಲ್ ಅನ್ನು ಪ್ರಾರಂಭಿಸಿದ ನಂತರ, "ಕೋರಿಕೆಯನ್ನು ಸಕ್ರಿಯಗೊಳಿಸಿ" ಚೆಕ್ಬಾಕ್ಸ್ ಅನ್ನು ಪರಿಶೀಲಿಸಿ ಮತ್ತು ಮುಂದಿನ ಹಂತಕ್ಕೆ ಹೋಗಿ.
- ಮೊದಲ ಸಂದೇಶವನ್ನು ಓದಿ ಮತ್ತಷ್ಟು ಸರಿಸಿ.
- ಪಠ್ಯದ ಅತ್ಯುತ್ತಮ ಪ್ರದರ್ಶನವನ್ನು ತೋರಿಸುವ ಮೂಲಕ ಎಲ್ಲಾ ಸೂಚನೆಗಳನ್ನು ನಿರ್ವಹಿಸಿ, ನಂತರ ಸೆಟ್ಟಿಂಗ್ ಅನ್ನು ಪೂರ್ಣಗೊಳಿಸಿ ಮತ್ತು ಕಂಪ್ಯೂಟರ್ ಅನ್ನು ಮರುಪ್ರಾರಂಭಿಸಿ.
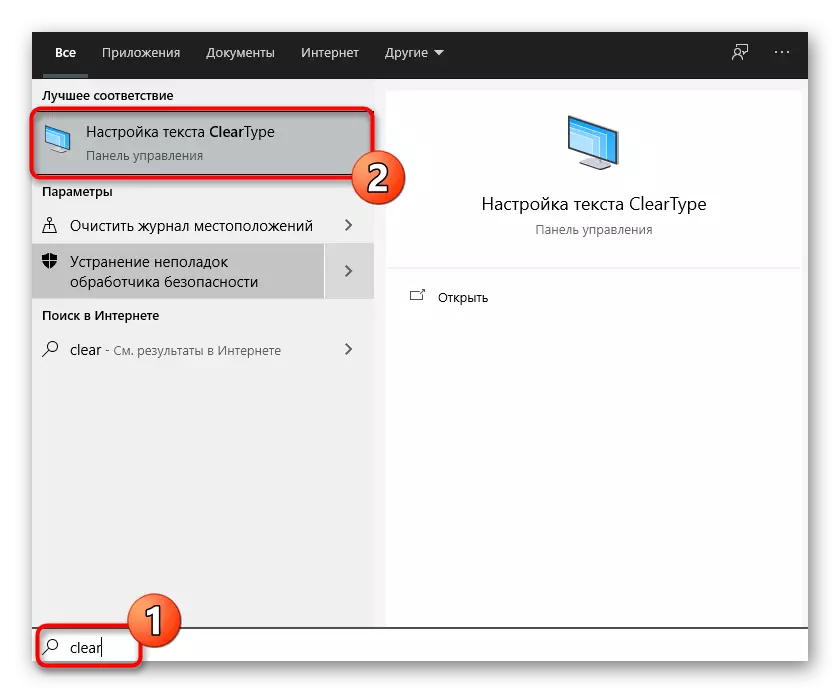
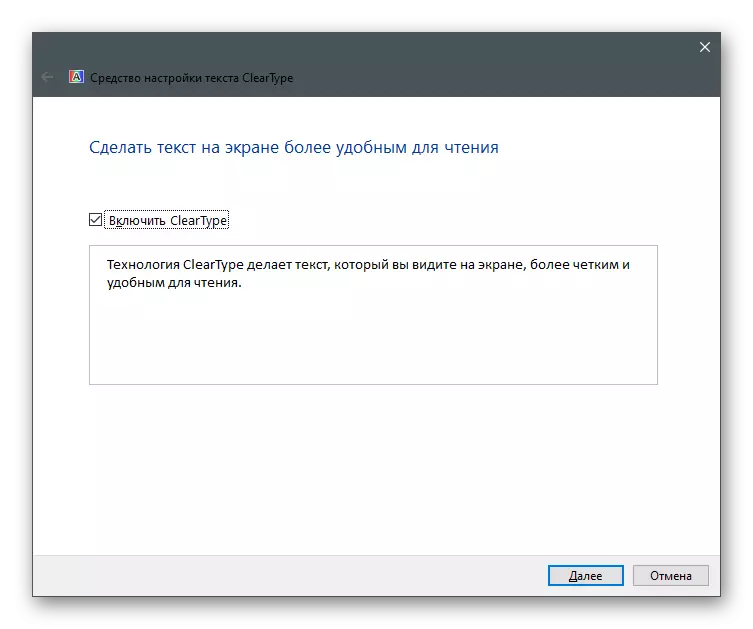
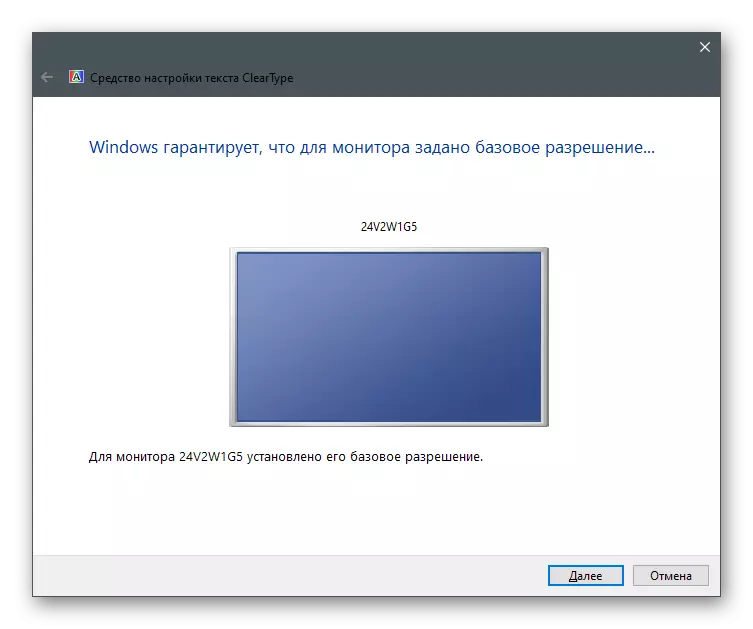
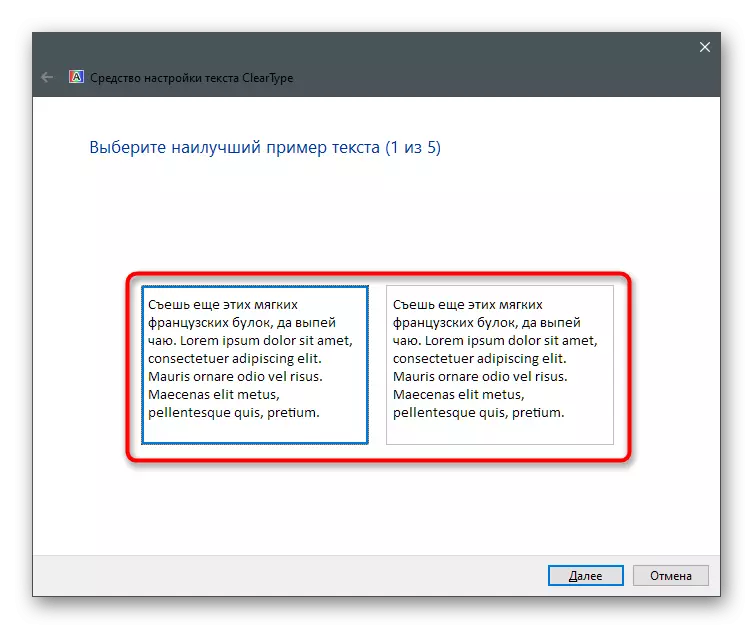
ವಿಧಾನ 7: ವಿರೋಧಿ ವೈರಸ್ ನಿಷ್ಕ್ರಿಯಗೊಳಿಸಿ
ಮೂರನೇ ವ್ಯಕ್ತಿಯ ಆಂಟಿವೈರಸ್ ಅನ್ನು ನಿಮ್ಮ ಕಂಪ್ಯೂಟರ್ನಲ್ಲಿ ಸ್ಥಾಪಿಸಿದರೆ, ನೀವು ಲಾಂಚರ್ ಫೈಲ್ಗಳನ್ನು ಪ್ರಯತ್ನಿಸಲು ಪ್ರಯತ್ನಿಸಿದಾಗ ಒಳಬರುವ ಸಂಪರ್ಕಗಳನ್ನು ನಿರ್ಬಂಧಿಸಬಹುದು, ಅದಕ್ಕಾಗಿ ಅದು ಪ್ರಾರಂಭವಾಗುವುದಿಲ್ಲ. ನಂತರ ರಕ್ಷಣೆ ವಿರಾಮ ಮತ್ತು ಪ್ರೋಗ್ರಾಂ ಅದರ ನಂತರ ಕಾಣಿಸುತ್ತದೆ ಎಂಬುದನ್ನು ಪರಿಶೀಲಿಸಿ ಅಗತ್ಯ.
ಹೆಚ್ಚು ಓದಿ: ಆಂಟಿವೈರಸ್ ನಿಷ್ಕ್ರಿಯಗೊಳಿಸಿ
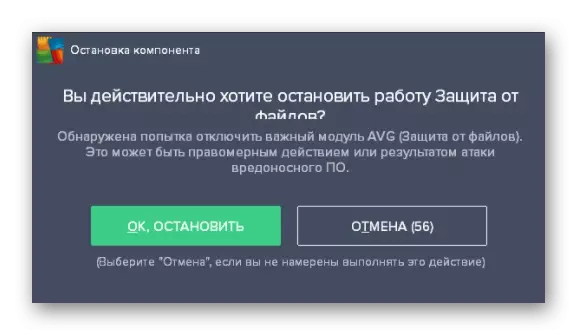
ಈ ಸಂದರ್ಭದಲ್ಲಿ ಅನುಸ್ಥಾಪಿಸಲಾದ ಆಂಟಿವೈರಸ್ ಕಾರಣದಿಂದಾಗಿ ಸಂಭವಿಸಿದಾಗ, ಅದು ನಿರಂತರವಾಗಿ ಸಂಪರ್ಕ ಕಡಿತಗೊಳ್ಳಲು ಯಾವುದೇ ಅರ್ಥವಿಲ್ಲ, ಏಕೆಂದರೆ ನೀವು ಕೆಲಸದ ದಕ್ಷತೆಯನ್ನು ಕಡಿಮೆಗೊಳಿಸುವುದಿಲ್ಲ. ಟಿಲೇಚೆಸರ್ ಅನ್ನು ವಿನಾಯಿತಿಗೆ ಸೇರಿಸುವುದು ಉತ್ತಮವಾಗಿದೆ, ಇದರಿಂದಾಗಿ ಈ ಪ್ರೋಗ್ರಾಂನಿಂದ ರಚಿಸಲಾದ ಎಲ್ಲಾ ಘಟನೆಗಳನ್ನು ರಕ್ಷಿಸಿಕೊಳ್ಳಿ.
ಹೆಚ್ಚು ಓದಿ: ಆಂಟಿವೈರಸ್ ಅನ್ನು ಹೊರತುಪಡಿಸಿ ಪ್ರೋಗ್ರಾಂ ಅನ್ನು ಹೇಗೆ ಸೇರಿಸುವುದು
ವಿಧಾನ 8: ಫೈರ್ವಾಲ್ ಅನ್ನು ನಿಷ್ಕ್ರಿಯಗೊಳಿಸಿ
ವಿಂಡೋಸ್ನ ಸ್ಟ್ಯಾಂಡರ್ಡ್ ಫೈರ್ವಾಲ್ಗೆ ಸರಿಸುಮಾರು ಅದೇ ಅನ್ವಯಿಸುತ್ತದೆ. ಕಾಣೆಯಾದ ಫೈಲ್ಗಳನ್ನು ಡೌನ್ಲೋಡ್ ಮಾಡಲು ಅಥವಾ ಆಟವನ್ನು ಪ್ರಾರಂಭಿಸಲು ಸರ್ವರ್ ಅನ್ನು ಸಂಪರ್ಕಿಸಲು ಪ್ರಯತ್ನಿಸುವಾಗ ಸಂಪರ್ಕಗಳನ್ನು ಮಿತಿಗೊಳಿಸಬಹುದು. ಈ ವಿಧಾನವನ್ನು ಪರೀಕ್ಷಿಸಲು, ತಾತ್ಕಾಲಿಕವಾಗಿ ಫೈರ್ವಾಲ್ ಅನ್ನು ಸಂಪರ್ಕ ಕಡಿತಗೊಳಿಸಿ, ನಂತರ ಲಾಂಚರ್ ಅನ್ನು ಮತ್ತೆ ತೆರೆಯಿರಿ.
ಇನ್ನಷ್ಟು ಓದಿ: ವಿಂಡೋಸ್ 10 ರಲ್ಲಿ ಫೈರ್ವಾಲ್ ಅನ್ನು ಹೇಗೆ ಆಫ್ ಮಾಡುವುದು
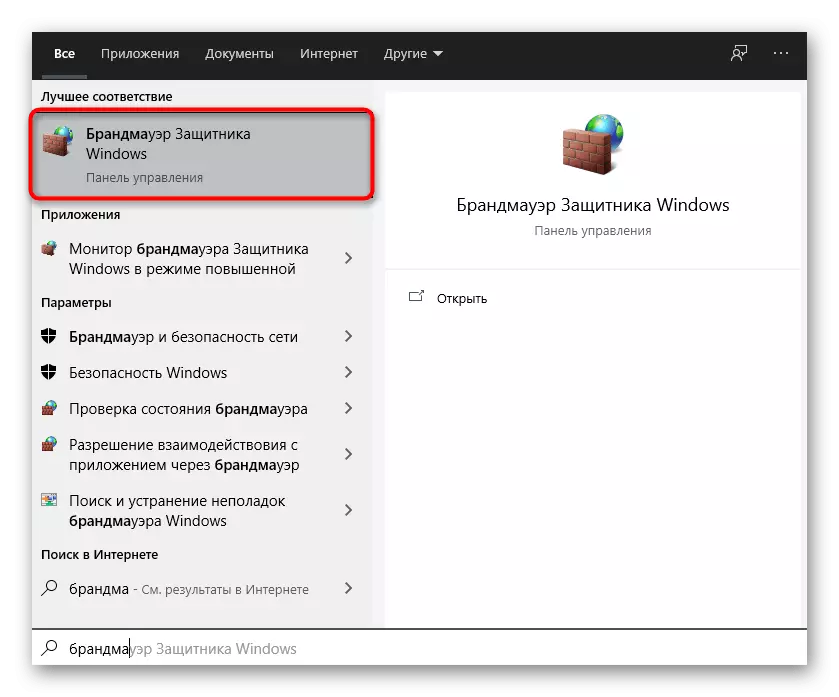
ಫೈರ್ವಾಲ್ ಅನ್ನು ನಿಷ್ಕ್ರಿಯಗೊಳಿಸಿದ ನಂತರ, ಪ್ರೋಗ್ರಾಂ ಸರಿಯಾಗಿ ಪ್ರಾರಂಭವಾಗುತ್ತದೆ, ಇದರರ್ಥ ಸಮಸ್ಯೆಯು ನಿಜವಾಗಿಯೂ ಅದರ ಬದಿಯಿಂದ ಲಾಕ್ನಲ್ಲಿದೆ. ಈ ಸಂದರ್ಭದಲ್ಲಿ, ಆಂಟಿವೈರಸ್ನಂತೆಯೇ - ಫೈರ್ವಾಲ್ ಅನ್ನು ಹೊರತುಪಡಿಸಿ Tlauncher ಅನ್ನು ತರಿ.
ಇನ್ನಷ್ಟು ಓದಿ: ವಿಂಡೋಸ್ 10 ಫೈರ್ವಾಲ್ ವಿನಾಯಿತಿಗಳಿಗೆ ಒಂದು ಪ್ರೋಗ್ರಾಂ ಅನ್ನು ಹೇಗೆ ಸೇರಿಸುವುದು
ವಿಧಾನ 9: ಎಂಎಸ್ಐ ಆಫ್ಟರ್ಬರ್ನರ್ ಅನ್ನು ನಿಷ್ಕ್ರಿಯಗೊಳಿಸಿ ಅಥವಾ ತೆಗೆದುಹಾಕಲಾಗುತ್ತಿದೆ
ವಿಧಾನದ ಶೀರ್ಷಿಕೆಯಿಂದ, MSI autterburner ಅನ್ನು ಅವರ ಕಂಪ್ಯೂಟರ್ಗೆ ಸ್ಥಾಪಿಸಿದ ಆ ಬಳಕೆದಾರರಿಗೆ ಮಾತ್ರ ಅನ್ವಯಿಸುತ್ತದೆ ಎಂದು ಈಗಾಗಲೇ ಸ್ಪಷ್ಟವಾಗಿದೆ. ಈ ಸಾಫ್ಟ್ವೇರ್ ಲಾಂಚರ್ನೊಂದಿಗೆ ಪಿಸಿ ಘರ್ಷಣೆಯ ಸ್ಥಿತಿಯನ್ನು ಮೇಲ್ವಿಚಾರಣೆ ಮಾಡಲು ಮತ್ತು ಅದರ ಉಡಾವಣೆಯನ್ನು ತಡೆಗಟ್ಟುತ್ತದೆ ಎಂದು ಗಮನಿಸಲಾಗಿದೆ. ಪ್ರಾರಂಭಕ್ಕಾಗಿ, ಟಾಸ್ಕ್ ಬಾರ್ನಲ್ಲಿ ಐಕಾನ್ ಅನ್ನು ಕಂಡುಹಿಡಿಯುವ ಮೂಲಕ MSI ಆಫ್ಟರ್ಬರ್ನರ್ ಅನ್ನು ಮುಚ್ಚಲು ಪ್ರಯತ್ನಿಸಿ. ಇದು ಸಹಾಯ ಮಾಡದಿದ್ದರೆ, ನಿಮ್ಮ PC ಯಿಂದ ಪ್ರೋಗ್ರಾಂ ಅನ್ನು ಪ್ರಮಾಣಿತ ಮಾರ್ಗಗಳಲ್ಲಿ ಅಳಿಸಿ.
ಇನ್ನಷ್ಟು ಓದಿ: ವಿಂಡೋಸ್ 10 ರಲ್ಲಿ ಪ್ರೋಗ್ರಾಂಗಳನ್ನು ಅನುಸ್ಥಾಪಿಸುವುದು ಮತ್ತು ತೆಗೆದುಹಾಕುವುದು
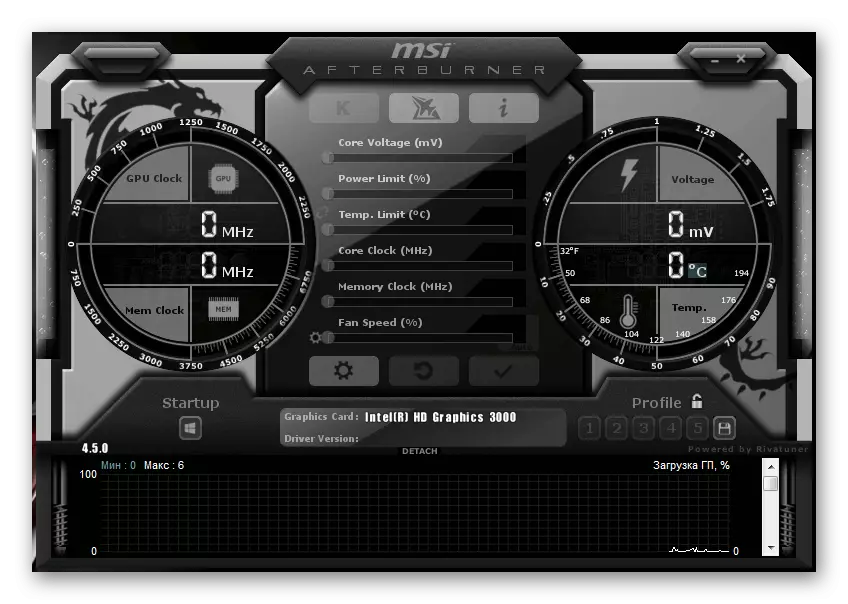
ವಿಧಾನ 10: Tlauncher ನ ಇತ್ತೀಚಿನ ಆವೃತ್ತಿಯನ್ನು ಡೌನ್ಲೋಡ್ ಮಾಡಿ
ಅಂತಿಮ ವಿಧಾನವು ಪ್ರಸ್ತುತ ಆವೃತ್ತಿಯನ್ನು ಅಳಿಸಿಹಾಕುವಲ್ಲಿ ಸೂಚಿಸುತ್ತದೆ (ಈ ಹಿಂದಿನ ವಿಧಾನದಿಂದ ಸೂಚನಾ) ಮತ್ತು ಅಧಿಕೃತ ಸೈಟ್ನಿಂದ ಅದರ ಹೊಸ ಡೌನ್ಲೋಡ್ ಅನ್ನು ಬದಲಿಸುತ್ತದೆ. ನೀವು ಕೆಳಗಿನ ಲಿಂಕ್ ಅನ್ನು ಅನುಸರಿಸಬೇಕು, ಕಾರ್ಯಗತಗೊಳಿಸಬಹುದಾದ ಫೈಲ್ ಅನ್ನು ಡೌನ್ಲೋಡ್ ಮಾಡಿ ಮತ್ತು ಕಾಣಿಸಿಕೊಳ್ಳುವ ವಿಂಡೋದಲ್ಲಿನ ಸೂಚನೆಗಳನ್ನು ಅನುಸರಿಸಿ ಅದನ್ನು ಹೊಂದಿಸಿ.
ಅಧಿಕೃತ ಸೈಟ್ನಿಂದ ಟಲ್ಚೆಪರ್ ಅನ್ನು ಡೌನ್ಲೋಡ್ ಮಾಡಿ

ಅಭಿವರ್ಧಕರು Tlauncher ತನ್ನದೇ ಆದ VKontakte ಗುಂಪನ್ನು ಹೊಂದಿದೆ, ಅಲ್ಲಿ ಅವರು ಎಲ್ಲಾ ಬಳಕೆದಾರ ಪ್ರಶ್ನೆಗಳಿಗೆ ತಕ್ಷಣವೇ ಜವಾಬ್ದಾರರಾಗಿರುತ್ತಾರೆ. ಈ ಲೇಖನದಿಂದ ಸೂಚನೆಗಳ ಮರಣದಂಡನೆಯು ಸಮಸ್ಯೆಯನ್ನು ಪರಿಹರಿಸುವಲ್ಲಿ ಸಹಾಯ ಮಾಡಿದರೆ, ಪ್ರಾರಂಭದೊಂದಿಗೆ ತೊಂದರೆಗಳ ವಿಷಯಕ್ಕೆ ಸಂಬಂಧಿಸಿದ ಪ್ರಶ್ನೆಯನ್ನು ಕೇಳಿ.