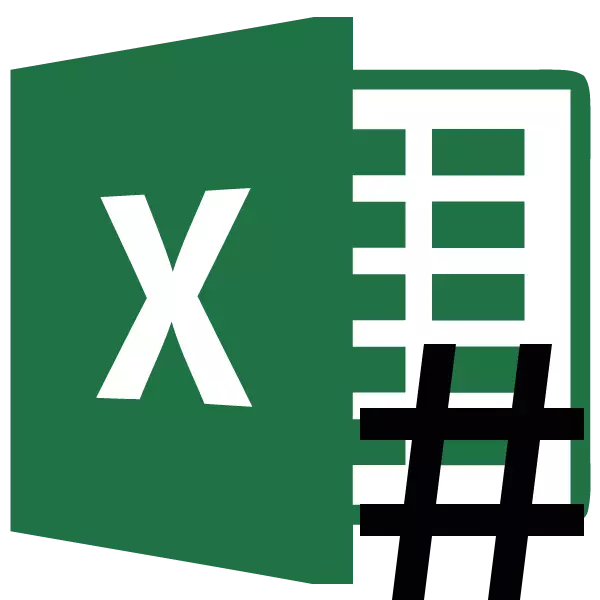
ಮೈಕ್ರೊಸಾಫ್ಟ್ ಎಕ್ಸೆಲ್ನಲ್ಲಿ ಕೆಲಸ ಮಾಡುವಾಗ, ಸಂಖ್ಯೆಗಳ ಬದಲಿಗೆ ಡೇಟಾದ ಗುಂಪಿನಲ್ಲಿ ಕೋಶಗಳಲ್ಲಿ, ಚಿಹ್ನೆಗಳು ಗ್ರ್ಯಾಂಟಿಂಗ್ ರೂಪದಲ್ಲಿ (#) ಕಾಣಿಸಿಕೊಳ್ಳುತ್ತವೆ ಎಂದು ಅನೇಕ ಬಳಕೆದಾರರು ಗಮನಿಸಿದರು. ನೈಸರ್ಗಿಕವಾಗಿ, ಈ ರೂಪದಲ್ಲಿ ಮಾಹಿತಿಯೊಂದಿಗೆ ಕೆಲಸ ಮಾಡುವುದು ಅಸಾಧ್ಯ. ನಿಗದಿತ ಸಮಸ್ಯೆಗೆ ಕಾರಣಗಳನ್ನು ಎದುರಿಸೋಣ ಮತ್ತು ಅದರ ಪರಿಹಾರವನ್ನು ಕಂಡುಕೊಳ್ಳೋಣ.
ಪರಿಹಾರ
ಲ್ಯಾಟಿಸ್ ಚಿಹ್ನೆ (#) ಅಥವಾ, ಅದನ್ನು ಹೆಚ್ಚು ಸರಿಯಾಗಿ ಕರೆಯುವುದು ಹೇಗೆ ಎಂದು ಆಕ್ಟೋಟೋರ್ಪ್ ವಿಶೇಷ ಹಾಳೆಯಲ್ಲಿ ಆ ಕೋಶಗಳಲ್ಲಿ ಕಾಣಿಸಿಕೊಳ್ಳುತ್ತದೆ, ಅದರಲ್ಲಿ ಡೇಟಾ ಗಡಿಗಳಿಗೆ ಸರಿಹೊಂದುವುದಿಲ್ಲ. ಆದ್ದರಿಂದ, ಅವರು ದೃಷ್ಟಿಗೋಚರವಾಗಿ ಈ ಚಿಹ್ನೆಗಳಿಂದ ಬದಲಾಯಿಸಲ್ಪಡುತ್ತಾರೆ, ಆದಾಗ್ಯೂ ಪ್ರೋಗ್ರಾಂ ಎಲ್ಲಾ ಅದೇ ಮೌಲ್ಯಗಳ ನಂತರ ಕಾರ್ಯ ನಿರ್ವಹಿಸುತ್ತದೆ, ಮತ್ತು ಪರದೆಯ ಮೇಲೆ ಪ್ರದರ್ಶಿಸುವಂತಹವುಗಳು ಅಲ್ಲ. ಈ ಹೊರತಾಗಿಯೂ, ಬಳಕೆದಾರರಿಗೆ ಡೇಟಾವನ್ನು ಗುರುತಿಸಲಾಗಿಲ್ಲ, ಆದರೆ ಸಮಸ್ಯೆಯನ್ನು ತೆಗೆದುಹಾಕುವ ಸಮಸ್ಯೆಯು ಸೂಕ್ತವಾಗಿದೆ ಎಂದು ಅರ್ಥ. ಸಹಜವಾಗಿ, ನೀವು ನಿಜವಾದ ಡೇಟಾವನ್ನು ನೋಡಬಹುದು ಮತ್ತು ಸೂತ್ರದ ಸ್ಟ್ರಿಂಗ್ ಮೂಲಕ ಅವರೊಂದಿಗೆ ಕಾರ್ಯಾಚರಣೆಗಳನ್ನು ಕೈಗೊಳ್ಳಬಹುದು, ಆದರೆ ಅನೇಕ ಬಳಕೆದಾರರಿಗೆ ಇದು ಔಟ್ಪುಟ್ ಅಲ್ಲ.
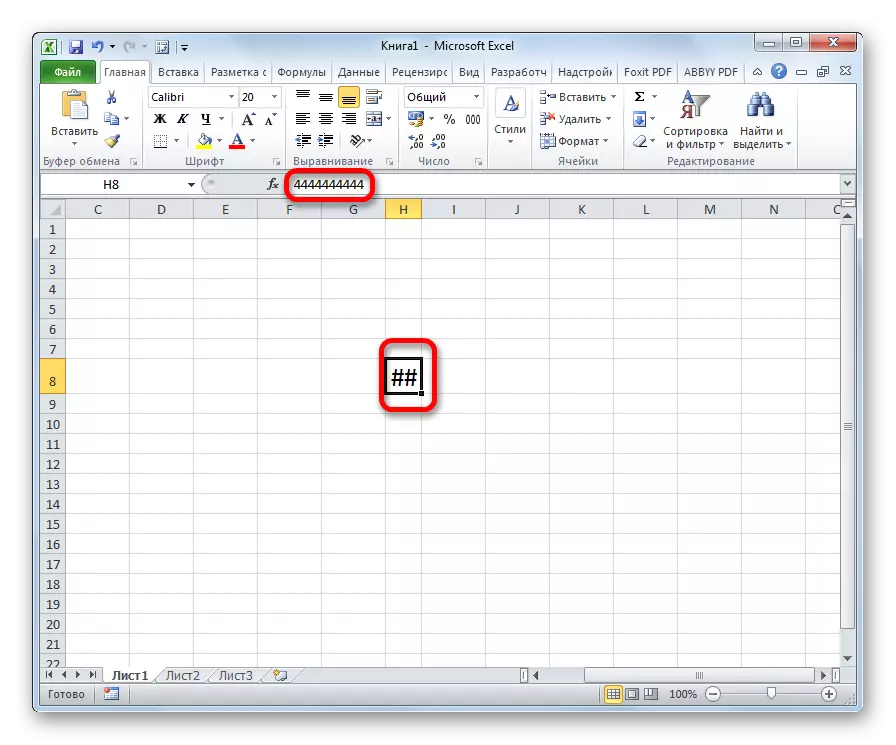
ಇದರ ಜೊತೆಗೆ, 1024 ಕ್ಕಿಂತಲೂ ಕೋಶದಲ್ಲಿನ ಸೆಲ್ ಪಠ್ಯ ಸ್ವರೂಪದಲ್ಲಿ 1024 ಕ್ಕಿಂತಲೂ ಹೆಚ್ಚು ಅಕ್ಷರಗಳಿಗಿಂತಲೂ ಹೆಚ್ಚಿನ ಸಂಖ್ಯೆಯ ಲೇಟಿಸ್ ಪ್ರೋಗ್ರಾಂನ ಹಳೆಯ ಆವೃತ್ತಿಗಳು ಕಾಣಿಸಿಕೊಂಡವು. ಆದರೆ ಎಕ್ಸೆಲ್ 2010 ರಿಂದ ಪ್ರಾರಂಭಿಸಿ, ಈ ನಿರ್ಬಂಧವನ್ನು ತೆಗೆದುಹಾಕಲಾಗಿದೆ.
ಪ್ರದರ್ಶನದೊಂದಿಗೆ ನಿರ್ದಿಷ್ಟಪಡಿಸಿದ ಸಮಸ್ಯೆಯನ್ನು ಹೇಗೆ ಪರಿಹರಿಸಬೇಕೆಂದು ನಾವು ನೋಡೋಣ.
ವಿಧಾನ 1: ಗಡಿರೇಖೆಯ ಹಸ್ತಚಾಲಿತ ವಿಸ್ತರಣೆ
ಹೆಚ್ಚಿನ ಬಳಕೆದಾರರು ಜೀವಕೋಶಗಳ ಗಡಿಗಳನ್ನು ವಿಸ್ತರಿಸಲು ಸುಲಭವಾದ ಮತ್ತು ಅರ್ಥಗರ್ಭಿತ ವಿಧಾನ, ಮತ್ತು ಇದು ಅರ್ಥ, ಮತ್ತು ಸಂಖ್ಯೆಗಳ ಬದಲಿಗೆ ಲ್ಯಾಟಿಸ್ ಪ್ರದರ್ಶನ ಸಮಸ್ಯೆಯನ್ನು ಪರಿಹರಿಸಲು, ಇದು ಕಾಲಮ್ ಗಡಿಗಳನ್ನು ಎಳೆಯಲು ಹಸ್ತಚಾಲಿತವಾಗಿ.
ಇದು ತುಂಬಾ ಸರಳವಾಗಿದೆ. ನಾವು ಕರ್ಸರ್ ಅನ್ನು ಸಂಘಟಿತ ಫಲಕದ ಕಾಲಮ್ಗಳ ನಡುವೆ ಗಡಿಯನ್ನು ಸ್ಥಾಪಿಸುತ್ತೇವೆ. ನಾವು ಬಾಣವನ್ನು ಎರಡು ದಿಕ್ಕುಗಳಾಗಿ ಪರಿವರ್ತಿಸಬಾರದೆಂದು ಕರ್ಸರ್ಗಾಗಿ ಕಾಯುತ್ತಿದ್ದೇವೆ. ಎಡ ಮೌಸ್ ಗುಂಡಿಯೊಂದಿಗೆ ಮತ್ತು, ಅದನ್ನು ಮುಚ್ಚುವುದು, ಎಲ್ಲಾ ಡೇಟಾವನ್ನು ಒಳಗೊಂಡಿದೆ ಎಂದು ನೀವು ನೋಡುವ ತನಕ ಗಡಿಗಳನ್ನು ಎಳೆಯಿರಿ.
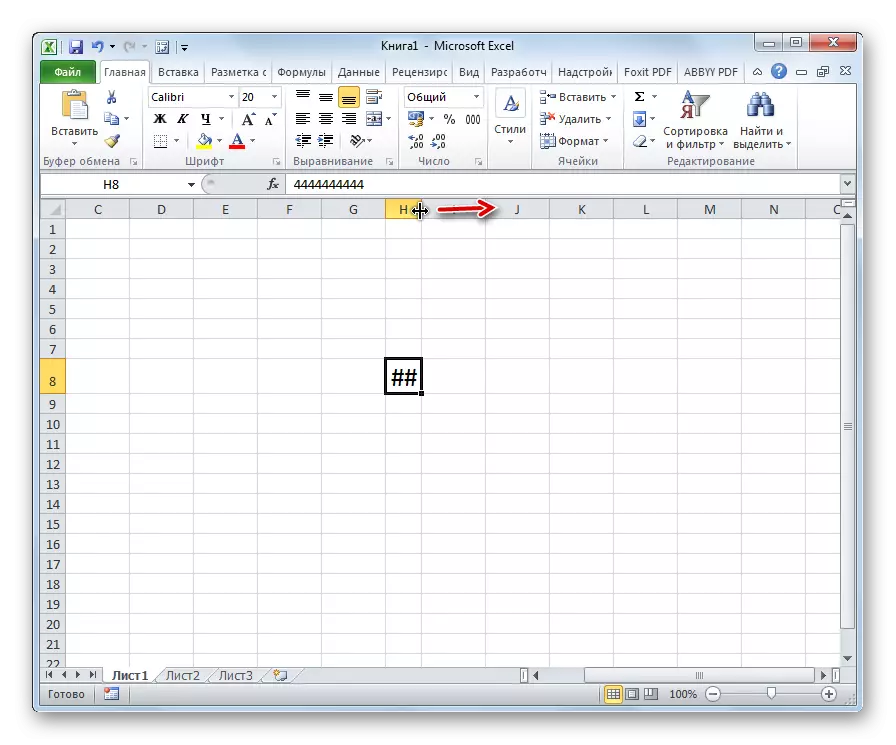
ಈ ಕಾರ್ಯವಿಧಾನವನ್ನು ಮಾಡಿದ ನಂತರ, ಜೀವಕೋಶವು ಹೆಚ್ಚಾಗುತ್ತದೆ, ಮತ್ತು ಬದಲಾಗಿ, ಅಂಕಿಅಂಶಗಳು ಕಾಣಿಸಿಕೊಳ್ಳುತ್ತವೆ.
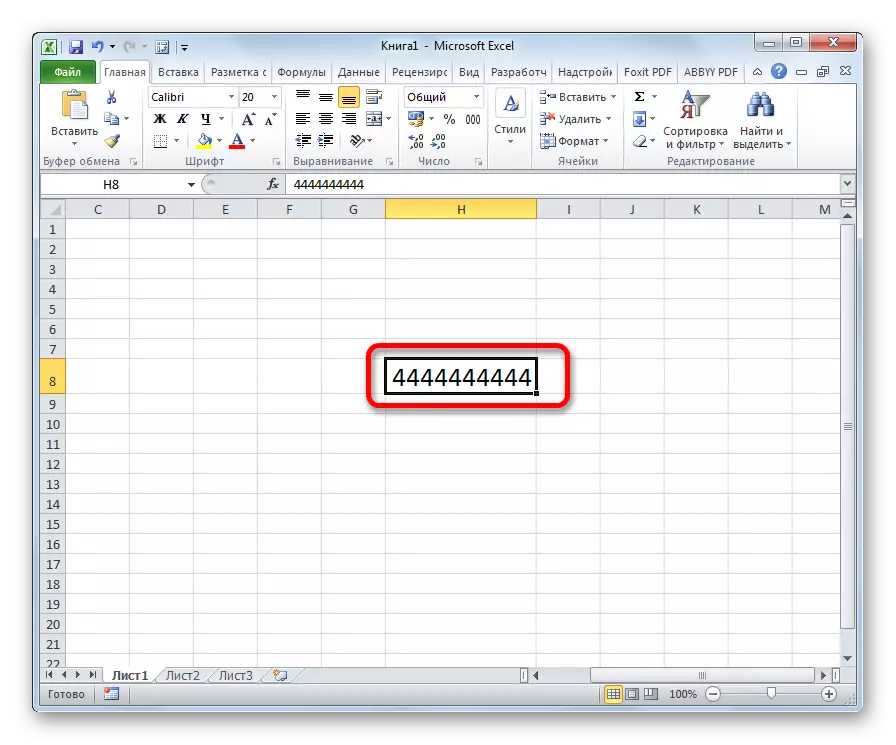
ವಿಧಾನ 2: ಫಾಂಟ್ ಕಡಿತ
ಸಹಜವಾಗಿ, ಕೇವಲ ಒಂದು ಅಥವಾ ಎರಡು ಕಾಲಮ್ಗಳು ಇದ್ದರೆ, ಅದರಲ್ಲಿ ಡೇಟಾವು ಜೀವಕೋಶಗಳಿಗೆ ಸರಿಹೊಂದುವುದಿಲ್ಲ, ಪರಿಸ್ಥಿತಿಯು ಸರಳವಾಗಿ ವಿವರಿಸಿದ ವಿಧಾನದಿಂದ ಸರಳವಾಗಿ ಪರಿಹರಿಸಲಾಗಿದೆ. ಆದರೆ ಅಂತಹ ಹಲವು ಕಾಲಮ್ಗಳು ಇದ್ದರೆ ಏನು ಮಾಡಬೇಕು. ಈ ಸಂದರ್ಭದಲ್ಲಿ, ಸಮಸ್ಯೆಯನ್ನು ಪರಿಹರಿಸಲು, ನೀವು ಫಾಂಟ್ನಲ್ಲಿ ಇಳಿಕೆಯನ್ನು ಬಳಸಬಹುದು.
- ನಾವು ಫಾಂಟ್ ಅನ್ನು ಕಡಿಮೆ ಮಾಡಲು ಬಯಸುವ ಪ್ರದೇಶವನ್ನು ನಾವು ಹೈಲೈಟ್ ಮಾಡುತ್ತೇವೆ.
- ಫಾಂಟ್ ಟೂಲ್ ಬ್ಲಾಕ್ನಲ್ಲಿ ಟೇಪ್ನಲ್ಲಿ "ಹೋಮ್" ಟ್ಯಾಬ್ನಲ್ಲಿರುವಾಗ, ಫಾಂಟ್ ಬದಲಾವಣೆಯ ರೂಪವನ್ನು ತೆರೆಯಿರಿ. ಪ್ರಸ್ತುತ ಸೂಚಿಸಲಾದ ಒಂದಕ್ಕಿಂತ ಕಡಿಮೆ ಸೂಚಕವನ್ನು ನಾವು ಹೊಂದಿಸಿದ್ದೇವೆ. ಡೇಟಾವು ಕೋಶಗಳಲ್ಲಿ ಎಲ್ಲಾ ಸ್ಥಳಾವಕಾಶವಿಲ್ಲದಿದ್ದರೆ, ಬಯಸಿದ ಫಲಿತಾಂಶವನ್ನು ತಲುಪುವವರೆಗೂ ನೀವು ನಿಯತಾಂಕಗಳನ್ನು ಕಡಿಮೆ ಮಾಡಿಕೊಳ್ಳುತ್ತೀರಿ.
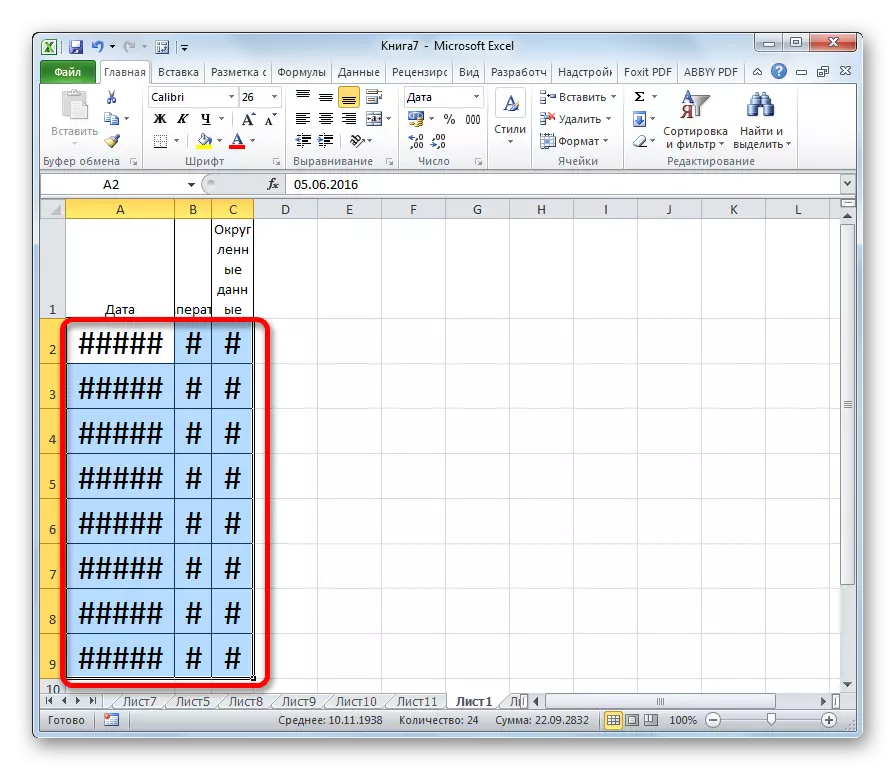
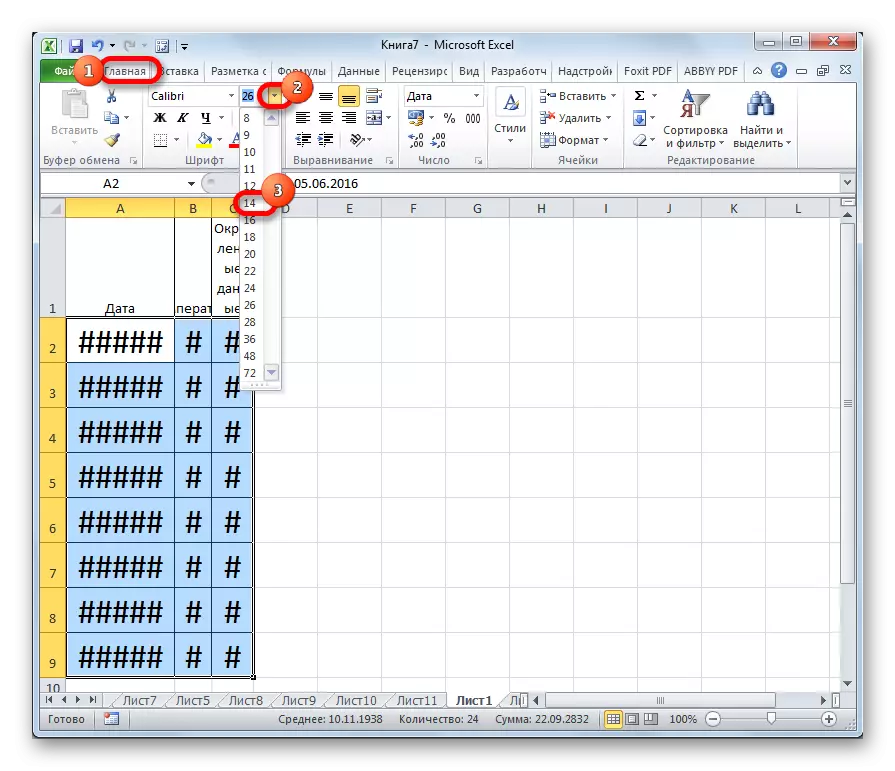
ವಿಧಾನ 3: ಅಗಲ
ಕೋಶಗಳಲ್ಲಿ ಫಾಂಟ್ ಅನ್ನು ಬದಲಾಯಿಸಲು ಇನ್ನೊಂದು ಮಾರ್ಗವಿದೆ. ಇದು ಫಾರ್ಮ್ಯಾಟಿಂಗ್ ಮೂಲಕ ಮಾಡಲಾಗುತ್ತದೆ. ಪಾತ್ರಗಳ ಗಾತ್ರವು ಇಡೀ ಶ್ರೇಣಿಯಲ್ಲಿ ಒಂದೇ ಆಗಿರುವುದಿಲ್ಲ, ಮತ್ತು ಪ್ರತಿ ಕಾಲಮ್ ಸೆಲ್ಗೆ ಡೇಟಾವನ್ನು ಸರಿಹೊಂದಿಸಲು ಸಾಕಷ್ಟು ಮೌಲ್ಯವನ್ನು ಹೊಂದಿರುತ್ತದೆ.
- ನಾವು ಕಾರ್ಯಾಚರಣೆಯನ್ನು ಉತ್ಪಾದಿಸುವ ಡೇಟಾದ ವ್ಯಾಪ್ತಿಯನ್ನು ಆಯ್ಕೆಮಾಡಿ. ಬಲ ಮೌಸ್ ಬಟನ್ ಕ್ಲಿಕ್ ಮಾಡಿ. ಸಂದರ್ಭ ಮೆನುವಿನಲ್ಲಿ, ಮೌಲ್ಯವನ್ನು "ಕೋಶ ಸ್ವರೂಪ ..." ಆಯ್ಕೆಮಾಡಿ.
- ಫಾರ್ಮ್ಯಾಟಿಂಗ್ ವಿಂಡೋ ತೆರೆಯುತ್ತದೆ. "ಜೋಡಣೆ" ಟ್ಯಾಬ್ಗೆ ಹೋಗಿ. "ಅಗಲ" ಪ್ಯಾರಾಮೀಟರ್ ಬಳಿ ಬರ್ಡ್ ಅನ್ನು ಸ್ಥಾಪಿಸಿ. ಬದಲಾವಣೆಗಳನ್ನು ಸುರಕ್ಷಿತವಾಗಿರಿಸಲು, "ಸರಿ" ಗುಂಡಿಯನ್ನು ಕ್ಲಿಕ್ ಮಾಡಿ.
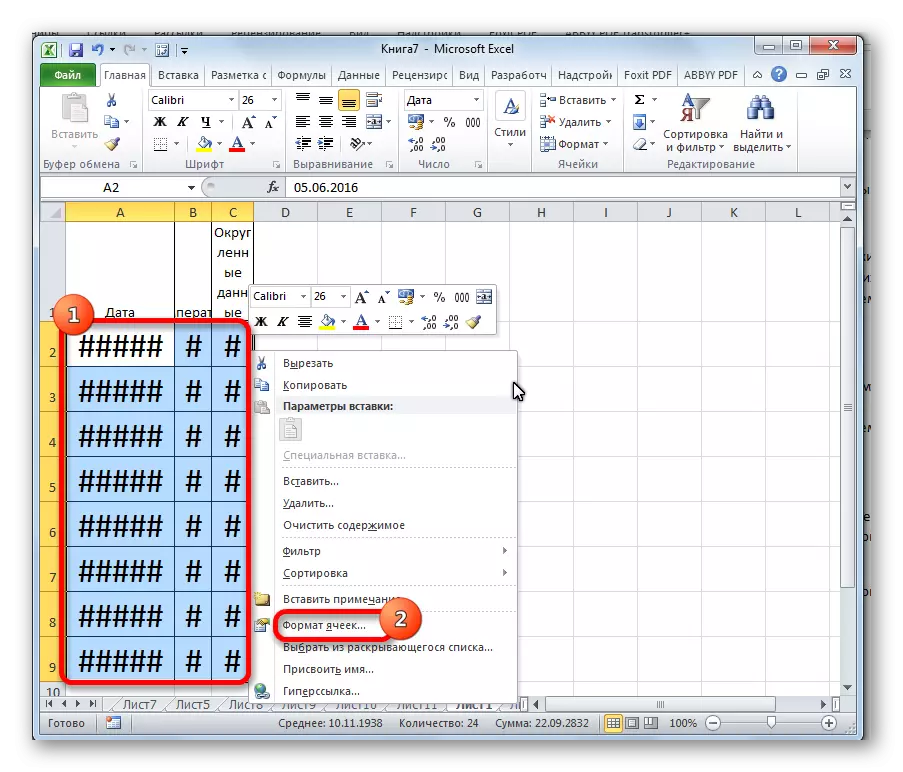
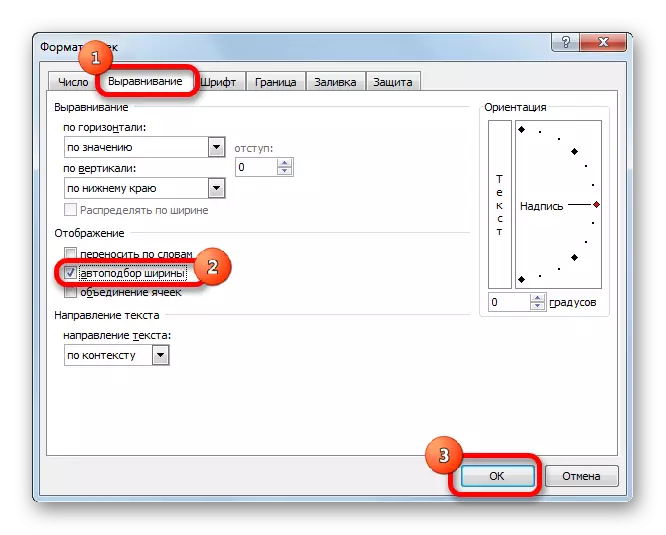
ನೀವು ನೋಡುವಂತೆ, ಇದರ ನಂತರ, ಜೀವಕೋಶಗಳಲ್ಲಿನ ಫಾಂಟ್ ನಿಖರವಾಗಿ ಕಡಿಮೆಯಾಗುತ್ತದೆ, ಅವುಗಳಲ್ಲಿನ ಮಾಹಿತಿಯು ಸಂಪೂರ್ಣವಾಗಿ ಸರಿಹೊಂದಿಸುತ್ತದೆ.
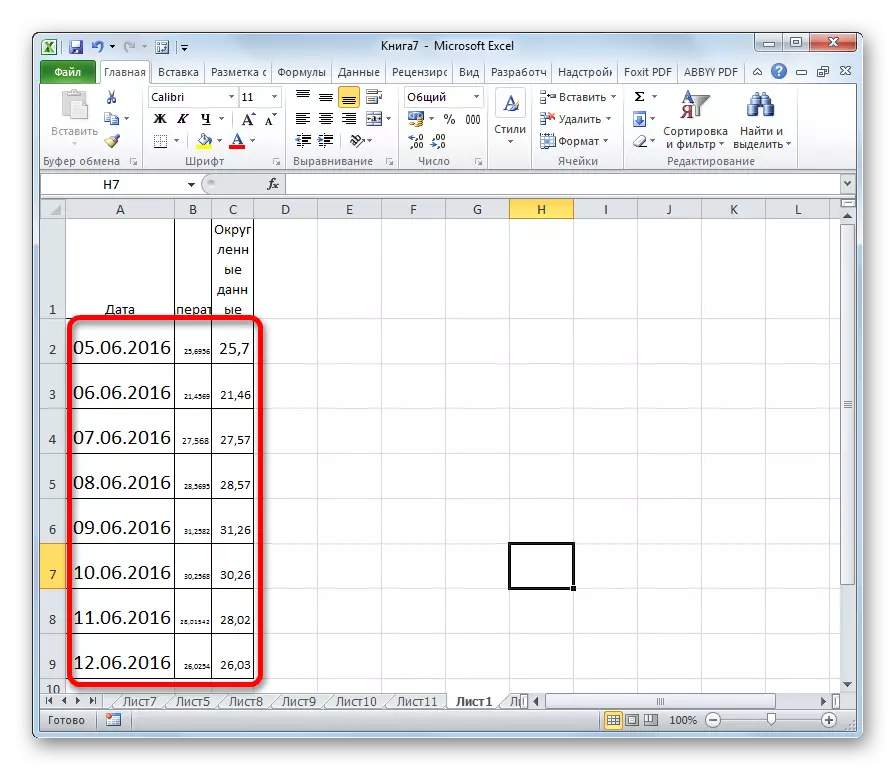
ವಿಧಾನ 4: ಸಂಖ್ಯಾತ್ಮಕ ಸ್ವರೂಪದ ಬದಲಾವಣೆ
ಬಹಳ ಆರಂಭದಲ್ಲಿ, ಒಂದು ಪಠ್ಯ ಸ್ವರೂಪದ ಅನುಸ್ಥಾಪನೆಯ ಸಮಯದಲ್ಲಿ ಒಂದು ಕೋಶದಲ್ಲಿನ ಅಕ್ಷರಗಳ ಸಂಖ್ಯೆಯಲ್ಲಿ ಒಂದು ಮಿತಿಯನ್ನು ಎಕ್ಸೆಲ್ನ ಹಳೆಯ ಆವೃತ್ತಿಗಳಲ್ಲಿ ಸ್ಥಾಪಿಸಲಾಯಿತು ಎಂದು ಸಂಭಾಷಣೆ ನಡೆಯಿತು. ಸಾಕಷ್ಟು ಹೆಚ್ಚಿನ ಸಂಖ್ಯೆಯ ಬಳಕೆದಾರರು ಈ ಸಾಫ್ಟ್ವೇರ್ ಅನ್ನು ನಿರ್ವಹಿಸುತ್ತಿರುವುದರಿಂದ, ನಾವು ನಿಗದಿತ ಸಮಸ್ಯೆಯನ್ನು ನಿಲ್ಲಿಸುತ್ತೇವೆ ಮತ್ತು ಪರಿಹರಿಸುತ್ತೇವೆ. ಈ ನಿರ್ಬಂಧವನ್ನು ತಪ್ಪಿಸಲು, ಸಾಮಾನ್ಯವಾದ ಒಂದು ಪಠ್ಯದೊಂದಿಗೆ ನೀವು ಸ್ವರೂಪವನ್ನು ಬದಲಿಸಬೇಕು.
- ಫಾರ್ಮ್ಯಾಟ್ ಮಾಡಲಾದ ಪ್ರದೇಶವನ್ನು ಆಯ್ಕೆಮಾಡಿ. ಬಲ ಮೌಸ್ ಬಟನ್ ಕ್ಲಿಕ್ ಮಾಡಿ. ಕಾಣಿಸಿಕೊಳ್ಳುವ ಮೆನುವಿನಲ್ಲಿ, ಐಟಂ "ಸೆಲ್ ಫಾರ್ಮ್ಯಾಟ್ ..." ಕ್ಲಿಕ್ ಮಾಡಿ.
- ಫಾರ್ಮ್ಯಾಟಿಂಗ್ ವಿಂಡೋದಲ್ಲಿ, "ಸಂಖ್ಯೆ" ಟ್ಯಾಬ್ಗೆ ಹೋಗಿ. "ಸಂಖ್ಯಾ ಸ್ವರೂಪಗಳು" ನಿಯತಾಂಕದಲ್ಲಿ, ನಾವು "ಸಾಮಾನ್ಯ" ಗೆ "ಪಠ್ಯ" ಮೌಲ್ಯವನ್ನು ಬದಲಾಯಿಸುತ್ತೇವೆ. "ಸರಿ" ಗುಂಡಿಯನ್ನು ಕ್ಲಿಕ್ ಮಾಡಿ.
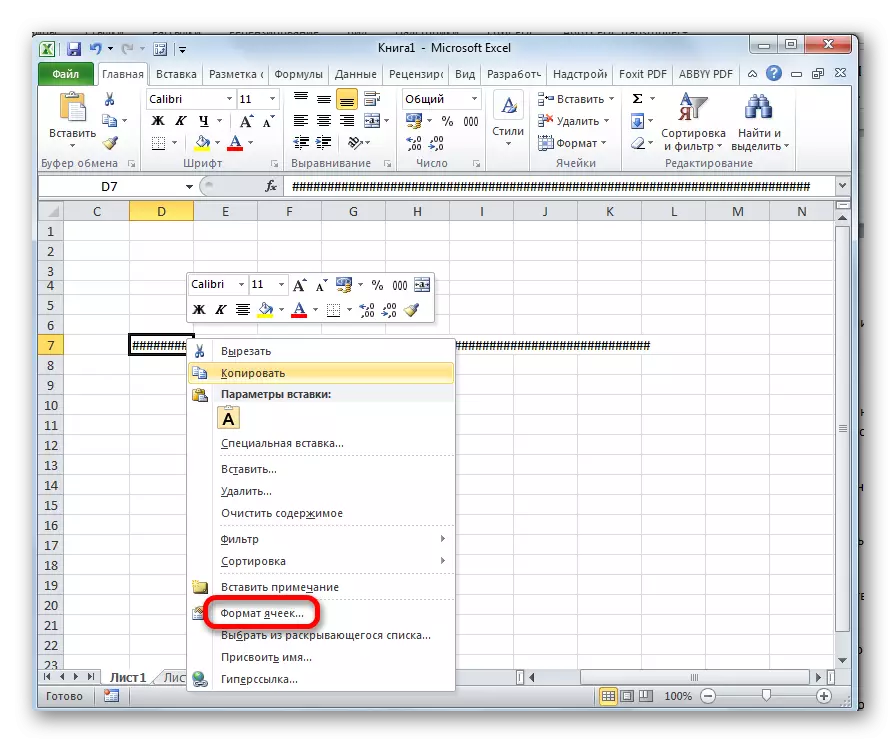
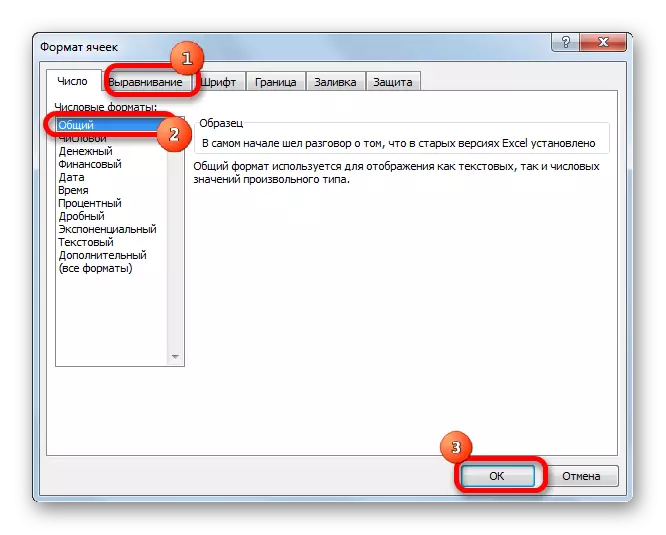
ಈಗ ನಿರ್ಬಂಧವನ್ನು ತೆಗೆದುಹಾಕಲಾಗುತ್ತದೆ ಮತ್ತು ಸೆಲ್ನಲ್ಲಿ ಯಾವುದೇ ಸಂಖ್ಯೆಯ ಅಕ್ಷರಗಳನ್ನು ಸರಿಯಾಗಿ ಪ್ರದರ್ಶಿಸಲಾಗುತ್ತದೆ.
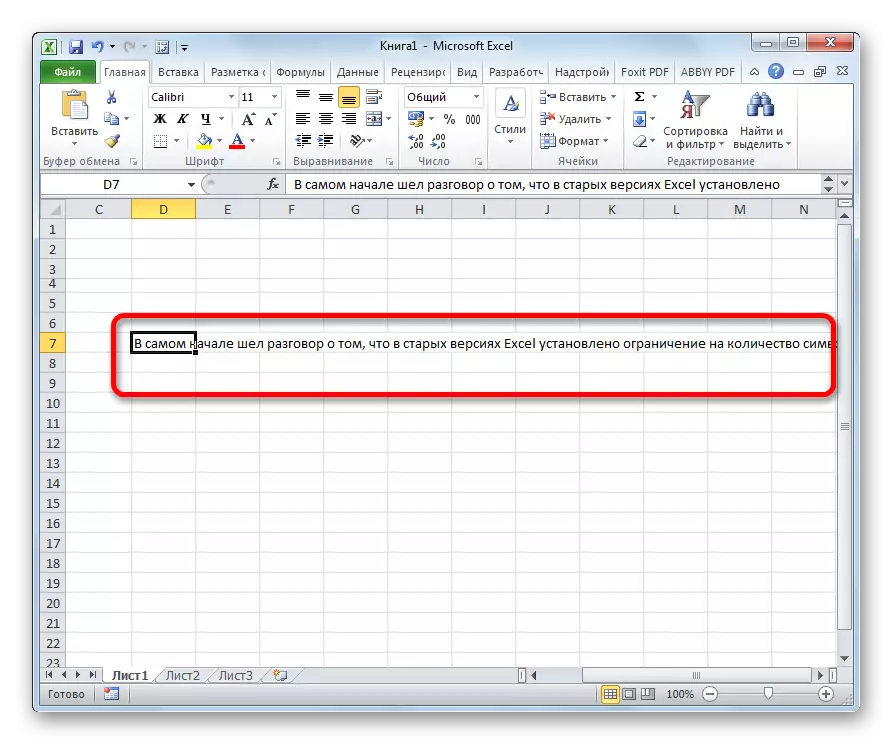
ವಿಶೇಷ ವಿಂಡೋದಲ್ಲಿ ಅನುಗುಣವಾದ ಮೌಲ್ಯವನ್ನು ಆಯ್ಕೆ ಮಾಡುವ ಮೂಲಕ "ಸಂಖ್ಯೆ" ಟೂಲ್ಬಾಕ್ಸ್ನಲ್ಲಿ ಹೋಮ್ ಟ್ಯಾಬ್ನಲ್ಲಿ ಟೇಪ್ನಲ್ಲಿ ನೀವು ಸ್ವರೂಪವನ್ನು ಬದಲಾಯಿಸಬಹುದು.
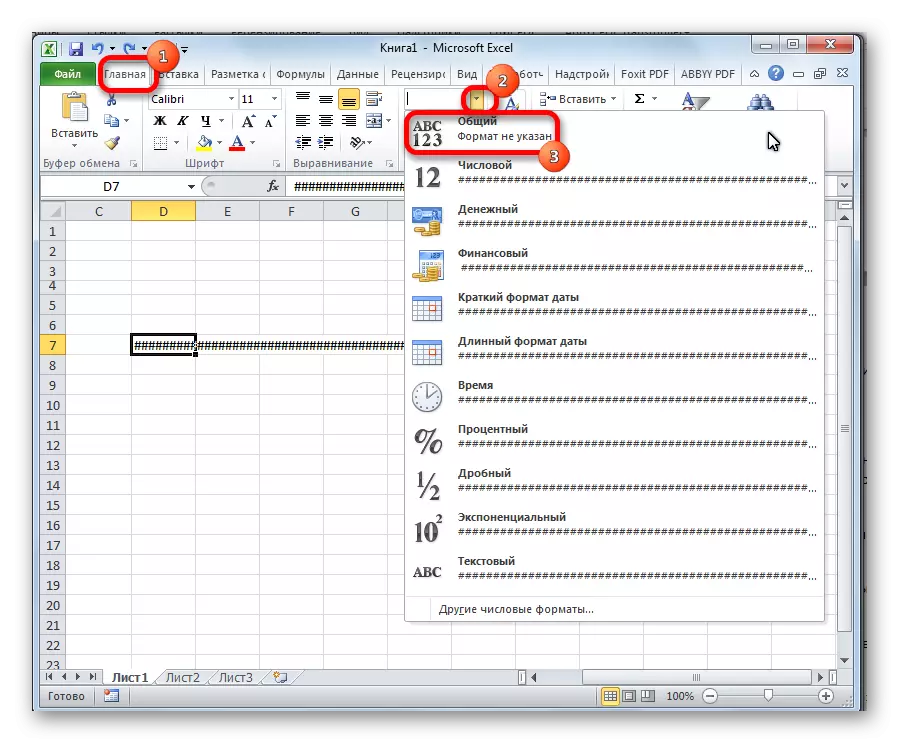
ನೀವು ನೋಡುವಂತೆ, ಮೈಕ್ರೊಸಾಫ್ಟ್ ಎಕ್ಸೆಲ್ ಪ್ರೋಗ್ರಾಂನಲ್ಲಿ ಸಂಖ್ಯೆಯಲ್ಲಿ ಅಥವಾ ಇತರ ಸರಿಯಾದ ಡೇಟಾದಲ್ಲಿ ಆಕ್ಟೋಟೋರ್ಪ್ ಅನ್ನು ಬದಲಾಯಿಸುವುದು ತುಂಬಾ ಕಷ್ಟವಲ್ಲ. ಇದನ್ನು ಮಾಡಲು, ನೀವು ಕಾಲಮ್ಗಳನ್ನು ವಿಸ್ತರಿಸಬೇಕು, ಅಥವಾ ಫಾಂಟ್ ಅನ್ನು ಕಡಿಮೆ ಮಾಡಬೇಕು. ಪ್ರೋಗ್ರಾಂನ ಹಳೆಯ ಆವೃತ್ತಿಗಳಿಗೆ, ಒಂದು ಪಠ್ಯ ಸ್ವರೂಪವು ಸೂಕ್ತವಾಗಿದೆ.
