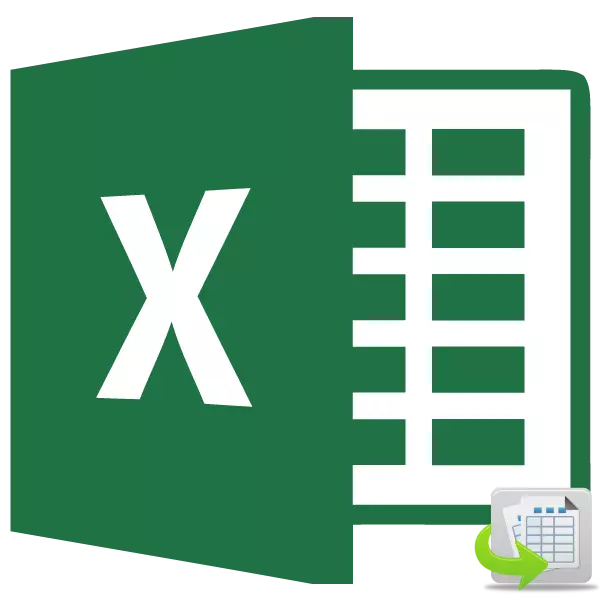
ಮೈಕ್ರೊಸಾಫ್ಟ್ ಎಕ್ಸೆಲ್ ಟೇಬಲ್ನಲ್ಲಿ ಕೆಲಸ ಮಾಡುವಾಗ ಕೆಲವೊಂದು ಸ್ಥಳಗಳಲ್ಲಿ ಕೋಶಗಳನ್ನು ಬದಲಾಯಿಸುವ ಅಗತ್ಯವಿರುತ್ತದೆ, ಅದು ಅಪರೂಪವಾಗಿ ನಡೆಯುತ್ತದೆ. ಆದಾಗ್ಯೂ, ಅಂತಹ ಸಂದರ್ಭಗಳು ಮತ್ತು ಉದ್ದೇಶಿಸಬೇಕಾಗಿದೆ. ಎಕ್ಸೆಲ್ನಲ್ಲಿನ ಸ್ಥಳಗಳಲ್ಲಿ ಯಾವ ವಿಧಾನಗಳನ್ನು ಬದಲಾಯಿಸಬಹುದೆಂದು ನಾವು ಕಂಡುಕೊಳ್ಳೋಣ.
ಜೀವಕೋಶಗಳನ್ನು ಚಲಿಸುವುದು
ದುರದೃಷ್ಟವಶಾತ್, ಪರಿಕರಗಳ ಸೆಟ್ ಉಪಕರಣಗಳಲ್ಲಿ ಅಂತಹ ಕಾರ್ಯವು ಹೆಚ್ಚುವರಿ ಕ್ರಮಗಳಿಲ್ಲದೆ ಅಥವಾ ವ್ಯಾಪ್ತಿಯ ವ್ಯಾಪ್ತಿಯಿಲ್ಲದೆ, ಎರಡು ಜೀವಕೋಶಗಳು ಸ್ಥಳಗಳನ್ನು ಬದಲಾಯಿಸಬಹುದು. ಆದರೆ, ಅದೇ ಸಮಯದಲ್ಲಿ, ಈ ಚಳುವಳಿ ವಿಧಾನವು ನಾನು ಬಯಸಿದಂತೆ ಸರಳವಾಗಿಲ್ಲವಾದರೂ, ಅದನ್ನು ವ್ಯವಸ್ಥೆ ಮಾಡಲು ಇನ್ನೂ ಸಾಧ್ಯವಿದೆ, ಮತ್ತು ಹಲವಾರು ವಿಧಗಳಲ್ಲಿ.ವಿಧಾನ 1: ನಕಲು ಮಾಡುವ ಮೂಲಕ ಸರಿಸಿ
ಸಮಸ್ಯೆಯ ಪರಿಹಾರದ ಮೊದಲ ಆವೃತ್ತಿಯು ಪರಿಣತ ಡೇಟಾವನ್ನು ಡೇಟಾದಿಂದ ಪ್ರತ್ಯೇಕ ಪ್ರದೇಶಕ್ಕೆ ಒದಗಿಸುತ್ತದೆ, ನಂತರ ಬದಲಿ. ಇದನ್ನು ಹೇಗೆ ಮಾಡಲಾಗುತ್ತದೆ ಎಂಬುದನ್ನು ನಾವು ಎದುರಿಸೋಣ.
- ಚಲಾಯಿಸಲು ಕೋಶವನ್ನು ಆಯ್ಕೆ ಮಾಡಿ. "ನಕಲು" ಗುಂಡಿಯನ್ನು ಕ್ಲಿಕ್ ಮಾಡಿ. ಇದು ಸೆಟ್ಟಿಂಗ್ಗಳ ಗುಂಪಿನಲ್ಲಿ "ಎಕ್ಸ್ಚೇಂಜ್ ಬಫರ್" ನಲ್ಲಿ ಹೋಮ್ ಟ್ಯಾಬ್ನಲ್ಲಿ ಟೇಪ್ನಲ್ಲಿದೆ.
- ಹಾಳೆಯಲ್ಲಿ ಯಾವುದೇ ಖಾಲಿ ಅಂಶವನ್ನು ಆಯ್ಕೆಮಾಡಿ. "ಪೇಸ್ಟ್" ಗುಂಡಿಯನ್ನು ಕ್ಲಿಕ್ ಮಾಡಿ. ಇದು ಟೇಪ್ನಲ್ಲಿನ ಅದೇ ಟೂಲ್ಬಾರ್ನಲ್ಲಿ "ನಕಲು" ಬಟನ್ ಆಗಿ ನೆಲೆಗೊಂಡಿದೆ, ಆದರೆ ಇದಕ್ಕೆ ವ್ಯತಿರಿಕ್ತವಾಗಿ ಅದರ ಗಾತ್ರದಿಂದಾಗಿ ಹೆಚ್ಚು ಗಮನಾರ್ಹ ನೋಟವನ್ನು ಹೊಂದಿದೆ.
- ಮುಂದೆ, ಎರಡನೇ ಕೋಶಕ್ಕೆ ಹೋಗಿ, ಅದರ ಡೇಟಾವನ್ನು ಮೊದಲು ಸ್ಥಳಕ್ಕೆ ಸ್ಥಳಾಂತರಿಸಬೇಕು. ನಾವು ಅದನ್ನು ಹೈಲೈಟ್ ಮಾಡುತ್ತೇವೆ ಮತ್ತು ಮತ್ತೆ "ನಕಲು" ಗುಂಡಿಯನ್ನು ಕ್ಲಿಕ್ ಮಾಡಿ.
- ನಾವು ಡೇಟಾವನ್ನು ಮೊದಲ ಕೋಶವನ್ನು ಡೇಟಾದೊಂದಿಗೆ ಹೈಲೈಟ್ ಮಾಡುತ್ತೇವೆ ಮತ್ತು ಟೇಪ್ನಲ್ಲಿ "ಪೇಸ್ಟ್" ಗುಂಡಿಯನ್ನು ಕ್ಲಿಕ್ ಮಾಡಿ.
- ನಮಗೆ ಅಗತ್ಯವಿರುವ ಒಂದು ಮೌಲ್ಯವನ್ನು ನಾವು ಬದಲಾಯಿಸಿದ್ದೇವೆ. ಈಗ ನಾವು ಖಾಲಿ ಕೋಶಕ್ಕೆ ಸೇರಿಸಿದ ಅರ್ಥಕ್ಕೆ ಹಿಂದಿರುಗುತ್ತೇವೆ. ನಾವು ಅದನ್ನು ಹೈಲೈಟ್ ಮಾಡುತ್ತೇವೆ ಮತ್ತು "ನಕಲು" ಗುಂಡಿಯನ್ನು ಕ್ಲಿಕ್ ಮಾಡಿ.
- ನೀವು ಡೇಟಾವನ್ನು ಸರಿಸಲು ಬಯಸುವ ಎರಡನೇ ಕೋಶವನ್ನು ನಾವು ಹೈಲೈಟ್ ಮಾಡುತ್ತೇವೆ. ಟೇಪ್ನಲ್ಲಿ "ಪೇಸ್ಟ್" ಗುಂಡಿಯನ್ನು ಕ್ಲಿಕ್ ಮಾಡಿ.
- ಆದ್ದರಿಂದ, ನಾವು ಅಗತ್ಯ ಡೇಟಾವನ್ನು ಬದಲಾಯಿಸಿದ್ದೇವೆ. ಈಗ ನೀವು ಟ್ರಾನ್ಸಿಟ್ ಕೋಶದ ವಿಷಯಗಳನ್ನು ಅಳಿಸಬೇಕು. ನಾವು ಅದನ್ನು ಹೈಲೈಟ್ ಮಾಡಿ ಮತ್ತು ಬಲ ಮೌಸ್ ಗುಂಡಿಯನ್ನು ಕ್ಲಿಕ್ ಮಾಡಿ. ಈ ಕ್ರಮಗಳ ನಂತರ ಸಕ್ರಿಯಗೊಳಿಸಲಾದ ಸಂದರ್ಭ ಮೆನುವಿನಲ್ಲಿ, "ತೆರವುಗೊಳಿಸಿ ವಿಷಯ" ಐಟಂ ಮೂಲಕ ಹೋಗಿ.
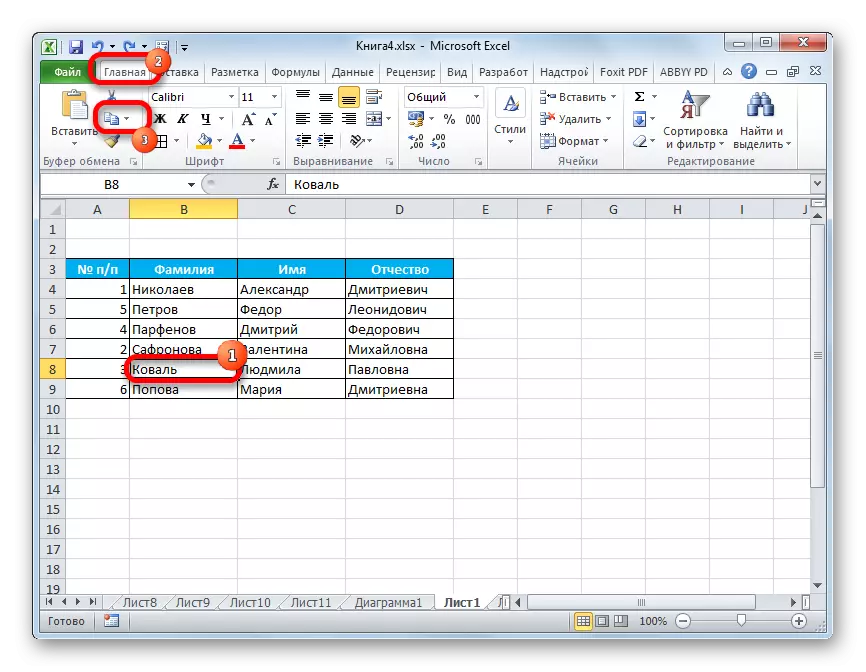
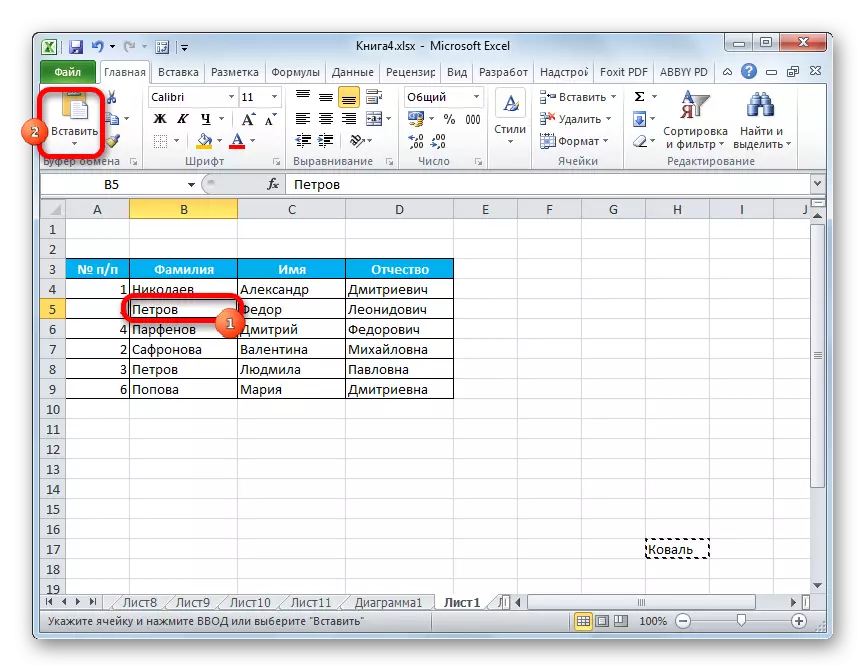
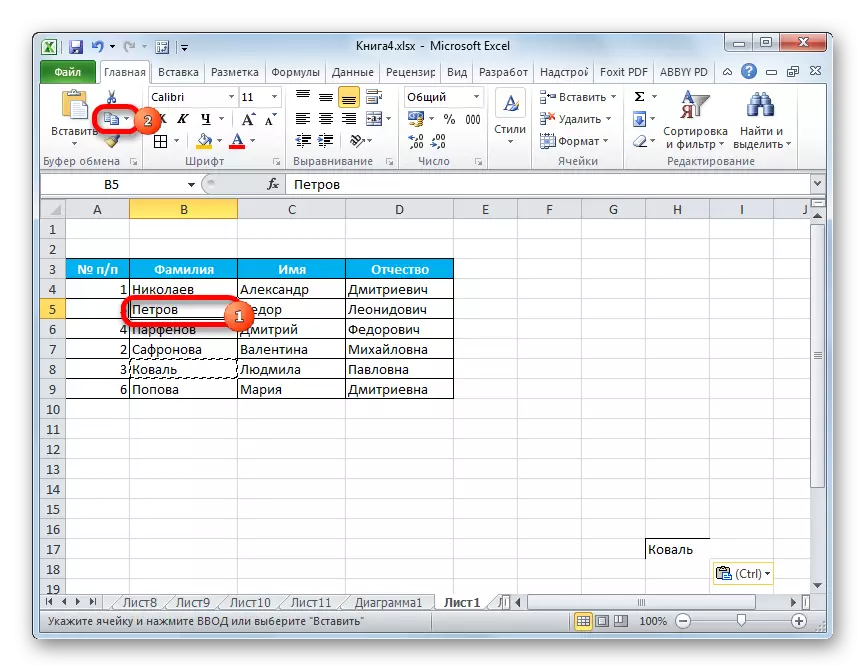
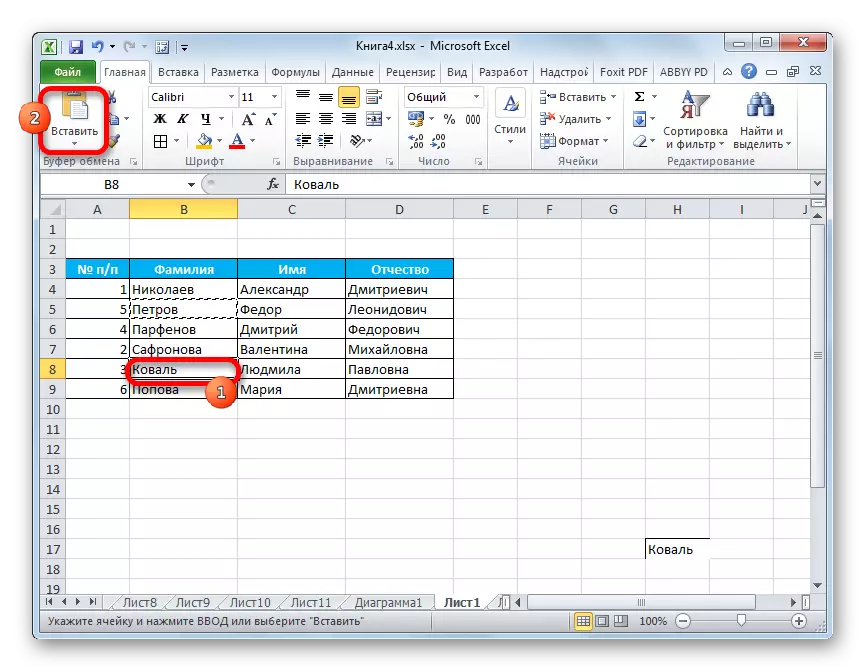

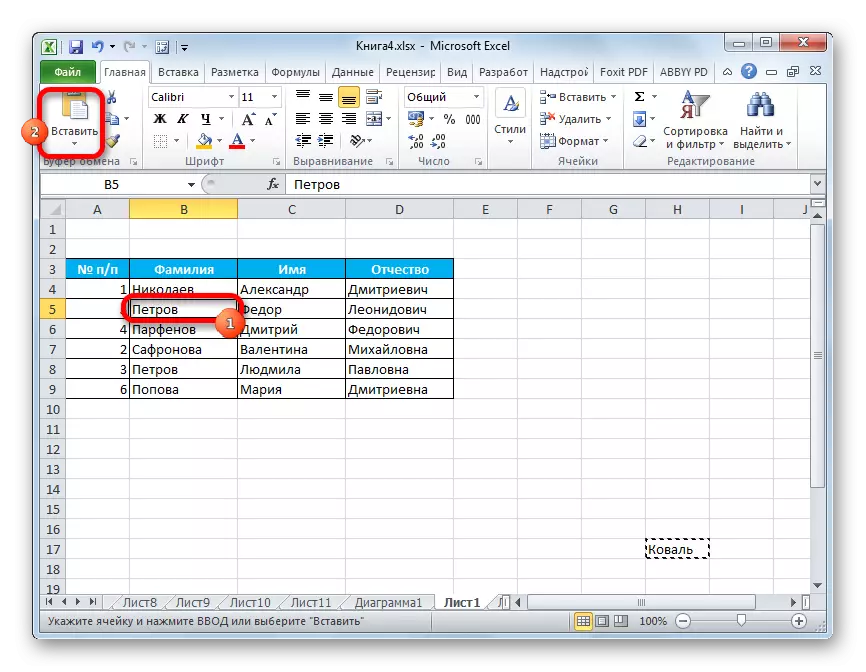

ಈಗ ಟ್ರಾನ್ಸಿಟ್ ಡೇಟಾವನ್ನು ತೆಗೆದುಹಾಕಲಾಗುತ್ತದೆ, ಮತ್ತು ಜೀವಕೋಶಗಳನ್ನು ಚಲಿಸುವ ಕಾರ್ಯವು ಸಂಪೂರ್ಣವಾಗಿ ಕಾರ್ಯಗತಗೊಳ್ಳುತ್ತದೆ.
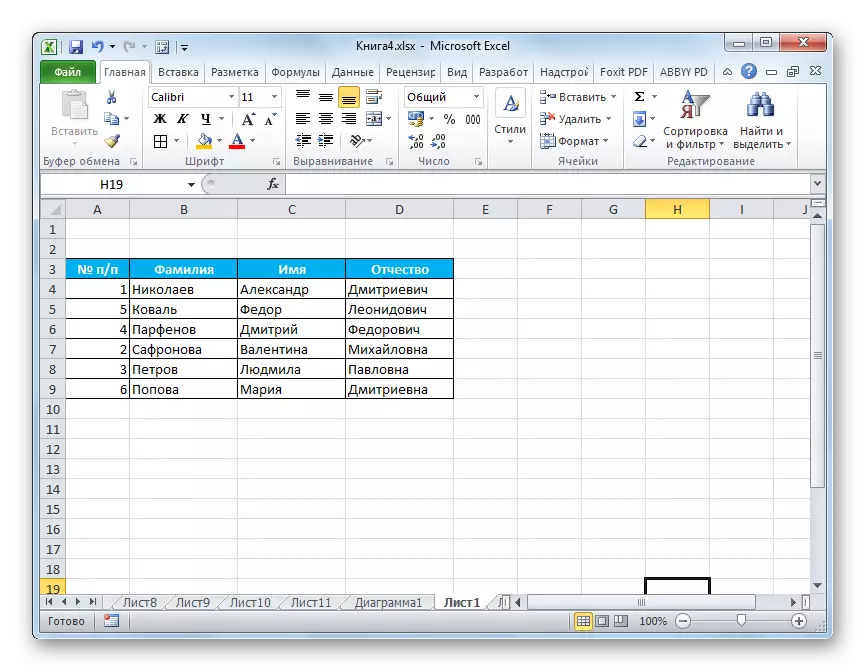
ಸಹಜವಾಗಿ, ಈ ವಿಧಾನವು ಸಂಪೂರ್ಣವಾಗಿ ಅನುಕೂಲಕರವಾಗಿಲ್ಲ ಮತ್ತು ವಿವಿಧ ಹೆಚ್ಚುವರಿ ಕ್ರಮಗಳು ಬೇಕಾಗುತ್ತವೆ. ಆದಾಗ್ಯೂ, ಹೆಚ್ಚಿನ ಬಳಕೆದಾರರಿಂದ ಯಾರು ಅನ್ವಯಿಸಲಿದ್ದಾರೆ.
ವಿಧಾನ 2: ಡ್ರ್ಯಾಗ್ ಮಾಡುವುದು
ಮತ್ತೊಂದು ಮಾರ್ಗವೆಂದರೆ, ಸ್ಥಳಗಳಲ್ಲಿ ಜೀವಕೋಶಗಳನ್ನು ಬದಲಾಯಿಸಲು ಸಾಧ್ಯವಿರುವ ಸಹಾಯದಿಂದ, ನೀವು ಸರಳ ಡ್ರ್ಯಾಗ್ ಮಾಡುವಂತೆ ಕರೆಯಬಹುದು. ನಿಜವಾದ, ಈ ಆಯ್ಕೆಯನ್ನು ಬಳಸುವಾಗ, ಸೆಲ್ ಶಿಫ್ಟ್ ಸಂಭವಿಸುತ್ತದೆ.
ನೀವು ಇನ್ನೊಂದು ಸ್ಥಳಕ್ಕೆ ತೆರಳಬೇಕಾದ ಕೋಶವನ್ನು ನಾವು ಹೈಲೈಟ್ ಮಾಡುತ್ತೇವೆ. ಕರ್ಸರ್ ಅನ್ನು ಅದರ ಗಡಿಯಲ್ಲಿ ಸ್ಥಾಪಿಸಿ. ಅದೇ ಸಮಯದಲ್ಲಿ, ಅದನ್ನು ಬಾಣವಾಗಿ ಮಾರ್ಪಡಿಸಬೇಕು, ಅದರಲ್ಲಿ ನಾಲ್ಕು ಬದಿಗಳಲ್ಲಿ ಗುರಿಯನ್ನು ಹೊಂದಿರುವ ಪಾಯಿಂಟರ್ಗಳಿವೆ. ಕೀಬೋರ್ಡ್ ಮೇಲೆ ಶಿಫ್ಟ್ ಕೀಲಿಯನ್ನು ಕ್ಲಿಕ್ ಮಾಡಿ ಮತ್ತು ನಮಗೆ ಬೇಕಾದ ಸ್ಥಳಕ್ಕೆ ಎಳೆಯಿರಿ.
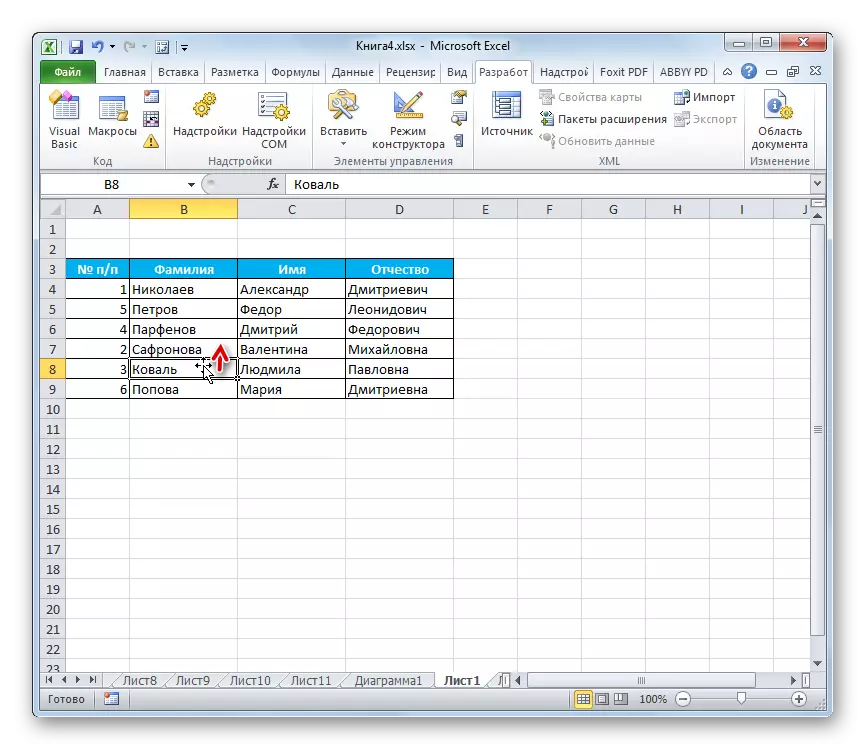
ನಿಯಮದಂತೆ, ಇದು ಪಕ್ಕದ ಕೋಶವಾಗಿರಬೇಕು, ಏಕೆಂದರೆ ಈ ವಿಧಾನವನ್ನು ವರ್ಗಾವಣೆ ಮಾಡುವಾಗ, ಇಡೀ ಶ್ರೇಣಿಯನ್ನು ಸ್ಥಳಾಂತರಿಸಲಾಗುತ್ತದೆ.
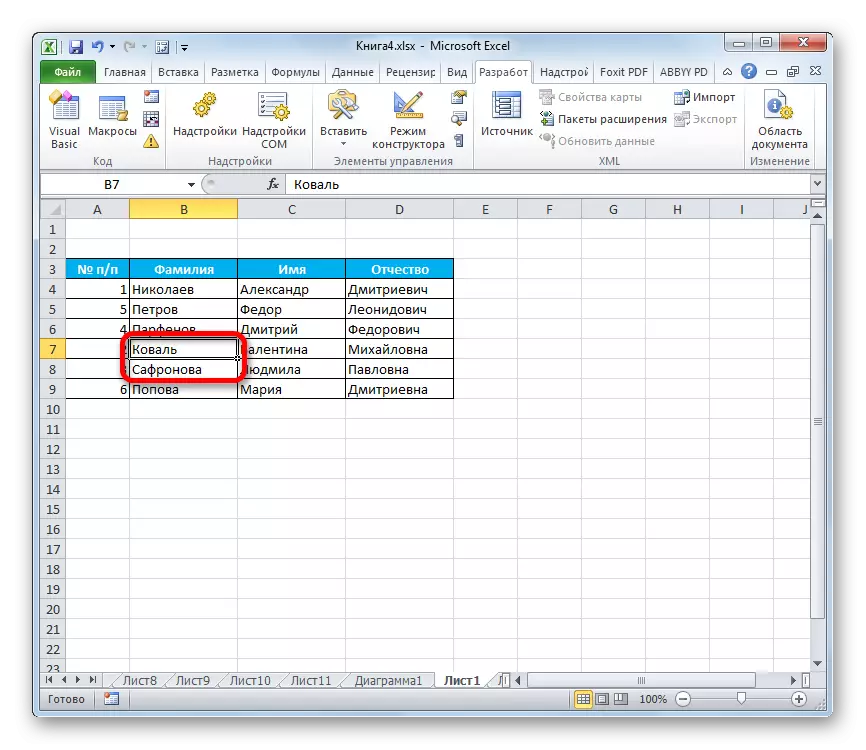
ಆದ್ದರಿಂದ, ಹಲವಾರು ಕೋಶಗಳ ಮೂಲಕ ಚಲಿಸುವಿಕೆಯು ಒಂದು ನಿರ್ದಿಷ್ಟ ಮೇಜಿನ ಸನ್ನಿವೇಶದಲ್ಲಿ ತಪ್ಪಾಗಿ ಸಂಭವಿಸುತ್ತದೆ ಮತ್ತು ಸಾಕಷ್ಟು ವಿರಳವಾಗಿ ಬಳಸಲಾಗುತ್ತದೆ. ಆದರೆ ಪರಸ್ಪರ ದೂರದಿಂದ ನಿಲ್ಲುವವರ ವಿಷಯಗಳನ್ನು ಬದಲಾಯಿಸಬೇಕಾದ ಅಗತ್ಯತೆಯು ಕಣ್ಮರೆಯಾಗುವುದಿಲ್ಲ, ಆದರೆ ಇತರ ಪರಿಹಾರಗಳ ಅಗತ್ಯವಿರುತ್ತದೆ.
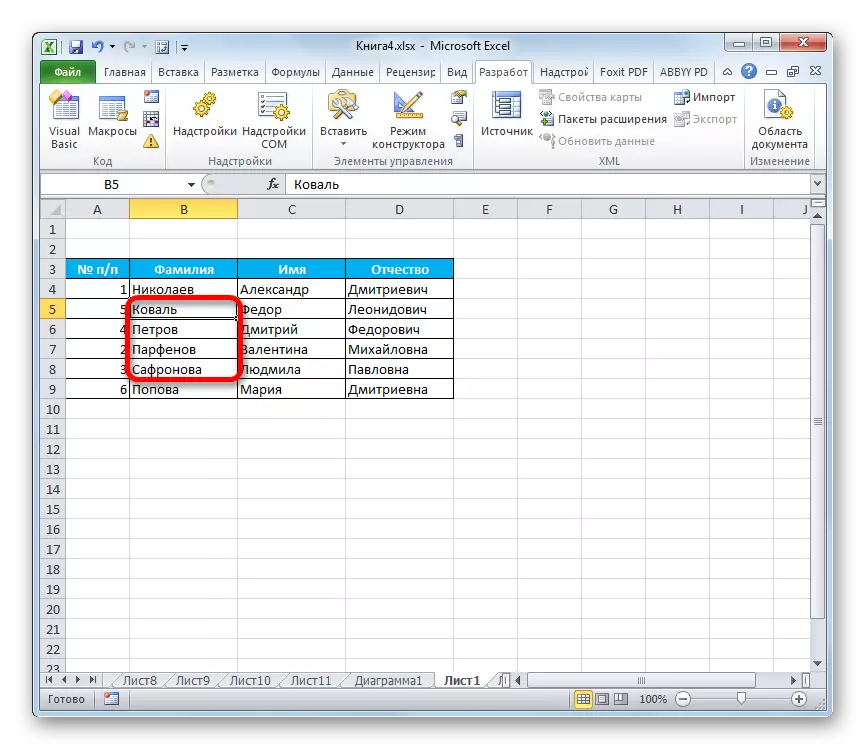
ವಿಧಾನ 3: ಮ್ಯಾಕ್ರೋಸ್ನ ಅಪ್ಲಿಕೇಶನ್
ಮೇಲೆ ಹೇಳಿದಂತೆ, ಅವರು ಪಕ್ಕದ ಪ್ರದೇಶಗಳಲ್ಲಿ ಇದ್ದರೆ, ಎರಡು ಜೀವಕೋಶಗಳನ್ನು ಬದಲಿಸಲು ಟ್ರಾನ್ಸಿಟ್ ಶ್ರೇಣಿಯನ್ನು ನಕಲಿಸದೆ ಎಕ್ಸೆಲ್ನಲ್ಲಿ ಯಾವುದೇ ವೇಗ ಮತ್ತು ಸರಿಯಾಗಿಲ್ಲ. ಆದರೆ ಇದನ್ನು ಮ್ಯಾಕ್ರೋಗಳು ಅಥವಾ ತೃತೀಯ ಆಡ್-ಆನ್ಗಳ ಬಳಕೆಯ ಮೂಲಕ ಸಾಧಿಸಬಹುದು. ಅಂತಹ ವಿಶೇಷ ಮ್ಯಾಕ್ರೋಗಳನ್ನು ಬಳಸುವ ಬಗ್ಗೆ ನಾವು ಮಾತನಾಡುತ್ತೇವೆ.
- ಮೊದಲನೆಯದಾಗಿ, ನೀವು ಮ್ಯಾಕ್ರೊಸ್ ಮತ್ತು ಡೆವಲಪರ್ ಪ್ಯಾನಲ್ನೊಂದಿಗೆ ಕೆಲಸ ಮಾಡಲು ಪ್ರೋಗ್ರಾಂನಲ್ಲಿ ಸೇರಿಸಬೇಕಾಗಿದೆ, ನೀವು ಇದೀಗ ಅವುಗಳನ್ನು ಸಕ್ರಿಯಗೊಳಿಸದಿದ್ದರೆ, ಅವುಗಳು ಪೂರ್ವನಿಯೋಜಿತವಾಗಿ ನಿಷ್ಕ್ರಿಯಗೊಂಡಿವೆ.
- ಮುಂದೆ, ಡೆವಲಪರ್ ಟ್ಯಾಬ್ಗೆ ಹೋಗಿ. "ಕೋಡ್" ಟೂಲ್ಬಾರ್ನಲ್ಲಿ ಟೇಪ್ನಲ್ಲಿರುವ "ವಿಷುಯಲ್ ಬೇಸಿಕ್" ಗುಂಡಿಯನ್ನು ನೀವು ಕ್ಲಿಕ್ ಮಾಡಬಹುದು.
- ಆರಂಭಿಕ ಸಂಪಾದಕ. ಕೆಳಗಿನ ಕೋಡ್ ಅನ್ನು ನೀವು ಸೇರಿಸಬೇಕಾಗಿದೆ:
ಉಪ ಮೂವಿಂಗ್ ()
DIM RA ರೇಂಜ್: ಸೆಟ್ RA = ಆಯ್ಕೆ
Msg1 = "ಒಂದೇ ಗಾತ್ರದ ಎರಡು ಶ್ರೇಣಿಗಳ ಹಂಚಿಕೆ ಮಾಡಿ"
Msg2 = "ಒಂದೇ ಗಾತ್ರದ ಎರಡು ಶ್ರೇಣಿಗಳ ಆಯ್ಕೆ ಮಾಡಿ"
Ra.areas.count 2 ನಂತರ msgbox msg1, vbcritical, "ಸಮಸ್ಯೆ": ನಿರ್ಗಮನ ಉಪ
Ra.areas (1). ಖಾತೆ RA.AREAS (2). ನಂತರ msgbox msg2, vbcritical, "ಸಮಸ್ಯೆ": exit sub
ಅಪ್ಲಿಕೇಶನ್. ಸ್ಕ್ರೀನ್ಸ್ = ಸುಳ್ಳು
ARR2 = RAA.AREAS (2). ಮೌಲ್ಯ
RA.AREAS (2) .Value = RA.AREAS (1). ಮೌಲ್ಯ
RA.AREAS (1) .VALUE = ARR2
ಕೊನೆಯಲ್ಲಿ ಉಪ.
ಕೋಡ್ ಅನ್ನು ಸೇರಿಸಿದ ನಂತರ, ಅದರ ಮೇಲಿನ ಬಲ ಮೂಲೆಯಲ್ಲಿ ಪ್ರಮಾಣೀಕೃತ ಮುಚ್ಚುವಿಕೆ ಬಟನ್ ಅನ್ನು ಕ್ಲಿಕ್ ಮಾಡುವುದರ ಮೂಲಕ ಸಂಪಾದಕ ವಿಂಡೋವನ್ನು ಮುಚ್ಚಿ. ಹೀಗಾಗಿ, ಈ ಕೋಡ್ ಅನ್ನು ಪುಸ್ತಕದ ಸ್ಮರಣೆಯಲ್ಲಿ ದಾಖಲಿಸಲಾಗುತ್ತದೆ ಮತ್ತು ಅದರ ಅಲ್ಗಾರಿದಮ್ ನಮಗೆ ಅಗತ್ಯವಿರುವ ಕಾರ್ಯಾಚರಣೆಗಳನ್ನು ಪೂರೈಸಲು ಪುನರುತ್ಪಾದನೆ ಮಾಡಬಹುದು.
- ನಾವು ಸ್ಥಳಗಳನ್ನು ಬದಲಾಯಿಸಲು ಬಯಸುವ ಎರಡು ಕೋಶಗಳು ಅಥವಾ ಎರಡು ವ್ಯಾಪ್ತಿಯ ಸಮಾನ ಆಯಾಮಗಳನ್ನು ನಾವು ಹೈಲೈಟ್ ಮಾಡುತ್ತೇವೆ. ಇದನ್ನು ಮಾಡಲು, ಎಡ ಮೌಸ್ ಗುಂಡಿಯೊಂದಿಗೆ ಮೊದಲ ಅಂಶ (ಶ್ರೇಣಿ) ಕ್ಲಿಕ್ ಮಾಡಿ. ನಂತರ ನೀವು ಕೀಬೋರ್ಡ್ ಮೇಲೆ Ctrl ಗುಂಡಿಯನ್ನು ಅಂಟಿಕೊಳ್ಳುವ ಮೂಲಕ ಮತ್ತು ಎರಡನೇ ಕೋಶದಲ್ಲಿ ಎಡ ಮೌಸ್ ಬಟನ್ ಕ್ಲಿಕ್ ಮಾಡಿ (ಶ್ರೇಣಿ).
- ಮ್ಯಾಕ್ರೊವನ್ನು ಪ್ರಾರಂಭಿಸಲು, "ಕೋಡ್" ಟೂಲ್ಬಾರ್ನಲ್ಲಿ ಡೆವಲಪರ್ ಟ್ಯಾಬ್ನಲ್ಲಿ ರಿಬ್ಬನ್ ಮೇಲೆ ಇರಿಸಲಾದ ಮ್ಯಾಕ್ರೋಸ್ ಗುಂಡಿಯನ್ನು ಕ್ಲಿಕ್ ಮಾಡಿ.
- ಒಂದು ಮ್ಯಾಕ್ರೋ ಆಯ್ಕೆ ವಿಂಡೋ ತೆರೆಯುತ್ತದೆ. ನಾವು ಬಯಸಿದ ಐಟಂ ಅನ್ನು ಗುರುತಿಸುತ್ತೇವೆ ಮತ್ತು "ರನ್" ಗುಂಡಿಯನ್ನು ಕ್ಲಿಕ್ ಮಾಡಿ.
- ಇದರ ನಂತರ, ಮ್ಯಾಕ್ರೊ ಸ್ವಯಂಚಾಲಿತವಾಗಿ ಆಯ್ದ ಕೋಶಗಳ ವಿಷಯಗಳನ್ನು ಸ್ಥಳಗಳಲ್ಲಿ ಬದಲಾಯಿಸುತ್ತದೆ.
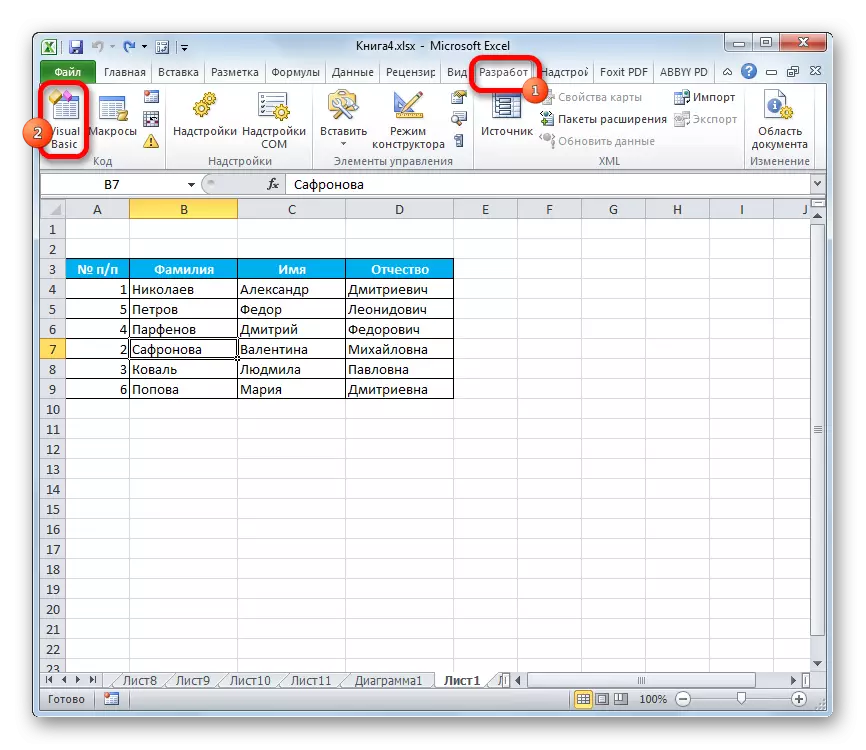
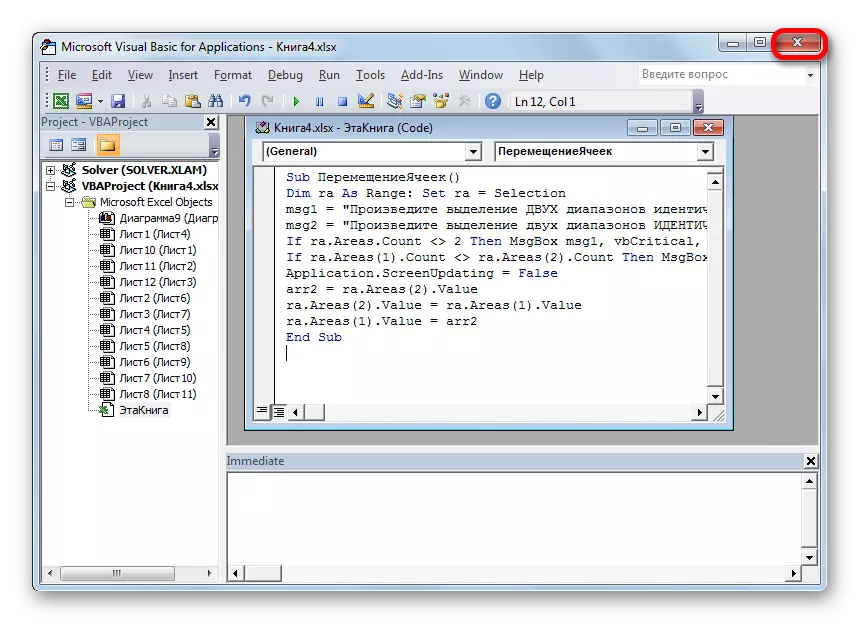
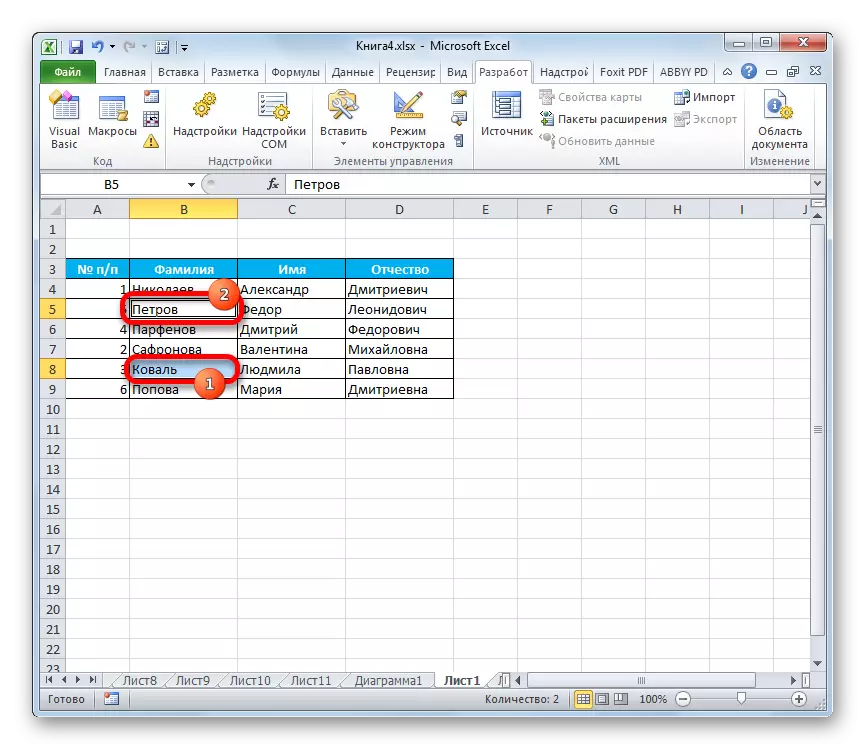
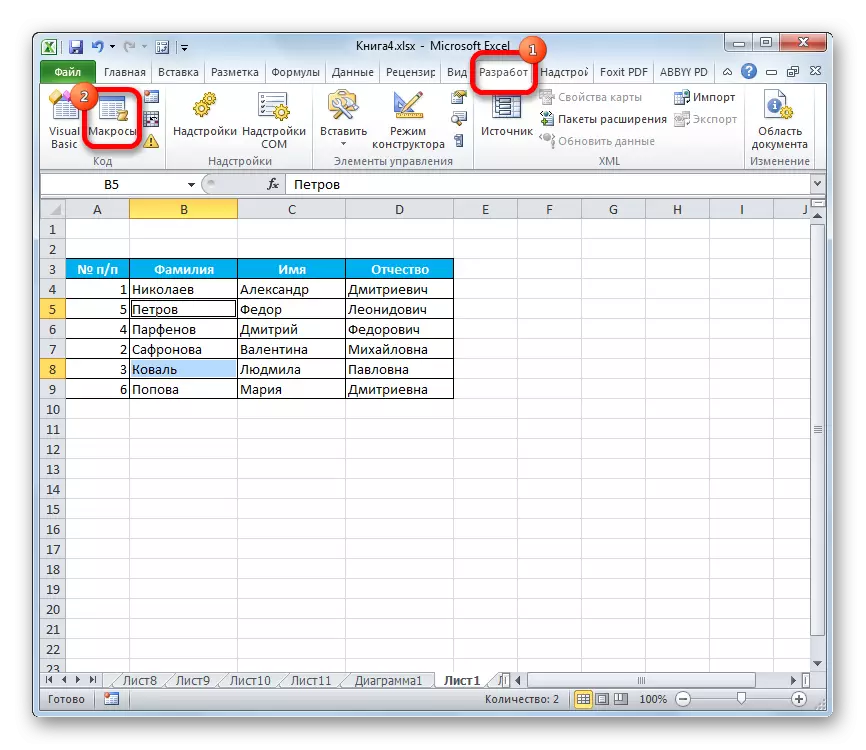
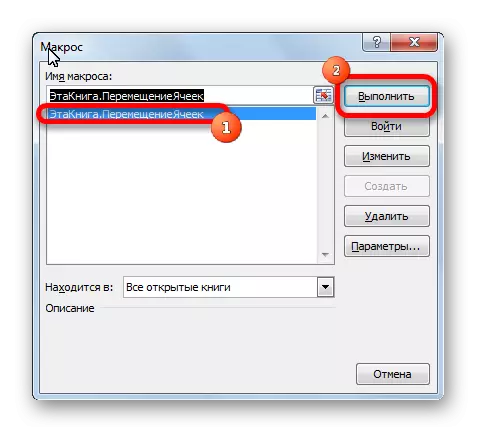
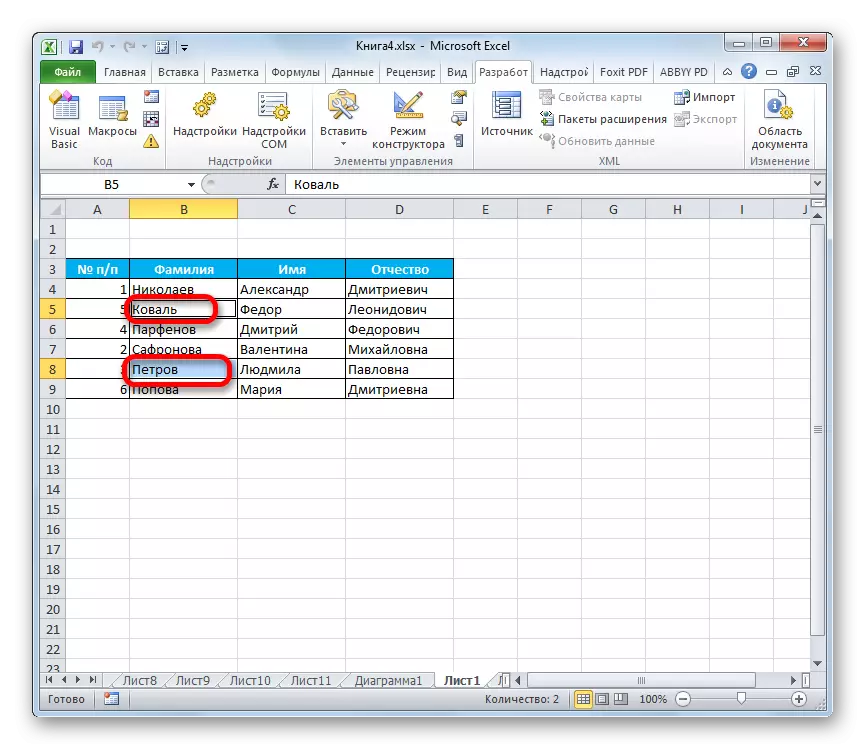
ಫೈಲ್ ಅನ್ನು ಮುಚ್ಚುವಾಗ, ಮ್ಯಾಕ್ರೊ ಸ್ವಯಂಚಾಲಿತವಾಗಿ ಅಳಿಸಲ್ಪಡುತ್ತದೆ, ಆದ್ದರಿಂದ ಮುಂದಿನ ಬಾರಿ ಅದನ್ನು ಮತ್ತೆ ರೆಕಾರ್ಡ್ ಮಾಡಬೇಕು ಎಂದು ಗಮನಿಸುವುದು ಮುಖ್ಯ. ನಿರ್ದಿಷ್ಟ ಪುಸ್ತಕದ ಪ್ರತಿ ಬಾರಿಯೂ ಈ ಕೆಲಸವನ್ನು ಮಾಡಬಾರದು, ನೀವು ನಿರಂತರವಾಗಿ ಅಂತಹ ಚಲನೆಗಳನ್ನು ಕೈಗೊಳ್ಳಲು ಯೋಜಿಸಿದರೆ, ನೀವು ಫೈಲ್ ಅನ್ನು ಮ್ಯಾಕ್ರೊಸ್ ಬೆಂಬಲದೊಂದಿಗೆ (XLSM) ಎಕ್ಸೆಲ್ ಬುಕ್ ಆಗಿ ಉಳಿಸಬೇಕು.
ಪಾಠ: ಎಕ್ಸೆಲ್ ನಲ್ಲಿ ಮ್ಯಾಕ್ರೊವನ್ನು ಹೇಗೆ ರಚಿಸುವುದು
ನೀವು ನೋಡುವಂತೆ, ಎಕ್ಸೆಲ್ ನಲ್ಲಿ ಪರಸ್ಪರ ಸಂಬಂಧಿಸಿ ಕೋಶಗಳನ್ನು ಸರಿಸಲು ಹಲವಾರು ಮಾರ್ಗಗಳಿವೆ. ಇದನ್ನು ಸ್ಟ್ಯಾಂಡರ್ಡ್ ಪ್ರೋಗ್ರಾಂ ಉಪಕರಣಗಳೊಂದಿಗೆ ಮಾಡಬಹುದಾಗಿದೆ, ಆದರೆ ಈ ಆಯ್ಕೆಗಳು ಸಾಕಷ್ಟು ಅನಾನುಕೂಲ ಮತ್ತು ಸಮಯ ತೆಗೆದುಕೊಳ್ಳುತ್ತವೆ. ಅದೃಷ್ಟವಶಾತ್, ಮೂರನೇ ವ್ಯಕ್ತಿಯ ಅಭಿವರ್ಧಕರ ಮ್ಯಾಕ್ರೋಗಳು ಮತ್ತು ಸೂಪರ್ಸ್ಟ್ರಕ್ಚರ್ಗಳು ಇವೆ, ಇದು ಸುಲಭ ಮತ್ತು ವೇಗವಾಗಿ ಕೆಲಸವನ್ನು ಸುಲಭವಾಗಿ ಪರಿಹರಿಸಲು ನಿಮಗೆ ಅವಕಾಶ ನೀಡುತ್ತದೆ. ಆದ್ದರಿಂದ ನಿರಂತರವಾಗಿ ಇದೇ ಚಳುವಳಿಗಳನ್ನು ಅನ್ವಯಿಸಬೇಕಾದ ಬಳಕೆದಾರರಿಗೆ, ಇದು ಅತ್ಯಂತ ಸೂಕ್ತವಾದ ಕೊನೆಯ ಆಯ್ಕೆಯಾಗಿದೆ.
